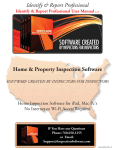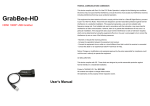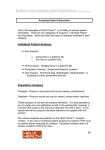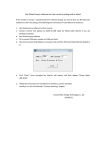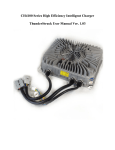Download Identify & Report Professional Chapter 5 Creating a New Inspection
Transcript
Identify & Report Professional Identify & Report Professional User Manual Rev.B Chapter 5 Creating a New Inspection US To Index Page Manual:I&R US Rev. B Identify & Report Professional Creating a New Inspection A professional inspection is as easy as one click. The Identify & Report Professional inspection program is designed to create professional inspections each and every time. The program uses a Default Report inspection as a standard template for the creating inspections. This Default Report inspection may be modified to meet the user’s requirements by selecting the Default Report at the Find Inspection screen and entering/editing data as desired. The Default Report is essential to the operation of the program and should never be deleted. Starting an Inspection (Non-Template) 1.Click on the “New Inspection” button at the Main Menu. Chapter 5; page 2 of 6 2. First Enter a New Report ID Number: The best ID Report Number Format Example: Use the first three letters of last name then Clients name: Bill Jones the date of the scheduled inspection. Scheduled inspection date: May 5, 2012 Recommended ID Number Jon051112 If you are inspecting Mutable units just Add u1, u2.etc… Jon051112u2 3.Select continue Very important: Only use Letters and Numbers for Report ID Numbers. The program does not recognize punctuation mark, spaces and special Characters. Chapter 5; page 3 of 6 4.Enter required information on the order form. 5.All drop down’s Boxes have the ability be edited. Chapter 5; page 4 of 6 6. The edit window will open, you can remove, add or modify any statement as you would like. Then reselect the field to auto enter the information. 7. When you are finished filling in the Order Form click on “TO CURRENT Inspection” icon. Chapter 5; page 5 of 6 8. On right side of screen, you will see a column of buttons listing the main inspection categories each categories has sub categories, select as needed. 9. At any time you can select the “To Summary” button to view summary. Chapter 5; page 6 of 6