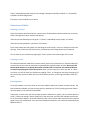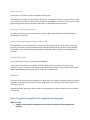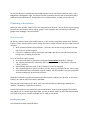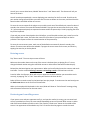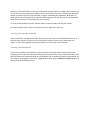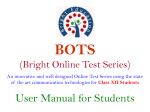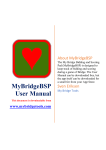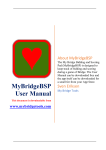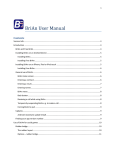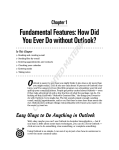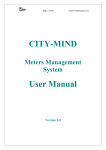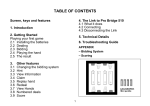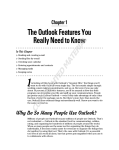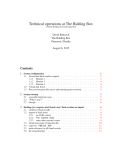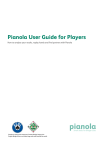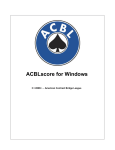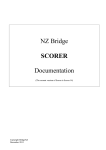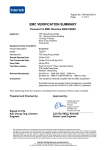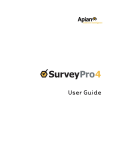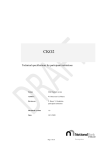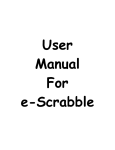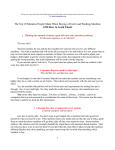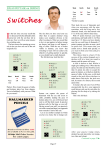Download BriAn User Manual
Transcript
BriAn User Manual Contents Version Info ................................................................................................................................................... 2 Introduction .................................................................................................................................................. 2 Installing BriAn on an iOS device .............................................................................................................. 2 Installing BriAn ...................................................................................................................................... 2 Installing Free BriAn .............................................................................................................................. 2 General use of BriAn ................................................................................................................................. 3 Entering a contract................................................................................................................................ 3 Entering a result .................................................................................................................................... 3 Entering names ..................................................................................................................................... 3 BriAn menu bar ..................................................................................................................................... 4 Receiving a call while using BriAn ......................................................................................................... 4 Temporarily suspending BriAn e.g. to make a call ................................................................................ 4 Forcing BriAn to quit ............................................................................................................................. 4 Updates ..................................................................................................................................................... 4 Players’ guide to using BriAn in a duplicate bridge game ............................................................................. 4 Connecting to the internet ....................................................................................................................... 5 Wi-Fi connection ................................................................................................................................... 5 Joining the game ....................................................................................................................................... 5 Entering scores.......................................................................................................................................... 6 Reviewing and cancelling scores ............................................................................................................... 6 The results screen ..................................................................................................................................... 7 Board mode........................................................................................................................................... 7 Scorecard mode .................................................................................................................................... 7 Viewing the current rankings .................................................................................................................... 8 Viewing the movement............................................................................................................................. 8 Version Info This issue of the documentation applies to Free BriAn Bridge Scorer version 0.1. It was last updated on 29 November 2012. Introduction BriAn runs on your iPhone, iPad or iPod. When you have finished playing a bridge hand, just enter it into your phone. BriAn will calculate and present your scores, leaving you free for the social and cerebral aspects of the game which we at BriAn appreciate as bridge players ourselves. This document contains everything you need to get started with BriAn as a player in a duplicate club. Email: [email protected] Facebook: Brian Bridge App Twitter: BridgeOnAndroid Installing BriAn on an iOS device Make sure you have phone reception or you are connected to the internet via WiFi. On the home screen of your phone or tablet, tap the App store button. Tap search. Tap-type brian bridge on the keyboard which pops up. Installing BriAn Tap “Free BriAn Bridge Scorer”. Tap “Free” followed by “Install”. BriAn is now installed on your device. Installing Free BriAn Tap “Free BriAn Bridge Client”. Free BriAn will appear with a light blue button saying “Install”. Tap on “Install”. Tap on “Accept & download”. Wait for the message “Package successfully installed”, or “Successfully installed Free Brian Bridge Client” Free BriAn is now installed on your device. General use of BriAn Entering a contract Tap the blue button which matches the contract level, the white button which matches the trump suit, and the orange button which matches the declarer. If the contract was doubled, tap the purple “x” button. If redoubled, tap the purple “xx” button. If the contract was passed out, just tap the “PO” button. Three more buttons will now appear, for specifying the result of play: a minus, a check/tick mark and a plus sign. If not, make sure that a blue button, a white button and orange button are all selected. You can clear all your selections by tapping the “Clear” button at the bottom right of the screen. Entering a result To indicate that declarer made their contract exactly, tap the tick mark button. To indicate undertricks or overtricks, tap the minus or plus buttons repeatedly the required number of times. Do not use the buttons with numbers on to specify the number of undertricks or overtricks; the numbered buttons are only for specifiying the level of the contract. After you have input your result, tap “OK” or “done”. Until then, you can still clear your selection by tapping “Clear”, or change the contract by tapping any of the contract entry buttons. When you have corrected the contract, you will again be able to enter the result. Entering names To rename a player or an event, touch on the name, hold for about two seconds, and then release. The text will become editable, and you can tap-type your replacement. Finish by pressing the enter button on the keyboard, or your device’s back button. If the player or event name you wish to input has been used before in a game, you can ask the device to recall it, rather than typing it afresh. Simply tap on the name text, and select the replacement from the list of names which appears. BriAn will provide you with a list of names which have occurred in previous games run by your club director. Once you have completed a duplicate, your name will automatically be added to this list. BriAn menu bar The menu bar is the row of icons at the bottom of the screen. The menu bar is the route to most of BriAn’s features. In a club game, the menu is used to load the most up-to-date scores, and to view the current rankings and hand diagrams. The menu is also used to change game settings and to display information about BriAn, its developers and contributors. Receiving a call while using BriAn Your phone will prompt you to take your call as normal. When it is finished, press the back button to resume BriAn as you left it. Temporarily suspending BriAn e.g. to make a call To suspend BriAn, press the home key on your phone. You may now make a call or perform any other action on your phone, except for powering it off, which will cause BriAn to quit. After you are finished, find the BriAn icon on your phone’s home screen or applications menu, and tap it to resume BriAn as you left it. Forcing BriAn to quit You can force BriAn to quit by using the Multitasking bar. If your phone loses power, or you power it off, this will force BriAn, as well as any other running processes, to quit. To resume, start the phone up, restart BriAn, and select your previous scoring mode. BriAn’s autosave feature will prompt you to recover any unsaved scores. Updates From time to time we will release updates to the BriAn apps. Your iPhone or iPad should alert you when we publish an update by increasing the number displayed in the small red circle at the top right corner of the app store icon. Updating the BriAn app on your phone or tablet is completely free, and you will have access to updates in perpetuity. Players’ guide to using BriAn in a duplicate bridge game What you need: A phone or tablet with a working internet connection and with Free BriAn Bridge Client installed. So your club director has finally been persuaded of BriAn’s merits. You look around your room – not a Bridgemate or Bridgepad in sight. The director has left his laptop at home as well as the flotsam that is traditionally seen attached to it. He identifies you as an iPhone owner, and asks you to power up. Connecting to the internet Before you start up BriAn, make sure you are connected to the internet.. you can do this by just opening your phone’s web browser and tap-typing “google” in the navigation bar, and making sure that the google search webpage is correctly loaded. Wi-Fi connection All iPhones, and most iPads, have mobile internet, so you can start using BriAn straight away. However, if there is a Wi-Fi network where you are playing, there are a couple of reasons why you might choose to use Wi-Fi: Wi-Fi connections tend to be much faster – you won’t have to wait as long for BriAn to accept your scores or refresh the game. If you are in a different country from where you bought your phone, using Wi-Fi will save you having to pay a roaming internet fee. To try to connect to a Wi-Fi network Go to the home screen of your phone, and tap the menu button followed by “Settings”. Tap “Wireless and network” followed by “Wi-Fi settings”. Make sure the top item on the list (“Wi-Fi”) is ticked. About halfway down the screen a “Wi-Fi networks” list will be displayed. Tap a network high up on the list in order to connect. Don’t try networks that say “not in range”. Your club director may recommend a specific network, but that shouldn’t stop you trying others. The best networks will be at the top of the list. Some Wi-Fi networks are password-locked; these show up with a padlock. Your director, or the venue staff (e.g. at a café or pub) may know the password. After you tap on the network, the “Wi-Fi” item at the top should show “Obtaining IP address from network”, followed by “Connected to network”. Press the your phone’s home button and start a web browser. Try to connect to google. The network may redirect you to a further login page. Again, you may be able to obtain the username and password from staff. Once you can connect to google, you are ready to start BriAn. Joining the game Start Free BriAn and tap “Duplicate client”. You will see a screen white boxes, labeled “Device id no.” and “Game code”. The director will tell you how to fill these in. You will now be presented with a screen displaying your match-up for the first round. Check that the pair number sitting N/S and E/W at your table are the same as shown on the screen, and check that the board numbers and table number are correct. To enter the correct names of the players at your table, touch one of the default pair names for about 2 seconds, then release. The names will become editable. Tap-type the correct names for the pair, using ‘ & ’ (space-ampersand-space) to separate the names within the partnership. Finish by tapping the enter key on the keyboard. If you and your partner have played at the club before, you will be able to select your names from a list. Tap the default pair names, and select the name of first member of your partnership from the list provided. Then repeat to select the second member of the partnership. To enter the correct team names, touch one of the default team names for about 2 seconds, then release. The team name will become editable. Tap-type the correct name for the team, and finish by tapping the enter key on the keyboard. Entering scores Tap “Enter round”. The score input screen will show. Make sure the number shown at the top of the screen is the board you are playing first. If it is not, change the board number using the small black arrows on either side of the board number display. Bid and play the board against your opponenents. When you have finished, enter the contract and result into BriAn – see the sections Entering a contract and Entering a resul to find out how to do this. Press OK. After a brief pause, BriAn will ask your opponents to check whether you entered the result correctly, by tapping “Yes” or “No”. Pass them your device to let them do this. BriAn will show a results screen for the board you have just played. To continue to the next board, press the back arrow button at the far left of the menu bar. When you have played all the boards in the round, BriAn will show an “End of round” message, along with movement instructions for the next round. Reviewing and cancelling scores If you input a score and your opponents verify it, and you then realize it is wrong, you can cancel and correct it provided you are on the same round. Repeatedly tap one of the small black arrows on either side of the board number to find the result. Then tap the “Cancel score” button in the middle of the screen. Your opponents will be asked to tap “Yes” to confirm that they agree to cancel the result. If a score has been adjusted by the director you will not be able to cancel it. If you realize that a past score which you verified score is wrong, but you are already playing new opponents, call the director, who will be able to correct it. The results screen Every time your table inputs and verifies a score, BriAn will show a results screen for that board. Initially BriAn will flash up a headline for how well you did, as two numbers separated by a “/”. If the tournament is matchpoint-scored, the two numbers will be N/S’s and E/W’s respective percentage of maximum matchpoints available. If the tournament is IMP- or aggregate-scored, the two numbers will simply be N/S’s and E/W’s respective score. Tap “OK” to dismiss the headline and reveal the results screen. The results screen is divided into two sections: Analysis section: This contains a diagram of the cards held by North, South, East and West, and a note of the dealer and vulnerability. Beneath the hand diagram is a short table of the number of tricks available to each side as declarer (N/S and E/W), with each of the possible suits as trumps and with no trumps. These available trick counts are calculated by computer on the basis of declarer and defenders being able to see each other’s hands, and each side trying to maximize their trick count. Most of the time, North declaring can make the same number of tricks as South, and East the same number of tricks as West. When there is a difference, two numbers will be given in the table, separated by a “/”. For instance if East can make nine tricks declaring no-trumps, but West can only make seven, the table entry for E/W by NT will read “9/7”. Results table: Below the analysis section is a list of what happened when the board was played by other people so far in the game. The result which was just entered is displayed in bold against a blue background. The results table is sorted from top to bottom in decreasing order of the N/S score column by default, but to sort by the values in a different column, click on that column’s heading. To reverse the sort, click on the same table heading twice. To leave the results screen after score input, tap the back arrow button at the far right of the menu bar. You can enter the results screen at any time, not just directly after a score has been input. Simply tap the results button on the menu bar. The icon looks like two rectangles, one on top of the other, (representing duplicate boards with a traveller inserted). Board mode By default, the results screen shows one board at a time. Tap the small black arrows on the left and right of the board number to view the results for the next lower- or higher- numbered board respectively. BriAn will only permit you to see the results for a board if both you and your current opponents have already played it. Otherwise “Access denied” will show. Scorecard mode Tap on the “Scorecard” button to the right underneath the board number, to display all the results so far for any of the pairs participating in the game. Tap the small black arrows on the left and right of the pair number to view the results for the next lower- or higher- numbered pair respectively. BriAn will only permit you to see scorecard entries for boards already played by both you and your current opposition; other entries will show as “Access denied” in the scorecard. To return to board mode, tap on the “Boards” button to the left underneath the pair number. To leave the results screen, tap the back button on the far right of the menu bar. Viewing the current rankings Tap the menu bar’s rankings button, which looks like a person in front of a blackboard with lines on it. A table will show the pairs or teams in the current game with their current scores, starting with the highest. To leave the leaderboard, tap the back button on the far right of the menu bar. Viewing the movement If you’re not sure where you should be, tap the menu bar’s movement button, which looks like two diverging arrows. A table will show the matchups at every table and for every round. Rounds which have been started but not finished will show up as highlighted. You can display the boards to be played or the pair numbers playing against each other: toggle between them using the Boards and Players buttons at the top of the screen below the title.