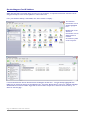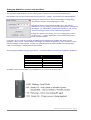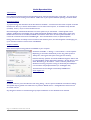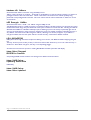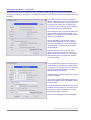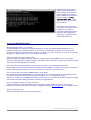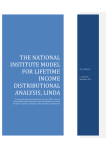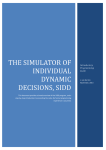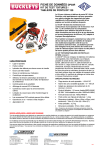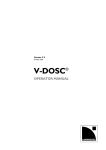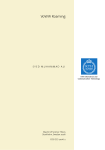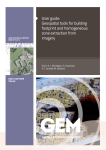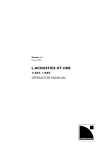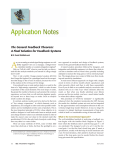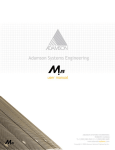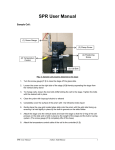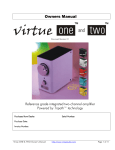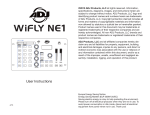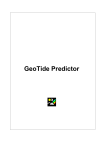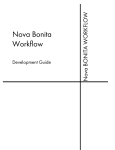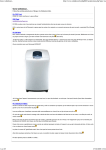Download FAX Transmission
Transcript
Please Read Due to complex host set-ups or local/environmental influences, any wireless network can suffer drop-outs, interference or connectivity issues that would compromise the effectiveness of the system. XTA have taken every possible step to ensure a fast, stable connection within a capable system/environment, but instability caused by external issues1 is beyond our control. 1 Such as Microsoft Windows(!) Page 2 Walkabout Pack User Manual Introduction XTA have spent a considerable period of time searching for a reliable, straightforward solution to creating a wireless system that can interface with our units. The obvious choice of standard network is to utilise the ‘Ethernet’ system as utilised by computer and control systems worldwide. We have developed a new version of our popular computer interface ‘AudioCore’ to work with local area networks (LANs) and wireless local area networks (WLANs) using the TCP/IP protocol. This system means there is no need for COM port redirection software or to use external USB to serial converters. These can prove troublesome, especially with laptops. We have found that the Netgear WG511T Wi-Fi card provides greatly extended range and improved stability, over and above any WLAN systems built into laptops or tablet PCs (such as those featuring ‘Centrino’ processors). The solution for the connection to the serial port on our processors is catered for by the Wiser WLAN to Serial converter. This device is small, stable, and easy to set up. New software has been developed for the DP226 and DP224 so that it may reprogram the Wiser’s basic features and required settings for hassle free configuration. We also have a utility program that allows more comprehensive setup of the device via a PC, if the default settings are not suitable. Contents of the kit 1: 2: 3: 4: 5: Wiser Wi-Fi to Serial Converter; Netgear Wi-Fi card; Power supply for Wiser; Cable with RED band to connect to XTA; Cable with WHITE band for PC connection. Also included, but not shown: Netgear driver disk; XTA Wiser PC Set-up disk; Important Note Before you begin installing the Netgear wireless card or the Wiser interface, please make sure you have the latest version of software in your unit(s). Unit Type/Program Name DP226 DP224 DP6i DP324 (SiDD) AudioCore SiDD PC Earliest Compatible Version V3.60 V2.60 V2.3 V3.00 V6.00 V3.00 This software and the loader program are available from our website at www.xta.co.uk and is also included on the XTA Wiser set-up disk supplied with this kit. Note: This system, operating on TCP/IP, is only designed to control the DP226, DP224, DP6i, SiDD. Inclusion of older units (DP100/200/202) will impair performance and is not recommended. Walkabout Pack User Manual Page 3 Upgrading unit software Note that this procedure can only be done one unit at a time – it is recommended that the unit being updated is disconnected from any RS485 network until the procedure is complete. Connect the unit to upgrade to a spare COM (serial) port on your PC or laptop. The serial cable must be a “one-toone” cable and NOT a null modem cable. This is because a null modem cable has “transmit” and “receive” wires swapped, and so will not work. It is also possible to upgrade through an appropriate USB to RS232 converter, if your computer does not have serial ports. The software cannot be updated via RS485. Make sure the unit’s interface is set up as Master on RS232 and ID1, and that the baud rate is the same as that chosen in the loader program (default is 38400). In the case of a DP6i, set the interface to 00. Plug the other end of the serial lead into the RS232 port on the unit. Run the loader program from the ‘Software’ folder on the CD called “Load226.exe”. Select the correct COM port and baud rate, and press the ‘CONNECT’ button. If all is well, the loader will display details of the connected unit. At this point, press the “…” button beside the “File” text box, and choose the correct bin file (selection will have been automatically limited to software for the unit type detected). Do not switch off the unit during this procedure, or attempt to run other software on the computer – if the upgrade is interrupted, the unit will become inoperable, and may have to be returned to the factory. Finally press the ‘Load Now’ button (which previously said ‘CONNECT’), and the unit will display REMOTE LOAD Block nnnn of 2048 The number nnnn will count up in sync with the number on the loader software and, when complete, the unit will reboot and display the new version number and the message New Software Loaded In the case of the DP6i, the unit will reboot and flash nS (“new software”) to show that the update has been successful. The entire process will take less than two minutes. Page 4 Walkabout Pack User Manual Installation Set up the Netgear card first: Install the Netgear driver for the WG511T using the supplied Netgear driver disk BEFORE plugging the card into your PC or laptop. Follow the instructions on screen. Now plug the card in – Windows should recognise it and load the drivers as required. If, after installation, Windows then asks to load drivers itself, or reports new hardware found, it is now safe to follow these instructions. If a warning is displayed select ‘Continue Anyway’. Set up the Wiser converter: There are no drivers required for the Wiser. All that needs to be done is to plug it into your DP226, DP224, SiDD or DP6i, using the lead with the RED band, plug in the power supply, and check the settings as described below. These settings are already programmed into the Wiser for you. Set up the Master unit: The Master unit is the first one in the chain, and has the Wiser directly connected to it This unit will need to have the Wiser enabled, as explained below. Press MENU and use BACK and NEXT to navigate to <- MAIN Menu: . . . . . . -> Interface SubSub-Menu and press ENTER. Then choose <- INTERFACE Menu: . . . PC Interface Setup and press ENTER.. Follow the wizard and ensure that the unit is set up as a Master, RS232, 38400 baud, ID1, Midi Relay : No, Stop Prg Change: Yes, and Wiser Wireless is selected as Yes. Other units on the network should be set up as Slave, RS485, 38400 baud, ID2 (increment ID for each connected unit). In the case of a DP6i, set the interface to 09, which is the same as Master on RS232 at 38400 baud. The DP6i does not have the facility to adjust the settings of Wiser. Further DP6i units should be set to interface 06 with incremental IDs. Walkabout Pack User Manual Page 5 Set the Netgear Card IP Address Whilst Windows will automatically assign the Wi-Fi card an IP address, our experience has shown that this must be changed manually to ensure correct operation. Here’s what to do… From your Windows desktop, click START, then ‘Control Panel’ to display… The ‘Network Connections’ icon is already highlighted here. Double click on the ‘Network Connections’ icon to display the list of network connections in place on the computer. In this list should be the network associated with the Netgear wireless card – it is again already highlighted here. Make sure you change the settings on the Netgear Card – check the “Device Name” column for “Netgear 108 Mbps Wireless PC Card” as shown above. Right click on this and select ‘Properties’ to see how the card is set up – as shown on the next page… Page 6 Walkabout Pack User Manual The item listed (and highlighted) here that needs to be checked is the ‘Internet Protocol’ item – select it and then click on the ‘Properties’ button to reveal the window shown below, which gives access to the actual IP address etc used by the Wi-Fi card. Make sure that ‘Use the following IP address’ is selected and the IP address is similar to that shown (i.e. starting with 192.168.). If it is an auto-allocated address (typically of the format 169.202.x.x), change it to one beginning 192.168, but NOT ending with 224.226 as that’s the ADDRESS of the Wiser! Set the ‘Subnet Mask’ to 255.255.0.0. Do NOT change the Default Gateway setting (normally blank)! Walkabout Pack User Manual Page 7 Search for and Establish a Wireless Link to the Wiser On your Windows desktop, double click on the Netgear Wi-Fi icon in the system tray beside the clock. This will display a window as below. Click onto the second tab on this window ‘Networks’ to display… Press the ‘Scan’ button and the card will try to find any available Wi-Fi networks in range. If all is working, the name of the network with the Wiser connected should appear – this name is the one set on the DP226 connected directly to the Wiser – default is “XTAAUDIOCORE”, and the correct channel should also appear. Assuming the network has now been found, click on it in the list (for example the one highlighted in grey in the above screen shot) and then the ‘Connect’ button. The first tab will be selected again automatically, with the blue bar at the bottom showing the signal strength, connection speed and network name. Make sure the following parameters are set up: Network Type is set to ‘Adhoc’; Security settings are set with ‘WEP Encryption’ ticked, and the ‘KEY1’ is the same key as entered on the unit – default is 0123456789, with ’64 bit’ encryption selected. Please see page 11 for details of how to check these settings on the unit. If this has been established, but AudioCore still says it cannot connect to the port, check the WEP encryption and the KEY1 value entered – if these settings are incorrect, the connection can still be established (so the network name may appear), but no data can be exchanged (hence AudioCore cannot use the network). Page 8 Walkabout Pack User Manual Setting up AudioCore to work with the Wiser You will need to install AudioCore version 6.00 or greater on the PC to be used with the wireless system. Start AudioCore as normal and then choose the menu Remote -> TCP/IP. The window below will be displayed. Pressing the “Test Connection” button should display a message saying “Connected to TCP/IP!” and the address/port number. Assuming this works, you should now be able to go on-line, and use AudioCore as normal. Nothing concerned with the operation of AudioCore has changed – you will be able to upload and download as normal, and the real-time metering and status monitor will be working as before. If things don’t appear to be working, or an error message saying “Cannot connect to port…” appears, please refer to the trouble shooting section further into this document. It may take a up to a couple of minutes for the WLAN card to associate with the Wiser after booting up the PC/Laptop. This is normal – the two LEDs on the Netgear card will flash independently until a connection is made, then they will begin to flash together. Similarly, the green RX LED on the Wiser will flash until a wireless link is made; from which point it will be permanently illuminated. The preprogrammed Wiser setting are given below – note the IP Address must match the IP Address in AudioCore . Parameter SSID TCP/IP Address Subnet Mask WEP Encryption WEP KEY1 Default Channel Value XTA-AUDIOCORE 192.168.224.226 255.255.0.0 Yes (64 Bit) 0123456789 6 The LEDs on the front of the Wiser unit give feedback on its current state as shown below. Walkabout Pack User Manual Page 9 Useful Operation Hints Tablet Features: Some tablet PCs will have a feature whereby holding down the stylus acts like a right mouse click. You may want to turn this feature off, as scrolling can be difficult. Please refer to your specific tablet PC operating manual for details. Connection Problems: Try experimenting with the location of the PC relative to the Wiser – sometimes the case of the computer can shield the radio link. Also, try to ensure that the Wiser is not too close to the computer, or the radio link may saturate (overload). 6 feet (~2m) is a recommended minimum. Check the Netgear and Windows Network icons in the system tray on the task bar – if there appears to be a problem, double click on the Netgear icon to display the Netgear Wireless interface. Please refer to page 10 for detailed instructions of how to check/re-establish a connection. Note that it can take anywhere between 1 to 3 minutes for a network link to become available again. This is outside XTA’s control, so please be patient! Moving radio links are more likely to lose connections than stationary ones, so if the link appears to be dropping out, try to minimise movement until the link is re-established. Computer Problems: Please ensure all power-saving features are disabled on your computer. Access this via START -> Settings -> Control Panel -> Power Options. Depending on the version of Windows you are using, select power as ‘Always On’, ensuring that the system never goes into stand-by. Note that stand-by operation can also be enabled through the ‘Alarms’ tab (on a laptop/tablet, used for low battery situations). Set the ‘Actions’ to be either ‘Do Nothing’ or ‘Shut Down’. There is a known problem with Windows concerning computers coming out of stand-by and subsequent communication with peripheral devices (i.e. the Netgear card). The latest driver for the Netgear card is always available from www.netgear.com AudioCore: AudioCore will warn you if the radio link is lost during editing – this is to prevent accidental continuation of editing. The quickest way to go back on-line after this is to press the ‘Refresh’ button - this bypasses the need to scan for connected units etc. Any changes to network or wireless settings may require AudioCore or even Windows to be restarted. Page 10 Walkabout Pack User Manual Setting up the Wiser…using a unit (DP226/4/324 only) It may be necessary to change or check the settings stored in the Wiser to aid trouble shooting. This section explains how to access and adjust the various parameters. From the default screen press MENU and use BACK and NEXT to navigate to <- MAIN Menu: . . . . . . -> Interface SubSub-Menu and press ENTER then NEXT to display <- INTERFACE Menu: . . . Wiser 2400 Setup Pressing ENTER now will start the setup wizard with the following DEFAULT PARAMETERS DISPLAYED… Radio Channel 6* This can be changed with the FREQ rotary control, or the BACK and NEXT keys. The radio channel is used by the system to jump frequencies in case there is a clash in mid-air, so to speak. This should not need changing as the jumping of frequencies will be handled at the PC end automatically. IP Port No: 8002* This can be changed with the FREQ rotary control, or the BACK and NEXT keys. The IP port is part of the information that uniquely identifies the Wiser on the wireless network. This setting is unlikely to clash with anything and should not need adjusting. IP=192.168.224.226 ‘Q’ will change 3rd Field (the ‘224’ part), GAIN the 4th Field (the ‘226’ part). (the ‘192.168’ part is fixed). The IP (address) is the lowest level part of the info required for unique identification of the Wiser on the WLAN – if another device on the WLAN has this address, there will be a clash, but this can be checked if there are problems – see the troubleshooting section later on in this document. SSID: XTAXTA-AUDIOCORE FREQ will scroll through characters to adjust the flashing one on screen, with BACK and NEXT stepping along the name. The SSID (or Service Set Identifier) is the public name of the wireless network. If multiple wireless networks are founds, then the Netgear card must be associated with the one bearing the SSID ‘XTA-AUDIOCORE’. Walkabout Pack User Manual Page 11 Wireless MD: Adhoc* Choose between ‘Adhoc’ and ‘Infrast’ using the FREQ control. ‘Adhoc’ means ‘computer to computer’ - all devices on the WLAN are ‘on the same level’ and there is no system of privileges involved in what can access what. ‘Infrast’ means there is an infrastructure of levels, possibly using passwords to set privilege levels and access. This must match at the PC end and is best left on ‘Adhoc’ for normal circumstances. WEP Encrypt: 64Bit* Choose between ‘None’, ’64 Bit’ , and ‘128 Bit’ using the FREQ control. “Wired Equivalent Privacy” or WEP encryption is a method of making a wireless network more secure by encrypting the data transmitted using a ‘Key’ that both ends of the system must know to access the data. Working out what IP addresses are available on a WLAN is relatively simple, so allowing anyone in the vicinity to potentially gain control over any connected devices. Using encryption, this become much more unlikely to happen as decoding the ‘Key’ is very difficult. We would recommend using 64 or 128 bit (128 being more secure) encryption. If you have the encryption enabled, then the next option will be to choose the ‘Key’, otherwise the Wizard will finish. KEY1: 0123456789 FREQ will scroll through characters to adjust the flashing one on screen, with BACK and NEXT stepping along the key. The ‘Key’ can be any hex number you like (i.e. characters 0-9 and then letters A-F), but it must match the ‘Key’ on the PC end. With 128 bit encryption, the ‘Key’ is correspondingly bigger. And that’s the end of the set-up wizard. Pressing ENTER after the KEY1 parameter will display Wiser Data Changed [ENTER] to Confirm and pressing ENTER will then send the new settings to the Wiser and exit the wizard. Wiser 2400 Setup Updating Wiser Data followed by Wiser 2400 Setup Wiser Data Updated Page 12 Walkabout Pack User Manual Setting up the Wiser…using a PC This section explains how to configure the Wiser using a PC, instead of plugging it directly into an XTA processor. This might be useful if you don’t have a unit available, but need to confirm the network and communication settings of the Wiser. If you need to change more than the default IP address that AudioCore uses to communicate with the unit, it will be necessary to plug the Wiser into a computer with a serial port (or USB to serial converter) and run the setup program supplied on the XTA CD which accompanies this kit. Note that the computer will check all COM ports (and any USB – Serial devices being used in the absence of ‘real’ serial ports), so it doesn’t matter what port it is plugged into. Connect the Wiser to the computer using the cable with the WHITE band (it has ‘computer’ written on the band) and run the program called ‘wisersetup.exe’. The screen shown to the left will be displayed. Press the ‘Connect’ button at the top of the window to make the computer search for the Wiser, and get the settings from it. This will fill in the boxes with the current parameter values as stored in the Wiser. If any of these values need to be changed (such as the IP address due to a clash with another device on the system), simply type in the new value in the appropriate box and press ‘Apply’ to send this information back to the Wiser. The Status display will show “Data sent” once this process is complete. If you wish to go back to the default values as the device leaves XTA, press the ‘Set Defaults’ button and then ‘Apply’. It should be noted that the Baud Rate must match the Baud rate set in the unit (in the same way as it would have to match in AudioCore, if a normal serial lead was going to be used). We recommend leaving the baud rate at 38400. Walkabout Pack User Manual Page 13 Troubleshooting Please ensure that any changes to your computer’s network settings, the Wiser settings, or the connected XTA processors’ interface setting take place with AudioCore OFF-LINE. Firstly, check again to see if the Netgear card has been able to find anything – see page 8 for details. If there are still connection problems, it might be worth checking to see what IP addresses are being used by any Ethernet devices connected to the computer. This is done through a ‘DOS Prompt’ window: Click Start, then ‘Run’ and type ‘Command’ in the list box. This will open a ‘DOS Prompt’ window. Within this window, type in ipconfig /all (with a space after the ‘ipconfig’ command). This will display information similar to that shown below: As can be seen in this example, the Netgear card is set up on IP Address 192.168.7.7 and the Subnet Mask is set to 255.255.0.0 If this does not correspond to the settings input as described earlier in this section, review the settings and make sure that the check box labelled ‘Use Windows to configure my wireless network settings is UNCHECKED. This is the second tab available after clicking on the ‘Properties’ button as explained at the start of this section. Page 14 Walkabout Pack User Manual If this all seems OK, and the IP address is what it should be, it is worth checking at a low level to see if the Wiser can be located. Open a ‘DOS Prompt’ window as before and type in in ping 192.168.224.226 (with a space after the ‘ping’ command) and press Enter. This will try to find the device in the network by sending a series of small bursts (or packets) of information addressed directly to the device, and will display the reply (if any). A typical outcome would be as shown here. Frequently Asked Questions My laptop has Wi-Fi built in – can I use this? The XTA Walkabout pack has been specifically designed for use with the supplied Netgear Wireless card. It is possible to configure an internal Wi-Fi system to communicate with the Wiser. XTA does not recommend this approach, and we cannot guarantee correct operation. However, if you wish to use the internal Wi-Fi, the required settings are on page 9 of this manual, and in the Quick Start Guide. What sort of range can I expect with the system? The standard 802.11b WLAN specification states that the approximate range available is 100m, in open space conditions, assuming good line of sight is available. This distance will be reduced by using the system indoors (through walls), and if there are large objects in the path. Some of my units have not been updated to the latest software version – how will this affect the operation? XTA strongly recommend that you perform the update as soon as possible – the system may work, but the speed of operation will be greatly reduced, and in some circumstances, the system may not work at all. Can I control my XTA units with SIA’s SMAART software, via the Wiser? No. We believe that SIA’s SMAART does not currently support communication to XTA units via TCP/IP protocol. Control can only be achieved via a hard-wired link using COM1 or 2, or a suitable MIDI interface. However, it is possible to run SMAART and Audiocore at the same time, and resize the windows to allow the analysis to be viewed, while also adjusting parameters wirelessly through AudioCore. How can I extend the range of my wireless connection? A discussion about improving the available range of a wireless network is beyond the scope of this document. However, information on this topic can be found on Netgear’s website at www.netgear.com in the ‘Support’ section. What’s your favourite colour? XTA recommend blue, but this is at the user’s discretion. Walkabout Pack User Manual Page 15