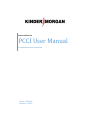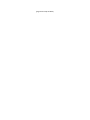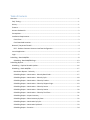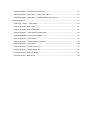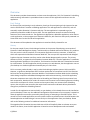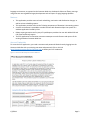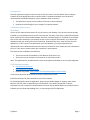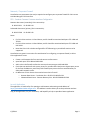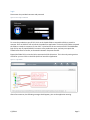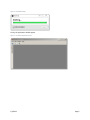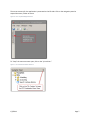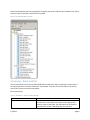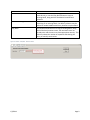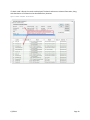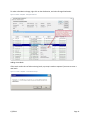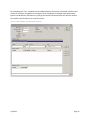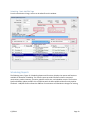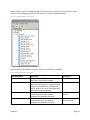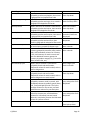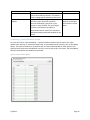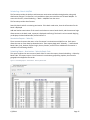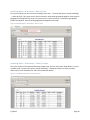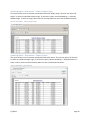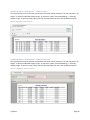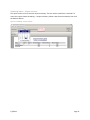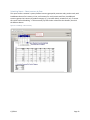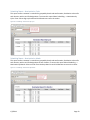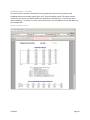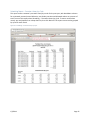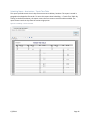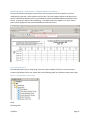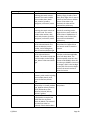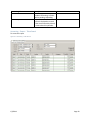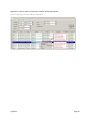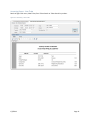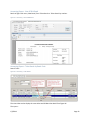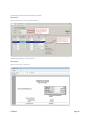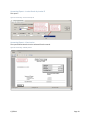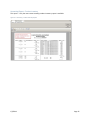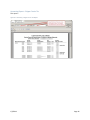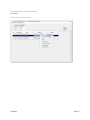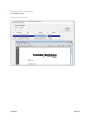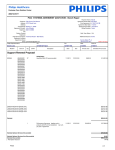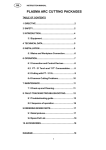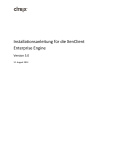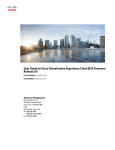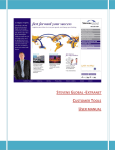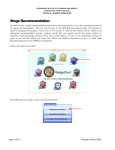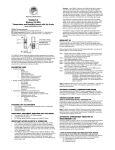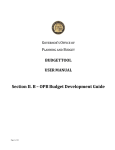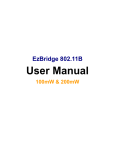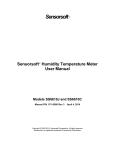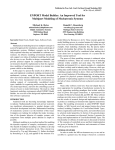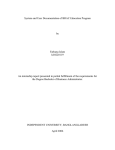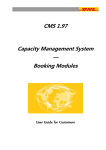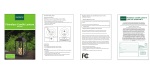Download PCCI User Manual
Transcript
PLANTATION PIPE LINE PCCI User Manual CUSTOMER SCHEDULING / ACCOUNTING James L. McCall January 5, 2014 (page intentionally left blank) Table of Contents Overview ....................................................................................................................................................... 1 Early Testing .............................................................................................................................................. 1 History ....................................................................................................................................................... 1 Features .................................................................................................................................................... 2 Account Credentials .................................................................................................................................. 2 Prerequisites ............................................................................................................................................. 3 Installation Requirements......................................................................................................................... 3 Citrix Client ............................................................................................................................................ 3 Citrix Download Locations .................................................................................................................... 3 Network / Corporate Firewall ................................................................................................................... 4 PCCI - Products Common Customer Interface Configruation ............................................................... 4 Launch Application.................................................................................................................................... 4 Login .......................................................................................................................................................... 5 Scheduling – Batch Add/Edit ......................................................................................................................... 8 Scheduling - Batch Add/Edit Page ....................................................................................................... 13 Scheduling Reports ..................................................................................................................................... 13 Scheduling – Pipeline Schedule Update.................................................................................................. 16 Scheduling – Batch Add/Edit ................................................................................................................... 17 Nomination Reports – Select By … ...................................................................................................... 17 Scheduling Report – Nominations - Select by Batch Code ................................................................. 17 Scheduling Report – Nominations - Select by Cycle ........................................................................... 18 Scheduling Report – Nominations – Select by Product ...................................................................... 18 Scheduling Report – Nominations – Select by Shipper Origin ............................................................ 19 Scheduling Report – Nominations – Select by Source ........................................................................ 19 Scheduling Report – Nominations – Select by Station........................................................................ 20 Scheduling Report – Nominations – Select by Tank Farm .................................................................. 20 Scheduling Report – Airport Inventory ............................................................................................... 21 Scheduling Report – Select Inventory by Date.................................................................................... 22 Scheduling Report – Nomination by Cycle .......................................................................................... 23 Scheduling Report – Nomination by Month ....................................................................................... 23 Scheduling Report – Proration ............................................................................................................ 24 Scheduling Report – Proration History by Cycle ................................................................................. 25 Scheduling Report – Nominations – Transit Time Table ..................................................................... 26 Scheduling Report – Nominations – Scheduler Metrics for Shippers ................................................. 27 Accounting Reports ................................................................................................................................. 27 Accounting – Report – Ticket Search .................................................................................................. 29 Accounting Report - View Ticket ......................................................................................................... 31 Accounting Report - View SCADA Detail ............................................................................................. 32 Accounting Report – Ticket Search by Batch Code ............................................................................. 32 Accounting Report Invoice Search by Month ..................................................................................... 33 Accounting Report – View Invoice ...................................................................................................... 33 Accounting Report – Invoice Search by Invoice ID ............................................................................. 34 Accounting Report – View Invoice ...................................................................................................... 34 Accounting Report – Product Inventory ............................................................................................. 35 Accounting Report – Shipper Carrier Tax............................................................................................ 36 Customer Notices – Search for Notice ................................................................................................ 37 Customer Notices – View Notice ........................................................................................................ 38 Overview This document provides documentation on how to use the application, PCCI, for Plantation’s Scheduling and Accounting. Information is provided on how to connect to this application and how to use the application. Early Testing For those of you participating in early evaluation, thank you for participating to help improve the new version of Plantation’s customer scheduling application. The new application is called PCCI, and will eventually replace Plantation’s Customer web site. The new application is expected to go into production around the middle of January 2015. The new application attempts to match all existing features of the Customer web site. The application is deployed as a Windows application, rather than as a web application, so the arrangement of features is different, with functions and reports presented in a hierarchical menu on the left side of the application. This document will be updated as the application is tested and finally released for use. History For the past couple of years, Kinder Morgan has been in the process of developing a new version of Plantation’s Batch Management System, used internally to schedule and forecast delivery of it products. This new version is almost complete. The companion application used our customers, is called PCCI, which will supersede the Plantation Customer Web Site. The acronym PCCI represents Kinder Morgan’s Products Common Customer Interface, used on other Kinder Morgan pipeline systems. The primary difference of PCCI, as opposed to the Plantation Customer Web site, is that the application is a windows based application hosted on a Citrix platform. The Plantation Customer Web site is hosted and accessed by a web browser. This PCCI application initially connects via a web browser, but the application runs on your desktop as a windows application hosted by way of a Citrix client. PCCI is a mature product already in use by other Kinder Morgan pipeline systems: Cochin and SFPP. However, a significant development effort has been undertaken to incorporate into PCCI the functions built into the existing Plantation Customer Web Site. The Plantation Customer Web site has scheduling and ticketing components called Batch Management and Product Accounting. In the PCCI application, these two components are simply referred to as Scheduling and Ticketing. Not all user accounts have both components, based on their needs. All customer user accounts have all ticketing features including search tools and reports for tickets, invoices and tax reports. Many user accounts have Scheduling reports, but only those user accounts that require batch nomination and batch delivery distribution changes are provided this Scheduling features. In order for this application to execute locally on your desktop, a Citrix based client must be installed on your local desktop. There may also additional configuration requirements of your company’s network to allow the application to execute, particularly when printing or attempting to save PDF reports. This is normal for Citrix hosted applications across the public internet to provide a secure channel between the hosted application at Kinder Morgan’s servers and your client application from your desktop. Please refer to the following sections for additional connection information. The upgrade of the Plantation Customer Web site to PCCI will hopefully allow us to better serve your needs in the future, since the PCCI application is based on recent development tools and modern 1/5/2014 Page 1 language environment, as opposed to the Customer Web site, developed a little over fifteen years ago using what are now regarded as legacy development tools and upon an aging language platform. Features This application provides access to batch scheduling, nomination and distribution changes, as well as various scheduling reports. This application provides access to the Ticketing components of Plantation’s Accounting system. A secure environment is provided to conduct business with Plantation Pipe Line system on a windows application hosted by Citrix Robust report generation tool by way of Crystal Reports provides the user with Adobe PDF and CSV (Excel worksheet) reports. The PCCI application for Plantation customers attempts to match features and reports of the existing Plantation Customer Web Site. Account Credentials To access the PCCI application, you need a username and password. Obtain these by logging into the Customer Web Site with your existing username and password. Click on this link https://customer.pplco.com/pcci/pcciacct.aspx to obtain your PCCI credentials. Figure 1- Account Credentials from Customer Web Site 1/5/2014 Page 2 Prerequisites The PCCI application requires a recent version of the Citrix client, as shown below. Some corporate firewalls do not by default allow Citrix communication. Coordination between your corporate IT representatives and Kinder Morgan IT may be needed to allow connection. The application requires a recent edition of the Citrix client installation Potential Firewall changes at your company’s corporate network Installation Requirements Citrix Client The use of PCCI requires the presence of a Citrix client on your desktop. If you do not have one already installed, you may download one from the Citrix web site. The latest Citrix client is called Citrix Receiver. Earlier names for this client included XenApp, XenClient, CitrixOnlinePlugin, or ica32web. If you already have a Citrix client installed on your desktop as part of your corporate environment, try to launch the application with your existing Citrix client. Otherwise, download from Citrix. Upon launch of the PCCI application, if a Citrix client is not detected on your local desktop, you may be requested to be redirected to Citrix to download and install the latest Citrix Receiver client. Please permit this installation to occur. If are unsure, please contact your corporate IT representative. The latest versions available are listed below The current version for Windows is Citrix Receiver (ICA) version 4.2 The current version for Mac is Citrix Receiver for mac version 11.8.2 Note : The application for portable devices such as smart phones and tablets is not currently supported. Citrix Download Locations http://receiver.citrix.com http://www.citrix.com/downloads Receiver Easy Install - http://www.citrix.com/downloads/citrix-receiver.html If you cannot determine what version to install try Receiver Easy Install. Follow the directions for client installation at the Citrix website. For technical questions with the application, please contact Kinder Morgan IT support, either James McCall at 770-751-4212 or Skip Stallings at 713-369-9067. If you prefer, provide our IT contact information to your corporate IT representative so that we may be able to address any firewall issues or problems you may have downloading Citrix, or connecting to the PCCI application. 1/5/2014 Page 3 Network / Corporate Firewall Listed below are parameters that may be required to configure your corporate firewall for Citrix access to Kinder Morgan’s PCCI Interface. PCCI - Products Common Customer Interface Configruation Houston data center (secondary) Citrix connectivity: IP: 98.159.9.21 IP: 98.159.9.34 Lakewood data center (primary) Citrix connectivity: IP: 98.159.5.98 IP: 98.159.5.99 Notes For Citrix client versions 11.2 and above, each IP should be associated with ports TCP 1494 and TCP 80. For Citrix client versions 11.0 and below, each IP should be associated with ports TCP 1494 and UDP 1604. Note that Citrix 11.0 or below configured for HTTP Browsing on port 80 will continue to be supported. Listed below are generic instructions for consideration for configuring a corporate firewall, to allow Citrix applications access. Create a rule between the four terminal servers to allow access open both ports TCP 1494 and UDP 1604 Add a rule to the firewall to allow the access on these two ports 1494 and 1604 Citrix does not work well with a proxy server for port 80 traffic. May have to bypass proxy server for the four IP addresses, particularly with firewall proxy servers that use active directory to allow public network access IP Addresses of Citrix Servers that need to have rules in firewall o Houston Data Center – Production Site - 98.159.9.21 98.159.9.34 o Lakewood Data Center - Disaster Recovery Site - 98.159.5.98 98.159.5.99 Launch Application The application is launched by first opening a web browser and entering a web address of https://mobiledart.kindermorgan.com . This address is used to direct you to the production and test copy of the application, for your evaluation, and hopefully to help us provide a better application. 1/5/2014 Page 4 Login Please enter the provided username and password Figure 2- Enter Login Credentials To access the production copy of PCCI, click on the Liquids folder to expand the folder to reveal its contents. Click on HOUPCCI icon to launch the production application. Click on the PCCI folder to expand the folder to reveals its contents. Click on PCCI – QA to launch the test version of PCCI. The MobileDart login link by way of Liquids/HOUPCCI connects to the production server, and may not require the firewall restrictions for access, as discussed in Network Corporate Firewall. Expand the folder PCCI to view the link to execute the PCCI-QA version. This is the early testing version of PCCI for your use. Click on the PCCI-QA link to launch the application. Figure 3 - Login Folder After a few moments, the following message should appear, prior to the application starting. 1/5/2014 Page 5 Figure 4 - PCCI Now Loading Finally, the application should appear. Figure 5 - Initial PCCI Application Screen 1/5/2014 Page 6 The menu structure for the application is presented on the left side. Click on the navigation panel to expand the menu / folder structure. Figure 6 - PCCI - Expand Navigation Panel To “keep” the menu structure open, click on the “pin cushion.” Figure 7 - Pin Cushion PCCI Folder Structure 1/5/2014 Page 7 Expand the Scheduling and Accounting folders to display the reports and functions available. Not all user accounts will have all reports and functions available. Figure 8 - Expanded PCCI Menu Structure Scheduling – Batch Add/Edit This function allows you to search, add and edit batch movements. After searching for a batch code, if the batch code exists, the batch information is presented. To access this function, select The primary uses of this function are summarized below. Enter Nominations Figure 9 - Nominations - Summary of Batch Add/Edit Task Search for Batches 1/5/2014 Comment To search for the records for a batch, enter the batch code and click Retrieve. If the batch exists and you have appropriate security access to the batch, the information for the batch is presented for review. If the batch does not exist and Page 8 Task Enter Nominations Distribution Changes Copy Batch Comment Enter nominations for an upcoming month. Enter a new batch code directly, or use the Copy Batch feature to copy an existing batch, along with the distribution locations and volumes. Provide distribution changes to an existing batch. After searching for an existing batch, the delivery volumes may be edited as needed. Additional delivery locations may be added. This feature allows the user to copy an existing batch, along with all delivery locations intact. The new batch must not already exist and the user must have appropriate security. This feature reduces the number of repetitive tasks during the entry of monthly nominations. Figure 10- Batch - Add/Edit - Retrieve Batch 1/5/2014 Page 9 If a batch code is found, the results are displayed. The batch code returns volume information, along with distribution of the batch to the selected delivery locations. Figure 11- Batch - Add/Edit - Search Results 1/5/2014 Page 10 To make a distribution change, right-click on the distribution, and select Change Distribution. Figure 12- Batch - Add/Edit - Change Distribution Adding a New Batch If the search results do not find an existing batch, a prompt is made to request if you want to enter a new batch. Figure 13 - Batch - Add/Edit - Create Batch Prompt 1/5/2014 Page 11 By responding with “Yes”, a window to enter additional batch information is displayed. Provide a total volume for the batch, along with any consignees. Enter consignees as two digit codes separated by spaces. Provide delivery information by entering the volume to be delivered to each delivery location. Click Add for each distribution to a specific location. Figure 14 - Batch- Add/Edit - Enter New Batch Information 1/5/2014 Page 12 Scheduling - Batch Add/Edit Page From the distribution change, entries can be edited from this window. Scheduling Reports The following menu, Figure 15- Scheduling Reports and Functions, displays the reports and functions available for Plantation scheduling. The various reports provide information about a customer’s nominations, product inventory, proration, pipeline transit time, and scheduler metrics. The function Pipeline Schedule Update provides a list of pipelines with the latest published date for each pipeline. The Batch – Add/Edit function allows the addition of nominations and distribution changes for existing 1/5/2014 Page 13 batches. Refer to Table 1- Scheduling Reports and Functions for a summary of each function or report, or the one of the following sections for each function or report for additional details. Figure 15- Scheduling Reports and Functions The table below summarizes the functions and reports available for scheduling. Table 1- Scheduling Reports and Functions Scheduling Menu Pipeline Schedule Update Batch – Add/Edit Select By Batch Code Select By Cycle 1/5/2014 Description Report returns list of pipelines with latest date/time of last published update Function that allows user to enter new batches for nomination, or make distribution changes to existing batches. An additional feature allows user to copy existing batch for nomination of upcoming month Report returns list of customer’s nominations grouped by pipeline, then sorted in geographical and pipeline flow order Report returns list of customer’s nominations grouped by pipeline, then sorted in geographical and pipeline flow order Parameters none Batch Code Enter Batch Code in text box Enter 3-digit Cycle Code in text box Page 14 Scheduling Menu Select By Product Select By Shipper Origin Select By Source Select By Station Select By Tank Farm Airport Inventory Select Inventory By Date Nomination By Cycle Nomination By Month Proration Proration History By Cycle Tank Farm Schedule 1/5/2014 Description Report returns list of customer’s nominations grouped by product and pipeline, then sorted in geographical and pipeline flow order Report returns list of customer’s nominations grouped by pipeline and origin, then sorted in geographical and pipeline flow order Report returns list of customer’s nominations grouped by pipeline and source, then sorted in geographical and pipeline flow order Report returns list of customer’s nominations grouped by pipeline and location, then sorted in geographical and pipeline flow order Report returns list of customer’s nominations grouped by pipeline and tank farm, then sorted in geographical and pipeline flow order Report returns customer’s product inventory for each airport, grouped by shipper origin Report returns customer’s system product inventory grouped by customer code, product code, with breakdown volumes for inventory in line, and inventory for each intransit tank farm. An additional summary groups the inventory by product category (e. g. low sulfur diesel, aviation fuel, etc). Report returns customer’s nominations grouped by batch code and location, distribution volume for each location, with to and for designations Report returns customer’s nominations grouped by batch code and location, distribution volume for each location, with to and for designations at each location Report returns customer’s distribution history grouped by customer code, by month, with breakdown volumes by product groups (Gaso, Fuel, Total) with bpd by month. The report provides volumes for the current, prorated and difference volumes for prorated cycles. Report returns customer’s proration history by month for the past year, with breakdown volumes for nominated, prorated, actual deliveries, over/under proration and allocated volume as a percent of total. Remove from site – internal only Parameters Select Product Code from drop down Select Shipper Origin Code from drop down Select Source Point from drop down Select Station (Location) Code from drop down Select Tank Farm from drop down Select date from drop down calendar Select date from drop down calendar Enter 3-digit Cycle Code in text box Select calendar month from drop down Select calendar month, year, and pipeline from drop down Select calendar month, year, and pipeline from drop down Select receiving tank farm by drop down Page 15 Scheduling Menu Transit Time Table Scheduler Metrics for Shippers Description Report provides transit time in days from source versus delivery locations. The report is sorted in geographical and pipeline flow order Report provides cycle length in days of each cycle for a given month for a pipeline / terminal combination, given that a cycle repeats in every five days. This cycle length (noted as cycle delta on the report) is determined based on each of the scheduler’s published weekday published schedule for the month. Parameters none Select terminal / pipeline combination and month from drop down Scheduling – Pipeline Schedule Update To access this report, select Scheduling --> Pipeline Schedule Update from the menu. This report updates upon opening. To refresh the report after an extended period of inactivity, click on the Update button. This report provides a list of pipelines with the latest published date for each pipeline. Only pipelines that have product scheduled or currently in the line are listed in this report. The last updated date that each pipeline was published is provided. Figure 16- Pipeline Schedule Update 1/5/2014 Page 16 Scheduling – Batch Add/Edit This function provides the ability to add customer nominations and edit existing batches, along with distribution changes. This function is only available to those users with the role of batch add/edit. To access this function, select Scheduling --> Batch – Add/Edit from the menu. This function provides three features: Search by batch code for an existing nomination. If this batch code exists, then the information for the batch is displayed Add new batches nominations. If the search result does not return batch details, and the customer login allows access to the batch code, a prompt is displayed confirming if the batch is to be created. Replying yes displays the batch add window, shown below in X Nomination Reports – Select By … There are several reports that return a list of customer’s nominations available for use. Each report allows the user to return data by selected criteria. These reports begin with “Select By …” and end with Batch Code, Cycle, Product, Shipper Origin, Source, Station, and Tank Farm. Additional information is available in the following sections. Scheduling Report – Nominations - Select by Batch Code This report requires the user to enter a batch code. To access the report, choose Scheduling --> Select By Batch Code. This report returns a list of customer’s nominations grouped by pipeline, then sorted in geographical and pipeline flow order. Figure 17- Scheduling Report – Nominations - Select by Batch Code 1/5/2014 Page 17 Scheduling Report – Nominations - Select by Cycle This report requires the user to enter a three digit cycle code. To access the report, choose Scheduling --> Select By Cycle. This report returns list of customer’s nominations grouped by pipeline, then sorted in geographical and pipeline flow order. The report returns a list of customer’s nominations grouped by product and pipeline, then sorted in geographical and pipeline flow order. Figure 18- Scheduling Report – Nominations - Select by Cycle Scheduling Report – Nominations – Select by Product This report returns of nominations filtered by product type. The user may select “All Products” or select a product code. To access this report, choose Scheduling --> Select By Product. To select a product, select one from the drop down list, then click the Retrieve button. Figure 19 - Scheduling - Nominations - Select by Product 1/5/2014 Page 18 Scheduling Report – Nominations – Select by Shipper Origin This report returns a list of customer nominations filtered by shipper origin. The user may select “All Origins” or select an individual shipper origin. To access this report, choose Scheduling --> Select By Shipper Origin. To select an origin, select one from the drop down list, then click the Retrieve button. Figure 20- Nominations - Select by Shipper Origin Scheduling Report – Nominations – Select by Source This report returns a list of customer nominations filtered by source. The user may select “All Sources” or select an individual shipper origin. To access this report, choose Scheduling --> Select By Source. To select a source, select one from the drop down list, then click the Retrieve button. Figure 21- Nomination - Select by Source 1/5/2014 Page 19 Scheduling Report – Nominations – Select by Station This report returns a list of customer nominations filtered by station (location). The user may select “All Origins” or select an individual shipper origin. To access this report, choose Scheduling --> Select By Shipper Origin. To select an origin, select one from the drop down list, then click the Retrieve button. Figure 22- Nomination - Select by Station Scheduling Report – Nominations – Select by Tank Farm This report returns a list of customer nominations filtered by station (location). The user may select “All Origins” or select an individual shipper origin. To access this report, choose Scheduling --> Select By Shipper Origin. To select an origin, select one from the drop down list, then click the Retrieve button. Figure 23 - Nomination - Select by Tank Farm 1/5/2014 Page 20 Scheduling Report – Airport Inventory This report returns a list of customer airport inventory. The user selects a date from a calendar. To access this report choose Scheduling --> Airport Inventory. Select a date from the calendar, then click the Retrieve button. Figure 24 - Scheduling - Airport Inventory 1/5/2014 Page 21 Scheduling Report – Select Inventory by Date This report returns customer’s system product inventory grouped by customer code, product code, with breakdown volumes for inventory in line, and inventory for each intransit tank farm. An additional summary groups the inventory by product category (e. g. low sulfur diesel, aviation fuel, etc). To access this report choose Scheduling --> Select Inventory by Date. Select a date from the calendar, then click the Retrieve button. Figure 25 - Scheduling - Select Inventory 1/5/2014 Page 22 Scheduling Report – Nomination by Cycle This report returns customer’s nominations grouped by batch code and location, distribution volume for each location, with to and for designations. To access this report Select Scheduling --> Nomination by Cycle. Enter a three digit cycle code and click Retrieve to return the results. Figure 26 - Scheduling - Nomination by Cycle Scheduling Report – Nomination by Month This report returns customer’s nominations grouped by batch code and location, distribution volume for each location, with to and for designations at each location. To access this report Select Scheduling --> Nomination by Month. Select a month from the drop down list and click Retrieve to return the results. Figure 27 - Scheduling - Nomination by Month 1/5/2014 Page 23 Scheduling Report – Proration This report returns customer’s distribution history grouped by customer code, by month, with breakdown volumes by product groups (Gaso, Fuel, Total) with bpd by month. The report provides volumes for the current, prorated and difference volumes for prorated cycles. To access this report select Scheduling --> Proration. To return results select month, year and pipeline from a drop down list, then click Retrieve. Figure 28 - Scheduling - Proration 1/5/2014 Page 24 Scheduling Report – Proration History by Cycle This report returns customer’s proration history by month for the past year, with breakdown volumes for nominated, prorated, actual deliveries, over/under proration and allocated volume as a percent of total. To access this report select Scheduling --> Proration History by Cycle. To return results select month, year and pipeline from a drop down list, then click Retrieve. The report returns results grouped by cycles for each month. Figure 29 - Scheduling - Proration History by Cycle 1/5/2014 Page 25 Scheduling Report – Nominations – Transit Time Table This report provides transit time in days from source versus delivery locations. The report is sorted in geographical and pipeline flow order. To access this report select Scheduling --> Transit Time Table. By clicking on the Retrieve button, the report returns the most recent transit time table available. The report returns results in days from the various origin points. Figure 30 - Scheduling - Transit Time Table 1/5/2014 Page 26 Scheduling Report – Nominations – Scheduler Metrics for Shippers This report provides cycle length in days of each cycle for a given month for a pipeline / terminal combination, given that a cycle repeats every five days. This cycle length (noted as cycle delta on the report) is determined based on each of the scheduler’s published weekday published schedule for the month. To access this report select Scheduling --> Scheduler Metrics for Shippers. To return results, select a terminal/pipeline and month followed by the Retrieve button. Accounting Reports The following reports are for Accounting. There are reports available for tickets, invoices, product inventory and shipper carrier tax. Please refer to the following table for information about each report. Figure 31 - Accounting Report - Search Tickets Table Following table 1/5/2014 Page 27 Accounting Menu Ticket Search Description Report returns a list of tickets matching the search criteria selected. The results include ticket number, date, batch code, location, product, consignees, net barrels, status Ticket Search by Batch Code Report returns a list of tickets matching the search criteria of the batch code. The results include ticket number, date, batch code, location, product, consignees, net barrels, status Invoice Search by Month Report returns a list of invoices for the selected month. The results include the invoice number, end-of-billing date, date of invoice and ticket type. Report returns a list of invoices for the selected invoice number. The results include the invoice number, end-of-billing date, date of invoice and ticket type. Invoice Search by Number Product Inventory Shipper Carrier Tax Ticket Report 1/5/2014 Report returns list of product inventory, with results including ticket number, batch, tariff, terminal reference, barrels, type. Report returns list of products delivered by U. S State, product type, pipeline delivery location, facility delivered to, date delivered, ticket #, delivery volume in gallons Report returns ticket. The ticket is displayed as a result of the Ticket Search or by Ticket Search by Month. The status of the ticket can either be finalized, if the ticket has been Parameters Start Date, End Date, Terminal, Facility, Origin, Product, Third Party Only. Right-click on search results to view ticket or SCADA ticket. If the ticket is not finalized, the ticket will be indicated as preliminary Enter batch code in text box to search for matching results. Right-click on search results to view ticket or SCADA ticket. If the ticket is not finalized, the ticket will be indicated as preliminary Select month and year from drop down list. Right-click on the search results to view the invoice. Enter invoice number in invoice text box, and select applicable year from drop down. The invoice number must be in the format of XX 99999Y, where XX is ticket type, 99999 is invoice id as integer, and Y is the last digit in the year of the invoice. Rightclick on the search results to view the invoice. none Select month and year from drop down. N/A Page 28 Accounting Menu Invoice Report Description successfully processed by Products Accounting, or either valid or pending, depending Report returns invoice. The invoice is displayed as a result of the Invoice Search by Month, or Invoice Search by Number Parameters N/A Accounting – Report – Ticket Search To access this report Figure 32 - Accounting - Ticket Search 1/5/2014 Page 29 Right-click on search results to view either ticket for SCADA ticket details. Figure 33 - Accounting - Ticket Search Results - Context Menu 1/5/2014 Page 30 Accounting Report - View Ticket Result of right-click menu, View Ticket, from Ticket Search or Ticket Search by number. Figure 34 - Accounting - View Ticket 1/5/2014 Page 31 Accounting Report - View SCADA Detail Result of right-click menu, View Detail, from Ticket Search or Ticket Search by number. Figure 35 - Accounting - View SCADA Detail Accounting Report – Ticket Search by Batch Code Search Ticket Figure 36 - Accounting - Ticket Results The view ticket results display the same ticket and SCADA ticket detail from Figure XX The report … 1/5/2014 Page 32 Accounting Report Invoice Search by Month This report … Figure 37- Accounting - Search for Invoice by Month Accounting Report – View Invoice This report… Figure 38- Accounting - View Invoice 1/5/2014 Page 33 Accounting Report – Invoice Search by Invoice ID This report … Figure 39- Accounting - Search Invoice by ID Accounting Report – View Invoice The report below views the invoice selected from the search. Figure 40- Accounting - Monthly Invoice 1/5/2014 Page 34 Accounting Report – Product Inventory This report … Only the most recent monthly product inventory report is available. Figure 41 - Accounting - Product Inventory Report 1/5/2014 Page 35 Accounting Report – Shipper Carrier Tax This report … Figure 42 - Accounting - Shipper Carrier Tax Report 1/5/2014 Page 36 Customer Notices – Search for Notice This report … Figure 43 - Search for Customer Notice 1/5/2014 Page 37 Customer Notices – View Notice The customer notice Figure 44- View Customer Notice 1/5/2014 Page 38