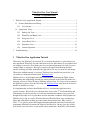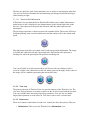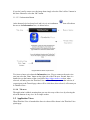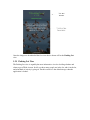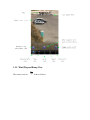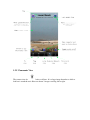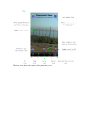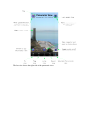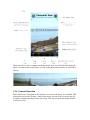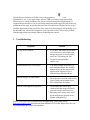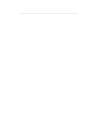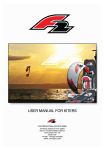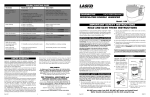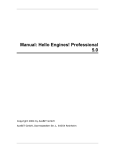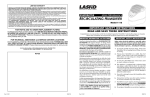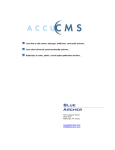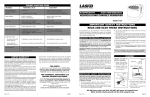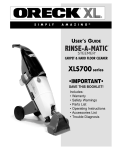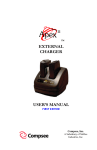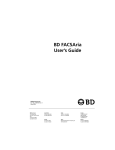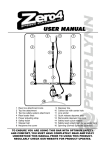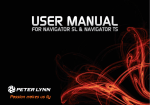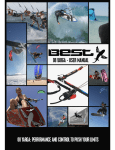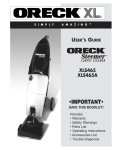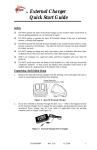Download ThirdAveView User Manual 1 ThirdAveView
Transcript
ThirdAveView User Manual Version 2.3, September 2013 1 ThirdAveView Application Tutorial............................................................................. 1 1.1 General Information and Setup .............................................................................. 2 1.1.1 View Layout.................................................................................................... 2 1.2 Application Views ................................................................................................. 5 1.2.1 Parking Lot View ............................................................................................ 6 1.2.2 Wind Flag and Ramp View............................................................................. 7 1.2.3 Jump Area View ............................................................................................. 8 1.2.4 Lower Beach View ......................................................................................... 9 1.2.5 Panoramic View ............................................................................................ 10 1.2.6 General Operation ......................................................................................... 13 2 Troubleshooting .......................................................................................................... 14 1 ThirdAveView Application Tutorial Welcome to the ThirdAveView tutorial! If you are here then there is a good chance you have purchased ThirdAveView and either want to review the features or are confused and are looking for answers. First, thank your for your interest/patronage! Second, if you are confused then we apologize. We hope to improve the application but hope that this tutorial will help you better understand the app and how to use it to your best advantage. When done with this tutorial, if you have ThirdAveView installed on your device, you can return to it using the following link: ThirdAveView. ThirdAveView is an iOS application that is dedicated to monitoring the Third Avenue kiteboarding and sailboarding network ptz camera mounted inside of the Electronics for Imaging (soon to be Gilead Sciences) building in Foster City, CA. If you wish to return to the application, please select the following link: ThirdAveView (only from an iOS device that has it installed of course). It is important that you know that ThirdAveView is a monitoring application for a specific location. We provide you with up-to-date views of the 3rd Ave kiteboarding and sailboarding site and its environs. You use this information in whatever way you want, though most people use it to guide their decision about the conditions at this popular site. ThirdAveView, and its cousins ThirdAveWind and ThirdAveSuite were developed for kiters and sailboarders needing up-to-the-minute observational data. Why is this so? Well, 3rd Ave gets its great winds largely through north-south convection caused by the temperature differences between San Francisco and San Jose. On any given day it takes time for this convective flow to get started (and to shut down). In the fall, as the number of hours of daylight diminish, the time it takes for a convective flow to begin gets closer and closer to dusk, so someone wanting to go out needs to be on site and prepped sometimes before the conditions are good enough to go out. ThirdAveView provides the kind of information that helps its users get out when other apps, which don’t provide data as frequently, cannot. Being a monitoring application, ThirdAveView might not provide images. If the webcam or its server are down, or if there is an interruption in network connectivity, ThirdAveView will be useless and you will need to use an alternate source until the situation is resolved. 1.1 General Information and Setup The application supports five (5) different photographic views of the Third Avenue kiteboarding and sailboarding site acquired from our Sony PTZ network camera: • Parking Lot ( ) shows a view of the main parking lot • Carpeted Area and Flag ( the sailboard ramp • Jump ( ) shows the main kiteboarding jumping area at the corner of the path, to the right of the sailboarding ramp • Beach ( • Panoramic ( ) shows a panoramic view created by stitching together 33 images together (3 rows of 11 images) ) shows the main setup area and the flag by ) shows the lower/south beach setup area The following sections describe each of these view types in detail. The screen shots shown in this document are the iPhone versions. The iPad versions are functionally. 1.1.1 View Layout Each camera view has 4 areas: • • • • Title area View area Button area Tab area 1.1.1.1 Title area The title area provides a title for the particular view as well as a timestamp for when this view was last collected. Both the title and timestamp will change from black lettering to white lettering at night. 1.1.1.1.1 ThirdAveWind Information If ThirdAveView was launched from ThirdAveWind then some weather information is transferred to it and is displayed in two button/images on the left and right sides of the title area. One represents wind speed and direction, while the other represents tide information. The left image represents a compass rosette with a number inside. The rosette will have a dial hand pointing in the current wind direction and the number will be the current wind speed. The right image looks like wave shape, and is used to depict tidal information. The image is divided into a blue/left side and a green/right side. The blue/left side represents a flooding tide, while the green/right side represents an ebbing tide. You can tell which is in effect because there will be an overlay on whichever side is active in a darker color (darker blue on the left, darker green on the right). In the center of the image will be a number representing the current tide value. 1.1.1.2 View area The primary function of ThirdAveView is to provide imagery of the Third Ave site. The view area of any particular view shows a portion of the view associated with the location. You can scroll the entire area using finger drag operations. You can also use double finger pinch operations to zoom out or in. You can of course scroll a zoomed area. 1.1.1.3 Button area There are 3 buttons at the bottom of each view, located just above the tab area. They are: • Information: Takes you to the ThirdAveView Information view. • • Snapshot: Takes a snapshot of the current view. Audio: Toggles audio on/off. 1.1.1.3.1 Audio Button At the bottom right of each top-level (tab) view is an icon/button that controls the background audio. This is a toggle button, so it is used to turn audio on and to turn it off again. The background audio changes with wind speed using the following logic: • • • • 0-11 mph: Gentle lapping of water against rocks 12-16 mph: Pumping sounds 17-26 mph: Discussion and deflation sounds 27+ mph: Wind oversaturating the microphone When you select the audio button the sound may take a few seconds to begin. Also, when you toggle it off it may take a few seconds to stop. 1.1.1.3.2 Snapshot Button Version 2.3 introduced a new icon/button to the center of each image view that, when selected, will take a picture of the current view and save it to your photo album. When the button is selected you may see an alert that looks like the one below: If you don’t really want to save the image then simply select the ‘Don’t Allow’ button in the alert. Otherwise select the ‘OK’ button. 1.1.1.3.3 Information Button At the bottom left of each top-level (tab) view is an icon/button the user to the Information view, as shown below: that will redirect Two items of note exist about the Information view. First, to return to the main view area just select the ‘Done’ button on the right side of the Title area. Second, there is a button close to the bottom of the view labeled http://arbor-studios.com that, when selected, will take you to the ThirdAveView website. When you are on that website, if you navigate to the Tutorial page, there will be a link that, when selected, will return you to ThirdAveView. 1.1.1.4 Tab area The application is tabbed, meaning that you can select any of the views by selecting the tab at the bottom of any view. Its as simple as that. 1.2 Application Views When ThirdAveView is launched the first view that will be shown is the ThirdAveView splash page. Once the images are downloaded the first view that is shown will be the Parking Lot view. 1.2.1 Parking Lot View The Parking Lot view is arguably the most informative view for deciding whether and when to go to Third Avenue. It tells you how many people are in the lot, who is in the lot, and what kind of activity is going on. For this reason it is the default image when the application is loaded. 1.2.2 Wind Flag and Ramp View The camera view for looks as follows 1.2.3 Jump Area View The camera view for looks as follows 1.2.4 Lower Beach View The camera view for looks as follows 1.2.5 Panoramic View The camera view for looks as follows. It is a large image that takes a while to load but is worth the wait. Here are shown 3 images scrolling left to right. The next view shows the center of the panoramic view: The last view shows the right side of the panoramic view: When you select to save a snapshot of the panoramic view you will indeed be saving the entire view and not the section that is in view on the phone at the moment. It will look as follows: 1.2.6 General Operation Each of the views is designed to fit vertically in as much of the space as is available. This means that you are only viewing a 'band' of the image, and can scroll (or pan) to the left or right by swiping your finger across the image. You can use pinch and stretch motions to zoom out or in. Clearly the most dramatic of all the views is the panoramic view. Unfortunately, it is a very large image (almost 1 MB) so it takes a long time to load. When it does, it will be worth the wait, because it has been stitched together from 33 separate images and allows you to scroll from almost the north end on the left all the way to Inktomi on the right. It may not load on older (3G and before) iPhones. In fact, it may crash the application. If the panoramic view opens in zoomed mode it will probably do so for the entire day, and will not respond to zoom out touch events. This is not a problem with the application but with the software controlling the camera. 2 Troubleshooting Symptom The app doesn’t launch. Solution • • If you have wifi turned on and there is no wireless in your current area, the app may open so slowly that it times out. Try turning off wifi. Contact us at [email protected] Weather information is not shown. • You didn’t launch ThirdAveView from ThirdAveWind. The weather buttons shown in this tutorial only appear when ThirdAveView is launched from ThirdAveWind. Webcam images are unavailable. • There may be a network connectivity issue. Check your network access. The webcam may be offline. • Webcam views appear in grayscale • Occasionally the camera gets confused and the images will be in grayscale for the whole day. It is annoying, but it always fixes itself by the next reboot (reboots occur around midnight daily). If there is any other type of problem with the application, please send mail to: [email protected] and please mention ThirdAveView in the subject line. We will try to understand and resolve your problem.