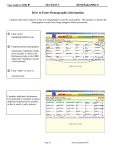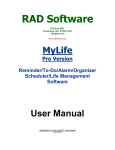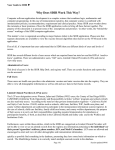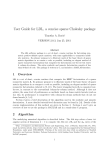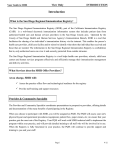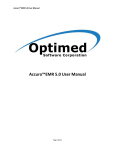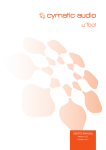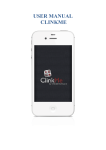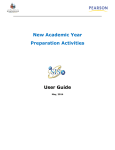Download Section 2-Search.pub
Transcript
Your Guide to SDIR ► SECTION 2 SEARCH How to Search for a Patient After you have chosen your facility and click on Submit, the next screen will be the SEARCH tab. ① Enter the first 3 letters of the last 1 name then press the “Tab” key 2 3 ② Enter the first 3 letters of the first name ③ Click on “Search” or hit the enter key. Page 2.1 Section updated 05/09 Your Guide to SDIR ► SECTION 2 SEARCH Display of Records C B D A A White Record = home record This is a record that was created by your facility. There should only be one home record for each patient. B Gray Record = other facility’s record This is a record that was created by another provider C Icon that looks like a lock = confidential record A confidential record is a record that can be accessed only by the facility where the Registry patient information was obtained. If the patient/parent/legal guardian decides to share the record, the provider can change the confidentiality status of the patient. See page 2.19 for instructions on how to change the confidentiality status. D Number of records linked to the displayed record(s) A linked record is a record that has been attached to another record within the database. The Registry system will automatically do this when it feels that identifying criteria has been matched. You as a user will also have the ability to do this. The number listed under the “Link” header is the actual number of records to which your record is attached/ linked. Note: If you see that there is more than one home record for the same patient; please follow the instructions on how to merge duplicate home records. Page 2.2 Section updated 05/09 Your Guide to SDIR ► SECTION 2 SEARCH IF YOUR PATIENT IS NOT DISPLAYED ① Enter additional information 1 to narrow the search (e.g., enter Date of Birth-DOB) 2 1 1 2 ② Click on “Search” ③ If your patient is still not displayed, you will need to create a new patient record. Proceed to the next page, “How to Enter a New Patient.” ③ If your patient is displayed, proceed to “If Your Patient Is Displayed,” page 2.17. Page 2.3 Section updated 05/09 Your Guide to SDIR ► SECTION 2 SEARCH How to Enter a New Patient While in the SEARCH module: ① Enter the first 3 letters of the last name then press the “Tab” key 1 2 ② Enter the first 3 letters of the 3 first name ③ Click on “Search” If there are no matching records (you will see “No Records Found” on the screen), enter more information about the patient. If you still can’t find the patient, proceed to step 4. If there are matching records, you will need to confirm whether or not any of the records match the patient you are entering. If your new patient does not match any of the records, then proceed to step 4. ④ Click on “New Patient” 4 Page 2.4 Section updated 05/09 Your Guide to SDIR ► SECTION 2 SEARCH ⑤ It is your responsibility to provide the Disclosure Statement to the parent/patient. If the parent/patient agrees to share the record, click “No.” This record ⑤ will be UNCONFIDENTIAL. You can make the record CONFIDENTIAL (thus patient information will not be shared) by clicking “Yes” If you clicked “Yes” in the previous screen, you will see this screen. If you click “Yes” again, you will be creating a CONFIDENTIAL record. Page 2.5 Section updated 05/09 Your Guide to SDIR ► SECTION 2 SEARCH Before you can proceed, you will see a prompt to remind you to file the Start/Stop Sharing Request form. Remember, it is your responsibility to file this form. Note: Before creating a new home record, you may see an alert to prevent multiple home records: If your site has two or more home records for one patient, you will receive a prompt after searching for the record, selecting the record and clicking on the demographic tab. The message states: “This patient already has two or more records created by your site. There may be shots in several of the duplicate records. Please select one record to use. Page 2.6 Section updated 05/09 Your Guide to SDIR ► SECTION 2 SEARCH How to work with duplicate home records Duplicate patient records from the same provider: Duplicate home records are to be avoided however, they may occur. Users may find that they are unable to edit fields in the bottom home record. See item 1 on how to identify a duplicate home record There are several methods of dealing with duplicate home records. Method One: 1) You can copy all the necessary information from the duplicate record with the least amount of relevant information into the home record that has the most information and then archive the duplicate. See Section 3, page 3.2 on how to archive a patient record. 2) You can decide to temporarily keep both home records and then click on the word “edit” at the bottom of the Demographic screen to edit the second (duplicate) home record. ① Record 1 of 1 [home record] Click on edit to rotate this record to the top 1 The bottom screen will then be rotated to the top and changes can then be made to the duplicate demographic or immunization record. Page 2.7 Section updated 05/09 Your Guide to SDIR ► SECTION 2 SEARCH Method Two: Merge Linked Duplicate Home Records The merge linked duplicate home records feature allows users to merge linked duplicate home records. (Following this explanation will be how to linked, unlinked duplicate home records. Merging linked duplicate home records works like this: 1. When searching for a patient, the user sees multiple white (home) records for obviously the same patient. (This can happen when a patient’s first or last name is spelled in various ways.) 2. Select one of the patient’s white records. 3. Click on the Demographics tab 4. Click on Merge home records. 5. The data fields for the two duplicate records will appear side-to-side Page 2.8 Section updated 05/09 Your Guide to SDIR ► SECTION 2 SEARCH 6. Select the data fields, rowby-row, which are the most accurate and up-to-date. You select by clicking in the circle of the information that you want. 7. Once the data has been reviewed for each field and a choice made on which field has the most current and correct information on the patient, scroll down to the bottom of the screen and click on Merge. Page 2.9 Section updated 05/09 Your Guide to SDIR ► SECTION 2 SEARCH 8. The two records will merge with the data that you have selected. 9. The user will automatically be returned to the Demographic Tab unless the computer recognizes additional home records to merge. How to Link home Duplicate Home Records (that aren’t linked): There may be some cases when users find that they have duplicate records, but the records are not linked. The other two records that appear to be duplicates (but have some differences) are not linked. Page 2.10 Section updated 05/09 Your Guide to SDIR ► SECTION 2 SEARCH To link the unlinked records, Select the first unlinked record: Last name: Single, First name: One Open the demographic page for Single, One. Clink on the “Unlink” text at the bottom on the white record. (Even though the records are not linked.) Once Unlink is clicked, a message will appear: “Are you sure that you want to unlink the home record (from the other records? Click “OK” Page 2.11 Section updated 05/09 Your Guide to SDIR ► SECTION 2 SEARCH Click on the Save tab. Go back to the Search tab. Press reset Search for patient record once again. The duplicate home records will still appear. This time select one of the records to open the Demographic Tab. You will see the MatchMerge operation down at the bottom of the screen Select one of the MatchMerge options—either Operator or Patient verified. Click “This record matches.” Page 2.12 Section updated 05/09 Your Guide to SDIR ► SECTION 2 SEARCH Click on Ok to create a link to the other record. Go to the next page... Page 2.13 Section updated 05/09 Your Guide to SDIR ► SECTION 2 SEARCH The result is that there will only be one white home record which is linked to the other record This is process that takes extra time but eliminating multiple and duplicate home records for the same patient will help all users of the SDIR. Duplicate home records is one of the major issues immunization registries (and other electronic medical records) want to prevent. Page 2.14 Section updated 05/09 Your Guide to SDIR ► SECTION 2 SEARCH IF YOUR PATIENT IS DISPLAYED If a white patient record (home record) is shown: 2 ① Click in the circle next to the patient’s name ② Click on the DEMOGRAPHICS tab The Demographics screen will appear. Note: Demographic information should already be entered. However, always review the information with the parent/patient at each visit and fill in any new or missing information. 1 If a gray patient record (other facility’s record) is shown: 2 ① Click in the circle next to the patient’s name ② Click on the DEMOGRAPHICS tab The gray record will remain on the bottom of the screen. 1 Page 2.15 Section updated 05/09 Your Guide to SDIR ► SECTION 2 SEARCH How to copy a grey record to make a home record To make a home record for this patient, click on the Demographics tab, click “Copy to Above” in the lower right corner of the gray record. The white record on top will then be your own facility’s record. 3 Page 2.16 Section updated 05/09 Your Guide to SDIR ► SECTION 2 SEARCH What to Do if a Record is Confidential When searching for a patient, you may see that the patient has a confidential record as indicated by the padlock symbol. You will now need to create a new patient record. You will be asked if you want to make the record confidential. Click “NO.” Page 2.17 Section updated 05/09 Your Guide to SDIR ► SECTION 2 Complete the demographic information SEARCH 2 Click on the IMMUNIZATION tab 1 You will now be asked if you want to match any other records in the Registry to the one you have just created Click “Yes” Page 2.18 Section updated 05/09 Your Guide to SDIR ► SECTION 2 SEARCH Your new record will then be matched with the confidential record already in the Registry. Remember to file a signed Stop/ Start Sharing Request form, then Click “Yes” The records are now merged, the existing record will no longer be confidential, (you will not see a padlock symbol) and you will have a white (home) record. Page 2.19 Section updated 05/09