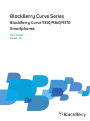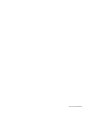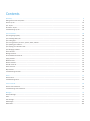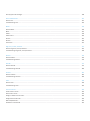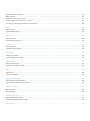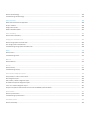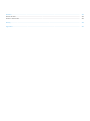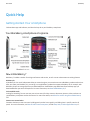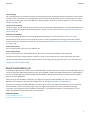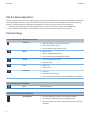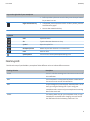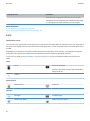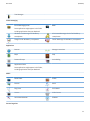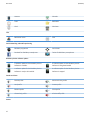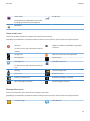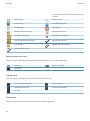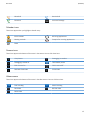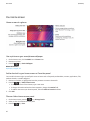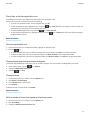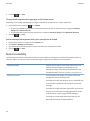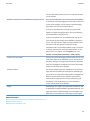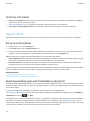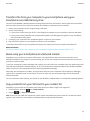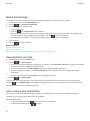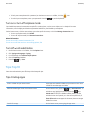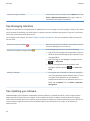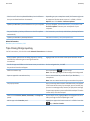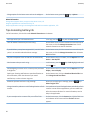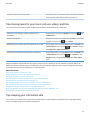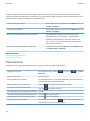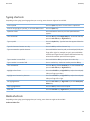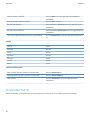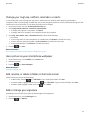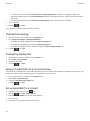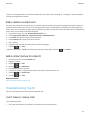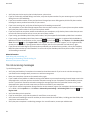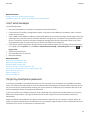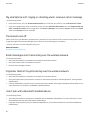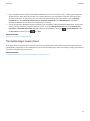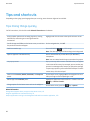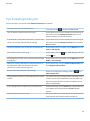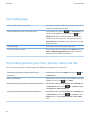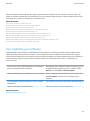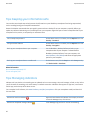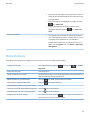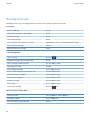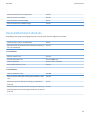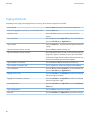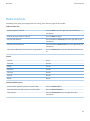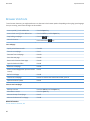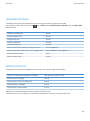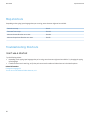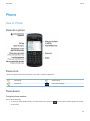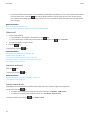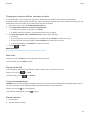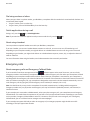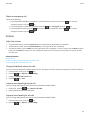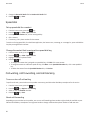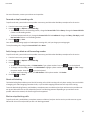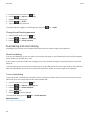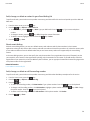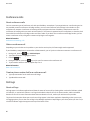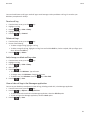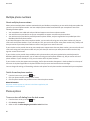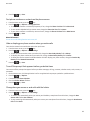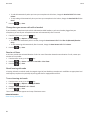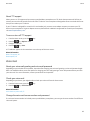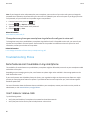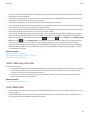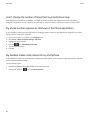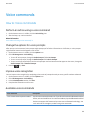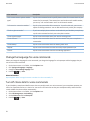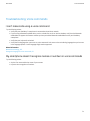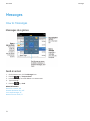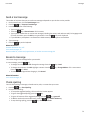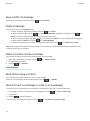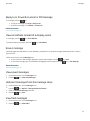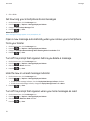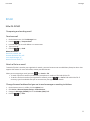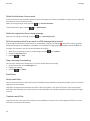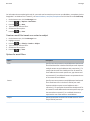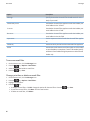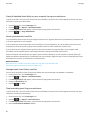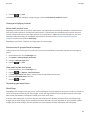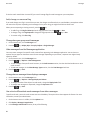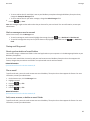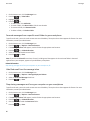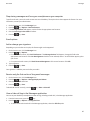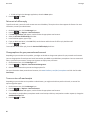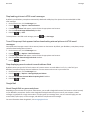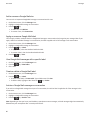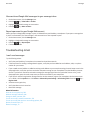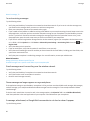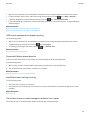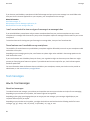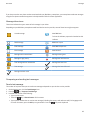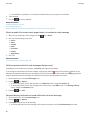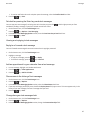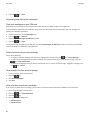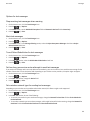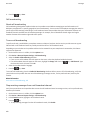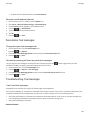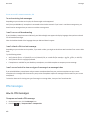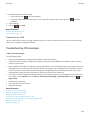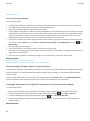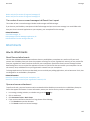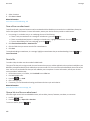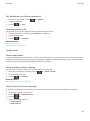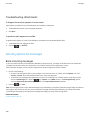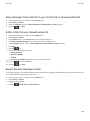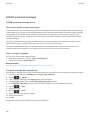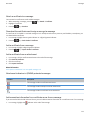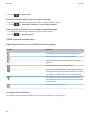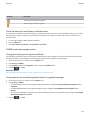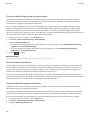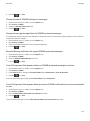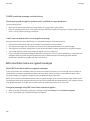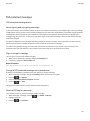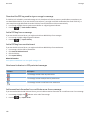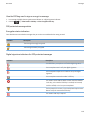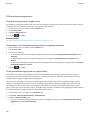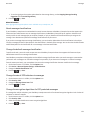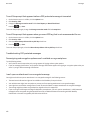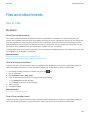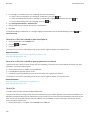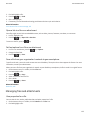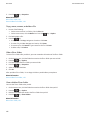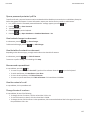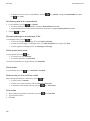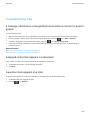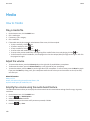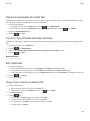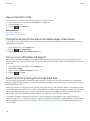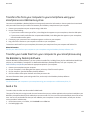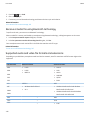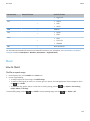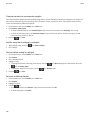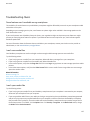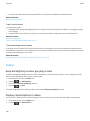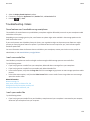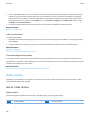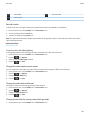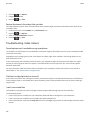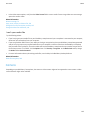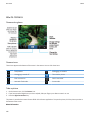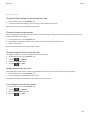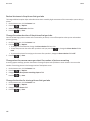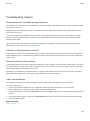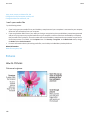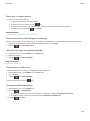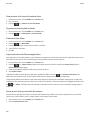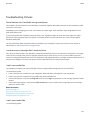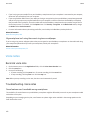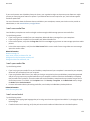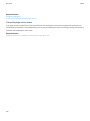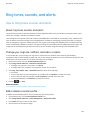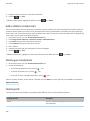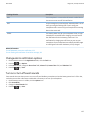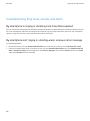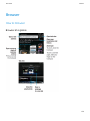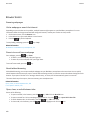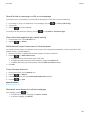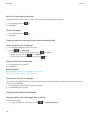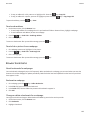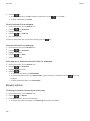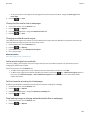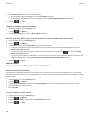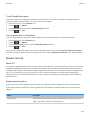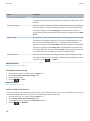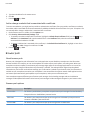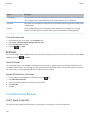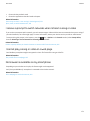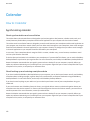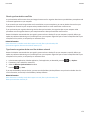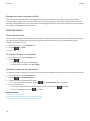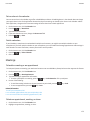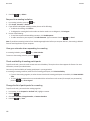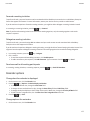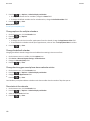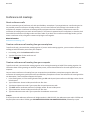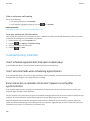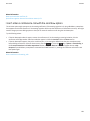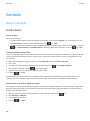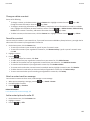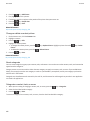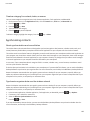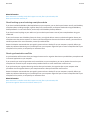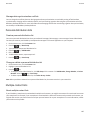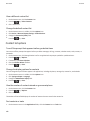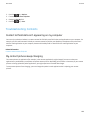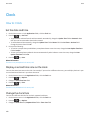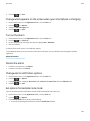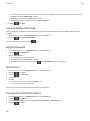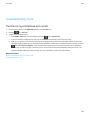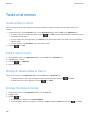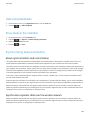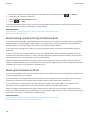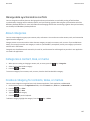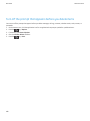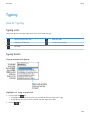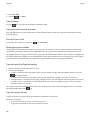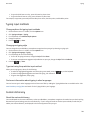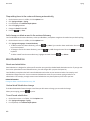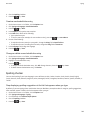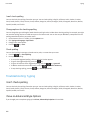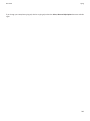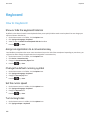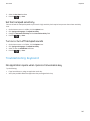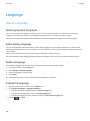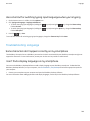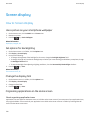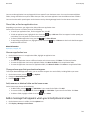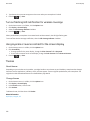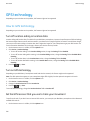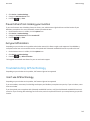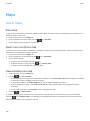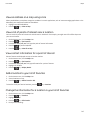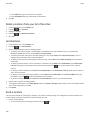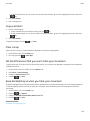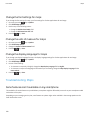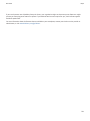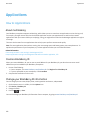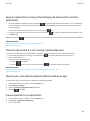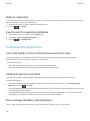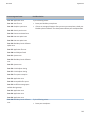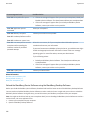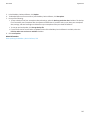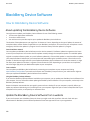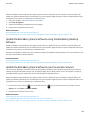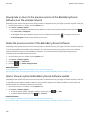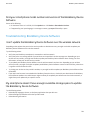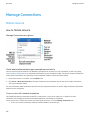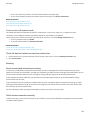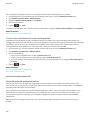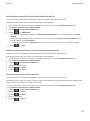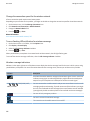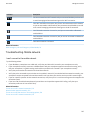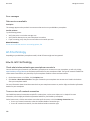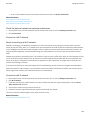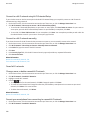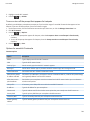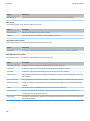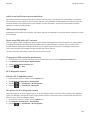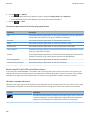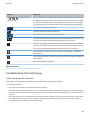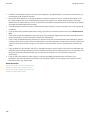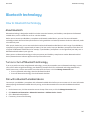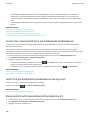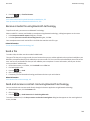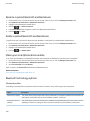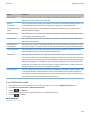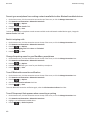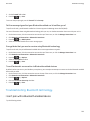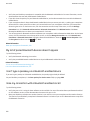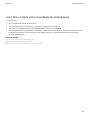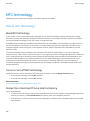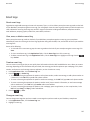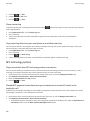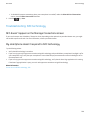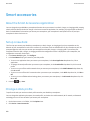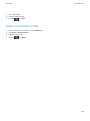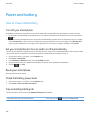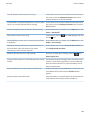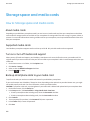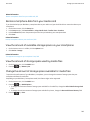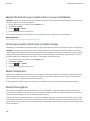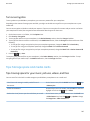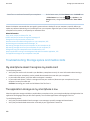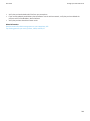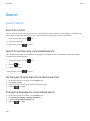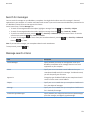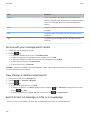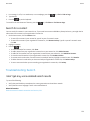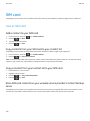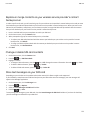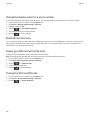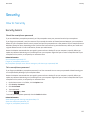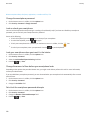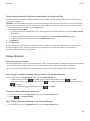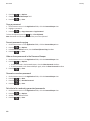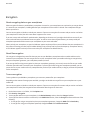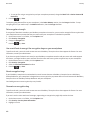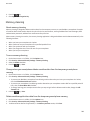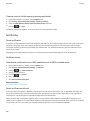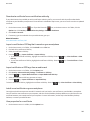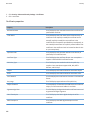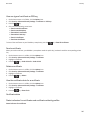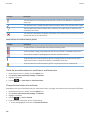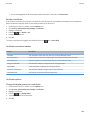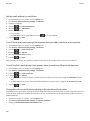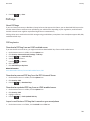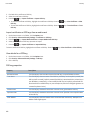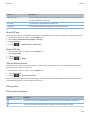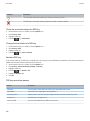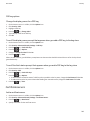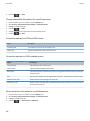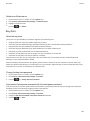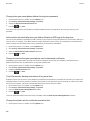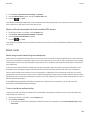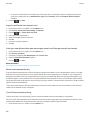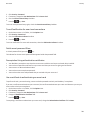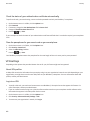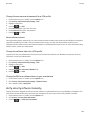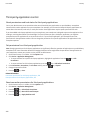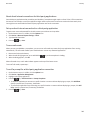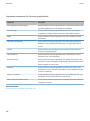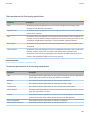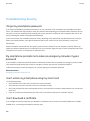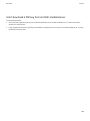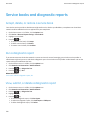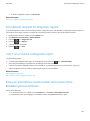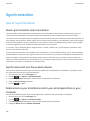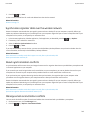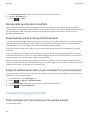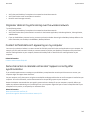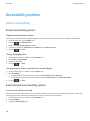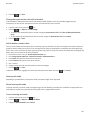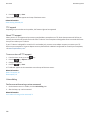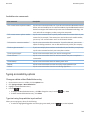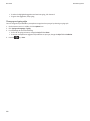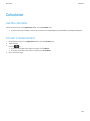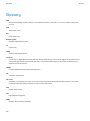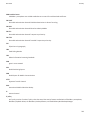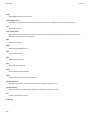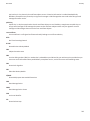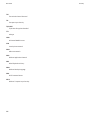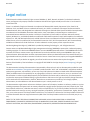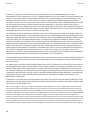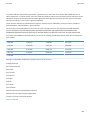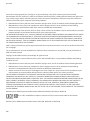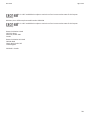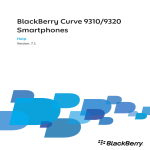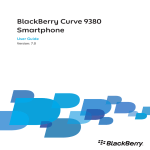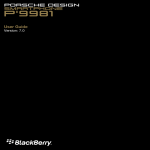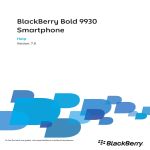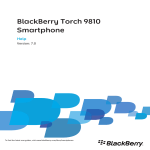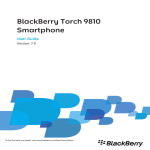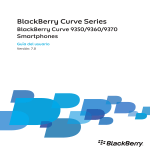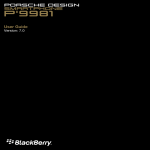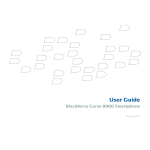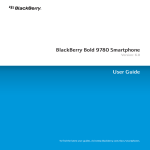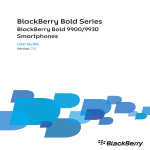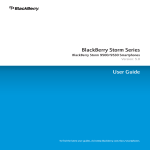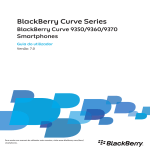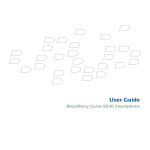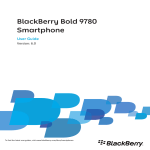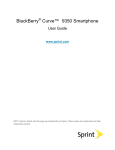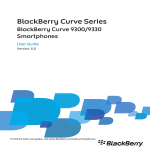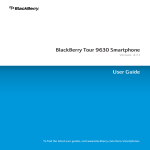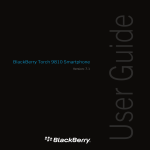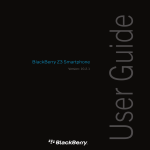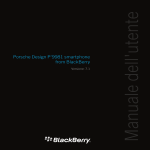Download BlackBerry Curve Series - 7.0 - User Guide
Transcript
BlackBerry Curve Series
BlackBerry Curve 9350/9360/9370
Smartphones
User Guide
Version: 7.0
SWD-1735726-0618023538-001
Contents
Quick Help..........................................................................................................................................................................................................
Getting started: Your smartphone.....................................................................................................................................................................
How to: Top 10...................................................................................................................................................................................................
Tips: Top 10........................................................................................................................................................................................................
Personalize: Top 10............................................................................................................................................................................................
Troubleshooting: Top 10....................................................................................................................................................................................
6
6
20
23
30
33
Tips and shortcuts..............................................................................................................................................................................................
Tips: Doing things quickly...................................................................................................................................................................................
Tips: Extending battery life.................................................................................................................................................................................
Tips: Finding apps...............................................................................................................................................................................................
Tips: Freeing space for your music, pictures, videos, and files...........................................................................................................................
Tips: Updating your software.............................................................................................................................................................................
Tips: Keeping your information safe..................................................................................................................................................................
Tips: Managing indicators..................................................................................................................................................................................
Phone shortcuts.................................................................................................................................................................................................
Message shortcuts..............................................................................................................................................................................................
File and attachment shortcuts...........................................................................................................................................................................
Typing shortcuts.................................................................................................................................................................................................
Media shortcuts.................................................................................................................................................................................................
Browser shortcuts..............................................................................................................................................................................................
Calendar shortcuts.............................................................................................................................................................................................
Search shortcuts.................................................................................................................................................................................................
Map shortcuts....................................................................................................................................................................................................
Troubleshooting: Shortcuts................................................................................................................................................................................
38
38
39
40
40
41
42
42
43
44
45
46
47
48
49
49
50
50
Phone.................................................................................................................................................................................................................
How to: Phone....................................................................................................................................................................................................
Troubleshooting: Phone.....................................................................................................................................................................................
51
51
66
Voice commands................................................................................................................................................................................................
How to: Voice commands...................................................................................................................................................................................
Troubleshooting: Voice commands....................................................................................................................................................................
69
69
71
Messages............................................................................................................................................................................................................
How to: Messages..............................................................................................................................................................................................
Email...................................................................................................................................................................................................................
Text messages....................................................................................................................................................................................................
PIN messages......................................................................................................................................................................................................
Attachments.......................................................................................................................................................................................................
72
72
77
94
102
105
Security options for messages............................................................................................................................................................................
108
Files and attachments........................................................................................................................................................................................
How to: Files.......................................................................................................................................................................................................
Troubleshooting: Files........................................................................................................................................................................................
123
123
129
Media.................................................................................................................................................................................................................
How to: Media....................................................................................................................................................................................................
Music..................................................................................................................................................................................................................
Videos.................................................................................................................................................................................................................
Video camera.....................................................................................................................................................................................................
Camera...............................................................................................................................................................................................................
Pictures...............................................................................................................................................................................................................
Voice notes.........................................................................................................................................................................................................
130
130
135
138
140
143
148
152
Ring tones, sounds, and alerts............................................................................................................................................................................
How to: Ring tones, sounds, and alerts..............................................................................................................................................................
Troubleshooting: Ring tones, sounds, and alerts...............................................................................................................................................
155
155
158
Browser..............................................................................................................................................................................................................
How to: Browser.................................................................................................................................................................................................
Troubleshooting: Browser..................................................................................................................................................................................
159
159
170
Calendar.............................................................................................................................................................................................................
How to: Calendar................................................................................................................................................................................................
Troubleshooting: Calendar.................................................................................................................................................................................
172
172
180
Contacts..............................................................................................................................................................................................................
How to: Contacts................................................................................................................................................................................................
Troubleshooting: Contacts.................................................................................................................................................................................
182
182
189
Clock...................................................................................................................................................................................................................
How to: Clock.....................................................................................................................................................................................................
Troubleshooting: Clock.......................................................................................................................................................................................
190
190
193
Tasks and memos...............................................................................................................................................................................................
Create a task or memo.......................................................................................................................................................................................
Send a task or memo..........................................................................................................................................................................................
Change or delete a task or memo......................................................................................................................................................................
Change the status of a task................................................................................................................................................................................
Hide completed tasks.........................................................................................................................................................................................
Show tasks in the calendar.................................................................................................................................................................................
194
194
194
194
194
195
195
Synchronizing tasks and memos.........................................................................................................................................................................
About categories................................................................................................................................................................................................
Categorize a contact, task, or memo..................................................................................................................................................................
Create a category for contacts, tasks, or memos...............................................................................................................................................
Turn off the prompt that appears before you delete items...............................................................................................................................
195
197
197
197
198
Typing.................................................................................................................................................................................................................
How to: Typing...................................................................................................................................................................................................
Troubleshooting: Typing.....................................................................................................................................................................................
199
199
204
Keyboard............................................................................................................................................................................................................
How to: Keyboard...............................................................................................................................................................................................
Troubleshooting: Keyboard................................................................................................................................................................................
206
206
207
Language............................................................................................................................................................................................................
How to: Language...............................................................................................................................................................................................
Troubleshooting: Language................................................................................................................................................................................
208
208
209
Screen display.....................................................................................................................................................................................................
How to: Screen display.......................................................................................................................................................................................
Troubleshooting: Screen display........................................................................................................................................................................
210
210
213
GPS technology...................................................................................................................................................................................................
How to: GPS technology.....................................................................................................................................................................................
Troubleshooting: GPS technology......................................................................................................................................................................
214
214
215
Maps...................................................................................................................................................................................................................
How to: Maps.....................................................................................................................................................................................................
Troubleshooting: Maps......................................................................................................................................................................................
216
216
220
BlackBerry Device Software...............................................................................................................................................................................
How to: BlackBerry Device Software..................................................................................................................................................................
Troubleshooting: BlackBerry Device Software...................................................................................................................................................
228
228
231
Manage Connections..........................................................................................................................................................................................
Mobile network..................................................................................................................................................................................................
Wi-Fi technology................................................................................................................................................................................................
232
232
238
Bluetooth technology.........................................................................................................................................................................................
How to: Bluetooth technology...........................................................................................................................................................................
Troubleshooting: Bluetooth technology............................................................................................................................................................
247
247
253
NFC technology..................................................................................................................................................................................................
256
How to: NFC technology.....................................................................................................................................................................................
Troubleshooting: NFC technology......................................................................................................................................................................
256
259
Smart accessories...............................................................................................................................................................................................
About the Smart Accessories application...........................................................................................................................................................
Set up a new dock..............................................................................................................................................................................................
Change a dock profile.........................................................................................................................................................................................
Delete a saved dock profile................................................................................................................................................................................
260
260
260
260
261
Power and battery..............................................................................................................................................................................................
How to: Power and battery................................................................................................................................................................................
262
262
Storage space and media cards..........................................................................................................................................................................
How to: Storage space and media cards............................................................................................................................................................
Tips: Storage space and media cards.................................................................................................................................................................
Troubleshooting: Storage space and media cards.............................................................................................................................................
264
264
267
268
Search.................................................................................................................................................................................................................
How to: Search...................................................................................................................................................................................................
Troubleshooting: Search....................................................................................................................................................................................
270
270
273
SIM card..............................................................................................................................................................................................................
How to: SIM card................................................................................................................................................................................................
274
274
Security...............................................................................................................................................................................................................
How to: Security.................................................................................................................................................................................................
Troubleshooting: Security..................................................................................................................................................................................
277
277
308
Service books and diagnostic reports.................................................................................................................................................................
Accept, delete, or restore a service book...........................................................................................................................................................
Run a diagnostic report......................................................................................................................................................................................
View, submit, or delete a diagnostic report.......................................................................................................................................................
Set a default recipient for diagnostic reports.....................................................................................................................................................
I can't run or submit a diagnostic report............................................................................................................................................................
Find your smartphone model number and version of the BlackBerry Device Software....................................................................................
310
310
310
310
311
311
311
Synchronization..................................................................................................................................................................................................
How to: Synchronization....................................................................................................................................................................................
Troubleshooting: Synchronization.....................................................................................................................................................................
312
312
314
Accessibility options...........................................................................................................................................................................................
How to: Accessibility..........................................................................................................................................................................................
316
316
Calculator...........................................................................................................................................................................................................
Use the calculator...............................................................................................................................................................................................
Convert a measurement.....................................................................................................................................................................................
321
321
321
Glossary..............................................................................................................................................................................................................
322
Legal notice........................................................................................................................................................................................................
327
User Guide
Quick Help
Quick Help
Getting started: Your smartphone
Find out about apps and indicators, and what the keys do on your BlackBerry smartphone.
Your BlackBerry smartphone at a glance
New in BlackBerry 7
BlackBerry 7 includes a number of exciting new features and services, as well as some enhancements to existing features.
BlackBerry ID
A BlackBerry ID is an email and password that you create that gives you convenient access to BlackBerry products and services.
After you create your BlackBerry ID, you can log in to any BlackBerry product that supports BlackBerry ID. For example, with
BlackBerry ID you can manage apps that you downloaded from the BlackBerry App World storefront and keep apps you
downloaded when you switch smartphones. For more information, see About the BlackBerry ID, 7.
Voice enabled search
Looking for something? You can now use your voice to search for help, contacts, documents, pictures, videos, and more on
your BlackBerry smartphone and on the Internet. For more information, see Search for an item using voice enabled search,
270.
Home screen customization
Customize the home screen even more by hiding panels you don't use regularly, and hiding icons in specific panels or all
panels. For more information, see Show or hide a home screen panel, 16 and Show, hide, or find an application icon, 17.
6
User Guide
Quick Help
NFC technology
NFC technology allows you to quickly exchange information between your smartphone and smart accessories, smart payment
terminals, smart access points, and smart tags. When you tap the NFC smart tag reader of your smartphone against a smart
tag, you can see information such as web addresses, coupons, graphics, media files, and event details. For more information,
see NFC technology, 256.
Touch-free call answering
You don't need to use your hands to answer calls when you use a Bluetooth enabled headset or a wired headset! Now you can
set your smartphone to answer calls automatically after 5 seconds. For more information, see Change how you answer calls
with a headset, 64.
Bluetooth enhancements
You can now send multiple pictures at once using Bluetooth technology. For more information, see Send a file, 106.
Conveniently send and receive a contact card (also known as a vCard) using Bluetooth technology, and save the received
contact card into your smartphone's contact list. For more information, see Send and receive a contact card using Bluetooth
technology, 249.
Video enhancements
You can now play back video in HD (720 x 1280) format.
Picture enhancements
When you rotate pictures in JPEG and PNG formats, the pictures are saved automatically in the rotated view.
Sort pictures from either newest to oldest, or oldest to newest, to see a slide show in the order that pictures were taken.
You can now view pictures in a slide show using transitions such a sliding, zooming, and panning. For more information, see
Change your slide show options, 149.
About the BlackBerry ID
A BlackBerry ID gives you convenient access to multiple BlackBerry products and services. After you create a BlackBerry ID, you
can use a single email address and password to log in to any BlackBerry product that supports BlackBerry ID. With BlackBerry
ID, you can manage apps that you downloaded from the BlackBerry App World storefront and keep apps you downloaded
when you switch smartphones.
When you set up your BlackBerry smartphone, you might be required to create a BlackBerry ID. You can also create a
BlackBerry ID from within an app that uses BlackBerry ID, or by visiting www.blackberry.com/blackberryid.
Some services and apps that support BlackBerry ID require you to re-enter your login information after a certain amount of
time has passed if you are not actively using the app. You might also be required to re-enter your BlackBerry ID login
information if you change any of your BlackBerry ID information, if you delete all the data on your smartphone, or if you
update your BlackBerry Device Software on your smartphone.
Related information
Create a BlackBerry ID, 222
Change your BlackBerry ID information, 222
7
Quick Help
User Guide
Visit the Setup application
The Setup application helps you learn about navigation and typing, change options to personalize your BlackBerry smartphone,
and set up network connections, such as Bluetooth connections. You can also set up email addresses and social networking
accounts. The Setup application should appear automatically the first time that you turn on your smartphone.
1. If the Setup application does not appear automatically, on the Home screen or in a folder, click the Setup icon.
2. Click a section to change options or to complete a short series of prompts that help you set the options.
Important keys
Keys on the front of your BlackBerry smartphone
Trackpad
•
•
•
Slide your finger to move around the screen.
Press (click) to select an item.
Press and hold to open a pop-up menu.
Menu
•
•
•
Open a menu.
Select a highlighted menu item.
Press and hold to switch applications quickly.
Escape
•
•
Return to the previous screen.
Close the menu.
Send
•
•
Make a call.
Answer a call.
End/Power
•
•
•
End a call.
Return to the home screen.
Press and hold to turn on or turn off your BlackBerry smartphone.
Keys on the top of your smartphone
Lock
Lock the keyboard.
Keys on the right side of your smartphone
Volume/Mute
8
•
•
•
Press the middle key to mute a call or mute the volume.
Press the top and bottom keys to change the volume.
Press and hold the top or bottom key to play the next or previous
media file.
Quick Help
User Guide
Keys on the right side of your smartphone
Right convenience key
•
Before you take a picture or record a video, press the top or bottom
key to zoom in or out.
•
If supported, press to open the camera. To take a picture, press the
convenience key again.
You can also customize this key.
•
Keyboard
Shift
Capitalize letters.
Alt
Type the alternate character on a key.
Symbol
Open the symbol list.
Backspace/Delete
Delete the previous character or a selected item.
Enter
Select an item.
Speakerphone
Turn on or turn off the speakerphone during a call.
Flashing LED
The LED on the top of your BlackBerry smartphone flashes different colors to indicate different statuses.
Flashing LED color
Description
Green
You're in a wireless coverage area. You can turn on or turn off
this notification.
Blue
Your smartphone is connected to a Bluetooth enabled device.
You can turn on or turn off this notification.
Red
A new message has arrived and your selected profile is set to
notify you using the flashing LED. If you're using your
smartphone with a smart card, your smartphone is accessing
data on the smart card.
Amber
The battery power level for your smartphone is low, or your
smartphone is turned off and is charging. You can't turn off
the notification for the low battery power level. The
9
Quick Help
User Guide
Flashing LED color
Description
notification for charging turns off when you turn on your
smartphone. If your smartphone is turned off, the LED changes
to a solid green color when the battery is fully charged.
Related information
Turn off Bluetooth connection notification, 252
Turn on flashing LED notification for wireless coverage, 212
Icons
Application icons
You can access your applications by clicking the icons on the home screen and in folders on the home screen. The initial view of
the home screen displays icons for only some of the available applications. To view more application icons on the home screen,
click All.
Depending on your BlackBerry smartphone model, administrator, and wireless service provider, some applications might not
be available. You might be able to download some applications from the BlackBerry App World storefront.
To see a full icon guide, go to www.blackberry.com/docs/smartphones. Click your smartphone model, then click the Icon
Guide.
Setup
Setup
Enterprise Activation
Activate a work email account using the BlackBerry
Enterprise Server.
Options
Power and lock
Password Lock
Power Off
Messages
Saved Messages
Added email address
Added work email address
Messages
10
Quick Help
User Guide
Text Messages
Instant messaging
Instant Messaging folder
BBM
Some applications might appear in this folder
including applications that you download.
Windows Live Messenger for BlackBerry
smartphones
AOL Instant Messenger Service for BlackBerry
smartphones
Google Talk for BlackBerry smartphones
Yahoo! Messenger for BlackBerry smartphones
Browser
Manage Connections
Maps
Help
Password Keeper
Voice Dialing
Applications
Applications folder
Some applications might appear in this folder,
including applications that you download.
Media
Media folder
Videos
Pictures
Music
Ring Tones
Voice Notes
Camera
Video Camera
Voice Notes Recorder
Podcasts
Personal organizer
11
Quick Help
User Guide
Contacts
Calendar
Tasks
MemoPad
Clock
Calculator
Documents To Go
Files
Files
Social networking and mobile purchasing
BlackBerry App World
Social Feeds
Facebook for BlackBerry smartphones
Twitter for BlackBerry smartphones
BlackBerry Device Software update
A software update for the BlackBerry Device
Software is available.
A software update for the BlackBerry Device
Software is being downloaded.
A software update for the BlackBerry Device
Software is ready to be installed.
A software update for the BlackBerry Device
Software is stopped.
Sounds and alerts
Games
12
Normal profile
Phone Calls Only profile
Loud profile
Custom profile
Medium profile
Silent profile
Vibrate Only profile
All Alerts Off profile
Quick Help
User Guide
Games folder
BrickBreaker
Some applications might appear in this folder,
including applications that you download.
Word Mole
Home screen icons
These icons are status indicators that appear at the top of the home screen.
Depending on your BlackBerry smartphone model and wireless service provider, some of these icons might not appear.
New item
To clear this icon, open each item that has this
indicator.
Update is available in the BlackBerry App World
storefront
Sending data
New item in the Social Feeds application
Receiving data
System is busy
New BBM item
New BBM Groups item
To clear this icon, open each chat that has this
icon.
Roaming
Unread message count
Alarm is set
Missed call count
Calendar reminder count
Bluetooth technology is turned on
Wi-Fi technology is turned on
NFC technology is turned on
Message inbox icons
These icons indicate the type or status of each message in your inbox.
Depending on your BlackBerry smartphone model and wireless service provider, some of these icons might not appear.
Unread message
New BBM item
13
Quick Help
User Guide
To clear this indicator, open each chat that has this
indicator.
Read message
BBM chat is open
Draft message
New BBM Groups item
Filed message
New RSS item
Message with an attachment
Message is being sent
Message is high priority
Message has not been sent
Text message with an attachment
Message has been sent
Text message
Message has been delivered
Message has been read
Battery power level icons
These icons appear at the top of the Home screen and at the top of the screen in some applications.
Full battery
Battery is charging
Low battery
Typing icons
These icons appear in the upper-right corner of the screen when you type.
CAP lock (capital letter lock)
Multi-tap mode
NUM lock (number lock)
Current input language
Alt mode
Phone icons
These icons appear at the top of the home screen and in the Phone application.
14
Quick Help
User Guide
Missed call
Received call
Placed call
Voice mail message
Calendar icons
These icons appear when you highlight a calendar entry.
Event reminder
Recurring appointment
Meeting reminder
Exception for recurring appointment
Notes
Camera icons
These icons appear at the bottom of the screen in the camera. You can click these icons.
View pictures
Geotagging is turned on
Geotagging is turned off
Take another picture
Flash is turned on
Flash is turned off
Automatic flash mode
Scene mode
Video camera
These icons appear at the bottom of the screen in the video camera. You can click these icons.
Start recording
Pause recording
Send video
Rename video
Delete video
15
User Guide
Quick Help
Your Home screen
Home screen at a glance
Use a picture as your smartphone wallpaper
1. On the Home screen, click the Media icon > Pictures icon.
2. Browse to a picture.
3. Press the
key > Set As Wallpaper.
Related information
My display changed, 213
Add a shortcut to your home screen or Favorites panel
You can add a shortcut to give yourself quick access to items such as frequently used websites, contacts, applications, files,
podcast channels, or media categories.
1. Browse to a website, or highlight the item that you want to create a shortcut for.
2. Press the
key > Add to Home Screen.
• To change the name of the shortcut, type a new name.
• To change the location where the shortcut appears, change the Location field.
• To add the shortcut to your Favorites panel, select the Mark as Favorite checkbox.
3. Click Add.
Show or hide a home screen panel
1. On the home screen, press the
key > Manage Panels.
2. Select or clear the checkbox for each panel.
3. Press the
key > Save.
16
User Guide
Quick Help
Show, hide, or find an application icon
Depending on your theme, you might not be able to hide some application icons.
On the Home screen or in a folder, do any of the following:
• To see all your application icons, on the navigation bar, click All.
key > Hide Icon. If the icon appears in other panels, you
• To hide an application icon, highlight the icon. Press the
can hide the icon in all panels or in the current panel only.
• To show all hidden application icons, press the
key > Show All Icons.
• To stop hiding an application icon, highlight the icon. Press the
key > Hide Icon. A check mark should not appear
beside the Hide Icon field.
Related information
My display changed, 213
Move an application icon
1. On the Home screen or in an application folder, highlight an application icon.
2. Press the
key.
• To move the application icon to a different location on the Home screen, click Move. Click the new location.
• To move the application icon into an application folder, click Move To Folder. Click an application folder.
• To move the application icon out of an application folder, click Move To Folder. Click Home or an application folder.
Change where apps that you download appear
To find your downloaded apps more easily, you can set them to appear in a certain folder, including folders you create.
key > Options.
1. On the home screen, press the
2. Change the Downloads Folder field.
3. Press the
key > Save.
Change themes
1.
2.
3.
4.
On the Home screen or in a folder, click the Options icon.
Click Display > Screen Display.
In the Theme section, click a theme.
Click Activate.
To delete a theme, click the theme. Click Delete.
Related information
My display changed, 213
Set the number of icons that appear on the Home screen
1. On the Home screen or in a folder, click the Options icon.
2. Click Accessibility.
3. Change the Home Screen Grid Layout field.
17
Quick Help
User Guide
4. Press the
key > Save.
Change what happens when you type on the Home screen
Depending on your typing input language, you might not be able to use shortcut keys to open applications.
1. On the Home screen, press the
key > Options.
• To search your BlackBerry smartphone or the Internet when you type on the Home screen, change the Launch by
Typing field to Universal Search.
• To open applications when you press shortcut keys, change the Launch by Typing field to Application Shortcuts.
2. Press the
key > Save.
Add a message that appears when your smartphone is locked
1.
2.
3.
4.
On the Home screen or in a folder, click the Options icon.
Click Display > Message on Lock Screen.
Type the text that you want to appear on the screen when your smartphone is locked.
Press the
key > Save.
Feature availability
The following items affect the availability of features on your BlackBerry smartphone. The features discussed are meant as
examples, and are not inclusive of every feature that might or might not be available on your smartphone.
Smartphone model
Features such as GPS, the camera and video camera, and
network connection options are dependent on your
smartphone model. To find feature specifications for your
smartphone model, visit www.blackberry.com/go/devices.
Wireless service plan
You must purchase or change your wireless service plan
through your wireless service provider.
A wireless service plan with phone or voice is required for you
to use the Phone application and to send and receive text
messages.
A wireless service plan with data is required for you to use the
browser service and instant messaging applications, and to
send and receive email messages and PIN messages.
A wireless service plan might affect which apps you can
download and how you can download them.
18
User Guide
Quick Help
For more information about your plan, contact your wireless
service provider.
BlackBerry Internet Service and BlackBerry Enterprise Server
Once you have a data plan, you must set up your email address
or third-party instant messaging account in order to send and
receive email messages, use third-party instant messaging
applications, and use some browser options.
If you are an individual user, when you set up your email
address or instant messaging account, you are associating it
with the BlackBerry Internet Service.
If you are a corporate user, your administrator sets up your
email account by associating it with a BlackBerry Enterprise
Server. Your administrator might set options that determine
the features and settings that are available on your
smartphone and if you can add or update an app. To view the
IT policies that have been set by your administrator, on the
Home screen or in a folder, click the Options icon. Click
Security > Security Status Information > View IT Policy.
Wireless service provider
Features such as text messaging, location-based services, and
some phone features are dependent on your wireless service
provider's offerings. You might have the option to download
apps from a webpage or an application. For more information,
contact your wireless service provider.
Wireless network
The wireless network that your smartphone is connected to
might affect the availability of some features. Depending on
your wireless service provider and available roaming options,
different wireless networks are available. Some wireless
networks don't support features such as call blocking, call
forwarding, or cell broadcasting. For more information,
contact your wireless service provider.
Region
Depending on your region, you might have the option to add
or update apps using the BlackBerry App World storefront. You
might also be able to download apps from a web page or an
application. The availability of certain apps varies by region.
Related information
Check what wireless networks your smartphone connects to, 232
Find more information, 20
BlackBerry Device Software, 228
19
User Guide
Quick Help
Find more information
•
•
•
Help on your smartphone: Find step-by-step instructions in the user guide for your BlackBerry smartphone. Click Help on
the home screen or in an application menu.
www.discoverblackberry.com: Find software, applications, and accessories for your smartphone.
Your wireless service provider website: Find information about your wireless network or wireless service plan.
How to: Top 10
BlackBerry smartphone users have spoken! Here are the top 10 things they want to know how to do on their smartphones.
Set up an email address
1. On the Home screen, click the Setup icon.
2. In the Setup section, click the Email Accounts icon.
3. Follow the screens to set up your email address. When your email address is set up correctly, you receive a confirmation
message. To view and manage your email messages, on the Home screen, click the Messages icon.
Note: In some cases, you might see the following options. If so, select one of the options.
• Internet Mail Account: Use this option to associate your BlackBerry smartphone with one or more existing email accounts
(for example, Windows Live Hotmail) or to create a new email address for your smartphone.
• Enterprise Account: If your administrator gave you an enterprise activation password, use this option to associate your
smartphone with your work email account using the BlackBerry Enterprise Server.
If you are trying to set up a Internet email account (for example, Windows Live Hotmail or Google Mail) or a new email address
for your smartphone, and do not see this option, contact your administrator or wireless service provider.
Related information
Synchronize email over the wireless network, 81
Change options for your personal email account, 88
About downloading apps with the BlackBerry App World
With the BlackBerry App World storefront, you can search for and download games, themes, social networking apps, personal
productivity apps, and much more. Using an existing PayPal account, you can buy and download apps to your smartphone over
the wireless network.
If you don't already have the BlackBerry App World on your smartphone, you can download it at
www.blackberryappworld.com. For more information about managing apps using BlackBerry App World, click the BlackBerry
key > Help.
App World icon. Press the
Depending on your wireless service provider and region, you might have the option to add or update apps using the BlackBerry
App World™ storefront. You might also be able to download apps from a webpage (try visiting mobile.blackberry.com from
your BlackBerry smartphone), or through your wireless service provider. Data charges might apply when you add or use an app
over the wireless network. For more information, contact your wireless service provider.
20
User Guide
Quick Help
Transfer a file from your computer to your smartphone using your
smartphone as a USB memory drive
You must use the BlackBerry Desktop Software to manage and preserve the information or the encryption that is associated
with your media files when you transfer files between your BlackBerry smartphone and your computer.
1. Connect your smartphone to your computer using a USB cable.
2. Do one of the following:
• If you want to transfer most types of files, in the dialog box that appears on your smartphone, select the USB option.
• If you want to transfer media files that are protected with DRM, in the dialog box that appears on your smartphone,
select the media transfer option.
3. If necessary, type a password. Your smartphone appears as a drive on your computer.
4. Drag a file from a location on your computer to a folder on your smartphone.
To view the transferred file on your smartphone, disconnect your smartphone from your computer and find the file.
Related information
Transfer your media files from your computer to your smartphone using the BlackBerry Desktop Software, 133
About using your smartphone as a tethered modem
Depending on your wireless service plan or administrator, you might be able to share the Internet connection on your
BlackBerry smartphone. For example, if you are travelling, you can use your smartphone's Internet connection to access the
Internet on a laptop or tablet.
To use your smartphone as a tethered modem with a laptop, you must connect your smartphone with your laptop using a USB
cable and open the BlackBerry Desktop Software. To use your smartphone as a tethered modem with a BlackBerry PlayBook
tablet, you must pair your smartphone with your tablet using Bluetooth technology.
While using your smartphone as a modem, you might not be able to use your smartphone's Phone application, Messaging
applications, or applications that use the Internet. To receive a phone call, your smartphone might turn off the tethered
Internet connection.
For more information about tethering, see the Help on your BlackBerry PlayBook tablet or in the BlackBerry Desktop Software.
Copy contacts from your SIM card to your contact list
Depending on your wireless service provider and wireless network, this feature might not be supported.
1. In the contact list, press the
key > SIM Phone Book.
2. Press the
key > Copy All To Contacts.
Note: If you try to copy a SIM card contact with a phone number that matches the phone number of a contact that already
appears in your contact list, your BlackBerry smartphone does not copy the SIM card contact.
21
Quick Help
User Guide
Send a text message
The number of recipients that you can send a text message to depends on your wireless service provider.
1. On the Home screen, click the Text Messages icon.
2. Press the
key > Compose Text Message.
3. In the To field, do one of the following:
• Type a contact name.
• Press the
key > Choose Contact. Click a contact.
• Type a phone number that can receive text messages (including the country code and area code). For languages with
non-Latin characters, press the Alt key to type numbers. Press the
key on the keyboard.
• If your BlackBerry smartphone is connected to a CDMA network, you can type an email address.
4. Type a message.
5. Press the
key on the keyboard.
Related information
Personal distribution lists, 187
I can't send messages, 35
Attach a media file, contact card, appointment, or location to a text message, 96
View a location on a map
1. On the Home screen, click the Maps icon.
2. Press the
key > Find a Location.
• To search for a point of interest such as a business or landmark, in the Find a store, café, etc. field, type the information
for the point of interest. Highlight the point of interest.
• To view a new location, in the Find an address field, type an address. Highlight the location.
• To view a location for a contact, in the Find a store, café, etc. field, type the contact name. Highlight the contact
information.
• To view a favorite location, in the Favorites section, highlight the location.
3. Press the
key > View on Map.
If you are viewing a location other than your current location, to get directions to this location from your current location,
key > Navigate to Here. Your BlackBerry smartphone must have an internal GPS receiver or be paired with a
press the
Bluetooth enabled GPS receiver to perform this task.
Lock or unlock your smartphone
You can lock the keyboard to avoid pressing it or making calls accidentally and, if you have set a BlackBerry smartphone
password, you can also lock your smartphone with a password.
Do one of the following:
• To lock the keyboard, press the
• To unlock the keyboard, press the
22
key on the top of your smartphone.
key again.
Quick Help
User Guide
• To lock your smartphone with a password, on the home screen or in a folder, click the
• To unlock your smartphone, enter your password. Press the
icon.
key on the keyboard.
Turn on or turn off airplane mode
You should keep network connections turned off in certain places, such as on an airplane or in a hospital. For more
information, see the Safety and Product Information booklet for your BlackBerry smartphone.
On the home screen, click the connections area at the top of the screen, or click the Manage Connections icon.
• To turn on airplane mode, click All Off.
• To turn off airplane mode, click Restore Connections.
Related information
Turn on or turn off a network connection, 232
Turn on or turn off data service or set roaming options, 234
Turn off word substitution
1.
2.
3.
4.
5.
On the home screen or in a folder, click the Options icon.
Click Typing and Language > Typing.
For a keyboard, click Advanced Style Options.
Clear the Spelling checkbox.
Press the
key > Save.
Tips: Top 10
Save time and maximize your efficiency with these quick tips.
Tips: Finding apps
Look in a folder on your home screen.
Some apps are located in folders on your home screen. Click
a folder to see what apps are inside.
Make all hidden apps visible on the home screen.
On the home screen, press the
key > Show All Icons. To
unhide an app, highlight it and then press the
key >
Unhide Icon. If the icon is hidden in other panels, you can
unhide the icon in all panels, or in the current panel only. If
Show All Icons does not appear in the menu, there are no apps
hidden from view.
Search for an app.
On the home screen, start typing the app name.
23
Quick Help
User Guide
Verify that an app is installed.
On the home screen or in a folder, click the Options icon. Click
Device > Application Management. If the app is listed, it is
installed on your BlackBerry smartphone.
Tips: Managing indicators
Indicators tell you that there is something new or updated, such as a new message, voice mail message, or feed, or they inform
you of the status of something, such as the battery or network connection. Indicators often appear on app icons, new content
within apps, and at the top of the Home screen.
For a complete list of indicators, visit www.blackberry.com/docs/smartphones. Click your smartphone model, and then click
the Icon Guide.
Remove the new item indicator
Open each item that has this indicator. For example, to remove
it from the Messages icon, click the icon.
.
Remove the unopened message indicator
.
In the Messages app, do one or more of the following:
• Open all of your messages by clicking on them. If you can't
find all of your unread messages in your inbox, look in your
messages folders.
• Mark a message as read. Highlight a message. Press the
key > Mark Read.
•
Mark all messages that are prior to a date as read.
Highlight a date field. Press the
key > Mark Prior
Read.
Identify an indicator.
•
You might be able to identify an indicator by seeing the
icon of the application that the indicator refers to. To see
a complete list of applications on your BlackBerry
smartphone and their icons, on the Home screen or in a
folder, click the Options icon. Click Device > Application
Management.
Tips: Updating your software
Updated BlackBerry Device Software and BlackBerry Desktop Software are released periodically, and you might be able to
update the software from either your computer or your smartphone. Research In Motion recommends that you regularly
create and save a backup file on your computer, especially before you update any software. Maintaining a current backup file
on your computer might allow you to recover smartphone data if your smartphone is lost, stolen, or corrupted by an
unforeseen issue.
24
Quick Help
User Guide
Check to see if there is updated BlackBerry Device Software
that you can download over the network.
Depending on your smartphone model, this feature might not
be supported. On the Home screen or in a folder, click the
Options icon. Click Device > Software Updates.
Update your BlackBerry Device Software from your computer.
On your computer, visit www.blackberry.com/update. Click
Check for Updates. Connect your smartphone to your
computer.
Set your BlackBerry Desktop Software to check for updates
automatically.
For instructions, see the Help in BlackBerry Desktop Software.
Update your BlackBerry Desktop Software .
Visit www.blackberry.com/desktopsoftware.
Related information
BlackBerry Device Software, 228
Tips: Doing things quickly
For full instructions, click the links under Related information at the bottom.
Access popular options such as setting the alarm, viewing
notifications, and turning on or turning off network
connections.
Highlight and click the areas at the top of the home screen.
See all the apps and folders on the home screen, or minimize
the panel and view the wallpaper.
On the navigation bar, click All.
Switch to another app.
Press and hold the
key. Click an app.
Note: The other app might still be running in the background.
Open an app with a convenience key.
Press a convenience key on the side of your BlackBerry
smartphone.
Note: You can customize which app a convenience key opens.
Use pop-up menus.
Pop-up menus provide common available actions, and appear
in the center of the screen. For example, you can use the popup menu in a message to file, forward, or reply to the message.
To open a pop-up menu, press and hold the trackpad. To select
a menu item, click the trackpad.
Switch to the Favorites, Media, Downloads, and Frequent
panels.
On the home screen, highlight All on the navigation bar and
slide your finger on the trackpad right or left.
Add an app to the Favorites panel.
Highlight an app on the home screen or in a folder. Press the
key > Mark as Favorite.
25
Quick Help
User Guide
Change options for the home screen such as the wallpaper.
On the home screen, press the
key > Options.
Related information
Change what happens when you type on the Home screen, 18
Assign an application to a convenience key, 32
Keep an application running in the background and switch to another application, 223
Tips: Extending battery life
For full instructions, click the links under Related information at the bottom.
Close apps when you're finished with them.
In an app, press the
Turn off network connections you aren't using.
On the home screen, click the connections area at the top of
the screen, or click the Manage Connections icon. Click a
network connection to clear the checkbox.
If your BlackBerry smartphone supports Wi-Fi, use Wi-Fi when
you're in an area with reduced wireless coverage.
On the home screen, click the connections area at the top of
the screen, or click the Manage Connections icon. Select the
Wi-Fi checkbox.
Set your smartphone to turn on and turn off automatically.
On the home screen or in a folder, click the Options icon. Click
Device > Auto On/Off.
Close browser tabs you aren't using.
In the browser, press the
click the
key and click Close or Exit.
key > Tabs. Highlight a tab and
icon.
Set backlighting to remain on for a shorter period, and lower
its brightness.
On the home screen or in a folder, click the Options icon. Click
Display > Screen Display.
Switch your vibrating notifications to sound notifications or
LED notifications, lower the volume of your sound
notifications, or select a shorter ring tone.
On the home screen, click your Sound and Alert Profiles icon.
Click Change Sounds and Alerts.
Delete the previous text from a reply message.
When you are replying to a message, press the
key >
Delete Original Text.
Change how often podcast or social feed applications refresh
content.
Your podcast and social feed applications periodically refresh
content. In some of these applications, you can reduce how
often the content refreshes. For more information, see the
Help in the application.
If your smartphone has a camera flash, turn off the flash.
On the home screen, click the Camera icon. Click the flash icon
at the bottom of the screen until the flash off indicator
appears.
26
Quick Help
User Guide
Keep your battery connections clean.
Every few months, use a cotton swab or dry cloth to clean the
metal contacts on the battery and the smartphone.
Tips: Freeing space for your music, pictures, videos, and files
You can store files in the built-in media storage on your BlackBerry smartphone or on a media card.
Check how much storage is used by media files and
documents.
On the home screen, click the Media icon. Press the
key
> Memory Use.
Delete unneeded files.
On the home screen or in a folder, click the Files icon. Find and
highlight a file. Press the
key > Delete.
Reduce the size of pictures you take and videos you record.
On the home screen, click the Camera icon or the Media icon
> Video Camera icon. Press the
key > Options. Change
the Image Size or Video Format field.
Store files on a media card instead of your smartphone.
On the home screen, click the Camera icon or the Media icon
> Video Camera icon. Press the
key > Options. In the
Storage section, change the Store Pictures or Store Videos
field.
Research In Motion recommends that you regularly create and save a backup file on your computer, especially before you
update any software. Maintaining a current backup file on your computer might allow you to recover smartphone data if your
smartphone is lost, stolen, or corrupted by an unforeseen issue.
Related information
Copy, move, rename, or delete a file, 126
Receive only the first section of long email messages, 87
Change the size of pictures that you take, 145
View the amount of available storage space on your smartphone, 265
Set how long your smartphone stores messages, 76
Stop storing messages sent from your computer on your smartphone, 86
Stop storing messages sent from your smartphone on your computer, 87
Change how long your smartphone stores calendar entries, 178
Keep an application running in the background and switch to another application, 223
The application storage on my smartphone is low, 268
Tips: Keeping your information safe
You can take some simple steps to help prevent the information on your BlackBerry smartphone from being compromised,
such as avoiding leaving your smartphone unattended.
27
Quick Help
User Guide
Research In Motion recommends that you regularly create and save a backup file on your computer, especially before you
update any software. Maintaining a current backup file on your computer might allow you to recover smartphone data if your
smartphone is lost, stolen, or corrupted by an unforeseen issue.
Set a smartphone password.
On the Home screen or in a folder, click the Options icon. Click
Security > Password.
Encrypt contacts and files.
On the Home screen or in a folder, click the Options icon. Click
Security > Encryption.
Back up your smartphone data to your computer.
Use the BlackBerry Desktop Software to back up your
smartphone data to your computer. To download the
BlackBerry Desktop Software, from your computer, visit
www.blackberry.com/desktop and select the appropriate
option for your computer.
Back up your smartphone data to a media card.
On the Home screen, click the Setup icon. In the Setup section,
click Device Switch > Save Data.
Related information
Set a smartphone password, 277
Turn on encryption, 267
Phone shortcuts
Depending on the typing input language that you're using, some shortcuts might not be available.
Change your ring tone
From the home screen, press the
key. Press the
key > Phone
Ring Tones.
Check your voice mail
Press and hold 1.
Set up a speed dial for a contact
From the home screen or in the Phone application, press and hold the key
that you would like to assign speed dial to.
Add an extension to a phone number
Press the
key and X. Type the extension number.
Type a letter in a phone number field
Press the
key and the letter key.
Insert a plus sign (+) when typing a phone number
Press O.
Turn on or turn off the speakerphone during a call
Press the
key on the keyboard.
Stop listening to a call with a wireless headset
Press the
key on the keyboard.
Change the active phone number
From the home screen, press the
key. Click your phone number at
the top of the screen. Click a phone number.
28
Quick Help
User Guide
Typing shortcuts
Depending on the typing input language that you are using, some shortcuts might not be available.
Insert a period
Press the Space key twice. The next letter is capitalized.
Insert an at sign (@) or a period (.) in an email address field
Press the Space key.
Capitalize a letter
Press and hold the letter key until the capitalized letter
appears.
Turn on CAP lock
Press the Alt key and the Right Shift key. To turn off CAP lock,
press the Left Shift key or Right Shift key.
Type a symbol
Press the Symbol key. Type the letter that appears below the
symbol.
Type the alternate character on a key
Press the Alt key and the character key.
Type an accented or special character
Press and hold the letter key and, on the trackpad, slide your
finger left or right. For example, to type ü, press and hold U
and slide your finger left until ü appears. Release the letter key
when the accented or special character appears.
Type a number in a text field
Press and hold the Alt key and press the number key.
Type a number in a number field
Press a number key. You do not need to press the Alt key.
Turn on NUM lock
Press the Alt key and the Left Shift key. To turn off NUM lock,
press the Left Shift key or Right Shift key.
Highlight a line of text
Press the Left Shift key or Right Shift key and, on the trackpad,
slide your finger up or down.
Highlight text character by character
Press the Left Shift key or Right Shift key and, on the trackpad,
slide your finger left or right.
Cut highlighted text
Press the Left Shift key or Right Shift key and the Backspace/
Delete key.
Copy highlighted text
Press the Alt key and click the trackpad.
Paste text
Press the Left Shift key or Right Shift key and click the trackpad.
Media shortcuts
Depending on the typing input language that you're using, some shortcuts might not be available.
Audio and video files
29
Quick Help
User Guide
Pause an audio or video file
Press the Mute key on the right side of your BlackBerry
smartphone.
Resume playing an audio or video file
Press the Mute key again.
Play the next audio file
Press and hold the Volume Up key on the right side of your
smartphone.
Play the previous audio file
Press and hold the Volume Down key on the right side of your
smartphone.
Turn on the audio boost feature if you're using a headset
Press the Volume Up key until the audio boost feature turns
on.
Pictures
Zoom in
Press I
Zoom out
Press O
Pan up
Press 2
Pan down
Press 8
Pan right
Press 6
Pan left
Press 4
Rotate
Press L
Camera and video camera
Zoom in before you take a picture or record a video
Press the Volume Up key.
Zoom out before you take a picture or record a video
Press the Volume Down key.
Take a picture
Press the Convenience key on the right side of your
smartphone.
Personalize: Top 10
Make your BlackBerry smartphone your own by getting apps, transferring your files, and personalizing your settings.
30
User Guide
Quick Help
Change your ring tone, notifiers, reminders, or alerts
In any sound profile, you can change your ring tone or notifier tone to an audio file that's stored in your BlackBerry
smartphone's built-in media storage or media card. You can also change the options for volume, notifications during calls, LED,
and vibration in all of the profiles. The All Alerts Off profile can't be changed.
1. On the home screen, click your Sound and Alert Profiles icon.
2. Click Change Sounds and Alerts > Sounds for Selected Profile.
• To change your ring tone or ring volume, click Phone.
• To change notifiers or reminders, click to expand a section. Click an option.
3. In the Ring Tone, Notifier Tone, or Reminder Tone field, do one of the following:
• Click a tone.
• To use a song that is on your smartphone or on a media card, click All Music. Find and click a song.
• To use a voice note that you recorded, click All Voice Notes. Find and click a voice note.
• To use a preloaded alert, click All Alerts. Find and click an alert.
4. Press the
key > Save.
Related information
I can't change the number of times that my smartphone rings, 68
Use a picture as your smartphone wallpaper
1. On the Home screen, click the Media icon > Pictures icon.
2. Browse to a picture.
3. Press the
key > Set As Wallpaper.
Related information
My display changed, 213
Add, rename, or delete a folder on the home screen
On the home screen, do one of the following:
• To add a folder, press the
key > Add Folder. Type a name for the folder. Click Add.
• To rename a folder, highlight a folder. Press the
key > Edit Folder. Type a name for the folder. Click Save.
• To delete a folder, highlight a folder. Press the
key > Delete.
Add or change your signature
Depending on your wireless service plan, this feature might not be supported.
1. On the Home screen, click the Messages icon.
2. Press the
key > Options.
31
User Guide
Quick Help
• For a work email account, click Email Preferences. If the Message Services field appears, change this field to the
appropriate email account. If the Use Auto Signature check box is not selected, select it. In the field that appears, place
your cursor.
• For a personal email account, click Email Account Management. Click an email account. Click Edit.
3. Type a signature.
4. Press the
key > Save.
Your signature is added to your email after you send it.
Change the language
1. On the Home screen or in a folder, click the Options icon.
2. Click Typing and Language > Language and Method.
• To change the display language, change the Display Language field.
• To change the typing language, change the Typing Language field.
• To change the language for voice commands, change the Voice Dialing Language field.
3. Press the
key > Save.
Change the display font
1.
2.
3.
4.
On the Home screen or in a folder, click the Options icon.
Click Display > Screen Display.
Change the font fields.
Press the
key > Save.
Assign an application to a convenience key
Your BlackBerry smartphone has one or more convenience keys on the side of the smartphone. Depending on your theme, you
might not be able to change the application that is assigned to a convenience key.
1. On the home screen or in a folder, click the Options icon.
2. Click Device > Convenience Key.
3. Change the Convenience Key Opens field.
4. Press the
key > Save.
Set up speed dial for a contact
1.
2.
3.
4.
5.
32
From the home screen, press the
key.
Press the
key > View > Speed Dial List.
In the Speed Dial Numbers list, click an unassigned key.
Click a contact.
If necessary, click a phone number for the contact.
Quick Help
User Guide
To make a call using speed dial, from the Phone application, the home screen, a message, or a message list, press and hold the
key that you assigned to the contact.
Add or delete a contact alert
You can create contact alerts that allow you to customize ring tones and alerts for calls and messages from specific contacts or
groups of contacts. When you receive a call or message from the contact, your BlackBerry smartphone uses the assigned ring
tone or alert, even if you select the Silent profile or Vibrate Only profile. If you do not want to be notified with the assigned ring
tone or alert, you can select the All Alerts Off profile.
1. On the home screen, click your Sound and Alert Profiles icon.
2. Click Change Sounds and Alerts > Sounds for Contacts > Add Contact Alert.
3. In the Name field, type the name of the contact alert.
4. In the Contacts field, type the name of the contact.
5. Click a contact.
6. Change the ring tone and alert information for calls and messages.
7. Press the
key > Save.
To delete a contact alert, highlight the contact alert that you want to delete. Press the
key > Delete.
Add a contact picture for caller ID
1. On the Home screen, click the Contacts icon.
2. Highlight a contact.
3. Press the
key > Edit.
4. Press the
key > Add Picture.
5. Find, highlight, and click a picture.
6. If necessary, move the crop box to the portion of the picture that you want to use.
7. Press the
key > Crop & Save.
8. Press the
key > Save.
Related information
My contact pictures keep changing, 189
Troubleshooting: Top 10
Save time and maximize your efficiency with these quick tips.
I can't make or receive calls
Try the following actions:
•
Verify that your BlackBerry® smartphone is connected to the wireless network.
33
User Guide
•
•
•
•
•
•
•
•
•
Quick Help
Verify that your wireless service plan includes phone or voice services.
If you can't make calls and fixed dialing is turned on, verify that the phone number for your contact appears in your fixed
dialing list or turn off fixed dialing.
If you have traveled to another country and you haven't changed your smart dialing options, dial the full phone number,
including the country code and area code, for your contact.
If you're not receiving calls, verify that call blocking and call forwarding are turned off.
Your smartphone or your SIM card might support more than one phone number, even if you only have one phone number.
Verify that your phone number is set as your active phone number.
If you have more than one phone number associated with your smartphone, verify that the phone number that you want
to make calls from and receive calls to is set as your active phone number.
If you're using your BlackBerry MVS Client phone number, verify that support for the BlackBerry MVS Client is turned on.
If you're using your BlackBerry MVS Client phone number, verify that your smartphone is registered with the BlackBerry
key. Press the
key. Click Options. Click BlackBerry MVS
Mobile Voice System. From the home screen, press the
Client. Press the
key. Click Register Now. If the Register Now menu item doesn't appear, or if the registration fails,
contact your administrator. If the registration doesn't complete, wait for a short period of time and then try again.
If you have set call forwarding for the phone number provided by your wireless service provider, calls to your BlackBerry
MVS Client phone number are also forwarded. To receive calls to your BlackBerry MVS Client phone number, verify that
call forwarding is turned off.
Related information
Fixed dialing and smart dialing, 58
Call waiting, call forwarding, and call blocking, 56
Switch the active phone number, 62
I'm not receiving messages
Try the following actions:
•
•
•
•
•
•
•
•
34
Verify that your BlackBerry® smartphone is connected to the wireless network. If you're not in a wireless coverage area,
you should receive messages when you return to a wireless coverage area.
Reset your smartphone. Connect to the network and try again.
If you created an email address or added an existing email address to your smartphone using the email setup screen in the
Setup application, verify that you have received an activation message on your smartphone from the BlackBerry Internet
Service. If you haven't received an activation message (the message might take a short period of time to arrive), in the
Setup application, open the email setup screen to send a service book to your smartphone.
If you haven't received a registration message from the wireless network, register your smartphone. On the Home screen
key >
or in a folder, click the Options icon. Click Device > Advanced System Settings > Host Routing Table. Press the
Register Now.
Verify that data service is turned on.
If you use email filters, verify that the options for email filters are set correctly.
Verify that email forwarding is turned on and that you have selected all the email folders, including your inbox folder, that
you want to receive email from.
Verify that your smartphone is not blocking messages. For more information, contact your administrator.
User Guide
Quick Help
Related information
Change, prioritize, or delete an email filter, 80
Forward messages from a specific email folder to your smartphone, 86
I can't send messages
Try the following actions:
•
•
•
•
•
•
•
Verify that your BlackBerry® smartphone is connected to the wireless network.
If the menu item for sending a message doesn't appear, verify that you have added an email address, a PIN, or a phone
number for your contact.
If you created an email address or added an existing email address to your smartphone using the email setup screen in the
Setup application, verify that you have received an activation message on your smartphone from the BlackBerry Internet
Service. If you haven't received an activation message (the message might take a short period of time to arrive), in the
Setup application, open the email setup screen to send a service book to your smartphone.
If you haven't received a registration message from the wireless network, register your smartphone. On the Home screen
or in a folder, click the Options icon. Click Device > Advanced System Settings > Host Routing Table. Press the
key >
Register Now.
Generate an encryption key.
Verify that data service is turned on.
Resend the message.
Related information
Generate an encryption key, 282
Wireless coverage indicators, 236
Change or delete a contact, 183
Turn on or turn off a network connection, 232
Turn on or turn off data service or set roaming options, 234
Options for email filters, 79
Resend a message, 73
Resend a message, 73
I forget my smartphone password
If you forget your BlackBerry smartphone password, it can't be recovered. If your smartphone uses a BlackBerry Enterprise
Server, your administrator might be able to reset your password without deleting your smartphone data. Otherwise, the only
way you can reset your password without knowing your current password is to delete all your smartphone data. You can do
this by exceeding the number of allowed password attempts.
If your email account uses a BlackBerry Enterprise Server, depending on the options that your administrator sets, when you
delete your smartphone data, you might also delete the data on your media card. For more information, contact your
administrator.
Research In Motion recommends that you regularly create and save a backup file on your computer, especially before you
update any software. Maintaining a current backup file on your computer might allow you to recover smartphone data if your
smartphone is lost, stolen, or corrupted by an unforeseen issue.
35
User Guide
Quick Help
My smartphone isn't ringing or vibrating when I receive a call or message
Try the following actions:
•
•
On the home screen, click your Sound and Alert Profiles icon. Verify that your profile isn't set to All Alerts Off or Silent.
If you have created contact alerts, on the home screen, click your Sound and Alert Profiles icon. Click Change Sounds and
Alerts > Sounds for Contacts. Click a contact alert. Click Phone or Messages. Verify that the Volume field isn't set to Silent
and that the Vibration field isn't set to Off.
The screen turns off
When you don't use your BlackBerry smartphone for a period of time, the screen turns off to conserve battery power. You can
change the length of time that the backlight stays on when you aren't touching your smartphone.
To turn on the screen, click the trackpad or press a key.
Related information
Set options for backlighting, 210
Email messages aren't reconciling over the wireless network
Try the following actions:
• Verify that your BlackBerry® smartphone is connected to the wireless network.
• Verify that wireless email reconciliation is turned on.
• Reconcile email messages manually.
Organizer data isn't synchronizing over the wireless network
Try the following actions:
• Verify that your BlackBerry® smartphone is connected to the wireless network.
• Verify that wireless data synchronization is turned on in the Contacts application, Calendar application, Tasks application,
and MemoPad.
• If you use the BlackBerry Internet Service, you must synchronize calendar data using the BlackBerry Desktop Software. For
more information, see the Help in the BlackBerry Desktop Software.
I can't pair with a Bluetooth enabled device
Try the following actions:
•
•
36
Verify that your BlackBerry smartphone is compatible with the Bluetooth enabled device. For more information, see the
documentation that came with the Bluetooth enabled device.
If you don't know the passkey for your Bluetooth enabled device, see the documentation that came with the Bluetooth
enabled device.
User Guide
•
•
Quick Help
If your smartphone doesn't detect the Bluetooth enabled device that you want to pair with, try making your smartphone
discoverable for a short period of time. Many car kits need to discover your smartphone rather than your smartphone
discovering the car kit. On the home screen, click the connections area at the top of the screen, or click the Manage
Connections icon. Click Networks and Connections > Bluetooth Connections. Click Add New Device. Click Listen.
Bluetooth enabled devices can detect your smartphone for 2 minutes.
Turn off encryption for Bluetooth connections between your smartphone and the Bluetooth enabled device. On the home
screen, click the connections area at the top of the screen, or click the Manage Connections icon. Click Networks and
Connections > Bluetooth Connections. Highlight a Bluetooth enabled device. Press the
> Devices Properties. Clear
the Encryption checkbox. Press the
key > Save.
Related information
Make your smartphone discoverable, 250
The media player screen closes
If you pause or stop a media file for a certain period of time, the media player screen closes to optimize the performance of
your BlackBerry smartphone. In the media options, you can stop the media player screen from closing or change the amount of
time before the media player screen closes.
Related information
Change the amount of time before the media player screen closes, 132
37
Tips and shortcuts
User Guide
Tips and shortcuts
Depending on the typing input language that you are using, some shortcuts might not be available.
Tips: Doing things quickly
For full instructions, click the links under Related information at the bottom.
Access popular options such as setting the alarm, viewing
notifications, and turning on or turning off network
connections.
Highlight and click the areas at the top of the home screen.
See all the apps and folders on the home screen, or minimize
the panel and view the wallpaper.
On the navigation bar, click All.
Switch to another app.
Press and hold the
key. Click an app.
Note: The other app might still be running in the background.
Open an app with a convenience key.
Press a convenience key on the side of your BlackBerry
smartphone.
Note: You can customize which app a convenience key opens.
Use pop-up menus.
Pop-up menus provide common available actions, and appear
in the center of the screen. For example, you can use the popup menu in a message to file, forward, or reply to the message.
To open a pop-up menu, press and hold the trackpad. To select
a menu item, click the trackpad.
Switch to the Favorites, Media, Downloads, and Frequent
panels.
On the home screen, highlight All on the navigation bar and
slide your finger on the trackpad right or left.
Add an app to the Favorites panel.
Highlight an app on the home screen or in a folder. Press the
key > Mark as Favorite.
Change options for the home screen such as the wallpaper.
On the home screen, press the
Related information
Change what happens when you type on the Home screen, 18
Assign an application to a convenience key, 32
Keep an application running in the background and switch to another application, 223
38
key > Options.
Tips and shortcuts
User Guide
Tips: Extending battery life
For full instructions, click the links under Related information at the bottom.
Close apps when you're finished with them.
In an app, press the
Turn off network connections you aren't using.
On the home screen, click the connections area at the top of
the screen, or click the Manage Connections icon. Click a
network connection to clear the checkbox.
If your BlackBerry smartphone supports Wi-Fi, use Wi-Fi when
you're in an area with reduced wireless coverage.
On the home screen, click the connections area at the top of
the screen, or click the Manage Connections icon. Select the
Wi-Fi checkbox.
Set your smartphone to turn on and turn off automatically.
On the home screen or in a folder, click the Options icon. Click
Device > Auto On/Off.
Close browser tabs you aren't using.
In the browser, press the
click the
key and click Close or Exit.
key > Tabs. Highlight a tab and
icon.
Set backlighting to remain on for a shorter period, and lower
its brightness.
On the home screen or in a folder, click the Options icon. Click
Display > Screen Display.
Switch your vibrating notifications to sound notifications or
LED notifications, lower the volume of your sound
notifications, or select a shorter ring tone.
On the home screen, click your Sound and Alert Profiles icon.
Click Change Sounds and Alerts.
Delete the previous text from a reply message.
When you are replying to a message, press the
key >
Delete Original Text.
Change how often podcast or social feed applications refresh
content.
Your podcast and social feed applications periodically refresh
content. In some of these applications, you can reduce how
often the content refreshes. For more information, see the
Help in the application.
If your smartphone has a camera flash, turn off the flash.
On the home screen, click the Camera icon. Click the flash icon
at the bottom of the screen until the flash off indicator
appears.
Keep your battery connections clean.
Every few months, use a cotton swab or dry cloth to clean the
metal contacts on the battery and the smartphone.
39
Tips and shortcuts
User Guide
Tips: Finding apps
Look in a folder on your home screen.
Some apps are located in folders on your home screen. Click
a folder to see what apps are inside.
Make all hidden apps visible on the home screen.
On the home screen, press the
key > Show All Icons. To
unhide an app, highlight it and then press the
key >
Unhide Icon. If the icon is hidden in other panels, you can
unhide the icon in all panels, or in the current panel only. If
Show All Icons does not appear in the menu, there are no apps
hidden from view.
Search for an app.
On the home screen, start typing the app name.
Verify that an app is installed.
On the home screen or in a folder, click the Options icon. Click
Device > Application Management. If the app is listed, it is
installed on your BlackBerry smartphone.
Tips: Freeing space for your music, pictures, videos, and files
You can store files in the built-in media storage on your BlackBerry smartphone or on a media card.
Check how much storage is used by media files and
documents.
On the home screen, click the Media icon. Press the
key
> Memory Use.
Delete unneeded files.
On the home screen or in a folder, click the Files icon. Find and
key > Delete.
highlight a file. Press the
Reduce the size of pictures you take and videos you record.
On the home screen, click the Camera icon or the Media icon
key > Options. Change
> Video Camera icon. Press the
the Image Size or Video Format field.
Store files on a media card instead of your smartphone.
On the home screen, click the Camera icon or the Media icon
> Video Camera icon. Press the
key > Options. In the
Storage section, change the Store Pictures or Store Videos
field.
40
Tips and shortcuts
User Guide
Research In Motion recommends that you regularly create and save a backup file on your computer, especially before you
update any software. Maintaining a current backup file on your computer might allow you to recover smartphone data if your
smartphone is lost, stolen, or corrupted by an unforeseen issue.
Related information
Copy, move, rename, or delete a file, 126
Receive only the first section of long email messages, 87
Change the size of pictures that you take, 145
View the amount of available storage space on your smartphone, 265
Set how long your smartphone stores messages, 76
Stop storing messages sent from your computer on your smartphone, 86
Stop storing messages sent from your smartphone on your computer, 87
Change how long your smartphone stores calendar entries, 178
Keep an application running in the background and switch to another application, 223
The application storage on my smartphone is low, 268
Tips: Updating your software
Updated BlackBerry Device Software and BlackBerry Desktop Software are released periodically, and you might be able to
update the software from either your computer or your smartphone. Research In Motion recommends that you regularly
create and save a backup file on your computer, especially before you update any software. Maintaining a current backup file
on your computer might allow you to recover smartphone data if your smartphone is lost, stolen, or corrupted by an
unforeseen issue.
Check to see if there is updated BlackBerry Device Software
that you can download over the network.
Depending on your smartphone model, this feature might not
be supported. On the Home screen or in a folder, click the
Options icon. Click Device > Software Updates.
Update your BlackBerry Device Software from your computer.
On your computer, visit www.blackberry.com/update. Click
Check for Updates. Connect your smartphone to your
computer.
Set your BlackBerry Desktop Software to check for updates
automatically.
For instructions, see the Help in BlackBerry Desktop Software.
Update your BlackBerry Desktop Software .
Visit www.blackberry.com/desktopsoftware.
Related information
BlackBerry Device Software, 228
41
Tips and shortcuts
User Guide
Tips: Keeping your information safe
You can take some simple steps to help prevent the information on your BlackBerry smartphone from being compromised,
such as avoiding leaving your smartphone unattended.
Research In Motion recommends that you regularly create and save a backup file on your computer, especially before you
update any software. Maintaining a current backup file on your computer might allow you to recover smartphone data if your
smartphone is lost, stolen, or corrupted by an unforeseen issue.
Set a smartphone password.
On the Home screen or in a folder, click the Options icon. Click
Security > Password.
Encrypt contacts and files.
On the Home screen or in a folder, click the Options icon. Click
Security > Encryption.
Back up your smartphone data to your computer.
Use the BlackBerry Desktop Software to back up your
smartphone data to your computer. To download the
BlackBerry Desktop Software, from your computer, visit
www.blackberry.com/desktop and select the appropriate
option for your computer.
Back up your smartphone data to a media card.
On the Home screen, click the Setup icon. In the Setup section,
click Device Switch > Save Data.
Related information
Set a smartphone password, 277
Turn on encryption, 267
Tips: Managing indicators
Indicators tell you that there is something new or updated, such as a new message, voice mail message, or feed, or they inform
you of the status of something, such as the battery or network connection. Indicators often appear on app icons, new content
within apps, and at the top of the Home screen.
For a complete list of indicators, visit www.blackberry.com/docs/smartphones. Click your smartphone model, and then click
the Icon Guide.
Remove the new item indicator
Remove the unopened message indicator
42
Open each item that has this indicator. For example, to remove
it from the Messages icon, click the icon.
.
.
In the Messages app, do one or more of the following:
Tips and shortcuts
User Guide
•
•
•
Open all of your messages by clicking on them. If you can't
find all of your unread messages in your inbox, look in your
messages folders.
Mark a message as read. Highlight a message. Press the
key > Mark Read.
Mark all messages that are prior to a date as read.
Highlight a date field. Press the
key > Mark Prior
Read.
Identify an indicator.
•
You might be able to identify an indicator by seeing the
icon of the application that the indicator refers to. To see
a complete list of applications on your BlackBerry
smartphone and their icons, on the Home screen or in a
folder, click the Options icon. Click Device > Application
Management.
Phone shortcuts
Depending on the typing input language that you're using, some shortcuts might not be available.
Change your ring tone
From the home screen, press the
key. Press the
key > Phone
Ring Tones.
Check your voice mail
Press and hold 1.
Set up a speed dial for a contact
From the home screen or in the Phone application, press and hold the key
that you would like to assign speed dial to.
Add an extension to a phone number
Press the
key and X. Type the extension number.
Type a letter in a phone number field
Press the
key and the letter key.
Insert a plus sign (+) when typing a phone number
Press O.
Turn on or turn off the speakerphone during a call
Press the
key on the keyboard.
Stop listening to a call with a wireless headset
Press the
key on the keyboard.
Change the active phone number
From the home screen, press the
key. Click your phone number at
the top of the screen. Click a phone number.
43
Tips and shortcuts
User Guide
Message shortcuts
Depending on the typing input language that you are using, some shortcuts might not be available.
In a message
Reply to a message
Press R
Reply to all in an email or a PIN message
Press L
Forward a message
Press F
File an email message
Press I
View or hide the email address of a contact
Highlight the contact in the To or From field. Press Q.
Move to the next message
Press N
Move to the previous message
Press P
In your message inbox
Open a message
Press the
Compose a message from a message inbox
Press C
Mark a message as read or unread
Press the Alt key and U.
Add a flag to a message
Press W
View all flagged messages
Press the Alt key and F.
View received messages and received call logs
Press the Alt key and I.
View draft and sent messages
Press the Alt key and O.
View voice mail messages
Press the Alt key and V.
View text messages
Press the Alt key and S.
View call logs
Press the Alt key and P.
View all your messages
Press the
key.
key.
Move around your message inbox
Move up a screen
Press the Shift key and the Space key.
Move down a screen
Press the Space key.
Move to the top of a message inbox
Press T
44
Tips and shortcuts
User Guide
Move to the bottom of a message inbox
Press B
Move to the next unread item
Press U
Move to the next related message
Press J
Move to the previous related message
Press K
File and attachment shortcuts
Depending on the typing input language that you are using, some shortcuts might not be available.
Search for text in a file or an attachment
Press F
Move to the last cursor position after closing and reopening a
file or an attachment
Press G
In a spreadsheet
Move to a specific cell
Press G
View the content of a cell
Press the Space key
Switch worksheets
Press V. Click a worksheet.
View or hide columns or rows
Press H
In a presentation
Switch presentation views
Press M
Move to the next slide when viewing a presentation in slide
view
Press N
Move to the previous slide when viewing a presentation in
slide view
Press P
Move to the last cursor position after closing and reopening a
presentation that you were viewing in text view or in text and
slide view
Press G
45
Tips and shortcuts
User Guide
Typing shortcuts
Depending on the typing input language that you are using, some shortcuts might not be available.
Insert a period
Press the Space key twice. The next letter is capitalized.
Insert an at sign (@) or a period (.) in an email address field
Press the Space key.
Capitalize a letter
Press and hold the letter key until the capitalized letter
appears.
Turn on CAP lock
Press the Alt key and the Right Shift key. To turn off CAP lock,
press the Left Shift key or Right Shift key.
Type a symbol
Press the Symbol key. Type the letter that appears below the
symbol.
Type the alternate character on a key
Press the Alt key and the character key.
Type an accented or special character
Press and hold the letter key and, on the trackpad, slide your
finger left or right. For example, to type ü, press and hold U
and slide your finger left until ü appears. Release the letter key
when the accented or special character appears.
Type a number in a text field
Press and hold the Alt key and press the number key.
Type a number in a number field
Press a number key. You do not need to press the Alt key.
Turn on NUM lock
Press the Alt key and the Left Shift key. To turn off NUM lock,
press the Left Shift key or Right Shift key.
Highlight a line of text
Press the Left Shift key or Right Shift key and, on the trackpad,
slide your finger up or down.
Highlight text character by character
Press the Left Shift key or Right Shift key and, on the trackpad,
slide your finger left or right.
Cut highlighted text
Press the Left Shift key or Right Shift key and the Backspace/
Delete key.
Copy highlighted text
Press the Alt key and click the trackpad.
Paste text
Press the Left Shift key or Right Shift key and click the trackpad.
46
Tips and shortcuts
User Guide
Media shortcuts
Depending on the typing input language that you're using, some shortcuts might not be available.
Audio and video files
Pause an audio or video file
Press the Mute key on the right side of your BlackBerry
smartphone.
Resume playing an audio or video file
Press the Mute key again.
Play the next audio file
Press and hold the Volume Up key on the right side of your
smartphone.
Play the previous audio file
Press and hold the Volume Down key on the right side of your
smartphone.
Turn on the audio boost feature if you're using a headset
Press the Volume Up key until the audio boost feature turns
on.
Pictures
Zoom in
Press I
Zoom out
Press O
Pan up
Press 2
Pan down
Press 8
Pan right
Press 6
Pan left
Press 4
Rotate
Press L
Camera and video camera
Zoom in before you take a picture or record a video
Press the Volume Up key.
Zoom out before you take a picture or record a video
Press the Volume Down key.
Take a picture
Press the Convenience key on the right side of your
smartphone.
47
Tips and shortcuts
User Guide
Browser shortcuts
To use browser shortcuts, you might need to turn on shortcuts in the browser options. Depending on the typing input language
that you are using, some shortcuts might not be available.
Insert a period (.) in the address bar
Press the Space key.
Insert a slash mark (/) in the address bar
Press the Shift key and the Space key.
Stop loading a webpage
Press the
Close the browser
Press and hold the
key.
key.
On a webpage
Quickly switch between tabs
Press W
Zoom in to a webpage
Press I
Zoom out from a webpage
Press O
Go to the start page
Press G
Return to the browser home page
Press H
Open the bookmark folder
Press K
Bookmark a webpage
Press A
View a list of webpages that you have visited
recently
Press Y
Refresh a webpage
Press R
Find text on a webpage
Press F. To find the next instance of the text, press V.
Open the browser options
Press S
Move around a webpage
Move up a screen
Press the Shift key and the Space key.
Move down a screen
Press the Space key.
Move to the top of a webpage
Press T
Move to the bottom of a webpage
Press B
Related information
Turn on browser shortcuts, 161
48
Tips and shortcuts
User Guide
Calendar shortcuts
Depending on the typing input language that you are using, some shortcuts might not be available.
For shortcuts to work in Day view, press the
key > Options. Click Calendar Display and Actions. Clear the Enable Quick
Entry check box.
Schedule an appointment
Press C
Change to Agenda view
Press A
Change to Day view
Press D
Change to Week view
Press W
Change to Month view
Press M
Move to the next week, month, or day in Agenda view
Press the Space key.
Move to the previous week, month, or day in Agenda view
Press the Shift key and the Space key.
Move to the current date
Press T
Move to a specific date
Press G
Search shortcuts
Depending on the typing input language that you're using, some shortcuts might not be available.
Search for an item on your BlackBerry smartphone
Start typing on the home screen.
Search for text in a message
Press S
Search for text in a file or an attachment
Press F
Search for text on a webpage
Press F
Search for text in a presentation
Press F
Note: You can change what happens when you type on the home screen.
To search for text in a presentation, you must view the presentation in text view or in text and slide view.
49
Tips and shortcuts
User Guide
Map shortcuts
Depending on the typing input language that you are using, some shortcuts might not be available.
Zoom in to a map
Press I
Zoom out from a map
Press O
Move to the next direction on a route
Press N
Move to the previous direction on a route
Press P
Troubleshooting: Shortcuts
I can't use a shortcut
Try the following actions:
• Depending on the typing input language that you're using, some shortcuts might not be available. Try changing the typing
input language.
• If media shortcuts aren't working, verify that you have turned on audio and video shortcuts in the Media options.
Related information
Change the language, 32
Turn on or turn off audio and video shortcuts, 131
50
Phone
User Guide
Phone
How to: Phone
Phone at a glance
Phone icons
These icons appear at the top of the home screen and in the Phone application.
Missed call
Received call
Placed call
Voice mail message
Phone basics
Find your phone number
Do one of the following:
• To view your active phone number, from the home screen, press the
of the screen.
key.Your phone number appears at the top
51
Phone
User Guide
• If you have multiple phone numbers associated with your BlackBerry smartphone, to view a list of your phone numbers,
from the home screen, press the
key.Click the phone number at the top of the screen. If your wireless service
plan supports text messaging, the first phone number in the list is the phone number that you use to send and receive
text messages.
Related information
About multiple phone numbers, 62
My phone number appears as Unknown in the Phone application, 68
Make a call
1. Do one of the following:
• If your BlackBerry smartphone is unlocked, press the
key.
• If your smartphone is locked and you don't want to unlock it, press the
key > Place Call.
2. Type a phone number or contact name.
3. Press the
key.
To end the call, press the
key.
Related information
Add a pause or a wait to a phone number, 182
Available voice commands, 69
Turn on or turn off dialing from the lock screen, 62
Sort phone numbers or contacts on the phone screen, 63
I can't make or receive calls, 33
Answer or end a call
Press the
key.
To end a call, press the
key.
Related information
Change your ring tone, notifiers, reminders, or alerts, 31
I can't make or receive calls, 33
Answer a second call
Depending on your wireless service provider and wireless network, this feature might not be supported.
During a call, press the
key.
• To answer the incoming call and place the current call on hold, click Answer - Hold Current.
• To answer the incoming call and end the current call, click Answer - Drop Current.
To return to the first call, press the
52
key > Swap or Flash.
Phone
User Guide
Change your ring tone, notifiers, reminders, or alerts
In any sound profile, you can change your ring tone or notifier tone to an audio file that's stored in your BlackBerry
smartphone's built-in media storage or media card. You can also change the options for volume, notifications during calls, LED,
and vibration in all of the profiles. The All Alerts Off profile can't be changed.
1. On the home screen, click your Sound and Alert Profiles icon.
2. Click Change Sounds and Alerts > Sounds for Selected Profile.
• To change your ring tone or ring volume, click Phone.
• To change notifiers or reminders, click to expand a section. Click an option.
3. In the Ring Tone, Notifier Tone, or Reminder Tone field, do one of the following:
• Click a tone.
• To use a song that is on your smartphone or on a media card, click All Music. Find and click a song.
• To use a voice note that you recorded, click All Voice Notes. Find and click a voice note.
• To use a preloaded alert, click All Alerts. Find and click an alert.
4. Press the
key > Save.
Related information
I can't change the number of times that my smartphone rings, 68
Mute a call
During a call, press the Mute key on the right side of your smartphone.
To turn off mute, press the Mute key again.
Place a call on hold
If your BlackBerry smartphone is connected to a CDMA network, you can't place a call on hold.
During a call, press the
key > Hold.
To resume a call, press the
key > Resume.
Turn on the speakerphone
CAUTION: Don't hold your BlackBerry smartphone near your ear while you use the speakerphone. Hearing damage can occur.
For more information, see the Safety and Product Information booklet for your smartphone.
During a call, press the
key on the keyboard.
To turn off the speakerphone, press the
key again.
Dial an extension
1. Press the X key.
2. Type the extension number.
53
Phone
User Guide
Dial using numbers or letters
When you type a letter in a phone number, your BlackBerry smartphone dials the number that's associated with the letter on a
conventional phone keypad.
• To type a number, press a number key.
• To type a letter, press and hold the Alt key. Press the letter key.
Switch applications during a call
During a call, press the
key > Switch Application.
Note: If you switch to a different application and you want to end the call, press the
key.
About using a headset
You can purchase an optional headset to use with your BlackBerry smartphone.
If you use a headset, you can use a headset button to answer or end a call, or to turn on or turn off mute during a call.
Depending on your smartphone model, you might be able to use a headset button to make a call using a voice command.
Depending on your headset, you might also be able to use a headset button to pause, resume, skip, or adjust the volume of
audio or video files.
For more information about using the headset, see the documentation that came with your headset.
Emergency calls
About emergency calls and Emergency Callback Mode
If you're outside of a wireless coverage area and the
indicator appears at the top of the screen, you can call only
emergency numbers. Your BlackBerry smartphone is designed to allow emergency calls even when your smartphone is locked.
Depending on your smartphone model and the wireless network that your smartphone is connected to, your smartphone is
also designed to allow emergency calls when the SIM card isn't inserted. If the connection to the wireless network is turned off
when you initiate an emergency call, your smartphone is designed to connect to the wireless network automatically. You can
make emergency calls by typing only official emergency access numbers (for example, 911 or 112).
Note: You should not rely on any wireless smartphone for essential communications, including medical emergencies.
Emergency numbers may vary by location and emergency calls may be blocked or impeded by network, environmental, or
interference issues.
If your smartphone is connected to a CDMA network, when you end an emergency call, your smartphone enters Emergency
Callback Mode. This mode allows the operator to call you back or find your approximate location. Depending on your wireless
service provider, Emergency Callback Mode is active for 5 minutes or until you make a non-emergency call. In Emergency
Callback Mode, you can't send and receive messages or browse webpages.
If your smartphone supports GPS and you make an emergency call, an emergency operator might be able to use GPS
technology to find your approximate location.
54
Phone
User Guide
Make an emergency call
Do one of the following:
• If your keyboard or BlackBerry smartphone is unlocked, from the home screen, press the
emergency number. Press the
key.
• If your smartphone is locked with a password, press the
key > Emergency. Press the
• If your keyboard is locked, press the
key on the top of your smartphone. Press the
emergency number. Press the
key.
key. Type the
key.
key. Type the
Volume
Adjust the volume
•
•
•
To increase the volume, press the Volume Up key on the right side of your BlackBerry smartphone.
To decrease the volume, press the Volume Down key on the right side of your smartphone.
To mute the volume, press the Mute key on the right side of your smartphone. To turn off mute, press the Mute key again.
If you press the Mute key during a call, your smartphone mutes the call so that you can hear others on the call, but they
can't hear you.
Related information
Mute a call, 53
Amplify the volume using the audio boost feature, 130
Improve sound quality for media files, 131
Change the default volume for calls
You can increase or decrease the default volume for calls. The higher you set the volume percentage, the louder the volume is.
1. From the Home screen, press the
key.
2. Press the
key > Options > In-call Settings.
3. Change the Default Call Volume field.
4. Press the
key > Save.
Improve sound quality during a call
You can't change sound quality when you are using a Bluetooth enabled headset.
1. During a call, press the
key > Enhance Call Audio.
2. Select a Boost Bass or Boost Treble option.
Improve sound quality for all calls
You can't change sound quality when you are using a Bluetooth enabled headset.
1. From the home screen, press the
key.
2. Press the
key > Options > In-call Settings.
55
User Guide
Phone
3. Change the Phone Call Audio field or Headset Call Audio field.
4. Press the
key > Save.
Speed dial
Set up speed dial for a contact
1.
2.
3.
4.
5.
From the home screen, press the
key.
Press the
key > View > Speed Dial List.
In the Speed Dial Numbers list, click an unassigned key.
Click a contact.
If necessary, click a phone number for the contact.
To make a call using speed dial, from the Phone application, the home screen, a message, or a message list, press and hold the
key that you assigned to the contact.
Change the contact that is assigned to a speed dial key
1.
2.
3.
4.
From the Home screen, press the
key.
Press the
key > View > Speed Dial List.
Highlight a contact or phone number.
Press the
key.
• To change the contact that is assigned to a speed dial key, click Edit. Click a new contact.
• To assign the contact to a different speed dial key, click Move. In the Speed Dial Numbers list, click a new speed dial
key.
• To delete the contact from the Speed Dial Numbers list, click Delete.
Call waiting, call forwarding, and call blocking
Turn on or turn off call waiting
To perform this task, your wireless service provider must set up your SIM card or BlackBerry smartphone for this service.
1. From the home screen, press the
key.
2. Press the
key > Options > Call Waiting.
3. Select or clear the Enabled checkbox.
4. Press the
key > Save.
About call forwarding
Depending on your wireless service provider, one or more call forwarding phone numbers might already be available on your
SIM card or BlackBerry smartphone. You might not be able to change or delete these phone numbers or add new ones.
56
User Guide
Phone
For more information, contact your wireless service provider.
Forward or stop forwarding calls
To perform this task, your wireless service provider must set up your SIM card or BlackBerry smartphone for this service.
1. From the home screen, press the
key.
2. Press the
key > Options > Call Forwarding.
• To forward all calls to a call forwarding number, change the Forward Calls field to Always. Change the Forward All Calls
field to a call forwarding number.
• To forward unanswered calls only, change the Forward Calls field to Conditional. Change the If Busy, If No Reply, and If
Not Reachable fields to a call forwarding number.
3. Press the
key > Save.
Your call forwarding settings apply to all subsequent incoming calls, until you change your settings again.
To stop forwarding calls, change the Forward Calls field to Never.
Add, change, or delete a call forwarding number
To perform this task, your wireless service provider must set up your SIM card or BlackBerry smartphone for this service.
1. From the home screen, press the
key.
2. Press the
key > Options > Call Forwarding.
3. Press the
key.
• To add a call forwarding number, click New Number. Type a phone number. Press the
key on the keyboard.
• To change a call forwarding number, click Edit Numbers. Highlight a phone number. Press the
key > Edit. Change
key on the keyboard.
the phone number. Press the
• To delete a call forwarding number, click Edit Numbers. Click a phone number. Click Delete.
4. Press the
key > Close.
About call blocking
The blocked calling feature allows you to block all incoming calls or block incoming calls only when roaming. You can also block
all outgoing calls and all outgoing international calls, or you can block outgoing international calls only when roaming.
To use the blocked calling feature, your BlackBerry smartphone must use a SIM card, and your wireless service provider must
set up your SIM card for this service and provide you with a call blocking password. Depending on your wireless service
provider and wireless network, this feature might not be supported.
Block or stop blocking calls
To perform this task, your BlackBerry smartphone must use a SIM card, and your wireless service provider must set up your
SIM card for this service and provide you with a call blocking password.
57
Phone
User Guide
1.
2.
3.
4.
5.
From the home screen, press the
key.
Press the
key > Options > Call Barring.
Highlight a call blocking option.
Press the
key > Enable.
Type your call blocking password.
To stop blocking calls, highlight a call blocking option. Press the
key > Disable.
Change the call blocking password
1. From the Home screen, press the
key.
2. Press the
key > Options > Call Barring.
3. Press the
key > Change Password.
Fixed dialing and smart dialing
Depending on your wireless service provider and wireless network, this feature might not be supported.
About fixed dialing
If you turn on fixed dialing, you can only make calls to contacts that appear in your fixed dialing list and to official emergency
access numbers (for example, 911 or 112).
If your wireless service plan includes text messaging, you can also send text messages to contacts that appear in your fixed
dialing list.
To use fixed dialing, your wireless service provider must set up your SIM card for this service and provide you with a SIM card
PIN2 code. Depending on your wireless service provider and wireless network, this feature might not be supported.
Turn on fixed dialing
To perform this task, your BlackBerry smartphone must use a SIM card, and your wireless service provider must set up your
SIM card for this service and provide you with a SIM card PIN2 code.
1. From the home screen, press the
key.
2. Press the
key > Options > FDN Phone List.
3. Press the
key > Enable FDN Mode.
4. Type your PIN2 code.
5. Press the
key on the keyboard.
To turn off fixed dialing, press the
Related information
I can't make or receive calls, 33
58
key > Disable FDN Mode.
Phone
User Guide
Add, change, or delete a contact in your fixed dialing list
To perform this task, your wireless service provider must set up your SIM card for this service and provide you with a SIM card
PIN2 code.
1. From the Home screen, press the
key.
2. Press the
key > Options > FDN Phone List.
• To add a contact, press the
key > New. Type your PIN2 code. Press the
number.
• To change a contact, press the
key > Edit. Change the contact information.
• To delete a contact, highlight a contact. Press the
key > Delete.
3. Press the
key. Type a name and phone
key > Save.
About smart dialing
With the smart dialing feature, you can set a default country code and area code for phone numbers in the Contacts
application so that you don't have to dial a country code and area code each time that you make a call, unless the country code
or area code are different from the default codes that you set. Some country codes aren't supported by the smart dialing
feature.
In the smart dialing options, you can also specify the main phone number for an organization that you call frequently so that
you can quickly call a contact in that organization by dialing only the extension for the contact. If you add contacts from that
organization to your contact list, when you add their phone numbers, you can type just the extensions instead of typing out the
main phone number for the organization.
Related information
I can't make or receive calls, 33
Add, change, or delete a call forwarding number
To perform this task, your wireless service provider must set up your SIM card or BlackBerry smartphone for this service.
1. From the home screen, press the
key.
2. Press the
key > Options > Call Forwarding.
3. Press the
key.
• To add a call forwarding number, click New Number. Type a phone number. Press the
key on the keyboard.
• To change a call forwarding number, click Edit Numbers. Highlight a phone number. Press the
key > Edit. Change
key on the keyboard.
the phone number. Press the
• To delete a call forwarding number, click Edit Numbers. Click a phone number. Click Delete.
4. Press the
key > Close.
59
User Guide
Phone
Conference calls
About conference calls
You can create two types of conference calls with your BlackBerry smartphone. If your organization or a conferencing service
has provided you with a conference call bridge number, you can create conference call meetings in the calendar on your
smartphone or computer. Conference call meetings allow participants who have a BlackBerry smartphone to enter the
conference call meeting with a one-touch Join Now option, if this feature is supported on their smartphone, so that they don't
have to dial the conference call bridge number and access codes. If you don't have a conference call bridge number, you can
create a conference call by calling other contacts and joining the calls together.
Related information
Conference call meetings, 179
Make a conference call
Depending on your wireless service provider or your wireless service plan, this feature might not be supported.
If your BlackBerry smartphone is connected to a CDMA network, you can't join more than two contacts to a conference call.
1. During a call, press the
key > Add Participant.
2. Type a phone number or highlight a contact.
3. Press the
key.
4. During the new call, press the
key to join your first contact to the conference call.
5. To join another contact to the call, repeat steps 1 to 4.
Related information
Place a call on hold, 53
Create a phone number link for a conference call
1. Type a phone number for the conference call bridge.
2. Type X and the access code.
Call logs
About call logs
Call logs appear in the Phone application and show the status of recent calls by showing either a missed call indicator, placed
call indicator, or received call indicator. A call log also includes the date of the call, the phone number, and the estimated
duration of the call. For more information about the exact duration of a call, contact your wireless service provider.
The phone list view option allows you to sort how call logs appear in the Phone application. Depending on how you set your
call logging options, you can also view call logs in the Messages application. Depending on your theme, when you miss a call, a
missed call indicator might also appear at the top of the home screen.
60
Phone
User Guide
You can also add notes to call logs or send call logs as email messages. Unless you delete a call log, it's stored on your
BlackBerry smartphone for 30 days.
Send a call log
1.
2.
3.
4.
5.
From the Home screen, press the
Highlight a call log.
Press the
key > View > History.
Highlight a call log.
key > Forward.
Press the
key.
Delete call logs
1. From the Home screen, press the
key.
2. Do one of the following:
• To delete a single call log, highlight a call log.
• To delete a range of call logs, highlight a call log. Press and hold the Shift key. On the trackpad, slide your finger up or
down. Release the Shift key.
3. Press the
key > Delete.
Add, change, or delete call log notes
1.
2.
3.
4.
5.
key.
From the Home screen, press the
Highlight a call log.
Press the
key > View > History.
Click a call log.
Press the
key.
• To add notes, click Add Notes. Type call notes.
• To change notes, click Edit Notes. Change the call notes.
• To delete notes, click Edit Notes. Press the
key > Clear Field.
6. Press the
key > Save.
View or hide call logs in the Messages application
You can set your BlackBerry smartphone to show call logs, including missed calls, in the Messages application.
1. From the home screen, press the
key.
2. Press the
key > Options > Call Logs and Lists.
• To show recent and missed calls in the Messages application, select the All Calls option.
• To hide call logs in the Messages application, select the None option.
3. Press the
key > Save.
61
User Guide
Phone
Multiple phone numbers
About multiple phone numbers
When you have multiple phone numbers associated with your BlackBerry smartphone, you can switch the phone number that
you use as your active phone number. You have multiple phone numbers associated with your smartphone if one of the
following situations applies:
•
•
•
Your smartphone uses a SIM card and your SIM card supports more than one phone number.
Your wireless service provider has set up your smartphone to support more than one phone number.
Your wireless service provider has provided you with a phone number, and your organization has provided you with a
BlackBerry MVS Client phone number.
If your SIM card supports more than one phone number, you can make calls using your active phone number only, but you
receive calls to all phone numbers. If you're already on a call, you receive calls to your active phone number only, and any calls
that you receive to your other phone numbers receive a busy signal or are sent to voice mail.
If your wireless service provider has set up your smartphone to support more than one phone number, you can make calls and
receive calls using your active phone number only. Any calls that you receive to your other phone numbers receive a busy
signal or are sent to voice mail.
If your wireless service provider has provided you with a phone number, and your organization has provided you with a
BlackBerry MVS Client phone number, you can make calls using your active phone number only, but you receive calls to all
phone numbers. If you're already on a call, you can receive calls to all phone numbers.
If your wireless service plan supports text messaging, the first phone number that appears in the drop-down list at the top of
the screen in the phone application is the phone number that you use to send and receive text messages.
You can change call waiting, call forwarding, and voice mail options for each phone number associated with your smartphone.
Switch the active phone number
1. From the home screen, press the
key.
2. Click your phone number at the top of the screen.
3. Click the phone number that you want to set as the active phone number.
Related information
My phone number appears as Unknown in the Phone application, 68
I can't make or receive calls, 33
Phone options
Turn on or turn off dialing from the lock screen
1. From the Home screen, press the
key.
2. Click Security > Password.
3. Select or clear the Allow Outgoing Calls While Locked checkbox.
62
Phone
User Guide
4. Press the
key > Save.
Sort phone numbers or contacts on the phone screen
1. From the Home screen, press the
key.
2. Press the
key > Options > Call Logs and Lists.
• To sort phone numbers or contacts by frequency of use, change the Phone List View field to Most Used.
• To sort contacts alphabetically by contact name, change the Phone List View field to Name.
• To sort phone numbers or contacts by most recent use, change the Phone List View field to Most Recent.
3. Press the
key > Save.
Related information
Turn on or turn off dialing from the lock screen, 62
Hide or display your phone number when you make calls
Your wireless network can override the option that you choose.
1. From the Home screen, press the
key.
2. Press the
key > Options > In-call Settings.
• To hide your phone number when you make calls, change the Restrict My Identity field to Always.
• To display your phone number when you make calls, change the Restrict My Identity field to Never.
• To allow your wireless network to decide whether to hide or display your phone number, change the Restrict My
Identity field to Network Determined.
3. Press the
key > Save.
Turn off the prompt that appears before you delete items
You can turn off the prompt that appears before you delete messages, call logs, contacts, calendar entries, tasks, memos, or
passwords.
1. On the Home screen, click the application icon for an application that prompts you before you delete items.
2. Press the
key > Options.
3. If necessary, click General Options.
4. Clear the Confirm Delete checkbox.
5. Press the
key > Save.
Change how you answer or end calls with the holster
1. From the home screen, press the
key.
2. Press the
key > Options > In-call Settings.
• To answer calls automatically when you remove your BlackBerry smartphone from the holster, change the Auto
Answer Calls field to Out of Holster.
• To stop answering calls automatically when you remove your smartphone from the holster, change the Auto Answer
Calls field to Never.
63
User Guide
Phone
• To end calls automatically when you insert your smartphone in the holster, change the Auto End Calls field to Into
Holster.
• To stop ending calls automatically when you insert your smartphone in the holster, change the Auto End Calls field to
Never.
3. Press the
key > Save.
Change how you answer calls with a headset
If your BlackBerry smartphone is paired with a Bluetooth enabled headset or you have a headset plugged into your
smartphone, you can set your smartphone to answer calls automatically after 5 seconds.
1. From the home screen, press the
key.
2. Press the
key > Options > In-call Settings.
• To answer calls automatically after 5 seconds, change the Auto Answer Calls field to After 5s (Bluetooth/Headset
Only).
• To stop answering calls automatically after 5 seconds, change the Auto Answer Calls field to Never.
3. Press the
key > Save.
Reset a call timer
A call timer provides the estimated duration of calls. For more information about the exact duration of a call, contact your
wireless service provider.
1. From the Home screen, press the
key.
2. Press the
key > Status > Last Call or Total Calls > Clear Timer.
3. Press the
key > Save.
About hearing aid mode
In hearing aid mode, or telecoil mode, the magnetic signal of your BlackBerry smartphone is modified to an appropriate level
and frequency response to be picked up by hearing aids that are equipped with telecoils.
Turn on hearing aid mode
1. From the Home screen, press the
key.
2. Press the
key > Options > Hearing Aid Mode.
3. Change the Mode Enabled field to Telecoil.
4. Press the
key > Save.
The H-T telecoil indicator appears at the top of the Home screen.
Related information
About hearing aid mode, 64
64
Phone
User Guide
About TTY support
When you turn on TTY support and you connect your BlackBerry smartphone to a TTY device that operates at 45.45 bits per
second, you can make calls to and receive calls from TTY devices. Your smartphone is designed to convert received calls to text
that you can read on your TTY device.
If your TTY device is designed for use with a 2.5-mm headset jack, you must use an adapter accessory to connect your TTY
device to your smartphone. To get an adapter accessory that Research In Motion has approved for use with your smartphone,
visit www.shopblackberry.com.
Turn on or turn off TTY support
1. From the Home screen, press the
2. Press the
key > Options > TTY.
3. Change the TTY field.
4. Press the
key > Save.
key.
A TTY indicator appears in the connections area at the top of the Home screen.
Related information
About TTY support, 65
Phone options, 62
Voice mail
About your voice mail greeting and voice mail password
Depending on your wireless service provider, the method for changing your voice mail greeting or voice mail password might
differ. You should be able to access the options for changing your voice mail greeting or voice mail password when you check
your voice mail. For more information, contact your wireless service provider.
Check your voice mail
Depending on your theme, you might be able to check your voice mail from the home screen.
1. From the home screen, press the
key.
2. Press the
key > Call Voice Mail.
Related information
I can't check my voice mail, 67
Change the voice mail access number and password
If a voice mail access number isn't already set on your BlackBerry smartphone, you can type the access number for a different
voice mail system.
65
User Guide
Phone
Note: If you change the voice mail password on your smartphone, you must also call your voice mail system to change the
password there. Otherwise, the password for your voice mail isn't updated in your voice mail system. If you forget your voice
mail password, call your wireless service provider to get a new password.
1. From the home screen, press the
key.
2. Press the
key > Options > Voice Mail.
3. Type a voice mail access number and a password.
4. Press the
key > Save.
Related information
I can't check my voice mail, 67
Change how many times your smartphone rings before the call goes to voice mail
To change how many times your BlackBerry smartphone rings before the call is forwarded to voice mail, you must call your
wireless service provider's voice mail system. Each wireless service provider has a different voice mail system. For more
information, contact your wireless service provider.
Related information
I can't change the number of times that my smartphone rings, 68
Troubleshooting: Phone
Some features aren't available on my smartphone
The availability of certain features on your BlackBerry smartphone might be affected by items such as your smartphone model
and wireless service plan.
Depending on your messaging service plan, some features or options might not be available in the message options on the
Email Preferences screen.
If your email account uses a BlackBerry Enterprise Server, your organization might not have set up some features or might
prevent you from using some features or options. If your administrator has set an option for you, a lock indicator appears
beside the option field.
For more information about the features that are available on your smartphone, contact your wireless service provider or
administrator, or visit www.blackberry.com/go/devices.
I can't make or receive calls
Try the following actions:
•
•
66
Verify that your BlackBerry® smartphone is connected to the wireless network.
Verify that your wireless service plan includes phone or voice services.
User Guide
•
•
•
•
•
•
•
•
Phone
If you can't make calls and fixed dialing is turned on, verify that the phone number for your contact appears in your fixed
dialing list or turn off fixed dialing.
If you have traveled to another country and you haven't changed your smart dialing options, dial the full phone number,
including the country code and area code, for your contact.
If you're not receiving calls, verify that call blocking and call forwarding are turned off.
Your smartphone or your SIM card might support more than one phone number, even if you only have one phone number.
Verify that your phone number is set as your active phone number.
If you have more than one phone number associated with your smartphone, verify that the phone number that you want
to make calls from and receive calls to is set as your active phone number.
If you're using your BlackBerry MVS Client phone number, verify that support for the BlackBerry MVS Client is turned on.
If you're using your BlackBerry MVS Client phone number, verify that your smartphone is registered with the BlackBerry
key. Press the
key. Click Options. Click BlackBerry MVS
Mobile Voice System. From the home screen, press the
key. Click Register Now. If the Register Now menu item doesn't appear, or if the registration fails,
Client. Press the
contact your administrator. If the registration doesn't complete, wait for a short period of time and then try again.
If you have set call forwarding for the phone number provided by your wireless service provider, calls to your BlackBerry
MVS Client phone number are also forwarded. To receive calls to your BlackBerry MVS Client phone number, verify that
call forwarding is turned off.
Related information
Fixed dialing and smart dialing, 58
Call waiting, call forwarding, and call blocking, 56
Switch the active phone number, 62
I can't check my voice mail
Try the following actions:
• If you have more than one phone number associated with your BlackBerry smartphone and you're trying to check your
voice mail using a shortcut key, your smartphone calls the voice mail access number for your active phone number.
Check the voice mail for your alternate phone number.
• You need a voice mail access number to check your voice mail. To obtain a voice mail access number, contact your
wireless service provider or administrator.
Related information
Switch the active phone number, 62
I can't block calls
•
•
Your wireless service provider might not support the blocked calling feature. For more information, contact your wireless
service provider.
If the BlackBerry MVS Client is installed on your BlackBerry smartphone, you can block calls from unwanted callers. For
more information, see the BlackBerry MVS Client User Guide.
67
User Guide
Phone
I can't change the number of times that my smartphone rings
Depending on your wireless service provider, you might not be able to choose the length of time that your BlackBerry
smartphone rings before the call is picked up by voice mail. For more information, contact your wireless service provider.
My phone number appears as Unknown in the Phone application
If your BlackBerry smartphone uses a SIM card, try changing the phone number on your SIM card to change how your phone
number appears in the Phone application.
1.
2.
3.
4.
5.
6.
On the home screen or in a folder, click the Options icon.
Click Device > Advanced System Settings > SIM Card.
Highlight the phone number.
Press the
key > Edit SIM Phone Number.
Type your phone number.
Click OK.
My headset makes calls instead of my smartphone
If your BlackBerry smartphone is connected to a Bluetooth enabled headset, your smartphone might automatically make calls
on the Bluetooth-enabled headset.
Try the following actions:
•
•
68
Disconnect the Bluetooth-enabled headset from your smartphone.
During a call, press the
key, click Activate Handset.
Voice commands
User Guide
Voice commands
How to: Voice commands
Perform an action using a voice command
1. On the Home screen or in a folder, click the Voice Dialing icon.
2. After the beep, say a voice command.
Related information
I can't make calls using a voice command, 71
Change the options for voice prompts
After you say a voice command, voice prompts might prompt you for further information or clarification, or voice prompts
might read out instructions that appear on the screen.
1. On the Home screen or in a folder, click the Options icon.
2. Click Call Management > Voice Dialing.
• To turn off voice prompts, change the Audio Prompts field to No Prompts.
• To turn on voice prompts, change the Audio Prompts field to Basic Prompts.
• To turn on voice prompts and to have the voice prompts read out instructions that appear on the screen, change the
Audio Prompts field to Detailed Prompts.
3. Press the
key > Save.
Improve voice recognition
You can improve voice recognition by completing a short series of prompts that ask you to say specific numbers and words.
1. On the Home screen or in a folder, click the Options icon.
2. Click Call Management > Voice Dialing.
3. In the Voice Adaptation section, click Start.
4. Complete the instructions on the screen.
Available voice commands
Voice command
Description
"Call <contact name or phone number>"
Say this voice command to make a call. To perform this task with a Bluetooth enabled
device, such as a handsfree car kit or wireless headset, the paired Bluetooth enabled
device must support this feature and you must turn on Bluetooth technology. You
can't make calls to emergency numbers using voice commands.
69
Voice commands
User Guide
Voice command
Description
"Call <contact name> <phone number
type>"
Say this voice command to call a specific phone number for a contact that is in your
contact list. For example, if the contact has a work number and a mobile number,
you can say "call <contact name> work" to call the work number.
"Call extension <extension number>"
Say this voice command to dial an extension. To perform this task, you must set
options for dialing extensions. You can dial extensions only within your company.
"Check my phone number"
If you have multiple phone numbers associated with your BlackBerry smartphone,
say this voice command to check your active phone number.
"Check signal strength"
Say this voice command to check your wireless coverage level.
"Check network"
Say this voice command to check the wireless network that your smartphone is
connected to.
"Check battery"
Say this voice command to check the battery power level.
"Repeat"
Say this voice command to have the last voice prompt repeated to you.
"Cancel"
Say this voice command to close the voice dialing application.
Change the language for voice commands
When you change the language for voice commands, you change the language for voice prompts and the language that you
use to make a voice command.
1.
2.
3.
4.
On the home screen or in a folder, click the Options icon.
Click Typing and Language > Language.
Change the Voice Dialing Language field.
Press the
key > Save.
Related information
My smartphone doesn't recognize names or numbers in voice commands, 71
Turn off choice lists for voice commands
If your BlackBerry smartphone identifies more than one possible match to a voice command, your smartphone presents you
with a list of possible matches, or a choice list. You can turn off choice lists so that your smartphone always selects the best
match and dials the phone number automatically.
1. On the home screen or in a folder, click the Options icon.
2. Click Call Management > Voice Dialing.
3. Set the Choice Lists field to Always Off.
4. Press the
key > Save.
70
User Guide
Voice commands
Troubleshooting: Voice commands
I can't make calls using a voice command
Try the following actions:
• Verify that your BlackBerry® smartphone is connected to the wireless network.
• If you're using a Bluetooth enabled device, such as a hands-free car kit or wireless headset, verify that the Bluetooth
enabled device supports this feature and that you have paired the Bluetooth enabled device with your BlackBerry
smartphone.
• Verify that your keyboard is unlocked.
• Verify that the language that you use to say voice commands is the same as the voice dialing language that you have set
in the language options. Certain languages might not be supported.
Related information
Bluetooth technology, 247
Change the language for voice commands, 70
My smartphone doesn't recognize names or numbers in voice commands
Try the following actions:
• Say the first name and the last name of your contact.
• Improve voice recognition of numbers.
71
User Guide
Messages
How to: Messages
Messages at a glance
Send an email
1.
2.
3.
4.
5.
On the Home screen, click the Messages icon.
Press the
key > Compose Email.
In the To field, type an email address or a contact name.
Type a message.
Press the
key > Send.
Related information
Search for a contact, 183
Personal distribution lists, 187
I can't send messages, 35
Attach a file to an email, 77
72
Messages
Messages
User Guide
Send a text message
The number of recipients that you can send a text message to depends on your wireless service provider.
1. On the Home screen, click the Text Messages icon.
2. Press the
key > Compose Text Message.
3. In the To field, do one of the following:
• Type a contact name.
• Press the
key > Choose Contact. Click a contact.
• Type a phone number that can receive text messages (including the country code and area code). For languages with
non-Latin characters, press the Alt key to type numbers. Press the
key on the keyboard.
• If your BlackBerry smartphone is connected to a CDMA network, you can type an email address.
4. Type a message.
5. Press the
key on the keyboard.
Related information
Personal distribution lists, 187
I can't send messages, 35
Attach a media file, contact card, appointment, or location to a text message, 96
Resend a message
You cannot change a text message before you resend it.
In a sent message, press the
key.
• To change the message, click Edit. Change the message. Press the
• To change the recipients, click Edit. Highlight a contact. Press the
Press the
key > Send.
• To resend the message without changing it, click Resend.
key > Send.
key > Change Address. Click a new contact.
Related information
I can't send messages, 35
Check spelling
You can check spelling in messages, calendar entries, tasks, or memos that you create.
1. Press the
key > Check Spelling.
2. Do any of the following:
• To accept the suggested spelling, click a word in the list that appears.
• To ignore the suggested spelling, press the
key.
• To ignore all instances of the suggested spelling, press the
key > Ignore All.
• To add the word to the custom dictionary, press the
key > Add To Dictionary.
• To stop checking spelling, press the
key > Cancel Spell Check.
73
Messages
User Guide
Save a draft of a message
When you are composing a message, press the
key > Save Draft.
Delete a message
On the Home screen, click the Messages icon.
• To delete a message, highlight the message. Press the
key > Delete.
• To delete a saved message, press the
key > View Saved Messages. Highlight the message. Press the
key >
Delete. If necessary, delete the message from your message inbox as well.
• To delete a range of messages, highlight a message. Press and hold the Shift key. On the trackpad, slide your finger up
key > Delete Messages.
or down. Release the Shift key. Press the
• To delete all messages prior to a certain date, highlight a date field. Press the
key > Delete Prior > Delete.
Note: Email messages that you delete using the Delete Prior menu item are not deleted from the email application on your
computer during email reconciliation.
Attach a contact card to a message
You can attach a contact card to an email, a PIN message, or a text message.
1. When you are composing a message, press the
key > Attach > Contact.
2. Find and highlight a contact.
3. Press the
key > Continue.
Related information
I can't attach a file to a text message, 102
Blind carbon copy a contact
You can blind carbon copy a contact in an email or a PIN message.
When you are composing an email or a PIN message, press the
key > Add Bcc.
Search for text in a message, in a file, or on a webpage
To search for text in a presentation, you must view the presentation in text view or in text and slide view.
1. In a message, in a file, in an attachment, or on a webpage, press the
2. Type the text.
3. Press the
key on the keyboard.
To search for the next instance of the text, press the
74
key > Find or Find on Page.
key > Find Next or Find Next on Page.
Messages
User Guide
Reply to or forward an email or PIN message
In a message, press the
key.
• To reply to a message, click Reply or Reply to All.
• To forward a message, click Forward or Forward As.
Related information
I can't send messages, 35
View an address instead of a display name
In a message, press the
key > Show Address.
To view the display name again, press the
key > Show Name.
Save a message
Saved messages aren't deleted even if your BlackBerry smartphone is set to delete messages automatically after a certain
period of time.
On the Home screen, click the Messages icon.
• To save an email or PIN message, highlight an email or PIN message. Press the
key > Save.
• To save a text message, open a conversation and highlight a text message. Press the
key > Save Message.
Related information
View saved messages, 75
View saved messages
1. On the Home screen, click the Messages icon.
2. Press the
key > View Saved Messages.
Hide sent messages from the message inbox
1.
2.
3.
4.
On the Home screen, click the Messages icon.
Press the
key > Options > Message Display and Actions.
Select the Hide Sent Messages check box.
Press the
key > Save.
View filed messages
1. On the Home screen, click the Messages icon.
2. Press the
key > View Folder.
75
User Guide
Messages
3. Click a folder.
Set how long your smartphone stores messages
1.
2.
3.
4.
On the Home screen, click the Messages icon.
Press the
key > Options > Message Display and Actions.
Change the Days To Keep Messages field.
Press the
key > Save.
Related information
Some messages no longer appear on my smartphone, 92
Open a new message automatically when you remove your smartphone
from your holster
1.
2.
3.
4.
On the Home screen, click the Messages icon.
Press the
key > Options > Message Display and Actions.
Change the Auto Open Newest Message After Removing Device From Holster field.
Press the
key > Save.
Turn off the prompt that appears before you delete a message
1.
2.
3.
4.
On the Home screen, click the Messages icon.
Press the
key > Options > Message Display and Actions.
Clear the Confirm Delete check box.
Press the
key > Save.
Hide the new or unread message indicator
1. On the Home screen, click the Messages icon.
2. Press the
key > Options > Message Display and Actions.
• To hide the new message indicator, clear the Display New Message Indicator checkbox.
• To hide the unread message indicator, change the Display Message Count field to None.
3. Press the
key > Save.
Turn off the prompt that appears when you mark messages as read
1.
2.
3.
4.
76
On the Home screen, click the Messages icon.
Press the
key > Options > Message Display and Actions.
Clear the Confirm Mark Prior Read checkbox.
Press the
key > Save.
User Guide
Messages
Email
How to: Email
Composing and sending email
Send an email
1.
2.
3.
4.
5.
On the Home screen, click the Messages icon.
Press the
key > Compose Email.
In the To field, type an email address or a contact name.
Type a message.
Press the
key > Send.
Related information
Search for a contact, 183
Personal distribution lists, 187
I can't send messages, 35
Attach a file to an email, 77
Attach a file to an email
To attach a file that is saved on your organization's network, your email account must use a BlackBerry Enterprise Server that
supports this feature. For more information, contact your administrator.
When you are composing an email, press the
key > Attach > File.
• To attach a file that is saved on your BlackBerry smartphone or media card, find and click the file.
• To attach a file that is saved on your organization's network, press the
key > Go To. Find and click the file. If
necessary, type the credentials that you use to connect to your organization's network.
Change the email address that you use to send messages or meeting invitations
1.
2.
3.
4.
On the Home screen or in a folder, click the Options icon.
Click Device > Advanced System Settings > Default Services.
Change the Messaging (CMIME) field or the Calendar (CICAL) field.
Press the
key > Save.
77
Messages
User Guide
Delete the disclaimer from an email
If your email account uses a BlackBerry Enterprise Server that supports this feature, the BlackBerry Enterprise Server might add
a disclaimer to your email after you send it.
When you are composing an email, press the
To add the disclaimer again, press the
key > Remove Disclaimer.
key > Add Disclaimer.
Delete the original text from a reply message
When you are replying to a message, press the
key > Delete Original Text.
Set the importance level for an email or a PIN message that you send
If you change the importance level of an email or a PIN message, a high priority indicator or low priority indicator appears
beside that message on your BlackBerry smartphone. If the recipient's messaging application supports importance levels for
messages, the importance level will also be indicated to the recipient.
1. When you are composing an email or a PIN message, press the
2. Change the Importance field.
3. Press the
key > Save.
key > Options.
Stop a message from sending
You can stop a message from sending only if a clock icon appears beside the message.
1. On the Home screen, click the Messages icon.
2. Highlight the message.
3. Press the
key > Delete.
Email filters
About email filters
You can create email filters to specify which email is forwarded to your BlackBerry smartphone and which remains in the email
application on your computer.
Email filters are applied to email based on the order in which they appear in your list of email filters. If you create multiple
email filters that could apply to the same email, you must decide which one should be applied first by placing that filter higher
in the list.
Create an email filter
To perform this task, your work email account must use a BlackBerry® Enterprise Server that supports this feature. For more
information, contact your administrator.
78
Messages
User Guide
For information about completing this task for a personal email account that you have on your BlackBerry smartphone (such as
Google Mail™ or Windows Live™ Hotmail®), visit www.blackberry.com/docs/smartphones and click the link under Email Setup.
1.
2.
3.
4.
5.
6.
On the Home screen, click the Messages icon.
Press the
key > Options > Email Filters.
Press the
key > New.
Type a name for the email filter.
Set the email filter options.
Press the
key > Save.
Create an email filter based on a contact or subject
1.
2.
3.
4.
5.
6.
On the Home screen, click the Messages icon.
Highlight an email.
Press the
key > Filter by > Sender or Subject.
Type a name for the email filter.
Set the email filter options.
Press the
key > Save.
Options for email filters
Option
Description
From
Specify one or more contacts or email addresses that the email
filter should search for in the From field of your email. Separate
multiple contacts or email addresses with a semicolon (;). To
specify that the email filter should search for all contacts or
email addresses that contain specific text, type the text and
use an asterisk (*) as a wildcard character to represent the rest
of the contact or email address.
Sent to
Specify one or more contacts or email addresses that the email
filter should search for in the Sent To field of your email.
Separate multiple contacts or email addresses with a
semicolon (;). To specify that the email filter should search for
all contacts or email addresses that contain specific text, type
the text and use an asterisk (*) as a wildcard character to
represent the rest of the contact or email address.
Subject
Specify the text that the email filter should search for in the
Subject field of your email.
79
Messages
User Guide
Option
Description
Message
Specify the text that the email filter should search for in the
body of your email.
Sent directly to me
Set whether the email filter applies to email that includes your
email address in the To field.
Cc to me
Set whether the email filter applies to email that includes your
email address in the Cc field.
Bcc to me
Set whether the email filter applies to email that includes your
email address in the Bcc field.
Importance
Set the importance level of email that the email filter applies
to.
Sensitivity
Set the sensitivity level of email that the email filter applies to.
Action
Set whether email that the email filter applies to is forwarded
to your BlackBerry smartphone. If email is forwarded, specify
whether it is forwarded with high importance or with the email
header only.
Turn on an email filter
1.
2.
3.
4.
On the Home screen, click the Messages icon.
Press the
key > Options > Email Filters.
Select the check box beside an email filter.
Press the
key > Save.
Change, prioritize, or delete an email filter
1.
2.
3.
4.
80
On the Home screen, click the Messages icon.
Press the
key > Options > Email Filters.
Highlight an email filter.
Press the
key.
• To change an email filter, click Edit. Change the options for the email filter. Press the
• To prioritize an email filter, click Move. Click the new location.
• To delete an email filter, click Delete.
key > Save.
User Guide
Messages
Synchronizing email
About synchronization and reconciliation
The wireless data synchronization feature is designed to synchronize organizer data (contacts, calendar entries, tasks, and
memos) between your BlackBerry smartphone and the email application on your computer over the wireless network.
The wireless email reconciliation feature is designed to reconcile email between your smartphone and the email application on
your computer over the wireless network. When you file or delete email messages on your smartphone, these email messages
should be filed or deleted in the email application on your computer. Likewise, any changes that you make to email messages
in the email application on your computer should be reflected on your smartphone.
In rare cases, if your smartphone doesn't recognize fields in a contact, calendar entry, or email account, some data or email
can't be synchronized or reconciled.
If wireless data synchronization isn't available on your smartphone or if you turned off this feature, you can use the BlackBerry
Desktop Software to synchronize your organizer data. For more information, see the Help in the BlackBerry Desktop Software.
Research In Motion recommends that you regularly create and save a backup file on your computer, especially before you
update any software. Maintaining a current backup file on your computer might allow you to recover smartphone data if your
smartphone is lost, stolen, or corrupted by an unforeseen issue.
Synchronize email over the wireless network
You can set the Wireless Reconcile option for each email address that is associated with your BlackBerry smartphone, which
will synchronize your email over the wireless network.
1. On the Home screen, click the Messages icon.
2. Press the
key > Options > Email Reconciliation.
3. If the Message Services field appears, set this field to the appropriate email account.
4. Select the Wireless Reconcile checkbox.
5. Press the
key > Save.
Delete email on your smartphone and in your email application on your computer
You can set the Delete On option for each email address that is associated with your BlackBerry smartphone.
1. On the Home screen, click the Messages icon.
2. Press the
key > Options > Email Reconciliation.
3. If the Message Services field appears, set this field to the appropriate email account.
4. Change the Delete On field to Mailbox & Handheld.
5. Press the
key > Save.
It takes a short period of time for email to be deleted over the wireless network.
Related information
Delete a message, 74
81
User Guide
Messages
Empty the deleted items folder on your computer from your smartphone
To perform this task, your work email account must use a BlackBerry® Enterprise Server that supports this feature. For more
information, contact your administrator.
1.
2.
3.
4.
On the Home screen, click the Messages icon.
Press the
key > Options > Email Reconciliation.
If the Message Services field appears, set this field to the appropriate email account.
Press the
key > Purge Deleted Items.
About synchronization conflicts
A synchronization conflict occurs when you change the same email or organizer data item on your BlackBerry smartphone and
in the email application on your computer.
If you reconcile your email using wireless email reconciliation, on your smartphone, you can set whether the email on your
smartphone or the email on your computer takes precedence when an email reconciliation conflict occurs.
If you synchronize your organizer data using wireless data synchronization, the organizer data on your computer takes
precedence over the organizer data on your smartphone when a data synchronization conflict occurs.
Research In Motion recommends that you regularly create and save a backup file on your computer, especially before you
update any software. Maintaining a current backup file on your computer might allow you to recover smartphone data if your
smartphone is lost, stolen, or corrupted by an unforeseen issue.
Related information
Some characters in calendar entries don't appear correctly after synchronization, 180
Synchronize organizer data over the wireless network, 173
Manage email reconciliation conflicts
You can set the On Conflicts option for each email address that is associated with your BlackBerry smartphone.
1. On the Home screen, click the Messages icon.
2. Press the
key > Options > Email Reconciliation.
3. If the Message Services field appears, set this field to the appropriate email account.
4. Change the On Conflicts field.
5. Press the
key > Save.
Stop forwarding email to your smartphone
To perform this task, your work email account must use a BlackBerry® Enterprise Server that supports this feature. For more
information, contact your administrator.
1.
2.
3.
4.
82
On the Home screen, click the Messages icon.
Press the
key > Options > Email Preferences.
If the Message Services field appears, set this field to the appropriate email account.
Clear the Send Email to Handheld checkbox.
Messages
User Guide
5. Press the
key > Save.
To forward email to your BlackBerry smartphone again, select the Send Email to Handheld checkbox.
Viewing and replying to email
About email account icons
Depending on your wireless service plan or administrator, you might be able to associate your BlackBerry smartphone with a
work email account and one or more personal email accounts. If you associate your smartphone with more than one email
account, multiple email account icons might appear on your smartphone, in addition to the main Messages icon. For more
information about associating your smartphone with more than one email account, visit www.blackberry.com/docs/
smartphones and click the link under Email Setup.
Depending on your theme, a separate icon might appear for text messages.
Preview more of grouped email messages
To display more lines of each email in a group, you must have set your BlackBerry smartphone to group email messages by
subject.
1.
2.
3.
4.
On the Home screen, click the Messages icon.
Click Options > Message Display and Actions.
Change the Preview Length field.
Press the
key > Save.
View email in plain text format
1.
2.
3.
4.
5.
On the Home screen, click the Messages icon.
Press the
key > Options > Email Preferences.
If the Message Services field appears, set this field to the appropriate email account.
Clear the Enable HTML Email check box.
Press the
key > Save.
Organizing your email inbox
About flags
Depending on the message service that you use, you can add flags to email messages that you receive or send as a reminder to
you or the recipients to follow up with the messages. You can use flags of different colors, add follow-up notes, and set due
dates so that your BlackBerry smartphone reminds you to return to the email.
If wireless email reconciliation is turned on and your email account uses a BlackBerry Enterprise Server that supports flags,
changes that you make to flags on your smartphone should be reflected in the email application on your computer. Likewise,
changes that you make to flags in the email application on your computer should be reflected on your smartphone.
83
User Guide
Messages
If wireless email reconciliation is turned off, you can still manage flags for email messages on your smartphone.
Add, change, or remove a flag
If you make changes to a flag in an email that you sent, the changes are reflected only on your BlackBerry smartphone and are
not sent to the recipient. Depending on the message service you're using, you might not be able to do this task.
When you are composing or viewing an email, press the
key.
• To add a flag, click Flag for Follow Up. Set the flag properties. Press the
key > Save.
• To change a flag, click Flag Properties. Change the flag properties. Press the
key > Save.
• To remove a flag, click Clear Flag.
Change how you group email messages
1. On the Home screen, click the Messages icon.
key > Display Style > Group by Subject or Single Messages.
2. Press the
Hide messages from the Messages application
You can prevent messages from specific email accounts from appearing in the Messages application. You can also set a
separate icon to appear on the Home screen for text messages. Depending on your theme, a separate icon might already
appear by default.
1. On the Home screen, click the Messages icon.
2. Press the
key > Options > Inbox Management.
• To hide messages from specific email accounts, in the Email Accounts section, clear the check box beside one or more
email accounts.
• To hide text messages, in the Other Message Types section, clear the Text Messages check box.
3. Press the
key > Save.
Change how a message inbox displays messages
1. On the Home screen, click the Messages icon.
2. Press the
key > Options > Message Display and Actions.
• To change the order of the subject line and sender, change the Display Order field.
• To change how messages are separated, change the Separators field.
3. Press the
key > Save.
Use color to differentiate work messages from other messages
To perform this task, your work email account must use a BlackBerry® Enterprise Server that supports this feature. For more
information, contact your administrator.
1. On the Home screen or in a folder, click the Options icon.
2. Click Display > Message Categorization.
3. In the Message Outline Colors section, do any of the following:
84
User Guide
Messages
• To set an outline color for email that is sent to your BlackBerry smartphone through a BlackBerry Enterprise Server,
change the Enterprise Messages field.
• To set an outline color for your other messages, change the Other Messages field.
4. Press the
key > Save.
Note: PIN messages might use the outline color that you have set for your work email. For more information, contact your
administrator.
Mark a message as read or unread
On the Home screen, click the Messages icon.
• To mark a message as read or unread, highlight the message. Press the
key > Mark Read or Mark Unread.
• To mark all messages that are prior to a specific date as read, highlight a date field. Press the
key > Mark Prior
Read.
Storing and filing email
About synchronization of email folders
You can add, change, or delete email folders in the email application on your computer or in the Messages application on your
BlackBerry smartphone.
If wireless email reconciliation is turned on and your email account uses a BlackBerry Enterprise Server that supports this
feature, changes that you make to email folders are synchronized over the wireless network.
Related information
Synchronize email over the wireless network, 81
File an email
To perform this task, your work email account must use a BlackBerry® Enterprise Server that supports this feature. For more
information, contact your administrator.
1.
2.
3.
4.
5.
On the Home screen, click the Messages icon.
Highlight an email.
Press the
key > File.
Highlight a folder.
Press the
key > File.
Related information
Synchronize email over the wireless network, 81
Add, move, rename, or delete an email folder
To perform this task, your work email account must use a BlackBerry® Enterprise Server that supports this feature. For more
information, contact your administrator.
85
User Guide
1.
2.
3.
4.
Messages
On the Home screen, click the Messages icon.
Press the
key > View Folder.
Highlight a folder.
Press the
key.
• To add a folder, click Add Folder.
• To move a folder, click Move Folder. Click the new location.
• To rename a folder, click Rename Folder.
• To delete a folder, click Delete Folder.
Forward messages from a specific email folder to your smartphone
To perform this task, your work email account must use a BlackBerry® Enterprise Server that supports this feature. For more
information, contact your administrator.
1.
2.
3.
4.
5.
6.
On the Home screen, click the Messages icon.
Press the
key > Options > Email Preferences.
If the Message Services field appears, set this field to the appropriate email account.
Press the
key > Folder Redirection.
Select the checkbox beside an email folder.
Press the
key > Save.
Note: If you click the Select All menu item, all email, including email that appears in the sent items folder in the email
application on your computer, appears on your BlackBerry smartphone.
Related information
Stop storing messages sent from your computer on your smartphone, 86
Hide filed email from the message inbox
1.
2.
3.
4.
On the Home screen, click the Messages icon.
key > Options > Message Display and Actions.
Press the
Select the Hide Filed Messages check box.
Press the
key > Save.
Stop storing messages sent from your computer on your smartphone
To perform this task, your work email account must use a BlackBerry® Enterprise Server that supports this feature. For more
information, contact your administrator.
1.
2.
3.
4.
5.
6.
86
On the Home screen, click the Messages icon.
Press the
key > Options > Email Preferences.
If the Message Services field appears, set this field to the appropriate email account.
Press the
key > Folder Redirection.
Clear the checkbox beside the Sent Items folder.
Press the
key > Save.
Messages
User Guide
Stop storing messages sent from your smartphone on your computer
To perform this task, your work email account must use a BlackBerry® Enterprise Server that supports this feature. For more
information, contact your administrator.
1.
2.
3.
4.
5.
On the Home screen, click the Messages icon.
Press the
key > Options > Email Preferences.
If the Message Services field appears, set this field to the appropriate email account.
Clear the Save Copy In Sent Folder checkbox.
Press the
key > Save.
Email options
Add or change your signature
Depending on your wireless service plan, this feature might not be supported.
1. On the Home screen, click the Messages icon.
2. Press the
key > Options.
• For a work email account, click Email Preferences. If the Message Services field appears, change this field to the
appropriate email account. If the Use Auto Signature check box is not selected, select it. In the field that appears, place
your cursor.
• For a personal email account, click Email Account Management. Click an email account. Click Edit.
3. Type a signature.
4. Press the
key > Save.
Your signature is added to your email after you send it.
Receive only the first section of long email messages
1.
2.
3.
4.
On the Home screen, click the Messages icon.
Press the
key > Options > Message Display and Actions.
Clear the Auto More check box.
Press the
key > Save.
To download more of an email, press the
key > More or More All.
View or hide call logs in the Messages application
You can set your BlackBerry smartphone to show call logs, including missed calls, in the Messages application.
1. From the home screen, press the
key.
2. Press the
key > Options > Call Logs and Lists.
• To show recent and missed calls in the Messages application, select the All Calls option.
87
User Guide
Messages
• To hide call logs in the Messages application, select the None option.
3. Press the
key > Save.
Set an out-of-office reply
To perform this task, your work email account must use a BlackBerry® Enterprise Server that supports this feature. For more
information, contact your administrator.
1.
2.
3.
4.
5.
6.
7.
On the Home screen, click the Messages icon.
Press the
key > Options > Email Preferences.
If the Message Services field appears, set this field to the appropriate email account.
Select the Use Out Of Office Reply check box.
In the field that appears, type a reply.
If you use IBM Lotus Notes, in the Until field, set the date on which the out-of-office reply should turn off.
Press the
key > Save.
To turn off the out-of-office reply, clear the Use Out Of Office Reply check box.
Change options for your personal email account
Depending on your wireless service provider, you might not be able to change some options for your personal email account.
You can change options for each personal email account that you added to your BlackBerry smartphone. You can create email
filters, synchronize your contacts, change your signature or display name, and more.
1. On the Home screen, click the Messages icon.
2. Press the
key > Options > Email Account Management.
3. Click the email account that you want to change options for.
For more information about personal email accounts, visit www.blackberry.com/docs/smartphones and click the link under
Email Setup.
Turn on or turn off read receipts
Depending on your wireless service provider or administrator, you might not be able to perform this task, or some of the
options might not appear.
1.
2.
3.
4.
On the Home screen, click the Messages icon.
Press the
key > Options > Email Preferences.
If the Message Services field appears, set this field to the appropriate email account.
To set whether your BlackBerry smartphone sends a read receipt or delivery receipt when a sender requests it, change the
Send Read Receipts field.
5. Press the
key > Save.
88
Messages
User Guide
Stop loading pictures in HTML email messages
By default, your BlackBerry smartphone automatically downloads and displays inline pictures that are embedded in HTML
email messages.
1. On the Home screen, click the Messages icon.
2. Press the
key > Options > Email Preferences.
3. If the Message Services field appears, set this field to the appropriate email account.
4. Clear the Download Images Automatically checkbox.
5. Press the
key > Save.
To view pictures in an HTML email message, press the
key > Get Images.
Turn off the prompt that appears before downloading external pictures in HTML email
messages
Some HTML email messages contain links to external pictures on the Internet. By default, your BlackBerry smartphone prompts
you before downloading external pictures.
1. On the Home screen, click the Messages icon.
2. Press the
key > Options > Email Preferences.
3. If the Message Services field appears, set this field to the appropriate email account.
4. Clear the Confirm External Image Download checkbox.
5. Press the
key > Save.
Stop displaying recent contacts in email address fields
By default, when you type the first few characters of a contact name or an email address in a To, Cc, or Bcc field, your
BlackBerry smartphone displays the email addresses of recent contacts who are not in your contact list.
1. On the Home screen, click the Messages icon.
2. Press the
key > Options > Message Display and Actions.
3. Clear the Show Recent Contacts When Composing Email checkbox.
4. Press the
key > Save.
Google Mail
About Google Mail on your smartphone
Depending on your wireless service plan or administrator, you can add a Google Mail account (also known as a Gmail account)
to your BlackBerry smartphone. Similar to the Google Mail web application that you can use on your computer, related
messages are grouped into a single conversation. To help organize your message inbox, you can create and apply your own
custom labels, report spam, archive messages, and add stars to important email messages.
For more information about Google Mail, visit www.googlemail.com.
89
User Guide
Messages
Add or remove a Google Mail star
You can mark an important Google Mail message or conversation with a star.
1. On the home screen, click the Messages icon.
2. Highlight a Google Mail message or conversation.
key.
3. Press the
• To add a star, click Add Star.
• To remove a star, click Remove Star.
Apply or remove a Google Mail label
You can apply a label or multiple labels to a Google Mail message or conversation to help organize your message inbox. If you
apply a label to an individual message in a conversation, the label is applied to all of the messages in the conversation.
1. On the home screen, click the Messages icon.
2. Highlight a Google Mail message or conversation.
3. Press the
key > Labels.
• To apply a label, select the checkbox beside the label.
• To remove a label, clear the checkbox beside the label.
4. Press the
key > Save.
View Google Mail messages with a specific label
1. On the Home screen, click the Messages icon.
2. Press the
key > View Folder.
3. Click a label.
Create or delete a Google Mail label
1. On the Home screen, click the Messages icon.
2. Press the
key > Labels.
• To create a new label, click New Label. Type a label name. Click Save.
• To delete a label, highlight a label. Press the
key > Delete.
Archive a Google Mail message or conversation
If you archive a Google Mail message that is part of a conversation, the Archive label is applied to all of the messages in the
conversation.
1. On the Home screen, click the Messages icon.
2. Highlight a Google Mail message or conversation.
3. Press the
key > Archive > Yes.
Note: Depending on how you've set your BlackBerry smartphone to store messages, archived messages might be automatically
deleted from your smartphone after a certain period of time.
90
User Guide
Messages
Move archived Google Mail messages to your message inbox
1.
2.
3.
4.
On the home screen, click the Messages icon.
Press the
key > View Folder > Archive.
Highlight a Google Mail message or conversation.
Press the
key > Move to Inbox.
Report spam sent to your Google Mail account
When you report a Google Mail message as spam, it's deleted from your BlackBerry smartphone. If you report a message that
is part of a conversation, all of the messages in the conversation are also reported as spam.
1. On the home screen, click the Messages icon.
2. Highlight a Google Mail message or conversation.
3. Press the
key > Report Spam.
4. If necessary, click Yes.
Troubleshooting: Email
I can't send messages
Try the following actions:
•
•
•
•
•
•
•
Verify that your BlackBerry® smartphone is connected to the wireless network.
If the menu item for sending a message doesn't appear, verify that you have added an email address, a PIN, or a phone
number for your contact.
If you created an email address or added an existing email address to your smartphone using the email setup screen in the
Setup application, verify that you have received an activation message on your smartphone from the BlackBerry Internet
Service. If you haven't received an activation message (the message might take a short period of time to arrive), in the
Setup application, open the email setup screen to send a service book to your smartphone.
If you haven't received a registration message from the wireless network, register your smartphone. On the Home screen
key >
or in a folder, click the Options icon. Click Device > Advanced System Settings > Host Routing Table. Press the
Register Now.
Generate an encryption key.
Verify that data service is turned on.
Resend the message.
Related information
Generate an encryption key, 282
Wireless coverage indicators, 236
Change or delete a contact, 183
Turn on or turn off a network connection, 232
Turn on or turn off data service or set roaming options, 234
Options for email filters, 79
Resend a message, 73
91
User Guide
Messages
Resend a message, 73
I'm not receiving messages
Try the following actions:
•
•
•
•
•
•
•
•
Verify that your BlackBerry® smartphone is connected to the wireless network. If you're not in a wireless coverage area,
you should receive messages when you return to a wireless coverage area.
Reset your smartphone. Connect to the network and try again.
If you created an email address or added an existing email address to your smartphone using the email setup screen in the
Setup application, verify that you have received an activation message on your smartphone from the BlackBerry Internet
Service. If you haven't received an activation message (the message might take a short period of time to arrive), in the
Setup application, open the email setup screen to send a service book to your smartphone.
If you haven't received a registration message from the wireless network, register your smartphone. On the Home screen
or in a folder, click the Options icon. Click Device > Advanced System Settings > Host Routing Table. Press the
key >
Register Now.
Verify that data service is turned on.
If you use email filters, verify that the options for email filters are set correctly.
Verify that email forwarding is turned on and that you have selected all the email folders, including your inbox folder, that
you want to receive email from.
Verify that your smartphone is not blocking messages. For more information, contact your administrator.
Related information
Change, prioritize, or delete an email filter, 80
Forward messages from a specific email folder to your smartphone, 86
Email messages aren't reconciling over the wireless network
Try the following actions:
• Verify that your BlackBerry® smartphone is connected to the wireless network.
• Verify that wireless email reconciliation is turned on.
• Reconcile email messages manually.
Some messages no longer appear on my smartphone
If the application storage on your BlackBerry smartphone is full or you have more than 65,000 email messages, PIN messages,
and text messages, your smartphone deletes the oldest messages from the message list. Your smartphone doesn't delete
saved messages.
If wireless email reconciliation is turned on and, in the message options, the Delete On field is set to Mailbox & Handheld,
email that you delete in the email application on your computer is also deleted from your smartphone.
A message, attachment, or Google Mail conversation is cut short or doesn't appear
Try the following actions:
92
User Guide
•
•
•
•
Messages
Wait for a short period of time. Your BlackBerry smartphone receives long messages and attachments in sections.
If "More available" appears at the end of the message or attachment, press the
key > More or More All.
If part of a Google Mail conversation doesn't appear, press the
key > More of Conversation.
If you're downloading an attachment, cancel the download and wait for a short period of time. Try downloading the
attachment again.
Related information
Receive only the first section of long email messages, 87
Receive only the first section of long email messages, 87
HTML email messages don't appear correctly
Try the following actions:
•
•
•
Wait for a short period of time. Your BlackBerry smartphone receives long messages and attachments in sections.
Try downloading external pictures. Press the
key > Get Images.
Try viewing your message in plain text. Press the
key > Get Plain Text.
Related information
View email in plain text format, 83
Some email folders appear dimmed
If you can't forward email from an email folder, the check box beside the folder appears dimmed.
Try the following actions:
•
•
Wait for a few seconds. The email folders might become available after a short period of time.
Turn off wireless email reconciliation, and then turn it on again.
Related information
Synchronize email over the wireless network, 81
Email filters aren't working correctly
Try the following actions:
•
•
Verify that your email filters are turned on.
Verify that your email filters appear in the order that you want your BlackBerry smartphone to apply them to email
messages.
Related information
Email filters, 78
The number of new or unread messages is different than I expect
The number of new or unread messages includes saved messages and filed messages.
93
User Guide
Messages
If you have set your BlackBerry smartphone to hide filed messages and you receive a new message in an email folder other
than your inbox in the email application on your computer, your smartphone files the message.
Related information
View filed messages, 75
Hide messages from the Messages application, 84
Hide filed email from the message inbox, 86
I can't use a shortcut to view one type of message in a message inbox
If you switch BlackBerry smartphones and you restore smartphone data from your previous smartphone to your current
smartphone, the message inbox shortcuts for your previous smartphone replace the message inbox shortcuts for your current
smartphone.
To view the shortcuts for viewing one type of message in a message inbox, view your list of saved searches.
Some features aren't available on my smartphone
The availability of certain features on your BlackBerry smartphone might be affected by items such as your smartphone model
and wireless service plan.
Depending on your messaging service plan, some features or options might not be available in the message options on the
Email Preferences screen.
If your email account uses a BlackBerry Enterprise Server, your organization might not have set up some features or might
prevent you from using some features or options. If your administrator has set an option for you, a lock indicator appears
beside the option field.
For more information about the features that are available on your smartphone, contact your wireless service provider or
administrator, or visit www.blackberry.com/go/devices.
Text messages
How to: Text messages
About text messages
To send and receive text messages, your wireless service provider must set up your wireless service plan for text messaging.
Depending on your wireless service provider, this feature might not be supported.
Depending on the typing input language that you use to type your text messages, your messages might display to your
recipients differently than you expect.
Depending on your wireless service provider, you might also be able to send and receive the following media files in text
messages: .jpg, .gif, .wbmp, .midi, .vcf (vCard), .ics (iCalendar), .avi, .mpg, or .mov.
94
Messages
User Guide
If you have more than one phone number associated with your BlackBerry smartphone, your smartphone sends text messages
using the first phone number that appears in the My Number field in the Phone application.
Message inbox icons
These icons indicate the type or status of each message in your inbox.
Depending on your BlackBerry smartphone model and wireless service provider, some of these icons might not appear.
Unread message
New BBM item
To clear this indicator, open each chat that has this
indicator.
Read message
BBM chat is open
Draft message
New BBM Groups item
Filed message
New RSS item
Message with an attachment
Message is being sent
Message is high priority
Message has not been sent
Text message with an attachment
Message has been sent
Text message
Message has been delivered
Message has been read
Composing and sending text messages
Send a text message
The number of recipients that you can send a text message to depends on your wireless service provider.
1. On the Home screen, click the Text Messages icon.
2. Press the
key > Compose Text Message.
3. In the To field, do one of the following:
• Type a contact name.
• Press the
key > Choose Contact. Click a contact.
• Type a phone number that can receive text messages (including the country code and area code). For languages with
key on the keyboard.
non-Latin characters, press the Alt key to type numbers. Press the
95
Messages
User Guide
• If your BlackBerry smartphone is connected to a CDMA network, you can type an email address.
4. Type a message.
5. Press the
key on the keyboard.
Related information
Personal distribution lists, 187
I can't send messages, 35
Attach a media file, contact card, appointment, or location to a text message, 96
Attach a media file, contact card, appointment, or location to a text message
1. When you are composing a text message, press the
2. Click one of the following menu items:
• Picture
• Video
• Location
• Audio
• Voice Note
• Contact
• Appointment
3. Click a file.
key > Attach.
Related information
I can't attach a file to a text message, 102
Set the importance level for text messages that you send
Depending on your wireless service provider, the Priority field might not be available.
If you change the importance level for text messages, a high priority indicator or low priority indicator appears on your
BlackBerry smartphone beside every text message that you send. If the recipient's device model and messaging application
supports importance levels for messages, the importance level will also be indicated to the recipient.
1. On the Home screen, click the Text Messages icon.
2. Press the
key > Options.
• To set the importance level for text messages, in the SMS Text section, change the Priority field.
• To set the importance level for text messages with an attachment, in the MMS section, in the Message Filtering
section, change the Importance field.
3. Press the
key > Save.
Request delivery notification or read notification for a text message
1. On the Home screen, click the Text Messages icon.
2. Press the
key > Options.
3. In the MMS section, do one of the following:
• To receive notification when the message is delivered to the recipient, select the Confirm Delivery check box.
96
User Guide
Messages
• To receive notification when the recipient opens the message, select the Confirm Read check box.
4. Press the
key > Save.
Set whether pressing the Enter key sends text messages
You can stop your text messages from being sent each time that you press the
, which might prevent you from
accidentally sending a message if you plan to include several lines of text.
1. On the Home screen, click the Text Messages icon.
2. Press the
key > Options > Text Messaging.
3. In the General Text Messaging Options section, clear the Press Enter Key to Send check box.
4. Press the
key > Save.
Viewing and replying to text messages
Reply to or forward a text message
You can't forward text messages that contain content that is copyright protected.
1. On the Home screen, click the Text Messages icon.
2. Highlight a message.
• To reply to a message, press the
key > Reply.
• To forward a message, press the
key > Forward.
Add an appointment to your calendar from a text message
1. In a text message, highlight an iCalendar attachment.
2. Press the
key > View Appointment.
3. Press the
key > Add To Calendar.
Show names in the history of text messages
1.
2.
3.
4.
On the Home screen, click the Text Messages icon.
Press the
key > Options.
In the General Text Messaging Options section, select the Show Names check box.
If you want to change your display name, beside the Display Name field, type a name. This name appears only in the
history of your text messages, and not in messages that you send.
5. Press the
key > Save.
Change how your text messages look
1. On the Home screen, click the Text Messages icon.
2. Press the
key > Options.
3. In the General Text Messaging Options section, change the Conversation Style field.
97
Messages
User Guide
4. Press the
key > Save.
Organizing and storing text messages
Store text messages on your SIM card
Depending on your wireless service provider and wireless network, this feature might not be supported.
If your BlackBerry smartphone uses a SIM card and you set your SIM card to store text messages, your text messages still
appear in the Messages application.
1.
2.
3.
4.
On the Home screen, click the Messages icon.
Press the
key > Options.
Select the Leave Messages On SIM Card checkbox.
Press the
key > Save.
To stop storing text messages on your SIM card, clear the Leave Messages On SIM Card checkbox. If you clear this checkbox,
your text messages are deleted from your SIM card.
Delete the history from a text message
Do one of the following:
• To delete an individual message from the history, highlight the message. Press the
key > Delete Message.
• To delete all the messages from the history and keep the chat open, when you are replying to a message, press the
key > Clear Conversation.
• To delete all the messages from the history and close the chat, in your list of text messages, highlight a message. Press
key > Delete.
the
Save a media file from a text message
1.
2.
3.
4.
In a text message, open an attachment.
Press the
key.
Click Save <media type>.
Click Save.
Save a contact card from a message
If you receive a contact card in a message, you can save it so that the contact information is added to your contact list.
1.
2.
3.
4.
98
In a message, highlight a contact card.
Press the
key > View Attachment.
Press the
key.
Click one of the following items:
• Add to Contacts
• Update Contact
User Guide
Messages
Options for text messages
Stop receiving text messages when roaming
1.
2.
3.
4.
On the Home screen, click the Text Messages icon.
Press the
key > Options.
In the MMS section, set the Multimedia Reception field and Automatic Retrieval field to Home Only.
Press the
key > Save.
Block text messages
1. On the Home screen, click the Text Messages icon.
2. Press the
key > Options.
3. In the MMS section, in the Message Filtering section, select the Reject Anonymous Messages check box or Reject
Advertisements check box.
4. Press the
key > Save.
Turn off Word Substitution for text messages
1.
2.
3.
4.
On the Home screen, click the Text Messages icon.
Press the
key > Options.
In the SMS Text section, select the Disable Word Substitution check box.
Press the
key > Save.
Set how long your service center attempts to send text messages
If you send a text message and it cannot be delivered immediately, your service center tries to send the text message for the
number of times that is set in the Retries field. Depending on your wireless service provider, this option might not appear.
1. On the Home screen, click the Text Messages icon.
2. Press the
key > Options.
3. In the SMS Text section, change the Retries field.
4. Press the
key > Save.
Set a wireless network type for sending text messages
Depending on your wireless service provider and wireless network, this feature might not be supported.
1. On the Home screen, click the Text Messages icon.
2. Press the
key > Options.
3. In the SMS Text section, do one of the following:
• To use only one network type to send text messages, change the Network To Send Over field to Circuit Switched or
Packet Switched.
• To use either network type to send text messages, which might be beneficial when roaming, change the Network To
Send Over field to Circuit Switched Preferred or Packet Switched Preferred.
99
Messages
User Guide
4. Press the
key > Save.
Cell broadcasting
About cell broadcasting
Cell broadcasting is designed to enable wireless service providers to use SMS text messaging to send information to all
BlackBerry smartphones in a specific geographical area simultaneously. You can receive cell broadcast messages that contain a
specific type of information by subscribing to a cell broadcast channel that provides that type of information. Different cell
broadcast channels send different cell broadcast messages. For example, one cell broadcast channel might send regular
weather forecasts while another might send traffic reports.
Turn on cell broadcasting
To perform this task, your BlackBerry smartphone must use a SIM card, and your wireless service provider must set up your
SIM card with a cell broadcast channel or provide you with the ID for a cell broadcast channel.
Depending on your wireless service provider and the wireless network that your smartphone is connected to, this feature
might not be supported.
1. On the Home screen or in a folder, click the Options icon.
2. Click Device > Advanced System Settings > Cell Broadcasting.
3. Select the Enable Cell Broadcasting checkbox.
• If one or more cell broadcast channels appear on the screen, select the checkbox beside the channel.
• If no cell broadcast channels appear on the screen, highlight the Empty field. Press the
key > Add Channel. Type
the channel ID and a nickname. Click OK.
4. Select the checkbox beside a language.
5. Press the
key > Save.
To turn off cell broadcasting, clear the Enable Cell Broadcasting checkbox. Before you turn off cell broadcasting, verify that
your wireless service provider does not use cell broadcasting to manage services, such as preferred rates, based on your
location.
Related information
I can't turn on cell broadcasting, 102
Stop receiving messages from a cell broadcast channel
Verify that your wireless service provider does not use the cell broadcast channel to manage services, such as preferred rates,
based on your location.
1.
2.
3.
4.
100
On the Home screen or in a folder, click the Options icon.
Click Device > Advanced System Settings > Cell Broadcasting.
In the Channels section, highlight a cell broadcast channel.
Press the
key.
• To stop receiving messages from the cell broadcast channel, click Disable.
User Guide
Messages
• To delete the cell broadcast channel, click Delete Channel.
Rename a cell broadcast channel
1.
2.
3.
4.
5.
6.
7.
On the Home screen or in a folder, click the Options icon.
Click Device > Advanced System Settings > Cell Broadcasting.
In the Channels section, highlight a cell broadcast channel.
Press the
key > Set Nickname.
Type a name for the cell broadcast channel.
Click OK.
Press the
key > Save.
Personalize: Text messages
Change how your text messages look
1.
2.
3.
4.
On the Home screen, click the Text Messages icon.
Press the
key > Options.
In the General Text Messaging Options section, change the Conversation Style field.
Press the
key > Save.
Set whether pressing the Enter key sends text messages
You can stop your text messages from being sent each time that you press the
, which might prevent you from
accidentally sending a message if you plan to include several lines of text.
1. On the Home screen, click the Text Messages icon.
2. Press the
key > Options > Text Messaging.
3. In the General Text Messaging Options section, clear the Press Enter Key to Send check box.
4. Press the
key > Save.
Troubleshooting: Text messages
I can't send text messages
Depending on your wireless service plan, this feature might not be supported.
Verify that your BlackBerry® smartphone is connected to the wireless network. If you're not in a wireless coverage area, your
smartphone should send the messages when you return to a wireless coverage area. Try the following actions:
•
•
Verify that your BlackBerry® smartphone is connected to the wireless network. If you're not in a wireless coverage area,
your smartphone should send the messages when you return to a wireless coverage area.
Verify that fixed dialing is turned off.
Related information
101
User Guide
Messages
Turn on or turn off a network connection, 232
I'm not receiving text messages
Depending on your wireless service plan, this feature might not be supported.
Verify that your BlackBerry® smartphone is connected to the wireless network. If you're not in a wireless coverage area, you
should receive messages when you return to a wireless coverage area.
I can't turn on cell broadcasting
If your BlackBerry smartphone uses a SIM card, your SIM card might not support the display languages that you have selected
for cell broadcast messages.
Clear the checkbox beside all the languages that your SIM card doesn't support.
I can't attach a file to a text message
Depending on your wireless service provider, if you attach a video, you might not be able to attach another file or create a slide
show.
Try the following actions:
•
•
•
Verify that the file is a .vcf (vCard) file, an .ics (iCalendar) file, or a media file (for example, a .jpg file, .gif file, or .midi file).
Verify that the file isn't copyright protected.
If templates are available for your BlackBerry smartphone, use a blank template to compose your text message.
I can't use a shortcut to view one type of message in a message inbox
If you switch BlackBerry smartphones and you restore smartphone data from your previous smartphone to your current
smartphone, the message inbox shortcuts for your previous smartphone replace the message inbox shortcuts for your current
smartphone.
To view the shortcuts for viewing one type of message in a message inbox, view your list of saved searches.
PIN messages
How to: PIN messages
Compose and send a PIN message
1. On the Home screen, click the Messages icon.
2. Press the
key > Compose Other > Compose PIN.
102
User Guide
3. In the To field, do one of the following:
• Type a PIN. Press the
key on the keyboard.
• If you have a PIN saved for a contact that is in your contact list, type the contact name. Press the
keyboard.
4. Type a message.
5. Press the
key > Send.
Messages
key on the
Related information
Personal distribution lists, 187
I can't send messages, 35
Create a link for a PIN
You can create a link for a PIN in a message, calendar entry, task, or memo. If you click the link, you can send a PIN message.
When you are typing text, type pin: and the PIN.
Troubleshooting: PIN messages
I can't send messages
Try the following actions:
•
•
•
•
•
•
•
Verify that your BlackBerry® smartphone is connected to the wireless network.
If the menu item for sending a message doesn't appear, verify that you have added an email address, a PIN, or a phone
number for your contact.
If you created an email address or added an existing email address to your smartphone using the email setup screen in the
Setup application, verify that you have received an activation message on your smartphone from the BlackBerry Internet
Service. If you haven't received an activation message (the message might take a short period of time to arrive), in the
Setup application, open the email setup screen to send a service book to your smartphone.
If you haven't received a registration message from the wireless network, register your smartphone. On the Home screen
or in a folder, click the Options icon. Click Device > Advanced System Settings > Host Routing Table. Press the
key >
Register Now.
Generate an encryption key.
Verify that data service is turned on.
Resend the message.
Related information
Generate an encryption key, 282
Wireless coverage indicators, 236
Change or delete a contact, 183
Turn on or turn off a network connection, 232
Turn on or turn off data service or set roaming options, 234
Options for email filters, 79
Resend a message, 73
103
User Guide
Messages
Resend a message, 73
I'm not receiving messages
Try the following actions:
•
•
•
•
•
•
•
•
Verify that your BlackBerry® smartphone is connected to the wireless network. If you're not in a wireless coverage area,
you should receive messages when you return to a wireless coverage area.
Reset your smartphone. Connect to the network and try again.
If you created an email address or added an existing email address to your smartphone using the email setup screen in the
Setup application, verify that you have received an activation message on your smartphone from the BlackBerry Internet
Service. If you haven't received an activation message (the message might take a short period of time to arrive), in the
Setup application, open the email setup screen to send a service book to your smartphone.
If you haven't received a registration message from the wireless network, register your smartphone. On the Home screen
or in a folder, click the Options icon. Click Device > Advanced System Settings > Host Routing Table. Press the
key >
Register Now.
Verify that data service is turned on.
If you use email filters, verify that the options for email filters are set correctly.
Verify that email forwarding is turned on and that you have selected all the email folders, including your inbox folder, that
you want to receive email from.
Verify that your smartphone is not blocking messages. For more information, contact your administrator.
Related information
Change, prioritize, or delete an email filter, 80
Forward messages from a specific email folder to your smartphone, 86
Some messages no longer appear on my smartphone
If the application storage on your BlackBerry smartphone is full or you have more than 65,000 email messages, PIN messages,
and text messages, your smartphone deletes the oldest messages from the message list. Your smartphone doesn't delete
saved messages.
If wireless email reconciliation is turned on and, in the message options, the Delete On field is set to Mailbox & Handheld,
email that you delete in the email application on your computer is also deleted from your smartphone.
A message, attachment, or Google Mail conversation is cut short or doesn't appear
Try the following actions:
•
•
•
•
Wait for a short period of time. Your BlackBerry smartphone receives long messages and attachments in sections.
If "More available" appears at the end of the message or attachment, press the
key > More or More All.
If part of a Google Mail conversation doesn't appear, press the
key > More of Conversation.
If you're downloading an attachment, cancel the download and wait for a short period of time. Try downloading the
attachment again.
Related information
104
User Guide
Messages
Receive only the first section of long email messages, 87
Receive only the first section of long email messages, 87
The number of new or unread messages is different than I expect
The number of new or unread messages includes saved messages and filed messages.
If you have set your BlackBerry smartphone to hide filed messages and you receive a new message in an email folder other
than your inbox in the email application on your computer, your smartphone files the message.
Related information
View filed messages, 75
Hide messages from the Messages application, 84
Hide filed email from the message inbox, 86
Attachments
How to: Attachments
About files and attachments
You can view and download attachments and store them on your BlackBerry smartphone or a media card. If your email
account uses a BlackBerry Enterprise Server that supports accessing files on your organization's network, you can preview files
from your organization's network and save the files to your smartphone or attach them directly to email messages without
downloading them. You can use the Files application to view a list of all the files that are saved on your smartphone. You can
also rename, move, and delete files on your organization's network from your smartphone.
To change attachments or files that you download, you can use third-party editing applications, such as Documents To Go, that
are designed for use on BlackBerry smartphones.
Related information
Search for a file that is saved on your smartphone, 124
Search for a file that is saved on your organization's network, 124
Open and save an attachment
To perform this task, your email account must be associated with the BlackBerry Internet Service or a BlackBerry Enterprise
Server that supports this feature. For more information, contact your wireless service provider or administrator.
1.
2.
3.
4.
In a message, meeting invitation, or calendar entry, press the
key.
Click an attachment.
Click Documents To Go or Basic Viewer.
If you receive a notification that the file is large, do one of the following:
• Click Continue to open the document.
• Click Cancel to return to the email message.
105
Messages
User Guide
5. Select a location.
6. Click Save or Cancel.
Related information
I can't turn on cell broadcasting, 102
Save a file or an attachment
To perform this task, your email account must be associated with the BlackBerry Internet Service or a BlackBerry Enterprise
Server that supports this feature. For more information, contact your wireless service provider or administrator.
1. In a message, in a calendar entry, or on a webpage, do one of the following:
• If there is only one attachment in a message or calendar entry, press the
key.
• If there are multiple attachments in a message or calendar entry, highlight an attachment. Press the
• If you are downloading a file from a webpage, press the
key.
key.
2. Click Download Attachment or Download File.
3. Click the folder that you want to save the file or attachment in.
4. Click Save.
To stop downloading an attachment, in a message, highlight an attachment that you are downloading. Press the
Cancel Download.
key >
Send a file
To send a video, the video must be recorded in MMS mode.
The type of file that you're trying to send, the email account that you use, and the applications that you have installed on your
BlackBerry smartphone determine the method you can use to send a file. You can select and send multiple picture files at one
time. You can only send media files that you have added to your smartphone. For more information, contact your wireless
service provider or administrator.
1. On the home screen or in a folder, click the Media icon or Files icon.
2. Find and highlight a file.
3. Press the
key > Send.
4. Click a message type.
5. If necessary, turn on Bluetooth technology and choose a device or pair with a device.
Related information
I can't attach a file to a text message, 102
Open a link in a file or an attachment
Some files might contain links to embedded content, such as tables, pictures, footnotes, text boxes, or comments.
1. In a file, highlight a link.
2. Press the
key > Open Link or Retrieve.
To return to the file, press the
106
key.
Messages
User Guide
Set font options for a file or an attachment
1. In a file or an attachment, press the
2. Change the font fields.
3. Press the
key > Save.
key > Options.
View properties for a file
You can view the size, author, publication date, and other properties of a file.
1. On the Home screen or in a folder, click the Media icon or Files icon.
2. Find and highlight a file.
3. Press the
key > Properties.
Related information
Hide a file or folder, 126
View a hidden file or folder, 126
Contact cards
About contact cards
A contact card (sometimes called avCard or .vcf file) contains information for a specific contact. You can send contact cards as
attachments to email messages, PIN messages, text messages, or BlackBerry Messenger messages. You can also send contact
cards through the Contacts application using Bluetooth or NFC technology.
Attach a contact card to a message
You can attach a contact card to an email, a PIN message, or a text message.
1. When you are composing a message, press the
key > Attach > Contact.
2. Find and highlight a contact.
3. Press the
key > Continue.
Related information
I can't attach a file to a text message, 102
Save a contact card from a message
If you receive a contact card in a message, you can save it so that the contact information is added to your contact list.
1.
2.
3.
4.
In a message, highlight a contact card.
Press the
key > View Attachment.
Press the
key.
Click one of the following items:
• Add to Contacts
• Update Contact
107
User Guide
Messages
Troubleshooting: Attachments
A skipped content bar appears in a document
More content is available for you to download to your BlackBerry smartphone.
1. To download the content, click the skipped content bar.
2. Click More.
A question mark appears on a slide
A question mark appears on a slide if your BlackBerry smartphone has not downloaded the slide.
1. To download the slide, highlight the slide.
2. Press the
key > Retrieve.
Security options for messages
Block incoming messages
If your work email account is associated with a BlackBerry Enterprise Server, you might not be able to block or unblock PIN
messages from contacts within your organization, from contacts outside of your organization, or both.
When you block messages, you can set your smartphone to allow messages from specific contacts.
1. Do one of the following:
• To block all incoming email, PIN, or text messages, on the home screen or in a folder, click the Options icon. Click
Security > Firewall. Select the checkbox beside one or more message types.
• To block only text messages with attachments that are from an advertiser or unknown sender, on the home screen,
click the Text Messages icon. Press the
key > Options. In the MMS section, in the Message Filtering section,
select the Reject Anonymous Messages checkbox or the Reject Advertisements checkbox.
2. Press the
key > Save.
Note: Even though you don't receive blocked messages on your BlackBerry smartphone, blocked messages might contribute to
data usage in your wireless service plan. You can stop email messages from being forwarded to your smartphone without
contributing to data usage by turning off email message forwarding or by using email message filters.
Related information
Create an email filter, 78
108
User Guide
Messages
Allow messages from contacts in your contact list or allowed sender list
1.
2.
3.
4.
On the Home screen or in a folder, click the Options icon.
Click Security > Firewall.
Select the Contacts check box or Specific Addresses, Phone Numbers, or PINs check box.
Press the
key > Save.
Add a contact to your allowed sender list
1.
2.
3.
4.
5.
6.
7.
8.
On the Home screen or in a folder, click the Options icon.
Click Security > Firewall.
In the General section, if the Enable check box is not selected, select it.
In the Block Incoming Messages section, select one or more message types.
In the Exceptions section, select the Specific Addresses, Phone Numbers, or PINs check box.
Click Add.
Press the
key.
Click one of the following menu items:
• Add Email Address
• Add Phone Number
• Add PIN
9. In the Enter new exception dialog box, type the contact information.
10. Press the
key on the keyboard.
11. Press the
key > Save.
Reset a blocked message counter
If you block messages, the blocked message counter tracks how many messages your BlackBerry smartphone has blocked. You
can set the blocked message counter back to zero.
1.
2.
3.
4.
On the Home screen or in a folder, click the Options icon.
Click Security > Firewall.
Highlight a message type.
Press the
> Reset Count or Reset All Counts.
109
User Guide
Messages
S/MIME-protected messages
S/MIME-protected message basics
About signing and encrypting messages
If your email account uses a BlackBerry Enterprise Server that supports this feature, you can digitally sign or encrypt messages
to add another level of security to email and PIN messages that you send from your BlackBerry smartphone. Digital signatures
are designed to help recipients verify the authenticity and integrity of messages that you send. When you digitally sign a
message using your private key, recipients use your public key to verify that the message is from you and that the message
hasn't been changed.
Encryption is designed to keep messages confidential. When you encrypt a message, your smartphone uses the recipient’s
public key to encrypt the message. Recipients use their private key to decrypt the message.
To send an encrypted PIN message, you must have a PIN and an email address for the contact in your contact list. Your
smartphone uses the email address in your contact list to locate a PGP key or certificate for the contact.
Sign or encrypt a message
You can sign or encrypt email and PIN messages.
1. When you are composing a message, change the Encoding field.
2. If necessary, change the Classification field.
Related information
Some signing and encryption options aren't available on my smartphone, 116
Encrypt a message with a passphrase
Your BlackBerry smartphone can encrypt email and PIN messages using a passphrase shared between the sender and recipient.
1. In an unsent message, set the Encoding field to Encrypt or Sign and Encrypt.
2. Press the
key > Options.
3. If you're signing the message, in the Signing section, select a certificate.
4. In the Encryption section, select the Use Password-Based Encryption checkbox.
5. In the Allowed Content Ciphers section, select the checkbox beside one or more allowed content ciphers.
6. Press the
key > Save.
7. Type your message.
8. Press the
key > Send.
9. Type a passphrase to encrypt the message.
10. Confirm the passphrase.
11. Click OK.
Using a secure method, let the recipient know what the passphrase is.
110
Messages
User Guide
Attach a certificate to a message
You can attach a certificate to email and PIN messages.
1. When composing a message, press the
key > Attach > Certificate.
2. Highlight a certificate.
3. Press the
key > Continue.
Download the certificate used to sign or encrypt a message
If a certificate isn't included in a received message or isn't already stored in the key store on your BlackBerry smartphone, you
can download the certificate.
1. In a message, highlight the encryption indicator or a digital signature indicator.
2. Press the
key > Fetch Sender's Certificate.
Add a certificate from a message
1. In a message, highlight a digital signature indicator.
2. Press the
key > Import Sender’s certificate.
Add a certificate from an attachment
1.
2.
3.
4.
In a message, click the certificate attachment at the end of the message.
Click Retrieve Certificate.
Click the certificate.
Click Import Certificate.
Related information
I can't open an attachment in an encrypted message, 116
Attachment indicators in S/MIME-protected messages
Indicator
Description
The message includes a certificate attachment.
The message includes multiple certificate attachments.
The message includes a certificate server attachment.
Add connection information for a certificate server from a message
If you are enrolled with the PGP Universal Server, you can't add connection information for a certificate server from a message.
1. In a message, highlight the
indicator at the end of the message.
111
Messages
User Guide
2. Press the
key > Import Server.
View the certificate used to sign or encrypt a message
1. In a message, highlight the encryption status indicator or a digital signature indicator.
2. Press the
key > View Sender's Certificate or View Encryption Certificate.
View encryption information for a weakly encrypted message
1. In a weakly encrypted message, highlight the encryption status indicator.
2. Press the
key > Encryption Details.
S/MIME-protected message status
Digital signature indicators for S/MIME-protected messages
Indicator
Description
Your BlackBerry smartphone verified the digital signature.
Your smartphone can't verify the digital signature.
Your smartphone requires more data to verify the digital
signature.
Your smartphone trusts the certificate chain.
The sender’s email address doesn't match the email address
of the certificate subject, or the sender’s certificate is revoked,
isn't trusted, can't be verified, or isn't on your smartphone.
The certificate is weak, the certificate status isn't current, or
your smartphone requires more data to verify the trust status
of the certificate.
The sender’s certificate is expired.
Encryption status indicators
Your administrator sets whether messages that you receive are considered to be strong or weak.
112
Messages
User Guide
Indicator
Description
The message is strongly encrypted.
The message is weakly encrypted.
Check the status of a certificate or certificate chain
If a certificate is included in a received message, or is already stored in the key store on your BlackBerry device, you can check
the status of the sender's certificate, or you can check the status of the sender's certificate and all other certificates in the
certificate chain.
1. In a message, highlight a digital signature indicator.
2. Press the Menu key.
3. Click Check Sender’s Certificate or Check Sender’s Cert Chain.
S/MIME-protected message options
Change your signing or encryption certificate
Your BlackBerry smartphone uses your encryption certificate to encrypt messages in the Sent Items folder and includes your
encryption certificate in messages that you send so that recipients can encrypt their reply messages.
1. On the Home screen or in a folder, click the Options icon.
2. Click Security > S/MIME.
3. In the Signing section or the Encryption section, change the Certificate field.
4. Press the
key > Save.
Related information
Some signing and encryption options aren't available on my smartphone, 116
Change options for downloading attachments in encrypted messages
1. On the Home screen or in a folder, click the Options icon.
2. Click Security > S/MIME.
• To download attachments in encrypted messages automatically, change the Encrypted Attachment Support field to
Automatic.
• To download attachments in encrypted messages manually, change the Encrypted Attachment Support field to
Manual.
• To prevent your BlackBerry smartphone from downloading attachments in encrypted messages, change the Encrypted
Attachment Support field to None.
3. Press the
key > Save.
113
User Guide
Messages
Change the default signing and encryption option
Your BlackBerry smartphone is designed to use the default signing and encryption option when you send a message to a
contact that you haven't previously sent a message to or received a message from. Otherwise, your smartphone uses the
message history to suggest a signing and encryption option.
You can set your smartphone to try to use the default signing and encryption option for your outgoing messages instead.
However, if message classifications are turned on, the default signing and encryption option might not be able to be used
depending on the security requirements of a message's classification. For example, if your default signing and encryption
option is set to Sign and you compose a reply to a message that is classified as confidential, the signing and encryption option is
set to Sign and Encrypt instead of the default signing and encryption option.
1. On the home screen or in a folder, click the Options icon.
2. Click Device > Advanced System Settings > Default Services.
3. Change the Default Encoding field.
• To try to use the default signing and encryption option for outgoing messages, set the Outgoing Message Encoding
Suggestion field to Use Default Encoding.
• To use the signing and encryption option based on the message history, set the Outgoing Message Encoding
Suggestion field to Use Message History.
4. Press the
key > Save.
Related information
Some signing and encryption options aren't available on my smartphone, 116
About message classifications
If your BlackBerry smartphone is associated with an email account that uses a BlackBerry Enterprise Server that supports this
feature and your administrator turns on message classifications, the BlackBerry Enterprise Server applies a minimum set of
security actions to each message that you compose, forward, or reply to, based on the classification that you assign to the
message. Your administrator specifies the message classifications that you can use.
If you receive a message that uses message classifications, you can view the abbreviation for the classification in the subject
line of the message and the full description for the classification in the body of the message. You can also view the abbreviation
and full description for the classification for a sent message in the Sent Items folder.
Change the default message classification
To perform this task, your work email account must use a BlackBerry Enterprise Server that supports this feature and your
administrator must turn on message classifications.
Your BlackBerry smartphone is designed to use the default message classification when you send a message to a contact that
you haven't sent a message to or received a message from previously. If you have sent a message to or received a message
from the contact previously, your smartphone tries to use the message classification that was used for the last message.
1. On the home screen or in a folder, click the Options icon.
2. Click Device > Advanced System Settings > Default Services.
3. Change the Default Classification field.
114
Messages
User Guide
4. Press the
key > Save.
Change the size of S/MIME indicators in messages
1.
2.
3.
4.
On the Home screen or in a folder, click the Options icon.
Click Security > S/MIME.
Change the Message Viewer Icons field.
Press the
key > Save.
Change the encryption algorithms for S/MIME-protected messages
If a message has multiple recipients, your BlackBerry smartphone uses the first selected encryption algorithm in the list that all
recipients are known to support.
1. On the Home screen or in a folder, click the Options icon.
2. Click Security > S/MIME.
3. Select the checkbox beside one or more encryption algorithms.
4. Press the
key > Save.
Request delivery notification for signed S/MIME-protected messages
1.
2.
3.
4.
On the Home screen or in a folder, click the Options icon.
Click Security > S/MIME.
Select the Request S/MIME Receipts check box.
Press the
key > Save.
Turn off the prompt that appears before an S/MIME-protected message is cut short
1.
2.
3.
4.
On the Home screen or in a folder, click the Options icon.
Click Security > S/MIME.
In the General section, change the Truncation Mode field to Send Anyway or More All And Send.
Press the
key > Save.
To turn on the prompt again, change the Truncation Mode field to Prompt User.
Turn off the prompt that appears when you use an S/MIME certificate that is not recommended
for use
1.
2.
3.
4.
On the Home screen or in a folder, click the Options icon.
Click Security > S/MIME.
Clear the Warn about problems with my certificates check box.
Press the
key > Save.
To turn on the prompt again, select the Warn about problems with my certificates check box.
115
User Guide
Messages
S/MIME-protected message troubleshooting
Some signing and encryption options aren't available on my smartphone
Try the following actions:
• Verify that the email account that you're using supports all signing and encryption options.
• If you use message classifications, verify that the message classification supports the signing or encryption options that you
want. Try using a different message classification.
I can't open an attachment in an encrypted message
You might not be able to open an attachment in an encrypted message for the following reasons:
•
•
•
•
•
The attachment information might not be available on the BlackBerry Enterprise Server.
Your administrator might have set options to prevent you from opening attachments in encrypted messages.
You might have received the message from an email account that doesn't support attachments in encrypted messages.
The message might have been encrypted with an algorithm that isn't supported.
If you are using the PGP Support Package for BlackBerry smartphones, you can't open an attachment in a PGP protected
message that was encrypted using the OpenPGP format by an IBM Lotus Notes client working with PGP Desktop
Professional or that was encrypted by the PGP Universal Server.
IBM Lotus Notes native encrypted messages
About IBM Lotus Notes native encrypted messages
If your email account uses a BlackBerry Enterprise Server that supports this feature, you can send and receive messages on
your BlackBerry smartphone using IBM Lotus Notes native encryption. When you send or receive IBM Lotus Notes native
encrypted messages, you might be prompted to type your IBM Lotus Notes ID password.
Before you can send or receive IBM Lotus Notes native encrypted messages, you or your administrator might need to import
your IBM Lotus Notes ID file using Lotus iNotes (previously known as IBM Lotus Domino Web Access). Your computer must be
running IBM Lotus Notes 7.0 or later with an email account on an IBM Lotus Domino server 7.0 or later.
Encrypt a message using IBM Lotus Notes native encryption
1. When composing, forwarding or replying to a message, change the Encoding field to Lotus Notes Encryption.
2. If you are prompted, type your IBM Lotus Notes ID password.
116
User Guide
Messages
PGP protected messages
PGP protected message basics
About signing and encrypting messages
If your email account uses a BlackBerry Enterprise Server that supports this feature, you can digitally sign or encrypt messages
to add another level of security to email and PIN messages that you send from your BlackBerry smartphone. Digital signatures
are designed to help recipients verify the authenticity and integrity of messages that you send. When you digitally sign a
message using your private key, recipients use your public key to verify that the message is from you and that the message
hasn't been changed.
Encryption is designed to keep messages confidential. When you encrypt a message, your smartphone uses the recipient’s
public key to encrypt the message. Recipients use their private key to decrypt the message.
To send an encrypted PIN message, you must have a PIN and an email address for the contact in your contact list. Your
smartphone uses the email address in your contact list to locate a PGP key or certificate for the contact.
Sign or encrypt a message
You can sign or encrypt email and PIN messages.
1. When you are composing a message, change the Encoding field.
2. If necessary, change the Classification field.
Related information
Some signing and encryption options aren't available on my smartphone, 116
Encrypt a PGP protected message with a passphrase
By default, your BlackBerry smartphone uses your PGP key to encrypt messages.
1. When composing a message, change the Encoding field to one that uses encryption.
2. Press the
key > Options.
3. Select the Use Conventional Encryption checkbox.
4. Press the
key > Save.
Using a secure method, let the recipient know what the passphrase is.
Attach a PGP key to a message
You can attach a PGP key to email messages and PIN messages.
1. When composing a message, press the
key > Attach > PGP Keys.
2. Highlight a PGP key.
3. Press the
key > Continue.
117
Messages
User Guide
Download the PGP key used to sign or encrypt a message
If a PGP key isn't included in a received message or isn't already stored in the key store on your BlackBerry smartphone, you
can download the PGP key. If you use the PGP Universal Server, you might not be able to download the sender’s PGP key, or
your smartphone might download the sender’s PGP key from the PGP Universal Server automatically.
1. In a message, highlight the encryption status indicator or a digital signature indicator.
key > Fetch Sender’s PGP key.
2. Press the
Add a PGP key from a message
If you use the PGP Universal Server, you might not be able to add PGP keys from messages.
1. In a message, highlight a digital signature indicator.
2. Press the
key > Import PGP Key.
Add a PGP key from an attachment
If you use the PGP Universal Server, you might not be able to add PGP keys from attachments.
1. In a message, click the PGP key attachment.
2. Click Retrieve PGP Attachment.
3. Click the PGP key.
4. Click Import PGP Key.
Related information
I can't open an attachment in an encrypted message, 116
Attachment indicators in PGP protected messages
Indicator
Description
The message includes a PGP key attachment.
The message includes multiple PGP key attachments.
The message includes a certificate server attachment.
Add connection information for a certificate server from a message
If you are enrolled with the PGP Universal Server, you can't add connection information for a certificate server from a message.
1. In a message, highlight the
2. Press the
118
indicator at the end of the message.
key > Import Server.
Messages
User Guide
View the PGP key used to sign or encrypt a message
1. In a message, highlight the encryption status indicator or a digital signature indicator.
2. Press the
key > View Sender's PGP Key or View Encryption PGP Key.
PGP protected message status
Encryption status indicators
Your administrator sets whether messages that you receive are considered to be strong or weak.
Indicator
Description
The message is strongly encrypted.
The message is weakly encrypted.
Digital signature indicators for PGP protected messages
Indicator
Description
Your BlackBerry smartphone verified the digital signature.
Your smartphone can't verify the digital signature.
Your smartphone requires more data to verify the digital
signature.
Your smartphone trusts the sender’s PGP key.
The sender’s email address doesn't match the email address
in the key, or the sender’s PGP key is revoked, isn't trusted,
can't be verified, or isn't on your smartphone.
The key status isn't current, or your smartphone requires more
data to verify the trust status of the key.
The sender’s PGP key is expired.
119
User Guide
Messages
PGP protected message options
Change your signing and encryption key
Your BlackBerry smartphone uses your PGP key to encrypt messages in the Sent Items folder and includes your PGP public key
in messages that you send so that recipients can encrypt their reply messages.
1. On the Home screen or in a folder, click the Options icon.
2. Click Security > PGP.
3. Change the Default Key field.
4. Press the
key > Save.
Related information
Some signing and encryption options aren't available on my smartphone, 116
Change options for downloading attachments in encrypted messages
1. On the Home screen or in a folder, click the Options icon.
2. Click Security > PGP.
3. Do one of the following:
• To download attachments in encrypted messages automatically, change the Encrypted Attachment Support field to
Automatic.
• To download attachments in encrypted messages manually, change the Encrypted Attachment Support field to
Manual.
• To prevent your BlackBerry smartphone from downloading attachments in encrypted messages, change the Encrypted
Attachment Support field to Never.
4. Press the
key > Save.
Change the default signing and encryption option
Your BlackBerry smartphone is designed to use the default signing and encryption option when you send a message to a
contact that you haven't previously sent a message to or received a message from. Otherwise, your smartphone uses the
message history to suggest a signing and encryption option.
You can set your smartphone to try to use the default signing and encryption option for your outgoing messages instead.
However, if message classifications are turned on, the default signing and encryption option might not be able to be used
depending on the security requirements of a message's classification. For example, if your default signing and encryption
option is set to Sign and you compose a reply to a message that is classified as confidential, the signing and encryption option is
set to Sign and Encrypt instead of the default signing and encryption option.
1. On the home screen or in a folder, click the Options icon.
2. Click Device > Advanced System Settings > Default Services.
3. Change the Default Encoding field.
• To try to use the default signing and encryption option for outgoing messages, set the Outgoing Message Encoding
Suggestion field to Use Default Encoding.
120
User Guide
Messages
• To use the signing and encryption option based on the message history, set the Outgoing Message Encoding
Suggestion field to Use Message History.
4. Press the
key > Save.
Related information
Some signing and encryption options aren't available on my smartphone, 116
About message classifications
If your BlackBerry smartphone is associated with an email account that uses a BlackBerry Enterprise Server that supports this
feature and your administrator turns on message classifications, the BlackBerry Enterprise Server applies a minimum set of
security actions to each message that you compose, forward, or reply to, based on the classification that you assign to the
message. Your administrator specifies the message classifications that you can use.
If you receive a message that uses message classifications, you can view the abbreviation for the classification in the subject
line of the message and the full description for the classification in the body of the message. You can also view the abbreviation
and full description for the classification for a sent message in the Sent Items folder.
Change the default message classification
To perform this task, your work email account must use a BlackBerry Enterprise Server that supports this feature and your
administrator must turn on message classifications.
Your BlackBerry smartphone is designed to use the default message classification when you send a message to a contact that
you haven't sent a message to or received a message from previously. If you have sent a message to or received a message
from the contact previously, your smartphone tries to use the message classification that was used for the last message.
1. On the home screen or in a folder, click the Options icon.
2. Click Device > Advanced System Settings > Default Services.
3. Change the Default Classification field.
4. Press the
key > Save.
Change the size of PGP indicators in messages
1.
2.
3.
4.
On the Home screen or in a folder, click the Options icon.
Click Security > PGP.
Change the Message Viewer Icons field.
Press the
key > Save.
Change the encryption algorithms for PGP protected messages
If a message has multiple recipients, your BlackBerry smartphone uses the first selected encryption algorithm in the list that all
recipients are known to support.
1. On the Home screen or in a folder, click the Options icon.
2. Click Security > PGP.
3. Select the checkbox beside one or more encryption algorithms.
4. Press the
key > Save.
121
User Guide
Messages
Turn off the prompt that appears before a PGP protected message is truncated
1.
2.
3.
4.
On the Home screen or in a folder, click the Options icon.
Click Security > PGP.
Change the Message truncation mode field to Send Anyway or More All And Send.
Press the
key > Save.
To turn on the prompt again, change the Message truncation mode field to Prompt User.
Turn off the prompt that appears when you use a PGP key that is not recommended for use
1.
2.
3.
4.
On the Home screen or in a folder, click the Options icon.
Click Security > PGP.
Clear the Warn about problems with my PGP keys check box.
Press the
key > Save.
To turn on the prompt again, select the Warn about problems with my PGP keys check box.
Troubleshooting: PGP protected messages
Some signing and encryption options aren't available on my smartphone
Try the following actions:
• Verify that the email account that you're using supports all signing and encryption options.
• If you use message classifications, verify that the message classification supports the signing or encryption options that you
want. Try using a different message classification.
I can't open an attachment in an encrypted message
You might not be able to open an attachment in an encrypted message for the following reasons:
•
•
•
•
•
122
The attachment information might not be available on the BlackBerry Enterprise Server.
Your administrator might have set options to prevent you from opening attachments in encrypted messages.
You might have received the message from an email account that doesn't support attachments in encrypted messages.
The message might have been encrypted with an algorithm that isn't supported.
If you are using the PGP Support Package for BlackBerry smartphones, you can't open an attachment in a PGP protected
message that was encrypted using the OpenPGP format by an IBM Lotus Notes client working with PGP Desktop
Professional or that was encrypted by the PGP Universal Server.
User Guide
Files and attachments
Files and attachments
How to: Files
File basics
About files and attachments
You can view and download attachments and store them on your BlackBerry smartphone or a media card. If your email
account uses a BlackBerry Enterprise Server that supports accessing files on your organization's network, you can preview files
from your organization's network and save the files to your smartphone or attach them directly to email messages without
downloading them. You can use the Files application to view a list of all the files that are saved on your smartphone. You can
also rename, move, and delete files on your organization's network from your smartphone.
To change attachments or files that you download, you can use third-party editing applications, such as Documents To Go, that
are designed for use on BlackBerry smartphones.
Related information
Search for a file that is saved on your smartphone, 124
Search for a file that is saved on your organization's network, 124
Open and save an attachment
To perform this task, your email account must be associated with the BlackBerry Internet Service or a BlackBerry Enterprise
Server that supports this feature. For more information, contact your wireless service provider or administrator.
1.
2.
3.
4.
In a message, meeting invitation, or calendar entry, press the
key.
Click an attachment.
Click Documents To Go or Basic Viewer.
If you receive a notification that the file is large, do one of the following:
• Click Continue to open the document.
• Click Cancel to return to the email message.
5. Select a location.
6. Click Save or Cancel.
Related information
I can't turn on cell broadcasting, 102
Save a file or an attachment
To perform this task, your email account must be associated with the BlackBerry Internet Service or a BlackBerry Enterprise
Server that supports this feature. For more information, contact your wireless service provider or administrator.
123
User Guide
Files and attachments
1. In a message, in a calendar entry, or on a webpage, do one of the following:
• If there is only one attachment in a message or calendar entry, press the
key.
• If there are multiple attachments in a message or calendar entry, highlight an attachment. Press the
• If you are downloading a file from a webpage, press the
key.
key.
2. Click Download Attachment or Download File.
3. Click the folder that you want to save the file or attachment in.
4. Click Save.
To stop downloading an attachment, in a message, highlight an attachment that you are downloading. Press the
Cancel Download.
key >
Search for a file that is saved on your smartphone
1. On the Home screen, click the Media icon.
2. Press the
key > Explore.
3. Find the file.
To view the file, click the file. Depending on the file type, the file might not appear in its original format.
Related information
Search for a file that is saved on your organization's network, 124
About files and attachments, 105
Search for a file that is saved on your organization's network
To perform this task, your work email account must use a BlackBerry® Enterprise Server that supports this feature. For more
information, contact your administrator.
1. On the Home screen or in a folder, click the Files icon.
2. In the Go To field, type the path for the file.
3. If necessary, type the credentials that you use to connect to your organization's network.
To view the file, click the file. Depending on the file type, the file might not appear in its original format.
Related information
Search for a file that is saved on your smartphone, 124
About files and attachments, 105
Send a file
To send a video, the video must be recorded in MMS mode.
The type of file that you're trying to send, the email account that you use, and the applications that you have installed on your
BlackBerry smartphone determine the method you can use to send a file. You can select and send multiple picture files at one
time. You can only send media files that you have added to your smartphone. For more information, contact your wireless
service provider or administrator.
1. On the home screen or in a folder, click the Media icon or Files icon.
124
Files and attachments
User Guide
2.
3.
4.
5.
Find and highlight a file.
Press the
key > Send.
Click a message type.
If necessary, turn on Bluetooth technology and choose a device or pair with a device.
Related information
I can't attach a file to a text message, 102
Open a link in a file or an attachment
Some files might contain links to embedded content, such as tables, pictures, footnotes, text boxes, or comments.
1. In a file, highlight a link.
2. Press the
key > Open Link or Retrieve.
To return to the file, press the
key.
Set font options for a file or an attachment
1. In a file or an attachment, press the
2. Change the font fields.
3. Press the
key > Save.
key > Options.
Save a file from your organization's network to your smartphone
To perform this task, your work email account must use a BlackBerry® Enterprise Server that supports this feature. For more
information, contact your administrator.
When you save a file from your organization's network to your BlackBerry smartphone, the file is saved in its original format.
1. On the Home screen or in a folder, click the Files icon.
2. Find and highlight a file.
3. Press the
key > Copy.
4. Select a location to store the file.
5. Click a folder.
6. Press the
key > Paste.
Related information
Send a file, 106
Managing files and attachments
View properties for a file
You can view the size, author, publication date, and other properties of a file.
1. On the Home screen or in a folder, click the Media icon or Files icon.
2. Find and highlight a file.
125
Files and attachments
User Guide
3. Press the
key > Properties.
Related information
Hide a file or folder, 126
View a hidden file or folder, 126
Copy, move, rename, or delete a file
1. Do one of the following:
• On the Home screen or in a folder, click the Files icon.
• On the Home screen, click the Media icon. Press the
key > Explore.
2. Find and highlight a file.
3. Press the
key.
• To copy a file, click Copy. Navigate to a location. Click Paste.
• To move a file, click Cut. Navigate to a location. Click Paste.
• To rename a file, click Rename. Type a name for the file. Click Save.
• To delete a file, click Delete.
Hide a file or folder
To view a file or folder after you hide it, you must remember the location of the file or folder.
1.
2.
3.
4.
5.
6.
On the Home screen, click the folder that contains the file or folder you want to hide.
Press the
key > Explore.
Find and highlight the file or folder you want to hide.
Press the
key > Properties.
Select the Hidden checkbox.
Click OK.
After you hide a file or folder, it is no longer visible on your BlackBerry smartphone.
Related information
View a hidden file or folder, 126
View a hidden file or folder
You can view files or folders that you hid.
1.
2.
3.
4.
On the Home screen, click the folder that contains the file or folder that you hid.
Press the
key > Explore.
Browse to the folder that contains the file or folder that you hid.
Press the
key > Show Hidden.
Related information
Hide a file or folder, 126
126
Files and attachments
User Guide
Open a password-protected .pdf file
To perform this task, your email account must be associated with the BlackBerry Internet Service or a BlackBerry Enterprise
Server that supports this feature. For more information, contact your wireless service provider or administrator.
1. In a .pdf file, when the "Password protected document" message appears, press the
key.
2. Press the
key > Enter Password.
3. Type the password.
4. Press the
key on the keyboard.
key > Open Attachment or Download Attachment > Yes.
5. Press the
View tracked changes in a document
In a document, press the
key > Show Changes.
To hide tracked changes, press the
key > Hide Changes.
View the table of contents in a document
Depending on the document type, you might not be able to view the table of contents.
In a document, press the
key > Table of Contents.
To move to a specific heading, click a heading. Click Jump.
Move around a spreadsheet
key.
In a spreadsheet, press the
• To move to a specific cell, click Go to Cell. Type the cell co-ordinates. Press the
key on the keyboard.
• To switch worksheets, click Next Sheet or Prev Sheet.
• To view a list of worksheets, click Table of Contents.
• To move to a specific worksheet, click Table of Contents. Click a worksheet. Click View.
View the content of a cell
In a spreadsheet, click a spreadsheet cell.
Change the size of a column
In a spreadsheet, do one of the following:
• To change the size of a column, click the column label. Click a size.
• To view all the text in a column, click the column label. Click Fit.
• To change the size of all the columns in the spreadsheet, click the unmarked column label in the upper-left corner of
the spreadsheet. Click a size.
127
Files and attachments
User Guide
• To change the column size for all spreadsheets, press the
key > Save.
the
key > Options. Change the Column Width field. Press
Set display options for a spreadsheet
1. In a spreadsheet, press the
key > Options.
• To view the gridlines in the spreadsheet, change the Show Gridlines field to Yes.
• To label spreadsheet rows with numbers and columns with letters, change the Display Labels field to Yes.
2. Press the
key > Save.
Move around pages in a multipage .tif file
key.
In a multipage .tif file, press the
• To view a list of pages in a multipage .tif file, click Table of Contents.
• To move to a specific page in a multipage .tif file, click Table of Contents. Click a page. Click View.
• To switch pages in a multipage .tif file, click Next Page or Prev Page.
Switch presentation views
In a presentation, press the
key.
• To view text only, click View Text.
• To view text and slides, click View Both.
To view the presentation in its original format, click View Slides.
Switch slides
In a presentation, press the
key > Next Slide or Prev Slide.
Rotate or zoom in to or out from a slide
When viewing a presentation in slide view, press the
key.
• To rotate a slide, click Rotate.
• To zoom in to or zoom out from a slide, click Zoom In or Zoom Out.
• To zoom back to the original slide size, press the
key > Fit to Screen.
Save a slide
1. When viewing a presentation in slide view, press the
2. Type a name for the file.
3. Click Save.
128
key > Save Slide.
User Guide
Files and attachments
Troubleshooting: Files
A message, attachment, or Google Mail conversation is cut short or doesn't
appear
Try the following actions:
•
•
•
•
Wait for a short period of time. Your BlackBerry smartphone receives long messages and attachments in sections.
If "More available" appears at the end of the message or attachment, press the
key > More or More All.
If part of a Google Mail conversation doesn't appear, press the
key > More of Conversation.
If you're downloading an attachment, cancel the download and wait for a short period of time. Try downloading the
attachment again.
Related information
Receive only the first section of long email messages, 87
Receive only the first section of long email messages, 87
A skipped content bar appears in a document
More content is available for you to download to your BlackBerry smartphone.
1. To download the content, click the skipped content bar.
2. Click More.
A question mark appears on a slide
A question mark appears on a slide if your BlackBerry smartphone has not downloaded the slide.
1. To download the slide, highlight the slide.
2. Press the
key > Retrieve.
129
User Guide
Media
Media
How to: Media
Play a media file
1.
2.
3.
4.
5.
On the Home screen, click the Media icon.
Click a media type.
If necessary, click a category.
Click a media file.
If the media controls do not appear at the bottom of the screen, click the trackpad.
• To play a media file, click the icon.
• To pause a media file, click the icon.
• To stop a media file, click the icon.
• To move to the next media file, click the icon.
• To move to the previous media file or the beginning of the media file that is currently playing, click the
icon.
• To fast-forward or rewind a media file, click the progress bar. On the trackpad, slide your finger to the right or left. Click
the progress bar again.
Adjust the volume
•
•
•
To increase the volume, press the Volume Up key on the right side of your BlackBerry smartphone.
To decrease the volume, press the Volume Down key on the right side of your smartphone.
To mute the volume, press the Mute key on the right side of your smartphone. To turn off mute, press the Mute key again.
If you press the Mute key during a call, your smartphone mutes the call so that you can hear others on the call, but they
can't hear you.
Related information
Mute a call, 53
Amplify the volume using the audio boost feature, 130
Improve sound quality for media files, 131
Amplify the volume using the audio boost feature
The audio boost feature allows you to amplify the volume more than the normal volume settings allow for songs, ring tones,
and videos.
1. On the Home screen, click the Media icon.
2. Press the
key > Media Options.
3. Select the Audio Boost checkbox.
4. Read the warning on the screen and if you want to proceed, click Yes.
5. Press the
key > Save.
130
Media
User Guide
Improve sound quality for media files
Depending on your BlackBerry® smartphone model, this feature might not be supported. To improve sound quality for media
files, you must be using stereo headphones with your smartphone.
1. Do one of the following:
• On the home screen, click the Media icon. Press the
key > Media Options.
• On the home screen or in the Applications folder, click the Voice Notes icon. Press the
key > Options.
2. Change the Headset Music EQ field.
3. Press the
key > Save.
Turn on or turn off audio and video shortcuts
By default, your BlackBerry smartphone uses the Volume and Mute keys as shortcuts to play, pause, and skip audio and video
files.
1. On the home screen, click the Media icon.
2. Press the
key > Media Options.
3. Select or clear the Allow Mute and Volume keys to control play, pause, and skip checkbox.
4. Press the
key > Save.
Related information
I can't use a shortcut, 50
Sort media files
1. Do one of the following:
• To sort videos, on the home screen, click the Media icon > Videos icon. Highlight a video.
• To sort pictures, on the home screen, click the Media icon > Pictures icon > Picture Library folder.
• To sort voice notes, on the home screen or in the Applications folder, click the Voice Notes icon. Highlight a voice note.
key > Sort by.
2. Press the
3. Click a sorting option.
Copy, move, rename, or delete a file
1. Do one of the following:
• On the Home screen or in a folder, click the Files icon.
• On the Home screen, click the Media icon. Press the
key > Explore.
2. Find and highlight a file.
3. Press the
key.
• To copy a file, click Copy. Navigate to a location. Click Paste.
• To move a file, click Cut. Navigate to a location. Click Paste.
• To rename a file, click Rename. Type a name for the file. Click Save.
• To delete a file, click Delete.
131
User Guide
Media
View properties for a file
You can view the size, author, publication date, and other properties of a file.
1. On the Home screen or in a folder, click the Media icon or Files icon.
2. Find and highlight a file.
3. Press the
key > Properties.
Related information
Hide a file or folder, 126
View a hidden file or folder, 126
Change the amount of time before the media player screen closes
If you pause or stop a media file for a certain period of time, the media player screen closes to optimize the performance of
your BlackBerry smartphone.
1. On the Home screen, click the Media icon.
2. Press the
key > Media Options.
3. Change the Close Media Player When Inactive field.
Turn on or turn off media card support
When you turn off media card support, your BlackBerry smartphone can't access the files that are on your media card. This
might be useful if you want to make sure that your files are saved to your smartphone's built-in media storage rather than your
media card.
1. On the home screen or in a folder, click the Options icon.
2. Click Device > Storage.
3. Select or clear the Media Card Support checkbox.
4. Press the
key > Save.
About transferring and synchronizing media files
You can connect your BlackBerry smartphone to your computer to transfer and synchronize files between your smartphone
and your computer using a USB cable, or you can use Bluetooth technology to send media files to or receive media files from a
Bluetooth enabled device.
When you connect your smartphone to your computer using a USB cable, the USB option that appears in the dialog box on the
screen allows you to drag most files from a folder on your computer to a folder on your smartphone or media card. The media
option in the dialog box allows you to transfer media files that are protected with DRM to and from your smartphone. Both
options allow you to use the BlackBerry Desktop Software to transfer files to and from your smartphone.
If you want to manage and preserve the information or the encryption that is associated with your media files when you
transfer files between your smartphone and your computer, see the Help in the BlackBerry Desktop Software. To download the
BlackBerry Desktop Software, from your computer, visit www.blackberry.com/desktop and select the appropriate option for
your computer.
132
User Guide
Media
Transfer a file from your computer to your smartphone using your
smartphone as a USB memory drive
You must use the BlackBerry Desktop Software to manage and preserve the information or the encryption that is associated
with your media files when you transfer files between your BlackBerry smartphone and your computer.
1. Connect your smartphone to your computer using a USB cable.
2. Do one of the following:
• If you want to transfer most types of files, in the dialog box that appears on your smartphone, select the USB option.
• If you want to transfer media files that are protected with DRM, in the dialog box that appears on your smartphone,
select the media transfer option.
3. If necessary, type a password. Your smartphone appears as a drive on your computer.
4. Drag a file from a location on your computer to a folder on your smartphone.
To view the transferred file on your smartphone, disconnect your smartphone from your computer and find the file.
Related information
Transfer your media files from your computer to your smartphone using the BlackBerry Desktop Software, 133
Transfer your media files from your computer to your smartphone using
the BlackBerry Desktop Software
With the BlackBerry Desktop Software, you can synchronize media files, including iTunes playlists and Windows Media Player
playlists, to your BlackBerry smartphone. To download the BlackBerry Desktop Software, from your computer, visit
www.blackberry.com/desktop and select the appropriate option for your computer.
1. Connect your smartphone to your computer.
2. On your smartphone, in the dialog box that appears, select any of the file transfer options.
3. On your computer, open the BlackBerry Desktop Software.
4. Click the media transfer option that best suits what you want to do.
For more information about synchronizing media files, see the Help in the BlackBerry Desktop Software.
Related information
Transfer a file from your computer to your smartphone using your smartphone as a USB memory drive, 21
Send a file
To send a video, the video must be recorded in MMS mode.
The type of file that you're trying to send, the email account that you use, and the applications that you have installed on your
BlackBerry smartphone determine the method you can use to send a file. You can select and send multiple picture files at one
time. You can only send media files that you have added to your smartphone. For more information, contact your wireless
service provider or administrator.
1. On the home screen or in a folder, click the Media icon or Files icon.
2. Find and highlight a file.
133
Media
User Guide
3. Press the
key > Send.
4. Click a message type.
5. If necessary, turn on Bluetooth technology and choose a device or pair with a device.
Related information
I can't attach a file to a text message, 102
Receive a media file using Bluetooth technology
To perform this task, you must turn on Bluetooth® technology.
When a media file is sent to your BlackBerry smartphone using Bluetooth technology, a dialog box appears on the screen.
1. In the Accept connection request dialog box, click Yes.
2. In the Do you want to receive the incoming data dialog box, click Yes.
Your smartphone stores each received file in the folder that matches each file's type.
Related information
Turn on or turn off Bluetooth technology, 247
Supported audio and video file formats and extensions
Depending on your BlackBerry smartphone model and wireless network, some file extensions and file formats might not be
supported.
File extensions
Video file formats
Audio file formats
MP4
•
•
•
•
•
•
•
•
•
M4A
M4V
H.263
H.264
MPEG-4
3GP
3G2
AAC-LC
AAC+
eAAC+
AMR-NB
QCELP
EVRC
AVI
MPEG-4
MP3
ASF
•
•
•
WMA
Windows Media Video 9
VC-1
•
WMV
Windows Media Audio 9 and Windows
Media Audio 9 Professional
Windows Media Audio 10 and Windows
Media Audio 10 Professional
MP3
—
MP3
FLAC
—
FLAC
OGG
—
•
134
FLAC
Media
User Guide
File extensions
Video file formats
Audio file formats
•
Ogg Vorbis
—
•
•
•
AAC-LC
AAC+
eAAC+
—
AMR-NB
—
•
•
QCELP
EVRC
—
•
•
•
PCM
G711 U/A
GSM 610
—
Wave Synthesizer
AAC
AMR
QCP
WAV
MID
For information about media file extensions and media file formats for your smartphone, visit www.blackberry.com/docs/
smartphones and click Smartphones > BlackBerry Smartphones > Supported Media.
Music
How to: Music
Shuffle or repeat songs
1. On the Home screen, click the Media icon > Music icon.
2. Do one of the following:
• To shuffle and play all of your songs, click Shuffle Songs.
• To shuffle all the songs by an artist, or in an album, genre, or playlist, find and highlight one of these categories. Press
key > Shuffle.
the
• To repeat the song, playlist, album, or artist that is currently playing, press the
key > Repeat > Current Song,
Playlist, Album, or All Songs.
To stop shuffling songs, press the
key > Shuffle. To stop repeating songs, press the
key > Repeat > Off.
135
Media
User Guide
Create a standard or an automatic playlist
You create a standard playlist by manually adding songs that are on your BlackBerry smartphone storage space or media card.
You create an automatic playlist by specifying criteria for artists, albums, or genres of music. The songs that meet all of the
criteria are automatically added to the playlist.
1. On the Home screen, click the Media icon > Music icon.
2. Click Playlists > New Playlist.
• To create a standard playlist, click Standard Playlist. Type a name for the playlist. Click Add Songs. Click a song.
• To create an automatic playlist, click Automatic Playlist. Type a name for the playlist. Click the plus sign (+) to add
criteria for artists, albums, or genres.
3. Press the
key > Save.
Add the song that is playing to a playlist
1. When playing a song, press the
2. Click a playlist.
key > Add To Playlist.
Move or delete a song in a playlist
1.
2.
3.
4.
On the Home screen, click the Media icon > Music icon.
Click Playlists.
Click a standard playlist.
Highlight a song.
• To change the location of the song in the playlist, press the
key > Move. Navigate to a new location. Press the
key > Complete Move.
• To delete the song from the playlist, press the
key > Remove > OK.
5. Press the
key > Save.
Rename or delete a playlist
1.
2.
3.
4.
136
On the Home screen, click the Media icon > Music icon.
Click Playlists.
Highlight a playlist.
Press the
key.
• To rename the playlist, click Rename. Type a name for the playlist. Click OK.
• To delete the playlist, click Delete.
User Guide
Media
Troubleshooting: Music
Some features aren't available on my smartphone
The availability of certain features on your BlackBerry smartphone might be affected by items such as your smartphone model
and wireless service plan.
Depending on your messaging service plan, some features or options might not be available in the message options on the
Email Preferences screen.
If your email account uses a BlackBerry Enterprise Server, your organization might not have set up some features or might
prevent you from using some features or options. If your administrator has set an option for you, a lock indicator appears
beside the option field.
For more information about the features that are available on your smartphone, contact your wireless service provider or
administrator, or visit www.blackberry.com/go/devices.
I can't save media files
Your BlackBerry smartphone or media card might not have enough available storage space to store media files.
Try the following actions:
• If you're trying to save a media file to your smartphone, delete old data or messages from your smartphone.
• If you're trying to save a media file on your media card, delete old media files.
• In the camera options, verify that the Image Size field isn't set to Large. Large pictures use more storage space than smaller
pictures.
• In the video camera options, verify that the Video Format field is set to a smaller format. Large videos use more storage
space than smaller videos.
Related information
Delete a message, 74
Copy, move, rename, or delete a file, 126
Change the size of pictures that you take, 145
Change the video size and format, 141
I can't open media files
Try the following actions:
•
•
If you're trying to open a media file on your BlackBerry smartphone and your smartphone is connected to your computer,
disconnect your smartphone from your computer.
If you encrypted the media files on your media card using an encryption key that your BlackBerry smartphone generated
and you're trying to open an encrypted media file on your computer or a device other than the BlackBerry smartphone
that you used to encrypt the file, insert the media card into the BlackBerry smartphone that you used to encrypt the file.
On the home screen or in a folder, click the Options icon. Click Security > Encryption. In the Media Card section, change
the Mode field to Device Password.
137
User Guide
•
Media
For more information about synchronizing media files, see the Help in the BlackBerry Desktop Software.
Related information
About file encryption, 266
I can't use a shortcut
Try the following actions:
• Depending on the typing input language that you're using, some shortcuts might not be available. Try changing the typing
input language.
• If media shortcuts aren't working, verify that you have turned on audio and video shortcuts in the Media options.
Related information
Change the language, 32
Turn on or turn off audio and video shortcuts, 131
The media player screen closes
If you pause or stop a media file for a certain period of time, the media player screen closes to optimize the performance of
your BlackBerry smartphone. In the media options, you can stop the media player screen from closing or change the amount of
time before the media player screen closes.
Related information
Change the amount of time before the media player screen closes, 132
Videos
Keep backlighting on when you play a video
By default, backlighting is designed to turn off after a period of time to conserve battery power. You can change your media
options so that backlighting stays on when you play a video.
1. On the Home screen, click the Media icon.
2. Press the
key > Media Options.
3. Clear the Turn Off Auto Backlighting checkbox.
4. Press the
key > Save.
To keep backlighting off while you play a video, select the Turn Off Auto Backlighting checkbox.
Display closed captions in videos
You can turn on closed captions so that text displays on the screen when you play video files that support closed captions.
1. On the Home screen, click the Media icon.
2. Press the
key > Media Options.
138
User Guide
Media
3. Select the Display Closed Captions checkbox.
4. If necessary, change the Appearance field, Position field, and Font Scale field.
5. Press the
key > Save.
Troubleshooting: Videos
Some features aren't available on my smartphone
The availability of certain features on your BlackBerry smartphone might be affected by items such as your smartphone model
and wireless service plan.
Depending on your messaging service plan, some features or options might not be available in the message options on the
Email Preferences screen.
If your email account uses a BlackBerry Enterprise Server, your organization might not have set up some features or might
prevent you from using some features or options. If your administrator has set an option for you, a lock indicator appears
beside the option field.
For more information about the features that are available on your smartphone, contact your wireless service provider or
administrator, or visit www.blackberry.com/go/devices.
I can't save media files
Your BlackBerry smartphone or media card might not have enough available storage space to store media files.
Try the following actions:
• If you're trying to save a media file to your smartphone, delete old data or messages from your smartphone.
• If you're trying to save a media file on your media card, delete old media files.
• In the camera options, verify that the Image Size field isn't set to Large. Large pictures use more storage space than smaller
pictures.
• In the video camera options, verify that the Video Format field is set to a smaller format. Large videos use more storage
space than smaller videos.
Related information
Delete a message, 74
Copy, move, rename, or delete a file, 126
Change the size of pictures that you take, 145
Change the video size and format, 141
I can't open media files
Try the following actions:
•
If you're trying to open a media file on your BlackBerry smartphone and your smartphone is connected to your computer,
disconnect your smartphone from your computer.
139
Media
User Guide
•
•
If you encrypted the media files on your media card using an encryption key that your BlackBerry smartphone generated
and you're trying to open an encrypted media file on your computer or a device other than the BlackBerry smartphone
that you used to encrypt the file, insert the media card into the BlackBerry smartphone that you used to encrypt the file.
On the home screen or in a folder, click the Options icon. Click Security > Encryption. In the Media Card section, change
the Mode field to Device Password.
For more information about synchronizing media files, see the Help in the BlackBerry Desktop Software.
Related information
About file encryption, 266
I can't use a shortcut
Try the following actions:
• Depending on the typing input language that you're using, some shortcuts might not be available. Try changing the typing
input language.
• If media shortcuts aren't working, verify that you have turned on audio and video shortcuts in the Media options.
Related information
Change the language, 32
Turn on or turn off audio and video shortcuts, 131
The media player screen closes
If you pause or stop a media file for a certain period of time, the media player screen closes to optimize the performance of
your BlackBerry smartphone. In the media options, you can stop the media player screen from closing or change the amount of
time before the media player screen closes.
Related information
Change the amount of time before the media player screen closes, 132
Video camera
Depending on your BlackBerry® smartphone, the camera or video camera might not be supported or some camera or video
camera features might not be available.
How to: Video camera
Video camera
These icons appear at the bottom of the screen in the video camera. You can click these icons.
Start recording
140
Pause recording
Media
User Guide
Send video
Rename video
Delete video
Record a video
To perform this task, you might need to have a media card inserted in your BlackBerry smartphone.
1. On the Home screen, click the Media icon > Video Camera icon.
2. To start recording, click the record icon.
3. To pause recording, click the pause icon.
Note: The approximate amount of storage space available for saving videos appears on the lower part of the screen when
video recording is paused.
Related information
Take a picture, 144
Turn on or turn off video lighting
In low lighting conditions, the video light can improve the quality of videos that you record.
1. On the Home screen, click the Media icon > Video Camera icon.
2. Press the
key > Options.
3. Select or clear the Video Light checkbox.
4. Press the
key > Save.
Change the video camera scene mode
You can change the scene mode in the video camera to optimize the settings for different environments.
1. On the Home screen, click the Media icon > Video Camera icon.
2. Press the
key > Options.
3. Change the Scene Mode field.
4. Press the
key > Save.
Change the video size and format
The larger the video, the more storage space the video requires.
1. On the Home screen, click the Media icon > Video Camera icon.
2. Press the
key > Options.
3. Change the Video Format field.
4. Press the
key > Save.
Change the location for storing videos that you take
1. On the Home screen, click the Media icon > Video Camera icon.
141
User Guide
Media
2. Press the
key > Options.
3. Change the Folder field.
4. Press the
key > Save.
Reduce blurriness in the videos that you take
The image stabilization option helps reduce blurriness that is caused by slight movements of the video camera when you are
recording a video.
1. On the Home screen, click the Media icon > Video Camera icon.
2. Press the
key > Options.
3. Select the Image Stabilization checkbox.
4. Press the
key > Save.
Troubleshooting: Video camera
Some features aren't available on my smartphone
The availability of certain features on your BlackBerry smartphone might be affected by items such as your smartphone model
and wireless service plan.
Depending on your messaging service plan, some features or options might not be available in the message options on the
Email Preferences screen.
If your email account uses a BlackBerry Enterprise Server, your organization might not have set up some features or might
prevent you from using some features or options. If your administrator has set an option for you, a lock indicator appears
beside the option field.
For more information about the features that are available on your smartphone, contact your wireless service provider or
administrator, or visit www.blackberry.com/go/devices.
The flash or video light dims or turns off
If the camera has a flash or the video light is turned on, and the battery power level drops below 20 percent, the flash dims to
conserve battery power. In cold temperatures, when the battery power level drops below 20 percent, the flash or video light
might turn off.
I can't save media files
Your BlackBerry smartphone or media card might not have enough available storage space to store media files.
Try the following actions:
• If you're trying to save a media file to your smartphone, delete old data or messages from your smartphone.
• If you're trying to save a media file on your media card, delete old media files.
• In the camera options, verify that the Image Size field isn't set to Large. Large pictures use more storage space than smaller
pictures.
142
User Guide
•
Media
In the video camera options, verify that the Video Format field is set to a smaller format. Large videos use more storage
space than smaller videos.
Related information
Delete a message, 74
Copy, move, rename, or delete a file, 126
Change the size of pictures that you take, 145
Change the video size and format, 141
I can't open media files
Try the following actions:
•
•
•
If you're trying to open a media file on your BlackBerry smartphone and your smartphone is connected to your computer,
disconnect your smartphone from your computer.
If you encrypted the media files on your media card using an encryption key that your BlackBerry smartphone generated
and you're trying to open an encrypted media file on your computer or a device other than the BlackBerry smartphone
that you used to encrypt the file, insert the media card into the BlackBerry smartphone that you used to encrypt the file.
On the home screen or in a folder, click the Options icon. Click Security > Encryption. In the Media Card section, change
the Mode field to Device Password.
For more information about synchronizing media files, see the Help in the BlackBerry Desktop Software.
Related information
About file encryption, 266
Camera
Depending on your BlackBerry® smartphone, the camera or video camera might not be supported or some camera or video
camera features might not be available.
143
Media
User Guide
How to: Camera
Camera at a glance
Camera icons
These icons appear at the bottom of the screen in the camera. You can click these icons.
View pictures
Geotagging is turned on
Geotagging is turned off
Take another picture
Flash is turned on
Flash is turned off
Automatic flash mode
Scene mode
Take a picture
1. On the Home screen, click the Camera icon.
2. If you have turned on digital zoom, on the trackpad, slide your finger up or down to zoom in or out.
3. Press the Right Convenience key.
The picture is saved to the Camera Pictures folder in the Pictures application. To open the picture, click the picture preview at
the bottom of the screen.
Related information
144
User Guide
Media
Record a video, 141
Change the flash setting for pictures that you take
1. On the Home screen, click the Camera icon.
2. To switch between flash settings, click the flash icon at the bottom of the screen.
When you close the camera, the flash setting is saved.
Change the camera scene mode
You can change the scene mode in the camera to optimize the settings for different environments. Descriptions of the scene
modes are available on the camera.
1. On the Home screen, click the Camera icon.
2. To change the camera scene mode, click the scene mode icon at the bottom of the screen.
3. Select a scene mode.
When you close the camera, the scene mode is saved.
Change the size of pictures that you take
The larger the picture is, the more storage space the picture requires.
1. On the Home screen, click the Camera icon.
2. Press the
key > Options.
3. Change the Image Size field.
4. Press the
key > Save.
Geotag pictures that you take
The geotag option in the camera records the geographical information of the location in which you take a picture.
1. On the Home screen, click the Camera icon.
2. Click the geotag icon at the bottom of the screen.
The geotag information can be viewed in the properties of the picture file.
Turn off digital zoom for the camera
1.
2.
3.
4.
On the Home screen, click the Camera icon.
Press the
key > Options.
Clear the Digital Zoom check box.
Press the
key > Save.
145
User Guide
Media
Reduce blurriness in the pictures that you take
The image stabilization option helps reduce blurriness that is caused by slight movements of the camera when you are taking a
picture.
1. On the Home screen, click the Camera icon.
2. Press the
key > Options.
3. Select the Image Stabilization check box.
4. Press the
key > Save.
Change the review duration of the pictures that you take
You can set how long a picture remains on the screen after you take it, or turn off that option so that you can take another
picture right away.
1. On the Home screen, click the Camera icon.
2. Press the
key > Options.
• To change the review duration, change the Picture Review field to a time.
• To keep the picture on the screen after you take it until you press the
key, change the Picture Review field to
Hold.
• To prevent the picture from staying on the screen after you take it, change the Picture Review field to Off.
3. Press the
key > Save.
Change when the camera warns you about the number of pictures remaining
A warning appears notifying you when the amount of storage for pictures drops below a certain number. You can see the
number of remaining pictures in the Storage section of the Options screen.
1.
2.
3.
4.
On the Home screen, click the Camera icon.
Press the
key > Options.
Change the Warn when pictures remaining drops to field.
Press the
key > Save.
Change the location for storing pictures that you take
1.
2.
3.
4.
146
On the Home screen, click the Camera icon.
Press the
key > Options.
Change the Store Pictures field.
Press the
key > Save.
User Guide
Media
Troubleshooting: Camera
Some features aren't available on my smartphone
The availability of certain features on your BlackBerry smartphone might be affected by items such as your smartphone model
and wireless service plan.
Depending on your messaging service plan, some features or options might not be available in the message options on the
Email Preferences screen.
If your email account uses a BlackBerry Enterprise Server, your organization might not have set up some features or might
prevent you from using some features or options. If your administrator has set an option for you, a lock indicator appears
beside the option field.
For more information about the features that are available on your smartphone, contact your wireless service provider or
administrator, or visit www.blackberry.com/go/devices.
The flash or video light dims or turns off
If the camera has a flash or the video light is turned on, and the battery power level drops below 20 percent, the flash dims to
conserve battery power. In cold temperatures, when the battery power level drops below 20 percent, the flash or video light
might turn off.
Some pictures that I take are blurry
In low lighting conditions, the camera might compensate for the lack of exposure by using a slower shutter speed. If you move
the camera before the shutter clicks, the picture might be blurry. If the camera is using a slower shutter speed, an exclamation
point indicator appears at the bottom of the screen.
Depending on your BlackBerry smartphone model, you might be able to decrease the blurriness in pictures that is caused by
slight movements of the camera by turning on image stabilization in the camera options.
I can't save media files
Your BlackBerry smartphone or media card might not have enough available storage space to store media files.
Try the following actions:
• If you're trying to save a media file to your smartphone, delete old data or messages from your smartphone.
• If you're trying to save a media file on your media card, delete old media files.
• In the camera options, verify that the Image Size field isn't set to Large. Large pictures use more storage space than smaller
pictures.
• In the video camera options, verify that the Video Format field is set to a smaller format. Large videos use more storage
space than smaller videos.
Related information
Delete a message, 74
147
User Guide
Media
Copy, move, rename, or delete a file, 126
Change the size of pictures that you take, 145
Change the video size and format, 141
I can't open media files
Try the following actions:
•
•
•
If you're trying to open a media file on your BlackBerry smartphone and your smartphone is connected to your computer,
disconnect your smartphone from your computer.
If you encrypted the media files on your media card using an encryption key that your BlackBerry smartphone generated
and you're trying to open an encrypted media file on your computer or a device other than the BlackBerry smartphone
that you used to encrypt the file, insert the media card into the BlackBerry smartphone that you used to encrypt the file.
On the home screen or in a folder, click the Options icon. Click Security > Encryption. In the Media Card section, change
the Mode field to Device Password.
For more information about synchronizing media files, see the Help in the BlackBerry Desktop Software.
Related information
About file encryption, 266
Pictures
How to: Pictures
Pictures at a glance
148
Media
User Guide
Zoom, pan, or rotate a picture
In a picture, do one of the following:
• To zoom in to the picture, click the trackpad.
• To zoom out from the picture, press the
key.
• To pan the picture, when you are zoomed into it, slide your finger on the trackpad in any direction.
• To rotate the picture, press the
key > Rotate.
Related information
I receive an error message after I rotate a picture, 151
Save a picture from a text message or a webpage
You can save picture files, such as .jpg, .png, .gif, or .bmp files, to the BlackBerry smartphone storage space or a media card.
1. Open a picture attachment in a text message or highlight a picture on a webpage.
2. Press the
key > Save Image > Save.
Use a picture as your smartphone wallpaper
1. On the Home screen, click the Media icon > Pictures icon.
2. Browse to a picture.
3. Press the
key > Set As Wallpaper.
Related information
My display changed, 213
View pictures as a slide show
A slide show displays all the pictures in a category or folder in sequence.
1. On the Home screen, click the Media icon > Pictures icon.
2. Click a category.
3. Press the
key > View Slide Show.
To close the slide show, press the
key.
Change your slide show options
1. On the Home screen, click the Media icon.
2. Press the
key > Media Options.
• To change the number of seconds between slides in a slide show, change the Slide Show Interval field.
• To change the type of slide transition used, change the Slide Show Transition field.
3. Press the
key > Save.
149
User Guide
Media
View pictures in list view or thumbnail view
1. On the Home screen, click the Media icon > Pictures icon.
2. Click a category.
3. Press the
key > View List or View Thumbnail.
Organize pictures by date or folder
1. On the Home screen, click the Media icon > Pictures icon.
2. Press the
key > View by Date or View by Folder.
Create a picture folder
1.
2.
3.
4.
5.
On the Home screen, click the Media icon > Pictures icon.
Press the
key > New Folder.
If necessary, change the location that the folder is created in.
Type a name for the folder.
Click OK.
Import pictures to the Pictures application
Importing pictures from other folders on your BlackBerry smartphone or media card into the Pictures application allows you to
have access to your pictures, while maintaining your existing folder structures and file locations.
1. On the Home screen, click the Media icon > Pictures icon.
2. Press the
key > Import Pictures. Folders that contain pictures that aren't saved in the Picture Library folder or
Camera Pictures folder appear.
3. Select the checkboxes beside the folders that you want to import.
4. Click Import Pictures.
To delete the folders from the Pictures application, highlight the folder. Press the
key > Remove From Library. The
folders that you imported remain in their original location, but are deleted from the Pictures application.
To permanently delete the folders from both the Pictures application and from the smartphone storage space or media card,
including any files that aren't pictures and that aren't visible in the folders in the Pictures application, highlight the folder. Press
key > Delete. The folders that you imported are deleted from their locations on your smartphone storage space or
the
media card.
Find a picture that you took with the camera
Pictures that you take with the camera are saved to the Camera Pictures folder in the Pictures application. If you have filed
your pictures in other folders, they'll no longer appear in the Camera Pictures folder.
1. On the Home screen, click the Media icon > Pictures icon.
2. Click the Camera Pictures folder.
150
User Guide
Media
Troubleshooting: Pictures
Some features aren't available on my smartphone
The availability of certain features on your BlackBerry smartphone might be affected by items such as your smartphone model
and wireless service plan.
Depending on your messaging service plan, some features or options might not be available in the message options on the
Email Preferences screen.
If your email account uses a BlackBerry Enterprise Server, your organization might not have set up some features or might
prevent you from using some features or options. If your administrator has set an option for you, a lock indicator appears
beside the option field.
For more information about the features that are available on your smartphone, contact your wireless service provider or
administrator, or visit www.blackberry.com/go/devices.
I receive an error message after I rotate a picture
Every time you rotate a picture, your BlackBerry smartphone automatically tries to save the picture's new direction. You might
receive an error message if the picture is copyright protected, over a certain file size, or isn't in a JPG or PNG format. If the
picture isn't copyright protected and if you have a third-party image editing application, you might be able to reduce the size of
your picture or change the format of your picture to JPG or PNG and then try to rotate the picture again.
I can't save media files
Your BlackBerry smartphone or media card might not have enough available storage space to store media files.
Try the following actions:
• If you're trying to save a media file to your smartphone, delete old data or messages from your smartphone.
• If you're trying to save a media file on your media card, delete old media files.
• In the camera options, verify that the Image Size field isn't set to Large. Large pictures use more storage space than smaller
pictures.
• In the video camera options, verify that the Video Format field is set to a smaller format. Large videos use more storage
space than smaller videos.
Related information
Delete a message, 74
Copy, move, rename, or delete a file, 126
Change the size of pictures that you take, 145
Change the video size and format, 141
I can't open media files
Try the following actions:
151
User Guide
•
•
•
Media
If you're trying to open a media file on your BlackBerry smartphone and your smartphone is connected to your computer,
disconnect your smartphone from your computer.
If you encrypted the media files on your media card using an encryption key that your BlackBerry smartphone generated
and you're trying to open an encrypted media file on your computer or a device other than the BlackBerry smartphone
that you used to encrypt the file, insert the media card into the BlackBerry smartphone that you used to encrypt the file.
On the home screen or in a folder, click the Options icon. Click Security > Encryption. In the Media Card section, change
the Mode field to Device Password.
For more information about synchronizing media files, see the Help in the BlackBerry Desktop Software.
Related information
About file encryption, 266
My smartphone isn't using the correct ring tone or wallpaper
If you're using a ring tone or wallpaper picture that you encrypted on your BlackBerry smartphone or on the media card using
your smartphone password and you reset your smartphone, unlock your smartphone.
Related information
Lock or unlock your smartphone, 22
Voice notes
Record a voice note
1. On the Home screen or in the Applications folder, click the Voice Notes Recorder icon.
2. Click the record icon.
3. Do any of the following:
• To pause recording, click the pause icon. To resume recording, click the record icon.
• To stop recording, click the pause icon. Click the stop icon.
Note: When you stop recording a voice note, the voice note is automatically saved.
Troubleshooting: Voice notes
Some features aren't available on my smartphone
The availability of certain features on your BlackBerry smartphone might be affected by items such as your smartphone model
and wireless service plan.
Depending on your messaging service plan, some features or options might not be available in the message options on the
Email Preferences screen.
152
User Guide
Media
If your email account uses a BlackBerry Enterprise Server, your organization might not have set up some features or might
prevent you from using some features or options. If your administrator has set an option for you, a lock indicator appears
beside the option field.
For more information about the features that are available on your smartphone, contact your wireless service provider or
administrator, or visit www.blackberry.com/go/devices.
I can't save media files
Your BlackBerry smartphone or media card might not have enough available storage space to store media files.
Try the following actions:
• If you're trying to save a media file to your smartphone, delete old data or messages from your smartphone.
• If you're trying to save a media file on your media card, delete old media files.
• In the camera options, verify that the Image Size field isn't set to Large. Large pictures use more storage space than smaller
pictures.
• In the video camera options, verify that the Video Format field is set to a smaller format. Large videos use more storage
space than smaller videos.
Related information
Delete a message, 74
Copy, move, rename, or delete a file, 126
Change the size of pictures that you take, 145
Change the video size and format, 141
I can't open media files
Try the following actions:
•
•
•
If you're trying to open a media file on your BlackBerry smartphone and your smartphone is connected to your computer,
disconnect your smartphone from your computer.
If you encrypted the media files on your media card using an encryption key that your BlackBerry smartphone generated
and you're trying to open an encrypted media file on your computer or a device other than the BlackBerry smartphone
that you used to encrypt the file, insert the media card into the BlackBerry smartphone that you used to encrypt the file.
On the home screen or in a folder, click the Options icon. Click Security > Encryption. In the Media Card section, change
the Mode field to Device Password.
For more information about synchronizing media files, see the Help in the BlackBerry Desktop Software.
Related information
About file encryption, 266
I can't use a shortcut
Try the following actions:
• Depending on the typing input language that you're using, some shortcuts might not be available. Try changing the typing
input language.
• If media shortcuts aren't working, verify that you have turned on audio and video shortcuts in the Media options.
153
User Guide
Media
Related information
Change the language, 32
Turn on or turn off audio and video shortcuts, 131
The media player screen closes
If you pause or stop a media file for a certain period of time, the media player screen closes to optimize the performance of
your BlackBerry smartphone. In the media options, you can stop the media player screen from closing or change the amount of
time before the media player screen closes.
Related information
Change the amount of time before the media player screen closes, 132
154
User Guide
Ring tones, sounds, and alerts
Ring tones, sounds, and alerts
How to: Ring tones, sounds, and alerts
About ring tones, sounds, and alerts
The profile that you select in the Sound and Alert Profiles application defines how your BlackBerry smartphone alerts you of
phone calls, messages, reminders, and browser content.
Your smartphone has a Normal profile and five other preloaded profiles: Loud, Medium, Vibrate Only, Silent, and Phone Calls
Only. By default, some of the settings in the preloaded profiles are based on the settings in the Normal profile. For example,
when you change the ring tone in the Normal profile, the ring tone in the Loud profile, Medium profile, and Phone Calls Only
profile is automatically updated. If you don't want specific settings for a preloaded profile to update automatically when you
change the corresponding setting in the Normal profile, you can manually change the settings in that preloaded profile.
Change your ring tone, notifiers, reminders, or alerts
In any sound profile, you can change your ring tone or notifier tone to an audio file that's stored in your BlackBerry
smartphone's built-in media storage or media card. You can also change the options for volume, notifications during calls, LED,
and vibration in all of the profiles. The All Alerts Off profile can't be changed.
1. On the home screen, click your Sound and Alert Profiles icon.
2. Click Change Sounds and Alerts > Sounds for Selected Profile.
• To change your ring tone or ring volume, click Phone.
• To change notifiers or reminders, click to expand a section. Click an option.
3. In the Ring Tone, Notifier Tone, or Reminder Tone field, do one of the following:
• Click a tone.
• To use a song that is on your smartphone or on a media card, click All Music. Find and click a song.
• To use a voice note that you recorded, click All Voice Notes. Find and click a voice note.
• To use a preloaded alert, click All Alerts. Find and click an alert.
4. Press the
key > Save.
Related information
I can't change the number of times that my smartphone rings, 68
Add or delete a custom profile
In addition to the preloaded profiles, you can create your own custom profiles.
1. On the Home screen, click the Sound and Alert Profiles icon.
2. Click Change Sounds and Alerts > Profile Management > Add Custom Profile.
3. In the Name field, type a name for the profile.
4. Click the item that you want to change.
155
Ring tones, sounds, and alerts
User Guide
5. Change the ring tone, notifier, or reminder information.
6. Press the
key > Save.
To delete a custom profile, highlight the profile. Press the
key > Delete.
Add or delete a contact alert
You can create contact alerts that allow you to customize ring tones and alerts for calls and messages from specific contacts or
groups of contacts. When you receive a call or message from the contact, your BlackBerry smartphone uses the assigned ring
tone or alert, even if you select the Silent profile or Vibrate Only profile. If you do not want to be notified with the assigned ring
tone or alert, you can select the All Alerts Off profile.
1. On the home screen, click your Sound and Alert Profiles icon.
2. Click Change Sounds and Alerts > Sounds for Contacts > Add Contact Alert.
3. In the Name field, type the name of the contact alert.
4. In the Contacts field, type the name of the contact.
5. Click a contact.
6. Change the ring tone and alert information for calls and messages.
7. Press the
key > Save.
To delete a contact alert, highlight the contact alert that you want to delete. Press the
key > Delete.
Silence your smartphone
1. On the home screen, click your Sound and Alert Profiles icon.
2. Do one of the following:
• To receive flashing LED alerts only, click the
• To receive vibrate alerts only, click the
icon.
icon.
• To turn off all alerts, including contact alerts, click the
icon.
When a ring tone, reminder, or alert sounds, if available, press the Mute key on the right side of your BlackBerry smartphone.
Related information
Silence the alarm, 191
Flashing LED
The LED on the top of your BlackBerry smartphone flashes different colors to indicate different statuses.
Flashing LED color
Description
Green
You're in a wireless coverage area. You can turn on or turn off
this notification.
156
Ring tones, sounds, and alerts
User Guide
Flashing LED color
Description
Blue
Your smartphone is connected to a Bluetooth enabled device.
You can turn on or turn off this notification.
Red
A new message has arrived and your selected profile is set to
notify you using the flashing LED. If you're using your
smartphone with a smart card, your smartphone is accessing
data on the smart card.
Amber
The battery power level for your smartphone is low, or your
smartphone is turned off and is charging. You can't turn off
the notification for the low battery power level. The
notification for charging turns off when you turn on your
smartphone. If your smartphone is turned off, the LED changes
to a solid green color when the battery is fully charged.
Related information
Turn off Bluetooth connection notification, 252
Turn on flashing LED notification for wireless coverage, 212
Change alarm notification options
1.
2.
3.
4.
On the Home screen or in the Applications folder, click the Clock icon.
Press the
key > Options.
In the Alarm section, change the Alarm Tone field, Volume field, Snooze Time field, and Vibration field.
Press the
key > Save.
Turn on or turn off event sounds
Event sounds alert you when you turn on or turn off your BlackBerry smartphone, when the battery power level is full or low,
and when you connect or disconnect a USB cable or accessory to or from your smartphone.
1. On the Home screen or in a folder, click the Options icon.
2. Click Accessibility.
3. Change the Event Sounds field.
4. Press the
key > Save.
157
User Guide
Ring tones, sounds, and alerts
Troubleshooting: Ring tones, sounds, and alerts
My smartphone is ringing or vibrating more times than expected
For calls, the number of times that your BlackBerry smartphone vibrates isn't determined by the number of vibrations that you
set in your sound profile, and there's no setting for the number of rings if you don't subscribe to voice mail. Your smartphone
vibrates or rings until the caller or the wireless network ends the connection.
My smartphone isn't ringing or vibrating when I receive a call or message
Try the following actions:
•
•
158
On the home screen, click your Sound and Alert Profiles icon. Verify that your profile isn't set to All Alerts Off or Silent.
If you have created contact alerts, on the home screen, click your Sound and Alert Profiles icon. Click Change Sounds and
Alerts > Sounds for Contacts. Click a contact alert. Click Phone or Messages. Verify that the Volume field isn't set to Silent
and that the Vibration field isn't set to Off.
User Guide
Browser
Browser
How to: Browser
Browser at a glance
159
Browser
User Guide
Browser basics
Browsing webpages
Visit a webpage or search the Internet
Depending on your wireless service provider, multiple browsers might appear on your BlackBerry smartphone. For more
information about the charges associated with using each browser, contact your wireless service provider.
1. On the home screen, click the Browser icon.
2. In the address bar, type a web address or search terms.
3. Press the
key on the keyboard.
To stop loading a webpage, press the
key > Stop.
Related information
No browser is available on my smartphone, 171
Zoom in to or out from a webpage
On a webpage, press the
key > Zoom.
• To zoom in, on the trackpad, slide your finger up.
• To zoom out, on the trackpad, slide your finger down.
To turn off zoom mode, press the
key.
About tabbed browsing
With tabbed browsing, you can open multiple webpages on your BlackBerry smartphone at the same time. You can quickly
switch between tabs that are open, open a new tab without closing another, or close the current tab without closing the entire
browser. If you open a link that is in a message, calendar entry, or memo, the link automatically opens in a new tab.
The more tabs that you have open, the more memory your smartphone uses.
Related information
Open, close, or switch between tabs, 160
I can't open a new tab, 170
Open, close, or switch between tabs
Do one of the following:
• To open a new tab, in the browser, press the
key > Tabs. Click the New Tab icon.
• To open a new tab for a link on a webpage, highlight the link. Press the
key > Open Link in New Tab.
• To switch between tabs, in the browser, press the
key > Tabs. Click a tab.
• To close a tab, in the browser, press the
key > Tabs. Highlight a tab. Click the icon.
160
Browser
User Guide
Search for text in a message, in a file, or on a webpage
To search for text in a presentation, you must view the presentation in text view or in text and slide view.
1. In a message, in a file, in an attachment, or on a webpage, press the
2. Type the text.
3. Press the
key on the keyboard.
To search for the next instance of the text, press the
key > Find or Find on Page.
key > Find Next or Find Next on Page.
View a list of web pages that you visited recently
1. On the Home screen, click the Browser icon.
2. Press the
key > History.
Add a shortcut to your home screen or Favorites panel
You can add a shortcut to give yourself quick access to items such as frequently used websites, contacts, applications, files,
podcast channels, or media categories.
1. Browse to a website, or highlight the item that you want to create a shortcut for.
2. Press the
key > Add to Home Screen.
• To change the name of the shortcut, type a new name.
• To change the location where the shortcut appears, change the Location field.
• To add the shortcut to your Favorites panel, select the Mark as Favorite checkbox.
3. Click Add.
Turn on browser shortcuts
1.
2.
3.
4.
On the home screen, click the Browser icon.
Press the
key > Options.
In the General section, select the Enable Keyboard Shortcuts checkbox.
Press the
key > Save.
Related information
Browser shortcuts, 48
Move back, move forward, or refresh a webpage
On a webpage, press the
key.
• To move back or forward a webpage, click Back or Forward.
• To refresh a webpage, click Refresh.
161
Browser
User Guide
Return to the browser home page
To perform this task, you must have a browser home page set on your BlackBerry smartphone.
1. On a webpage, press the
2. Click Home.
key.
Close the browser
1. On a webpage, press the
2. Click Close.
key.
Playing media files, viewing pictures, and downloading files
View a full picture on a webpage
1. On a webpage, highlight or pause on a picture.
2. Press the
key > View Image.
• To zoom in to or out from the picture, press the
• To stop zooming, press the
key > End Zoom.
• To return the picture to its original size, press the
key > Zoom.
key.
Play a media file on a webpage
1. On a webpage, click a media file.
2. Click Open.
Related information
Supported audio and video file formats and extensions, 134
I cannot play a song or video on a web page, 171
Download a file from a webpage
You can download multiple files at once. When you download a file, the Downloads screen appears so that you can check the
progress of your downloads.
1. On a webpage, click the file that you want to download.
2. In the Save dialog box, click Yes.
Copying and sending web addresses
Copy an address for a web page, link, or picture
Do any of the following:
• To copy an address for a web page, press the
162
key > Copy Page Address.
Browser
User Guide
• To copy an address for a link, pause on or highlight a link. Press the
key > Copy Link.
• To copy an address for a picture, pause on or highlight a picture. Press the
key > Copy Image Link.
To paste the address, press the
key > Paste.
Send a web address
1. On the home screen, click the Browser icon.
• To send a web address for a webpage that is in your bookmark folder or browser history, highlight a webpage.
• To send a different web address, browse to a webpage.
2. Press the
key > Send Link or Send Page Address.
3. Click a message type.
To return to the browser after you send the message, press the
key.
Send a link or picture from a webpage
1. On a webpage, pause on or highlight a link or picture.
2. Press the
key > Send Link or Send Image Link.
3. Click a message type.
To return to the browser after you send the message, press the
key.
Browser bookmarks
About bookmarks for webpages
You can bookmark webpages that you visit frequently. When you bookmark a webpage, you can set whether you want the
browser to check the webpage for updates periodically. Bookmarks that have been updated since the last time you visited
them appear in italic.
Bookmark a webpage
1.
2.
3.
4.
On a webpage, press the
key > Add to Bookmarks.
In the Title field, type a name for the bookmark.
In the Folder field, click the folder that you want the bookmark to appear in.
Click Add.
Change or delete a bookmark for a webpage
You might not be able to change or delete bookmarks added by your wireless service provider.
1. On the home screen, click the Browser icon.
2. Click Bookmarks.
3. Highlight a bookmark.
163
Browser
User Guide
4. Press the
key.
• To change a bookmark, click Edit. Change the bookmark. Press the
• To delete a bookmark, click Delete.
key. Click Save.
Send a bookmark for a webpage
1.
2.
3.
4.
5.
On the home screen, click the Browser icon.
Press the
key > Bookmarks.
Highlight a bookmark.
Press the
key > Send Link.
Click a message type.
To return to the browser after you send the message, press the
key.
Move a bookmark for a webpage
1.
2.
3.
4.
5.
On the Home screen, click the Browser icon.
Press the
key > Bookmarks.
Highlight a bookmark.
Press the
key > Move.
Click the new location.
Add, rename, or delete a bookmark folder for webpages
1.
2.
3.
4.
On the home screen, click the Browser icon.
Press the
key > Bookmarks.
Highlight a bookmark folder.
Press the
key.
• To add a bookmark folder, click Add Subfolder.
• To rename a bookmark folder, click Rename Folder. Type a new name for the folder. Press the
keyboard.
• To delete a bookmark folder, click Delete Folder.
Browser options
Change your browser home page or start page
1. On the home screen, click the Browser icon.
2. Press the
key > Options.
3. In the General section, do one of the following:
• To change the browser home page, in the Home Page field, type a web address.
164
key on the
User Guide
Browser
• To use your browser home page as the start page when you first open the browser, change the Start Page field to
Home Page.
4. Press the
key > Save.
Change the font size for text on webpages
1.
2.
3.
4.
On the home screen, click the Browser icon.
Press the
key > Options.
In the Web Content section, change the Default Font Size field.
Press the
key > Save.
Change your default search engine
Your default search engine in the browser is also the default search engine that your BlackBerry smartphone uses when you
search the Internet using the search icon on the Home screen.
1. On the Home screen, click the Browser icon.
2. Press the
key > Options.
3. In the General section, click Manage Search Engines.
4. Click a search engine.
Related information
Add a search engine from a website, 165
Add a search engine from a website
You can try adding a search engine if the search engine that you want to use doesn't appear as an option when you are
changing your default search engine.
On the Home screen, click the Browser icon.
• To add a search engine from a link on a website, browse to the website. Click the link. Click Add.
• To add a search engine from a website that doesn't provide a link, press the
key. If New Search Engine appears in
the menu, click New Search Engine > Add. If New Search Engine doesn't appear in the menu, the website doesn't
support this feature.
Set the character encoding for all webpages
By default, your BlackBerry smartphone uses the optimal character encoding for a webpage.
1. On the home screen, click the Browser icon.
2. Press the
key > Options.
3. In the Web Content section, change the Default text encoding field.
4. Press the
key > Save.
Stop loading images or playing embedded media files on webpages
1. On the home screen, click the Browser icon.
2. Press the
key > Options.
165
User Guide
Browser
3. In the Web Content section, do one of the following:
• To stop loading images on webpages, clear the Load Images checkbox.
• To stop playing embedded media files on webpages, clear the Enable Embedded Media Files checkbox.
4. Press the
key > Save.
Stop blocking pop-ups on webpages
1. On the home screen, click the Browser icon.
2. Press the
key > Options.
3. In the Web Content section, clear the Block Popups checkbox.
Receive a prompt before you close the browser or stream media from the Internet
1. On the Home screen, click the Browser icon.
2. Press the
key > Options.
3. In the General section, below Prompt Before, do one of the following:
• To receive a prompt confirming that you want to close the browser when you have multiple tabs open, select the
Closing Tabs on Exit checkbox.
• To receive a prompt confirming that you want to close the browser after you press the
key, select the Closing
Browser on Escape checkbox.
• To receive a prompt before your BlackBerry smartphone uses your wireless service provider's browser portal to stream
media from the Internet, select the Switching to Carrier Network for Streaming Media checkbox.
4. Press the
key > Save.
Related information
I receive a prompt to switch networks when I stream a song or video, 171
Delete browsing information
Your BlackBerry smartphone saves some information in your browser to improve your browsing experience. You can delete
password information, browser history, download history, cookies, content that has been pushed to your smartphone, and the
browser cache.
1. On the Home screen, click the Browser icon.
2. Press the
key > Options.
3. In the Privacy and Security section, below Clear Browsing Data, select the checkboxes beside the types of browsing
information that you want to delete.
4. Click Clear Now.
Turn off cookies in the browser
1.
2.
3.
4.
166
On the Home screen, click the Browser icon.
Press the
key > Options.
In the Privacy & Security section, clear the Accept Cookies check box.
Press the
key > Save.
Browser
User Guide
Turn off JavaScript support
JavaScript is used on some webpages to provide interactive features, such as menus and sounds. If you do not want the
browser to provide JavaScript features, you can turn off JavaScript support.
1. On the home screen, click the Browser icon.
2. Press the
key > Options.
3. In the Web Content section, clear the Enable JavaScript checkbox.
4. Press the
key > Save.
Turn on geolocation in the browser
If you turn on geolocation in the browser, some websites might be able to determine your approximate location.
1. On the Home screen, click the Browser icon.
2. Press the
key > Options.
3. In the Privacy & Security section, select the Enable Geolocation check box.
4. Press the
key > Save.
When you visit a website that requests your location, a dialog box appears. If you select the Don't ask again for this website
check box, the website and the permissions that you set for it are saved in Geolocation Permissions in your browser options.
Browser security
About TLS
The browser is designed to use TLS or SSL to encrypt data that your BlackBerry smartphone sends or receives over the Internet
through the BlackBerry Enterprise Server. Communication between your smartphone and the BlackBerry Enterprise Server is
encrypted using Triple DES. Communication between the BlackBerry Enterprise Server and content servers is encrypted using
SSL or TLS. To increase security, you can set up TLS for HTTP connections between your smartphone and the BlackBerry
Enterprise Server and use Triple DES encryption for all other communication between your smartphone and the BlackBerry
Enterprise Server.
Browser security options
If your email account uses a BlackBerry Enterprise Server, you might not be able to change your browser security options.
If you change a browser security option, other applications on your BlackBerry smartphone that access a server might be
affected.
Option
Description
Permit SSL 3.0
Specify whether your browser accepts SSL connections. If you do not select this
option, your browser allows only TLS connections.
167
Browser
User Guide
Option
Description
Permit Insecure Renegotiation
Specify whether your browser accepts connections to servers that allow insecure
renegotation. If you do not select this option, you might not be able to access some
websites.
Encryption Strength
Specify whether your browser only accepts and sends data that is encrypted using
128-bit encryption. To accept and send only data that is encrypted using 128-bit
encryption, change this field to Strong Only. To accept and send data that is
encrypted using 128-bit encryption or 56-bit encryption, change this field to Allow
Weak.
Digest Strength
Specify whether your browser accepts data with weak digest algorithms or accepts
only data with strong digest algorithms. The stronger the digest algorithm is, the
more secure your browsing experience is. To accept data with weak digest
algorithms, change this field to Allow Weak. To accept only data with strong digest
algorithms, change this field to Strong Only. To be prompted to accept data with
weak digest algorithms, change this field to Prompt. Depending on the options that
your administrator sets, you might not be able to change this option.
Server Exceptions
View a list of servers that have certificate problems you have accepted. To stop
permitting a connection to a website with a certificate problem, highlight the server
key > Delete.
exception. Press the
Related information
Manage browser security, 168
Manage browser security
1.
2.
3.
4.
On the Home screen or in a folder, click the Options icon.
Click Security > Advanced Security Settings > TLS.
Set the security options.
Press the
key > Save.
Related information
Browser security options, 167
Add a trusted content server
If your email account uses a BlackBerry Enterprise Server, you can add content servers to your list of trusted content servers to
accelerate the authentication process when you are authenticating with a content server.
1. On the Home screen or in a folder, click the Options icon.
2. Click Security > Advanced Security Settings > TLS.
3. In the Proxy TLS section, highlight the Trusted Servers field.
4. Press the
key > Add Host.
168
Browser
User Guide
5. Type the web address for the content server.
6. Click OK.
7. Press the
key > Save.
Add or change a website that is associated with a certificate
To access some websites, you might need to provide an authentication certificate. After you provide a certificate to a website,
the website and the associated certificate are automatically added to the Default Client Certificates list in your TLS options. You
can manually add or change a website that is associated with a certificate.
1. On the Home screen or in a folder, click the Options icon.
2. Click Security > Advanced Security Settings > TLS.
• To manually associate a website with a certificate, highlight the Default Client Certificates field. Press the
key >
Add Host. In the Host Name field, type the website name. In the Certificate field, select the certificate that is
associated with the website. Click OK.
• To change a website that is associated with a certificate, in the Default Client Certificates list, highlight an item. Press
key > Edit. Change the certificate. Click OK.
the
3. Press the
key > Save.
Browser push
About browser push
Browser push is designed to push information from a web application to your BlackBerry smartphone as the information
becomes available. For example, you can receive updates for weather reports, stock quotes, or breaking news. When your
smartphone receives an update, a new browser push message might appear in the messages application or an icon on the
Home screen might change to indicate that new information is available. The web application might also push updated
information to your browser cache without notifying you. If information is pushed to your browser cache, the information is
available on your smartphone even when your smartphone is not connected to the wireless network. Web applications that
use browser push automatically push updates to your smartphone, unless you turn off browser push.
Your smartphone supports different types of browser push messages. Service loading messages and service indication
messages include updated information. Other browser push messages include messages that appear in your browser cache.
Browser push options
Option
Description
Process MDS
Set whether your BlackBerry smartphone accepts browser push messages from the BlackBerry
Enterprise Server or the BlackBerry Internet Service.
MDS Hosts
Set whether your smartphone accepts push messages from all BlackBerry Enterprise Server
instances or BlackBerry Internet Services.
Process SMSC
Set whether your smartphone accepts push messages that are SMS-based.
169
Browser
User Guide
Option
Description
SMSC Hosts
Set which SMSC hosts your smartphone accepts browser push messages from. To accept browser
push messages from a specific SMSC host, type the phone number for the SMSC host.
Process IP
Set whether your smartphone accepts browser push messages that web applications send through
a WAP gateway.
IP Hosts
Set which WAP gateways your smartphone accepts browser push messages from. To accept
browser push messages from a specific IP host, type the IP address for the WAP gateway.
Turn off browser push
1.
2.
3.
4.
On the home screen or in a folder, click the Options icon.
Click Device > Advanced System Settings > Browser Push.
Clear the Enable Push checkbox.
Press the
key > Save.
RSS feeds
For more information about using RSS feeds on your BlackBerry smartphone, on the Home screen or in a folder, click the Social
key > Help.
Feeds icon. Press the
About RSS feeds
You can add RSS feeds to your BlackBerry smartphone so that you receive updates on your favorite blogs and websites. You
can add RSS feeds directly from a webpage or by using the Social Feeds application. With the Social Feeds application, you can
stay current with your social networks and view your RSS feeds in one location.
Add an RSS feed from the browser
1.
2.
3.
4.
5.
In the browser, on a webpage with an RSS feed, press the
Click Subscribe to RSS Feed.
Select the checkbox beside each feed that you want to add.
Click Subscribe.
Click OK.
key.
Troubleshooting: Browser
I can't open a new tab
You might not have enough available memory on your BlackBerry smartphone. Try the following actions:
170
User Guide
•
•
Browser
Close a tab that you don't need.
Close other applications that don't need to be open.
Related information
Close an app so that it is not running in the background, 223
Open, close, or switch between tabs, 160
I receive a prompt to switch networks when I stream a song or video
If you receive a prompt to switch networks, you can't stream songs or videos with the Internet connection that you are using. If
you switch networks, extra fees might apply. For more information, contact your wireless service provider or administrator.
To stop receiving this prompt, in the browser, press the
key > Options. In the General section, below Prompt Before,
clear the Switching to Carrier Network for Streaming Media checkbox.
Related information
Receive a prompt before you close the browser or stream media from the Internet, 166
I cannot play a song or video on a web page
Your BlackBerry smartphone might not support the size or file format of the song or video file.
Related information
Play a media file on a webpage, 162
No browser is available on my smartphone
Depending on your wireless service plan, this feature might not be supported.
Verify that your BlackBerry® smartphone is connected to the wireless network.
Related information
Visit a webpage or search the Internet, 160
171
User Guide
Calendar
Calendar
How to: Calendar
Synchronizing calendar
About synchronization and reconciliation
The wireless data synchronization feature is designed to synchronize organizer data (contacts, calendar entries, tasks, and
memos) between your BlackBerry smartphone and the email application on your computer over the wireless network.
The wireless email reconciliation feature is designed to reconcile email between your smartphone and the email application on
your computer over the wireless network. When you file or delete email messages on your smartphone, these email messages
should be filed or deleted in the email application on your computer. Likewise, any changes that you make to email messages
in the email application on your computer should be reflected on your smartphone.
In rare cases, if your smartphone doesn't recognize fields in a contact, calendar entry, or email account, some data or email
can't be synchronized or reconciled.
If wireless data synchronization isn't available on your smartphone or if you turned off this feature, you can use the BlackBerry
Desktop Software to synchronize your organizer data. For more information, see the Help in the BlackBerry Desktop Software.
Research In Motion recommends that you regularly create and save a backup file on your computer, especially before you
update any software. Maintaining a current backup file on your computer might allow you to recover smartphone data if your
smartphone is lost, stolen, or corrupted by an unforeseen issue.
About backing up and restoring smartphone data
If you have installed the BlackBerry Desktop Software on your computer, you can back up and restore most of your BlackBerry
smartphone data, including messages, organizer data, fonts, saved searches, and browser bookmarks using the BlackBerry
Desktop Software. For more information, see the Help in the BlackBerry Desktop Software.
If you haven't saved anything on your media card, you can back up and restore most of your smartphone data using your
media card.
If your email account uses a BlackBerry Enterprise Server, you might be able to restore synchronized organizer data to your
smartphone over the wireless network. To restore synchronized organizer data over the wireless network, you must have an
activation password. For more information, contact your administrator.
Research In Motion recommends that you regularly create and save a backup file on your computer, especially before you
update any software. Maintaining a current backup file on your computer might allow you to recover smartphone data if your
smartphone is lost, stolen, or corrupted by an unforeseen issue.
172
Calendar
User Guide
About synchronization conflicts
A synchronization conflict occurs when you change the same email or organizer data item on your BlackBerry smartphone and
in the email application on your computer.
If you reconcile your email using wireless email reconciliation, on your smartphone, you can set whether the email on your
smartphone or the email on your computer takes precedence when an email reconciliation conflict occurs.
If you synchronize your organizer data using wireless data synchronization, the organizer data on your computer takes
precedence over the organizer data on your smartphone when a data synchronization conflict occurs.
Research In Motion recommends that you regularly create and save a backup file on your computer, especially before you
update any software. Maintaining a current backup file on your computer might allow you to recover smartphone data if your
smartphone is lost, stolen, or corrupted by an unforeseen issue.
Related information
Some characters in calendar entries don't appear correctly after synchronization, 180
Synchronize organizer data over the wireless network, 173
Synchronize organizer data over the wireless network
Research In Motion recommends that you regularly create and save a backup file on your computer, especially before you
update any software. Maintaining a current backup file on your computer might allow you to recover smartphone data if your
smartphone is lost, stolen, or corrupted by an unforeseen issue.
1.
2.
3.
4.
In the Contacts application, Calendar application, Tasks application, or MemoPad, press the
If necessary, click a calendar or contact list.
Select the Wireless Synchronization checkbox.
Press the
key > Save.
key > Options.
If you use the BlackBerry Internet Service, you must use the BlackBerry Desktop Software to synchronize calendar data. For
more information, see the Help in the BlackBerry Desktop Software.
Related information
Some characters in calendar entries don't appear correctly after synchronization, 180
About synchronization conflicts, 82
173
Calendar
User Guide
Manage data synchronization conflicts
You can change how conflicts that occur during organizer data synchronization are resolved by turning off wireless data
synchronization, changing conflict resolution options, and synchronizing organizer data using the synchronization tool of the
BlackBerry Desktop Software. For more information about managing conflicts that occur during organizer data synchronization,
see the Help in the BlackBerry Desktop Software.
Calendar basics
Switch calendar views
You can view your appointments and meetings in one of four calendar views. Day view, Week view, and Month view display all
your appointments and meetings for the selected time period. Agenda view displays all your scheduled appointments,
meetings, and free time in a list.
1. On the Home screen, click the Calendar icon.
2. Press the
key > View.
3. Click a view.
Go to a specific date in the calendar
1. On the Home screen, click the Calendar icon.
2. Press the
key.
• To move to a specific date, click Go To Date.
• To move to the current date, click Go To Today.
Schedule a meeting or an appointment
To invite participants to a meeting, your work email account must use a BlackBerry Enterprise Server that supports this feature.
1. On the Home screen, click the Calendar icon.
2. Press the
key > New Appointment.
3. Type the meeting or appointment information.
• To invite a participant to a meeting, press the
key > Invite Attendee. Click a participant.
4. Do one of the following:
• To send the meeting invitation to the participants that you invited, press the
• To save an appointment, press the
key > Save.
Related information
Turn off your smartphone, 262
I can't schedule appointments that span multiple days, 180
I can't set some fields when scheduling appointments, 180
174
key > Send.
Calendar
User Guide
Set an alarm in the calendar
You can set an alarm in the calendar to go off at scheduled days and times. Scheduling alarms in the calendar does not change
your regular alarm in the Clock application. Because the alarm tone settings are shared by the alarms in the Calendar and the
Clock application, changes to the alarm tone settings will affect the alarms in both applications.
1.
2.
3.
4.
5.
On the Home screen, click the Calendar icon.
Press the
key > New Alarm.
Type the alarm information.
If you want the alarm to recur, change the Recurrence field.
Press the
key > Save.
Switch calendars
If your BlackBerry smartphone is associated with multiple email accounts, you might have multiple calendars on your
smartphone. If you have multiple calendars on your smartphone, you can schedule and manage appointments and meetings in
each calendar. For more information, contact your wireless service provider.
1. On the Home screen, click the Calendar icon.
2. Press the
key > Select Calendar.
3. Click a calendar.
Meetings
Schedule a meeting or an appointment
To invite participants to a meeting, your work email account must use a BlackBerry Enterprise Server that supports this feature.
1. On the Home screen, click the Calendar icon.
2. Press the
key > New Appointment.
3. Type the meeting or appointment information.
• To invite a participant to a meeting, press the
key > Invite Attendee. Click a participant.
4. Do one of the following:
• To send the meeting invitation to the participants that you invited, press the
• To save an appointment, press the
key > Save.
key > Send.
Related information
Turn off your smartphone, 262
I can't schedule appointments that span multiple days, 180
I can't set some fields when scheduling appointments, 180
Delete an appointment, meeting, or alarm
1. On the Home screen, click the Calendar icon.
2. Highlight an appointment, meeting, or alarm.
175
Calendar
User Guide
3. Press the
key > Delete.
Respond to a meeting invitation
1. In a meeting invitation, press the
key.
2. Click Accept, Tentative, or Decline.
3. If you declined a delegated meeting invitation, do one of the following:
• To decline the meeting, click Decline.
• To delegate the meeting back to the sender so that the sender can re-delegate it, click Delegate.
4. Do one of the following:
• To send the response without adding comments, click Send Response.
• To add a comment to your response, click Add Comments. Type a comment. Press the
key > Send.
Note: If you delete a meeting invitation from the Messages application before you accept or decline it, the meeting is deleted
from the email application on your computer.
View your calendar when responding to a meeting
In a meeting invitation, press the
key > View Calendar.
To return to the meeting invitation, press the
key.
Check availability of meeting participants
To perform this task, your work email account must use a BlackBerry® Enterprise Server that supports this feature. For more
information, contact your administrator.
You can only check availability of meeting participants in your organization.
In a meeting or meeting invitation, below the list of meeting participants, click View Availability.
• If you are the meeting organizer, to select the next time that all meeting participants are available, click Next Available
Time.
• To view a list of the statuses that are associated with the colored bars on the screen (for example, busy or tentative),
key > Show Legend.
press the
Change the list of participants for a meeting
To perform this task, you must be the meeting organizer.
1.
2.
3.
4.
176
In a meeting, in the Accepted or Declined field, highlight a contact.
Press the
key.
Click Invite Attendee, Change Attendee, or Remove Attendee.
Press the
key > Save.
Calendar
User Guide
Forward a meeting invitation
To perform this task, your email account must be associated with the BlackBerry Internet Service or a BlackBerry Enterprise
Server that supports this feature. For more information, contact your wireless service provider or administrator.
If you do not have the option to forward a meeting invitation, you might be able to delegate a meeting invitation instead.
In a meeting or a meeting invitation, press the
key > Forward.
Note: If you forward a meeting invitation on behalf of the meeting organizer, only the meeting organizer receives the
recipient's response.
Delegate a meeting invitation
To perform this task, you must be using IBM Lotus Notes and your email account must be associated with a BlackBerry
Enterprise Server that supports this feature.
If you do not have the option to delegate a meeting invitation, you might be able to forward meeting invitations instead. You
might not have the option to delegate a meeting invitation if the meeting organizer has turned off meeting delegation.
1. In a meeting invitation, press the
key > Delegate.
2. Click a contact.
• To send the response without adding comments, click Send Response.
• To add a comment to your response, click Add Comments. Type a comment. Press the
key > Send.
Send an email to all meeting participants
In a meeting, meeting invitation, or meeting response, press the
key > Email All Attendees.
Calendar options
Change how the calendar is displayed
1. On the Home screen, click the Calendar icon.
2. Press the
key > Options > Calendar Display and Actions.
• To change the default view, change the Initial View field.
• To change the start and end time for days, change the Start Of Day field and End Of Day fields.
• To change the day that displays as the first day of the week in Week view, change the First Day Of Week field.
• To hide free time in Agenda view, clear the Show Free Time in Agenda View check box.
3. Press the
key > Save.
Change options for reminders
1. On the Home screen, click the Calendar icon.
177
User Guide
2. Press the
key > Options > Calendar Display and Actions.
• To change the snooze time for reminders, change the Snooze field.
• To change the default reminder time for calendar entries, change the Default Reminder field.
3. Press the
key > Save.
Related information
Turn off your smartphone, 262
Change options for multiple calendars
1. On the Home screen, click the Calendar icon.
2. Press the
key > Options.
3. Click a calendar.
• To change the color that is used for appointments from the calendar, change the Appointment Color field.
• To set whether the calendar reminds you of appointments, select or clear the Display Reminders check box.
4. Press the
key > Save.
Change the default calendar
Changing the default calendar changes the email address that meeting invites are sent from.
1.
2.
3.
4.
On the Home screen or in a folder, click the Options icon.
Click Device > Advanced System Settings > Default Services.
Change the Calendar (CICAL) field.
Press the
key > Save.
Change how long your smartphone stores calendar entries
1.
2.
3.
4.
On the Home screen, click the Calendar icon.
Press the
key > Options > Calendar Display and Actions.
Change the Keep Appointments field.
Press the
key > Save.
Your BlackBerry smartphone deletes calendar entries that are older than the number of days that you set.
Show tasks in the calendar
1.
2.
3.
4.
178
On the Home screen, click the Calendar icon.
Press the
key > Options > Calendar Display and Actions.
Select the Show Tasks check box.
Press the
key > Save.
Calendar
User Guide
Calendar
Conference call meetings
About conference calls
You can create two types of conference calls with your BlackBerry smartphone. If your organization or a conferencing service
has provided you with a conference call bridge number, you can create conference call meetings in the calendar on your
smartphone or computer. Conference call meetings allow participants who have a BlackBerry smartphone to enter the
conference call meeting with a one-touch Join Now option, if this feature is supported on their smartphone, so that they don't
have to dial the conference call bridge number and access codes. If you don't have a conference call bridge number, you can
create a conference call by calling other contacts and joining the calls together.
Related information
Conference call meetings, 179
Create a conference call meeting from your smartphone
To perform this task, you must be the meeting organizer. If you are not the meeting organizer, you can create a conference call
meeting on behalf of another person from your computer.
1. In a meeting, select the Conference call checkbox.
2. Type the information for the conference call.
3. Press the
key > Save.
Create a conference call meeting from your computer
To perform this task, you must be the meeting organizer or be creating the meeting on behalf of the meeting organizer. For
information about creating meetings on behalf of another person, see the documentation for the email application on your
computer.
You can create a conference call meeting from your computer that your BlackBerry smartphone recognizes. When the
conference call meeting starts, participants who have a BlackBerry smartphone can enter the conference call meeting with the
Join Now option, if their smartphone supports this feature.
1. In the meeting notes, or in the meeting location field, type CCP: and the participant conference call bridge number. Do not
include spaces.
2. Type a lowercase x. Do not include spaces before or after the x.
3. Type the participant access code. Type a space after the participant access code.
4. Type CCM: and the moderator conference call bridge number. Do not include spaces.
5. Type a lowercase x. Do not include spaces before or after the x.
6. Type the moderator access code. Type a space after the moderator access code.
Example
If the participant and moderator conference call bridge number is 1-800-555-5555, the moderator access code is 55555#, and
the participant access code is 55551#, type CCP:18005555555x55555# CCM:18005555555x55551#, followed by a space.
179
Calendar
User Guide
Enter a conference call meeting
Do one of the following:
• In a meeting notification, click Join Now.
• In the calendar, highlight the meeting. Press the
key > Join Now.
Related information
I can't enter a conference call with the Join Now option, 181
Save your conference call information
You can save your conference call information so that it is added to the conference call fields automatically when you create a
conference call meeting from your BlackBerry smartphone.
1. On the Home screen, click the Calendar icon.
2. Press the
key > Options > Conference Calling.
3. Type your conference call information.
4. Press the
key > Save.
Troubleshooting: Calendar
I can't schedule appointments that span multiple days
If you use IBM Lotus Notes, you can't schedule appointments that span multiple days.
I can't set some fields when scheduling appointments
If you use IBM Lotus Notes, you can only change the Subject, Location, Reminder, and Notes fields and the Mark as Private
checkbox when you change a recurring appointment or meeting.
Some characters in calendar entries don't appear correctly after
synchronization
If you schedule appointments or meetings on your BlackBerry smartphone that contain special characters or accents, your
computer might not support these characters.
On your computer, verify that you are using the correct default code page and that the correct font support is installed on your
computer. For more information, see the documentation for the operating system on your computer.
Research In Motion recommends that you regularly create and save a backup file on your computer, especially before you
update any software. Maintaining a current backup file on your computer might allow you to recover smartphone data if your
smartphone is lost, stolen, or corrupted by an unforeseen issue.
180
User Guide
Calendar
Related information
About synchronization conflicts, 82
Synchronize organizer data over the wireless network, 173
I can't enter a conference call with the Join Now option
The Join Now option might not appear in the meeting notification if the meeting organizer isn't using a BlackBerry smartphone
that supports the Join Now feature or if the meeting organizer didn't enter the conference call information correctly. You might
need to change your smart dialing options so that you can enter the conference call using the Join Now option.
Try the following actions:
•
•
If the Join Now option doesn't appear, to enter the conference call, in the meeting or meeting invitation, click the
conference call bridge number and access code that appear in either the Location field or the Notes section.
If the Join Now option appears, but you're not able to join, try increasing the default time that your smartphone waits
before dialing an extension. From the home screen, press the
key. Press the
key > Options > Smart Dialing. In
the To access extensions in all other corporations section, change the Wait For field to the highest value or to My
Response if your BlackBerry smartphone is connected to a CDMA network. Try entering the conference call with the Join
Now option again.
Related information
Enter a conference call meeting, 180
181
Contacts
User Guide
Contacts
How to: Contacts
Contact basics
Add a contact
Do one of the following:
• To add a contact using the Contacts application, on the Home screen, click the Contacts icon. At the top of the screen,
click New Contact. Type the contact information. Press the
key > Save.
• To add a contact from a message, call log, or webpage, highlight the contact name, number, or email address. Press the
key > Add to Contacts > Create New Contact. If necessary, add contact information. Press the
key > Save.
Create a custom contact field
Custom contact fields can store information that you want to remember about a contact, for example, you might want to add a
custom contact field named Sports team or Favorite color. If you create a custom field for a contact, the field appears for all
your contacts.
1. When you are adding or changing a contact, in the Custom Fields section, click Add Custom Field.
2. Click a field.
3. To change the name of the field, place the cursor in the field. Press the
key > Change Field Name.
4. Type a name for the field. Press the
key on the keyboard.
5. Type the information that you want to add to the custom field.
6. Press the
key > Save.
You can synchronize contact fields that you customize on your BlackBerry smartphone with the email application on your
computer. For more information about synchronizing contact fields, see the Help in the BlackBerry Desktop Software.
Add a pause or a wait to a phone number
Use a pause or a wait to separate additional numbers, for example a password or extension, from a main phone number. After
dialing the main phone number, your BlackBerry smartphone either pauses before dialing the additional numbers (pause) or
prompts you to type them (wait).
1.
2.
3.
4.
182
After you type the main part of a phone number in a phone number field, press the
Click Add Pause or Add Wait.
Type the additional numbers.
Press the
key > Save.
key.
User Guide
Contacts
Change or delete a contact
Do one of the following:
• To change a contact, on the Home screen, click the Contacts icon. Highlight a contact. Press the
key > Edit.
key > Save.
Change the contact information. Press the
• To change a contact using information on your BlackBerry smartphone, such as information in an email or a calendar
entry, highlight the information you want to add to a contact. Press the
key > Add to Contacts > Add to Existing
Contact. Click a contact. If necessary, add contact information. Press the
key > Save.
• To delete a contact, on the Home screen, click the Contacts icon. Highlight a contact. Press the
key > Delete.
Search for a contact
You can search for contacts in your contact list or, if your email account uses a BlackBerry Enterprise Server, you might also be
able to search for contacts in your organization's contact list.
1. On the home screen, click the Contacts icon.
• To search for a contact in your contact list, type all or part of a contact's name.
• To search for a contact in your organization's contact list, click Remote Lookup. Type all or part of a contact's name.
Click OK.
2. Highlight a contact.
3. Press the
key.
• To view information for a contact, click View.
• To add a contact from your organization's contact list to your contact list, click Add to Contacts.
• To add all of the contacts from your organization's contact list to your contact list, click Add All to Contacts.
• To view the next 20 matches in your organization's contact list, click Get More Results.
• To narrow search results when a contact's name has multiple matches, highlight a contact's name. Click Resolve.
• To delete the search results after you have searched your organization's contact list, click Delete Lookup.
• To start a new search when you are searching your organization's contact list, click Lookup.
Attach a contact card to a message
You can attach a contact card to an email, a PIN message, or a text message.
key > Attach > Contact.
1. When you are composing a message, press the
2. Find and highlight a contact.
3. Press the
key > Continue.
Related information
I can't attach a file to a text message, 102
Add a contact picture for caller ID
1. On the Home screen, click the Contacts icon.
2. Highlight a contact.
3. Press the
key > Edit.
183
Contacts
User Guide
4.
5.
6.
7.
8.
Press the
key > Add Picture.
Find, highlight, and click a picture.
If necessary, move the crop box to the portion of the picture that you want to use.
Press the
key > Crop & Save.
Press the
key > Save.
Related information
My contact pictures keep changing, 189
Change or delete a contact picture
1.
2.
3.
4.
On the Home screen, click the Contacts icon.
Highlight a contact.
Press the
key > Edit.
Highlight the contact picture.
• To change the contact picture, press the
Picture.
• To delete the contact picture, press the
5. Press the
key > Replace Picture. Highlight a picture. Press the
key > Select
> Delete Picture.
key > Save.
Related information
My contact pictures keep changing, 189
About categories
You can create categories to group your contacts, tasks, and memos. You can also narrow the contacts, tasks, and memos that
appear based on categories.
Category names are not case sensitive. More than one category can apply to a contact, task, or memo. If you use IBM Lotus
Notes, you can apply more than one category to a task on your BlackBerry smartphone, but only one category synchronizes
with the task in Lotus Notes.
Categories are shared between the contact list, the task list, and the memo list and changes that you make in one application
are made in all applications.
Categorize a contact, task, or memo
1. When you are creating or changing a contact, task, or memo, press the
2. Select the check box beside a category.
3. Press the
key > Save.
key > Categories.
To remove a category from a contact, task, or memo, clear the check box beside the category.
184
Contacts
User Guide
Create a category for contacts, tasks, or memos
You can create categories to organize items in the Contacts application, Tasks application, and MemoPad.
1. On the Home screen or in the Applications folder, click the Contacts icon, Tasks icon, or MemoPad icon.
2. Press the
key > Filter.
3. Press the
key > New.
4. Type a name for the category.
5. Press the
key on the keyboard.
To delete a category, highlight the category. Press the
key > Delete.
Synchronizing contacts
About synchronization and reconciliation
The wireless data synchronization feature is designed to synchronize organizer data (contacts, calendar entries, tasks, and
memos) between your BlackBerry smartphone and the email application on your computer over the wireless network.
The wireless email reconciliation feature is designed to reconcile email between your smartphone and the email application on
your computer over the wireless network. When you file or delete email messages on your smartphone, these email messages
should be filed or deleted in the email application on your computer. Likewise, any changes that you make to email messages
in the email application on your computer should be reflected on your smartphone.
In rare cases, if your smartphone doesn't recognize fields in a contact, calendar entry, or email account, some data or email
can't be synchronized or reconciled.
If wireless data synchronization isn't available on your smartphone or if you turned off this feature, you can use the BlackBerry
Desktop Software to synchronize your organizer data. For more information, see the Help in the BlackBerry Desktop Software.
Research In Motion recommends that you regularly create and save a backup file on your computer, especially before you
update any software. Maintaining a current backup file on your computer might allow you to recover smartphone data if your
smartphone is lost, stolen, or corrupted by an unforeseen issue.
Synchronize organizer data over the wireless network
Research In Motion recommends that you regularly create and save a backup file on your computer, especially before you
update any software. Maintaining a current backup file on your computer might allow you to recover smartphone data if your
smartphone is lost, stolen, or corrupted by an unforeseen issue.
1.
2.
3.
4.
In the Contacts application, Calendar application, Tasks application, or MemoPad, press the
If necessary, click a calendar or contact list.
Select the Wireless Synchronization checkbox.
Press the
key > Save.
key > Options.
If you use the BlackBerry Internet Service, you must use the BlackBerry Desktop Software to synchronize calendar data. For
more information, see the Help in the BlackBerry Desktop Software.
185
User Guide
Contacts
Related information
Some characters in calendar entries don't appear correctly after synchronization, 180
About synchronization conflicts, 82
About backing up and restoring smartphone data
If you have installed the BlackBerry Desktop Software on your computer, you can back up and restore most of your BlackBerry
smartphone data, including messages, organizer data, fonts, saved searches, and browser bookmarks using the BlackBerry
Desktop Software. For more information, see the Help in the BlackBerry Desktop Software.
If you haven't saved anything on your media card, you can back up and restore most of your smartphone data using your
media card.
If your email account uses a BlackBerry Enterprise Server, you might be able to restore synchronized organizer data to your
smartphone over the wireless network. To restore synchronized organizer data over the wireless network, you must have an
activation password. For more information, contact your administrator.
Research In Motion recommends that you regularly create and save a backup file on your computer, especially before you
update any software. Maintaining a current backup file on your computer might allow you to recover smartphone data if your
smartphone is lost, stolen, or corrupted by an unforeseen issue.
About synchronization conflicts
A synchronization conflict occurs when you change the same email or organizer data item on your BlackBerry smartphone and
in the email application on your computer.
If you reconcile your email using wireless email reconciliation, on your smartphone, you can set whether the email on your
smartphone or the email on your computer takes precedence when an email reconciliation conflict occurs.
If you synchronize your organizer data using wireless data synchronization, the organizer data on your computer takes
precedence over the organizer data on your smartphone when a data synchronization conflict occurs.
Research In Motion recommends that you regularly create and save a backup file on your computer, especially before you
update any software. Maintaining a current backup file on your computer might allow you to recover smartphone data if your
smartphone is lost, stolen, or corrupted by an unforeseen issue.
Related information
Some characters in calendar entries don't appear correctly after synchronization, 180
Synchronize organizer data over the wireless network, 173
186
User Guide
Contacts
Manage data synchronization conflicts
You can change how conflicts that occur during organizer data synchronization are resolved by turning off wireless data
synchronization, changing conflict resolution options, and synchronizing organizer data using the synchronization tool of the
BlackBerry Desktop Software. For more information about managing conflicts that occur during organizer data synchronization,
see the Help in the BlackBerry Desktop Software.
Personal distribution lists
Create a personal distribution list
You can use personal distribution lists when you send email messages, PIN messages, or text messages. Personal distribution
lists that you create on your BlackBerry smartphone do not appear in the email application on your computer.
1.
2.
3.
4.
5.
6.
7.
On the Home screen, click the Contacts icon.
Press the
key > New Group.
Type a name for the personal distribution list.
Press the
key > Add Member.
Click a contact.
To add another contact, repeat steps 4 to 5.
Press the
key > Save Group.
Change or delete a personal distribution list
1. On the Home screen, click the Contacts icon.
2. Highlight a personal distribution list.
3. Press the
key.
• To change a personal distribution list, click Edit Group. Click a contact. Click Add Member, Change Member, or Delete
Member. Press the
key > Save Group.
• To delete a personal distribution list, click Delete Group > Delete.
Note: When you delete a contact from a personal distribution list, the contact remains in your contact list.
Multiple contact lists
About multiple contact lists
If your BlackBerry smartphone is associated with multiple email accounts, you might have contacts from each email account on
your smartphone. For example, if your smartphone is associated with a work email account and a personal email account, you
might be able to view your work contact list and your personal contact list on your smartphone. For more information, contact
your wireless service provider.
187
User Guide
Contacts
View a different contact list
1. On the Home screen, click the Contacts icon.
2. Press the
key > Select Contacts.
3. Click a contact list.
Change the default contact list
1.
2.
3.
4.
On the Home screen or in a folder, click the Options icon.
Click Device > Advanced System Settings > Default Services.
Change the Contact List (SYNC) field.
Press the
key > Save.
Contact list options
Turn off the prompt that appears before you delete items
You can turn off the prompt that appears before you delete messages, call logs, contacts, calendar entries, tasks, memos, or
passwords.
1. On the Home screen, click the application icon for an application that prompts you before you delete items.
2. Press the
key > Options.
3. If necessary, click General Options.
4. Clear the Confirm Delete checkbox.
5. Press the
key > Save.
Change the display options for contacts
You can change how your contacts appear in all applications, including the phone, message list, contact list, and calendar.
1. On the Home screen or in a folder, click the Options icon.
2. Click Typing and Input > Language.
3. Change the Global Name Display field.
4. Press the
key > Save.
View the number of contacts stored on your smartphone
1. On the Home screen, click the Contacts icon.
2. Press the
key > Options.
3. Click a contact list.
The Number of Entries field displays the number of contacts that are stored in the contact list.
Sort contacts or tasks
1. On the Home screen or in the Applications folder, click the Contacts icon or Tasks icon.
188
User Guide
2.
3.
4.
5.
Contacts
Press the
key > Options.
If necessary, click General Options.
Change the Sort By field.
Press the
key > Save.
Troubleshooting: Contacts
Contact list field data isn't appearing on my computer
You can only synchronize the data in a custom contact list field with a text field in the email application on your computer. For
example, you can't add a contact's birthday to a custom contact list field on your BlackBerry smartphone and synchronize it
with the email application on your computer, because the birthday field is a date field in the email application on your
computer.
Related information
Create a custom contact field, 182
My contact pictures keep changing
The contact pictures in applications (for example, in the contacts application), might change if you set more than one
application on your BlackBerry smartphone to replace contact pictures. Depending on how often or how many of your contact
pictures are being replaced by other applications, you might experience increased data charges.
To stop contact pictures from changing, you must change the options in each application that is replacing your contact
pictures.
189
User Guide
Clock
Clock
How to: Clock
Set the date and time
1. On the home screen or in the Applications folder, click the Clock icon.
2. Press the
key > Set Time.
• To get the date and time from the wireless network automatically, change the Update Time field to Automatic. Note
that you must be connected to the wireless network.
• To set the date and time manually, change the Update Time field to Manual. Click the Set Time or Set Date field.
Change the time or date. Click OK.
3. Do any of the following:
• To receive a prompt when your BlackBerry smartphone detects a new time zone, change the Auto Update Time Zone
field to Prompt.
• To have your smartphone update the time zone automatically when it detects a new time zone, change the Auto
Update Time Zone field to On.
4. Press the
key > Save.
Related information
The time on my smartphone isn't correct, 193
Display a second time zone on the clock
You can show two times zones on the clock. For example, if you travel to a different time zone, you can display the time in your
current location and the time in your home time zone.
1.
2.
3.
4.
On the Home screen or in the Applications folder, click the Clock icon.
Press the
key > Options.
Change the Home Time Zone field.
Press the
key > Save.
Related information
The time on my smartphone isn't correct, 193
Change the clock face
You can set a different clock face for the clock, stopwatch and timer.
1. On the Home screen or in the Applications folder, click the Clock icon.
2. Press the
key > Options.
3. Change the Clock Face field, Stopwatch Face field or Timer Face field.
190
Clock
User Guide
4. Press the
key > Save.
Change what appears on the screen when your smartphone is charging
1.
2.
3.
4.
On the Home screen or in the Applications folder, click the Clock icon.
Press the
key > Options.
Change the When Charging field.
Press the
key > Save.
Turn on the alarm
1.
2.
3.
4.
On the Home screen or in the Applications folder, click the Clock icon.
Press the
key > Set Alarm.
On the trackpad, slide your finger up or down to highlight On or Weekdays.
Click the trackpad.
At the top of the Home screen, a clock indicator appears.
To set additional alarms or to set alarms for certain days of the week, you can schedule alarms through the Calendar
application.
Related information
Turn off your smartphone, 262
Silence the alarm
•
•
If snooze is not turned on, click Dismiss.
If snooze is turned on, click Snooze.
Change alarm notification options
1.
2.
3.
4.
On the Home screen or in the Applications folder, click the Clock icon.
Press the
key > Options.
In the Alarm section, change the Alarm Tone field, Volume field, Snooze Time field, and Vibration field.
Press the
key > Save.
Set options for bedside clock mode
You can set which sounds or notifications are turned off when bedside clock mode is on.
1. On the home screen or in the Applications folder, click the Clock icon.
2. Press the
key > Options.
3. In the Bedside Mode section, do any of the following:
• To turn off the flashing LED notification, select the Disable LED checkbox.
191
Clock
User Guide
• To turn off the connection to the wireless network, so that your BlackBerry smartphone doesn't receive phone calls or
messages, select the Disable Radio checkbox.
• To dim the screen, select the Dim Screen checkbox.
• To use a different sound profile, change the Sound Profile field.
4. Press the
key > Save.
Turn on bedside clock mode
You can set options for bedside clock mode so that you can view the clock without being interrupted by incoming calls or
messages.
1. On the Home screen or in the Applications folder, click the Clock icon.
2. Press the
key > Enter Bedside Mode.
To turn off bedside clock mode, press the
key.
Use the stopwatch
1. On the Home screen or in the Applications folder, click the Clock icon.
2. Press the
key > Stopwatch.
3. Click the start/stop icon.
• To record lap times, click the lap icon.
• To stop timing, click the start/stop icon again.
• To send the results in a message, press the
key > Send Results. Click a message type.
Use the timer
1.
2.
3.
4.
5.
On the Home screen or in the Applications folder, click the Clock icon.
Press the
key > Timer.
Press the
key > Set Timer.
Set the time.
Click OK.
• To start or stop the timer, click the start/stop icon.
• To reset the timer, click the reset icon.
The timer continues to count down after you exit the Clock application.
Change timer notification options
1.
2.
3.
4.
192
On the Home screen or in the Applications folder, click the Clock icon.
Press the
key > Options.
In the Countdown Timer section, change the Timer Tone, Volume, or Vibration fields.
key > Save.
Press the
User Guide
Clock
Troubleshooting: Clock
The time on my smartphone isn't correct
1. On the Home screen or in the Applications folder, click the Clock icon.
2. Press the
key > Set Time.
3. Try one of the following actions:
• If the Update Time field is set to Automatic, press the
key > Update Time.
• If you've traveled to a different time zone, set the Time Zone field to display the correct time zone.
• If you're in a region that has recently made changes to daylight saving time or has switched to a different time zone,
you might need to update the time zone data on your BlackBerry smartphone. To update the time zone data, press the
key > Get Time Zone Updates. For this feature to be supported, your wireless service plan must include data
services (such as email messages or browser service). If your email account uses a BlackBerry Enterprise Server, you
might not be able update your time zone data. For more information, contact your administrator.
Related information
Display a second time zone on the clock, 190
Set the date and time, 190
193
Tasks and memos
User Guide
Tasks and memos
Create a task or memo
You can create tasks in the Tasks application or Calendar application, and you can make any of your tasks visible in the
calendar.
1. On the Home screen, click the Calendar icon, or in the Applications folder, click the Tasks icon or MemoPad icon.
• To create a task in the Calendar application, press the
key > New. Type the task title and fill in the details, such as
the due date and recurrence.
• To create a task in the Tasks application, click Add Task. Type the task title and fill in the details, such as the due date
and recurrence.
• To create a memo, click New Memo. Type a title and the memo.
2. Press the
key > Save.
Send a task or memo
1.
2.
3.
4.
On the Home screen or in the Applications folder, click the Tasks icon or MemoPad icon.
Highlight a task or memo.
Press the
key > Forward As.
Click a message type.
Change or delete a task or memo
On the Home screen or in the Applications folder, click the Tasks icon or MemoPad icon.
• To change the task or memo, click it. Change the task or memo information. Press the
• To delete the task or memo, highlight it. Press the
key > Delete.
key > Save.
Change the status of a task
1. On the Home screen or in the Applications folder, click the Tasks icon.
2. Highlight a task.
3. Press the
key.
• To mark the task as complete, click Mark Completed.
• To mark the task as deferred, in progress, or waiting, click Open. Change the Status field. Press the
194
key > Save.
User Guide
Tasks and memos
Hide completed tasks
1. On the Home screen or in the Applications folder, click the Tasks icon.
2. Press the
key > Hide Completed.
Show tasks in the calendar
1.
2.
3.
4.
On the Home screen, click the Calendar icon.
Press the
key > Options > Calendar Display and Actions.
Select the Show Tasks check box.
Press the
key > Save.
Synchronizing tasks and memos
About synchronization and reconciliation
The wireless data synchronization feature is designed to synchronize organizer data (contacts, calendar entries, tasks, and
memos) between your BlackBerry smartphone and the email application on your computer over the wireless network.
The wireless email reconciliation feature is designed to reconcile email between your smartphone and the email application on
your computer over the wireless network. When you file or delete email messages on your smartphone, these email messages
should be filed or deleted in the email application on your computer. Likewise, any changes that you make to email messages
in the email application on your computer should be reflected on your smartphone.
In rare cases, if your smartphone doesn't recognize fields in a contact, calendar entry, or email account, some data or email
can't be synchronized or reconciled.
If wireless data synchronization isn't available on your smartphone or if you turned off this feature, you can use the BlackBerry
Desktop Software to synchronize your organizer data. For more information, see the Help in the BlackBerry Desktop Software.
Research In Motion recommends that you regularly create and save a backup file on your computer, especially before you
update any software. Maintaining a current backup file on your computer might allow you to recover smartphone data if your
smartphone is lost, stolen, or corrupted by an unforeseen issue.
Synchronize organizer data over the wireless network
Research In Motion recommends that you regularly create and save a backup file on your computer, especially before you
update any software. Maintaining a current backup file on your computer might allow you to recover smartphone data if your
smartphone is lost, stolen, or corrupted by an unforeseen issue.
195
User Guide
1.
2.
3.
4.
In the Contacts application, Calendar application, Tasks application, or MemoPad, press the
If necessary, click a calendar or contact list.
Select the Wireless Synchronization checkbox.
Press the
key > Save.
Tasks and memos
key > Options.
If you use the BlackBerry Internet Service, you must use the BlackBerry Desktop Software to synchronize calendar data. For
more information, see the Help in the BlackBerry Desktop Software.
Related information
Some characters in calendar entries don't appear correctly after synchronization, 180
About synchronization conflicts, 82
About backing up and restoring smartphone data
If you have installed the BlackBerry Desktop Software on your computer, you can back up and restore most of your BlackBerry
smartphone data, including messages, organizer data, fonts, saved searches, and browser bookmarks using the BlackBerry
Desktop Software. For more information, see the Help in the BlackBerry Desktop Software.
If you haven't saved anything on your media card, you can back up and restore most of your smartphone data using your
media card.
If your email account uses a BlackBerry Enterprise Server, you might be able to restore synchronized organizer data to your
smartphone over the wireless network. To restore synchronized organizer data over the wireless network, you must have an
activation password. For more information, contact your administrator.
Research In Motion recommends that you regularly create and save a backup file on your computer, especially before you
update any software. Maintaining a current backup file on your computer might allow you to recover smartphone data if your
smartphone is lost, stolen, or corrupted by an unforeseen issue.
About synchronization conflicts
A synchronization conflict occurs when you change the same email or organizer data item on your BlackBerry smartphone and
in the email application on your computer.
If you reconcile your email using wireless email reconciliation, on your smartphone, you can set whether the email on your
smartphone or the email on your computer takes precedence when an email reconciliation conflict occurs.
If you synchronize your organizer data using wireless data synchronization, the organizer data on your computer takes
precedence over the organizer data on your smartphone when a data synchronization conflict occurs.
Research In Motion recommends that you regularly create and save a backup file on your computer, especially before you
update any software. Maintaining a current backup file on your computer might allow you to recover smartphone data if your
smartphone is lost, stolen, or corrupted by an unforeseen issue.
Related information
Some characters in calendar entries don't appear correctly after synchronization, 180
Synchronize organizer data over the wireless network, 173
196
Tasks and memos
User Guide
Manage data synchronization conflicts
You can change how conflicts that occur during organizer data synchronization are resolved by turning off wireless data
synchronization, changing conflict resolution options, and synchronizing organizer data using the synchronization tool of the
BlackBerry Desktop Software. For more information about managing conflicts that occur during organizer data synchronization,
see the Help in the BlackBerry Desktop Software.
About categories
You can create categories to group your contacts, tasks, and memos. You can also narrow the contacts, tasks, and memos that
appear based on categories.
Category names are not case sensitive. More than one category can apply to a contact, task, or memo. If you use IBM Lotus
Notes, you can apply more than one category to a task on your BlackBerry smartphone, but only one category synchronizes
with the task in Lotus Notes.
Categories are shared between the contact list, the task list, and the memo list and changes that you make in one application
are made in all applications.
Categorize a contact, task, or memo
1. When you are creating or changing a contact, task, or memo, press the
2. Select the check box beside a category.
3. Press the
key > Save.
key > Categories.
To remove a category from a contact, task, or memo, clear the check box beside the category.
Create a category for contacts, tasks, or memos
You can create categories to organize items in the Contacts application, Tasks application, and MemoPad.
1. On the Home screen or in the Applications folder, click the Contacts icon, Tasks icon, or MemoPad icon.
2. Press the
key > Filter.
3. Press the
key > New.
4. Type a name for the category.
5. Press the
key on the keyboard.
To delete a category, highlight the category. Press the
key > Delete.
197
User Guide
Tasks and memos
Turn off the prompt that appears before you delete items
You can turn off the prompt that appears before you delete messages, call logs, contacts, calendar entries, tasks, memos, or
passwords.
1. On the Home screen, click the application icon for an application that prompts you before you delete items.
2. Press the
key > Options.
3. If necessary, click General Options.
4. Clear the Confirm Delete checkbox.
5. Press the
key > Save.
198
Typing
User Guide
Typing
How to: Typing
Typing icons
These icons appear in the upper-right corner of the screen when you type.
CAP lock (capital letter lock)
Multi-tap mode
NUM lock (number lock)
Current input language
Alt mode
Typing basics
Copy and paste at a glance
Highlight, cut, copy, or paste text
1. Press and hold the
key.
• To highlight text character by character, on the trackpad, slide your finger left or right.
• To highlight text line by line, on the trackpad, slide your finger up or down.
2. Press the
key.
199
Typing
User Guide
3. Click Cut or Copy.
4. Press the
key > Paste.
Type a symbol
Press the
key. Type the letter that appears below the symbol.
Type an accent or special character
Press and hold a letter key on the keyboard and, on the trackpad, slide your finger left or right until the accented or special
character appears.
Clear text from a field
In a field that you typed text into, press the
key > Clear Field.
About typing input methods
The typing input method that you use determines how you type. For example, if you are using the predictive input method,
your BlackBerry smartphone displays a list of suggested words as you type so that you do not have to type the entire word.
The language that you are typing in determines the typing input methods that are available. If you are typing in a language that
has multiple typing input methods, you can switch between typing input methods when you are typing. When you are typing in
certain fields such as password fields, your smartphone might automatically switch your typing input method.
Type text using SureType technology
1. Press the letter key once for each letter in a word.
2. Do any of the following:
• To select a word from the list that appears when you type and start typing a new word, highlight the word. Press the
key on the keyboard.
• To select an item from the list that appears when you type and continue typing the same word, click the item.
• To change a letter in a word that you're typing, highlight the letter. Click the alternate letter that appears on the screen.
• To change a letter in a word after you finish typing the word, click the word. Highlight the letter. Click the alternate
letter that appears on the screen.
For example, to type run, you would press the R key once, the U key once, and so on until run appears in the list. You would
then highlight run and press the
key.
Type text using multi-tap
To perform this task, you must be using your BlackBerry smartphone in portrait view.
Do any of the following:
• To type the first letter on a key, press the letter key once.
• To type the second letter on a key, press the letter key twice.
200
Typing
User Guide
• To type the third letter on a key, press the letter key three times.
• To type the fourth letter on a key, press the letter key four times.
For example, to type run, you would press the R key three times, the U key twice, and the N key twice.
Typing input methods
Change options for typing input methods
1.
2.
3.
4.
5.
On the Home screen or in a folder, click the Options icon.
Click Typing and Input > Typing.
For a keyboard, click Advanced Style Options.
Change the options.
Press the
key > Save.
Change your typing style
You can change how your BlackBerry smartphone recognizes what you type by selecting a typing style.
1. On the Home screen or in a folder, click the Options icon.
2. Click Typing and Language > Typing.
3. For a keyboard, do one of the following:
• To turn off all typing assistance, change the Style field to Direct.
• To set your smartphone to suggest word predictions as you type, change the Style field to Predictive.
4. Press the
key > Save.
Type text using the predictive input method
When you are typing text, do any of the following:
• To select the highlighted suggestion and start typing a new word, press the
• To select the highlighted suggestion and continue typing, click the word.
• To ignore the suggestions, keep typing.
key on the keyboard.
Find more information about typing in other languages
You can learn to type in other languages such as Chinese and Thai by reading the Typing Guides that are available online. Visit
www.blackberry.com/go/docs and search for the Typing Guide in your language.
Custom dictionary
About the custom dictionary
You can add words to the custom dictionary so that your BlackBerry smartphone recognizes the word when you check spelling.
Because SureType technology uses the same dictionary, if you're using the Arabic or Russian input methods, words that you
add to your custom dictionary are displayed in the list that appears when you type.
201
Typing
User Guide
Stop adding items to the custom dictionary automatically
1.
2.
3.
4.
5.
6.
On the Home screen or in a folder, click the Options icon.
Click Typing and Input > Typing.
For a keyboard, click Advanced Style Options.
Clear the Typing checkbox.
Change the Email field to Off.
Press the
key > Save.
Add, change, or delete a word in the custom dictionary
You can add words to the custom dictionary so that your BlackBerry smartphone recognizes the word when you check spelling.
1. On the Home screen or in a folder, click the Options icon.
2. Click Typing and Language > Custom Dictionary.
• To add a word to the custom dictionary, press the
key > New. Type a word or letter combination. Press the
key on the keyboard.
• To change a word in the custom dictionary, press the
key > Edit. Change the word. Press the
key on the
keyboard.
• To delete a word from the custom dictionary, highlight the word. Press the
key > Delete.
Word Substitution
About word substitution
Word substitution is designed to replace specific text that you type with preloaded word substitution entries. If you type text
that can be replaced with a word substitution entry, the text changes after you press the Space key.
Your BlackBerry smartphone has built-in word substitution entries that correct common mistakes. For example, word
substitution changes hte to the. You can create word substitution entries for your common typing mistakes or for
abbreviations. For example, you might create a word substitution entry that replaces ttyl with talk to you later.
Related information
Change or delete a word substitution entry, 203
Undo a Word Substitution change
If the Word Substitution feature changes a word that you don't want to change, you can undo the change.
When you are typing, press the
key twice.
Turn off word substitution
1. On the home screen or in a folder, click the Options icon.
2. Click Typing and Language > Typing.
3. For a keyboard, click Advanced Style Options.
202
Typing
User Guide
4. Clear the Spelling checkbox.
5. Press the
key > Save.
Create a word substitution entry
1.
2.
3.
4.
5.
On the home screen or in a folder, click the Options icon.
Click Typing and Language > Word Substitution.
Press the
key > New.
In the Replace field, type the text to replace.
In the With field, do one of the following:
• Type replacement text.
• To insert a macro (for example, the current date or time), press the
key > Insert Macro.
6. Do one of the following:
• To capitalize the entry exactly as you typed it, change the Using field to Specified Case.
• To capitalize the entry according to the context, change the Using field to SmartCase.
7. In the Language field, change the language.
8. Press the
key > Save.
Change or delete a word substitution entry
1.
2.
3.
4.
On the home screen or in a folder, click the Options icon.
Click Typing and Language > Word Substitution.
Highlight a word substitution entry.
Press the
key.
• To change the word substitution entry, click Edit. Change the entry. Press the
• To delete the word substitution entry, click Delete.
key > Save.
Spelling checker
You can check spelling if your input language is set to Afrikaans, Arabic, Catalan, Croatian, Czech, Danish, Dutch, English,
French, German, Greek, Hebrew, Hungarian, Italian, Norwegian, Polish, Portuguese, Romanian, Russian, Spanish, Swedish, or
Turkish.
Stop displaying spelling suggestions in the list that appears when you type
By default, if you start typing a letter combination that your BlackBerry smartphone doesn't recognize, spelling suggestions,
when available, appear in bold in the list that appears when you type.
1. On the home screen or in a folder, click the Options icon.
2. Click Typing and Language > Typing.
3. For a keyboard, click Advanced Style Options.
4. Clear the Spelling checkbox.
5. Press the
key > Save.
203
User Guide
Typing
I can't check spelling
You can check only the spelling of text that you type. You can check spelling in English, Afrikaans, Arabic, Catalan, Croatian,
Czech, Danish, Dutch, French, German, Greek, Hebrew, Hungarian, Italian, Norwegian, Polish, Portuguese, Romanian, Russian,
Spanish, Swedish, and Turkish.
Change options for checking spelling
You can change the type and length of words that the spelling checker includes when checking spelling. For example, you might
not want the spelling checker to include acronyms or one-letter words. You can also set your BlackBerry smartphone to check
spelling automatically before you send an email.
1. On the Home screen or in a folder, click the Options icon.
2. Click Typing and Language > Spell Check.
3. Change one or more options.
4. Press the
key > Save.
Check spelling
You can check spelling in messages, calendar entries, tasks, or memos that you create.
1. Press the
key > Check Spelling.
2. Do any of the following:
• To accept the suggested spelling, click a word in the list that appears.
• To ignore the suggested spelling, press the
key.
• To ignore all instances of the suggested spelling, press the
key > Ignore All.
• To add the word to the custom dictionary, press the
key > Add To Dictionary.
• To stop checking spelling, press the
key > Cancel Spell Check.
Troubleshooting: Typing
I can't check spelling
You can check only the spelling of text that you type. You can check spelling in English, Afrikaans, Arabic, Catalan, Croatian,
Czech, Danish, Dutch, French, German, Greek, Hebrew, Hungarian, Italian, Norwegian, Polish, Portuguese, Romanian, Russian,
Spanish, Swedish, and Turkish.
I have no Advanced Style Options
If you changed your smartphone typing style to Direct, Advanced Style Options isn't available.
204
User Guide
Typing
If you change your smartphone typing style back to a typing style other than Direct, Advanced Style Options becomes available
again.
205
User Guide
Keyboard
Keyboard
How to: Keyboard
Show or hide the keyboard hide bar
By default, a bar above the touch screen keyboard allows you to quickly hide the touch screen keyboard. You can change your
options to show or hide the bar.
1. On the home screen or in a folder, click the Options icon.
2. Click Typing and Language > Keyboard.
3. Select or clear the Enable Virtual Keyboard Hide Bar checkbox.
4. Press the
key > Save.
Assign an application to a convenience key
Your BlackBerry smartphone has one or more convenience keys on the side of the smartphone. Depending on your theme, you
might not be able to change the application that is assigned to a convenience key.
1. On the home screen or in a folder, click the Options icon.
2. Click Device > Convenience Key.
3. Change the Convenience Key Opens field.
4. Press the
key > Save.
Change the default currency symbol
1.
2.
3.
4.
On the home screen or in a folder, click the Options icon.
Click Typing and Language > Keyboard.
Change the Currency Key field.
Press the
key > Save.
Set the cursor speed
1.
2.
3.
4.
On the Home screen or in a folder, click the Options icon.
Click Typing and Language > Keyboard.
Change the Key Rate field.
Press the
key > Save.
Turn on key tones
1. On the Home screen or in a folder, click the Options icon.
2. Click Typing and Input > Keyboard.
206
User Guide
Keyboard
3. Select the Key Tone checkbox.
4. Press the
key > Save.
Set the trackpad sensitivity
You can set how the trackpad responds to your touch. A high sensitivity level requires less pressure than a lower sensitivity
level.
1. On the Home screen or in a folder, click the Options icon.
2. Click Typing and Language > Trackpad Sensitivity.
3. Change the Horizontal Sensitivity field and Vertical Sensitivity field.
4. Press the
key > Save.
Turn on or turn off trackpad sounds
1.
2.
3.
4.
On the home screen or in a folder, click the Options icon.
Click Typing and Language > Trackpad Sensitivity.
Select or clear the Audible Roll checkbox.
key > Save.
Press the
Troubleshooting: Keyboard
No application opens when I press a Convenience key
Try the following:
•
•
If you haven't done so, assign an application to the key.
Verify that you didn't delete the application that you assigned to the key.
207
User Guide
Language
Language
How to: Language
About typing input languages
You can set a typing input language to use when you type. The typing input language can be different from the display
language. For example, you might use your BlackBerry smartphone in French, but type messages in English.
When you set a typing input language, Word Substitution and other typing options change to the selected language.
Add a display language
You can use the BlackBerry Desktop Software to add a display language to your BlackBerry smartphone. To download the
BlackBerry Desktop Software, from your computer, visit www.blackberry.com/desktop and select the appropriate option for
your computer.
Connect your smartphone to your computer and open the BlackBerry Desktop Software.
For more information about adding applications and display languages, see the Help in the BlackBerry Desktop Software.
Delete a language
You can delete languages that you don't use to increase the amount of storage space available.
1. On the home screen, click the Setup icon.
2. Click Languages > Manage Languages.
3. Select the languages you want to keep.
4. Click Update.
Any languages that you don't select are deleted from your BlackBerry smartphone.
Change the language
1. On the Home screen or in a folder, click the Options icon.
2. Click Typing and Language > Language and Method.
• To change the display language, change the Display Language field.
• To change the typing language, change the Typing Language field.
• To change the language for voice commands, change the Voice Dialing Language field.
3. Press the
key > Save.
208
Language
User Guide
Use a shortcut for switching typing input languages when you're typing
1. On the Home screen or in a folder, click the Options icon.
2. Click Typing and Language > Language and Method.
• To switch the typing input language by holding the
field to Alt-Enter.
• To switch the typing input language by holding the
field to Shift-Space.
3. Press the
key > Save.
key and pressing the
key, change the Shortcut Keys
key and pressing the Space key, change the Shortcut Keys
To turn off the shortcut for switching typing input languages, change the Shortcut Keys field to None.
Troubleshooting: Language
Some characters don't appear correctly on my smartphone
The BlackBerry Enterprise Server or BlackBerry Internet Service that's associated with your BlackBerry smartphone might not
support the characters. For more information, contact your wireless service provider or administrator.
I can't find a display language on my smartphone
You can use the BlackBerry Desktop Software to add a display language to your BlackBerry smartphone. To download the
BlackBerry Desktop Software, from your computer, visit www.blackberry.com/desktop and select the appropriate option for
your computer.
• Connect your smartphone to your computer and open the BlackBerry Desktop Software.
For more information about adding applications and display languages, see the Help in the BlackBerry Desktop Software.
209
User Guide
Screen display
Screen display
How to: Screen display
Use a picture as your smartphone wallpaper
1. On the Home screen, click the Media icon > Pictures icon.
2. Browse to a picture.
3. Press the
key > Set As Wallpaper.
Related information
My display changed, 213
Set options for backlighting
1. On the home screen or in a folder, click the Options icon.
2. Click Display > Screen Display.
3. Do any of the following:
• To change the brightness of the backlight for the screen, change the Backlight Brightness field.
• To change the length of time that the backlight stays on when you're not touching your BlackBerry smartphone, change
the Backlight Timeout field.
• To stop the backlight from adjusting to lighting conditions, clear the Automatically Dim Backlight checkbox.
4. Press the
key > Save.
Related information
The screen turns off, 36
Change the display font
1.
2.
3.
4.
On the Home screen or in a folder, click the Options icon.
Click Display > Screen Display.
Change the font fields.
Press the
key > Save.
Organizing applications on the Home screen
About organizing application icons
Application icons can appear on the Home screen or in folders on the Home screen. If you cannot see all your application icons,
they might be hidden. You can make all your application icons visible on the Home screen or in folders by selecting Show All
Icons from the Home screen menu.
210
User Guide
Screen display
You can reorder application icons to change which icons appear first on the Home screen. You can also create and delete
folders, change the folder icon style for folders that you create, and move application icons into folders and out of folders.
You can also select which panels appear on the Home screen by selecting Manage Panels from the Home screen menu.
Show, hide, or find an application icon
Depending on your theme, you might not be able to hide some application icons.
On the Home screen or in a folder, do any of the following:
• To see all your application icons, on the navigation bar, click All.
• To hide an application icon, highlight the icon. Press the
key > Hide Icon. If the icon appears in other panels, you
can hide the icon in all panels or in the current panel only.
• To show all hidden application icons, press the
key > Show All Icons.
• To stop hiding an application icon, highlight the icon. Press the
key > Hide Icon. A check mark should not appear
beside the Hide Icon field.
Related information
My display changed, 213
Move an application icon
1. On the Home screen or in an application folder, highlight an application icon.
2. Press the
key.
• To move the application icon to a different location on the Home screen, click Move. Click the new location.
• To move the application icon into an application folder, click Move To Folder. Click an application folder.
• To move the application icon out of an application folder, click Move To Folder. Click Home or an application folder.
Change where apps that you download appear
To find your downloaded apps more easily, you can set them to appear in a certain folder, including folders you create.
1. On the home screen, press the
key > Options.
2. Change the Downloads Folder field.
3. Press the
key > Save.
Add, rename, or delete a folder on the home screen
On the home screen, do one of the following:
• To add a folder, press the
key > Add Folder. Type a name for the folder. Click Add.
• To rename a folder, highlight a folder. Press the
key > Edit Folder. Type a name for the folder. Click Save.
• To delete a folder, highlight a folder. Press the
key > Delete.
Add a message that appears when your smartphone is locked
1. On the Home screen or in a folder, click the Options icon.
2. Click Display > Message on Lock Screen.
211
User Guide
Screen display
3. Type the text that you want to appear on the screen when your smartphone is locked.
4. Press the
key > Save.
Turn on flashing LED notification for wireless coverage
1.
2.
3.
4.
On the home screen or in a folder, click the Options icon.
Click Display > Screen Display.
Select the LED Coverage Indicator checkbox.
Press the
key > Save.
When your BlackBerry smartphone is connected to the wireless network, the LED light flashes green.
To turn off the wireless coverage notification, clear the LED Coverage Indicator checkbox.
Use grayscale or reverse contrast for the screen display
1. On the Home screen or in a folder, click the Options icon.
2. Click Accessibility.
• To use grayscale for the screen display, change the Color Contrast field to Greyscale.
• To use reverse contrast for the screen display, change the Color Contrast field to Reverse Contrast.
3. Press the
key > Save.
Themes
About themes
Depending on your wireless service provider, you might be able to set a theme on your BlackBerry smartphone that changes
how items such as applications, indicators, words, and icons appear. Themes might be preloaded on your smartphone. You
might also be able to download themes from the BlackBerry App World.
Change themes
1.
2.
3.
4.
On the Home screen or in a folder, click the Options icon.
Click Display > Screen Display.
In the Theme section, click a theme.
Click Activate.
To delete a theme, click the theme. Click Delete.
Related information
My display changed, 213
212
User Guide
Screen display
Troubleshooting: Screen display
My display changed
Depending on your theme, display options such as icons, fonts, and your home screen background might change when you
switch themes.
No application opens when I press a Convenience key
Try the following:
•
•
If you haven't done so, assign an application to the key.
Verify that you didn't delete the application that you assigned to the key.
The screen turns off
When you don't use your BlackBerry smartphone for a period of time, the screen turns off to conserve battery power. You can
change the length of time that the backlight stays on when you aren't touching your smartphone.
To turn on the screen, click the trackpad or press a key.
Related information
Set options for backlighting, 210
213
User Guide
GPS technology
GPS technology
Depending on your wireless service provider, this feature might not be supported.
How to: GPS technology
Depending on your wireless service provider, this feature might not be supported.
Turn off location aiding or location data
Location aiding and location data, if available for your BlackBerry smartphone, improve the performance of GPS technology,
but because these features use the wireless network, your data service charges might be increased. To avoid these charges,
you can turn off location aiding or location data, but it might take longer for your smartphone to get your GPS location. For
more information about data service charges, contact your wireless service provider.
1. On the Home screen or in a folder, click the Options icon.
2. Click Device > Location Settings.
• To turn off location aiding, in the Location Aiding section, change the Setting field to Disabled.
• To turn off location aiding while roaming, in the Location Aiding section, change the Setting field to Disabled While
Roaming.
• To turn off location data, in the Location Data section, change the Setting field to Disabled.
• To turn off location data while roaming, in the Location Data section, change the Setting field to Disabled While
Roaming.
3. Press the
key > Save.
Turn on GPS technology
Depending on your BlackBerry® smartphone model and wireless network, this feature might not be supported.
Note: The GPS options that appear on your smartphone might differ slightly from the options that appear in this task.
1. On the Home screen or in a folder, click the Options icon.
2. Click Device > Location Settings.
3. Change the Location Services field to Location On.
4. Press the
key > Save.
To turn off GPS technology, change the Location Services field to Location Off.
Set the GPS receiver that you use to track your movement
To perform this task, if you don't have an internal GPS receiver, you must pair your BlackBerry smartphone with a Bluetooth
enabled GPS receiver.
1. On the Home screen or in a folder, click the Options icon.
214
User Guide
GPS technology
2. Click Device > Location Settings.
3. Change the GPS Data Source field.
4. Press the
key > Save.
Prevent others from tracking your location
If your email account uses a BlackBerry Enterprise Server, your administrator might be able to track the location of your
BlackBerry smartphone. For more information, contact your administrator.
1. On the Home screen or in a folder, click the Options icon.
2. Click Device > Location Settings.
3. Change the Location Services field to Location Off.
4. Press the
key > Save.
Get your GPS location
Depending on your wireless service provider and wireless network, this feature might not be supported. Your BlackBerry
smartphone must have an internal GPS receiver or be paired with a Bluetooth enabled GPS receiver to perform this task.
1. On the Home screen or in a folder, click the Options icon.
2. Click Device > Location Settings.
3. Press the
key > Refresh Location.
The longitude and latitude coordinates for your current location appear.
Troubleshooting: GPS technology
Depending on your wireless service provider, this feature might not be supported.
I can't use GPS technology
Depending on your wireless service provider, this feature might not be supported.
If you are outdoors, move away from buildings and expose your BlackBerry smartphone to open sky. If you are indoors, move
close to a window.
If you have paired your smartphone with a Bluetooth enabled GPS receiver, verify that the Bluetooth enabled GPS receiver is
turned on. If you are using GPS technology for the first time, wait a short period of time for your smartphone to get your GPS
location.
215
User Guide
Maps
Maps
How to: Maps
Pan a map
To pan a map, your BlackBerry smartphone must be in pan mode and not zoom mode. The mode that your smartphone is in is
displayed at the top of the map.
1. On the Home screen, click the Maps icon.
2. If your smartphone is in zoom mode, press the
key > Pan Mode.
3. On the trackpad, slide your finger in any direction.
Zoom in to or out from a map
To zoom in to or out from a map, your BlackBerry smartphone must be in zoom mode and not pan mode. The mode that your
smartphone is in is displayed at the top of the map.
1. On the Home screen, click the Maps icon.
2. If your smartphone is in pan mode, press the
key > Zoom Mode.
3. Do one of the following:
• To zoom in, on the trackpad, slide your finger up.
• To zoom to a point on a map, press the
key > Zoom to Point.
• To zoom out, on the trackpad, slide your finger down.
View a location on a map
1. On the Home screen, click the Maps icon.
2. Press the
key > Find a Location.
• To search for a point of interest such as a business or landmark, in the Find a store, café, etc. field, type the information
for the point of interest. Highlight the point of interest.
• To view a new location, in the Find an address field, type an address. Highlight the location.
• To view a location for a contact, in the Find a store, café, etc. field, type the contact name. Highlight the contact
information.
• To view a favorite location, in the Favorites section, highlight the location.
3. Press the
key > View on Map.
If you are viewing a location other than your current location, to get directions to this location from your current location,
press the
key > Navigate to Here. Your BlackBerry smartphone must have an internal GPS receiver or be paired with a
Bluetooth enabled GPS receiver to perform this task.
216
Maps
User Guide
View an address on a map using a link
When your BlackBerry smartphone recognizes an address in certain applications, such as instant messaging applications or the
MemoPad, your smartphone underlines the address.
1. Highlight an underlined address.
2. Press the
key > View on Map.
View a list of points of interest near a location
You can search for points of interest such as businesses or landmarks. For example, you might search for coffee shops near
your current location.
1. On the Home screen, click the Maps icon.
2. Press the
key > Find Location.
3. In the Find a store, café, etc. field, type the point of interest information.
4. Press the
key on the keyboard.
5. Press the
key > View All on Map.
View contact information for a point of interest
Points of interest are displayed on maps as location markers.
1. On the Home screen, click the Maps icon.
2. Press the
key > Find Location.
3. In the Find a store, café, etc. field, type information for a point of interest.
4. Highlight the location.
5. Press the
key > Display Details.
Add a location to your list of favorites
1. On the Home screen, click the Maps icon.
2. View a location on a map.
3. Press the
key > Add as Favorite > OK.
To view the list of your favorite locations, press the
key > Favorites.
Change the information for a location in your list of favorites
1.
2.
3.
4.
5.
On the Home screen, click the Maps icon.
Press the
key > Favorites.
Highlight a location.
Press the
key > Edit Favorite.
Do any of the following:
217
User Guide
Maps
• In the Label field, type a new name for the location.
• In the Description field, type a description of the location.
6. Click OK.
Delete a location from your list of favorites
1.
2.
3.
4.
5.
On the Home screen, click the Maps icon.
Press the
key > Favorites.
Highlight a location.
Press the
key > Remove as Favorite.
Click Yes.
Get directions
1. On the Home screen, click the Maps icon.
2. Press the
key > Get Directions.
3. Do one of the following to specify a starting location:
• To specify your current location, if your BlackBerry smartphone has an internal GPS receiver or is paired with a
Bluetooth enabled GPS receiver, set the Start field to My Location.
• To specify the location that you are currently viewing on a map, set the Start field to Use center of map. If you are
viewing a favorite location, click the location address.
• To specify a new location by selecting the location on a map, set the Start field to Select from map. Click the location
on the map.
• To specify a point of interest, such as a business or a landmark, set the Start field to Find Location. In the Find a store,
café, etc. field, type the information for the point of interest. Press the
key on the keyboard. Click a point of
interest.
• To specify a contact's address, set the Start field to Find Location. In the Find a store, café, etc. field, type the contact's
name. Click the contact.
• To specify a new location by typing the address, set the Start field to Find Location. In the Find an address field, type
key on the keyboard. Click the location.
the address. Press the
• To specify a favorite location, set the Start field to From Favorites. In the list, click a favorite location.
4. Repeat step 3 to specify an ending location.
5. To change the route options, click Route Options. Select the Fastest or Shortest option. Select or clear the checkbox beside
one or more route options. Click OK.
6. Click Search.
Send a location
You can send a location as a message, for example, in an email or instant message. The message that you send includes a link
to the location so that the recipient can view the location on a map.
1. Do one of the following:
• To send a location you are viewing on a map, press the
key.
218
Maps
User Guide
• To send a location that's in a list, such as your list of favorite locations, go to the list. Highlight the location. Press the
key.
2. Click Send Location.
3. Click a message type.
Copy a location
1. Do one of the following:
• To copy a location you are viewing on a map, press the
key.
• To copy a location that's in a list, such as your list of favorite locations, go to the list. Highlight the location. Press the
key.
2. Click Copy Location.
To paste the location, press the
key > Paste.
Clear a map
When you clear a map, any route information displayed on the map no longer appears.
1. On the Home screen, click the Maps icon.
2. On a map, press the
> Clear Map.
Set the GPS receiver that you use to track your movement
To perform this task, if you don't have an internal GPS receiver, you must pair your BlackBerry smartphone with a Bluetooth
enabled GPS receiver.
1.
2.
3.
4.
On the Home screen or in a folder, click the Options icon.
Click Device > Location Settings.
Change the GPS Data Source field.
Press the
key > Save.
Keep backlighting on when you track your movement
By default, backlighting turns off automatically after a specified time to conserve battery power. You can change map options
so that backlighting remains on when you track your movement unless the battery power level drops below a specified
percentage.
1. On the Home screen, click the Maps icon.
2. Press the
key > Options.
3. Change the Backlight Timeout When Battery Level field.
4. Press the
key > Save.
Related information
Set options for backlighting, 210
219
User Guide
Maps
Change the font settings for maps
If you change the font settings for maps, your font settings for all other applications do not change.
1. On a map, press the
key > Options.
2. Click Global Map Options.
3. Perform any of the following actions:
• Change the Default Font Family field.
• Change the Minimum Font Size field.
4. Press the
key > Save.
Change the units of measure for maps
1.
2.
3.
4.
On a map, press the
key > Options.
Click Global Map Options.
Change the System of Measurement field.
Press the
key > Save.
Change the display language for maps
If you change your display language for maps, the display language settings for all other applications do not change.
1. On a map, press the
key > Options.
2. Click Global Map Options.
3. Do one of the following:
• To view text on maps only in English, change the Map Display Language field to English.
• To view text on maps in the language of the location you are viewing, change the Map Display Language field to
International.
4. Press the
key > Save.
Troubleshooting: Maps
Some features aren't available on my smartphone
The availability of certain features on your BlackBerry smartphone might be affected by items such as your smartphone model
and wireless service plan.
Depending on your messaging service plan, some features or options might not be available in the message options on the
Email Preferences screen.
220
User Guide
Maps
If your email account uses a BlackBerry Enterprise Server, your organization might not have set up some features or might
prevent you from using some features or options. If your administrator has set an option for you, a lock indicator appears
beside the option field.
For more information about the features that are available on your smartphone, contact your wireless service provider or
administrator, or visit www.blackberry.com/go/devices.
221
User Guide
Applications
Applications
How to: Applications
About multitasking
Your BlackBerry smartphone supports multitasking, which allows you to run more than one application at a time. During a call,
for example, you might want to switch to the Calendar application to view your appointments or switch to the Contacts
application to look up a contact. While you are playing a song, you might want to switch to the Messages application to reply to
a message.
There are also shortcuts for most applications that can help you to perform common tasks quickly.
Note: The more applications that you have running, the more storage space and battery power your smartphone uses. To
optimize the performance of your smartphone, try to close applications when you are finished with them.
Related information
Close an app so that it is not running in the background, 223
Keep an application running in the background and switch to another application, 223
Create a BlackBerry ID
When you create a BlackBerry ID, you can use any email address for your BlackBerry ID; you do not have to use an email
address that you have added to your BlackBerry smartphone.
1. Do one of the following:
• From a computer, visit www.blackberry.com/blackberryid. Click Register for a BlackBerry ID.
• If you are prompted on your smartphone, click Create New.
2. Complete the instructions on the screen.
Change your BlackBerry ID information
You can change your user name, display name, security question and answer, and password.
1. On the Home screen or in a folder, click the Options icon.
2. Click Device > BlackBerry ID.
3. Change the fields.
4. Press the
key > Save.
You can also change your BlackBerry ID information from a computer, by going to www.blackberry.com/blackberryid.
222
Applications
User Guide
Keep an application running in the background and switch to another
application
• To switch to another application, press and hold the
key until the application switcher appears. Click an application
icon. If the application icon that you want doesn't appear, click the Home icon and navigate to the application icon that
you are looking for.
• To return to the Home screen if you are not on a call, press the
key.
key until the application switcher appears. Click
• To return to the Home screen if you are on call, press and hold the
the Home icon.
Note: If you press the
key while you are on a call, you will end the call even if you have switched to another application.
Related information
Close an app so that it is not running in the background, 223
About multitasking, 222
Close an app so that it is not running in the background
To optimize the performance of your BlackBerry smartphone, try to close apps when you are finished with them.
1. To see which applications are running, press and hold the
key until the application switcher appears.
2. Click an application icon.
3. In the app, do one of the following:
• Press the
key > Close.
• Press the
key. If necessary, continue to press the
key until the home screen appears.
Related information
Keep an application running in the background and switch to another application, 223
About multitasking, 222
Require your smartphone password before adding an app
To perform this task, you must have set a BlackBerry smartphone password.
1.
2.
3.
4.
On the Home screen or in a folder, click the Options icon.
Click Security > Password.
Select the Prompt on Application Install check box.
Press the
key > Save.
View properties for an application
1. On the Home screen or in a folder, click the Options icon.
2. Click Device > Application Management.
3. Click an application.
223
User Guide
Applications
Delete an application
If your email account uses a BlackBerry Enterprise Server, your organization might not permit you to delete some applications.
For more information, contact your administrator.
1. On the Home screen or in a folder, highlight an application icon.
2. Press the
key > Delete.
View the size of an application database
1. On the Home screen or in a folder, click the Options icon.
2. Click Device > Device and Status Information.
3. Press the
key > Database Sizes.
Troubleshooting: Applications
I can't add, update, or return to the previous version of an app
If your email account uses a BlackBerry Enterprise Server, your organization might not permit you to add or update
smartphone apps. For more information, contact your administrator.
Try the following actions:
•
•
Verify that your BlackBerry® smartphone is connected to the wireless network.
Verify that your smartphone has enough storage space to add or update the app.
I deleted an app that I want back
If you delete an app that you downloaded, you might be able to restore the app to your BlackBerry smartphone.
Try one of the following:
•
•
•
If you downloaded the app from the BlackBerry App World storefront, on the Home screen, click the BlackBerry App
key > Help.
World icon. Press the
If you downloaded the app with the BlackBerry Desktop Software, for more information about restoring apps, see the Help
in the BlackBerry Desktop Software.
If you downloaded the app from your wireless service provider or a third-party organization, for more information about
restoring the app, contact your wireless service provider or the third-party organization.
Error messages: BlackBerry Device Software
"App" or "JVM" might appear before an error message. For example, "JVM Error 101" or "App Error 200."
224
Applications
User Guide
Error message and cause
Possible solution
Error 101: Application error
Try the following actions:
Error 102: Java file error
•
•
Error 106: Graphics system error
Error 205: Security service error
Reset your BlackBerry smartphone.
If the error message still appears after you reset your smartphone, reload your
BlackBerry Device Software. The reload process deletes your smartphone data.
Error 502: Process terminated error
Error 503: Data corruption issue
Error 504: Data corruption issue
Error 505: BlackBerry Device Software
update error
Error 507: Application file error
Error 508: Invalid object found
Error 512: System error
Error 523: BlackBerry Device Software
error
Error 525: System error
Error 526: Critical object missing
Error 527: Critical object missing
Error 529: File system corruption
Error 532: Application error
Error 543: Incompatible file system
Error 552: Insufficient storage space
available during startup
Error 561: Application error
Error 602: Application error
Error 603: Application error
Error 200: BlackBerry Device Software
error
Try the following actions:
•
Reset your smartphone.
225
Applications
User Guide
Error message and cause
Possible solution
Error 545: Incompatible file system
•
•
If the error message still appears after you reset your smartphone, reload your
BlackBerry Device Software. The reload process deletes your smartphone data.
If the error message still appears after you reload your BlackBerry Device
Software, contact your wireless service provider.
Error 203: Application process
terminated
Reset your smartphone.
Error 501: Memory corruption
Contact your wireless service provider.
Error 517: Hardware/software conflict
Error 547: Hardware or system issue
Error 513: User attempted to reset the
smartphone after exceeding the
maximum number of permitted
password attempts
When this error occurs, all of your smartphone data is deleted to prevent
unauthorized access to your information.
If your email account uses a BlackBerry Enterprise Server, your administrator might
be able to change options that will minimize the chance of this error message
appearing again. For more information, contact your administrator.
Try the following actions:
•
•
Error 576: IT policy issue
Reload your BlackBerry Device Software. The reload process deletes your
smartphone data.
If the error message still appears after you reload your BlackBerry Device
Software, contact your wireless service provider.
Contact your administrator.
Related information
BlackBerry Device Software, 228
Getting started: Security, 0
Reset your smartphone, 262
Reload the BlackBerry Device Software using the BlackBerry Desktop Software
Before you reload the BlackBerry Device Software, download and install the latest version of the BlackBerry Desktop Software.
You may need to reload the BlackBerry Device Software to resolve a technical issue. It might take up to an hour to reload the
BlackBerry Device Software. During that time, you can't disconnect your BlackBerry smartphone from your computer.
Note: You might not be able to back up your smartphone data if you are reloading the BlackBerry Device Software to resolve a
technical issue, such as an application error.
1. Connect your smartphone to your computer.
2. Open the BlackBerry Desktop Software.
226
User Guide
Applications
3. In the BlackBerry Desktop Software, click Update.
4. To download the most recent version of your BlackBerry Device Software, click Get update.
5. Do any of the following:
• To keep a backup file of your smartphone data and settings, select the Back up your device data checkbox. This backup
file is restored to your smartphone after the software reload finishes. If you don't back up your data, your smartphone
data, settings, and email messages are deleted from your smartphone when you reload the software.
• To encrypt your backup data, click Encrypt backup file.
• If you want to receive an email when an updated version of the BlackBerry Device Software is available, select the
Email me when new versions are available checkbox.
6. Click Install update.
Related information
About updating the BlackBerry Device Software, 228
227
User Guide
BlackBerry Device Software
BlackBerry Device Software
How to: BlackBerry Device Software
About updating the BlackBerry Device Software
You might want to update your BlackBerry Device Software for one of the following reasons:
• To access new applications and features
• To resolve a technical issue
• Your wireless service provider requires you to update the BlackBerry Device Software
The duration of the update process can range from 15 minutes to 2 hours, depending on the type of update, the amount of
smartphone data, and the number of applications on your BlackBerry smartphone. You cannot use your smartphone or make
emergency calls when the update is in progress. Do not remove the battery while the update is in progress.
Over the wireless network
You can update your BlackBerry Device Software over the wireless network if a Software Update icon appears on the home
screen of your smartphone. You can also check for updates manually through the smartphone options. The available update
might be a complete software update, or a partial software update only. If the available update is a complete software update,
your smartphone data is backed up on your smartphone and restored during the installation process. Your wireless service
provider or administrator might not allow you to update the BlackBerry Device Software over the wireless network, or might
not allow you to update it when there is a greater volume of network traffic. Depending on your wireless service provider,
extra fees might apply when you download the update to your smartphone.
From a website
You can update your BlackBerry Device Software by connecting your smartphone to your computer and visiting
www.blackberry.com/update. If your work email account uses a BlackBerry Enterprise Server, your administrator might not
allow you to update the BlackBerry Device Software from a website.
Using the BlackBerry Desktop Software
If you have the BlackBerry Desktop Software installed on your computer, you can update your BlackBerry Device Software from
your computer. For more information about updating the BlackBerry Device Software from your computer, see the Help in the
BlackBerry Desktop Software.
Research In Motion recommends that you regularly create and save a backup file on your computer, especially before you
update any software. Maintaining a current backup file on your computer might allow you to recover smartphone data if your
smartphone is lost, stolen, or corrupted by an unforeseen issue.
Update the BlackBerry Device Software from a website
If your email account uses a BlackBerry Enterprise Server you might not be able to perform this task. Check with your
administrator for BlackBerry Device Software updates that have been approved for use in your organization.
228
BlackBerry Device Software
User Guide
Research In Motion recommends that you regularly create and save a backup file on your computer, especially before you
update any software. Maintaining a current backup file on your computer might allow you to recover smartphone data if your
smartphone is lost, stolen, or corrupted by an unforeseen issue.
1. From your computer, visit www.blackberry.com/update.
2. Click Check for Updates.
3. Connect your BlackBerry smartphone to your computer.
4. Complete the instructions on the screen.
Related information
About backing up and restoring smartphone data, 172
My smartphone doesn't have enough available storage space to update the BlackBerry Device Software, 231
Update the BlackBerry Device Software using the BlackBerry Desktop
Software
Research In Motion recommends that you regularly create and save a backup file on your computer, especially before you
update any software. Maintaining a current backup file on your computer might allow you to recover smartphone data if your
smartphone is lost, stolen, or corrupted by an unforeseen issue.
Connect your BlackBerry smartphone to your computer and open the BlackBerry Desktop Software. For more information, see
the Help in the BlackBerry Desktop Software.
Related information
About backing up and restoring smartphone data, 172
My smartphone doesn't have enough available storage space to update the BlackBerry Device Software, 231
Update the BlackBerry Device Software over the wireless network
You can use your BlackBerry smartphone when you download the BlackBerry Device Software but not while you install the
software. During the installation process, your smartphone might reset or display a white screen. If encryption is turned on,
you might need to type your password at various times during the installation process.
Research In Motion recommends that you regularly create and save a backup file on your computer, especially before you
update any software. Maintaining a current backup file on your computer might allow you to recover smartphone data if your
smartphone is lost, stolen, or corrupted by an unforeseen issue.
1. On the home screen, click the
icon. If you don't have the
icon, on the home screen or in a folder, click the
Options icon. Click Device > Software Updates.
2. Complete the instructions on the screen.
Related information
About backing up and restoring smartphone data, 172
I can't update the BlackBerry Device Software over the wireless network, 231
My smartphone doesn't have enough available storage space to update the BlackBerry Device Software, 231
229
User Guide
BlackBerry Device Software
Downgrade or return to the previous version of the BlackBerry Device
Software over the wireless network
Depending on the options that your wireless service provider or administrator sets, you might not be able to perform this task.
1. On the Home screen or in a folder, click the Options icon.
2. Click Device > Software Updates.
• If you recently updated your BlackBerry Device Software, to return to the previous software version, press the
key > View Result > Downgrade.
• To downgrade to an earlier software version, scroll to a software version that the
icon appears beside. Click
Perform Downgrade. Follow the instructions on the screen.
Delete the previous version of the BlackBerry Device Software
Depending on the options that your wireless service provider or administrator sets, you might not be able to perform this task.
If you recently updated your BlackBerry Device Software over the wireless network, the previous version of your software
might be temporarily stored on your BlackBerry smartphone. To increase the amount of application storage on your
smartphone, you can delete the previous version.
1.
2.
3.
4.
On the Home screen or in a folder, click the Options icon.
Click Device > Software Updates.
Press the
key > View Result.
Press the
key > Delete Downgrade Data.
Related information
I can't update the BlackBerry Device Software over the wireless network, 231
My smartphone doesn't have enough available storage space to update the BlackBerry Device Software, 231
Hide or show an optional BlackBerry Device Software update
Depending on the options that your wireless service provider or administrator sets, you might not be able to perform this task.
If a BlackBerry Device Software update is optional, you can hide the update on the Software Updates screen and hide the
Software Update icon. Mandatory updates can't be hidden.
1. On the home screen or in a folder, click the Options icon.
2. Click Device > Software Updates.
• To hide an optional update, highlight a software version. Press the
key > Hide.
• To show all hidden updates, press the
key > Show All.
Related information
I can't update the BlackBerry Device Software over the wireless network, 231
My smartphone doesn't have enough available storage space to update the BlackBerry Device Software, 231
230
User Guide
BlackBerry Device Software
Find your smartphone model number and version of the BlackBerry Device
Software
Do one of the following:
• On the Home screen or in a folder, click the Options icon. Click Device > About Device Versions.
• If supported by your input language, in a message or memo, type myver followed by a space.
Troubleshooting: BlackBerry Device Software
I can't update the BlackBerry Device Software over the wireless network
Depending on the options that your wireless service provider or administrator sets, you might not be able to update your
BlackBerry Device Software over the wireless network.
Try the following actions:
•
•
•
•
•
Verify that your BlackBerry smartphone is connected to a wireless network.
Verify that you're not roaming outside of your wireless service provider's wireless coverage area. Depending on your
wireless service provider, you might not be able to update your BlackBerry Device Software when roaming. For more
information, contact your wireless service provider.
Try to update your BlackBerry Device Software over the wireless network at a later time. Depending on your wireless
service provider, you might not be able to update your BlackBerry Device Software at certain times of the day, when there
is a greater volume of network traffic.
Try visiting your wireless service provider's website, as you might be able to update your BlackBerry Device Software from
the website.
If your work email account is associated with a BlackBerry Enterprise Server, check with your administrator for BlackBerry
Device Software updates. Your administrator might not allow you to update your software over the wireless network, or
might allow you to update only to a specific version.
My smartphone doesn't have enough available storage space to update
the BlackBerry Device Software
Try the following actions:
• Delete display languages, themes, or third-party applications that you don't use.
• Delete messages and calendar entries that you don't need.
• Delete browsing information.
231
User Guide
Manage Connections
Manage Connections
Mobile network
How to: Mobile network
Manage Connections at a glance
Check what wireless networks your smartphone connects to
You can check the types of networks your BlackBerry smartphone can connect to on your smartphone, as well as by visiting
www.blackberry.com/go/devices to see feature specifications for your smartphone model. The types of networks listed do not
reflect network connections, only the ability of your smartphone model to connect to those networks.
1. On the home screen or in a folder, click the Options icon.
2. Click Device > About Device Versions. The types of networks your smartphone can connect to are listed in the brackets
after your smartphone model.
For more information about the wireless networks that your smartphone connects to, see the Safety and Product Information
booklet for your smartphone.
Turn on or turn off a network connection
You should keep network connections turned off in certain places, such as on an airplane or in a hospital. For more
information, see the Safety and Product Information booklet for your BlackBerry smartphone.
On the home screen, click the connections area at the top of the screen, or click the Manage Connections icon.
• To turn on a network connection, select the checkbox beside a connection type.
232
User Guide
Manage Connections
• To turn off a network connection, clear the checkbox beside a connection type.
• To turn on the network connections that were turned on previously, click Restore Connections.
Related information
I can't connect to a Wi-Fi network, 245
I can't connect to the mobile network, 237
I can't connect to a Wi-Fi network, 245
Turn on or turn off airplane mode
You should keep network connections turned off in certain places, such as on an airplane or in a hospital. For more
information, see the Safety and Product Information booklet for your BlackBerry smartphone.
On the home screen, click the connections area at the top of the screen, or click the Manage Connections icon.
• To turn on airplane mode, click All Off.
• To turn off airplane mode, click Restore Connections.
Related information
Turn on or turn off a network connection, 232
Turn on or turn off data service or set roaming options, 234
Check the status of network connections and services
1. On the Home screen, click the connections area at the top of the screen, or click the Manage Connections icon.
2. Click Services Status.
Roaming
About roaming and international roaming
In most cases, your BlackBerry smartphone automatically connects to the appropriate wireless network when you travel
outside your wireless service provider's coverage area. Sometimes you might have to provide login information before you can
access a wireless network. When you roam, a triangular roaming indicator appears at the top of the Home screen.
If your smartphone requires a SIM card, your wireless service provider might need to set up your SIM card with roaming
services before you can roam.
If your smartphone normally connects to a CDMA network and your smartphone supports international roaming, you might
need to get a SIM card that is set up for international roaming from your wireless service provider. Your phone number stays
the same when you travel internationally.
For more information about roaming and roaming fees, contact your wireless service provider.
Switch wireless networks manually
To perform this task, your wireless service plan must include this service and your BlackBerry smartphone must be connected
to a GSM or UMTS network.
233
User Guide
Manage Connections
Your smartphone is designed to switch to an appropriate wireless network automatically when you travel.
1. On the Home screen, click the connections area at the top of the screen, or click the Manage Connections icon.
2. Click Networks and Connections > Mobile Network.
3. Change the Network Selection Mode field to Manual.
4. Click a wireless network.
5. Press the
key > Close.
To connect to your wireless service provider's wireless network again, change the Network Selection Mode field to Automatic.
Related information
I can't connect to the mobile network, 237
Turn on or turn off data service or set roaming options
Depending on your wireless service plan, you might be able to turn off data service (email messages, PIN messages, text
messages with attachments, and browser service) on your BlackBerry smartphone so that only phone and basic text messaging
are available. You can also set your smartphone to turn off data services when roaming, which might prevent you from
receiving additional roaming charges. For more information, contact your wireless service provider.
1. On the Home screen, click the connections area at the top of the screen, or click the Manage Connections icon.
2. Click Networks and Connections > Mobile Network.
3. Do one of the following:
• To turn on or turn off data service, change the Data Services field.
• To turn on or turn off data service when roaming, change the While Roaming field.
• To receive a prompt when roaming that allows you to turn on or turn off data service, change the While Roaming field
to Prompt.
4. Press the
key > Close.
Related information
I can't connect to the mobile network, 237
Data service unavailable, 238
Preferred wireless network list
About the preferred wireless network list
Your wireless service provider might have agreements with other wireless service providers that permit you to use their
services when you are traveling. You can use the preferred wireless network list to control the order in which your BlackBerry
smartphone uses these other wireless networks.
Your smartphone tries to connect to a wireless network based on the order in which the wireless networks appear in your
preferred wireless network list. When you travel, your smartphone scans for the wireless networks on this list first. If no
wireless network on the list is available, your smartphone is designed to connect to another available wireless network
automatically.
Note: Extra fees usually apply when you roam. For more information about roaming fees, contact your wireless service
provider.
234
User Guide
Manage Connections
Add a wireless network to the preferred wireless network list
To perform this task, your BlackBerry smartphone must be connected to a GSM or UMTS network.
Depending on your wireless service plan, this feature might not be supported.
1. On the Home screen, click the connections area at the top of the screen, or click the Manage Connections icon.
2. Click Networks and Connections > Mobile Network.
3. Press the
key > My Preferred Network List.
4. Press the
key > Add Network.
• To scan for a wireless network to add, click Select From Available Networks. Click a wireless network. Click Select
Network.
• To scan for a wireless network that is already known to your smartphone, click Select From Known Networks. Click a
wireless network. Click Select Network.
• To add a wireless network, click Manual Entry. Set the priority for the wireless network. Type the MCC and MNC.
5. Press the
key > Close.
Delete a wireless network from the preferred wireless network list
To perform this task, your BlackBerry smartphone must be connected to a GSM or UMTS network.
Depending on your wireless service plan, this feature might not be supported.
1. On the Home screen, click the connections area at the top of the screen, or click the Manage Connections icon.
2. Click Networks and Connections > Mobile Network.
3. Press the
key > My Preferred Network List.
4. Highlight a wireless network.
5. Press the
key > Delete.
6. Press the
key > Close.
Change the order of preferred networks
To perform this task, your BlackBerry smartphone must be connected to a GSM or UMTS network.
Depending on your wireless service plan, this feature might not be supported. Your smartphone connects to networks based
on the order that they appear in the preferred network list.
1. On the home screen, click the connections area at the top of the screen, or click the Manage Connections icon.
2. Click Networks and Connections > Mobile Network.
3. Press the
key > My Preferred Network List.
4. Highlight a wireless network.
5. Press the
key > Move.
6. Click the new location.
7. Press the
key > Close.
235
Manage Connections
User Guide
Change the connection speed for the wireless network
A faster connection speed requires more battery power.
Depending on your wireless service provider, you might not be able to change the connection speed for the wireless network.
1.
2.
3.
4.
On the Home screen, click the Manage Connections icon.
Click Networks and Connections > Mobile Network.
Change the Network Mode field.
Press the
key > Close.
Related information
I can't connect to the mobile network, 237
Turn on flashing LED notification for wireless coverage
1.
2.
3.
4.
On the home screen or in a folder, click the Options icon.
Click Display > Screen Display.
Select the LED Coverage Indicator checkbox.
Press the
key > Save.
When your BlackBerry smartphone is connected to the wireless network, the LED light flashes green.
To turn off the wireless coverage notification, clear the LED Coverage Indicator checkbox.
Wireless coverage indicators
Indicators in the upper-right corner of the Home screen display the wireless coverage level for the area in which you are using
your BlackBerry smartphone. For more information about wireless coverage areas, contact your wireless service provider.
Indicator
Description
Provides information about the strength of the wireless signal. Three or more bars
indicate a strong signal. A reduced signal display might indicate increased power
output from your smartphone as it attempts to connect to a weak signal.
3G , 4G , H+ , EDGE, GPRS, NXTL,
MIKE, or NTWK
You are connected to a mobile network and you can access features such as email
messaging and Internet browsing. If you do not see one of the indicators, you might
be in an area of reduced wireless coverage where some features are not available
(you might only be able to make a phone call or send and receive text messages).
You can call only emergency numbers.
You are in an area of no wireless coverage.
The connection to the mobile network is turned off.
236
Manage Connections
User Guide
Indicator
Description
You are connected to a Wi-Fi network and you can access BlackBerry services such
as email messaging and Internet browsing over the Wi-Fi connection.
Your Wi-Fi connection is turned on, but you are not connected to a Wi-Fi network,
or you are connected to a Wi-Fi network, but you cannot access BlackBerry services
such as email messaging and Internet browsing over the Wi-Fi connection.
Your Bluetooth connection is turned on, and you are connected to a Bluetooth
enabled device.
Your Bluetooth connection is turned on, but you are not connected to a Bluetooth
enabled device.
Your NFC connection is turned on.
Related information
About emergency calls and Emergency Callback Mode, 54
Troubleshooting: Mobile network
I can't connect to the mobile network
Try the following actions:
•
•
•
•
•
•
If your BlackBerry smartphone uses a SIM card, verify that your SIM card is inserted in your smartphone correctly.
If your smartphone normally connects to a CDMA network and your smartphone supports international roaming, verify
that your smartphone is in global roaming mode and that your SIM card is inserted in your smartphone correctly.
Verify that you turned on the connection to the wireless network.
Verify that you're connected to your wireless service provider's network. If you switched wireless networks manually, your
smartphone remains connected to that wireless network until you select your wireless service provider's network again.
If you set a specific speed for wireless network connections, verify that you're in a wireless coverage area that supports the
connection speed.
If you have a Wi-Fi enabled smartphone and your wireless service provider supports Wi-Fi calling, verify that your
connection preference isn't set to Wi-Fi Only.
Related information
Turn on or turn off a network connection, 232
Switch wireless networks manually, 233
Turn on or turn off data service or set roaming options, 234
Turn on or turn off a network connection, 232
237
User Guide
Manage Connections
Error messages
Data service unavailable
Description
This message appears when you don't have access to data services on your BlackBerry smartphone.
Possible solutions
Try the following actions:
•
•
•
Verify that you're in a wireless coverage area.
Verify that the data service on your smartphone is turned on.
If you're roaming, verify that you can access data services while you roam.
Related information
Turn on or turn off data service or set roaming options, 234
Wi-Fi technology
Depending on your BlackBerry smartphone model, the Wi-Fi feature might not be supported.
How to: Wi-Fi technology
Check what wireless networks your smartphone connects to
You can check the types of networks your BlackBerry smartphone can connect to on your smartphone, as well as by visiting
www.blackberry.com/go/devices to see feature specifications for your smartphone model. The types of networks listed do not
reflect network connections, only the ability of your smartphone model to connect to those networks.
1. On the home screen or in a folder, click the Options icon.
2. Click Device > About Device Versions. The types of networks your smartphone can connect to are listed in the brackets
after your smartphone model.
For more information about the wireless networks that your smartphone connects to, see the Safety and Product Information
booklet for your smartphone.
Turn on or turn off a network connection
You should keep network connections turned off in certain places, such as on an airplane or in a hospital. For more
information, see the Safety and Product Information booklet for your BlackBerry smartphone.
On the home screen, click the connections area at the top of the screen, or click the Manage Connections icon.
• To turn on a network connection, select the checkbox beside a connection type.
• To turn off a network connection, clear the checkbox beside a connection type.
238
User Guide
Manage Connections
• To turn on the network connections that were turned on previously, click Restore Connections.
Related information
I can't connect to a Wi-Fi network, 245
I can't connect to the mobile network, 237
I can't connect to a Wi-Fi network, 245
Check the status of network connections and services
1. On the Home screen, click the connections area at the top of the screen, or click the Manage Connections icon.
2. Click Services Status.
Connect to a Wi-Fi network
About connecting to a Wi-Fi network
With Wi-Fi technology, your BlackBerry smartphone can access the Internet by connecting to a wireless router or wireless
access point at your home, work, or in a hotspot area. Your smartphone uses the Wi-Fi network instead of the mobile network
to visit webpages, send and receive email messages, and so on. When you connect to the Internet with a Wi-Fi network, you
might avoid data charges that are associated with using your mobile network, and, in many cases, the connection speed is
faster.
Hotspots are available in many public places, such as libraries, airports, hotels, coffee shops, and so on. Some hotspots are free
to use, while others require payment. Your wireless service provider might provide an application for your smartphone that
allows you to log in to a hotspot. If you do not have an application on your smartphone, you might have to set up your own
account online and log in manually.
If you have an access point or router that supports Wi-Fi Protected Setup, you can connect to it using Wi-Fi Protected Setup.
When you connect to a Wi-Fi network, your smartphone saves the connection information so that the next time that you are
within range of that network, your smartphone connects to it automatically.
Connect to a Wi-Fi network
1. On the home screen, click the connections area at the top of the screen, or click the Manage Connections icon.
2. Click Wi-Fi Network.
3. If you want to connect to a public hotspot or to a Wi-Fi network that does not require authentication, select the Show
Open networks only checkbox.
4. Click the Wi-Fi network that you want to connect to.
5. If the Wi-Fi network requires authentication, type the password for the network.
The name of the Wi-Fi network appears at the top of the home screen.
Related information
I can't connect to a Wi-Fi network, 245
239
User Guide
Manage Connections
Connect to a Wi-Fi network using Wi-Fi Protected Setup
If your wireless router or wireless access point includes Wi-Fi Protected Setup, you can quickly connect to a Wi-Fi network
without entering a long password.
1. On the home screen, click the connections area at the top of the screen, or click the Manage Connections icon.
2. Click Wi-Fi Network > Other ways to connect > Wi-Fi Protected Setup (WPS).
• To use the Wi-Fi Protected Setup button on your router or access point, click Press button on router. On your router or
access point, press the Wi-Fi Protected Setup button. On your BlackBerry smartphone, click Start.
• To use a PIN, click Enter PIN into router. On your smartphone, click Start. Your smartphone provides you with a PIN. On
the administration screen for your router or access point, type the PIN.
Connect to a Wi-Fi network manually
If you know the name of the Wi-Fi network that you want to connect to, you can manually connect to the network.
1. On the home screen, click the connections area at the top of the screen, or click the Manage Connections icon.
2. Click Wi-Fi Network > Other Ways to Connect > Manually Connect to Network.
3. In the SSID field, type the name of the Wi-Fi network.
4. Click Next.
5. In the Security Type field, click the Wi-Fi network security type and provide any requested information.
6. Click Save and Connect.
Related information
Options for saved Wi-Fi networks, 241
I can't connect to a Wi-Fi network, 245
Saved Wi-Fi networks
Change, move, or delete a saved Wi-Fi network
1.
2.
3.
4.
On the home screen, click the connections area at the top of the screen, or click the Manage Connections icon.
Click Wi-Fi Network > Saved Wi-Fi Networks.
Highlight a saved Wi-Fi network.
Press the
key.
• To change options for the saved network, click Edit. Change the options. Click Save.
• To move the saved network and change the order that your BlackBerry smartphone tries to connect to your saved
networks, click Move. Click a new location.
• To delete the saved network, click Delete.
Related information
Options for saved Wi-Fi networks, 241
Prevent your smartphone from connecting to a saved Wi-Fi network
1. On the home screen, click the connections area at the top of the screen, or click the Manage Connections icon.
2. Click Wi-Fi Network > Saved Wi-Fi Networks.
240
Manage Connections
User Guide
3. Highlight a saved Wi-Fi network.
4. Press the
key > Disable.
Turn on or turn off the prompt that appears for hotspots
By default, your BlackBerry smartphone prompts you if you're within range of a saved Wi-Fi network that appears to be a
hotspot. If you turn off these prompts, you can turn them on again.
1. On the home screen, click the connections area at the top of the screen, or click the Manage Connections icon.
2. Click Wi-Fi Network.
3. Press the
key > Options.
• To turn on the prompt that appears for hotspots, select the Prompt me when a saved hotspot is found nearby
checkbox.
• To turn off the prompt that appears for hotspots, clear the Prompt me when a saved hotspot is found nearby
checkbox.
4. Press the
key > Save.
Options for saved Wi-Fi networks
Common options
Option
Description
Name
Type a display name for the Wi-Fi network.
SSID
Type the Wi-Fi network name.
Security Type
Set the security type that the Wi-Fi network supports.
Band type
Set the Wi-Fi network type. If you don't know the network type, don't change this field.
SSID broadcasted
Set whether the Wi-Fi network broadcasts its SSID.
Automatically obtain
IP address and DNS
Set whether your BlackBerry smartphone receives a routable IP address, a subnet mask, DNS settings,
and a gateway address from the Wi-Fi network.
Allow inter-access
point handover
Set whether your smartphone remains connected to the Wi-Fi network when you move between
wireless access points.
VPN profile
If necessary, set a VPN profile to use with the saved Wi-Fi network.
IP Address
Type the IP address for your smartphone.
Subnet mask
Type the subnet mask for the wireless access point that your smartphone should connect to.
Primary DNS
Type the primary DNS that your smartphone should connect to.
Secondary DNS
Type the secondary DNS that your smartphone should connect to.
Default gateway
address
Type the default gateway IP address that your smartphone should connect to.
241
Manage Connections
User Guide
Option
Description
Domain suffix
Type the domain that your smartphone uses to resolve host names into IP addresses.
WEP options
These options appear if you choose the WEP security type.
Option
Description
Select WEP key
Set the type of WEP key for the Wi-Fi network.
WEP key
Type the WEP key for the Wi-Fi network in hexadecimal format.
WPA/WPA2 Personal options
These options appear if you choose the WPA/WPA2 Personal security type.
Option
Description
Passphrase
If necessary, type the WPA or WPA2-Personal passphrase to connect to the Wi-Fi network.
WPA/WPA2 Enterprise options
These options appear if you choose the WPA/WPA2 Enterprise security type.
Option
Description
Enterprise Sub-Type
If necessary, set the enterprise security method for the Wi-Fi network.
Username
If necessary, type the user name that you use to connect to the Wi-Fi network.
Password
If necessary, type the password that you use to connect to the Wi-Fi network.
CA certificate
Set the root certificate that your smartphone should use to verify that it's connecting to the correct
Wi-Fi network.
Client certificate
Set the authentication certificate that your smartphone should use to connect to the Wi-Fi network.
Inner link security
If necessary, set the security protocol that the Wi-Fi network supports for its inner authentication
method.
Token
Set whether you use a hardware token to connect to the Wi-Fi network.
Server subject
If necessary, type the server subject name that your smartphone should use to verify that it's
connecting to the correct Wi-Fi network.
Server SAN
If necessary, type the server SAN that your smartphone should use to verify that it's connecting to the
correct Wi-Fi network.
242
User Guide
Manage Connections
Install a root certificate on your smartphone
You might not be able to connect to some Wi-Fi networks until you install a root certificate on your BlackBerry smartphone.
You can install the root certificate on your computer, and then use the BlackBerry Desktop Software to synchronize the root
certificate between your smartphone and your computer. For more information, see the Help in the BlackBerry Desktop
Software, or contact your administrator.
UMA connection settings
Depending on your wireless service provider, this feature might not be supported. For more information, contact your wireless
service provider.
About using UMA with a Wi-Fi network
UMA (also known as GAN) is designed to improve service and prevent dropped calls in areas of limited or no mobile network
coverage by automatically switching between the mobile network and available Wi-Fi networks. If your wireless service
provider supports UMA and you subscribe to this service, you might be able to make calls, visit webpages, and send and
receive email messages, PIN messages, and text messages over a Wi-Fi network.
For more information about UMA, contact your wireless service provider.
Change your UMA connection preferences
1.
2.
3.
4.
On the Home screen, click the connections area at the top of the screen, or click the Manage Connections icon.
Click Networks and Connections > Mobile Network.
Change the Connection Preference field.
Press the
key > Save.
Wi-Fi diagnostic reports
Submit a Wi-Fi diagnostic report
1.
2.
3.
4.
On the Home screen or in a folder, click the Options icon.
Click Networks and Connections > Wi-Fi Network.
Press the
key > Troubleshoot > Wi-Fi Diagnostics.
Press the
key > Email Report or PIN Report.
Set options for Wi-Fi diagnostic reports
When you set options for Wi-Fi diagnostic reports, if you set a default recipient, each time that you submit a Wi-Fi diagnostic
report, your BlackBerry smartphone sends the report to that recipient. If you want to specify a recipient each time that you
submit a report, do not set a default recipient.
1. On the Home screen or in a folder, click the Options icon.
2. Click Networks and Connections > Wi-Fi Network.
3. Press the
key > Troubleshoot > Wi-Fi Diagnostics.
243
Manage Connections
User Guide
4. Press the
key > Options.
• To include advanced data in Wi-Fi diagnostic reports, change the Display Mode field to Advanced.
• To set a default recipient for Wi-Fi diagnostic reports, type the contact information.
5. Press the
key > Save.
Connection permissions for third-party applications
Permission
Description
USB
Set whether third-party applications can use physical connections, such as a USB cable or
RS-232 cable, that you have set up for your BlackBerry smartphone.
Bluetooth
Set whether third-party applications can use Bluetooth connections.
Phone
Set whether third-party applications can make calls or access call logs.
Location Data
Set whether third-party applications can use your GPS location information.
Server Network
Set whether third-party applications can access the Internet or your organization's intranet
using your organization's network.
Internet
Set whether third-party applications can access the Internet through your wireless service
provider (for example, using a direct Internet connection or WAP gateway).
Wi-Fi (if supported)
Set whether third-party applications can use Wi-Fi connections.
Near Field Communication
Set whether third-party applications can use NFC connections.
About using Wi-Fi with VPN and software tokens
If you have a Wi-Fi enabled BlackBerry smartphone and if your organization uses a VPN to control access to its network, you
might be able to log in to the VPN and access your organization's network using a Wi-Fi network. If you have a Wi-Fi enabled
smartphone, you might also need a software token to connect to your organization's network using a Wi-Fi network.
Wireless coverage indicators
Indicators in the upper-right corner of the Home screen display the wireless coverage level for the area in which you are using
your BlackBerry smartphone. For more information about wireless coverage areas, contact your wireless service provider.
Indicator
Description
Provides information about the strength of the wireless signal. Three or more bars
indicate a strong signal. A reduced signal display might indicate increased power
output from your smartphone as it attempts to connect to a weak signal.
244
Manage Connections
User Guide
Indicator
Description
3G , 4G , H+ , EDGE, GPRS, NXTL,
MIKE, or NTWK
You are connected to a mobile network and you can access features such as email
messaging and Internet browsing. If you do not see one of the indicators, you might
be in an area of reduced wireless coverage where some features are not available
(you might only be able to make a phone call or send and receive text messages).
You can call only emergency numbers.
You are in an area of no wireless coverage.
The connection to the mobile network is turned off.
You are connected to a Wi-Fi network and you can access BlackBerry services such
as email messaging and Internet browsing over the Wi-Fi connection.
Your Wi-Fi connection is turned on, but you are not connected to a Wi-Fi network,
or you are connected to a Wi-Fi network, but you cannot access BlackBerry services
such as email messaging and Internet browsing over the Wi-Fi connection.
Your Bluetooth connection is turned on, and you are connected to a Bluetooth
enabled device.
Your Bluetooth connection is turned on, but you are not connected to a Bluetooth
enabled device.
Your NFC connection is turned on.
Related information
About emergency calls and Emergency Callback Mode, 54
Troubleshooting: Wi-Fi technology
I can't connect to a Wi-Fi network
Depending on your BlackBerry smartphone model, the Wi-Fi feature might not be supported.
Try the following actions:
•
•
•
Verify that you turned on the connection to the Wi-Fi network.
Verify that you're in a Wi-Fi coverage area. If you're connecting to a home network, see if other wireless devices are able to
connect. If you're connecting to an enterprise Wi-Fi network or a hotspot, talk to your administrator or an employee at the
hotspot.
Verify that the time on your smartphone is synchronized with the network time. If the times are different, it could prevent
your smartphone from connecting (for example, if connecting to the network requires you to have a certificate on your
smartphone and the certificate has an expiration date).
245
User Guide
•
•
•
•
•
•
•
•
If the Wi-Fi network doesn't appear in the Set Up Wi-Fi application, it might be hidden. If you know the network name, try
connecting to the Wi-Fi network manually.
In the Set Up Wi-Fi application, verify that the options for the Wi-Fi network are correct. To find out what options to use,
for a home network, refer to the information that came with your router; for an enterprise Wi-Fi network, talk to your
administrator; for a public hotspot, refer to any information provided for the hotspot or talk to an employee at the hotspot
who might have details about how to connect.
If you switched Wi-Fi networks manually, switch to another Wi-Fi network or set your smartphone to scan for available WiFi networks.
If your wireless service provider supports Wi-Fi calling, verify that your connection preference isn't set to Mobile Network
Only.
If your email account uses a BlackBerry Enterprise Server, your smartphone might prevent you from connecting to certain
wireless access points. For more information, contact your administrator.
If you're using the Push Button Setup method, verify that the access point is enabled with Wi-Fi Protected Setup, and that
it has been set to send its profile. Verify that another device isn't also attempting to connect at the same time, and that not
more than one access point within range is in this mode. For more information, see the information that came with your
router.
If you use PEAP, EAP-TLS, EAP-FAST, EAP-TTLS, or EAP-SIM to connect to a Wi-Fi network, verify that you installed the root
certificate for the certificate authority server that created the certificate for the authentication server. The certificate must
be transferred to your smartphone before you can connect to the network. For more information, talk to your
administrator.
If you use EAP-TLS to connect to a Wi-Fi network, verify that you added your authentication certificate to your
smartphone. The certificate must be transferred to your smartphone before you can connect to the network. For more
information, talk to your administrator.
Related information
Turn on or turn off a network connection, 232
Connect to a Wi-Fi network manually, 240
Turn on or turn off a network connection, 232
Connect to a Wi-Fi network, 239
246
Manage Connections
User Guide
Bluetooth technology
Bluetooth technology
How to: Bluetooth technology
About Bluetooth
Bluetooth technology is designed to establish a wireless connection between your BlackBerry smartphone and a Bluetooth
enabled device, such as a hands-free car kit or a wireless headset.
Before you can connect your BlackBerry smartphone to a Bluetooth enabled device, you must first turn on Bluetooth
technology on both devices and then pair the devices. Pairing establishes a relationship between the devices and usually needs
to be done only once.
After you pair the devices, you can connect the devices when the Bluetooth enabled device is within range of your BlackBerry
smartphone (a typical range is approximately 10 meters). For best results, keep your BlackBerry smartphone within direct line
of sight of the Bluetooth enabled device. For example, if your BlackBerry smartphone is on the right side of your body, wear a
Bluetooth enabled headset in your right ear.
When you turn on Bluetooth technology or when you connect your BlackBerry smartphone to another Bluetooth enabled
device, Bluetooth status indicators appear at the top of the Home screen.
Turn on or turn off Bluetooth technology
If you try to perform an action using Bluetooth technology, you may be prompted to turn on Bluetooth technology. In some
cases, such as when using NFC technology, your BlackBerry smartphone will turn on Bluetooth technology automatically.
On the home screen, click the connections area at the top of the screen, or click the Manage Connections icon.
• To turn on Bluetooth technology, select the Bluetooth checkbox.
• To turn off Bluetooth technology, clear the Bluetooth checkbox.
Pair with a Bluetooth enabled device
You must pair your BlackBerry smartphone with a Bluetooth enabled device before you can connect to it. For more information
about preparing the Bluetooth enabled device for pairing, see the documentation that came with the Bluetooth enabled
device.
1.
2.
3.
4.
On the Home screen, click the connections area at the top of the screen, or click the Manage Connections icon.
Click Networks and Connections > Bluetooth Connections > Add New Device > Search.
Click a Bluetooth enabled device.
If necessary, do one of the following:
247
Bluetooth technology
User Guide
• If the Bluetooth enabled device does not have a keyboard (for example, a wireless headset), on your BlackBerry
smartphone, type the pairing passkey that either appears on the Bluetooth enabled device or is provided in the
documentation that came with the Bluetooth enabled device. The passkey is most often a numeric or alphanumeric
code.
• If the Bluetooth enabled device has a keyboard (for example, a laptop), type a pairing passkey of your choice on both
devices.
Related information
Turn on or turn off Bluetooth technology, 247
I can't pair with a Bluetooth enabled device, 36
My list of paired Bluetooth devices doesn't appear, 254
I can't share contacts with a paired Bluetooth enabled device, 255
Connect to or disconnect from a paired Bluetooth enabled device
To perform this task, Bluetooth technology must be turned on and your BlackBerry smartphone must be paired with the
Bluetooth enabled device.
Your BlackBerry smartphone might attempt to connect to a Bluetooth enabled device automatically when Bluetooth
technology is turned on and the devices are within range. Your BlackBerry smartphone will usually stay connected to a paired
Bluetooth enabled device, such as a car kit or headset, until you disconnect the devices.
1. On the Home screen, click the connections area at the top of the screen, or click the Manage Connections icon.
2. Click Networks and Connections > Bluetooth Connections.
3. Highlight a Bluetooth enabled device.
• To connect to a Bluetooth enabled device, press the
key > Connect. If necessary, verify that the same number
appears in the dialog boxes on both paired devices.
• To disconnect from a paired Bluetooth enabled device, highlight the device. Press the
key > Disconnect.
Related information
Turn on or turn off Bluetooth technology, 247
I can't pair with a Bluetooth enabled device, 36
Switch to a paired Bluetooth enabled device during a call
To perform this task, you must turn on Bluetooth® technology.
During a call, press the
key > Activate <Bluetooth device>.
Related information
Turn on or turn off Bluetooth technology, 247
Share contacts with a paired Bluetooth enabled car kit
1. On the Home screen, click the connections area at the top of the screen, or click the Manage Connections icon.
2. Click Networks and Connections > Bluetooth Connections.
3. Highlight a Bluetooth enabled car kit.
248
Bluetooth technology
User Guide
4. Press the
key > Transfer Contacts.
Related information
I can't share contacts with a paired Bluetooth enabled device, 255
I lose my connection with a Bluetooth enabled car kit, 254
Receive a media file using Bluetooth technology
To perform this task, you must turn on Bluetooth® technology.
When a media file is sent to your BlackBerry smartphone using Bluetooth technology, a dialog box appears on the screen.
1. In the Accept connection request dialog box, click Yes.
2. In the Do you want to receive the incoming data dialog box, click Yes.
Your smartphone stores each received file in the folder that matches each file's type.
Related information
Turn on or turn off Bluetooth technology, 247
Send a file
To send a video, the video must be recorded in MMS mode.
The type of file that you're trying to send, the email account that you use, and the applications that you have installed on your
BlackBerry smartphone determine the method you can use to send a file. You can select and send multiple picture files at one
time. You can only send media files that you have added to your smartphone. For more information, contact your wireless
service provider or administrator.
1. On the home screen or in a folder, click the Media icon or Files icon.
2. Find and highlight a file.
3. Press the
key > Send.
4. Click a message type.
5. If necessary, turn on Bluetooth technology and choose a device or pair with a device.
Related information
I can't attach a file to a text message, 102
Send and receive a contact card using Bluetooth technology
You can send and receive contact cards directly through the Contacts application using Bluetooth technology.
1. On the Home screen, click the Contacts icon.
2. Click a contact.
3. Press the
key > Send Contact Card > Send Using Bluetooth.
To receive a contact card, in the Do you want to receive the incoming data dialog box that appears on the receiving device's
screen, click Yes.
249
Bluetooth technology
User Guide
Rename a paired Bluetooth enabled device
1.
2.
3.
4.
5.
6.
On the Home screen, click the connections area at the top of the screen, or click the Manage Connections icon.
Click Networks and Connections > Bluetooth Connections.
Highlight a paired Bluetooth enabled device.
Press the
key > Device Properties.
In the Device Name field, change the name for the Bluetooth enabled device.
Press the
key > Save.
Delete a paired Bluetooth enabled device
To perform this task, you must first disconnect your BlackBerry smartphone from the Bluetooth enabled device.
1.
2.
3.
4.
On the Home screen, click the connections area at the top of the screen, or click the Manage Connections icon.
Click Networks and Connections > Bluetooth Connections.
Highlight a paired Bluetooth enabled device.
Press the
key > Delete Device.
Make your smartphone discoverable
If you make your BlackBerry smartphone discoverable, other Bluetooth enabled devices can detect your smartphone.
1. On the home screen, click the connections area at the top of the screen, or click the Manage Connections icon.
2. Click Networks and Connections > Bluetooth Connections.
3. Set the Discoverable field to 2 Minutes.
After 2 minutes, the Discoverable field switches to No automatically.
Related information
I can't pair with a Bluetooth enabled device, 36
Bluetooth technology options
Bluetooth profiles
Depending on your BlackBerry smartphone model and wireless network, some profiles might not be supported.
Option
Description
Audio Source (A2DP)
This profile allows you to output audio from your BlackBerry smartphone to Bluetooth enabled devices
that support stereo audio such as stereo headsets, speakers, and car kits.
A/V Remote Control
(AVRCP)
This profile allows you to use the buttons on a Bluetooth enabled headset to perform actions such as
adjusting the volume or playing the next or previous media file on your BlackBerry smartphone.
250
Bluetooth technology
User Guide
Option
Description
Data Transfer
This service allows you to connect your BlackBerry smartphone to Bluetooth enabled devices that
support the transfer of data such as media files.
Desktop
Connectivity
This service allows you to connect your BlackBerry smartphone to a Bluetooth enabled computer that
is running BlackBerry Desktop Software so that you can synchronize your organizer data.
Dial-Up Networking
(DUN)
This profile allows you to use your BlackBerry smartphone as a modem when it is connected to a
Bluetooth enabled computer.
Handsfree (HFP)
This profile allows you to connect your BlackBerry smartphone to Bluetooth enabled headsets and car
kits that support the Handsfree profile.
Headset (HSP)
This profile allows you to connect your BlackBerry smartphone to Bluetooth enabled headsets that
support the Headset profile.
Message Access
Profile (MAP)
This profile allows you to use a Bluetooth enabled car kit with your BlackBerry smartphone to notify
you of new messages. This profile can also help you read, delete, browse, compose, and send messages.
Serial Port Profile
This profile allows you to connect your BlackBerry smartphone to Bluetooth enabled devices that
support desktop connectivity, wireless bypass, and data transfer.
SIM Access
If your BlackBerry smartphone uses a SIM card, this profile allows you to use a Bluetooth enabled car
kit to control the SIM card on your BlackBerry smartphone so that you can make and receive calls using
the car kit. When you use this feature, data services (browser service, email messaging, PIN messaging,
and MMS messaging) are not available on your smartphone, and phone services are accessible only
through the car kit. Before you can use this feature, you might need to enter a 16-digit alphanumeric
code, generated by the car kit, on your BlackBerry smartphone.
Wireless Bypass
This service allows you to connect your BlackBerry smartphone to a Bluetooth enabled computer that
is running the BlackBerry Desktop Software so that you can send and receive email messages and
synchronize your organizer data without using a connection to the wireless network. To use this service,
your email account must use a BlackBerry Enterprise Server.
Turn off a Bluetooth profile
1.
2.
3.
4.
5.
On the home screen, click the connections area at the top of the screen, or click the Manage Connections icon.
Click Networks and Connections > Bluetooth Connections.
Press the
key > Options.
In the Services section, clear the checkbox beside one or more Bluetooth profiles.
Press the
key > Save.
Related information
Bluetooth profiles, 250
251
User Guide
Bluetooth technology
Prevent your smartphone from making contacts available to other Bluetooth enabled devices
1.
2.
3.
4.
5.
On the home screen, click the connections area at the top of the screen, or click the Manage Connections icon.
Click Networks and Connections > Bluetooth Connections.
Press the
key > Options.
Change the Contacts Transfer field.
Press the
key > Save.
To allow your BlackBerry smartphone to make contacts available to other Bluetooth enabled devices again, change the
Contacts Transfer field to All.
Restrict outgoing calls
1.
2.
3.
4.
5.
On the Home screen, click the connections area at the top of the screen, or click the Manage Connections icon.
Click Networks and Connections > Bluetooth Connections.
Press the
key > Options.
Set the Allow outgoing calls field to Never or If Unlocked.
Press the
key > Save.
Change the pairing name for your BlackBerry smartphone
1.
2.
3.
4.
5.
On the Home screen, click the connections area at the top of the screen, or click the Manage Connections icon.
Click Networks and Connections > Bluetooth Connections.
Press the
key > Options.
In the Device Name field, type a name for your BlackBerry smartphone.
Press the
key > Save.
Turn off Bluetooth connection notification
1.
2.
3.
4.
5.
On the Home screen, click the connections area at the top of the screen, or click the Manage Connections icon.
Click Networks and Connections > Bluetooth Connections.
Press the
key > Options.
Clear the LED Connection Indicator check box.
Press the
key > Save.
To turn on Bluetooth connection notification again, select the LED Connection Indicator check box.
Turn off the prompt that appears when connecting or pairing
1.
2.
3.
4.
252
On the Home screen, click the connections area at the top of the screen, or click the Manage Connections icon.
Click Networks and Connections > Bluetooth Connections.
Highlight a paired Bluetooth enabled device.
Press the
key > Device Properties.
User Guide
Bluetooth technology
5. Set the Trusted field to Yes.
6. Press the
key > Save.
To turn on the prompt again, set the Trusted field to Prompt.
Set the message types that your Bluetooth enabled car kit notifies you of
To perform this task, your Bluetooth enabled car kit must support the Message Access Profile (MAP).
For more information about using Bluetooth technology with your car, see the documentation that came with your car kit.
1.
2.
3.
4.
On the home screen, click the connections area at the top of the screen, or click the Manage Connections icon.
Click Networks and Connections > Bluetooth Connections.
Press the
key > MAP Options.
Select the checkbox beside one or more message types.
Encrypt data that you send or receive using Bluetooth technology
To perform this task, the paired Bluetooth enabled device must support data encryption.
1.
2.
3.
4.
5.
On the home screen, click the connections area at the top of the screen, or click the Manage Connections icon.
Click Networks and Connections > Bluetooth Connections.
Press the
key > Options.
Select the Encryption checkbox.
Press the
key > Save.
Turn off automatic reconnection to Bluetooth enabled devices
By default, when you turn on your BlackBerry smartphone, your smartphone attempts to connect to the last Bluetooth enabled
device that you used.
1. On the Home screen, click the connections area at the top of the screen, or click the Manage Connections icon.
2. Click Networks and Connections > Bluetooth Connections.
3. Press the
key > Options.
4. Clear the Connect on Power Up checkbox.
5. Press the
key > Save.
Troubleshooting: Bluetooth technology
I can't pair with a Bluetooth enabled device
Try the following actions:
253
User Guide
•
•
•
•
Bluetooth technology
Verify that your BlackBerry smartphone is compatible with the Bluetooth enabled device. For more information, see the
documentation that came with the Bluetooth enabled device.
If you don't know the passkey for your Bluetooth enabled device, see the documentation that came with the Bluetooth
enabled device.
If your smartphone doesn't detect the Bluetooth enabled device that you want to pair with, try making your smartphone
discoverable for a short period of time. Many car kits need to discover your smartphone rather than your smartphone
discovering the car kit. On the home screen, click the connections area at the top of the screen, or click the Manage
Connections icon. Click Networks and Connections > Bluetooth Connections. Click Add New Device. Click Listen.
Bluetooth enabled devices can detect your smartphone for 2 minutes.
Turn off encryption for Bluetooth connections between your smartphone and the Bluetooth enabled device. On the home
screen, click the connections area at the top of the screen, or click the Manage Connections icon. Click Networks and
> Devices Properties. Clear
Connections > Bluetooth Connections. Highlight a Bluetooth enabled device. Press the
the Encryption checkbox. Press the
key > Save.
Related information
Make your smartphone discoverable, 250
My list of paired Bluetooth devices doesn't appear
Try the following actions:
•
•
Verify that Bluetooth technology is turned on.
Verify that you added Bluetooth enabled devices to the paired Bluetooth enabled devices list.
Related information
Turn on or turn off Bluetooth technology, 247
Pair with a Bluetooth enabled device, 247
I can't type a passkey on a Bluetooth enabled device
If you can't type a passkey on a Bluetooth enabled device, the passkey might already be defined.
On your BlackBerry smartphone, in the Enter passkey for <device name> field, try typing 0000.
I lose my connection with a Bluetooth enabled car kit
Try the following actions:
•
•
254
Verify that your car kit is using the latest software version available. For more information about your Bluetooth enabled
car kit's software version, see the documentation that came with your car kit.
Move your BlackBerry smartphone to another location in your vehicle or turn your smartphone to face another direction.
The location of your BlackBerry smartphone's Bluetooth antenna in relation to your car kit's Bluetooth antenna may affect
the Bluetooth connection.
User Guide
Bluetooth technology
I can't share contacts with a paired Bluetooth enabled device
Try the following:
•
•
•
•
Verify that Bluetooth technology is turned on.
Verify that your BlackBerry smartphone is paired with the Bluetooth enabled device.
Verify that, in the Bluetooth options, the Contacts Transfer field is not set to Disabled.
Verify that your BlackBerry smartphone is connected to a Bluetooth enabled device that supports the Handsfree profile or
the Object Push profile. For more information about supported profiles, see the documentation that came with the
Bluetooth enabled device.
Related information
Turn on or turn off Bluetooth technology, 247
Pair with a Bluetooth enabled device, 247
Share contacts with a paired Bluetooth enabled car kit, 248
255
User Guide
NFC technology
NFC technology
Depending on your wireless service provider, this feature might not be available.
How to: NFC technology
About NFC technology
If your wireless service provider supports NFC technology, you can use NFC technology to quickly and wirelessly exchange
information between your BlackBerry smartphone and smart accessories, smart payment terminals, and smart access points.
You can also use NFC technology to save, view, create, or change smart tags.
Depending on your wireless service provider and the applications you have added to your smartphone, you might be able to
use your smartphone as a transit pass, an access pass, or a credit card by tapping the smart tag reader on the back of your
smartphone against a smart access point or smart payment terminal, subject to applicable terms and conditions from the
particular vendor.
To use NFC technology on your smartphone, your smartphone must be within approximately 1 in. (2.5 cm) of the smart
payment terminal, smart accessory, smart access point, or smart tag that you want to exchange information with. For functions
such as viewing smart tags or connecting to smart accessories, NFC technology must be turned on and the backlight on your
smartphone must be turned on. For payment transactions, you can use NFC technology on your smartphone even if your
smartphone is locked, the backlight is turned off, or your smartphone is turned off. When you try to make a payment
transaction using NFC technology, you are prompted to enter the password or PIN that is associated with your credit card or
payment application.
Turn on or turn off NFC technology
On the home screen, click the connections area at the top of the screen, or click the Manage Connections icon.
• To turn on NFC technology, select the NFC checkbox.
• To turn off NFC technology, clear the NFC checkbox.
Related information
My smartphone doesn't respond to NFC technology, 259
Connect to or disconnect from a smart accessory
Do one of the following:
• To connect to a smart accessory, tap the smart tag reader on the back of your BlackBerry smartphone against the smart
accessory. If necessary, click Pair with Bluetooth. If necessary, enter your smartphone password.
• To disconnect from a smart accessory, tap the smart tag reader on the back of your smartphone against the connected
smart accessory.
256
User Guide
NFC technology
Smart tags
About smart tags
Organizations might add smart tags to items such as posters, flyers, or t-shirts. When you tap the smart tag reader on the back
of your BlackBerry smartphone against a smart tag, your smartphone views the smart tag and presents you with the options to
view or delete the smart tag. Smart tags can contain a range of information including web addresses, telephone numbers,
email addresses, coupons, graphics, media files, event details, and more.
View, save, or delete a smart tag
When you tap the smart tag reader on the back of your BlackBerry smartphone against a smart tag, your smartphone
automatically saves the smart tag in the Smart Tags application along with the date, time, and location of where you saved the
smart tag from.
Do one of the following:
• To view and save a new smart tag, tap the smart tag reader on the back of your smartphone against a smart tag. Click
View.
• To view a saved smart tag, in the Applications folder, click the Smart Tags icon. Click a smart tag.
• To delete a saved smart tag, in the Applications folder, click the Smart Tags icon. Highlight a smart tag. Press the
key > Delete.
Create a smart tag
You can create a smart tag so that you can quickly share information with other NFC-enabled device users. When you create a
smart tag, depending on the information that you include, the smart tag provides the option to open a webpage, call a phone
number, send a text or email message, open an application, or view a location on a map.
1. In the Applications folder, click the Smart Tags icon.
2. Press the
key > Create Tag.
• To create a smart tag that presents the option to call a phone number, send a text message, or add a phone number to
a contact list, in the URL field, type tel: and a phone number.
• To create a smart tag that presents the option to send a text message, in the URL field, type sms: and a phone number.
• To create a smart tag that presents the option to send an email, view a contact's information, or send a text message
with an attachment , in the URL field, type mailto: and an email address.
• To create a smart tag that presents the option to visit a webpage, open an application, or view a map location, in the
URL field, type http:// or https:// and a web address.
3. Press the
key > Save.
Change a smart tag
You can change smart tags that you have created or smart tags that you have saved on your BlackBerry smartphone.
1. In the Applications folder, click the Smart Tags icon.
2. Highlight a smart tag.
257
NFC technology
User Guide
3. Press the
key > Edit.
4. Change the Title or URL fields.
5. Press the
key > Save.
Share a smart tag
To perform this task, NFC technology must be turned on and the
Smart Tags application.
indicator must appear on the screen when you open the
1. In the Applications folder, click the Smart Tags icon.
2. Click a smart tag.
3. Tap the smart tag reader of an NFC-enabled device against the smart tag reader on the back of your BlackBerry
smartphone
Copy smart tag data from your smartphone to a writable smart tag
You can copy the data of a smart tag that you created to a writable smart tag. You can use writable smart tags to make your
own smart posters, smart post-cards, smart mugs, and more.
1. In the Applications folder, click the Smart Tags icon.
2. Click a smart tag.
3. Press the
key > Write to Tag.
4. Tap the smart tag reader on the back of your BlackBerry smartphone against a writable smart tag.
NFC technology options
Play a sound alert when NFC technology makes a connection
You can set your BlackBerry smartphone to play a sound alert when NFC technology connects to a smart accessory, views a
smart tag, or exchanges information with a smart payment terminal or smart access point.
1. On the Home screen, click the connections area at the top of the screen, or click the Manage Connections icon.
2. Click Networks and Connections > Near Field Communication.
3. Select the Play Sound Alert on Tap checkbox.
4. Press the
key > Save.
Disable NFC payment transactions when your smartphone is turned off, locked, or the
backlight is off
By default, you can use NFC technology on your BlackBerry smartphone to make purchases even if your smartphone is locked,
the backlight is turned off, or your smartphone is turned off.
1. On the home screen, click the connections area at the top of the screen, or click the Manage Connections icon.
2. Click Networks and Connections > Near Field Communication.
• To disable NFC payment transactions when your smartphone is locked or the backlight is off, under the Allow NFC Card
Transactions section, clear the When Locked or Backlight is Off checkbox.
258
User Guide
NFC technology
• To disable NFC payment transactions when your smartphone is turned off, under the Allow NFC Card Transactions
section, clear the When Powered Off checkbox.
3. Press the
key > Save.
Troubleshooting: NFC technology
NFC doesn't appear on the Manage Connections screen
If your email account uses a BlackBerry® Enterprise Server, depending on the options that your administrator sets, you might
not be able to perform this task. For more information, contact your administrator.
My smartphone doesn't respond to NFC technology
Try the following actions:
•
•
•
Verify that NFC technology is turned on.
If you are trying to make a payment transaction using NFC technology and your BlackBerry smartphone's backlight is off or
your smartphone is off, verify that your smartphone is set to allow NFC payment transactions when the backlight is off or
the smartphone is off.
If you are trying to make a payment transaction using NFC technology, verify that the Smart Tags application isn't running.
If the Smart Tags application is open, you can't make payment transactions using NFC technology.
Related information
Turn on or turn off NFC technology, 256
259
User Guide
Smart accessories
Smart accessories
About the Smart Accessories application
You can change how your BlackBerry smartphone functions when you connect it to a dock, charger, or charging pod by creating
a dock profile to identify the dock or charger in the Smart Accessories application. For example, you might be able to identify a
dock as a bedside dock so that when you connect your smartphone, your smartphone's sound profile turns off, and your
smartphone's alarm clock turns on.
Set up a new dock
The first time you connect your BlackBerry smartphone to a dock, charger, or charging pod, you're prompted to set the
behavior of your smartphone for each time it connects. If you choose not to set the behaviour of your smartphone you'll be
prompted again the next time you connect your smartphone to the dock, charger, or charging pod. If you remove your
smartphone from the dock, charger, or charging pod while the configuration screen is displayed on your smartphone, the
configuration screen will remain open.
1. In the Smart dock dialog box, click Configure.
2. In the Dock Name field, type a name for your dock profile.
• To turn on an application when you connect your smartphone, in the Start Application drop-down list, click an
application.
• To change the sound profile when you connect your smartphone, in the Sound Profile drop-down list, click a sound
profile.
• To turn on or turn off the mobile network when you connect your smartphone, in the Mobile Network drop-down list,
click On or Off.
• To turn on or turn off the Wi-Fi connection when you connect your smartphone, in the Wi-Fi drop-down list, click On or
Off.
• To turn on or turn off Bluetooth technology when you connect your smartphone, in the Bluetooth drop-down list, click
On or Off.
3. Press the
key > Save.
Change a dock profile
To perform this task you must have a dock profile saved on your BlackBerry smartphone.
You can change the applications that open, the sound profile, or whether the mobile network, Wi-Fi network, or Bluetooth
technology turns on or turns off when you connect your smartphone.
1. On the home screen or in a folder, click the Options icon.
2. Click Device > Smart Accessories.
260
User Guide
Smart accessories
3. Click a dock profile.
4. Change the dock settings.
5. Press the
key > Save.
Delete a saved dock profile
1.
2.
3.
4.
On the home screen or in a folder, click the Options icon.
Click Device > Smart Accessories.
Highlight a dock profile.
Press the
key > Delete.
261
Power and battery
User Guide
Power and battery
How to: Power and battery
Turn off your smartphone
Depending on your theme, the location or name of the Power Off icon might differ from the location or name in this task.
• If you haven't set your BlackBerry smartphone to turn on and turn off automatically at specific times, press and hold the
key.
• If you have set your smartphone to turn on and turn off automatically at specific times, on the home screen or in a folder,
click the Power Off icon. If you want your smartphone to stay turned off until you turn it on again, click Full Power Off. If
you want your smartphone to turn on again at the specified time or for alarm or calendar reminders, click Turn Off.
Set your smartphone to turn on and turn off automatically
You can set your BlackBerry smartphone to turn off while you aren't using it for an extended period, like when you sleep. Data
you receive when the smartphone is turned off automatically updates when the smartphone turns on.
1. On the home screen or in a folder, click the Options icon.
2. Click Device > Auto On/Off.
3. In the Weekday or Weekend section, select the Enabled checkbox.
4. Specify the times when your smartphone should turn on and turn off on weekdays and weekends.
5. Press the
key > Save.
Reset your smartphone
Remove and reinsert the battery.
Check the battery power level
1. On the home screen or in a folder, click the Options icon.
2. Click Device > Device and Status Information.
Tips: Extending battery life
For full instructions, click the links under Related information at the bottom.
Close apps when you're finished with them.
262
In an app, press the
key and click Close or Exit.
Power and battery
User Guide
Turn off network connections you aren't using.
On the home screen, click the connections area at the top of
the screen, or click the Manage Connections icon. Click a
network connection to clear the checkbox.
If your BlackBerry smartphone supports Wi-Fi, use Wi-Fi when
you're in an area with reduced wireless coverage.
On the home screen, click the connections area at the top of
the screen, or click the Manage Connections icon. Select the
Wi-Fi checkbox.
Set your smartphone to turn on and turn off automatically.
On the home screen or in a folder, click the Options icon. Click
Device > Auto On/Off.
Close browser tabs you aren't using.
In the browser, press the
click the
key > Tabs. Highlight a tab and
icon.
Set backlighting to remain on for a shorter period, and lower
its brightness.
On the home screen or in a folder, click the Options icon. Click
Display > Screen Display.
Switch your vibrating notifications to sound notifications or
LED notifications, lower the volume of your sound
notifications, or select a shorter ring tone.
On the home screen, click your Sound and Alert Profiles icon.
Click Change Sounds and Alerts.
Delete the previous text from a reply message.
When you are replying to a message, press the
key >
Delete Original Text.
Change how often podcast or social feed applications refresh
content.
Your podcast and social feed applications periodically refresh
content. In some of these applications, you can reduce how
often the content refreshes. For more information, see the
Help in the application.
If your smartphone has a camera flash, turn off the flash.
On the home screen, click the Camera icon. Click the flash icon
at the bottom of the screen until the flash off indicator
appears.
Keep your battery connections clean.
Every few months, use a cotton swab or dry cloth to clean the
metal contacts on the battery and the smartphone.
263
User Guide
Storage space and media cards
Storage space and media cards
How to: Storage space and media cards
About media cards
Depending on your BlackBerry smartphone model, you can insert a microSD media card into your smartphone to take videos
and increase the storage space that's available on your smartphone for storing media files such as songs, ring tones, videos, or
pictures. For more information about inserting a media card into your smartphone, see the printed documentation that came
with your smartphone.
Supported media cards
Your BlackBerry smartphone supports media card sizes up to 32 GB. Only microSD media cards are supported.
Turn on or turn off media card support
When you turn off media card support, your BlackBerry smartphone can't access the files that are on your media card. This
might be useful if you want to make sure that your files are saved to your smartphone's built-in media storage rather than your
media card.
1. On the home screen or in a folder, click the Options icon.
2. Click Device > Storage.
3. Select or clear the Media Card Support checkbox.
4. Press the
key > Save.
Back up smartphone data to your media card
To perform this task you must have a media card inserted in your BlackBerry smartphone.
If your email account uses a BlackBerry® Enterprise Server, depending on the options that your administrator sets, you might
not be able to perform this task. For more information, contact your administrator.
CAUTION: If you perform this task, any existing data on your media card is deleted and replaced with your smartphone data.
1. On the home screen, click the Setup icon.
2. In the Setup section, click Device Switch > Using a Media Card > Save Data.
• To back up smartphone data including email, select the Save emails checkbox.
• To back up smartphone data excluding email, clear the Save emails checkbox.
3. Click Continue.
4. To set a password for your data, in the Password field, enter a password.
5. In the Confirm field, re-enter the password.
6. Click Save.
264
User Guide
Storage space and media cards
Related information
Restore smartphone data from your media card, 265
Restore smartphone data from your media card
If you have backed up your BlackBerry smartphone data to your media card, you should be able to restore the data to your
smartphone.
1. On the home screen, click the Setup icon.
2. In the Setup section, click Device Switch > Using a Media Card > Transfer Data > Continue.
3. In the Password field, enter the password you set when you backed up your smartphone data.
4. Click Enter.
Related information
Back up smartphone data to your media card, 264
View the amount of available storage space on your smartphone
1. On the Home screen or in a folder, click the Options icon.
2. Click Device > Storage.
Related information
The application storage on my smartphone is low, 268
View the amount of storage space used by media files
1. On the Home screen, click the Media icon.
2. Press the
key > Memory Use.
Change the amount of storage space available for media files
To optimize the performance of your BlackBerry smartphone, you can change the amount of storage space that your
smartphone allocates for media files.
Depending on your BlackBerry® smartphone model, this feature might not be supported.
1. On the Home screen, click the Media icon.
2. Press the
key > Media Options.
• To change the maximum amount of storage space available for all media files, change the Built-in Media Storage Limit
field.
• To change the minimum amount of storage space available for pictures, change the Reserved Pictures Memory field.
3. Press the
key > Save.
265
User Guide
Storage space and media cards
Repair files stored on your media card or on your smartphone
CAUTION: If you run the repair feature on your BlackBerry smartphone, your smartphone might delete files that have errors
from your media card or on your smartphone.
1. On the Home screen or in a folder, click the Options icon.
2. Click Device > Storage.
3. Press the
key > Repair.
4. Complete the instructions on the screen.
If your media card is still not repaired after you run the repair feature, you might want to try formatting it.
Related information
My smartphone doesn't recognize my media card, 268
Format your media card or built-in media storage
Depending on your BlackBerry smartphone model, you might not be able to format your smartphone's built-in media storage.
CAUTION: If you format your media card or built-in media storage, all of the data that's saved to your media card or built-in
media storage is deleted. Research In Motion recommends that you regularly create and save a backup file on your computer,
especially before you update any software. Maintaining a current backup file on your computer might allow you to recover
smartphone data if your smartphone is lost, stolen, or corrupted by an unforeseen issue.
1.
2.
3.
4.
On the Home screen or in a folder, click the Options icon.
Click Device > Storage.
Press the
key > Format.
Complete the instructions on the screen.
About compression
Compression is designed to reduce the size of your BlackBerry smartphone data while maintaining the integrity of that data.
When compression is turned on, your smartphone can compress your data, including messages, contacts, calendar entries,
tasks, and memos. You should keep compression turned on.
If both compression and encryption are turned on, your smartphone compresses smartphone data before encrypting it.
About file encryption
File encryption is designed to protect files that you store on your BlackBerry smartphone and on a media card that can be
inserted in your smartphone. You can encrypt the files on your smartphone and on your media card using an encryption key
that your smartphone generates, your smartphone password, or both.
If you encrypt the files using an encryption key that your smartphone generates, you can only access the files on your media
card when the media card is inserted in your smartphone. If you encrypt the files using your smartphone password, you can
access the files on your media card in any smartphone that you insert your media card into, as long as you know the password
for the smartphone.
266
Storage space and media cards
User Guide
Turn on encryption
To encrypt data on your BlackBerry smartphone, you must set a password for your smartphone.
Depending on the amount of storage space available, you might not be able to encrypt files on your smartphone or on your
media card.
You can set encryption to include or exclude your contacts. If you turn on encryption for contacts and you receive a call when
your smartphone is locked, the encrypted contact information doesn't appear on the screen.
1.
2.
3.
4.
On the home screen or in a folder, click the Options icon.
Click Security > Encryption.
To encrypt data and files on your smartphone, in the Device Memory section, select the Encrypt checkbox.
To encrypt files that are stored on a media card, in the Media Card section, select the Encrypt checkbox and do one of the
following:
• To encrypt files using an encryption key that your smartphone generates, change the Mode field to Device Key.
• To encrypt files using your smartphone password, change the Mode field to Device Password.
• To encrypt files using an encryption key and your smartphone password, change the Mode field to Device Password &
Device Key.
5. Press the
key > Save.
To stop encrypting data and files on your smartphone, in the Device Memory section, clear the Encrypt checkbox. To stop
encrypting files on your media card, in the Media Card section, clear the Encrypt checkbox.
Tips: Storage space and media cards
Tips: Freeing space for your music, pictures, videos, and files
You can store files in the built-in media storage on your BlackBerry smartphone or on a media card.
Check how much storage is used by media files and
documents.
On the home screen, click the Media icon. Press the
key
> Memory Use.
Delete unneeded files.
On the home screen or in a folder, click the Files icon. Find and
highlight a file. Press the
key > Delete.
Reduce the size of pictures you take and videos you record.
On the home screen, click the Camera icon or the Media icon
> Video Camera icon. Press the
key > Options. Change
the Image Size or Video Format field.
267
Storage space and media cards
User Guide
Store files on a media card instead of your smartphone.
On the home screen, click the Camera icon or the Media icon
> Video Camera icon. Press the
key > Options. In the
Storage section, change the Store Pictures or Store Videos
field.
Research In Motion recommends that you regularly create and save a backup file on your computer, especially before you
update any software. Maintaining a current backup file on your computer might allow you to recover smartphone data if your
smartphone is lost, stolen, or corrupted by an unforeseen issue.
Related information
Copy, move, rename, or delete a file, 126
Receive only the first section of long email messages, 87
Change the size of pictures that you take, 145
View the amount of available storage space on your smartphone, 265
Set how long your smartphone stores messages, 76
Stop storing messages sent from your computer on your smartphone, 86
Stop storing messages sent from your smartphone on your computer, 87
Change how long your smartphone stores calendar entries, 178
Keep an application running in the background and switch to another application, 223
The application storage on my smartphone is low, 268
Troubleshooting: Storage space and media cards
My smartphone doesn't recognize my media card
Try the following actions:
• Verify that your media card is inserted in your BlackBerry smartphone correctly. For more information about inserting a
media card into your smartphone, see the printed documentation that came with your smartphone.
• In your media card options, verify that media card support is turned on.
• In your media card options, if there's a message to format your media card, disconnect your smartphone from your
computer. Format your media card.
CAUTION: Formatting your media card will delete all the files from it.
The application storage on my smartphone is low
When the application storage available on your BlackBerry smartphone is low, your smartphone displays a dialog box that lists
applications and languages that you don't use frequently. You can delete applications and languages in this list.
Try the following actions:
• Verify that you have deleted old email messages or text messages, especially messages with attachments.
• Verify that you have deleted contacts that are already in your organization's contact list.
268
User Guide
•
•
•
Storage space and media cards
Verify that you have deleted media files from your smartphone.
If you recently updated your BlackBerry Device Software over the wireless network, verify that you have deleted the
previous version of the BlackBerry Device Software.
Verify that you have cleared the browser cache.
Related information
View the amount of available storage space on your smartphone, 265
Tips: Freeing space for your music, pictures, videos, and files, 27
269
Search
User Guide
Search
How to: Search
Search for an item
You can search for help, contacts, documents, files, memos, pictures, videos, and more on your BlackBerry smartphone. You
can choose to narrrow your search from an app. You can also choose to expand your search to the Internet.
1.
On the home screen, click the
icon.
2. Type your search terms.
To stop a search, press the
key twice.
Search for an item using voice enabled search
Voice enabled search might not be available in all languages. To complete this task, your BlackBerry smartphone must be
connected to the wireless network.
1.
On the home screen, click the
2. Click the
icon.
icon.
3. Say your search terms.
To stop a search, press the
key twice.
Set the types of items that are included in searches
1.
2.
3.
4.
On the home screen or in a folder, click the Options icon.
Click Device > Search.
Specify the types of items that you want to include in searches.
Press the
key > Save.
Change the language for voice enabled search
1.
2.
3.
4.
270
On the home screen or in a folder, click the Options icon.
Click Typing and Language > Language and Method.
Change the Voice Enabled Language field.
key > Save.
Press the
Search
User Guide
Search for messages
You can search for messages on your BlackBerry smartphone. You might also be able to search for messages in the email
application on your computer or in another associated email account if your email account uses the BlackBerry Internet Service
or a BlackBerry Enterprise Server that supports this feature.
On the home screen, click the Messages icon.
• To search for messages based on the subject, highlight a message. Press the
key > Search by > Subject.
• To search for messages based on the sender, highlight a message. Press the
key > Search by > Sender.
• To perform an advanced search, press the
key > Search by > Advanced. Specify the search criteria. To save the
search criteria, press the
key > Save. Click Search.
• To search for messages using the criteria from your last advanced search, press the
key > Search by > Advanced.
Press the
key > Last.
Note: If you search for messages, your smartphone doesn't search attachments.
To stop a search, press the
key.
Message search criteria
Field
Description
Search Messages
Specify whether you search for messages that are on your
BlackBerry smartphone or for messages that are in an email
application on your computer.
Name
Specify one or more contacts or email addresses that your
smartphone should search for in messages. To widen the search,
you can also specify part of a name.
Appears in
Change the type of address field that your smartphone should
search in for the name or email address.
Subject
Specify one or more words that your smartphone should search
for in the subject of messages.
Message
Specify one or more words that your smartphone should search
for in the body of messages.
Include Encrypted Messages
Specify whether your smartphone searches encrypted messages,
plain text messages, and digitally signed messages.
271
Search
User Guide
Field
Description
Service
If your smartphone is associated with more than one email
address, change the email account that your smartphone should
search in for messages. Not all email accounts support this
feature.
Folder
Change the folder that your smartphone should search in for
messages.
Show
Change the status of messages that your smartphone should
search for.
Type
Change the type of messages that your smartphone should
search for.
Do more with your message search results
1. In the search results, highlight a message.
2. Press the
key.
• To view more available search results, click Get More Results.
• To add the message that you highlighted to your message inbox, click Add.
• To add all the messages from the search results to your message inbox, click Add All.
• To delete the search results, click Delete Search.
• To start a new search, click Search by.
CAUTION: If you delete a message from the message search results, the message is also deleted from your message inbox or
the email application on your computer.
View, change, or delete a saved search
1. On the home screen, click the Messages icon.
2. Press the
key > Search by > Advanced.
3. Press the
key.
• To view a list of saved searches, click Recall.
• To change a saved search, click Recall. Highlight a search. Press the
Press the
key > Save.
• To delete a saved search, click Recall. Highlight a search. Press the
key > Edit Search. Change the search criteria.
key > Delete Search.
Search for text in a message, in a file, or on a webpage
To search for text in a presentation, you must view the presentation in text view or in text and slide view.
272
Search
User Guide
1. In a message, in a file, in an attachment, or on a webpage, press the
2. Type the text.
3. Press the
key on the keyboard.
To search for the next instance of the text, press the
key > Find or Find on Page.
key > Find Next or Find Next on Page.
Search for a contact
You can search for contacts in your contact list or, if your email account uses a BlackBerry Enterprise Server, you might also be
able to search for contacts in your organization's contact list.
1. On the home screen, click the Contacts icon.
• To search for a contact in your contact list, type all or part of a contact's name.
• To search for a contact in your organization's contact list, click Remote Lookup. Type all or part of a contact's name.
Click OK.
2. Highlight a contact.
3. Press the
key.
• To view information for a contact, click View.
• To add a contact from your organization's contact list to your contact list, click Add to Contacts.
• To add all of the contacts from your organization's contact list to your contact list, click Add All to Contacts.
• To view the next 20 matches in your organization's contact list, click Get More Results.
• To narrow search results when a contact's name has multiple matches, highlight a contact's name. Click Resolve.
• To delete the search results after you have searched your organization's contact list, click Delete Lookup.
• To start a new search when you are searching your organization's contact list, click Lookup.
Troubleshooting: Search
I don't get any voice enabled search results
Try one of the following:
•
•
Verify that your BlackBerry smartphone has a strong connection to the wireless network.
Verify that the correct language is set for voice enabled search.
Related information
Check the status of network connections and services, 233
273
SIM card
User Guide
SIM card
Depending on your wireless service provider and wireless network, your BlackBerry smartphone might not use a SIM card.
How to: SIM card
Add a contact to your SIM card
1.
2.
3.
4.
In the contact list, press the
Press the
key > New.
Type the contact information.
Press the
key > Save.
key > SIM Phone Book.
Copy contacts from your SIM card to your contact list
Depending on your wireless service provider and wireless network, this feature might not be supported.
1. In the contact list, press the
key > SIM Phone Book.
2. Press the
key > Copy All To Contacts.
Note: If you try to copy a SIM card contact with a phone number that matches the phone number of a contact that already
appears in your contact list, your BlackBerry smartphone does not copy the SIM card contact.
Copy a contact from your contact list to your SIM card
1.
2.
3.
4.
In the contact list, click a contact.
Highlight a phone number.
Press the
key > Copy to SIM Phone Book.
Press the
key > Save.
Store SIM card contacts on your wireless service provider's contact backup
server
Depending on your wireless service provider and your wireless service plan, you might be able to store your contacts on your
wireless service provider's contact backup server. For more information, contact your wireless service provider.
274
SIM card
User Guide
Replace or merge contacts on your wireless service provider's contact
backup server
In order to perform this task, you will need to sign up for your wireless service provider's contact backup service and you must
have backed up your SIM card phone book to your wireless service provider's contact backup server. When you insert a new
SIM card in your BlackBerry smartphone, you can choose to replace or merge that SIM card's phone book with the contacts
that you have backed up on your wireless service provider's contact backup server.
1. Insert a new SIM card into your smartphone or switch your SIM card.
2. On the home screen, click the Contacts icon.
3. When prompted to sign up for contact backup service, select Yes.
• To replace your SIM card phone book with the contacts you backed up to your wireless service provider's contact
backup server, click Delete.
• To merge your SIM card phone book with the contacts you backed up to your wireless service provider's contact
backup server, click Do Not Delete.
4. Click Next.
Change or delete SIM card contacts
1. On the home screen, click the Contacts icon.
2. Press the
key > SIM Phone Book.
3. Highlight a contact.
• To change a SIM card contact, press the
• To delete a SIM card contact, press the
• To delete all SIM card contacts, press the
key > Edit. Change the contact information. Press the
key > Delete.
key > Delete All.
key > Save.
Store text messages on your SIM card
Depending on your wireless service provider and wireless network, this feature might not be supported.
If your BlackBerry smartphone uses a SIM card and you set your SIM card to store text messages, your text messages still
appear in the Messages application.
1.
2.
3.
4.
On the Home screen, click the Messages icon.
Press the
key > Options.
Select the Leave Messages On SIM Card checkbox.
Press the
key > Save.
To stop storing text messages on your SIM card, clear the Leave Messages On SIM Card checkbox. If you clear this checkbox,
your text messages are deleted from your SIM card.
275
User Guide
SIM card
Change the display name for a phone number
If your SIM card supports more than one phone number, you can personalize the display name for your phone numbers.
1. On the Home screen or in a folder, click the Options icon.
2. Click Device > Advanced System Settings > SIM Card.
3. Highlight a phone number.
4. Press the
key > Edit SIM Phone Number.
5. Type a display name for the phone number.
6. Press the
key on the keyboard.
About SIM card security
You can protect your SIM card with a PIN code to add another level of security to your BlackBerry smartphone. If you lock your
SIM card with a PIN code, other people cannot use their SIM card in your smartphone. Before you can use your SIM card in
another device, you must type the PIN code.
Protect your SIM card with a PIN code
To get your SIM card PIN code, contact your wireless service provider.
Note: If you type the SIM card PIN code incorrectly three times, your SIM card does not function.
1. On the Home screen or in a folder, click the Options icon.
2. Click Device > Advanced System Settings > SIM Card.
3. Press the
key > Enable Security.
4. Type your SIM card PIN code.
5. Press the
key on the keyboard.
Change the SIM card PIN code
1. On the Home screen or in a folder, click the Options icon.
2. Click Device > Advanced System Settings > SIM Card.
3. Press the
key > Change PIN2 Code.
276
User Guide
Security
Security
How to: Security
Security basics
About the smartphone password
If you set a BlackBerry smartphone password, you'll be prompted to enter your password to unlock your smartphone.
If you forget your password, it can't be recovered. If you exceed the number of allowed password attempts, your smartphone
deletes all your smartphone data for security reasons and you'll be prompted to set a new password. If your smartphone uses a
BlackBerry Enterprise Server, depending on the IT policies that have been set by your administrator, data on your media card
might be deleted as well. For more information, contact your administrator.
Research In Motion recommends that you regularly create and save a backup file on your computer, especially before you
update any software. Maintaining a current backup file on your computer might allow you to recover smartphone data if your
smartphone is lost, stolen, or corrupted by an unforeseen issue.
Related information
Set a smartphone password, 277
I forget my smartphone password, 35
My smartphone prompts me to make an emergency call when I type a password, 308
Set a smartphone password
If you forget your BlackBerry smartphone password, it can't be recovered. You can reset your password without knowing your
current password by deleting all your smartphone data.
Research In Motion recommends that you regularly create and save a backup file on your computer, especially before you
update any software. Maintaining a current backup file on your computer might allow you to recover smartphone data if your
smartphone is lost, stolen, or corrupted by an unforeseen issue.
1.
2.
3.
4.
5.
On the home screen or in a folder, click the Options icon.
Click Security > Password.
Click Set Password.
Type a password.
Press the
key > Save.
To turn off your smartphone password, clear the Enable checkbox.
Related information
About backing up and restoring smartphone data, 172
About the smartphone password, 277
I forget my smartphone password, 35
277
Security
User Guide
Delete smartphone data, third-party applications, or media card files, 279
Change the smartphone password
1. On the Home screen or in a folder, click the Options icon.
2. Click Security > Password > Change Password.
Lock or unlock your smartphone
You can lock the keyboard to avoid pressing it or making calls accidentally and, if you have set a BlackBerry smartphone
password, you can also lock your smartphone with a password.
Do one of the following:
• To lock the keyboard, press the
• To unlock the keyboard, press the
key on the top of your smartphone.
key again.
• To lock your smartphone with a password, on the home screen or in a folder, click the
• To unlock your smartphone, enter your password. Press the
icon.
key on the keyboard.
Lock your smartphone when you insert it in the holster
1.
2.
3.
4.
On the Home screen or in a folder, click the Options icon.
Click Security > Password.
Select the Lock Handheld Upon Holstering checkbox.
key > Save.
Press the
Change the amount of time before your smartphone locks
Depending on the options that your administrator sets, you might not be able to perform this task. For more information,
contact your administrator.
If you set a BlackBerry smartphone password, you can choose whether your smartphone locks automatically after a certain
period of time.
1. On the Home screen or in a folder, click the Options icon.
2. Click Security > Password.
3. Change the Lock After field.
Set a limit for smartphone password attempts
1.
2.
3.
4.
278
On the Home screen or in a folder, click the Options icon.
Click Security > Password.
Change the Number of Password Attempts field.
Press the
key > Save.
User Guide
Security
Delete smartphone data, third-party applications, or media card files
Before you delete your BlackBerry smartphone data or media card files, consider backing up these items so that you have a
copy on your computer.
CAUTION: If you have turned on encryption, the process for deleting all smartphone data can take up to an hour to complete.
You can't stop the process after you start it. If you reset your smartphone, the process restarts after the smartphone restarts.
1. On the home screen or in a folder, click the Options icon.
2. Click Security > Security Wipe.
• To delete data from the messages application, contacts application, and other applications, select the Emails, Contacts,
Etc checkbox.
• To delete all third-party applications that you have added, select the User Installed Applications checkbox.
• To delete all files from your media card, select the Media Card checkbox.
3. Type blackberry.
4. Click Wipe Data.
If you're preparing your smartphone for resale and you have an email account that uses the BlackBerry Internet Service, to
prevent messages from this account from being sent to your smartphone, contact your wireless service provider to
disassociate the account from your smartphone.
Password Keeper
About the Password Keeper
Use the Password Keeper to store all your passwords in one place. The Password Keeper is designed to protect your passwords
with a Password Keeper password. When you type this password, the Password Keeper decrypts your passwords.
You can also use the Password Keeper to generate random passwords that contain numbers, letters, and symbols.
Add, change, or delete a password that is saved in the Password Keeper
On the home screen or in the Applications folder, click the Password Keeper icon.
• To add a password, press the
key > New. Type the password information. Press the
key > Save.
• To change a password, highlight a password. Press the
key > Open. Change the password information. Press the
key > Save.
• To delete a password, highlight a password. Press the
key > Delete.
Change the Password Keeper password
1. On the Home screen or in the Applications folder, click the Password Keeper icon.
2. Press the
key > Change Password.
Set a limit for password attempts in the Password Keeper
1. On the Home screen or in the Applications folder, click the Password Keeper icon.
279
User Guide
2. Press the
key > Options.
3. Change the Password Attempts field.
4. Press the
key > Save.
Copy a password
1. On the Home screen or in the Applications folder, click the Password Keeper icon.
2. Highlight a password.
3. Press the
key > Copy Username or Copy Password.
To clear the clipboard, press the
key > Clear Clipboard.
Note: Passwords are not encrypted when they are on the clipboard.
Prevent password copying
1.
2.
3.
4.
On the home screen or in the Applications folder, click the Password Keeper icon.
Press the
key > Options.
In the Password Entries section, clear the Allow Clipboard Copy checkbox.
Press the
key > Save.
Hide or show passwords in the Password Keeper
1. On the Home screen or in the Applications folder, click the Password Keeper icon.
2. Press the
key > Options.
• To hide passwords in the Password Keeper, clear the Show Password checkbox.
• To show passwords in the Password Keeper again, select the Show Password checkbox.
3. Press the
key > Save.
Generate a random password
1. On the Home screen or in the Applications folder, click the Password Keeper icon.
2. Press the
key > New.
3. Press the
key > Random Password.
4. Press the
key > Save.
Set criteria for randomly generated passwords
1.
2.
3.
4.
280
On the Home screen or in the Applications folder, click the Password Keeper icon.
Press the
key > Options.
Set the random password fields.
Press the
key > Save.
Security
User Guide
Security
Encryption
About encrypting data on your smartphone
When encryption for data on your BlackBerry smartphone is turned on, your smartphone uses a private key to encrypt data as
it is stored on your smartphone, including data that your smartphone receives when it's locked. Your smartphone decrypts
data as you access it.
You can set encryption to include or exclude your contacts. If you turn on encryption for contacts and you receive a call when
your smartphone is locked, the caller name doesn't appear on the screen.
If you use a smart card certificate for authentication, depending on the smart card, you might also be able to use one of your
smart card certificates to provide two-factor encryption. In order to access the encrypted content, you must provide your
smartphone password and also connect your smartphone to your smart card reader.
When you lock your smartphone, an open lock indicator appears at the top of the screen to indicate that your smartphone is in
the process of securing your data, which includes deleting a copy of the private key from the temporary smartphone memory.
A lock indicator appears at the top of the screen when your smartphone has deleted the key.
About file encryption
File encryption is designed to protect files that you store on your BlackBerry smartphone and on a media card that can be
inserted in your smartphone. You can encrypt the files on your smartphone and on your media card using an encryption key
that your smartphone generates, your smartphone password, or both.
If you encrypt the files using an encryption key that your smartphone generates, you can only access the files on your media
card when the media card is inserted in your smartphone. If you encrypt the files using your smartphone password, you can
access the files on your media card in any smartphone that you insert your media card into, as long as you know the password
for the smartphone.
Turn on encryption
To encrypt data on your BlackBerry smartphone, you must set a password for your smartphone.
Depending on the amount of storage space available, you might not be able to encrypt files on your smartphone or on your
media card.
You can set encryption to include or exclude your contacts. If you turn on encryption for contacts and you receive a call when
your smartphone is locked, the encrypted contact information doesn't appear on the screen.
1.
2.
3.
4.
On the home screen or in a folder, click the Options icon.
Click Security > Encryption.
To encrypt data and files on your smartphone, in the Device Memory section, select the Encrypt checkbox.
To encrypt files that are stored on a media card, in the Media Card section, select the Encrypt checkbox and do one of the
following:
• To encrypt files using an encryption key that your smartphone generates, change the Mode field to Device Key.
• To encrypt files using your smartphone password, change the Mode field to Device Password.
281
User Guide
Security
• To encrypt files using an encryption key and your smartphone password, change the Mode field to Device Password &
Device Key.
5. Press the
key > Save.
To stop encrypting data and files on your smartphone, in the Device Memory section, clear the Encrypt checkbox. To stop
encrypting files on your media card, in the Media Card section, clear the Encrypt checkbox.
Set encryption strength
If encryption of data that is stored on your BlackBerry smartphone is turned on, you can set the strength of the encryption that
your smartphone uses to protect data that you receive when your smartphone is locked with a password.
1. On the home screen or in a folder, click the Options icon.
2. Click Security > Encryption.
3. Change the Strength field.
4. Press the
key > Save.
Use a certificate to encrypt the encryption keys on your smartphone
To perform this task, your work email account must use a BlackBerry® Enterprise Server that supports this feature. For more
information, contact your administrator.
If you have encryption for data that is stored on your BlackBerry smartphone turned on and your smart card reader supports
this feature, you might be able to use a certificate from the smart card to encrypt the encryption keys on your smartphone.
1. On the Home screen or in a folder, click the Options icon.
2. Click Security > Encryption.
3. Select the Two-factor Protection checkbox.
4. Press the
key > Save.
About encryption keys
If your BlackBerry smartphone is associated with an email account that uses a BlackBerry Enterprise Server or BlackBerry
Desktop Redirector, your smartphone is designed to use an encryption key to protect data as it travels between the BlackBerry
Enterprise Server or BlackBerry Desktop Redirector and your smartphone.
You should generate a new encryption key every 2 weeks.
Generate an encryption key
To perform this task, your work email account must use a BlackBerry® Enterprise Server that supports this feature. For more
information, contact your administrator.
If you can't send or receive work email messages, regenerating an encryption key might help resolve the issue.
1. On the home screen or in a folder, click the Options icon.
2. Click Security > Security Status Information.
3. Highlight a service.
282
User Guide
Security
4. Press the
key.
5. Click Regenerate Encryption Key.
Memory cleaning
About memory cleaning
Memory cleaning is designed to delete sensitive data from the temporary memory on your BlackBerry smartphone. Examples
of sensitive data include sensitive data in the cache for the key store browser, unencrypted data from email messages, LDAP
authentication passwords, and data from certificate and key searches.
When memory cleaning is turned on, the memory cleaning application is designed to delete sensitive data automatically in the
following situations:
•
•
•
•
•
When you insert your smartphone in a holster
When you do not use your smartphone for a specified period of time
When you synchronize with your computer
When you change the time or the time zone for your smartphone
When you lock your smartphone
Turn on memory cleaning
1.
2.
3.
4.
On the home screen or in a folder, click the Options icon.
Click Security > Advanced Security Settings > Memory Cleaning.
Select the Enable checkbox.
Press the
key > Save.
Change when your smartphone deletes sensitive data from the temporary smartphone
memory
1. On the home screen or in a folder, click the Options icon.
2. Click Security > Advanced Security Settings > Memory Cleaning.
• To prevent your BlackBerry smartphone from deleting sensitive data when you insert your smartphone in a holster,
clear the Clean When Holstered checkbox.
• To prevent your smartphone from deleting sensitive data when your smartphone remains idle for a specified period of
time, clear the Clean When Idle checkbox.
• To change how long your smartphone waits after you stop using it before it deletes sensitive data, change the Idle
Timeout field.
3. Press the
key > Save.
Delete sensitive application data from the temporary smartphone memory
1. On the Home screen or in a folder, click the Options icon.
2. Click Security > Advanced Security Settings > Memory Cleaning.
3. To delete sensitive data for all applications, in the Memory to Clean section, click Clean.
283
User Guide
Security
Create a shortcut for the memory cleaning application
1.
2.
3.
4.
On the home screen or in a folder, click the Options icon.
Click Security > Advanced Security Settings > Memory Cleaning.
Select the Place Memory Cleaner Shortcut on Home Screen checkbox.
Press the
key > Save.
The Memory Cleaner icon appears on the home screen or in the Applications folder.
Certificates
About certificates
A certificate is a digital document that binds the identity and public key of a certificate subject. If your work email account uses
a BlackBerry Enterprise Server that supports this feature, you can download certificates over the wireless network using a
certification authority profile that is provided by your administrator. The certification authority signs the certificate to verify
that it can be trusted.
Depending on your organization, enrollment for a certificate might be required and might also occur automatically.
Certificate basics
Download a certificate from an LDAP-enabled server or DSML-enabled server
1.
2.
3.
4.
5.
6.
7.
On the Home screen or in a folder, click the Options icon.
Click Security > Advanced Security Settings > Certificates.
Press the
key > Fetch Certificates.
Specify the search criteria.
Press the
key > Search.
Click a certificate.
Click Add Certificate to Key Store.
Related information
I can't download a certificate, 308
About certificate enrollment
If your work email account uses a BlackBerry Enterprise Server that supports this feature, you can download certificates over
the wireless network using a certification authority profile provided by your administrator. Depending on your organization,
enrollment for a certificate might be required and might also occur automatically.
When you enroll with a certification authority profile, a new certificate is downloaded to your BlackBerry smartphone and
added to your certificate list. The certification authority profile shows the status of the certificate. If the certificate is scheduled
to expire soon you can re-enroll with the certification authority profile to receive an updated certificate.
284
Security
User Guide
Download a certificate from a certification authority
If your administrator has provided you with a certification authority profile, you can enroll with the profile to download a
certificate to your BlackBerry smartphone. If the certificate is scheduled to expire soon, you can re-enroll to receive an updated
certificate.
1. On the home screen, click the
icon. If you don't have the
icon, on the home screen or in a folder, click the
Options icon. Click Security > Advanced Security Settings > Certificate Enrollment.
2. Click Enroll or Re-enroll.
3. If necessary, type the credentials that your administrator gave you.
Related information
I can't download a certificate, 308
Import a certificate or PGP key that is saved on your smartphone
1.
2.
3.
4.
On the home screen or in a folder, click the Media icon or Files icon.
Find and click a certificate or PGP key.
Select the certificate or PGP key.
Press the
key > Import Certificate or Import PGP Key.
• To view the certificate or PGP key, highlight the certificate or PGP key. Press the
PGP Key.
• To trust the certificate or PGP key, highlight the certificate or PGP key. Press the
PGP Key.
key > View Certificate or View
key > Trust Certificate or Trust
Import certificates or PGP keys from a media card
1.
2.
3.
4.
5.
On the home screen or in a folder, click the Options icon.
Click Security > Advanced Security Settings > Certificates or PGP keys.
Press the
key > Import Media Card Certs or Import Media Card PGP Keys.
Select the certificates or PGP keys you want to import.
Press the
key > Import Certificates or Import PGP keys.
To view a certificate or PGP key, highlight the certificate or PGP key. Press the
key > View Certificate or View PGP Key.
Install a root certificate on your smartphone
You might not be able to connect to some Wi-Fi networks until you install a root certificate on your BlackBerry smartphone.
You can install the root certificate on your computer, and then use the BlackBerry Desktop Software to synchronize the root
certificate between your smartphone and your computer. For more information, see the Help in the BlackBerry Desktop
Software, or contact your administrator.
View properties for a certificate
1. On the Home screen or in a folder, click the Options icon.
285
Security
User Guide
2. Click Security > Advanced Security Settings > Certificates.
3. Click a certificate.
Certificate properties
Property
Description
Revocation Status
This field displays the revocation status of the certificate at a
specified date and time.
Trust Status
This field displays the trust status of the certificate chain. A
certificate can be explicitly trusted (the certificate itself is
trusted), implicitly trusted (the root certificate in the
certificate chain is trusted on your BlackBerry smartphone), or
not trusted (the certificate isn't explicitly trusted and the root
certificate in the certificate chain isn't trusted or doesn't exist
on your smartphone).
Expiration Date
This field displays the expiration date of the certificate, as
specified by the certificate issuer.
Certificate Type
This field displays the certificate format. Your smartphone
supports X.509 and WTLS certificate formats.
Public Key Type
This field displays the standard to which the public key
complies. Your smartphone supports RSA, DSA, DiffieHellman, and ECC keys.
Subject
This field displays information about the certificate subject.
Issuer
This field displays information about the certificate issuer.
Serial Number
This field displays the certificate serial number in hexadecimal
format.
Key Usage
This field displays approved uses of the public key.
Subject Alt Name
This field displays an alternate email address for the certificate
subject, if an alternate email address is available.
Signature Algorithm
This field displays the algorithm that the certificate issuer used
to generate the digital signature.
SHA1 Thumbprint
This field displays the SHA-1 digital thumbprint of the
certificate.
MD5 Thumbprint
This field displays the MD5 digital thumbprint of the
certificate.
286
Security
User Guide
View one type of certificate or PGP key
1.
2.
3.
4.
On the home screen or in a folder, click the Options icon.
Click Security > Advanced Security Settings > Certificates or PGP keys.
Press the
key.
Click one of the following menu items:
• Show Personal Certificates
• Show Personal PGP Keys
• Show Others' Certificates
• Show Others' PGP Keys
• Show CA Certificates
• Show Root Certificates
To view all the certificates on your BlackBerry smartphone, press the
key > Show All Certificates.
Send a certificate
When you send a certificate, your BlackBerry smartphone sends the public key, but doesn't send the corresponding private
key.
1. On the Home screen or in a folder, click the Options icon.
2. Click Security > Advanced Security Settings > Certificates.
3. Highlight a certificate.
4. Press the
key > Send via Email or Send via PIN.
Delete a certificate
1.
2.
3.
4.
On the Home screen or in a folder, click the Options icon.
Click Security > Advanced Security Settings > Certificates.
Highlight a certificate.
Press the
key > Delete.
View the certificate chain for a certificate
1.
2.
3.
4.
On the Home screen or in a folder, click the Options icon.
Click Security > Advanced Security Settings > Certificates.
Highlight a certificate.
Press the
key > Show Chain.
Certificate status
Status indicators for certificates and certificate authority profiles
Status indicators for certificates
287
Security
User Guide
Indicator
Description
The certificate has a corresponding private key that is stored on your BlackBerry smartphone or a
smart card.
The certificate chain is trusted and valid, and the revocation status of the certificate chain is good.
The revocation status of the certificate chain is unknown, or a public key for a certificate in the
certificate chain is weak.
The certificate is untrusted or revoked, or a certificate in the certificate chain is untrusted, revoked,
expired, not valid, or can't be verified.
Status indicators for certificate authority profiles
Indicator
Description
A valid certificate is associated with the certificate authority profile.
A new certificate is being retrieved because the current certificate is scheduled to expire soon.
The enrollment request is pending approval from the certificate authority.
Enrollment with the certificate authority profile is pending because an action from the user is
required to continue, or because enrollment is scheduled to occur later.
Enrollment with the certificate authority profile is required and will occur automatically.
Check the revocation status of a certificate or certificate chain
1.
2.
3.
4.
On the Home screen or in a folder, click the Options icon.
Click Security > Advanced Security Settings > Certificates.
Highlight a certificate.
Press the
key > Fetch Status or Fetch Chain Status.
Change the trust status of a certificate
Depending on the types of certificates that your administrator allows, you might not be able to trust some types of certificates.
1.
2.
3.
4.
5.
288
On the Home screen or in a folder, click the Options icon.
Click Security > Advanced Security Settings > Certificates.
Highlight a certificate.
Press the
key > Trust or Distrust.
If you are trusting a certificate, do one of the following:
• To trust the highlighted certificate, click Selected Certificate.
Security
User Guide
• To trust the highlighted certificate and all the other certificates in the chain, click Entire Chain.
Revoke a certificate
If you revoke a certificate, the certificate is revoked only in the key store on your BlackBerry smartphone. Your smartphone
doesn't update the revocation status on the certificate authority or CRL servers.
1. On the Home screen or in a folder, click the Options icon.
2. Click Security > Advanced Security Settings > Certificates.
3. Highlight a certificate.
4. Press the
key > Revoke > Yes.
5. Change the Reason field.
6. Click OK.
To cancel a certificate hold, highlight the certificate. Press the
key > Cancel Hold.
Certificate revocation reasons
Reason
Description
Unknown
The revocation reason does not match any of the predefined reasons.
Key Compromise
A person who is not the key subject might have discovered the private key value.
CA Compromise
Someone might have revealed the private key of the certificate issuer.
Change in Affiliation
The certificate subject no longer works for the organization.
Superseded
A new certificate is replacing an existing certificate.
Cessation of Operation
The certificate subject no longer requires the certificate.
Certificate Hold
You want to revoke the certificate temporarily.
Certificate options
Change the display name for a certificate
1.
2.
3.
4.
5.
6.
On the Home screen or in a folder, click the Options icon.
Click Security > Advanced Security Settings > Certificates.
Highlight a certificate.
Press the
key > Change Label.
Type a display name for the certificate.
Click OK.
289
Security
User Guide
Add an email address to a certificate
1.
2.
3.
4.
5.
6.
On the Home screen or in a folder, click the Options icon.
Click Security > Advanced Security Settings > Certificates.
Highlight a certificate.
Press the
key > Associate Addresses.
Press the
key > Add Address.
Do one of the following:
• Click a contact.
• Click Use Once. Type an email address. Press the
key on the keyboard.
7. Press the
key > Save.
Turn off the display name prompt that appears when you add a certificate to the key store
1.
2.
3.
4.
5.
6.
On the Home screen or in a folder, click the Options icon.
Click Security > Advanced Security Settings > Certificates.
Press the
key > Fetch Certificates.
Press the
key > Options.
Clear the Prompt for Label checkbox.
Press the
key > Save.
When you add a certificate, your BlackBerry smartphone uses the certificate subject as the name for the certificate.
Turn off the fetch status prompt that appears when you add a certificate to the key store
1.
2.
3.
4.
On the Home screen or in a folder, click the Options icon.
Click Security > Advanced Security Settings > Certificates.
Press the
key > Fetch Certificates.
Press the
key > Options.
• To download the revocation status of a certificate when you add it to the key store, change the Fetch Status field to
Yes.
• To add a certificate to the key store without downloading the revocation status, change the Fetch Status field to No.
5. Press the
key > Save.
Change how often a certification authority profile checks certificate status
Depending on your organization, you might be able to change how often a certification authority profile checks the status of its
certificate. If the certificate is scheduled to expire soon, you can re-enroll with the certification authority profile to receive an
updated certificate.
1. On the home screen or in a folder, click the Options icon.
2. Click Security > Advanced Security Settings > Certificate Enrollment.
3. Change the Certificate Revocation Check Interval field.
290
Security
User Guide
4. Press the
key > Save.
PGP keys
About PGP keys
If your work email account uses a BlackBerry Enterprise Server that supports this feature, you can download PGP keys over the
wireless network from a certificate server provided by your administrator. Depending on your organization, enrollment with
the PGP Universal Server might be required and might also occur automatically.
PGP keys allow you to send and receive PGP messages using your BlackBerry smartphone. Your smartphone supports RSA, DSA,
and Diffie-Hellman keys.
PGP key basics
Download a PGP key from an LDAP-enabled server
If you use the PGP Universal Server, you might not be able to download PGP keys from an LDAP-enabled server.
1. On the Home screen or in a folder, click the Options icon.
2. Click Security > Advanced Security Settings > PGP Keys.
3. Press the
key > Fetch PGP Keys.
4. Specify the search criteria.
5. Press the
key > Search.
6. Click a PGP key.
7. Click Add PGP Key to Key Store.
Related information
I can't download a PGP key from an LDAP-enabled server, 309
Download a personal PGP key from the PGP Universal Server
1. On the Home screen or in a folder, click the Options icon.
2. Click Security > PGP.
3. Press the
key > Download Keys.
Download an updated PGP key from an LDAP-enabled server
1.
2.
3.
4.
On the Home screen or in a folder, click the Options icon.
Click Security > PGP.
Highlight a PGP key.
Press the
key > Fetch Updated PGP Key.
Import a certificate or PGP key that is saved on your smartphone
1. On the home screen or in a folder, click the Media icon or Files icon.
291
Security
User Guide
2. Find and click a certificate or PGP key.
3. Select the certificate or PGP key.
4. Press the
key > Import Certificate or Import PGP Key.
• To view the certificate or PGP key, highlight the certificate or PGP key. Press the
PGP Key.
• To trust the certificate or PGP key, highlight the certificate or PGP key. Press the
PGP Key.
key > View Certificate or View
key > Trust Certificate or Trust
Import certificates or PGP keys from a media card
1.
2.
3.
4.
5.
On the home screen or in a folder, click the Options icon.
Click Security > Advanced Security Settings > Certificates or PGP keys.
Press the
key > Import Media Card Certs or Import Media Card PGP Keys.
Select the certificates or PGP keys you want to import.
Press the
key > Import Certificates or Import PGP keys.
To view a certificate or PGP key, highlight the certificate or PGP key. Press the
key > View Certificate or View PGP Key.
View details for a PGP key
1. On the home screen or in a folder, click the Options icon.
2. Click Security > Advanced Security Settings > PGP Keys.
3. Click a PGP key.
PGP key properties
Property
Description
Revocation Status
This field displays the revocation status of the PGP key at a specified date and time.
Trust Status
This field displays the trust status of the PGP key. A PGP key can be explicitly trusted (the
PGP key itself is trusted), implicitly trusted (the PGP key is associated with a private key on
your BlackBerry smartphone), or not trusted (the PGP key isn't explicitly trusted and isn't
associated with a trusted PGP key on your smartphone, and a chain of digital signatures to
a trusted key doesn't exist).
Creation Date
This field displays the date that the PGP Universal Server generated the PGP key.
Expiration Date
This field displays the date that the PGP Universal Server specified as the expiration date
of the PGP key.
Email Address
This field displays the email address that is associated with the PGP key. Multiple Email
Address fields might appear.
292
Security
User Guide
Property
Description
Public Key Type
This field displays the standard to which the public key complies. Your smartphone supports
RSA, DSA, and Diffie-Hellman keys.
Key Usage
This field displays approved uses of the PGP key.
Fingerprint
This field displays the PGP key fingerprint in hexadecimal format.
Send a PGP key
When you send a PGP key, your BlackBerry smartphone sends the public key, but doesn't send the corresponding private key.
1. On the Home screen or in a folder, click the Options icon.
2. Click Security > Advanced Security Settings > PGP Keys.
3. Highlight a PGP key.
4. Press the
key > Send via Email or Send via PIN.
Delete a PGP key
1.
2.
3.
4.
On the Home screen or in a folder, click the Options icon.
Click Security > PGP.
Highlight a PGP key.
Press the
key > Delete.
Clear the PGP data cache
The PGP data cache contains cached PGP public keys and the PGP Universal Server policy that your BlackBerry smartphone
downloads from the PGP Universal Server.
1. On the Home screen or in a folder, click the Options icon.
2. Click Security > PGP.
3. Press the
key > Clear Universal Cache.
The next time that you send a PGP protected message, your smartphone downloads an updated PGP Universal Server policy
and updated PGP public keys from the PGP Universal Server.
PGP key status
PGP key status indicators
Indicator
Description
The PGP key has a corresponding private key that is stored on your BlackBerry smartphone.
The PGP key is trusted and valid, and the revocation status of the PGP key is good.
293
Security
User Guide
Indicator
Description
The revocation status of the PGP key is unknown or the key is weak.
The PGP key is untrusted, revoked, expired, not valid, or can't be verified.
Check the revocation status of a PGP key
1.
2.
3.
4.
On the Home screen or in a folder, click the Options icon.
Click Security > PGP.
Highlight a PGP key.
Press the
key > Fetch Status.
Change the trust status of a PGP key
1.
2.
3.
4.
On the Home screen or in a folder, click the Options icon.
Click Security > PGP.
Highlight a PGP key.
Press the
key > Trust or Distrust.
Revoke a PGP key
If you revoke a PGP key, the PGP key is revoked only in the key store on your BlackBerry smartphone. Your smartphone doesn't
update the revocation status on the PGP Universal Server.
1. On the Home screen or in a folder, click the Options icon.
2. Click Security > Advanced Security Settings > PGP Keys.
3. Highlight a PGP key.
4. Press the
key > Revoke > Yes.
5. Change the Reason field.
6. Click OK.
PGP key revocation reasons
Reason
Description
Unknown
The revocation reason does not match any of the predefined reasons.
Superseded
A new PGP key is replacing an existing PGP key.
Key Compromise
A person who is not the key subject might have discovered the private key value.
Key Retired
The PGP key is no longer used.
User ID Invalid
The user information for the PGP key is not valid.
294
User Guide
Security
PGP key options
Change the display name for a PGP key
1.
2.
3.
4.
5.
6.
On the Home screen or in a folder, click the Options icon.
Click Security > PGP.
Highlight a PGP key.
Press the
key > Change Label.
Type a display name for the PGP key.
Click OK.
Turn off the display name prompt that appears when you add a PGP key to the key store
1.
2.
3.
4.
5.
6.
On the Home screen or in a folder, click the Options icon.
Click Security > Advanced Security Settings > PGP Keys.
Press the
key > Fetch PGP Keys.
key > Options.
Press the
Change the Prompt for Label field to No.
Press the
key > Save.
When you add a PGP key, your BlackBerry smartphone uses the name that the PGP Universal Server set for the key when it
generated the key.
Turn off the fetch status prompt that appears when you add a PGP key to the key store
1.
2.
3.
4.
On the Home screen or in a folder, click the Options icon.
Click Security > PGP.
key > Fetch PGP Keys.
Press the
Press the
key > Options.
• To download the revocation status of a PGP key when you add it to the key store, change the Fetch Status field to Yes.
• To add a PGP key to the key store without downloading the revocation status, change the Fetch Status field to No.
5. Press the
key > Save.
Certificate servers
Add a certificate server
1.
2.
3.
4.
On the Home screen or in a folder, click the Options icon.
Click Security > Advanced Security Settings > Certificate Servers.
Press the
key > New Server.
Specify information for the certificate server.
295
Security
User Guide
5. Press the
key > Save.
Change connection information for a certificate server
1.
2.
3.
4.
5.
6.
On the Home screen or in a folder, click the Options icon.
Click Security > Advanced Security Settings > Certificate Servers.
Highlight a certificate server.
Press the
key > Edit.
Change the connection information for the certificate server.
key > Save.
Press the
Connection options for OCSP and CRL servers
Option
Description
Friendly Name
Type a display name for the certificate server.
Server URL
Type the web address of the certificate server.
Connection options for LDAP-enabled servers
Option
Description
Friendly Name
Type a display name for the server.
Server Name
Type the network address of the server.
Base Query
Type the base query information for the server using X.509 certificate syntax (for example,
o=test.rim.net).
Port
Type the port number for your organization’s network. The default port number is 389.
Authentication Type
Specify whether you must log in to the server.
Connection Type
Specify whether your BlackBerry smartphone uses an SSL connection or a TLS connection
to connect to the server.
Send connection information for a certificate server
1.
2.
3.
4.
296
On the Home screen or in a folder, click the Options icon.
Click Security > Advanced Security Settings > Certificate Servers.
Highlight a certificate server.
Press the
key > Email Server or PIN Server.
User Guide
Security
Delete a certificate server
1.
2.
3.
4.
On the Home screen or in a folder, click the Options icon.
Click Security > Advanced Security Settings > Certificate Servers.
Highlight a certificate server.
Press the
key > Delete.
Key store
About the key store
The key store on your BlackBerry smartphone might store the following items:
• Personal certificates or PGP keys (public and private key pairs)
• Certificates that you download using a certification authority profile or the BlackBerry Desktop Software
• Root certificates that are included in the BlackBerry Desktop Software
• Certificates that you download from an LDAP-enabled server or DSML-enabled server
• PGP public keys that you download from an LDAP-enabled server
• Certificates or PGP public keys that you import from your smartphone or a media card
• Certificates or PGP public keys that you add from a message
To access items in the key store, you must enter a key store password. If you exceed the number of allowed password
attempts, all your smartphone data is deleted.
Research In Motion recommends that you regularly create and save a backup file on your computer, especially before you
update any software. Maintaining a current backup file on your computer might allow you to recover smartphone data if your
smartphone is lost, stolen, or corrupted by an unforeseen issue.
Change the key store password
1. On the Home screen or in a folder, click the Options icon.
2. Click Security > Advanced Security Settings > Key Stores.
3. Press the
key > Change Key Store Password.
Synchronize the key store password with the smartphone password
If you synchronize the key store password with your BlackBerry smartphone password, when you change your smartphone
password, the key store password changes to match it automatically.
1. On the Home screen or in a folder, click the Options icon.
2. Click Security > Advanced Security Settings > Key Stores.
3. Change the Use Device Password as Key Store Password field to Yes.
4. Press the
key > Save.
297
User Guide
Security
Change when your smartphone deletes the key store password
1.
2.
3.
4.
On the Home screen or in a folder, click the Options icon.
Click Security > Advanced Security Settings > Key Stores.
Change the Key Store Password Timeout field.
Press the
key > Save.
To access private keys after your BlackBerry smartphone deletes the key store password, you must type your key store
password.
Add contacts automatically when you add certificates or PGP keys to the key store
You can set your BlackBerry smartphone to add a contact to your contact list using information from a certificate or PGP key in
your key store. For example, if you add a coworker's public certificate to your key store, your smartphone can automatically
create a contact entry with that person's name, organization, phone number, and address.
1.
2.
3.
4.
On the home screen or in a folder, click the Options icon.
Click Security > Advanced Security Settings > Key Stores.
Select the Add Certificate Email to Contacts checkbox.
Press the
key > Save.
Change the service that your smartphone uses to download certificates
Depending on your organization, you might not be able to change the service that your BlackBerry smartphone uses to
download certificates. For more information, contact your administrator.
1. On the Home screen or in a folder, click the Options icon.
2. Click Security > Advanced Security Settings > Key Stores.
3. Change the Certificate Service field.
4. Press the
key > Save.
Turn off automatic backup and restore of key store data
By default, items in the key store on your BlackBerry smartphone are backed up or restored when you back up or restore your
smartphone data. For security reasons, if you don't want to back up your private key to your computer or restore your private
key from your computer, you can turn off automatic backup and restore of key store data.
1. On the home screen or in a folder, click the Options icon.
2. Click Security > Advanced Security Settings > Key Stores.
3. Clear the Allow Key Store Backup/Restore checkbox.
4. Press the
key > Save.
To turn on automatic backup and restore of key store data, select the Allow Key Store Backup/Restore checkbox.
Change the refresh rate for certificate revocation lists
1. On the Home screen or in a folder, click the Options icon.
298
User Guide
Security
2. Click Security > Advanced Security Settings > Key Stores.
3. In the Certificate Status section, change the Expires After field.
4. Press the
key > Save.
Your BlackBerry smartphone downloads a new revocation status automatically when your smartphone uses a key store item
with a status that is older than the time limit that you set.
Reject certificate revocation lists from unverified CRL servers
1.
2.
3.
4.
On the home screen or in a folder, click the Options icon.
Click Security > Advanced Security Settings > Key Stores.
Clear the Accept Unverified CRLs checkbox.
Press the
key > Save.
Your BlackBerry smartphone rejects certificate revocation lists from CRL servers that the BlackBerry MDS Connection Service
can't verify.
Smart cards
About using a smart card with your smartphone
Smart cards store certificates and private keys. You can use a smart card reader to import certificates from a smart card to the
key store on your BlackBerry smartphone, but you can't import private keys. As a result, private key operations such as signing
and decryption use the smart card, and public key operations such as verification and encryption use the public certificates on
your smartphone.
If you use a smart card certificate to authenticate with your smartphone, after you connect your smart card reader to your
smartphone, your smartphone requests authentication from the smart card each time that you unlock your smartphone.
You can install multiple smart card drivers on your smartphone, including drivers for microSD smart cards, but you can only
authenticate to one smart card at a time. If you are authenticating using a microSD smart card and you want to transfer media
files between your microSD smart card and your computer, you must temporarily turn off two-factor authentication or select a
different authentication option.
If the S/MIME Support Package for BlackBerry smartphones is installed on your smartphone, you can use smart card
certificates to send S/MIME-protected messages.
Turn on two-factor authentication
To perform this task, you must set a password for your BlackBerry smartphone and have the smart card password that you
received with your smart card.
1. On the home screen or in a folder, click the Options icon.
2. Click Security > Password.
• To use a smart card and your smartphone password to unlock your smartphone, set the Authentication Type field to
Smart Card.
299
User Guide
Security
• To use your connected smart card reader (even if the smart card is not inserted) and your smartphone password to
unlock your smartphone, set the Authentication Type field to Proximity. Select the Prompt for Device Password
checkbox.
3. Press the
key > Save.
Import a certificate from a smart card
1.
2.
3.
4.
5.
6.
7.
8.
On the home screen or in a folder, click the Options icon.
Click Security > Advanced Security Settings > Certificates.
Press the
key > Import Smart Card Certs.
Enter your smart card password.
Select the checkbox beside a certificate.
Click OK.
Enter your key store password.
Click OK.
Lock your smartphone when you remove your smart card from your smart card reader
1.
2.
3.
4.
5.
On the Home screen or in a folder, click the Options icon.
Click Security > Password.
If necessary, change the User Authenticator field to Smart Card.
Select the Lock On Card Removal checkbox.
key > Save.
Press the
Related information
I can't unlock my smartphone using my smart card, 308
About smart password entry
If you use advanced authentication and your BlackBerry smartphone password or smart card password is numeric, you might
be able to use smart password entry in some password fields. When smart password entry is turned on, your smartphone is
designed to remember the format of a password that you type in a password field. When you type the password again, your
smartphone applies a smart password filter to the password field. If the password is numeric, a 123 indicator appears beside
the password field and you do not have to press the Alt key to type numbers. If the password is alphanumeric, an ABC indicator
appears beside the password field.
To use smart password entry, advanced authentication must be turned on and the correct smart card driver and smart card
reader must be installed on your smartphone.
Turn off smart password entry
To perform this task, you must be using a smart card and a password to unlock your BlackBerry® smartphone.
You can turn off smart password entry to reduce the chance that someone might guess your smartphone password or smart
card password based on the smart password filter that your smartphone applies to password fields.
1. On the Home screen or in a folder, click the Options icon.
300
Security
User Guide
2.
3.
4.
5.
Click Security > Password.
If necessary, change the User Authenticator field to Smart Card.
Clear the Smart Password Entry checkbox.
Press the
key > Save.
To turn on smart password entry again, check the Smart Password Entry checkbox.
Turn off notification for smart card connections
1.
2.
3.
4.
On the home screen or in a folder, click the Options icon.
Click Security > Smart Card.
Clear the LED Session Indicator checkbox.
Press the
key > Save.
To turn on notification for smart card connections, select the LED Session Indicator checkbox.
Switch smart password filters
In a blank password field, press the
key.
The indicator for the new smart password filter appears beside the password field.
Prerequisites: Using authentication certificates
•
•
•
•
•
Your BlackBerry smartphone must have the correct smart card driver and smart card reader driver installed.
You must have imported a certificate from your smart card that you can use for signing and verification.
You must turn on advanced authentication.
You must have set a smartphone password.
You must have the smart card password that you received with your smart card.
Use a certificate to authenticate your smart card
To perform this task, you must be using a smart card and a password to unlock your BlackBerry® smartphone.
If you use a certificate to authenticate your smart card, the certificate authenticates your smart card whenever you use your
smart card to unlock your smartphone.
1. On the home screen or in a folder, click the Options icon.
2. Click Security > Password.
3. If necessary, change the User Authenticator field to Smart card.
4. Change the Authentication Certificate field.
5. Press the
key > Save.
To stop using a certificate to authenticate your smart card, change the Authentication Certificate field to None.
301
User Guide
Security
Check the status of your authentication certificate automatically
To perform this task, you must be using a smart card and a password to unlock your BlackBerry® smartphone.
1.
2.
3.
4.
5.
On the Home screen or in a folder, click the Options icon.
Click Password.
If necessary, change the User Authenticator field to Smart Card.
Change the Certificate Status Check field.
Press the
key > Save.
If your smartphone checks the status of your authentication certificate and finds that it is revoked or expired, your smartphone
locks.
Store the passphrase for your smart card on your smartphone
1.
2.
3.
4.
On the home screen or in a folder, click the Options icon.
Click Security > Smart Card.
Select the PIN Caching checkbox.
Press the
key > Save.
Your BlackBerry smartphone stores the passphrase for the same length of time as it stores your key store password.
VPN settings
Depending on the options that your administrator has set for you, this feature might not be supported.
About VPN profiles
A VPN profile contains the information that you require to log in to your organization's network over VPN. Depending on your
organization, you might have more than one VPN profile on your BlackBerry smartphone. For more information about VPN
profiles, contact your administrator.
Log in to a VPN
•
•
To perform this task, your work email account must use a BlackBerry® Enterprise Server that supports this feature. For
more information, contact your administrator.
If you use a software token to log in to a VPN, the software token must be on your smartphone and the software token
information that appears in the VPN profile must be correct.
1. On the Home screen or in a folder, click the Options icon.
2. Click Security > Advanced Security Settings > VPN.
3. To connect to your organization's network, click Log in.
302
User Guide
Security
Change the user name and password for a VPN profile
1.
2.
3.
4.
5.
6.
7.
On the Home screen or in a folder, click the Options icon.
Click Security > Advanced Security Settings > VPN.
Highlight a VPN profile.
Press the
key > Edit.
In the Username field, type a new user name.
In the Password field, type a new password.
Press the
key > Save.
About software tokens
You might need a software token to log in to a VPN. A software token includes a token code that your BlackBerry smartphone
regenerates periodically and a PIN. If you use a software token to log in to a VPN, the software token must be on your
smartphone and the software token information that appears in the VPN profile must be correct. For more information about
software tokens, contact your administrator.
Change the software token for a VPN profile
To perform this task, the software token that you want to use must be installed on your BlackBerry smartphone. For more
information, contact your administrator.
1.
2.
3.
4.
5.
6.
On the Home screen or in a folder, click the Options icon.
Click Security > Advanced Security Settings > VPN.
Highlight a VPN profile.
Press the
key > Edit.
Change the Software Token Serial Number field.
Press the
key > Save.
Change the PIN for a software token on your smartphone
1. On the Home screen or in a folder, click the Options icon.
2. Click Security > Advanced Security Settings > Software Tokens.
3. Click a software token > Specify PIN.
Verify security software manually
Security self-tests are designed to verify that security software is implemented correctly on your BlackBerry smartphone. The
tests should run automatically after you restart your smartphone, but you can also verify security software manually.
1. On the Home screen or in a folder, click the Options icon.
2. Click Security > Security Status Information.
3. Press the
key > Verify Security Software.
303
Security
User Guide
Third-party application control
About permissions and trust status for third-party applications
You or your administrator can set permissions that control how third-party applications on your BlackBerry smartphone
interact with the other applications on your smartphone. For example, you can control whether third-party applications can
access data or the Internet, make calls, or track your location. Some applications require specific permissions to work.
If you have added a third-party application to your smartphone, your smartphone is designed to prevent the application from
sending or receiving data without your knowledge. The first time that you open a third-party application, you might be
prompted to trust the application or to set permissions for it. If you trust the application, your smartphone sets most
permissions for the application to Allow. You can change the permissions for a specific application or all applications in the
smartphone options.
Set permissions for a third-party application
Note: Changing permissions for third-party applications can significantly affect the operation of applications on your BlackBerry
smartphone. For more information about how changing these permissions might affect the operation of the applications on
your smartphone, contact your wireless service provider or administrator.
1. On the home screen or in a folder, click the Options icon.
2. Click Device > Application Management.
• To set permissions for a specific third-party application, highlight the application. Press the
key > Edit
Permissions.
• To set permissions for all third-party applications, press the
key > Edit Default Permissions.
3. In the Connections, Interactions, or User Data section, press the
4. Change the permission fields.
5. Press the
key > Save.
key > Expand.
Related information
Interaction permissions for third-party applications, 306
Data permissions for third-party applications, 307
Reset connection permissions for third-party applications
1.
2.
3.
4.
5.
304
On the Home screen or in a folder, click the Options icon.
Click Device > Application Management.
Press the
key > Edit Default Permissions.
Press the
key > Reset All Firewall Prompts.
Press the
key > Apply Defaults to All.
Security
User Guide
About direct Internet connections for third-party applications
Some third-party applications that you add to your BlackBerry® smartphone might require a direct TCP or HTTP connection to
the Internet. For example, a stock price application might need to connect to the Internet to retrieve the latest stock prices.
You might have to set the APN that the third-party application uses for this connection.
Set up a direct Internet connection for a third-party application
To get the user name and password for the APN, contact your wireless service provider.
1. On the Home screen or in a folder, click the Options icon.
2. Click Device > Advanced System Settings > TCP IP.
3. Type the APN information.
4. Press the
key > Save.
Turn on safe mode
When you start your BlackBerry smartphone, you can turn on safe mode to prevent third-party applications from running
automatically. This safe mode enables you to troubleshoot or remove any unwanted applications.
1. Remove and reinsert the battery.
2. When the red LED light goes out, press and hold the
3. When the dialog appears, click OK.
key as the smartphone is loading.
When safe mode is on, a safe mode indicator appears at the top of the home screen.
To turn off safe mode, repeat step 1.
Turn off a prompt for a third-party application connection
1.
2.
3.
4.
On the Home screen or in a folder, click the Options icon.
Click Device > Application Management.
Highlight a third-party application.
Press the
key > Edit Permissions > Prompt Exceptions.
• To allow the application to connect to a specific location or resource without displaying a prompt, click Add Allow.
Specify a protocol and, if necessary, the domain.
• To prevent the application from connecting to a specific location or resource without displaying a prompt, click Add
Deny. Specify a protocol and, if necessary, the domain.
5. Press the
key > Save.
305
Security
User Guide
Interaction permissions for third-party applications
Permission
Description
Cross Application Communication
Specify whether third-party applications can communicate and share data
with other applications on your BlackBerry smartphone.
Device Settings
Specify whether third-party applications can turn on or turn off your
smartphone or change smartphone options, such as display options.
Media
Specify whether third-party applications can access media files on your
smartphone.
Application Management
Specify whether third-party applications can add or delete application
modules or access module information such as an application name or
version.
Themes
Specify whether your smartphone can use third-party applications as a
source for customized themes.
Input Simulation
Specify whether third-party applications can simulate actions, such as
pressing a key on your smartphone.
Browser Filtering
Specify whether third-party applications can register browser filters with
the browser on your smartphone to add, change, or delete website content
before it appears in your browser.
Recording
Specify whether third-party applications can take screen shots of your
smartphone screen or use other applications on your smartphone to take
pictures or recordings.
Security Timer Reset
Specify whether third-party applications can reset the duration that your
smartphone remains unlocked after you stop using it.
Display Information While Locked
Specify whether third-party applications can display information while your
smartphone is locked.
Related information
Set permissions for a third-party application, 304
306
Security
User Guide
Data permissions for third-party applications
Permission
Description
Email
Set whether third-party applications can access email messages, text messages, or PIN
messages on your BlackBerry smartphone.
Organizer Data
Set whether third-party applications can access organizer data such as contacts, calendar
entries, tasks, or memos.
Files
Set whether third-party applications can access files that you store on your smartphone. For
example, you can set whether third-party applications can access files that you transfer to your
smartphone using Bluetooth technology or using the BlackBerry Desktop Software.
Security Data
Set whether third-party applications can access certificates or keys in the key store on your
smartphone.
Secure Element
Set whether third-party applications can access confidential information, such as credit card
numbers, coupons, loyalty cards, and public transit passes, that are stored on your
smartphone's secure element. Depending on your smartphone model and wireless service
provider, your smartphone might not use a secure element.
Related information
Set permissions for a third-party application, 304
Connection permissions for third-party applications
Permission
Description
USB
Set whether third-party applications can use physical connections, such as a USB cable or
RS-232 cable, that you have set up for your BlackBerry smartphone.
Bluetooth
Set whether third-party applications can use Bluetooth connections.
Phone
Set whether third-party applications can make calls or access call logs.
Location Data
Set whether third-party applications can use your GPS location information.
Server Network
Set whether third-party applications can access the Internet or your organization's intranet
using your organization's network.
Internet
Set whether third-party applications can access the Internet through your wireless service
provider (for example, using a direct Internet connection or WAP gateway).
Wi-Fi (if supported)
Set whether third-party applications can use Wi-Fi connections.
Near Field Communication
Set whether third-party applications can use NFC connections.
307
User Guide
Security
Troubleshooting: Security
I forget my smartphone password
If you forget your BlackBerry smartphone password, it can't be recovered. If your smartphone uses a BlackBerry Enterprise
Server, your administrator might be able to reset your password without deleting your smartphone data. Otherwise, the only
way you can reset your password without knowing your current password is to delete all your smartphone data. You can do
this by exceeding the number of allowed password attempts.
If your email account uses a BlackBerry Enterprise Server, depending on the options that your administrator sets, when you
delete your smartphone data, you might also delete the data on your media card. For more information, contact your
administrator.
Research In Motion recommends that you regularly create and save a backup file on your computer, especially before you
update any software. Maintaining a current backup file on your computer might allow you to recover smartphone data if your
smartphone is lost, stolen, or corrupted by an unforeseen issue.
My smartphone prompts me to make an emergency call when I type a
password
If your BlackBerry smartphone password contains a combination of letters that corresponds to an emergency access number,
your smartphone might prompt you to make an emergency call when you type your smartphone password.
To dismiss the prompt to make an emergency call, continue typing your smartphone password.
Related information
Change the smartphone password, 278
I can't unlock my smartphone using my smart card
Try the following actions:
• Verify that the correct smart card is inserted in the smart card reader.
• Verify that the smart card is inserted in the smart card reader correctly.
• Verify that you typed the smart card password correctly. You should have received this password when you received your
smart card.
• If you use a certificate to authenticate your smart card, verify that the certificate isn't revoked or expired.
I can't download a certificate
If you changed the connection type that your BlackBerry smartphone uses to connect to the LDAP-enabled server or DSMLenabled server, try switching to the default connection type.
308
User Guide
Security
I can't download a PGP key from an LDAP-enabled server
Try the following actions:
• Verify that your organization permits you to download PGP keys from an LDAP-enabled server. For more information,
contact your administrator.
• If you changed the connection type that your BlackBerry smartphone uses to connect to an LDAP-enabled server, try using
the default connection type.
309
User Guide
Service books and diagnostic reports
Service books and diagnostic reports
Accept, delete, or restore a service book
Your wireless service provider or administrator might send a service book to your BlackBerry smartphone over the wireless
network to add an additional service or application to your smartphone.
1.
2.
3.
4.
On the home screen or in a folder, click the Options icon.
Click Device > Advanced System Settings > Service Book.
Highlight a service book.
Press the
key.
• To accept a service book, click Accept.
• To delete a service book, click Delete.
• To restore a service book, click Undelete.
Run a diagnostic report
If you cannot connect to the wireless network or access services such as email messaging, your wireless service provider or
administrator might ask you to run and submit a diagnostic report. Your wireless service provider or administrator can use the
report to help you troubleshoot the issue.
1. On the Home screen or in a folder, click the Options icon.
2. Click Networks and Connections > Mobile Network.
3. Press the
key > Diagnostics Test.
4. Press the
key > Run.
Related information
I can't run or submit a diagnostic report, 311
View, submit, or delete a diagnostic report
1.
2.
3.
4.
5.
310
On the Home screen or in a folder, click the Options icon.
Click Networks and Connections > Mobile Network.
Press the
key > Diagnostics Test.
Highlight a report.
Press the
key.
• To view the diagnostic report, click View Report.
• To submit the diagnostic report, click Email Report or PIN Report.
• To delete the diagnostic report, click Delete.
User Guide
Service books and diagnostic reports
• To delete all diagnostic reports, click Delete All.
Related information
I can't run or submit a diagnostic report, 311
Set a default recipient for diagnostic reports
If you set the default recipient, each time that you submit a diagnostic report, your BlackBerry smartphone sends the report to
that recipient. If you want to specify a recipient each time that you submit a report, don't set the default recipient.
1. On the Home screen or in a folder, click the Options icon.
2. Click Networks and Connections > Mobile Network.
3. Press the
key > Diagnostics Test.
4. Press the
key > Options..
5. Type the contact information.
6. Press the
key > Save.
I can't run or submit a diagnostic report
Try the following actions:
•
•
•
Try running the diagnostic report again. In the diagnostic report, press the
key > Repeat All Steps.
Verify that your BlackBerry® smartphone is connected to the wireless network.
If you cannot submit a diagnostic report to an email address, try submitting the report to a PIN. Likewise, if you can't
submit a diagnostic report to a PIN, try submitting the report to an email address.
Related information
Run a diagnostic report, 310
View, submit, or delete a diagnostic report, 310
Find your smartphone model number and version of the
BlackBerry Device Software
Do one of the following:
• On the Home screen or in a folder, click the Options icon. Click Device > About Device Versions.
• If supported by your input language, in a message or memo, type myver followed by a space.
311
User Guide
Synchronization
Synchronization
How to: Synchronization
About synchronization and reconciliation
The wireless data synchronization feature is designed to synchronize organizer data (contacts, calendar entries, tasks, and
memos) between your BlackBerry smartphone and the email application on your computer over the wireless network.
The wireless email reconciliation feature is designed to reconcile email between your smartphone and the email application on
your computer over the wireless network. When you file or delete email messages on your smartphone, these email messages
should be filed or deleted in the email application on your computer. Likewise, any changes that you make to email messages
in the email application on your computer should be reflected on your smartphone.
In rare cases, if your smartphone doesn't recognize fields in a contact, calendar entry, or email account, some data or email
can't be synchronized or reconciled.
If wireless data synchronization isn't available on your smartphone or if you turned off this feature, you can use the BlackBerry
Desktop Software to synchronize your organizer data. For more information, see the Help in the BlackBerry Desktop Software.
Research In Motion recommends that you regularly create and save a backup file on your computer, especially before you
update any software. Maintaining a current backup file on your computer might allow you to recover smartphone data if your
smartphone is lost, stolen, or corrupted by an unforeseen issue.
Synchronize email over the wireless network
You can set the Wireless Reconcile option for each email address that is associated with your BlackBerry smartphone, which
will synchronize your email over the wireless network.
1. On the Home screen, click the Messages icon.
2. Press the
key > Options > Email Reconciliation.
3. If the Message Services field appears, set this field to the appropriate email account.
4. Select the Wireless Reconcile checkbox.
5. Press the
key > Save.
Delete email on your smartphone and in your email application on your
computer
You can set the Delete On option for each email address that is associated with your BlackBerry smartphone.
1. On the Home screen, click the Messages icon.
2. Press the
key > Options > Email Reconciliation.
3. If the Message Services field appears, set this field to the appropriate email account.
4. Change the Delete On field to Mailbox & Handheld.
312
Synchronization
User Guide
5. Press the
key > Save.
It takes a short period of time for email to be deleted over the wireless network.
Related information
Delete a message, 74
Synchronize organizer data over the wireless network
Research In Motion recommends that you regularly create and save a backup file on your computer, especially before you
update any software. Maintaining a current backup file on your computer might allow you to recover smartphone data if your
smartphone is lost, stolen, or corrupted by an unforeseen issue.
1.
2.
3.
4.
In the Contacts application, Calendar application, Tasks application, or MemoPad, press the
If necessary, click a calendar or contact list.
Select the Wireless Synchronization checkbox.
Press the
key > Save.
key > Options.
If you use the BlackBerry Internet Service, you must use the BlackBerry Desktop Software to synchronize calendar data. For
more information, see the Help in the BlackBerry Desktop Software.
Related information
Some characters in calendar entries don't appear correctly after synchronization, 180
About synchronization conflicts, 82
About synchronization conflicts
A synchronization conflict occurs when you change the same email or organizer data item on your BlackBerry smartphone and
in the email application on your computer.
If you reconcile your email using wireless email reconciliation, on your smartphone, you can set whether the email on your
smartphone or the email on your computer takes precedence when an email reconciliation conflict occurs.
If you synchronize your organizer data using wireless data synchronization, the organizer data on your computer takes
precedence over the organizer data on your smartphone when a data synchronization conflict occurs.
Research In Motion recommends that you regularly create and save a backup file on your computer, especially before you
update any software. Maintaining a current backup file on your computer might allow you to recover smartphone data if your
smartphone is lost, stolen, or corrupted by an unforeseen issue.
Related information
Some characters in calendar entries don't appear correctly after synchronization, 180
Synchronize organizer data over the wireless network, 173
Manage email reconciliation conflicts
You can set the On Conflicts option for each email address that is associated with your BlackBerry smartphone.
1. On the Home screen, click the Messages icon.
2. Press the
key > Options > Email Reconciliation.
313
User Guide
Synchronization
3. If the Message Services field appears, set this field to the appropriate email account.
4. Change the On Conflicts field.
5. Press the
key > Save.
Manage data synchronization conflicts
You can change how conflicts that occur during organizer data synchronization are resolved by turning off wireless data
synchronization, changing conflict resolution options, and synchronizing organizer data using the BlackBerry Desktop Software.
For more information about managing conflicts that occur during organizer data synchronization, see the Help in the
BlackBerry Desktop Software.
About backing up and restoring smartphone data
If you have installed the BlackBerry Desktop Software on your computer, you can back up and restore most of your BlackBerry
smartphone data, including messages, organizer data, fonts, saved searches, and browser bookmarks using the BlackBerry
Desktop Software. For more information, see the Help in the BlackBerry Desktop Software.
If you haven't saved anything on your media card, you can back up and restore most of your smartphone data using your
media card.
If your email account uses a BlackBerry Enterprise Server, you might be able to restore synchronized organizer data to your
smartphone over the wireless network. To restore synchronized organizer data over the wireless network, you must have an
activation password. For more information, contact your administrator.
Research In Motion recommends that you regularly create and save a backup file on your computer, especially before you
update any software. Maintaining a current backup file on your computer might allow you to recover smartphone data if your
smartphone is lost, stolen, or corrupted by an unforeseen issue.
Empty the deleted items folder on your computer from your smartphone
To perform this task, your work email account must use a BlackBerry® Enterprise Server that supports this feature. For more
information, contact your administrator.
1.
2.
3.
4.
On the Home screen, click the Messages icon.
Press the
key > Options > Email Reconciliation.
If the Message Services field appears, set this field to the appropriate email account.
Press the
key > Purge Deleted Items.
Troubleshooting: Synchronization
Email messages aren't reconciling over the wireless network
Try the following actions:
314
User Guide
•
•
•
Synchronization
Verify that your BlackBerry® smartphone is connected to the wireless network.
Verify that wireless email reconciliation is turned on.
Reconcile email messages manually.
Organizer data isn't synchronizing over the wireless network
Try the following actions:
• Verify that your BlackBerry® smartphone is connected to the wireless network.
• Verify that wireless data synchronization is turned on in the Contacts application, Calendar application, Tasks application,
and MemoPad.
• If you use the BlackBerry Internet Service, you must synchronize calendar data using the BlackBerry Desktop Software. For
more information, see the Help in the BlackBerry Desktop Software.
Contact list field data isn't appearing on my computer
You can only synchronize the data in a custom contact list field with a text field in the email application on your computer. For
example, you can't add a contact's birthday to a custom contact list field on your BlackBerry smartphone and synchronize it
with the email application on your computer, because the birthday field is a date field in the email application on your
computer.
Related information
Create a custom contact field, 182
Some characters in calendar entries don't appear correctly after
synchronization
If you schedule appointments or meetings on your BlackBerry smartphone that contain special characters or accents, your
computer might not support these characters.
On your computer, verify that you are using the correct default code page and that the correct font support is installed on your
computer. For more information, see the documentation for the operating system on your computer.
Research In Motion recommends that you regularly create and save a backup file on your computer, especially before you
update any software. Maintaining a current backup file on your computer might allow you to recover smartphone data if your
smartphone is lost, stolen, or corrupted by an unforeseen issue.
Related information
About synchronization conflicts, 82
Synchronize organizer data over the wireless network, 173
315
User Guide
Accessibility options
Accessibility options
How to: Accessibility
Screen accessibility options
Display closed captions in videos
You can turn on closed captions so that text displays on the screen when you play video files that support closed captions.
1. On the Home screen, click the Media icon.
2. Press the
key > Media Options.
3. Select the Display Closed Captions checkbox.
4. If necessary, change the Appearance field, Position field, and Font Scale field.
5. Press the
key > Save.
Change the display font
1.
2.
3.
4.
On the Home screen or in a folder, click the Options icon.
Click Display > Screen Display.
Change the font fields.
Press the
key > Save.
Use grayscale or reverse contrast for the screen display
1. On the Home screen or in a folder, click the Options icon.
2. Click Accessibility.
• To use grayscale for the screen display, change the Color Contrast field to Greyscale.
• To use reverse contrast for the screen display, change the Color Contrast field to Reverse Contrast.
3. Press the
key > Save.
Audio and phone accessibility options
Turn on or turn off event sounds
Event sounds alert you when you turn on or turn off your BlackBerry smartphone, when the battery power level is full or low,
and when you connect or disconnect a USB cable or accessory to or from your smartphone.
1. On the Home screen or in a folder, click the Options icon.
2. Click Accessibility.
3. Change the Event Sounds field.
316
Accessibility options
User Guide
4. Press the
key > Save.
Change how you answer calls with a headset
If your BlackBerry smartphone is paired with a Bluetooth enabled headset or you have a headset plugged into your
smartphone, you can set your smartphone to answer calls automatically after 5 seconds.
1. From the home screen, press the
key.
2. Press the
key > Options > In-call Settings.
• To answer calls automatically after 5 seconds, change the Auto Answer Calls field to After 5s (Bluetooth/Headset
Only).
• To stop answering calls automatically after 5 seconds, change the Auto Answer Calls field to Never.
3. Press the
key > Save.
Add or delete a contact alert
You can create contact alerts that allow you to customize ring tones and alerts for calls and messages from specific contacts or
groups of contacts. When you receive a call or message from the contact, your BlackBerry smartphone uses the assigned ring
tone or alert, even if you select the Silent profile or Vibrate Only profile. If you do not want to be notified with the assigned ring
tone or alert, you can select the All Alerts Off profile.
1. On the home screen, click your Sound and Alert Profiles icon.
2. Click Change Sounds and Alerts > Sounds for Contacts > Add Contact Alert.
3. In the Name field, type the name of the contact alert.
4. In the Contacts field, type the name of the contact.
5. Click a contact.
6. Change the ring tone and alert information for calls and messages.
7. Press the
key > Save.
To delete a contact alert, highlight the contact alert that you want to delete. Press the
key > Delete.
Hearing aid mode
Depending on your BlackBerry® smartphone model, this feature might not be supported.
About hearing aid mode
In hearing aid mode, or telecoil mode, the magnetic signal of your BlackBerry smartphone is modified to an appropriate level
and frequency response to be picked up by hearing aids that are equipped with telecoils.
Turn on hearing aid mode
1. From the Home screen, press the
key.
2. Press the
key > Options > Hearing Aid Mode.
3. Change the Mode Enabled field to Telecoil.
317
Accessibility options
User Guide
4. Press the
key > Save.
The H-T telecoil indicator appears at the top of the Home screen.
Related information
About hearing aid mode, 64
TTY support
Depending on your wireless service provider, this feature might not be supported.
About TTY support
When you turn on TTY support and you connect your BlackBerry smartphone to a TTY device that operates at 45.45 bits per
second, you can make calls to and receive calls from TTY devices. Your smartphone is designed to convert received calls to text
that you can read on your TTY device.
If your TTY device is designed for use with a 2.5-mm headset jack, you must use an adapter accessory to connect your TTY
device to your smartphone. To get an adapter accessory that Research In Motion has approved for use with your smartphone,
visit www.shopblackberry.com.
Turn on or turn off TTY support
1. From the Home screen, press the
2. Press the
key > Options > TTY.
3. Change the TTY field.
4. Press the
key > Save.
key.
A TTY indicator appears in the connections area at the top of the Home screen.
Related information
About TTY support, 65
Phone options, 62
Voice dialing
Perform an action using a voice command
1. On the Home screen or in a folder, click the Voice Dialing icon.
2. After the beep, say a voice command.
Related information
I can't make calls using a voice command, 71
318
Accessibility options
User Guide
Available voice commands
Voice command
Description
"Call <contact name or phone number>"
Say this voice command to make a call. To perform this task with a Bluetooth enabled
device, such as a handsfree car kit or wireless headset, the paired Bluetooth enabled
device must support this feature and you must turn on Bluetooth technology. You
can't make calls to emergency numbers using voice commands.
"Call <contact name> <phone number
type>"
Say this voice command to call a specific phone number for a contact that is in your
contact list. For example, if the contact has a work number and a mobile number,
you can say "call <contact name> work" to call the work number.
"Call extension <extension number>"
Say this voice command to dial an extension. To perform this task, you must set
options for dialing extensions. You can dial extensions only within your company.
"Check my phone number"
If you have multiple phone numbers associated with your BlackBerry smartphone,
say this voice command to check your active phone number.
"Check signal strength"
Say this voice command to check your wireless coverage level.
"Check network"
Say this voice command to check the wireless network that your smartphone is
connected to.
"Check battery"
Say this voice command to check the battery power level.
"Repeat"
Say this voice command to have the last voice prompt repeated to you.
"Cancel"
Say this voice command to close the voice dialing application.
Typing accessibility options
Change or delete a Word Substitution entry
1.
2.
3.
4.
On the Home screen or in a folder, click the Options icon.
Click Typing and Input > Word Substitution.
Highlight a Word Substitution entry.
Press the
key.
• To change the Word Substitution entry, click Edit. Change the entry. Press the
• To delete the Word Substitution entry, click Delete.
key > Save.
Type text using the predictive input method
When you are typing text, do any of the following:
• To select the highlighted suggestion and start typing a new word, press the
key on the keyboard.
319
User Guide
• To select the highlighted suggestion and continue typing, click the word.
• To ignore the suggestions, keep typing.
Change your typing style
You can change how your BlackBerry smartphone recognizes what you type by selecting a typing style.
1. On the Home screen or in a folder, click the Options icon.
2. Click Typing and Language > Typing.
3. For a keyboard, do one of the following:
• To turn off all typing assistance, change the Style field to Direct.
• To set your smartphone to suggest word predictions as you type, change the Style field to Predictive.
4. Press the
key > Save.
320
Accessibility options
User Guide
Calculator
Calculator
Use the calculator
On the Home screen or in the Applications folder, click the Calculator icon.
• To press a key in the calculator, click the key or press the corresponding key on the BlackBerry smartphone keyboard.
Convert a measurement
1. On the Home screen or in the Applications folder, click the Calculator icon.
2. Type a number.
3. Press the
key.
• To convert the number from imperial to metric, click To Metric.
• To convert the number from metric to imperial, click From Metric.
4. Click a conversion type.
321
User Guide
Glossary
Glossary
ADN
An abbreviated dialing number (ADN) is a short telephone number, such as 911 or 112, that is used to reach public
services.
APN
access point name
BCC
blind carbon copy
BlackBerry MDS
BlackBerry Mobile Data System
CC
carbon copy
CDMA
Code Division Multiple Access
certificate
A certificate is a digital document that binds the identity and public key of a certificate subject. Each certificate has a
corresponding private key that is stored separately. A certificate authority signs the certificate to indicate that it is
authentic and can be trusted.
CMIME
Compressed Multipurpose Internet Mail Extensions
CRL
certificate revocation list
CRL server
A BlackBerry smartphone uses a CRL server to check the most recently published revocation status of a certificate.
Certificate authorities publish certificate revocation lists on CRL servers.
DNS
Domain Name System
DSA
Digital Signature Algorithm
DSML
Directory Service Markup Language
322
User Guide
Glossary
DSML-enabled server
A BlackBerry smartphone uses a DSML-enabled server to search for and download certificates.
EAP-FAST
Extensible Authentication Protocol Flexible Authentication via Secure Tunneling
EAP-SIM
Extensible Authentication Protocol Subscriber Identity Module
EAP-TLS
Extensible Authentication Protocol Transport Layer Security
EAP-TTLS
Extensible Authentication Protocol Tunneled Transport Layer Security
ECC
Elliptic Curve Cryptography
FDN
Fixed Dialing Number
FIPS
Federal Information Processing Standards
GAN
generic access network
GPS
Global Positioning System
GSM
Global System for Mobile Communications
HTTP
Hypertext Transfer Protocol
IMSI
International Mobile Subscriber Identity
IP
Internet Protocol
IT policy
An IT policy consists of various IT policy rules that control the security features and behavior of BlackBerry smartphones,
BlackBerry PlayBook tablets, the BlackBerry Desktop Software, and the BlackBerryWeb Desktop Manager.
323
User Guide
Glossary
LDAP
Lightweight Directory Access Protocol
LDAP-enabled server
A BlackBerry smartphone uses an LDAP-enabled server to search for and download certificates and PGP keys.
LED
light-emitting diode
mass storage mode
Mass storage mode enables users to transfer files between a media card and their computer when they connect their
BlackBerry smartphone to their computer.
MCC
mobile country code
MMS
Multimedia Messaging Service
MNC
mobile network code
MTP
Media Transfer Protocol
NFC
Near Field Communication
OCSP
Online Certificate Status Protocol
PEAP
Protected Extensible Authentication Protocol
personal certificate
A personal certificate is a certificate that a certificate authority assigns to a user.
personal PGP key
A personal PGP key is made up of a PGP public key and PGP private key for a user.
PIN
personal identification number
private key
324
User Guide
Glossary
A private key is a key that only the certificate subject can use. Private key information is not distributed publically.
BlackBerry smartphones use private keys to sign email messages or PIN messages that users send and to decrypt email
messages that users receive.
public key
A public key is a key that people other than the certificate subject can use. BlackBerry smartphones use public keys to
encrypt email messages or PIN messages that users send to certificate subjects and to verify the signature on email
messages or PIN messages that users receive from certificate subjects.
root certificate
A root certificate is a self-signed certificate and usually belongs to a certificate authority.
RTSP
Real Time Streaming Protocol
R-UIM
Removable User Identity Module
SAN
subject alternative name
SDN
A service dialing number (SDN) is a number that is preloaded on your SIM card by your wireless service provider that you
can use to access information about your BlackBerry smartphone service, such as the current call forwarding status.
SHA
Secure Hash Algorithm
SIM
Subscriber Identity Module
S/MIME
Secure Multipurpose Internet Mail Extensions
SMS
Short Message Service
SMSC
Short Message Service Center
SSID
service set identifier
SSL
Secure Sockets Layer
325
User Guide
TCP
Transmission Control Protocol
TLS
Transport Layer Security
Triple DES
Triple Data Encryption Standard
TTY
teletype
UMA
Unlicensed Mobile Access
VPN
virtual private network
WAN
wide area network
WAP
Wireless Application Protocol
WEP
Wired Equivalent Privacy
WML
Wireless Markup Language
WPA
Wi-Fi Protected Access
WTLS
Wireless Transport Layer Security
326
Glossary
User Guide
Legal notice
Legal notice
©2012 Research In Motion Limited. All rights reserved. BlackBerry®, RIM®, Research In Motion®, and related trademarks,
names, and logos are the property of Research In Motion Limited and are registered and/or used in the U.S. and countries
around the world.
iTunes is a trademark of Apple Inc. Bluetooth is a trademark of Bluetooth SIG. DataViz, Documents To Go, Sheet To Go,
Slideshow To Go, and Word To Go are trademarks of DataViz, Inc. UMTS is a trademark of European Telecommunications
Standard Institute. Gears and Google Mail are trademarks of Google Inc. GSM and Global System for Mobile Communications
are trademarks of the GSM MOU Association. IBM, Domino, Lotus, Lotus iNotes, and Lotus Notes are trademarks of
International Business Machines Corporation. JavaScript is a trademark of Oracle and/or its affiliates. Microsoft, Hotmail,
Outlook, Windows Live, and Windows Media are trademarks of Microsoft Corporation. Novell and GroupWise are trademarks
of Novell, Inc. PGP, PGP Desktop Professional, and PGP Universal Server are trademarks of PGP Corporation. RSA is a trademark
of RSA Security. vCard is a trademark of the Internet Mail Consortium. Wi-Fi, Wi-Fi Protected Access, Wi-Fi Protected Setup,
and WPA are trademarks of the Wi-Fi Alliance. All other trademarks are the property of their respective owners.
Handwriting Recognition Engine (c) 1998-2010 is provided by HanWang Technology Co., Ltd. All Rights Reserved.
Content owners use Windows Media digital rights management technology (WMDRM) to protect their intellectual property,
including copyrights. This device uses WMDRM software to access WMDRM-protected content. If the WMDRM software fails
to protect the content, content owners may ask Microsoft to revoke the software's ability to use WMDRM to play or copy
protected content. Revocation does not affect unprotected content. When you download licenses for protected content, you
agree that Microsoft may include a revocation list with the licenses. Content owners may require you to upgrade WMDRM to
access their content. if you decline an upgrade, you will not be able to access content that requires the upgrade.
Portions of the BlackBerry® Device Software are copyright © 2007-2008 The FreeType Project (www.freetype.org). All rights
reserved.
This documentation including all documentation incorporated by reference herein such as documentation provided or made
available at www.blackberry.com/go/docs is provided or made accessible "AS IS" and "AS AVAILABLE" and without condition,
endorsement, guarantee, representation, or warranty of any kind by Research In Motion Limited and its affiliated companies
("RIM") and RIM assumes no responsibility for any typographical, technical, or other inaccuracies, errors, or omissions in this
documentation. In order to protect RIM proprietary and confidential information and/or trade secrets, this documentation
may describe some aspects of RIM technology in generalized terms. RIM reserves the right to periodically change information
that is contained in this documentation; however, RIM makes no commitment to provide any such changes, updates,
enhancements, or other additions to this documentation to you in a timely manner or at all.
This documentation might contain references to third-party sources of information, hardware or software, products or services
including components and content such as content protected by copyright and/or third-party web sites (collectively the "Third
Party Products and Services"). RIM does not control, and is not responsible for, any Third Party Products and Services including,
without limitation the content, accuracy, copyright compliance, compatibility, performance, trustworthiness, legality, decency,
links, or any other aspect of Third Party Products and Services. The inclusion of a reference to Third Party Products and Services
in this documentation does not imply endorsement by RIM of the Third Party Products and Services or the third party in any
way.
EXCEPT TO THE EXTENT SPECIFICALLY PROHIBITED BY APPLICABLE LAW IN YOUR JURISDICTION, ALL CONDITIONS,
ENDORSEMENTS, GUARANTEES, REPRESENTATIONS, OR WARRANTIES OF ANY KIND, EXPRESS OR IMPLIED, INCLUDING
WITHOUT LIMITATION, ANY CONDITIONS, ENDORSEMENTS, GUARANTEES, REPRESENTATIONS OR WARRANTIES OF
327
User Guide
Legal notice
DURABILITY, FITNESS FOR A PARTICULAR PURPOSE OR USE, MERCHANTABILITY, MERCHANTABLE QUALITY, NONINFRINGEMENT, SATISFACTORY QUALITY, OR TITLE, OR ARISING FROM A STATUTE OR CUSTOM OR A COURSE OF DEALING OR
USAGE OF TRADE, OR RELATED TO THE DOCUMENTATION OR ITS USE, OR PERFORMANCE OR NON-PERFORMANCE OF ANY
SOFTWARE, HARDWARE, SERVICE, OR ANY THIRD PARTY PRODUCTS AND SERVICES REFERENCED HEREIN, ARE HEREBY
EXCLUDED. YOU MAY ALSO HAVE OTHER RIGHTS THAT VARY BY STATE OR PROVINCE. SOME JURISDICTIONS MAY NOT ALLOW
THE EXCLUSION OR LIMITATION OF IMPLIED WARRANTIES AND CONDITIONS. TO THE EXTENT PERMITTED BY LAW, ANY
IMPLIED WARRANTIES OR CONDITIONS RELATING TO THE DOCUMENTATION TO THE EXTENT THEY CANNOT BE EXCLUDED AS
SET OUT ABOVE, BUT CAN BE LIMITED, ARE HEREBY LIMITED TO NINETY (90) DAYS FROM THE DATE YOU FIRST ACQUIRED THE
DOCUMENTATION OR THE ITEM THAT IS THE SUBJECT OF THE CLAIM.
TO THE MAXIMUM EXTENT PERMITTED BY APPLICABLE LAW IN YOUR JURISDICTION, IN NO EVENT SHALL RIM BE LIABLE FOR
ANY TYPE OF DAMAGES RELATED TO THIS DOCUMENTATION OR ITS USE, OR PERFORMANCE OR NON-PERFORMANCE OF ANY
SOFTWARE, HARDWARE, SERVICE, OR ANY THIRD PARTY PRODUCTS AND SERVICES REFERENCED HEREIN INCLUDING WITHOUT
LIMITATION ANY OF THE FOLLOWING DAMAGES: DIRECT, CONSEQUENTIAL, EXEMPLARY, INCIDENTAL, INDIRECT, SPECIAL,
PUNITIVE, OR AGGRAVATED DAMAGES, DAMAGES FOR LOSS OF PROFITS OR REVENUES, FAILURE TO REALIZE ANY EXPECTED
SAVINGS, BUSINESS INTERRUPTION, LOSS OF BUSINESS INFORMATION, LOSS OF BUSINESS OPPORTUNITY, OR CORRUPTION OR
LOSS OF DATA, FAILURES TO TRANSMIT OR RECEIVE ANY DATA, PROBLEMS ASSOCIATED WITH ANY APPLICATIONS USED IN
CONJUNCTION WITH RIM PRODUCTS OR SERVICES, DOWNTIME COSTS, LOSS OF THE USE OF RIM PRODUCTS OR SERVICES OR
ANY PORTION THEREOF OR OF ANY AIRTIME SERVICES, COST OF SUBSTITUTE GOODS, COSTS OF COVER, FACILITIES OR
SERVICES, COST OF CAPITAL, OR OTHER SIMILAR PECUNIARY LOSSES, WHETHER OR NOT SUCH DAMAGES WERE FORESEEN OR
UNFORESEEN, AND EVEN IF RIM HAS BEEN ADVISED OF THE POSSIBILITY OF SUCH DAMAGES.
TO THE MAXIMUM EXTENT PERMITTED BY APPLICABLE LAW IN YOUR JURISDICTION, RIM SHALL HAVE NO OTHER OBLIGATION,
DUTY, OR LIABILITY WHATSOEVER IN CONTRACT, TORT, OR OTHERWISE TO YOU INCLUDING ANY LIABILITY FOR NEGLIGENCE
OR STRICT LIABILITY.
THE LIMITATIONS, EXCLUSIONS, AND DISCLAIMERS HEREIN SHALL APPLY: (A) IRRESPECTIVE OF THE NATURE OF THE CAUSE OF
ACTION, DEMAND, OR ACTION BY YOU INCLUDING BUT NOT LIMITED TO BREACH OF CONTRACT, NEGLIGENCE, TORT, STRICT
LIABILITY OR ANY OTHER LEGAL THEORY AND SHALL SURVIVE A FUNDAMENTAL BREACH OR BREACHES OR THE FAILURE OF
THE ESSENTIAL PURPOSE OF THIS AGREEMENT OR OF ANY REMEDY CONTAINED HEREIN; AND (B) TO RIM AND ITS AFFILIATED
COMPANIES, THEIR SUCCESSORS, ASSIGNS, AGENTS, SUPPLIERS (INCLUDING AIRTIME SERVICE PROVIDERS), AUTHORIZED RIM
DISTRIBUTORS (ALSO INCLUDING AIRTIME SERVICE PROVIDERS) AND THEIR RESPECTIVE DIRECTORS, EMPLOYEES, AND
INDEPENDENT CONTRACTORS.
IN ADDITION TO THE LIMITATIONS AND EXCLUSIONS SET OUT ABOVE, IN NO EVENT SHALL ANY DIRECTOR, EMPLOYEE, AGENT,
DISTRIBUTOR, SUPPLIER, INDEPENDENT CONTRACTOR OF RIM OR ANY AFFILIATES OF RIM HAVE ANY LIABILITY ARISING FROM
OR RELATED TO THE DOCUMENTATION.
Prior to subscribing for, installing, or using any Third Party Products and Services, it is your responsibility to ensure that your
airtime service provider has agreed to support all of their features. Some airtime service providers might not offer Internet
browsing functionality with a subscription to the BlackBerry® Internet Service. Check with your service provider for availability,
roaming arrangements, service plans and features. Installation or use of Third Party Products and Services with RIM's products
and services may require one or more patent, trademark, copyright, or other licenses in order to avoid infringement or
violation of third party rights. You are solely responsible for determining whether to use Third Party Products and Services and
if any third party licenses are required to do so. If required you are responsible for acquiring them. You should not install or use
Third Party Products and Services until all necessary licenses have been acquired. Any Third Party Products and Services that
are provided with RIM's products and services are provided as a convenience to you and are provided "AS IS" with no express
328
Legal notice
User Guide
or implied conditions, endorsements, guarantees, representations, or warranties of any kind by RIM and RIM assumes no
liability whatsoever, in relation thereto. Your use of Third Party Products and Services shall be governed by and subject to you
agreeing to the terms of separate licenses and other agreements applicable thereto with third parties, except to the extent
expressly covered by a license or other agreement with RIM.
Certain features outlined in this documentation require a minimum version of BlackBerry® Enterprise Server, BlackBerry®
Desktop Software, and/or BlackBerry® Device Software.
The terms of use of any RIM product or service are set out in a separate license or other agreement with RIM applicable
thereto. NOTHING IN THIS DOCUMENTATION IS INTENDED TO SUPERSEDE ANY EXPRESS WRITTEN AGREEMENTS OR
WARRANTIES PROVIDED BY RIM FOR PORTIONS OF ANY RIM PRODUCT OR SERVICE OTHER THAN THIS DOCUMENTATION.
Licensed by QUALCOMM Incorporated under one or more of the following United States Patents and/or their counterparts in
other nations:
5,490,165
5,504,773
5,506,865
5,511,073
5,228,054
5,535,239
5,267,261
5,544,196
5,568,483
5,337,338
5,600,754
5,414,796
5,657,420
5,416,797
5,659,569
5,710,784
5,778,338
Copyright (c) 1999-2006, The Board of Trustees of the University of Illinois
All Rights Reserved.
Iperf performance test
Mark Gates
Ajay Tirumala
Jim Ferguson
Jon Dugan
Feng Qin
Kevin Gibbs
John Estabrook
National Laboratory for Applied Network Research
National Center for Supercomputing Applications
University of Illinois at Urbana-Champaign
www.ncsa.uiuc.edu
329
Legal notice
User Guide
Permission is hereby granted, free of charge, to any person obtaining a copy of this software (Iperf) and associated
documentation files (the "Software"), to deal in the Software without restriction, including without limitation the rights to use,
copy, modify, merge, publish, distribute, sublicense, and/or sell copies of the Software, and to permit persons to whom the
Software is furnished to do so, subject to the following conditions:
•
•
Redistributions of source code must retain the above copyright notice, this list of conditions and the following disclaimers.
Redistributions in binary form must reproduce the above copyright notice, this list of conditions and the following
disclaimers in the documentation and/or other materials provided with the distribution.
• Neither the names of the University of Illinois, NCSA, nor the names of its contributors may be used to endorse or promote
products derived from this Software without specific prior written permission.
THE SOFTWARE IS PROVIDED "AS IS", WITHOUT WARRANTY OF ANY KIND, EXPRESS OR IMPLIED, INCLUDING BUT NOT LIMITED
TO THE WARRANTIES OF MERCHANTABILITY, FITNESS FOR A PARTICULAR PURPOSE AND NONINFRINGEMENT. IN NO EVENT
SHALL THE CONTIBUTORS OR COPYRIGHT HOLDERS BE LIABLE FOR ANY CLAIM, DAMAGES OR OTHER LIABILITY, WHETHER IN
AN ACTION OF CONTRACT, TORT OR OTHERWISE, ARISING FROM, OUT OF OR IN CONNECTION WITH THE SOFTWARE OR THE
USE OR OTHER DEALINGS IN THE SOFTWARE.
PCRE is a library of functions to support regular expressions whose syntax and semantics are as close as possible to those of the
Perl 5 language.
This is JavaScriptCore's variant of the PCRE library. While this library started out as a copy of PCRE, many of the features of
PCRE have been removed.
Copyright (c) 1997-2005 University of Cambridge. All rights reserved.
Redistribution and use in source and binary forms, with or without modification, are permitted provided that the following
conditions are met:
•
•
Redistributions of source code must retain the above copyright notice, this list of conditions and the following disclaimer.
Redistributions in binary form must reproduce the above copyright notice, this list of conditions and the following
disclaimer in the documentation and/or other materials provided with the distribution.
• Neither the name of the University of Cambridge nor the name of Apple Inc. nor the names of their contributors may be
used to endorse or promote products derived from this software without specific prior written permission.
THIS SOFTWARE IS PROVIDED BY THE COPYRIGHT HOLDERS AND CONTRIBUTORS "AS IS" AND ANY EXPRESS OR IMPLIED
WARRANTIES, INCLUDING, BUT NOT LIMITED TO, THE IMPLIED WARRANTIES OF MERCHANTABILITY AND FITNESS FOR A
PARTICULAR PURPOSE ARE DISCLAIMED. IN NO EVENT SHALL THE COPYRIGHT OWNER OR CONTRIBUTORS BE LIABLE FOR ANY
DIRECT, INDIRECT, INCIDENTAL, SPECIAL, EXEMPLARY, OR CONSEQUENTIAL DAMAGES (INCLUDING, BUT NOT LIMITED TO,
PROCUREMENT OF SUBSTITUTE GOODS OR SERVICES; LOSS OF USE, DATA, OR PROFITS; OR BUSINESS INTERRUPTION)
HOWEVER CAUSED AND ON ANY THEORY OF LIABILITY, WHETHER IN CONTRACT, STRICT LIABILITY, OR TORT (INCLUDING
NEGLIGENCE OR OTHERWISE) ARISING IN ANY WAY OUT OF THE USE OF THIS SOFTWARE, EVEN IF ADVISED OF THE POSSIBILITY
OF SUCH DAMAGE.
BlackBerry Curve 9350 smartphone model number: RDS41CW, RDF31CW, RDT21CW, or RDZ21CW
This is a Wi-Fi enabled device subject to restrictions of use in some member states of the European
Community.
BlackBerry Curve 9360 smartphone model number: RDC71UW, RDD71UW, or RDX71UW
330
Legal notice
User Guide
This is a Wi-Fi enabled device subject to restrictions of use in some member states of the European
Community.
BlackBerry Curve 9370 smartphone model number: RDR61CW
This is a Wi-Fi enabled device subject to restrictions of use in some member states of the European
Community.
Research In Motion Limited
295 Phillip Street
Waterloo, ON N2L 3W8
Canada
Research In Motion UK Limited
200 Bath Road
Slough, Berkshire SL1 3XE
United Kingdom
Published in Canada
331