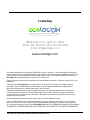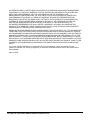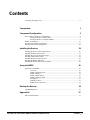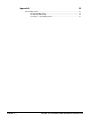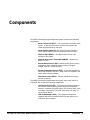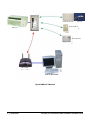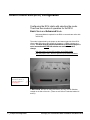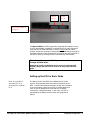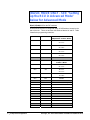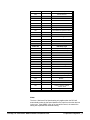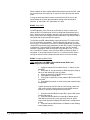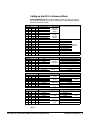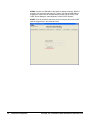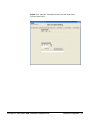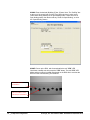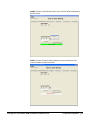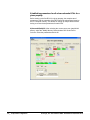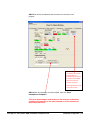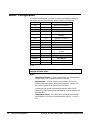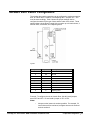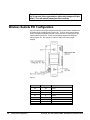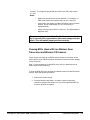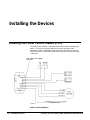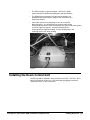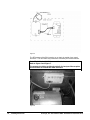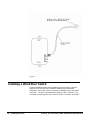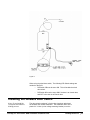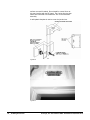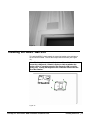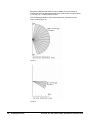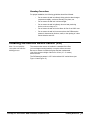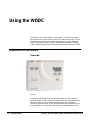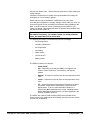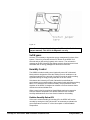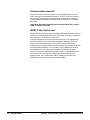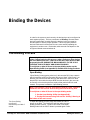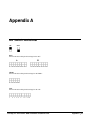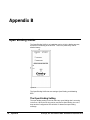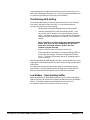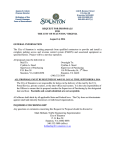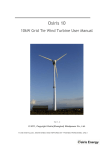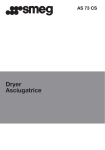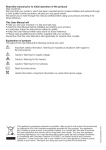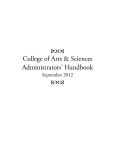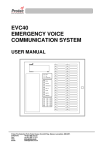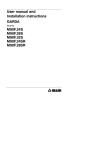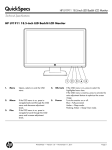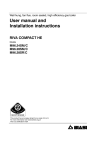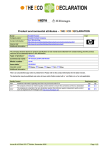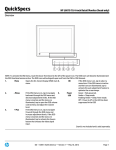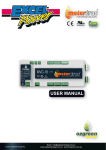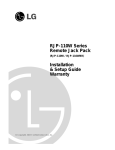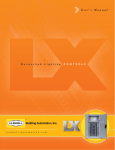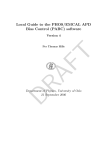Download EcoLogix WDDC manual 2-20-12
Transcript
EcoLodgix, LLC. WDDC System Installation/User Manual V2.01 ® Software Ingenuity for Intelligent Building Automation. An ONITY®/UTC Business Partner EcoLodgix, LLC. SensorStat® WDDC Installation User/Manual V2.01 Contacting ® Software Ingenuity for Intelligent Building Automation. An ONITY®/UTC Business Partner 15834 Guild Court, Jupiter, FL 33458 Phone: 561.529-2911 • Fax: 561.743.4338 E-mail: [email protected] www.ecolodgix.com This manual was written for use with the WDDC/RCU system, version #1. This manual and the WDDC/RCU system described in it are copyrighted, with all rights reserved. This manual and the WDDC/RCU system may not be copied, except as otherwise provided in your system license or as expressly permitted in writing by EcoLodgix, LLC. a business partner of Onity/UTC Fire & Security. Export of this technology may be controlled by the United States Government. Diversion contrary to U.S. law prohibited. Copyright © 2008 EcoLodgix, LLC. a business partner of Onity/UTC Fire & Security. All rights reserved. Microsoft, Outlook, Outlook Express, and Windows are either registered trademarks or trademarks of Microsoft Incorporated in the United States and/or other countries. Netscape, Netscape Messenger, and Netscape Messenger are registered trademarks of the Netscape Communications Corporation in the United States and other countries. Netscape's logos and Netscape product and service names are also trademarks of Netscape Communications Corporation, which may be registered in other countries. All other trademarks and service marks are the property of their respective owners. Use of the WDDC/RCU system and its documentation are governed by the terms set forth in your license. Such use is at your sole risk. The system and its documentation (including this manual), are provided "AS IS" and without warranty of any kind and ECOLODGIX, LLC. AND ITS LICENSORS EXPRESSLY DISCLAIM ALL WARRANTIES, EXPRESS OR IMPLIED, INCLUDING, BUT NOT LIMITED TO THE IMPLIED WARRANTIES EcoLodgix, LLC. SensorStat® WDDC Installation User/Manual V2.01 OF MERCHANTABILITY AND FITNESS FOR A PARTICULAR PURPOSE AND AGAINST INFRINGEMENT. ECOLODGIX, LLC DOES NOT WARRANT THAT THE FUNCTIONS CONTAINED IN THE SYSTEM WILL MEET YOUR REQUIREMENTS, OR THAT THE OPERATION OF THE SYSTEM WILL BE UNINTERRUPTED OR ERROR-FREE, OR THAT DEFECTS IN THE SYSTEM WILL BE CORRECTED. FURTHERMORE, ECOLODGIX, LLC DOES NOT WARRANT OR MAKE ANY REPRESENTATIONS REGARDING THE USE OR THE RESULTS OF THE USE OF THE SYSTEM OR ITS DOCUMENTATION IN TERMS OF THEIR CORRECTNESS, ACCURACY, RELIABILITY, OR OTHERWISE. NO ORAL OR WRITTEN INFORMATION OR ADVICE GIVEN BY ECOLODGIX, LLC OR AN ECOLODGIX, LLC AUTHORIZED REPRESENTATIVE SHALL CREATE A WARRANTY OR IN ANY WAY INCREASE THE SCOPE OF THIS WARRANTY. SOME JURISDICTIONS DO NOT ALLOW THE EXCLUSION OF IMPLIED WARRANTIES, SO THE ABOVE EXCLUSION MAY NOT APPLY. UNDER NO CIRCUMSTANCES INCLUDING NEGLIGENCE, SHALL ECOLODGIX, LLC ITS LICENSORS OR THEIR DIRECTORS, OFFICERS, EMPLOYEES OR AGENTS BE LIABLE FOR ANY INCIDENTAL, SPECIAL OR CONSEQUENTIAL DAMAGES (INCLUDING DAMAGES FOR LOSS OF BUSINESS, LOSS OF PROFITS, BUSINESS INTERRUPTION, LOSS OF BUSINESS INFORMATION AND THE LIKE) ARISING OUT OF THE USE OR INABILITY TO USE THE SYSTEM OR ITS DOCUMENTATION, EVEN IF ECOLODGIX, LLC OR AN ECOLODGIX, LLC AUTHORIZED REPRESENTATIVE HAS BEEN ADVISED OF THE POSSIBILITY OF SUCH DAMAGES. SOME JURISDICTIONS DO NOT ALLOW THE LIMITATION OR EXCLUSION OF LIABILITY FOR INCIDENTAL OR CONSEQUENTIAL DAMAGES SO THE ABOVE LIMITATION OR EXCLUSION MAY NOT APPLY. In no event shall ECOLODGIX, LLC total liability to you for all damages, losses, and causes of action (whether in contract, tort, including negligence, or otherwise) exceed the amount paid for the system and its documentation. April 15, 2008 EcoLodgix, LLC. SensorStat® WDDC Installation User/Manual V2.01 Contents Contacting EcoLodgix, LLC. .......................................................................................... .........ii Components 1 Component Configuration 3 Room Control Unit (RCU) Configuration ................................................................................. 4 Setting up the RCU in Basic Mode ............................................................................. 5 Setting up the RCU in Advanced Mode ...................................................................... 9 WDDC Configuration............................................................................................................. . 16 Wireless Door Switch Configuration....................................................................................... 17 Wireless Remote PIR Configuration ....................................................................................... 18 Installing the Devices 20 Installing the Power Control Station (PCS) ............................................................................. 20 Installing the Room Control Unit ............................................................................................ 21 Installing the Local Temperature Sensor ................................................................................. 23 Installing a Wired Door Switch ............................................................................................... 24 Installing the Wireless Door Switch ........................................................................................ 25 Installing the WDDC Wall Unit .............................................................................................. 27 Installing the Remote Motion Sensor (PIR)............................................................................. 29 Using the WDDC 30 Operation of the WDDC .......................................................................................................... 30 Overview................................................................................................................... 30 WDDC Operating Power........................................................................................... 32 WDDC Display ......................................................................................................... 32 WDDC Motion Sensor .............................................................................................. 32 WDDC Diagnostic LED............................................................................................ 32 Soft Bypass................................................................................................................ 33 Humidity Control ...................................................................................................... 33 WDDC Power Up Process......................................................................................... 34 Binding the Devices 35 The Binding Process ............................................................................................................ .... 35 Appendix A 37 DIP Switch Worksheet ........................................................................................................... . 37 EcoLodgix, LLC. SensorStat® WDDC Installation User/Manual V2.01 Contents • v Appendix B 38 Open Binding Sniffer........................................................................................................... .... 38 The Open Binding Setting ......................................................................................... 38 The Matching BFR Setting........................................................................................ 39 Low Battery – Open Binding Sniffer......................................................................... 39 Contents vi • EcoLodgix, LLC. SensorStat® WDDC Installation User/Manual V2.01 Components The WDDC Wireless Energy Management system consists of the following components: • Room Control Unit (RCU) – This component is the brains of the system. It gets input from all the devices of the system and makes decisions based on this input. • Power Control Station (PCS) - The device that controls the HVAC system based on the commands given it by the RCU. • Wireless DDC (WDDC) – The WDDC wall unit is the user interface to the system. • Wireless Door Switch Transmitter (WDSW) – Monitors the status of a door. • Remote Motion Sensor (PIR) – Motion sensing device used in applications where additional motion sensing coverage is needed, such as in a Suite scenario. • Remote Temperature Sensor (RTS)– An optional temperature sensor that is wired to the RCU. When used, it is installed in the return airway of the air handler. • Wired Door Switch (DSW) – The door switch can be wired to the RCU if desired. The WDDC Wireless Energy Management system, when used "online" to innPULSE, also includes the following components: • LAN Access Point (LAP) – This component is bridge between the wireless communications and the wired communications within the complete innPULSE system. The wireless "side" of the unit "talks" to the RCU’s. The wired "side" of the unit "talks" to the innPULSE Server. • USB Radio Adapter (URA) – This component houses the standard radio circuit and plugs directly into the USB port of a "USB host" level computer. EcoLodgix, LLC. SensorStat® WDDC Installation User/Manual V2.01 Components • 1 Door/Window Transceiver Door Switch Wireless PIR Sensor HVAC Unit Room Control Unit Wireless Thermostat LAP Floor 1 InnPULSE Server Typical WDDC/RCU Network 2 • Components EcoLodgix, LLC. SensorStat® WDDC Installation User/Manual V2.01 Component Configuration Before installing the components, the wireless devices must be configured for use. NOTE: The RCU has two possible modes. The configuration process for Basic Mode is very different than that of Advanced Mode!!! In both modes, you must first configure the RCU before any of the other devices in the room. In Basic Mode, this is done with switches physically located on the RCU. In Advanced Mode, this is done with the RF Commissioning Tool. The Commissioning Tool is a computer program running on a PC and using the USB Radio Adapter. After configuring the RCU, then the WDDC (Thermostat), the Wireless Door Switch Transmitter, and the Wireless Remote Motion Sensor (PIR) are configured. The process to configure these devices is independent of the mode of the RCU. EcoLodgix, LLC. SensorStat® WDDC Installation User/Manual V2.01 Component Configuration • 3 Room Control Unit (RCU) Configuration Configuring the RCU starts with selecting the mode. There are two modes of operation for the RCU: Basic Mode and Advanced Mode. (Advanced Mode is required for the RCU to communicate online with innPULSE). The mode is determined by the jumper on the bottom right side of the RCU. (Some older RCUs show this jumper as "Jumper In = Offline, Jumper out = Online). The RCU must be powered off and then on AFTER the jumper is set or removed and AFTER DIP switches are set for the mode to change. With the jumper "IN" the RCU powers up into Basic Mode. With the jumper "OUT" the RCU powers up into Advanced Mode. The Jumper that determines Basic or Advanced Mode is located here In Basic Mode, the RCU is configured entirely by using 16 DIP Switches located on the side of the unit. (There are two sets of 8 switches labeled ‘A’ and ‘B’). 4 • Component Configuration EcoLodgix, LLC. SensorStat® WDDC Installation User/Manual V2.01 Switch Set "A" Switch Set "B" The 16 DIP switches are located here In Advanced Mode, the RCU is primarily configured with software running on a PC (the software is called RF Commissioning Tool, and is required to setup the RCU in Advanced Mode.); however, some of the DIP switch settings must be set correctly for Advanced Mode. Modifications to the RCU parameters after this initial configuration can be done through innPULSE, or can also be done by re-using the RCU Commissioning Tool software. The unit must be powered off and powered on before any changes will take effect. Appendix A contains a sheet that can be copied or printed and the desired settings penciled in to be used as an easy setup reference guide. Setting up the RCU in Basic Mode Note: It is possible to set up the RCU as a slave device to a Master RCU The Room Control Unit (RCU) is the Master device for this system. All the peripheral devices transmit information to the RCU. The RCU then determines what to do with the information. In some scenarios, more than one RCU is needed because a room or suite is equipped with more that one air handler, controlled by a single thermostat. In this case, one RCU is designated as the Master and the others are configured as Slaves. EcoLodgix, LLC. SensorStat® WDDC Installation User/Manual V2.01 Component Configuration • 5 (BASIC MODE ONLY - SEE "Setting up the RCU in Advanced Mode" below for Advanced Mode B(asic) M(ode)-A1. Set the DIP switches In Basic Mode the RCU is configured using 16 DIP Switches located on the side of the unit. There are two sets of 8 switches labeled ‘A’ and ‘B’. Table 2 details the programming selections. Switch 1A Switch 2A Unoccupied Setback Temperatures Summer / Winter ON ON 74 / 70 F 23 / 21 C OFF ON 76 / 68 F 24 / 20 C ON OFF 75 / 69 F 24 / 21 C OFF OFF 77 / 67 F 25 / 19 C Switch 3A Switch 4A Occupied Limits Summer / Winter ON ON OFF ON 70 / 80 F 21 / 27 C 68 / 81 F 20 / 27 C ON OFF 66 / 82 F 19 / 28 C 6 • Component Configuration OFF OFF Disable Switch 5A Switch 6A Auto – Maximum Fan Speed ON ON 1 OFF ON 3 ON OFF 2 OFF OFF 1 Switch 7A Auto Fan ON Function ON Low Fan ON when satisfied OFF Fan OFF when satisfied Switch 8A Exterior Door Timeout EcoLodgix, LLC. SensorStat® WDDC Installation User/Manual V2.01 ON Short (20 second) timeout OFF Normal timeout Switch 1B Auto Unsold Setback ON Enable OFF Disable Switch 2B Temperature Sensor Used ON Use WDDC temperature sensor OFF Use RCU temperature sensor Switch 3B HVAC Type ON Standard Heat / Cool OFF Heat Pump Switch 4B Heat Pump Type ON O (REV ON = Cool) OFF B (REV ON = Heat) Switch 5B Wired Door ON Enable OFF Disable Switch 6B Wired Door Type ON Interior OFF Exterior Switch 7B Compressor EQ Delay ON Enable (2 minutes) OFF Disable Switch 8B Master or Slave RCU ON Unit is a slave to another "master" RCU OFF RCU configured as a master Table 1 Notes: The Auto – Maximum Fan Speed setting only applies when the RCU will automatically select the fan speed based on the input from the other devices in the room. If the WDDC is set up for manual fan control, the manual fan setting will supersede this automatic setting. EcoLodgix, LLC. SensorStat® WDDC Installation User/Manual V2.01 Component Configuration • 7 When enabled, the Auto Unsold Setback temperatures are 80 and 64F. After the room has been unoccupied for 15 hours, the room will enter the unsold mode. If using the local temperature sensor connected to the RCU, the low fan should always be on when the temperature setting of the thermostat is satisfied. (If switch 2B = OFF then switch 7A = ON) BM-A2 Set the BFR The BFR (Building, Floor, Room) is the ID which is unique to each room. When the RCU is in Basic Mode, this ID is configured automatically by the RCU. When devices are bound to the RCU, they are also assigned this ID. When devices such as the WDDC transmit information, only the RCU that is configured with the specific BFR will respond. To configure the BFR in Basic Mode, press and hold the CFG button on the RCU for 3 seconds, then release. The Red light will blink and go out, then turn on solid. To set the BFR in the RCU in Advanced Mode see the section "Setting BFR and writing saved parameters in each RCU" under "Component Configuration". During this BFR configuration process, the RCU actually transmits a message to make sure the BFR is not already in use. If it is in use, a new BFR is created. Once the unique BFR is created, the RCU is configured. If the red light does not come on, or continues to blink without coming on solid, this is an indication that the radio is not communicating. BM-A3 Configuring Slave RCU’s (Only used when one WDDC will work with several RCU’s and controlling up to four HVAC units) 1. Configure master RCU as shown above. i.e. Allow it to pick own BFR 2. With power off, set dip switches on RCU that will be used as slave, set with switch 8b to the on position 3. Power up slave RCU, Red LED will be on steady 4. Press OB/CB on master RCU 5. Press CFG on slave RCU, learns master’s BFR and red LED turns solid 6. Press OB/CB on master to close binding and complete slave configuration. *If when powered up the RCU that is to be used as a slave red LED comes up solid, which means that it has a BFR stored in memory, it can still be configured as a slave RCU. 1. Press and release OB/CB on slave RCU, green LED comes up solid and stays on 2. Press and release OB/CB on master RCU; Master green LED flashes continuously; slave green LED turns off, which means it has learned the Master RCU BFR and is configured as a slave 3. Press and release OB/CB button on Master to close binding and complete process 8 • Component Configuration EcoLodgix, LLC. SensorStat® WDDC Installation User/Manual V2.01 Setting up the RCU in Advanced Mode A(dvanced)M(ode)-A1. Remove the "Mode" jumper (see page 4). Set the DIP switches. Note the very significant difference in switch settings between Advanced and Basic modes. A1 OFF OFF ON ON ON ON ON ON OFF OFF OFF OFF - A2 OFF ON OFF ON ON ON OFF OFF ON ON OFF OFF - A3 OFF OFF ON ON ON OFF ON OFF ON OFF ON OFF - A4 OFF ON OFF ON OFF ON A5 OFF OFF ON ON - A6 A7 A8 OFF ON OFF ON - OFF ON - OFF ON Basic Mode - Jumper IN Unoccupied 77/67F (25/19C) Set Back 76/68F (24/20C) (Summer/ 75/69F (24/21C) Winter) 74/70F (23/21C) Occupied Disabled Limits 68/81F (20/27C) (Summer/ 66/82F (19/28C) Winter) 70/80F (21/27C) Device Index 0 Device Index 1 Device Index 2 Device ID Device Index 3 Selection Device Index 4 Device Index 5 Device Index 6 Device Index 7 Configure as Room Control Unit Configure as Repeater Basic Mode - Jumper IN Low Maximum Fan High Speed in Middle "Auto" Mode Low Fan off when temp satisfied Low fan when temp satisfied Disabled Exterior Door 20 seconds Timeout B1 B2 B3 B4 Basic Mode - Jumper IN Auto unsold OFF Disabled setback ON Enabled - OFF Remote (RCU wired) Temperature Sensor ON WDDC - OFF Heat Pump HVAC Type ON Standard Heat Pump - OFF Type "P" Type ON Type "O" B5 B6 B7 B8 OFF ON - OFF ON - OFF ON - OFF ON Advanced Mode - Jumper OUT Basic Mode - Jumper IN Disabled Wired Door Enabled Wired Door Exterior Type Interior Compressor Disabled EQ Delay Enabled Master or Master Slave Slave Advanced Mode - Jumper OUT If A4 is ON, repeat only same BF not used If A4 is ON, repeat everything not used not used not used not used not used Advanced Mode - Jumper OUT not used not used Remote (RCU wired) Temperature Sensor WDDC not used not used not used not used Advanced Mode - Jumper OUT Disabled Wired Door Enabled Wired Door Exterior Type Interior not used not used not used not used Table 2 EcoLodgix, LLC. SensorStat® WDDC Installation User/Manual V2.01 Component Configuration • 9 AM-A2. Connect the USB radio to the laptop or desktop computer. Start the program. The first screen will ask for the comm. port that the USB Radio is plugged into: (Note: this can be determined by looking at the comm. ports under "Device Manager" under Windows "Control Panel"/"System" AM-A3. Click OK, and then select the correct comm port (the one the USB radio is plugged into) in the following screen 10 • Component Configuration EcoLodgix, LLC. SensorStat® WDDC Installation User/Manual V2.01 AM-A4. Next, select the "Commission Device" tab, and under Device Selection select "RCU" EcoLodgix, LLC. SensorStat® WDDC Installation User/Manual V2.01 Component Configuration • 11 AM-A4. Enter the desired (B)uilding (F)loor, (R)oom. Note: The "Sniffing" box at the top of the screen lets you know if any other devices in other rooms (other teams doing installs) are in open binding mode. If there are none in open binding mode, then the box will say "Clear for Open Binding", so click the "Open Binding" button AM-A5. Power up the RCU, wait 6 seconds after the red "CFG" LED illuminates a steady red, then press the "CFG" button. The red "CFG" LED blinks and then returns to steady illuminated on the RCU after it receives the BFR from the Commissioning Tool software. The CFG Button is located here The CFG LED (it is the red LED) is located here 12 • Component Configuration EcoLodgix, LLC. SensorStat® WDDC Installation User/Manual V2.01 AM-A6. Click the "Close Binding" button, then click the "Write Parameters to Device" button. AM-A7. Click the "Firmware Version Request" button to determine if the correct firmware is loaded in the RCU. EcoLodgix, LLC. SensorStat® WDDC Installation User/Manual V2.01 Component Configuration • 13 Establishing parameters for all advanced mode RCUs for a given property Before setting up the first RCU for a given property, the complete set of parameters, with the exception of the BFR should be selected and saved to the PC computer memory. This allows for setting up multiple RCUs without having to re-enter these parameters for each RCU. A(dvanced M(ode)-B1. After selecting the correct comm port (step AM-A3 above). select the "Modify Memory" tab and select RCU under Device Selection. Enter the password and click OK. 14 • Component Configuration EcoLodgix, LLC. SensorStat® WDDC Installation User/Manual V2.01 AM-B2. Set all of the parameters that are common to all rooms in the property. This timer determines the minutes between the messages that are spontaneously generated by the RCUs and WIMs (otherwise known as "periodic reponses". innPULSE measures and reports this activity AM-B3. After all parameters are set as needed, then click "Save Parameters to Computer". This saves the parameters to the memory in the computer so that when commissioning many RCUs, the same parameters can be retrieved and then set into each RCU. EcoLodgix, LLC. SensorStat® WDDC Installation User/Manual V2.01 Component Configuration • 15 WDDC Configuration The WDDC thermostat has a number of functions selectable by setting the DIP switches on the rear of the unit. Table 2 details these selections. Switch 1 Temperature Display ON Display Room Temperature OFF Display Set Temperature Switch 2 Switch 3 Maximum Fan Speed / Function OFF OFF Auto Fan Only (Fan button disabled) ON ON Maximum Fan Speed 3 ON OFF Maximum Fan Speed 2 OFF ON Maximum Fan Speed 1 Switch 4 Temperature Sensor OFF Do not transmit temperature changes ON Transmit temperature changes Switch 5 Fan Functions OFF Auto and Manual ON Manual Only Table 2 The unit must be powered off and powered on before any changes will take effect. Notes: • Temperature Display – If using occupied limits, it is recommended that the Display Set Temperature option be selected. • Fan Functions – If the fan function is set to Auto Fan Only, the maximum fan speed will be determined by the RCU. If Switch 5 is set to ON, a maximum fan speed must be selected. If allowing the fan speed to be manually selected, make sure to choose the proper maximum fan speed based on the air handler you are controlling. • 16 • Component Configuration Temperature Sensor – If the RCU has a local temperature sensor, set the WDDC to Do not transmit temperature changes – Switch 4 = OFF. EcoLodgix, LLC. SensorStat® WDDC Installation User/Manual V2.01 Wireless Door Switch Configuration The wireless door switch transmitter can be configured to monitor an exterior door, an interior door, a window, or an adjoining door. Jumpers JP1 – JP4 must be set accordingly. Table 3 shows the jumper settings used to configure the switch for the type of door and the index of the switch. These settings allow a single Room Control Unit to monitor up to 4 interior doors, 4 exterior doors, 4 windows, and 4 adjoining doors. Figure 1 JP1 JP2 Description Out Out Unit #1 In Out Unit #2 Out In Unit #3 In In Unit #4 JP3 JP4 Description Out Out Exterior Door In Out Interior Door Out In Window In In Adjoining Door Table 3 Example: To configure the unit as Interior Door, Unit #2, install jumpers across JP2 and JP3. Do not install a jumper on JP1 or JP4. Notes: • Always use the lowest unit number possible. For example, if 2 interior doors will be monitored, configure them as unit number 1 and unit number 2 EcoLodgix, LLC. SensorStat® WDDC Installation User/Manual V2.01 Component Configuration • 17 The unit must be powered off, the Test Button pushed and held for 10 seconds, then re-powered on before any changes will take effect. This will read all jumper positions correctly. Wireless Remote PIR Configuration Up to 4 room remote motion sensors and 4 other remote motion sensors can be monitored by a single Room Control Unit. To do so, each motion sensor must be assigned a number and type to allow the RCU to properly track the motion status of each unit. These unit numbers and types are assigned using jumpers JP1, JP2, and JP3. Refer to Table 4 for these jumper settings. Figure 2 JP1 JP2 Description Out Out Unit #1 In Out Unit #2 Out In Unit #3 In In Unit #4 JP3 Out In Description Room PIR Other PIR Table 4 18 • Component Configuration EcoLodgix, LLC. SensorStat® WDDC Installation User/Manual V2.01 Example: To configure a remote PIR as unit #2, Room PIR, insert jumper JP1 only. Notes: • Always use the lowest unit number possible. For example, if 2 PIRs will be monitored, configure them as unit 1 and unit 2. • At the time of this writing, the Other PIR option has not yet been defined. Do not install jumper JP3. JP3 is used only in Advanced Mode • Always remove jumper JP5 for normal use. This will disable the diagnostic LED. The unit must be powered off, the Test Button pushed and held for 10 seconds, then re-powered on before any changes will take effect. This will read all jumper positions correctly. Clearing BFRs (device IDs) on Wireless Door Transceiver and Wireless PIR Sensors These devices can store up to 4 BFRs and will accept no more after 4 have been learned. Once 4 BFRs have been learned the units will not allow binding of any more units. Note: It is a good practice to clear BFRs every time you install a device to assure there is none remaining. To clear the BFR (ID) on the wireless Door Switch transceiver and PIR sensor devices, follow the following procedure: 1. Remove the Power Jumper 2. Push and hold the test Button, re-install the power jumper and continue to hold the Test Button unt il you see the light flash RED. At this time, all BFRs are cleared. EcoLodgix, LLC. SensorStat® WDDC Installation User/Manual V2.01 Component Configuration • 19 Installing the Devices Installing the Power Control Station (PCS) The Power Control Station should be installed within the Air Handling Unit (AHU). This is the only device that will be wired to any of the HVAC equipment. Make the applicable connections from the PCS to the AHU as shown in Figure 3. Use 0.250” female quick connects to connect the wiring to the PCS. Figure 3 Notes on wiring diagrams: 20 • Installing the Devices EcoLodgix, LLC. SensorStat® WDDC Installation User/Manual V2.01 • The HVAC system is a generic diagram. Refer to the HVAC system manual for detailed wiring diagrams and specifications. • The W/W2 (Heat) connection is for the Heat connection of a standard HVAC system and the Stage 2 Heat connection for a Heat Pump System. • If the HVAC system is a heat pump, be sure to connect the Reversing Valve. You will also need to correctly configure the Energy Products Room Control Unit based on the type of heat pump system you have (Type B or Type O). On type B heat pumps, the reversing valve is ON when heating. On type O heat pumps, the reversing valve is OFF when heating. Figure 4 Installing the Room Control Unit The RCU should be installed in close proximity to the PCS. The PCS – RCU cable is typically 3ft. (0.9m) long. It is connected by plugging in the RJ45 connector to the PCS jack on the RCU. EcoLodgix, LLC. SensorStat® WDDC Installation User/Manual V2.01 Installing the Devices • 21 Figure 5 The RF Antenna of the RCU must be run so that it is outside of any metal enclosure. This will reduce any interference caused by the metal enclosure. Note: The RCU should NOT be mounted inside the electrical box. Refer to Figure 6 and Figure 7. The antenna should be positioned vertically for best possible reception and should be run outside the metal enclosure. Figure 6 22 • Installing the Devices EcoLodgix, LLC. SensorStat® WDDC Installation User/Manual V2.01 Figure 7 Installing the Local Temperature Sensor A local temperature sensor is available to be installed in the return airway. This sensor is actually wired to the RCU. The connection is made via a RJ11 connector to the TEMP jack on the RCU. It is important that the sensor is located in a place that best senses the actual temperature of the room, such as the return airway. If this sensor is installed in the return airway, it is necessary to configure the RCU to have the LOW FAN on when satisfied. When using this sensor, the following DIP Switch settings are required: • DIP Switch 7A, Low fan ON when satisfied, should be set to ON. This will allow the sensor to always sense the actual air temperature of the room. • DIP Switch 2B, Temperature sensor used, should be set to OFF. This will tell the RCU to use the temperature sensor connected to the RCU instead of the on board temperature sensor of the WDDC wall unit. EcoLodgix, LLC. SensorStat® WDDC Installation User/Manual V2.01 Installing the Devices • 23 Figure 8 Installing a Wired Door Switch In some installations where the Air Handler is close to the door, it may be simple to run a wire to the door instead of installing the wireless door transmitter. In this case, a 2 wire connection is needed from the door switch to the RCU. The wire is connected to the RCU via a RJ11 connector. The connection is made to pins 2 and 3 of the DOOR/AUX connector of the RCU. 24 • Installing the Devices EcoLodgix, LLC. SensorStat® WDDC Installation User/Manual V2.01 Figure 9 When using the wired door switch, The following DIP Switch settings are needed on the RCU: • DIP Switch 5B must be set to ON. This will enable the wired door switch. • DIP Switch 6B must be set to ON if the door is an Interior door, and OFF is the door is an Exterior door. Installing the Wireless Door Switch Note: Do not install the cover plate until after the binding process. The door switch consists of a 2 wire close loop door switch and the wireless door switch transmitter. The transmitter will fit into a plastic 2 X 4 J-box (or low voltage mounting bracket) or can be EcoLodgix, LLC. SensorStat® WDDC Installation User/Manual V2.01 Installing the Devices • 25 surface mounted if needed. Do not install in a metal J-box as this may interfere with the RF signal. The 2 wires from the door switch are connected to terminal block TB1 on the transmitter assembly. A solid plastic faceplate is used to cover the junction box. Figure 10 Figure 11 26 • Installing the Devices EcoLodgix, LLC. SensorStat® WDDC Installation User/Manual V2.01 Figure 12 Installing the WDDC Wall Unit To install the WDDC, simply attach the mounting bracket to the wall where the unit will be located. The unit then snaps onto the bracket (See Figure 13). Note: The three pin connector at the bottom of the unit is for connecting a diagnostic LED which flashes to indicate whether the motion sensor is operating properly. The diagnostic LED is used for testing only. Leaving the diagnostic LED connected will decrease the life of the batteries. Figure 13 EcoLodgix, LLC. SensorStat® WDDC Installation User/Manual V2.01 Installing the Devices • 27 Because the Wall Unit has a built in motion sensor, be sure to choose a location that gives the best unobstructed view of the area at a height of about 5 or 6 feet (1.5 – 2 meters) above the floor. The PIR detection pattern is 150° horizontal and 30° vertical down (see Figure 14 and Figure 15). Figure 14 Figure 15 28 • Installing the Devices EcoLodgix, LLC. SensorStat® WDDC Installation User/Manual V2.01 Mounting Precautions For proper installation, the following guidelines should be followed: • Do not mount the wall unit directly facing a device that changes temperature rapidly, such as a heat strip, fire place, etc. • Do not mount the wall unit in direct sunlight. • Do not mount the wall unit directly above a heat producing device, such as a lamp or TV. • Do not mount the wall unit in the direct air flow of an HVAC vent. • Do not mount the wall unit in an area where the PIR detection pattern is obstructed by furniture, walls, or the opening of a door which hides the wall unit. Installing the Remote Motion Sensor (PIR) Note: Do not install the cover plate until after the binding process The remote motion sensor is installed in a standard 2X4 J-Box (or low voltage mounting bracket) or may be surface mounted. Be sure to choose a location that gives the best unobstructed view of the area at a height of about 5 or 6 feet (1.5 – 2 meters) above the floor. The PIR detection pattern is 150° horizontal and 30° vertical down (see Figure 14 and Figure 15). EcoLodgix, LLC. SensorStat® WDDC Installation User/Manual V2.01 Installing the Devices • 29 Using the WDDC The WDDC is the “human interface” of the system. Its function is simply to allow guest control via the buttons (Power, Fan, Warmer and Cooler, F/C) as well as housing the PIR motion sensor and temperature sensor. When the status of the buttons change, motion is detected, the temperature changes, or the humidity changes, the unit will transmit the status changes to the RCU. Operation of the WDDC Overview Figure 16 In order to increase battery life, the unit only “wakes up” once a minute to check the status, or when a button is pressed. When the unit wakes up and checks the status, it only transmits this information if there has been a change since the last check. Again, anytime the buttons are pressed on the unit, it will wake up. At this point it will transmit any changes five seconds 30 • Using the WDDC EcoLodgix, LLC. SensorStat® WDDC Installation User/Manual V2.01 after the final button press. This will allow the guest time to finish making the setting changes. Changes in temperature or humidity are only transmitted if the change is 1 full degree (or % for humidty) or greater. Motion status is only transmitted if it is different from the last check. If no changes in temperature, humidity, settings, motion status, etc. occur for a 30 minute period of time, the WDDC will transmit a status message to the RCU. If the RCU does not receive a message from the WDDC in a 35 minute time period, it determines that there is a problem with the WDDC and will shut the HVAC system off. Note: Anytime the unit transmits information to the RCU, it transmits the status of everything. For example, if there is a change of motion status, the temperature will be sent as well. The following information is transmitted as part of the message: • Room Temperature • Humidity (if applicable) • Set Temperature • Fan Setting • Motion Status • Unit ON or OFF • Battery Status The WDDC consists of five buttons: • Power On/Off • Fan – Depending on the way the WDDC is configured, this button is used to select Auto, Low, Medium, and High fan speeds. • Warmer – This button is used to raise the set temperature of the room. • Cooler – This button is used to lower the set temperature of the room. • F/C – Used to display the temperature in Fahrenheit or Celsius. This button is also used to set the WDDC system into Soft Bypass mode. To do so, press and hold the button for 3 seconds until bp is displayed on the screen, indicating that the Energy Management functions have now been bypassed in the RCU for a period of 48 hours. The WDDC has a built in Passive Infrared (PIR) sensor that will sense human motion in the sensing area while filtering out motion from non human sources such as draperies. EcoLodgix, LLC. SensorStat® WDDC Installation User/Manual V2.01 Using the WDDC • 31 WDDC Operating Power The WDDC is powered by three AA alkaline batteries. These batteries are located on the back of the unit. To access them, simply remove the WDDC from the mounting bracket. When the batteries need replacing, a low battery symbol is displayed on the LCD screen of the WDDC. For best results, use only high quality alkaline batteries. WDDC Low Battery Condition Always remove the jumper at the bottom of the WDDC to disable the diagnostic LED. This will increase battery life. When the battery power of the WDDC drops below 3.9V, the low battery icon is displayed. At 3.3V, the WDDC will shut down completely. When 35 minutes elapse with the RCU receiving no transmissions from the WDDC, the HVAC system will be turned off. WDDC Display The WDDC uses a Liquid Crystal Display (LCD). The LCD shows the following: • Temperature – Depending on how the WDDC is configured, either the room temperature or set temperature will be displayed. • Fan function – Auto, Low, Med, or High. • F or C – Fahrenheit or Celsius • Low Battery Icon – When the batteries need to be replaced, the Low Battery icon will be displayed. • Set Temp – When the displayed temperature is the setting of the WDDC, or when the warmer or cooler button is pressed, Set Temp will be displayed on the LCD indicating that the temperature displayed is the setting, not the actual room temperature. The LCD backlighting comes on anytime a button is pressed on the WDDC. WDDC Motion Sensor The WDDC Wall Unit has a built in Passive Infrared (PIR) motion sensor. The PIR detection pattern is 150° horizontal and 30° vertical down (refer to Figure 14 and Figure 15 on Page 28). The PIR senses differences in the temperature of a person in the room and the background temperature of the walls, furniture and fixtures. As a result, occupants are detected as they pass through the sensor’s zones; and, any motion from inanimate objects such as movement from the draperies will not be detected. WDDC Diagnostic LED Install a jumper on JP2 (the lower middle section of the WDDC circuit board, accessible from the bottom of the unit) to enable a diagnostic LED to aid in testing the motion sensor. When the jumper is installed, the LED will flash red each time motion is sensed. This jumper must be removed for normal operation. (See Figure 17) 32 • Using the WDDC EcoLodgix, LLC. SensorStat® WDDC Installation User/Manual V2.01 Figure 17 Note: For normal operation, the diagnostic LED must be disabled (jumper removed). This LED is for diagnostic use only. Soft Bypass At times, it is necessary to bypass the energy management functions of the system. To do this, press and hol d the F/C button on the WDDC for 3 seconds and you will see bp (bypass) on the screen. The unit sends a message to the RCU changing the settings so that it functions as a normal thermostat with no energy management functions for 48 hours. Humidity Control The WDDC includes humidity control (optionally turned off in Advanced Mode) which is designed to utilize the existing room air conditioner to its maximum potential for the removal of moisture from the air while providing significant savings in energy when guests are out of their rooms. Scientists at the University of Florida, Gainesville have defined the psychometric zone most favorable to the growth of mold and mildew as being above 72°F and above 60% relative humidity. The psychometric control algorithm of the WDDC is designed to maintain a room environment that is outside the mold and mildew zone. When a room in the Unoccupied or Unsold Mode reaches its respective Summer Setback Temperature, the WDDC reads the room's relative humidity and determines its course of action based on this reading Relative Humidity Below 60% If the room's relative humidity is less than 60%, the WDDC will function normally by turning the HVAC ON and OFF as necessary to maintain the room temperature to within 2°F of the Unoccupied or Unsold Setback Temperature. EcoLodgix, LLC. SensorStat® WDDC Installation User/Manual V2.01 Using the WDDC • 33 Relative Humidity Above 60% If the room's relative humidity is 60% or more, the WDDC will turn ON the HVAC until the room temperature reaches 72°F (22°C). The HVAC will then be turned OFF allowing the room temperature to rise until the respective Cooling Setback Temperature has been reached. Example 77 unoccupied, 80 unsold. Note: When the relative humidity in the room falls below 60%, normal setback control is resumed. WDDC Power Up Process When the WDDC first powers up, the backlight LEDs will flash twice, then the unit will do an initial configuration check of the radio. If there is no response from the radio, nr is displayed on the screen. If the radio responds, but has not yet been configured, nb is displayed for 2 seconds and then the unit enters normal operation, although it will not be able to communicate because it is not bound to a Room Control Unit. During the power up process, the unit also reads the DIP Switch settings and configures itself accordingly. For this reason, if any changes are made to these settings, the unit must be powered down and powered up again. If the On/Off button is held down on power up until Ln is displayed, the unit is in Learn mode until it receives a valid Open Binding message or is powered down. Once a valid open binding message is received, bd is displayed for 2 seconds, then normal operation begins. 34 • Using the WDDC EcoLodgix, LLC. SensorStat® WDDC Installation User/Manual V2.01 Binding the Devices In order for the system to work correctly, the devices have to be configured to work together properly. This is a process we call Binding. Because these devices communicate via radio waves, the devices in the room must be bound together to ensure proper operation. Failure to properly bind the devices could result in the devices from one room actually operating the equipment in another room. Remember, radio waves do not depend on line of sight as infrared communications do. The Binding Process Note: Only 1 Room Control Unit can be in the Open Binding Process at a time. Before beginning this process, make sure that no other devices are in the Binding Process. Failure to do this will cause devices to NOT be properly bound. BINDING THE INROOM DEVICES TO THE RCU IS THE SAME FOR BOTH BASIC AND ADVANCED MODES. To verify that no other RCUs are in the open binding mode, use the Open Binding Sniffer (see Appendix B) available from Energy Products. Open Binding "Open Binding" means putting a device (in this case the RCU) into a state in which it transmits its BFR so that other devices can "hear" it and "learn" it so that they can communicate with and only with that RCU in the future. Now that the RCU is set with the unique BFR, the other devices in the room can be "bound" to it so that they become a part of that particular RCU's small network. This process is called the ‘Open Binding’ process. Note: Only one RCU can be in Open Binding mode at a time. Failure to follow this rule will result in devices being bound to the wrong RCU. To verify that no other RCUs are in the open binding mode: 1. Use the Open Binding Sniffer (see Appendix B). 2. If using the Commssioning Tool use the "Sniffing" Warning at the bottom of the ceach screen The Open Binding process will automatically end after 1 minute. To Open the binding process, press and release the OB/CB button on the RCU. The Green LED will blink while the open binding process is active. The RCU will remain in the Open Binding mode until the OB/CB button is pressed again or after EcoLodgix, LLC. SensorStat® WDDC Installation User/Manual V2.01 Binding the Devices • 35 one minute has elapsed. If the one minute time period has passed and all the devices are not yet bound, simply press the OB/CB button again and continue to bind the remaining devices. With the RCU in the Open Binding mode, the room devices must Learn the BFR. The following describes the Learn process for each device: • WDDC Wall Unit – Remove the Jumper JP1 located on the rear of the unit. This will turn the power off. Press and hold the power button on the front of the unit and reinstall the jumper JP1. When the display shows LN release the power button. The unit will display bd when it has learned the BFR from the RCU. Note, if the wall unit has never been bound to an RCU, the message nb will display on initial power up. Continue to hold the power button until LN is displayed. • Door Switch Transmitter – Press and hold the test button until the Green LED comes ON. Release the button (Refer to Figure 1 on page 17 for the location of this button). When the Green LED blinks twice and turns OFF, the unit is bound. Remember, each door switch transmitter can be bound to up to 4 RCUs (v2.0 and later). Simply repeat this procedure to bind the unit to additional RCUs. To reset the Door Switch Transmi tter (clearing all BFRs), remove the power jumper, then press and hold the test button while installing the power jumper. Continue to hold the button until the LED lights up Red. At this point, release the button. The unit may now be bound to the RCU. • Remote Motion Sensor – Press and hold the test button until the Green LED comes ON. Release the button (refer to Figure 2 for the location of this button). When the Green LED blinks twice and turns OFF, the unit is bound. • Slave RCU – To configure an RCU as a slave, you first must make sure that DIP Switch 8B is set to ON. Press the OB/CB button. The green LED will come. When the Green LED blinks twice and turns OFF, the unit is bound. When finished with the binding, press the OB/CB button on the master RCU if the green LED is still blinking. Test the devices to ensure that all are properly bound. When all devices are properly bound and working, install the cover plates on the door switch transmitters and remote PIR sensors, and replace the door or cover on the air handler. 36 • Binding the Devices EcoLodgix, LLC. SensorStat® WDDC Installation User/Manual V2.01 Appendix A DIP Switch Worksheet ON OFF RCU: Pencil in the desired Dip Switch settings for the RCU A 1 2 3 4 5 6 7 8 B 1 2 3 4 5 6 7 8 WDDC Pencil in the desired Dip Switch settings for the WDDC 1 2 3 4 5 LAP Pencil in the desired Dip Switch settings for the LAP 1 2 3 4 5 6 7 8 9 10 EcoLodgix, LLC. SensorStat® WDDC Installation User/Manual V2.01 Appendix A • 37 Appendix B Open Binding Sniffer The Open Binding Sniffer is an installation tool to aid in the binding process, as well as in the testing of the devices. This tool is powered by one 9V alkaline battery. Figure 18 The Open Binding Sniffer has two settings: Open Binding, and Matching BFR. The Open Binding Setting The open binding setting is used to detect any open binding that is occurring in the area. When the unit is turned on and set for Open Binding, the unit is beep and the Configuration LED will blink if it detects an open binding message. 38 • Appendix B EcoLodgix, LLC. SensorStat® WDDC Installation User/Manual V2.01 Use this setting before beginning the binding process to ensure that no one else is in the binding process at the time. If no open binding is detected, then it is safe to begin binding of the devices you are installing. The Matching BFR Setting The matching BFR setting is used to test the devices in the room after they are bound to the Room Control Unit (RCU). Do the following steps to correctly configure the unit for this setting: • Set the Switch of the Open Binding Sniffer to Matching BFR. • Clear any existing BFR from the Open Binding Sniffer. To do this, turn the unit off, hold the Learn button down and turn the unit on. Continue to hold the Learn button until the Configuration LED turns on RED. Release the Learn button. The unit is now cleared. Note: If no BFR is currently configured in the Open Binding Sniffer, upon power up, the Configuration LED will blink green twice, then blink red twice. If this is the case, continue on to the next step. • Press the OB/CB button on the Room Control Unit. • Press and hold the Learn button on the Open Binding Sniffer for one second, then release. The Green Configuration LED will turn on. The Green LED will blink and go off, indicating that the unit is now bound. With the Open Binding Sniffer bound to the RCU, any transmissions from any of the devices with a matching BFR will cause the unit to beep and the Green LED to blink. For example, to check to see that the door switch is transmitting correctly, open the door. The Open Binding Sniffer will beep and the green LED will blink to indicate that the transmission was sent with the correct BFR. Low Battery – Open Binding Sniffer When the battery in the Open Binding Sniffer is low, the Yellow Low Battery LED will turn ON. When this occurs, replace the battery with one 9V alkaline battery. The battery compartment is located on the rear of the unit. For maximum battery life, turn off the unit when not in use. EcoLodgix, LLC. SensorStat® WDDC Installation User/Manual V2.01 Appendix B • 39