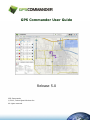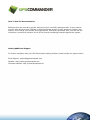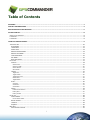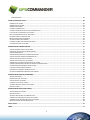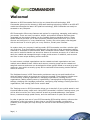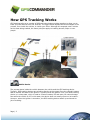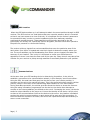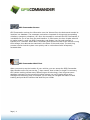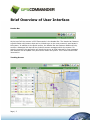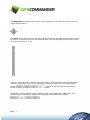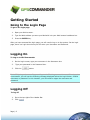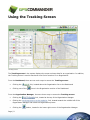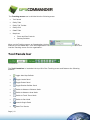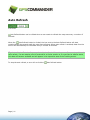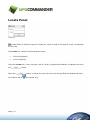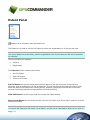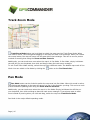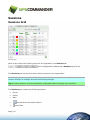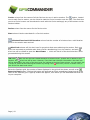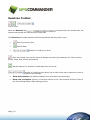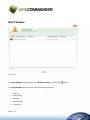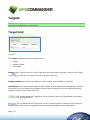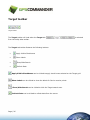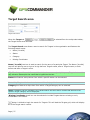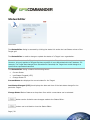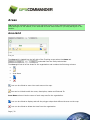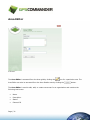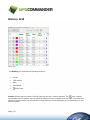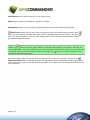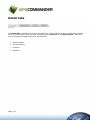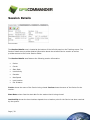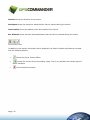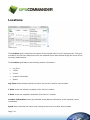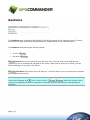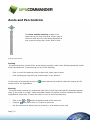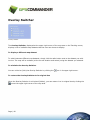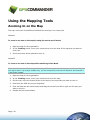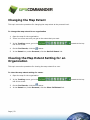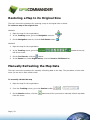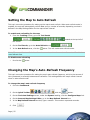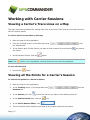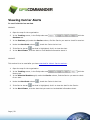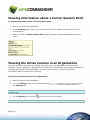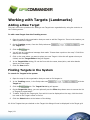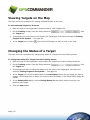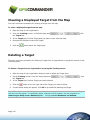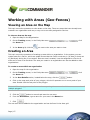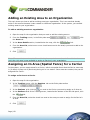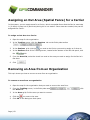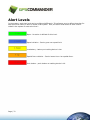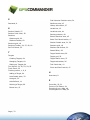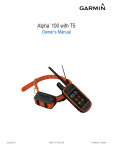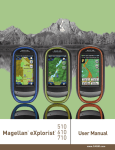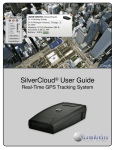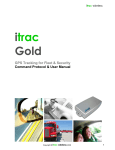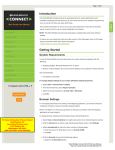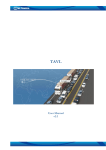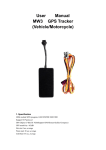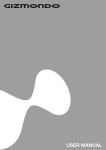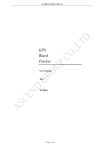Download GPS Commander Tracking Portal User Guide
Transcript
GPS Commander User Guide Release 5.0 GPS Commander © 2010, Future Quest Wireless Inc. All rights reserved. How To Use The Documentation Reference this user manual to get the most out of your new GPS tracking solution. In this manual, you will learn about the user interface in GPS Commander as well as learn about the entities in the system, how to setup your account and organizations, and track your assets. Also, you can use this manual as a convenient reference for all of the screens and dialogs found throughout the system. Getting Additional Support For further assistance with your GPS Commander tracking solution, please contact our support team: Email Support: [email protected] Website: http://www.gpscommander.com Corporate Website: http://www.futurequest.biz Table of Contents WELCOME! ................................................................................................................................................................................1 HOW GPS TRACKING WORKS ....................................................................................................................................................2 BRIEF OVERVIEW OF USER INTERFACE ......................................................................................................................................5 GETTING STARTED .....................................................................................................................................................................8 GOING TO THE LOGIN PAGE.................................................................................................................................................................. 8 LOGGING ON ..................................................................................................................................................................................... 8 LOGGING OFF .................................................................................................................................................................................... 8 USING THE TRACKING SCREEN ..................................................................................................................................................9 TOOL PANELS BAR ............................................................................................................................................................................ 10 Auto Refresh ............................................................................................................................................................................ 11 Locate Panel ............................................................................................................................................................................ 12 Extent Panel............................................................................................................................................................................. 13 Measure Distance Mode.......................................................................................................................................................... 14 Measure Area Mode ................................................................................................................................................................ 15 Track Zoom Mode .................................................................................................................................................................... 16 Pan Mode ................................................................................................................................................................................ 16 Reset Tool Panels ..................................................................................................................................................................... 17 ENTITY TABS .................................................................................................................................................................................... 17 Sessions ................................................................................................................................................................................... 18 Sessions Grid ............................................................................................................................................................................................ 18 Sessions Toolbar ...................................................................................................................................................................................... 20 Session Details ......................................................................................................................................................................................... 21 Alert Viewer ............................................................................................................................................................................................. 23 Targets..................................................................................................................................................................................... 25 Target Grid ............................................................................................................................................................................................... 25 Target toolbar .......................................................................................................................................................................................... 26 Target Search area ................................................................................................................................................................................... 27 Status Editor............................................................................................................................................................................................. 28 Target Details ........................................................................................................................................................................................... 29 Areas........................................................................................................................................................................................ 30 Area Grid .................................................................................................................................................................................................. 30 Area Editor ............................................................................................................................................................................................... 31 Area Details .............................................................................................................................................................................................. 33 History ..................................................................................................................................................................................... 34 Find Historical Sessions ............................................................................................................................................................................ 34 History Grid .............................................................................................................................................................................................. 35 History Toolbar ........................................................................................................................................................................................ 37 DETAIL TABS .................................................................................................................................................................................... 38 Session Details ......................................................................................................................................................................... 39 Carrier Session Editor ............................................................................................................................................................................... 41 Recent Sessions........................................................................................................................................................................ 43 Locations ................................................................................................................................................................................. 44 Geofence.................................................................................................................................................................................. 45 MAP AREA ...................................................................................................................................................................................... 46 Zoom and Pan Controls ........................................................................................................................................................... 47 i Overlay Switcher ...................................................................................................................................................................... 48 USING THE MAPPING TOOLS ................................................................................................................................................... 49 ZOOMING IN ON THE MAP ................................................................................................................................................................. 49 ZOOMING OUT ON THE MAP .............................................................................................................................................................. 50 PANNING WITHIN A MAP ................................................................................................................................................................... 51 CHANGING THE MAP EXTENT.............................................................................................................................................................. 52 CLEARING THE MAP EXTENT SETTING FOR AN ORGANIZATION ................................................................................................................... 52 LOCATING A SET OF COORDINATES ON THE MAP .................................................................................................................................... 53 RESETTING OPEN BOXES FROM THE TOOL PANELS .................................................................................................................................. 53 RESTORING A MAP TO ITS ORIGINAL SIZE .............................................................................................................................................. 54 MANUALLY REFRESHING THE MAP DATA .............................................................................................................................................. 54 SETTING THE MAP TO AUTO REFRESH .................................................................................................................................................. 55 CHANGING THE MAP’S AUTO-REFRESH FREQUENCY ............................................................................................................................... 55 CUSTOMIZING THE SIZE OF THE MAP .................................................................................................................................................... 56 WORKING WITH CARRIER SESSIONS ........................................................................................................................................ 57 VIEWING A CARRIER’S TRACE LINES ON A MAP....................................................................................................................................... 57 VIEWING ALL THE POINTS FOR A CARRIER’S SESSION................................................................................................................................ 57 VIEWING CARRIER ALERTS.................................................................................................................................................................. 58 VIEWING INFORMATION ABOUT A CARRIER SESSION POINT ...................................................................................................................... 59 VIEWING THE ACTIVE CARRIERS IN AN ORGANIZATION ............................................................................................................................. 59 VIEWING THE LAST LOCATION OF A CARRIER .......................................................................................................................................... 60 VIEWING THE LATEST ACTIVITY FOR A CARRIER ....................................................................................................................................... 60 SHOWING ALL OF A CARRIER'S SESSION POINTS ON THE MAP ................................................................................................................... 61 SHOWING OR HIDING SEARCH CRITERIA FOR HISTORICAL CARRIER SESSIONS................................................................................................ 61 CLEARING CARRIER SESSION POINTS FROM THE MAP .............................................................................................................................. 62 FLAGGING A CARRIER SESSION AS DELETED............................................................................................................................................ 62 SEARCHING FOR A CARRIER’S HISTORICAL ACTIVITY ................................................................................................................................. 63 SETTING THE MAXIMUM ALLOWED SPEED FOR A CARRIER........................................................................................................................ 63 WORKING WITH TARGETS (LANDMARKS) ............................................................................................................................... 64 ADDING A NEW TARGET .................................................................................................................................................................... 64 FINDING TARGETS IN THE SYSTEM ........................................................................................................................................................ 64 VIEWING TARGETS ON THE MAP ......................................................................................................................................................... 65 CHANGING THE STATUS OF A TARGET ................................................................................................................................................... 65 CLEARING A DISPLAYED TARGET FROM THE MAP .................................................................................................................................... 66 DELETING A TARGET.......................................................................................................................................................................... 66 WORKING WITH AREAS (GEO-FENCES) .................................................................................................................................... 67 VIEWING AN AREA ON THE MAP ......................................................................................................................................................... 67 CREATING AN AREA .......................................................................................................................................................................... 67 ADDING AN EXISTING AREA TO AN ORGANIZATION ................................................................................................................................. 68 ASSIGNING AN IN AREA (SPATIAL FENCE) FOR A CARRIER ......................................................................................................................... 68 ASSIGNING AN OUT AREA (SPATIAL FENCE) FOR A CARRIER ...................................................................................................................... 69 REMOVING AN AREA FROM AN ORGANIZATION ...................................................................................................................................... 69 ALERT LEVELS .......................................................................................................................................................................... 70 INDEX ...................................................................................................................................................................................... 71 ii Welcome! Welcome to GPS Commander! Built on the very latest Microsoft technology, GPS Commander gives you the ultimate in GPS asset-tracking technology. Based on an ASP.NET model that leverages the latest .NET platform technology, GPS Commander can easily be accessed on any computer. GPS Commander offers many features and options for organizing, managing, and tracking your assets. There are many innovative, helpful, and powerful features that have been integrated into the system making it a very versatile resource-tracking solution. These special features will allow you to have maximum flexibility and control over your entire account and configure it in a very detailed way. Further, the entire system was designed with the end user in mind to give you a very intuitive, friendly user interface. No matter what your company’s tracking needs, GPS Commander provides a solution right out of the box. From fleet owners tracking just a few vehicles to large enterprises tracking hundreds or thousands of mobile assets, GPS Commander has an answer. GPS Commander can even be scaled to handle one account or dozens of customer accounts, all of which can easily be created and managed through a single portal account. In addition, each account can have its own unique branding scheme and URL. In each account, multiple organizations can be created and each organization can have multiple users added to them. Within each account, security groups can be created and assigned resources and users can be assigned to these groups. Based on a security group’s resources, users within a security group will be restricted from accessing certain features within an account. The Dashboard screen in GPS Commander provides an easy-to-use web interface from which all features within an account can quickly be accessed. These features include some of the following: creating organizations, managing organizations, creating users in organizations, adding existing users to organizations, managing and configuring security settings, changing user language preferences, configuring map settings, tracking Carriers in organizations, and viewing past Carrier session data. The Tracking screen in GPS Commander allows you to track all of your mobile assets in realtime and features many useful tools. Using GPS Commander’s intuitive Tracking screen, you will be able to monitor live Carrier sessions as well as geocode addresses, view spatial fences, create and assign spatial fences, and view and search for past Carrier sessions. In order to get the most out of your GPS Commander GPS tracking solution, reference the information in this help system to learn how to use GPS Commander, troubleshoot problems, and navigate your way through the various screens and dialog boxes in the system. Page | 1 How GPS Tracking Works GPS tracking relies on a number of different technologies working together to allow you to track your GPS devices over the Internet. The figure below depicts the various stages of the process, from inside the vehicle, to inside your office. Although this example uses a vehicle as the asset being tracked, the same principles apply to tracking aircraft, ships or even people. Mobile Device The process starts inside the vehicle between the vehicle and the GPS tracking device. Typically, GPS tracking devices are wired to directly receive power from the vehicle's battery and to monitor the state of the ignition. Typically while the ignition is off, your GPS tracking device is in sleep state, which is used to conserve battery life and save you network usage fees while the vehicle is off. In this state, the device does not usually report on its location. However, when the ignition is turned on, the GPS tracking device wakes up and starts its job of tracking. Page | 2 GPS Location When the GPS device wakes up, it will attempt to attain its current position through its GPS receiver. The GPS receiver is a small device that uses a special antenna, which is mounted so that it can have access to a view of the sky. It is important for the receiver's antenna to be mounted this way in order to receive broadcast signals from stationary satellites positioned all around the earth. These satellites were originally launched by the US government for military use, specifically marine navigation, but have since been opened to the public for personal or commercial tracking. The receiver picks up signals from various satellites that cover the particular area of the earth where your device is located and uses their signals to determine exactly where you are. The more satellites you find broadcasting from where you are located, the better the accuracy of your location. This is why it is important to mount your GPS antenna in apposition to where it can have the best view of the open sky. Many times it may take a few minutes for your receiver to pickup enough satellites to accurately determine your position. Communications At the same time your GPS tracking device is determining its position, it also tries to establish a connection to its communication network, in this example, we will use cellular. Using the SIM, the small card that goes into the device from your cellular provider, it connects over the air to the nearest cell tower. This is the same technology used by cellular phones, except in this case, we are transmitting data instead of a voice conversation. During that data connection, the cellular provider allows the device to access the Internet. Using the setup information programmed into the device, the device then attempts to connect to the Internet address you defined as the server. Contacting the server, the device sends its unique identifier to the server so it knows the identity of the device. At this point, we have a live communications link from the device to the server. Any location information such as the vehicle's current position or panic alerts will be sent using this connection. In the event that the connection is broken, the device will repeat these steps automatically to secure a new connection. Page | 3 GPS Commander Servers GPS Commander receives the information over the Internet from the device and records its locations in a database. The messages received are inspected for things such as speeding violations, emergency situations, etc. Once the message is received into GPS Commander, it is available for you to see from the web interface. In most cases, the time it takes a device to read a location, send it to GPS Commander, and display it on the web interface is typically 2 to 3 minutes. Older data is eventually archived and moved off the servers to long term storage; this data can be examined in the future if the need arises. The archiving process ensures that the system runs quickly and is not burdened with infrequently accessed data. GPS Commander Web Client When you want to see the location of your vehicles, you can access the GPS Commander Web interface online 24 hours a day, 7 days a week. How is that for simple? In summary, GPS vehicle tracking utilizes many different types of technology, from US government satellites overhead, to the commercial cellular towers you use to make phone calls. Although the technology may be complex, we can help you navigate the waters of GPS tracking and provide the solution that best fits your needs. Page | 4 Brief Overview of User Interface Header Bar At the top of all the screens in GPS Commander is the Header Bar. The Header bar features a Quick toolbar with buttons that can be clicked to go to the most commonly used areas in the system. In addition to the Quick toolbar, the Header Bar also features additional links, such as a Messages link that can be clicked to access messages within the system. For security purposes, the application will check the server at fixed intervals for new messages and alerts as well as update user permissions within the system. This is done without user intervention. Tracking Screen Page | 5 The Tracking screen is where you will view and track Carrier sessions for your Organization. In GPS Commander, a Carrier session is a particular Carrier and Device combination which begins at midnight and ends the following midnight. On the Tracking screen, you have the ability to create and add spatial fences for Carriers. In GPS Commander, spatial fences are called In Areas and Out Areas. These In Areas and Out Areas are special areas that a Carrier must remain in or stay out of during his or her session. If a Carrier enters an Out Area, an alert will be raised. The Tracking screen is loaded with many easy-to-use map controls, which reside in the following areas of the screen: Tool Panels, Zoom and Pan Controls and Overlay Switcher. The Tool Panels bar features several buttons that can be clicked to do the following: locating latitude and longitude coordinates setting the map extent creating mock Carrier sessions measuring a linear distance measuring an area track zooming into an area panning the map launching Google Earth resetting the Tool Panels Page | 6 The Navigation area allows you to pan in four directions on the map as well as return the map to its full extent. The Zoom area features a zoom bar with buttons at the top and bottom that can be clicked to zoom in or zoom out from the current map area. You can also drag the blue slider control up or down to zoom in or out. From the Tracking screen, you can search for historic Carrier sessions and view these past sessions on the map. This is accomplished by clicking the History tab on the Entity tabs toolbar , located on the left-side of the Tracking screen, and using the Find Historical Sessions fields. In addition, you can add and locate Targets on the map through the Target finder. The Target finder is accessed by clicking the Target tab on the Entity tabs toolbar. Page | 7 Getting Started Going to the Login Page To go to the login page 1. Open your Web browser. 2. Type the Web address you were provided with into your Web browser’s address bar. 3. Press the ENTER key. After you have accessed the login page, you will need to log on to the system. On the login page, there is a Login box where you will enter your Username and Password. Logging On To Log on to GPS Commander 1. 2. 3. On the Login screen, type your username in the Username box. Type your password in the Password box. Click the button. Note: If this logon is successful, you will go to the Tracking screen. However, if the logon is unsuccessful, you will see the following message displayed below the Login button: Invalid username or password. In this situation, you will need to retype the username and password. Logging Off To log off 1. Go to the top-right of the Header Bar. 2. Click Page | 8 . Using the Tracking Screen Tracking screen The Tracking screen in the system displays the maps and map data for an organization. In addition, the Tracking screen is used to track and view Carrier sessions in an Organization. From the Dashboard, there are two main ways to access the Tracking screen: Clicking the link, located above the Organization list on the Dashboard Clicking one of the icons in the Organization section of the Dashboard From the Organization Manager, there are three ways to access the Tracking screen: Clicking the Clicking the link, located towards the middle-left of the Organization Manager and below the Organization picture Clicking the Page | 9 link, located at the top of the Organization Manager button, located in the lower-right corner of the Organization Manager The Tracking screen can be divided into the following areas: Tool Panels Entity Tabs Entity Tab Toolbar Entity Grid Detail Tabs Map Area Zoom and Pan Controls Overlay Switcher When on the Tracking screen, an Organization List box will be featured on the Header Bar. From this Organization List box, a user can select an organization and load the Tracking screen for the organization. Tool Panels bar Tool Panels bar The Tool Panels bar is located at the top-left of the Tracking screen and features the following buttons: Toggle Auto Map Refresh Toggle Locate Panel Toggle Extent Panel Toggle Session Builder Panel Switch to Measure Distance Mode Switch to Measure Area Mode Switch to Track Zoom Mode Switch to Pan Mode Launch Google Earth Reset Tool Panels Page | 10 Auto Refresh Auto Refresh Auto Refresh button can be clicked when a user wants to refresh the map area every x number of seconds. When the Auto Refresh button is clicked, the box next to the Auto Refresh button will start counting down the seconds until the map area refreshes. When auto refresh is enabled, data from the server will automatically be refreshed every x number of seconds. Tip: Auto refresh affects the frequency that data is refreshed from the server. For example, with each auto refresh, if a new session point is received for a Carrier session or if a new Carrier session starts, this data will become available and will appear in its respective area of the Tracking screen. To stop the auto refresh, a user will re-click the Page | 11 Auto Refresh button. Locate Panel Locate box Locate button is clicked to open the Locate box, which is used to find specific X and Y coordinates on the map. The Locate box contains the following text boxes: X Coord (longitude) Y Coord (latitude) Using the Locate box, a user can type a set of X and Y (longitude and latitude) coordinates and click the button. When the the location with a Page | 12 button is clicked, the map will zoom into the specified coordinates and mark blue marker icon. Extent Panel Extent box button can be clicked to open the Extent box. The Extent box is used to set the Full Extent for either the organization or for the current user. Note: Only an administrator will have the ability to set the map extent for an Organization. A Monitor will not by default have this ability, and the organization links in the Extent box will not be available to a Monitor. This box contains two sections: Personal Organization The Personal section contains three links: Set Full Extent Clear Full Extent Zoom to Full Extent Set Full Extent link can be clicked when the user wants to set the full extent of the map to a particular view according to his or her preferences. This will be the map area that the Monitor sees when the Monitor first enters the Tracking screen. However, Monitors will not be able to set their personal Full Extent beyond the organization's Full Extent setting. Clear Full Extent link will simply clear the current Full Extent setting. Zoom to Full Extent link will zoom the user into the Full Extent view of the map in order to view the current Full Extent. Note: When logged in as an administrator, you will not have access to these links, since you will have no need to set a personal full extent. As an admin, you will not be restricted to what you can view on Page | 13 the map and will be able to zoom out past the full extent for the organization. Typically an admin will not be tracking Carriers and will therefore have no need to set a personal map extent. Tip: An organization's Full Map Extent is simply the map area that will be displayed when a Monitor first enters the Tracking screen for the organization. A Monitor will be restricted to this Full Extent view and will not be able to see any areas outside this Full Extent. The Organization section of the Extent box also contains links for Set Full Extent, Clear Full Extent, and Zoom to Full Extent. These links will function the same for the organization as they do for the individual. Measure Distance Mode Measure Distance Mode In Use Measure Distance Mode button can be clicked to switch the map area into Measure Distance Mode. When this mode is active, left-clicking on the map will begin the process of drawing lines, the total distance of which will be measured and displayed once you complete the line. With Measure Distance Mode enabled, each click of the mouse drops a new point on the map. Subsequent points will be connected automatically by lines. Double-clicking will drop a final "end point", stop further drawing and display the total distance of the drawn line(s). Afterwards, if you click on the map again while still in Measure Distance Mode, your previous points and lines will be erased and you will start drawing new points on the map. To exit Measure Distance Mode entirely and erase the lines you have drawn, switch the map into a different mode. The default map mode is Pan Mode. You can switch to Pan Mode by clicking the button on the Tool Panels bar. Page | 14 Measure Area Mode Measure Area Mode In Use Measure Area Mode button can be clicked to switch the map area into Measure Area Mode. When this mode is active, left-clicking on the map will begin the process of drawing a polygon, the total area of which will be measured and displayed as you draw. With Measure Area Mode enabled, each click of the mouse drops a new point on the map. Subsequent points will be connected automatically by lines, forming a polygon. Double-clicking will drop the polygon's final point, making the polygon a closed shape, stopping further drawing and display the area of the polygon. Afterwards, if you click on the map again while still in Measure Area Mode, your previous polygon will be erased and you will start drawing a new polygon on the map. To exit Measure Area Mode entirely and erase the polygon you have drawn, switch the map into a different mode. The default map mode is Pan Mode. You can switch to Pan Mode by clicking the button on the Tool Panels bar. Page | 15 Track Zoom Mode Track Zoom Mode In Use Track Zoom Mode button can be clicked to switch the map area into Track Zoom Mode. When this mode is active, left-clicking and dragging on the map will draw a red rectangle. When you release the mouse button, the map will zoom into the area within that rectangle. This can be a more precise method of zooming than using the Zoom and Pan Controls. Additionally, you can track zoom even when the map is in Pan Mode. In Pan Mode, simply hold down the shift key on your keyboard, then click and drag to draw the track zoom rectangle. To exit Track Zoom Mode entirely, switch the map into a different mode. The default map mode is Pan Mode. You can switch to Pan Mode by clicking the button on the Tool Panels bar. Pan Mode Pan Mode button can be clicked to switch the map area into Pan Mode. When this mode is active, left-clicking and dragging on the map will cause it to pan in the direction you drag. This can be a more precise method of panning than using the Zoom and Pan Controls. Additionally, you can track zoom when the map is in Pan Mode. Simply hold down the shift key on your keyboard, then click and drag to draw the track zoom rectangle. If you always want to track zoom instead of panning when you click and drag, switch the map into Track Zoom Mode. Pan Mode is the map's default operating mode. Page | 16 Reset Tool Panels Reset Tool Panels button can be clicked to refresh the Tool Panels, reset them to their original positions on the screen, and close any boxes opened from the Tool Panels. Entity tabs Entity tabs The Entity tabs, located on the left side panel of the Tracking screen, can be selected to display controls for the following: Sessions Target Areas History Using these controls, Carrier sessions, Targets, and Areas can be displayed on the map. In addition, Targets and past Carrier sessions can be searched for and displayed on the map. Page | 17 Sessions Sessions Grid Sessions grid When a user enters the Tracking screen for an organization, the Sessions tab will be highlighted by default and a Sessions grid will be displayed below. The Sessions grid lists all of the active Carrier sessions in the organization. Note: In the system, a session is defined as a particular Carrier and Device combination, and a session will begin at midnight and end the following midnight. Tip: An active session is a Carrier and Device combination that is currently out in the field. The Sessions grid contains the following columns: Carrier Device Start Minutes Since Last Valid Location Alert Code Page | 18 Carrier column lists the names of all the Carriers who are in active sessions. The button, located next to each Carrier session, can be clicked to load the Carrier’s session onto the map. The check box next to a Carrier’s name can be selected to work with the Carrier and apply any of the buttons on the Session toolbar. Device column lists the names for the Device units. Start column lists the start date for a Carrier’s session. Minutes Since Last Valid Location column lists the number of minutes since a valid location point for the session was received. Alert Code column will list alert icons for any alerts that occurred during the session. Each alert icon represents a particular alert that a Carrier raised during his or her session, and each alert icon can be clicked to open the Alert Viewer - which will list all of the alerts that the Carrier generated during the session. Tip: Each alert icon will be color-coded according to its alert level. If there are no alerts for the session, the alert icon will be gray. However, if an alert was raised for the session, the alert icon will be displayed in the color of the alert level. By looking at the Alert Code column, you can easily see if a Carrier raised an alert during the session by seeing if the alert icon (level-5 is shown here) is one of the five alert-level colors. Below the Sessions grid, the number of items displayed in the grid will be shown, as well as an Export to Excel button. Clicking this button will generate an Excel spreadsheet containing all of the items in the Sessions grid. A pop-up window will appear, from which you can download the Excel file to your computer. Page | 19 Sessions Toolbar Sessions toolbar When the Sessions tab Sessions tab toolbar will load below the entity tabs. is selected from the entities tabs, the The Sessions tab toolbar features the following buttons and drop-down menu: Show Connecting Lines Refresh Data Number of Locations to Show Show Connecting Lines can be clicked to display connecting lines between the Carrier session points, rather than just the points alone. Refresh Data can be clicked to refresh data from the server. Number of Locations menu allows you to select how many locations to track on the map. The following options are available: Show Entire Session (all tracked locations from this session will be shown) Show Last x Locations (where x is the value entered in the "Last Location Positions" field on the User Settings Editor's Map Settings screen) Page | 20 Session Details Session Details The Session Details area is located at the bottom of the left side panel on the Tracking screen. The Session Details area provides detailed information about the selected Carrier session as well as provides access to the Carrier Session Editor. The Session Details area features the following session information: Device Carrier Start Date Last Activity Duration Max Speed Last Location Est. Distance Device shows the name of the Device for the session. Carrier shows the name of the Carrier being viewed. Start Date column lists the start date for the session that is being viewed. Last Activity shows the time that has elapsed since a location point for the Carrier has been received by the system. Duration shows the duration of the session. Page | 21 Max Speed shows the maximum speed that the Carrier reached during the session. Last Location shows the address of the last location of the Carrier. Est. Distance shows the total estimated distance that the Carrier traveled during the session. Session Details toolbar In addition to the session information that is displayed, the Session Details area features a toolbar with the following buttons: Opens the Carrier Session Editor Locates the current device by sending a ping. This is only possible with certain types of device hardware. Page | 22 Click to delete the session Alert Viewer Alert Viewer The Alert Viewer is accessed from the Sessions Grid by clicking the The Alert Viewer features a grid with the following columns: Severity Create Date Question Cleared Date Cleared By Page | 23 button. Severity column displays the severity level of the alert, which will be a level from 1 to 5, with level-5 being the most severe. Create Date column shows the date that the alert was created in the system. Question column displays the question that the user was required to answer when responding to the alert. Cleared Date column shows the date that the alert was cleared by the user. Cleared By column shows the name of the user who cleared the alert. The button, located to the far right, can be clicked to open the alert and view the question and user response to the alert. button can be clicked to close the Alert Viewer. Page | 24 Targets Tip: Targets represent important places or points of interest on the maps (Landmarks), such as a company’s headquarters or client stores. Target Grid Target grid The Target grid features the following columns: Target Category Name Last Status Target column lists the name for each Target that was produced by the search. Next to each Target is an icon that can be clicked to view the Target on the map. Category Name column lists the category for each Target, such as Office or Customer. Last Status column lists the last status for each Target, such as Scheduled, Unscheduled, Canceled, or Delivered. The link under the Last Status column can be clicked ton open the Status Editor and change the status of the selected Target. link, located below the Target grid, can be clicked to open the Target Editor and create a new Target for the organization. link, located below the Target grid, can be clicked to open the Target List from which an existing Target from another organization can be selected and added to your organization. Page | 25 Target toolbar Target toolbar The Target toolbar will load when the Target tab from the entity tabs toolbar. is selected The Target tab toolbar features the following buttons: Apply Visible Checkboxes Show Labels Show/Hide Search Refresh Data Apply Visible Checkboxes can be clicked to apply check boxes selected on the Target grid. Show Labels can be clicked to show the labels for Carrier session points. Show/Hide Search can be clicked to hide the Target search area. Refresh Data can be clicked to refresh data from the server. Page | 26 Target Search area Target Search area When the Target tab the Target Search area will load. is selected from the entity tabs toolbar, The Target Search area allows a user to search for Targets in the organization and features the following search boxes: Name (%=wild) Status Category Missing Coordinates Name (%=wild) text box is used to search for the name of a particular Target. The Name (%=wild) text box will allow a user to type a % sign before a Target’s name, after a Target’s name, or both before and after a Target’s name. Tip: The % sign will search for any wild cards (unknown names) and pickup any Targets that contain any unknown names plus the name that is typed into the box. Status box features a drop-down from which a specific status can be selected. Note: Only Targets with the selected status will be displayed in the search results. Category box features a drop-down from which a Target Category can be selected. Note: A Category can be included in the Target search and only search results that belong to the specific Target Category will be displayed. Missing Coordinates check box can be selected to include Targets that are missing x and y coordinates in the search. button is clicked to begin the search for Targets. This will load the Targets grid, which will display all of the Target search results. Page | 27 Status Editor Status Editor The Status Editor dialog is accessed by clicking the status link under the Last Status column of the Target grid. The Status Editor is used to change or update the status of a Target in an organization. Note: When the status of a Target is updated or changed, the Target’s icon will change on the map. However, this only applies to Targets that have symbols or icons associated with their statuses. For example, if a Target was changed from Scheduled to Canceled, the Target icon would change to a symbol that represented canceled. The Status Editor dialog contains the following boxes: Current Status Last Status Changed (UTC) Change Status To Current Status box displays the current status for the Target. Last Status Changed (UTC) box displays the date and time of the last status change for the particular Target. Change Status To box features a drop-down from which a new status can be selected. button can be clicked to save changes made to the Status Editor. button can be clicked to close the Status Editor. Page | 28 Target Details Target Details area The Target Details area will load below the map area when the Target in the Target grid. button is clicked next to a The Target Details area displays the following information for the selected Target: Name Code Category Status X Point Y Point Name shows the name of the selected Target. Code shows the code for the selected Target. Category shows the category for the selected Target. Status shows the last status for the Target, such as Scheduled, Unscheduled, Canceled, or Delivered. Y Point shows the point of latitude for the Target. X Point shows the point of longitude for the Target. The Target Details area features buttons on the far-right that can be clicked to set or clear the x and y coordinates for the selected Target. button can be clicked to set the coordinates for the Target. Tip: After the Target. button is clicked, you can click the point on the map where you want to place the button can be clicked to clear the X and Y coordinates for the Target. Page | 29 Areas Tip: Areas are specified geo-fences on the map that a user is either restricted from entering (Out Area) during his or her session, or an area that a Carrier must remain in (In Area) during his or her session. Area Grid Area grid The Area grid is loaded into the left-side of the Tracking screen when the Areas tab is selected from the Entity tabs toolbar. The Area grid lists all of the Areas for the organization and contains the following columns: Area Name icon can be clicked to zoom into each area on the map. icon can be clicked to edit the name, description, status and External ID. Area Name column lists the name of each map area for the organization. icon can be clicked to display and edit the polygon shape that defines the area on the map. icon can be clicked to delete the Area from the organization. Page | 30 Area Editor Area Editor The Area Editor is accessed from the Area grid by clicking the icon for a particular area. The Area Editor can also be accessed from the Area Details area by clicking the button. The Area Editor is used to edit, add, or create new areas for an organization and contains the following text boxes: Name Description Status External ID Page | 31 Name text box contains the name of the area. Description text box contains a brief description for the area. Status box features a drop-down from which a user can select either Active or Inactive. External ID box is a text box in which a user can type an External ID for the area in order to associate or link the area to an outside system. Page | 32 Area Details Area Details The Area Details pane is located at the bottom of the left side panel on the Tracking screen, when the Area tab is selected. It features three buttons: Add Area Commit Cancel button can be clicked when a user wants to create and add a new area to the Area grid. After a user clicks the Add Area button, the user can begin to draw a polygon for the area on the map. button can be clicked to save the area and add it to the Area grid. When the button is clicked, the Area Editor will open and a user can create a profile for the new area and save it. button can be clicked to cancel the newly created area and remove the area from the map. link, located on the far-right of the Area Details pane, can be clicked to open the Area List from which an existing Area can be selected and added to the Area grid. Page | 33 History Find Historical Sessions Find Historical Sessions search area The Find Historical Sessions area can be accessed by clicking the History tab on the Entity tabs toolbar. Tip: The Find Historical Sessions area allows the user to search for past Carrier sessions in the organization. The Find Historical Sessions area contains the following fields: From Date To Date Carrier From Date box features a To Date box also features a calendar icon that can be clicked to select a search from date. calendar icon from which an end date can be selected for the search. Carrier pane will list all of the added Carriers for the search. Next to the Carrier pane are the following items: link can be clicked to open the Carrier List from which a Carrier can be selected and added to the Carrier pane. link can be clicked to remove a Carrier from the Carrier pane. button is clicked to search for the past Carrier sessions. Page | 34 History Grid History grid The History grid contains the following columns: Carrier GPS Device Start Max Speed Alert Code Carrier column lists the names of all the Carriers who are in active sessions. The icon, located next to each Carrier session, can be clicked to load the Carrier’s session onto the map. The check box next to a Carrier’s name can be selected to work with the Carrier and apply any of the buttons on the Session toolbar. Page | 35 GPS Device column lists the names for the Device units. Start column lists the start date for the Carrier session. Max Speed column lists the maximum speed that the Carrier reached during the session. Alert Code column will list alert icons for any alerts that occurred during the session. Each alert icon represents a particular alert that a Carrier raised during his or her session, and each alert icon can be clicked to open the Alert Viewer, which will list all of the alerts that the Carrier generated during the session. Tip: Each alert icon will be color-coded according to its alert level. If there are no alerts for the session, the alert icon will be gray. However, if an alert was raised for the session, the alert icon will be displayed in the color of the alert level. By looking at the Alert Code column, you can easily see if a Carrier raised an alert during the session by seeing if the alert icon (level-5 is shown here) is one of the five alert-level colors. Below the History grid, the number of items displayed in the grid will be shown, as well as an Export to Excel button. Clicking this button will generate an Excel spreadsheet containing all of the items in the History grid. A pop-up window will appear, from which you can download the Excel file to your computer. Page | 36 History Toolbar History toolbar When the History tab History tab toolbar will load below the entity tabs. is selected from the entities tabs, the The History tab toolbar features the following buttons: Show Connecting Lines Show/Hide Search Refresh Data Number of Locations to Show Show Connecting Lines can be clicked to display connecting lines between the Carrier session points, rather than just the points alone. Show/Hide Search can be clicked to hide the Find Historical Sessions search area. Refresh Data can be clicked to refresh data from the server. Number of Locations menu allows you to select how many locations to track on the map. The following options are available: Show Entire Session (all tracked locations from this session will be shown) Show Last x Locations (where x is the value entered in the "Last Location Positions" field on the User Settings Editor's Map Settings screen) Real Time Track (only the most recently tracked position will be shown) Page | 37 Detail tabs Detail tabs The Detail tabs, located at the bottom-left side panel of the Tracking screen, provide further details about a Carrier session that you have selected from the Sessions or the History Grid. These tabs can be selected to display controls for the following: Session Details Recent Sessions Locations Geofence Page | 38 Session Details Session Details The Session Details area is located at the bottom of the left side panel on the Tracking screen. The Session Details area provides detailed information about the selected Carrier session as well as provides access to the Carrier Session Editor. The Session Details area features the following session information: Device Carrier Start Date Last Activity Duration Max Speed Last Location Est. Distance Carrier shows the name of the Carrier being viewed. Device shows the name of the Device for the session. Start Date column lists the start date for the session that is being viewed. Last Activity shows the time that has elapsed since a location point for the Carrier has been received by the system. Page | 39 Duration shows the duration of the session. Max Speed shows the maximum speed that the Carrier reached during the session. Last Location shows the address of the last location of the Carrier. Est. Distance shows the total estimated distance that the Carrier traveled during the session. Session Details toolbar In addition to the session information that is displayed, the Session Details area features a toolbar with the following buttons: Opens the Carrier Session Editor Locates the current device by sending a ping. This is only possible with certain types of device hardware. Page | 40 Click to delete the session Carrier Session Editor Carrier Session Editor The Carrier Session Editor can be accessed by clicking the Page | 41 icon on the toolbar. The Carrier Session Editor contains information about a particular Carrier’s session and features a left Navigation Bar with the following tabs: General Locations Messages Notes Attachments General tab can be clicked to view general details of the Carrier session. Locations tab can be clicked to view the coordinates of each session point logged during the Carrier session. Messages tab can be clicked to view Device messages for the session. Notes tab can be clicked to view or add notes associated with the Carrier session. Attachments tab can be clicked to view or add attachments for the Carrier session. Page | 42 Recent Sessions Recent Sessions The Recent Sessions area is located at the bottom of the left side panel on the Tracking screen. This area provides a list of recently tracked sessions for the Carrier you selected from the Sessions or History Grid. The Session Details area features the following drop-down menu: Available Session The Available Session menu provides a list of recent sessions for the current Carrier. Selecting a recent session from this menu will load that session onto the map and display its start point, end point, and all locations recorded while the Carrier was en route. Page | 43 Locations Locations grid The Locations grid is located at the bottom of the left side panel on the Tracking screen. This grid provides a list of all the locations at which the selected Carrier was tracked during the course of the currently loaded session. The Locations grid features the following location information: Log Time Y Point X Point Location Information Speed Log Time shows the date and time at which the Carrier's location was recorded. Y Point shows the latitude coordinate of the Carrier's location. X Point shows the longitude coordinate of the Carrier's location. Location Information shows any available street address information at the reported X and Y coordinates. Speed shows how fast the Carrier was moving at the time its location was recorded. Page | 44 Geofence Geofence area The Geofence area is located at the bottom of the left side panel on the Tracking screen. This area allows you to assign areas (also called geofences or spatial fences) to the selected Carrier. The Geofence area features the following items: In Area Out Area In Area link can be clicked to open the Area List. From the Area List, available areas (geofences) can be selected and assigned to the Carrier. When the In Area link is clicked, you can select and assign an in area for the Carrier. Out Area link will also open the Area List. From this Area List, an out area can be selected and assigned to the Carrier. Note: When an In Area or out Area has already been assigned to the Carrier, the In Area and Out Area links will appear with icons in front of them: . When one of these links is clicked, the assigned area will be removed from the Carrier and a new area can be selected and assigned. Page | 45 Map Area Map area The map area of the Tracking screen contains the organization map that is being viewed. Displayed at the bottom-right corner of the map are the screen coordinates of the mouse cursor's present location. These are updated in real-time as you move your mouse, so long as the mouse cursor is over the map area. At the upper-left corner of the map are the Zoom and Pan Controls - See page 47. These controls allow you to zoom in, zoom out and pan the map. At the upper-right corner of the map is the Overlay Switcher - See page 48. This allows you to select a different map dataset (or dataset view) to display in the map area. Page | 46 Zoom and Pan Controls The Zoom and Pan Controls, located in the upper-left corner of the map area, allow a user to zoom into and out of the map being displayed, as well as pan the map north, south, east or west. Zoom and Pan Controls Panning The panning controls consist of four arrow buttons pointing in each of the following directions: North, south, east and west. To pan the map, do one of the following: Click on one of the panning arrows to pan north, south, east or west Click and drag the map with your mouse to pan in any direction In the center of the panning arrows is a extent view for the organization. button that can be clicked to return the map to the full Zooming The zoom controls consist of a vertical bar with Zoom In and Zoom Out buttons located at opposite ends. In the center is a "track" with a blue slider handle, the position of which indicates the relative magnification of the map. To zoom the map in or out, do one of the following: Click on the Drag the Use the mouse scroll wheel (scroll up to zoom in, scroll down to zoom out) Page | 47 or buttons at opposing ends of the zoom bar slider up to zoom in, or down to zoom out Overlay Switcher Overlay switcher The Overlay Switcher, displayed at the upper-right corner of the map area on the Tracking screen, displays a list of available map datasets that the user can choose to display. To display a different map dataset To switch between different map datasets, simply click the radio button next to the dataset you wish to view. The map will be redrawn (at the current location and extent) using the dataset you selected. To minimize the Overlay Switcher You can minimize (hide) the Overlay Switcher by clicking the icon in its upper-right corner. To restore the Overlay Switcher to its original size When the Overlay Switcher is minimized (hidden), you can restore it to its original size by clicking the icon at the upper-right corner of the map area. Page | 48 Using the Mapping Tools Zooming In on the Map This topic covers all of the different methods for zooming in on a map area. Method 1 To zoom in an area on the map by using the mouse scroll wheel 1. Open the map for the organization. 2. In the Tracking screen, move your mouse cursor over the area of the map that you want to zoom into. 3. Scroll the mouse wheel upward to zoom in. Method 2 To zoom in an area on the map while remaining in Pan Mode Note: Pan Mode is the default mode of the map. With the map in Pan Mode, you can click and drag the map to pan it. By using a modifier key, you can temporarily override this behavior and execute a Track Zoom instead. 1. Open the map for the organization. 2. In the Tracking screen, move your mouse cursor over the map. 3. On the map, move the mouse pointer to the area on the map that you want to zoom in. 4. Hold down the Shift key on your keyboard. 5. Click and hold the left mouse button and drag the mouse from left to right over the area you want to zoom in. 6. Release the left mouse button. Page | 49 Method 3 To zoom in an area on the map by switching the map into Track Zoom Mode 1. Open the map for the organization. 2. In the Tracking screen, go to the Map Tools section. 3. In the Map Tools section, click the Track Zoom button 4. On the map, move the mouse pointer to the area on the map that you want to zoom in. 5. Click and hold the left mouse button and drag the mouse from left to right over the area you want to zoom in. 6. Release the left mouse button. . Method 4 To zoom in an area on the map by using the zoom bar 1. Open the map for the organization. 2. In the Tracking screen, go to the Zoom and Pan Controls at the top left corner of the map. 3. On the zoom bar section of the Zoom and Pan Controls, do one of the following: 1. Click on the 2. Drag the button at the top of the zoom bar. slider upward. Zooming Out on the Map This topic covers all of the different methods for zooming out from a map area. Method 1 To zoom out the map by using the mouse scroll wheel 1. Open the map for the organization. 2. In the Tracking screen, move your mouse cursor over the area of the map that you want to zoom into. 3. Scroll the mouse wheel downward to zoom out. Page | 50 Method 2 To zoom out the map by using the zoom bar 1. Open the map for the organization. 2. In the Tracking screen, go to the Zoom and Pan Controls at the top left corner of the map. 3. On the zoom bar section of the Zoom and Pan Controls, do one of the following: 1. Click on the 2. Drag the button at the bottom of the zoom bar. slider downward. Panning within a Map This topic covers the methods for panning within a map, which will allow you to center an area on the map. To pan within a map Method 1 1. Open the map for the organization. 2. In the Tracking screen, go to the Tool Panels the top left of the screen. 3. In the Tool Panels section, click the Pan Mode button 4. In the map, click and hold down the left mouse button, then drag the map to pan it. at . Method 2 1. Open the map for the organization. 2. In the Tracking screen, find the Navigation controls map. 3. On the Navigation controls, click the arrow toward the direction you want the map to pan. Page | 51 at the top left corner of the Changing the Map Extent This topic covers the procedure for changing the map extent at the personal level. To change the map extent for an organization 1. Open the map for the organization. 2. Zoom in or zoom out until you get to the extent that you want. 3. In the Tracking screen, go to the left of the screen. 4. On the Tool Panels, click the 5. In the Extent box, under Personal, click the Set Full Extent link. located at the topbutton. Clearing the Map Extent Setting for an Organization This topic covers the procedure for clearing the map extent for a user. To clear the map extent setting for a user. 1. Open the map for the organization. 2. In the Tracking screen, go to the left of the screen. 3. On the Tool Panels, click the 4. In the Extent box, under Personal, click the Clear Full Extent link. Page | 52 located at the topbutton. Locating a Set of Coordinates on the Map To locate a set of coordinates on the map 1. Open the map screen for the organization. 2. In the Tracking screen, go to the Tool Panels click the button 3. 4. and . In the Locate box, enter the coordinates in Decimal Degree format: X Coord (Longitude-negative for West of and positive for East of the Prime Meridian) Y Coord (Latitude-negative for South of and positive for North of the Equator) Click . Resetting Open Boxes from the Tool Panels Whenever you have boxes open from the screen, you can simultaneously close all of these boxes by clicking the on the Tracking button on the Tools Panel. To reset open boxes from the Tool Panels 1. Go to the Tool Panels toolbar 2. Click the 3. Click OK on the dialog that opens. Page | 53 button on the Tool Panels. . Restoring a Map to its Original Size This topic covers the procedure for restoring a map to its original size or extent. To restore a map to its original size Method 1 1. Open the map for the organization. 2. In the Tracking screen, go to the Navigation controls. 3. On the Navigation controls, click the Full Extent button . Method 2 1. Open the map for the organization. 2. In the Tracking screen, go to the left of the screen. 3. On the Tool Panels, click the 4. In the Extent box, under Organization, click the Zoom to Full Extent link. located at the topbutton. Manually Refreshing the Map Data This topic covers the procedure for manually refreshing data on the map. This procedure is to be used when you are not in auto refresh mode. To manually refresh the map 1. Open the map for the organization. 2. From the Tracking screen, go to the Session toolbar 3. On the Session toolbar, click the from the server. Page | 54 . button each time you want to manually refresh map data Setting the Map to Auto Refresh This topic covers the procedure for setting up the map to auto-refresh. When auto-refresh mode is enabled, the map will automatically refresh data every x number of seconds, depending on what is defined in the Map Settings Editor for the map refresh interval. To enable auto refreshing for the map 1. From the Tracking screen, go to the Tool Panels located at the top-left of the screen. 2. On the Tool Panels, go to the Auto Refresh area 3. In the Auto Refresh area, click the . button. This will enable auto-refresh mode. Note: The map will auto refresh data from the server based on the number of seconds defined in the Auto Refresh area. To disable auto refreshing 1. Re-click the button. Changing the Map’s Auto-Refresh Frequency This topic covers the procedure for setting the map’s auto-refresh frequency, which is the amount of time (measured in seconds) between auto-refreshes. This setting affects the map's refresh interval when in auto-refresh mode. To change the map's auto-refresh frequency 1. Go to the Dashboard. 2. On the Quick Toolbar 3. On the Tools And Settings screen, under the System heading, click the Configure Maps link. 4. On the Account Map Settings Editor, go to the Map Refresh Interval box. 5. In the Map Refresh Interval text box, type a number. This number represents seconds. 6. Click Page | 55 . , click the button. Customizing the Size of the Map The map displayed on the Tracking screen is automatically sized to fill the maximum available area, depending on the size of your Web browser. You have the option to hide the left side panel and allow the map to expand to fill the entire width of the screen. To toggle the left side panel on and off, click the arrow icon between the panel and the map: Page | 56 Working with Carrier Sessions Viewing a Carrier’s Trace Lines on a Map This topic covers the procedure for viewing trace lines on the map. Trace lines are lines that connect a Carrier’s session points. To view a Carrier’s trace lines on the map 1. Open the map for the organization. 2. From the Tracking screen, in the Entity tabs area the Sessions tab. 3. In the Session grid, find the Carrier you want to view a session for and click the the Carrier. 4. On the Session Toolbar, click the Note: The , click icon next to button. button is now highlighted, meaning that trace lines are being displayed. To turn off trace lines 1. Re-click the button. Viewing all the Points for a Carrier’s Session To view all the points for a Carrier’s session 1. Open the map for the organization. 2. In the Tracking screen, in the Entity tabs area Sessions tab. 3. In the Session grid, click 4. In the Session Details area, click the 5. In the Carrier Session Editor, click 6. This will load the Carrier Session grid listing all the location points for the session. Page | 57 , click the next to the Carrier you want to view session points for. icon. . Viewing Carrier Alerts To see if a Carrier has an alert Method 1 1. Open the map for the organization. 2. In the Tracking screen, in the Entity tabs area Sessions tab. 3. In the Sessions grid, under the Carrier column, find the Carrier you want to check for an alert. 4. Under the Alert Code column 5. If the Carrier has an 6. In the Alert Viewer, click the alert to view detailed information about it. , click the , check the Carrier’s alert icon. icon that is highlighted, click it to view the alert. Method 2 This method is to be used after you have searched for historic Carrier sessions. 1. Open the map for the organization. 2. In the Tracking screen, in the Entity tabs area History tab. 3. In the Historical Sessions grid, under the Carrier column, find the Carrier you want to check for an alert. 4. Under the Alert Code column 5. If the Carrier has an 6. In the Alert Viewer, click the alert that you want to view detailed information about. Page | 58 , click the , check the Carrier’s alert icon. icon that is highlighted, click it to view the alert for the Carrier. Viewing Information about a Carrier Session Point To display information about a Carrier session point 1. Open the map for the organization. 2. In the Tracking screen, place your mouse cursor over the session point you want to view information for. 3. After a moment, a Session Point Label popup will appear, listing details about the session point. Session Point Label Viewing the Active Carriers in an Organization This topic covers the procedure for viewing all the Carriers in an organization who have active sessions. A Carrier Session is a particular Carrier and Device combination, and a session will begin at midnight and end the following midnight. An active Carrier session is a Carrier and Device combination that is currently out in the field. To see all the active Carriers in an organization 1. Open the map for the organization. 2. On the Tracking screen, in the Entity tabs area the Sessions tab. , click Note: This will load the Sessions grid. All the Carriers with active sessions will be listed in the Sessions grid. 3. In the Sessions grid, click the icon to view a Carrier’s session. Note: By default, the Sessions tab is selected when you open the map for an organization. Page | 59 Viewing the Last Location of a Carrier To view the last location of a Carrier 1. Open the map for the organization. 2. In the Tracking screen, from the Entity tabs toolbar click the Sessions tab. 3. In the Sessions grid, under the Carrier column, find the Carrier you want to view a last location point for. 4. In the Sessions grid, click the 5. In the Sessions Toolbar, open the menu and select "Show Last x Locations" (where x is the number of locations that was previously configured in the Map Settings ). , icon for the Carrier you want to view a last location point for. To view all of the session points 1. Open the menu again and select "Show Entire Session." Viewing the Latest Activity for a Carrier This topic covers the procedure for viewing a Carrier’s latest activity on the map. To view the latest activity for a Carrier 1. Open the map for the organization. 2. In the Tracking screen, in the Entity tabs area Sessions tab. 3. In the Sessions grid, under the Carrier column, find the Carrier you want to view the latest activity for and click the , click the icon next to it. 4. Click the Recent Sessions tab at the bottom of the left side panel of the Tracking screen. 5. In the Recent Sessions area, open the Available Session drop-down menu and select the most recent session in the list. Note: This loads the Carrier’s latest session and displays it on the map. Tip: If the Carrier you are looking for is not listed in the Sessions grid, you can search for that Carrier by using the Find Historical Sessions and History Grid. Page | 60 Showing All of a Carrier's Session Points on the Map To show all of a Carriers session points on the map 1. Open the map for the organization. 2. In the Tracking screen, from the Entity tabs toolbar click the Sessions tab. 3. In the Sessions grid, under the Carrier column, find the Carrier you want to view all session points for. 4. In the Sessions grid, click the 5. In the Sessions toolbar, open the Show Entire Session. , icon next to the Carrier. Number of Locations menu and select Showing or Hiding Search Criteria for Historical Carrier Sessions When you search for a historical Carrier session, you can easily hide the search fields that are displayed above the Sessions grid. To show the search fields 1. From the Tracking screen, go to the History toolbar 2. On the History toolbar, click the Note: The Re-click the Page | 61 button. button is now highlighted, which means that the search fields are being displayed. To hide the search fields 1. . button. Clearing Carrier Session Points from the Map This topic covers the procedure for clearing a Carrier's session points from the map. To clear a Carrier's session points 1. Open the map for the organization. 2. From the Tracking screen, in the Entity tabs area the Sessions tab. 3. In the Sessions grid, find the Carrier that you want to clear session points for. 4. Unselect the checkbox next to the Carrier. 5. On the Session toolbar , click , click the button. Flagging a Carrier Session as Deleted This topic covers the procedure for deleting a Carrier session. To flag a Carrier session as deleted 1. Open the map for the organization. 2. On the Tracking screen, in the Entity tabs area the History tab. This loads the Find Historical Sessions search fields. 3. Search for the Carrier session you want to flag as deleted by completing the following text boxes: From Date To Date Carrier 4. In the From Date box, click the 5. On the calendar, click the date you want to search from. 6. In the To Date box, click the 7. On the calendar, click the date you want to search to. 8. Next to the Carrier box, click 9. Click , click icon. icon. and select a Carrier from the Carrier List. . 10. In the Historical Sessions grid, under the Carrier column, find the Carrier session you want to flag as deleted. 11. Click the icon next to the Carrier. 12. In the Session Details area, click the 13. Click OK on the dialog box that opens. Page | 62 icon. Searching for a Carrier’s Historical Activity To search for a Carrier’s historical activity 1. Open the map for the organization. 2. On the Tracking screen, in the Entity tabs area the History tab. This loads the Find Historical Sessions search area. 3. In the From Date box, click the 4. On the calendar, click the date that you want to begin your search from. 5. In the To Date box, click the 6. On the calendar, click the date that you want to search to. 7. Click 8. Click , click icon. icon. and select one or more Carriers from the Carrier List. to load the search results grid. Setting the Maximum Allowed Speed for a Carrier This topic covers the procedure for setting the maximum speed allowed for a Carrier. If a Carrier exceeds this maximum speed, an alert will be raised. To set the maximum allowed speed for a Carrier 1. Go to the Dashboard. 2. Go to the Organization section. 3. In the Organization list, find the organization you want to set a maximum allowed speed in and click the Device link for the organization. 4. In the Device grid, next to the Device column, click the to set a maximum allowed speed for. 5. In the Device Editor, go to the Top Speed box. 6. In the Top Speed text box, type a number for the top speed you want the Device to be set to. 7. Click Page | 63 . icon next to the Device you want Working with Targets (Landmarks) Adding a New Target This topic covers the procedure for adding a new Target to an organization by using the controls on the Tracking screen. To add a new Target from the Tracking screen 1. Open the map for the organization that you want to add the Target to. Zoom to the location you want to place the Target. 2. On the Tracking screen, from the Entity tabs area the Target tab. 3. Click the 4. You will see an instructional message that reads: "Please draw a point on the map." Click OK to dismiss the message. 5. Click on the map where you want to place your new Target. A blue dot will appear where you clicked, and the Target Editor dialog will appear. 6. In the Target Editor dialog, fill out the form with the name, description, and other details about your new target. 7. Click the Save button. , click link. Finding Targets in the System To search for Targets in the system 1. Open the map for the organization that you want to find targets in. 2. In the Tracking screen, in the Entity tabs area Target tab. 3. Click the 4. On the Target List dialog, you can optionally use the Filter drop-down menu to narrow the list of Targets by organization. 5. To add a Target to the Target grid, from which it can be displayed on the map, click the check box next to the Target's name in the list. 6. Click the Select button at the bottom of the dialog. , click the link. The Target List dialog will appear. All of the Targets that you checked on the Target List dialog will now be displayed in the Target grid. Page | 64 Viewing Targets on the Map This topic covers the procedure for viewing selected Targets on the map. To view selected Targets on the map 1. Open the map for the organization that you want to view Targets from. 2. On the Tracking screen, from the Entity tabs area the Target tab. 3. If the target you wish to view is not listed in the Target grid, first follow the steps for Finding Targets in the System - See page 64. 4. In the Target grid, click the , click icon next to the Target you want to view on the map. Changing the Status of a Target This topic covers the procedure for changing the status of a Target from the Tracking screen. To change the status of a Target from the Tracking screen 1. Open the map for the organization that contains the Targets you want to change status for. 2. On the Tracking screen, from the Entity tabs area the Target tab. 3. If the target you wish to change the status of is not listed in the Target grid, first follow the steps for Finding Targets in the System - See page 64. 4. In the Target grid, click the status listed in the Last Status column for the target you want to change. (If the target has no status, the link will read "No Status.") The Status Editor dialog will appear. 5. In the Status Editor dialog, use the Change Status To drop-down menu to select a new status for the Target. 6. Click the Save button. Page | 65 , click Clearing a Displayed Target from the Map This topic covers the procedure for clearing a Target from the map. To clear a displayed Target from the map 1. Open the map for the organization. 2. From the Tracking screen, in the Entity tabs area the Target tab. 3. In the Target grid, find the Target that you want to clear from the map. 4. Unselect the checkbox next to the Target. 5. Click the , click button above the Target grid. Deleting a Target This topic covers the procedure for deleting a Target from an organization by using the controls on the Tracking screen. To delete a Target from an organization by using the Tracking screen 1. Open the map for the organization that you want to delete the Target from. 2. On the Tracking screen, from the Entity tabs area the Target tab. 3. In the Target grid, find the Target you want to delete. 4. Click the 5. A confirmation dialog will appear. Click OK to proceed with deleting the Target. , click button on the far right side of the Target you want to delete. Note: This only removes the Target's association with the organization. It does not delete the Target entirely from the system. To completely delete a Target from the system, use the procedure for Removing an Entity from a Summary List - See page Error! Bookmark not defined.. Page | 66 Working with Areas (Geo-Fences) Viewing an Area on the Map This topic covers the procedure to view areas on the map. These are areas that have already been created in an organization and may or may not be currently assigned to Carriers. To view an Area on the map 1. Open the Map for the Organization. 2. On the Tracking screen, in the Entity tabs area the Areas tab. 3. In the Areas grid, click the , click icon next to the area you want to view. Creating an Area This topic covers the procedure of creating an area within an organization. In the system, you can create areas for a Carrier, which are spatial fences that the Carrier must stay in (In Area) or keep out of (Out Area) during his or her session. Once an area is created, it can be assigned to a Carrier as either an In Area or an Out Area. The area you create in an organization can also be added to other organizations. To create an area within an organization 1. Open the map for the organization. 2. On the Tracking screen, in the Entity tabs area the Areas tab. 3. In the Area Details section, located below the map, click the 4. Click on the map each point of your polygon, which will represent one or more parts of your area. Double click the last point of the polygon. , click button. Note: Additional polygons can be drawn on the map using the same method. Your area can consist of multiple polygons. 5. Click the button to commit and save the new area. 6. From the Area Editor, type a name for your area in the Name box. 7. Click . The new area will be added to the organization and can be found in the Area grid. Page | 67 Adding an Existing Area to an Organization This topic shows you how to add an existing area to an organization. This is an area that already exists in the account because it was created in a different organization. In the system, you can add existing areas to your organization. To add an existing area to an organization 1. Open the map for the organization that you want to add the existing area to. 2. From the Tracking screen, in the Entity tabs area the Areas tab. 3. In the Areas Details section, located below the map, click the 4. From the Area List, select one or more check boxes next to the area/s you want to add to the organization. 5. Click , click link. . Note: The area that you selected will be added to the organization and can be found in the Areas grid. Also, this area is now available to assign to Carriers in your organization. Assigning an In Area (Spatial Fence) for a Carrier In the system, you can create areas for a Carrier, which are spatial fences that the Carrier must stay in (In Area) or keep out of (Out Area) during his or her session. Once areas are created, they can be assigned to a Carrier. To assign an In Area to a Carrier 1. Open the map for the organization. 2. In the Tracking screen, click the Sessions tab on the Entity tabs toolbar . 3. In the Sessions grid, click the 4. In the Geofence area of the Tracking screen, located at the bottom of the left side panel, click the icon next to the Carrier you want to assign an In Area to. link. 5. From the Area List, select the check box next to the area you want to assign for the Carrier's In Area. 6. Click Page | 68 . Assigning an Out Area (Spatial Fence) for a Carrier In the system, you can create areas for a Carrier, which are spatial fences that the Carrier must stay in (In Area) or keep out of (Out Area) during his or her session. Once areas are created, they can be assigned to a Carrier. To assign an Out Area to a Carrier 1. Open the map for the organization. 2. In the Tracking screen, click the Sessions tab on the Entity tabs toolbar . 3. In the Sessions grid, click the 4. In the Geofence area of the Tracking screen, located at the bottom of the left side panel, click the icon next to the Carrier you want to assign an In Area to. link. 5. From the Area List, select the check box next to the area you want to assign for the Carrier's Out Area. 6. Click . Removing an Area from an Organization This topic shows you how to remove an area from an organization. To remove an area from an organization 1. Open the map for the organization that you want to remove the area from. 2. From the Tracking screen, in the Entity tabs area the Areas tab. 3. In the Areas grid, find the area you want to remove. 4. Click the 5. Click OK on the dialog box that opens. Page | 69 icon next to the area. , click Alert Levels In the system, each alert level can be configured differently. This allows a user to define the action for each alert level when an alert is raised in the system. Also, the action that raises an alert is hardcoded in the system for each alert level: Open - No action is defined for this level. Speed violation - Carrier goes over speed limit. Low battery - battery on tracking device is low. Spatial fence violation - Carrier leaves his or her spatial fence. Panic button - panic button on tracking device is hit. Page | 70 Index A E Account Map Settings Editor, 55 Entity tabs, 17 Active Sessions, 59 Alert code, 58 Alert Viewer, 23, 58 Area Editor, 31 Area List, 68 Areas, 68 Adding an Existing Area, 68 Creating an Area, 67 Removing an Area, 69 Viewing an Area on the Map, 67 Areas Details, 67, 68 Auto Refresh, 55 C Carrier, 60 Carrier Session, 6 Carrier Session Editor, 57 Carriers Carrier Session, 60 Creating Carriers, 59 Managing Carriers, 59 Clear Full Extent, 52 F Full Extent, 54 G GPS Tracking, 2 H Header Bar, 5, 8 Historical Carrier Sessions, 62, 63 History Toolbar, 61 L Locate, 53 Locate box, 53 Locating a Set of Coordinates on the Map, 53 Login screen, 8 M Map area, 46 Map Auto-Refresh, 55 Map Tools, 50 D Dashboard screen, 1 Detail tabs, 38 Device Editor, 63 Page | 71 N Navigation, 50, 51 P Find Historical Sessions area, 34 Password, 8 Geofence area, 45 History tab toolbar, 37 S Locate box, 12 Session Details, 57 Session Point Label, 59 Sessions Locations area, 44 Sessions grid, 62 Sessions toolbar, 62 Sessions grid, 18 Sessions Toolbar, 54, 57, 60, 61 Set Full Extent, 52 T Targets Overlay switcher, 48 Recent Sessions area, 43 Reset Tool Panels button, 17 Session Details area, 21, 39 Sessions grid, 18 Sessions tab toolbar, 20 Status Editor, 28 Target Details area, 29 Target grid, 25 Creating Targets, 64 Target Search area, 27 Managing Targets, 64 Target tab toolbar, 26 Setting-up Targets, 64 Tool Panels bar, 10 Tool Panels, 51, 52, 53, 54, 55 Track Zoom, 50 Tracking screen, 1, 6, 9 Adding a Target, 64 Area Details pane, 33 Area grid, 30 Auto Refresh, 11 Deleting a Target, 66 Extent box, 13 Page | 72 Zoom and Pan Controls, 47 U Username, 8 Z Zoom Bar, 50, 51 Zoom to Full Extent, 54 Zooming In on a Map, 49 Zooming Out on a Map, 50