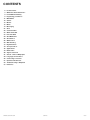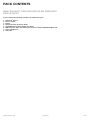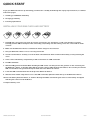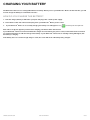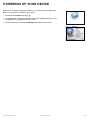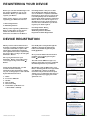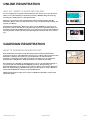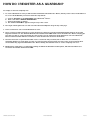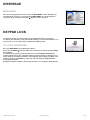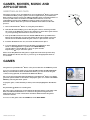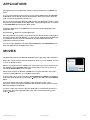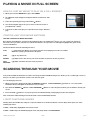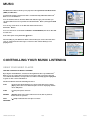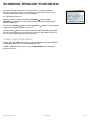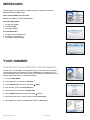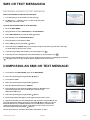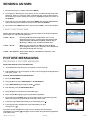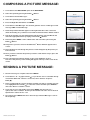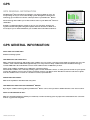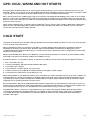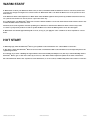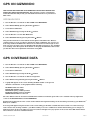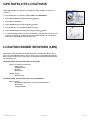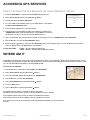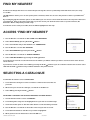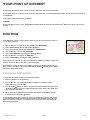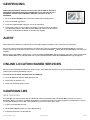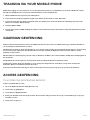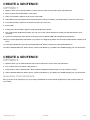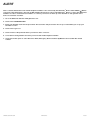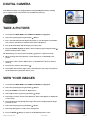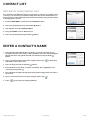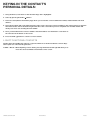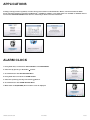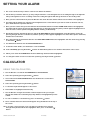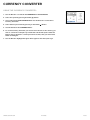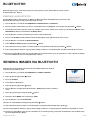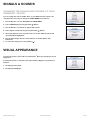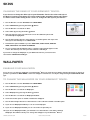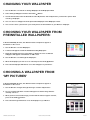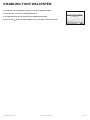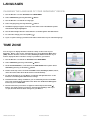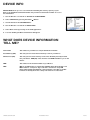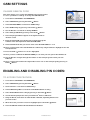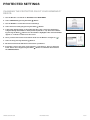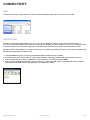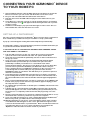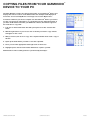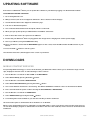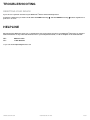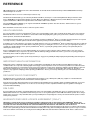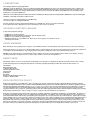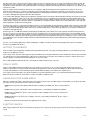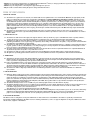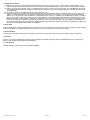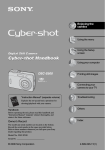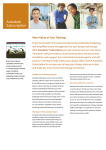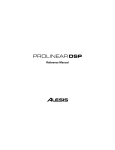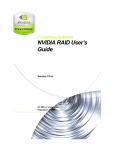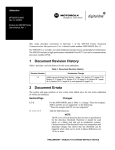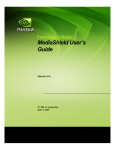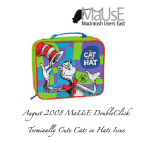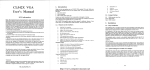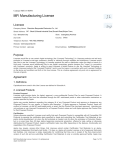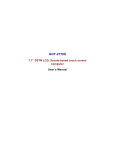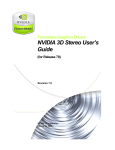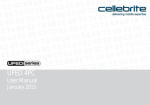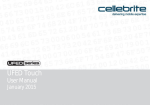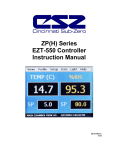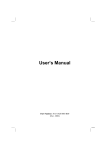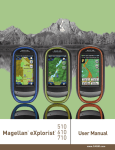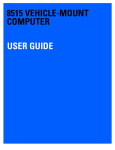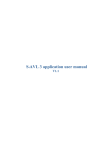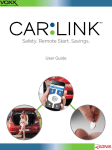Download registering your device
Transcript
USER MANUAL INTRODUCTION WELCOME TO GIZMONDO On this CD you will find the Gizmondo User Guide with all you need to know to get your Device up and running quickly and easily. We don’t want anything getting in the way of you starting to use your Gizmondo Device, so in the following pages, we have provided you with an accessible guide to all your new system has to offer. TM By the time you have finished reading this you will be fully equipped to take complete advantage of the range of entertainment options the Gizmondo Device has in store. TM Contents 2. Pack Contents 3. What Does Each Button Do? 4. Install SIM and Battery 8. Registering your Device 11. Main Menu 12. Games 13. Movies 15. Music 17. Messaging 21. GPS 22. Cold start GPS 23. Warm Start GPS 23. Hot Start GPS 24. GPS Main Data 26. GPS Service 26. Where am I? 29. Web Tracking 33. Digital Camera 34. Set up Contacts 36. Applications 39. BluetoothTM 40. Signals & Sounds 41. Visuals - Skins & Wallpapers 44. Languages & Time Zone 48. Connecting to Your PC 51. Updates & Downloads 52. Troubleshooting & Helpdesk 53. Reference gizmondo quick start guide CONTENTS page 1 PACK CONTENTS WHAT SHOULD I FIND INCLUDED IN MY GIZMONDO DEVICE PACK? TM You should find the following included in your Gizmondo pack: 1. 2. 3. 4. 5. 6. 7. 8. Gizmondo Device Device charger Battery Gizmondo Quick Start User Guide CD-ROM featuring the In-Depth User Guide SIM Card. This differs per territory. Please note it will be a PRE-PAID SIM for US. Stereo Headphones USB cable TM gizmondo quick start guide PACK CONTENTS page 2 what does each button do? 1 2 3 4 5 6 7 8 9 10 11 12 13 15 14 16 17 18 1. D-PAD: This control allows you to navigate quickly through the menus. 2. L-SHIFT: When used in conjunction with one of the other control buttons the shift opens up many opportunities for multi-functionality. 3. HOME: By selecting this control button you will be immediately transported back to the main menu. 4. VOLUME: This control allows you to adjust the volume of any music or media quickly and conveniently. 5. BRIGHTNESS: This gives the option to quickly and easily adjust the brightness of the image on the main screen. 6. ALERT: At Gizmondo we realize that the world we live in is not always as safe as we may hope, so we have incorporated an alert system into your Device. All you need to do is hold down the ALERT Piano Key for 3 seconds and an SMS will be sent to up to four different numbers, of your choice, alerting them of your exact location. 7. POWER: An easily accessible on/off button to activate and deactivate your Device. 8. R-MENU: This conveniently placed button allows you quick and easy access to additional menus within the separate function areas of your Device. 9. STOP/BACK: This button allows you to navigate back through the different functions on your Gizmondo Device, and provides you with a clear and easy way of stopping a movie or piece of music at any given point. 10. REWIND: This has various uses, including giving you the flexibility to backtrack through movies or music. 11. FAST FORWARD: This button has various uses, including giving you the flexibility to move forward through movies or music, and scroll through your messages. 12. PLAY/ ACCEPT: This button acts like an enter key, allowing you to accept a function once you have selected it on the main screen. It will also, amongst other things, play music and movie files for you, read on for more details. 13. CAMERA: The centralised position of the camera lens makes it easy to focus on the subject, whilst viewing the image on the main screen. 14. BATTERY COVER: An easy to remove cover to keep the battery protected. 15. SD CARD SLOT: When you buy games, movies or applications for your Gizmondo Device they will come in the form of an SD card that you can insert into this slot to run them. 16. STEREO HEADPHONE SOCKET: Allows you to enjoy your Gizmondo Device without interruption. 17. USB SOCKET: In order that you can take full advantage of your Gizmondo Device, we have integrated a USB socket into the console so that you can plug your Device directly into your PC and use it in conjunction with Microsoft® ActiveSync. 18. POWER SOCKET: This allows you to charge your Device by connecting it directly to a mains power supply. TM TM TM TM gizmondo quick start guide WHAT DOES EACH BUTTON DO? page 3 QUICK START To get your Gizmondo Device up and running you will need to carefully work through the step by step instructions, as outlined in the next 4 pages: TM 1. Installing your SIM Card and battery 2. Charging your battery 3. Powering up the Device INSTALLING YOUR SIM CARD AND BATTERY 1. The SIM card is enclosed in your pack. As a means of protection, it is attached to a credit card-sized piece of plastic. Carefully push the SIM card away from the surrounding card, making sure that nothing comes into contact with its metal contacts. 2. Make sure the Gizmondo Device is switched off and the charger is disconnected. TM 3. Turn your Gizmondo Device over so it is facing front down. TM 4. You will see that there is a battery cover at the back of the Gizmondo Device. Remove this battery cover by releasing the catch. TM 5. In the centre of the battery compartment you will see that there is a SIM card holder. 6. Lift SIM card holder. 7. Slide the SIM card into the holder. When installing the SIM card be sure that you have the gold bars on the card facing into the Gizmondo Device, so that they align with the six gold contacts within the body of the Device. The cut away notch in the SIM card should be facing towards the top left hand side of the Gizmondo Device. TM TM 8. Lower the SIM card holder back into the body of the Gizmondo Device. TM 9. Slide the silver metallic strip, which is across the SIM card holder, upwards towards the top of the Gizmondo Device. TM 10. Place the battery inside the Device, as shown in the diagram. Make sure that the gold contacts on the battery are aligned with the gold contacts inside the Device. 11. Replace battery cover. gizmondo quick start guide Install sim and battery page 4 POWER This conveniently positioned Piano Key provides you with an easily accessible ON/OFF menu to activate and deactivate your Gizmondo Device. TM To activate your Device press on the POWER ( ) Piano Key and hold it down for a couple of seconds. Once the power supply has activated your Device the Gizmondo logo will appear on the main screen and a message that the Device is loading will appear on the bottom left hand side of the screen. Please wait while the Device starts up and loads its software. To turn your Gizmondo Device off, press the POWER ( available to you. TM ) Piano Key and a screen will appear showing the range of options You have the option to turn the power off and deactivate your device completely. You can also put your Device into standby mode, which means you can still receive text and picture messages. To bring your Device out of standby mode you need to press the POWER ( ) Piano key for a few seconds Use the D-Pad to scroll down the options until the function you want to execute is highlighted. Then select the appropriate function by pressing the PLAY ( ) Button. Flight mode allows you to turn off all radio functions for the Gizmondo Device, which means you, can safely use all other functions whilst travelling on a plane. TM You can also Key Lock the device to disable all of the keys. To bring your device out of Key Lock, press the POWER ( key and select Unlock Keypad with the D-Pad and Play Buttons. gizmondo quick start guide POWER ) Piano page 5 CHARGING YOUR BATTERY The Gizmondo Device has a rechargeable lithium-ion battery. Before you use your Gizmondo Device for the first time, you will need to charge the battery for a minimum of 6 hours. TM TM HOW DO YOU CHARGE THE BATTERY? 1. Take the charger, which you will find in your pack and plug it into a mains power supply. 2. Then take the other end of this lead and plug it into your Gizmondo Device power socket. TM 3. If your Gizmondo Device is successfully charging, the battery icon will appear as so: TM < Green Bar grows from right to left Note: This icon will not appear if you have been charging your Device whilst switched off. If your Gizmondo Device was turned off when the charger was inserted into the power socket, it will switch itself on and load its software when there is sufficient charge in the battery. If your Gizmondo Device was in standby, nothing will happen, but the battery is charging. TM TM If the battery does not contain enough charge to start, the screen will show a 3D battery being charged. gizmondo quick start guide nstall sim and battery page 6 POWERING UP YOUR DEVICE Before you can enjoy the Gizmondo experience, you need to turn your Gizmondo Device on. To power up your Device you need to: TM 1. Hold down the POWER Piano Key ( ) 2. If your Gizmondo Device has sufficient charge in its battery it will turn on and the Gizmondo Logo will appear on the screen. TM 3. Once the Device has loaded the MAIN MENU will appear on the screen. gizmondo quick start guide Install sim and battery page 7 REGISTERING YOUR DEVICE Before you can take full advantage of all the options available to you on your Gizmondo Device, you will need to register your Device. TM There are two stages to successfully registering your Gizmondo Device: TM 1. Device Registration 2. Online Registration When you are registering a Gizmondo Device on line there are two ways in which an individual can register themselves in relation to the Device. TM User Registration is the process that the individual who will be the primary user of the Device completes. Guardian Registration, allows anyone over 18, who is not the primary user of the Device to register their details against a nominated Device. Please note that to register as a Guardian you need to have permission from the User of the Device you wish to register your details against. User Registration: Device Registration Smart Adds Online Registration Guardian Registration: Online Registration TM DEVICE REGISTRATION When you turn on the handset for the first time you will be prompted to enter some personal details, as part of the initial step in registering your Device. This registration must be completed by the person who is going to be using the Gizmondo Device. TM Once you have turned on your Gizmondo Device select ‘OK’ on the screen, by pressing on the PLAY ( ) Button. Use the D-pad to navigate through the alphabet, selecting the appropriate letters and numbers by pressing the PLAY ( ) Button. Once you have filled in the information required select ( ) by pressing the PLAY ( ) Button. TM Using the Soft Input Panel, you will need to enter the following information. This information is purely for your security purposes and is bound by the Data Protection Act: 1. 2. 3. 4. 5. 6. Name Postcode / ZIPCode Gender Date of Birth Device Tracking Smart Adds (If the Device is a Smart Adds enabled). This will send an SMS message to us, letting us know that you have completed the initial registration of your Device. We will then send an SMS back to your Device. Contained in this message will be your Gizmondo Device’s individual username and password and a request asking you to complete the final stage of your registration by logging onto www. gizmondo.com. TM TM TM gizmondo quick start guide Device Registration page 8 ONLINE REGISTRATION WHY DO I NEED TO REGISTER ONLINE? It is not compulsory to register online, however, if you choose not to you will not be able to access the following location based services: Web Tracking, Geo Fencing, Tracking via a mobile phone, or the Alert function. Therefore, if you want to take full advantage of the innovative features that the Gizmondo Device offers, you need to be sure to log onto the Gizmondo website and register your Device. TM Registering your Gizmondo Device also gives you the flexibility to sign onto your personal account on the website at any point. Once you have registered online your username and password will be the key to accessing your account and the additional tracking features, downloads and personalised points of interest that are on offer to you. TM GUARDIAN REGISTRATION WHAT IS GUARDIAN REGISTRATION? Ever wondered if your child is really where they promised they would be? Ever worried if someone is safe? Well if the answer is yes to either of these questions then Gizmondo could have the answer for you. At Gizmondo we understand the importance of keeping in touch with each other, especially as you go about your busy life. This is why we have developed advance location based tracking. By registering as a Guardian at www.gizmondo.com you can take full advantage of our secure and user friendly GPS and Mapping services. By registering as a Gizmondo Guardian you can keep an eye on the location of your specific Gizmondo Device at anytime. Being a Guardian also gives you the option to set up a Geofence and locate the Gizmondo Device via your mobile phone. TM TM Additional information on the exact services available for Guardians can be found later in this guide. gizmondo quick start guide Device Registration page 9 HOW DO I REGISTER AS A GUARDIAN? It’s simple, secure and completely free. 1. To create a Guardian Account you will need the Terminal ID of the Gizmondo Device, which you are to become Guardian of. To access this ID Number you need to follow the steps below: TM a. b. c. d. Scroll to SETTINGS on the MAIN MENU of the Gizmondo Device. Then scroll down to DEVICE INFORMATION. Then key the PLAY ( ) button. The ‘Terminal ID Number’ appears along the top of the screen. TM 2. Now login at www.gizmondo.com and select the tab headed ‘My Giz’ along the top of the page. 3. Then scroll down to select ‘Create Guardian Account.’ 4. Once you have read the information scroll to the bottom of the page, enter the Terminal ID number and then click on the Register Terminal icon. The Terminal ID will then be verified and an SMS will be sent to the Gizmondo Device notifying the User that you wish to create a Guardian Account for their console. A One-Time Code will then be sent to the Gizmondo Device and the Guardian will have 15 minutes to enter the One-Time Code into the website. TM TM 5. Once this has been accepted the Guardian creates a username and password, both of which are case sensitive, so remember whether you used upper or lower case. The username and password are not the same as those that the User entered when they registered their Gizmondo Device initially; the Guardian needs to create completely new ones. TM 6. Mobile phone verification is completed by sending an SMS to the Guardian’s mobile phone, which the Guardian has to forward to the number detailed in the SMS. gizmondo quick start guide Device Registration page 10 INTERFACE MAIN MENU Once you have registered, you will come to the MAIN MENU screen. Everything on your Gizmondo Device is accessed from the MAIN MENU, just use the D-pad to scroll up or down, and press the PLAY ( ) Button to select an option. TM KEYPAD LOCK You have the option to lock the keypad on your Gizmondo Device to prevent accidental use of the keys, such as the when listening to music when the Device is in your pocket. To access this feature complete the following steps: TM TO LOCK THE KEYPAD Go to the MAIN MENU of your Gizmondo Device Press on the POWER ( ) button and the select the Key Lock option using the D-PAD & Play Button. To confirm that you have locked the keypad an icon reading KEY LOCK ON will appear at the bottom of the screen Once the key pad is locked if you attempt to use any of the keys you will be prompted to unlock the key pad. To bring your Device out of Key Lock, press the POWER ( ) Piano key and select Unlock Keypad with the D-Pad and Play Button. Setting the keypad lock will not disturb any operations on your Device from working. TM gizmondo quick start guide MAIN MENU - INTERFACE page 11 GAMES, MOVIES, MUSIC AND APPLICATIONS INSERTING AN SD CARD The games, movies, music and applications for your Gizmondo Device come stored on an SD Card. When you buy a game or movie or application for your Gizmondo Device it will come pre-stored on an SD Card. Equally, when you download music or movies you will need to store them on an SD Card. In order to access the entertainment stored on the SD Memory Card you need to insert it into your Gizmondo Device. Each time you insert an SD Card into the Device follow this process: TM TM TM 1. Turn on the Gizmondo Device on, using the power button. TM 2. Take the SD Card and flip it over so that the gold contacts are facing towards the screen of the Gizmondo Device. Be careful not to touch these gold contacts as you may damage the information stored on the card. TM 3. Pick up the SD Card and insert it into the SD CARD SLOT on your Gizmondo Device. Be sure that the cut out notch remains in the top left hand corner and that the end of the SD Card with the gold contacts is placed in the slot first. TM 4. Push the SD Card into the slot, and ‘click’ the SD Card into place. 5. A screen will then appear asking you whether you would like to ‘Run Game’ or ‘Run Application’ or go back to the MAIN MENU by selecting ‘Back’. Use the D-Pad to chose an option and the Play/Accept ( ) key to action the option. Please note: Only SD Cards with games or applications will show up in this way. Music and Movies will not auto run, so you must go to the appropriate menu to access them. GAMES The games for your Gizmondo Device come pre-loaded onto an SD Memory Card. TM To access a game all you need to do is insert the SD Card into the SD CARD SLOT. When you slot the SD card into the Gizmondo Device, you need to have the gold contacts facing upwards, and towards the Gizmondo Device. Once you have inserted the Game SD Card into your Gizmondo Device you will be given two options: Either to ‘Run Game’ and play the game or to return to the MAIN MENU by selecting the ‘Back’ option. TM To play the game, on the SD Card you have just inserted, highlight the ‘Run Game’ bar. Key the PLAY ( ) Button to load the game. Once the game is loaded you use the D-Pad, the directional keys on the right of the Device and the Shoulder Buttons as controls for the game. Each game has a different function for each of the buttons and these will be listed in the game’s instruction manual. To re-access the game select the GAMES bar in the MAIN MENU. gizmondo quick start guide GAMES page 12 APPLICATIONS The applications for your Gizmondo Device come pre-loaded onto an SD Memory Card. TM To access the application all you need to do is insert the SD Card into the SD CARD SLOT. When you slot the SD card into the Gizmondo Device you need to have the gold contacts facing upwards, towards you. TM Once you have inserted the Application SD Card into your Gizmondo Device you will be given two options: Either to ‘Run Application’ and play the application or to return to the MAIN MENU by selecting the ‘Back’ option. TM To play the application, on the SD Card you have just inserted, highlight the ‘Run Application’ bar. Key the PLAY ( ) Button to load the application. Once the application is loaded you use the D-Pad, the directional keys on the right of the Device and the Shoulder Buttons as controls for the application. Each application has a different function for each of the buttons and these will be listed in the application’s instruction manual. To re-access the application select the APPLICATIONS bar in the MAIN MENU, and then Run Application in the Applications menu. MOVIES The Gizmondo Device uses Windows® Media Player to play video clips and movies. TM Video clips can be stored on either the Gizmondo Device or on an SD Card. It is best to store on SD due to space. TM Movies can only be stored on a SD Card. To access these movies you need to insert the SD Card into the SD CARD SLOT. These movies will not auto run; you must go through the MOVIES Menu to access them. Whole movies require an SD Card of 256MB to be stored in full. Video clips can be stored on smaller SD Cards, or on the Device Flash disk. To play a video clip or movie scroll down the MAIN MENU until MOVIE is highlighted. Select this option by pressing on the PLAY ( ) Button. This will open up the MOVIES Menu. A list of the videos and movies available to view will appear on the screen. The videos stored on the Device will appear first in the list and the movies, from the SD Card, will appear underneath. To select a video clip or movie to play use the D-Pad to scroll down to the title you wish to play. Select the appropriate title of the video or movie by pressing on the PLAY ( ) Button. gizmondo quick start guide APPLICATIONS / MOIVES page 13 PLAYING A MOVIE IN FULL SCREEN HOW DO I GET MY MOVIE TO PLAY ON A FULL SCREEN? 1. When you are in the MOVIE Menu, press the R MENU. 2. An additional menu will appear. Using the D-Pad scroll down to ‘Full Screen’. 3. Select this option by pressing on the PLAY ( ) Button. 4. Your movie will then appear for you to watch on the full screen of your Gizmondo Device. TM 5. A shortcut for full screen play is to open the movie using L Shift and play. CONTROLLING YOUR MOVIE WATCHING HOW DO I CONTROL MY MOVIE WATCHING? By using the Action Buttons, situated on the right hand side of your Gizmondo Device, you can control your viewing of the movie. Once you have selected one of the Action Buttons, its respective icon will appear highlighted in green on the screen of the Device. TM The Action Buttons have the following functions: PLAY ( ) Key this Action Button once and it starts the movie playing. Press this once whilst the movie is playing and the movie will pause. STOP ( ) To stop the movie. REWIND ( ) Skips back to the start of your movie and then to previous movies in your list. FAST ( FORWARD ) Skips forward to the next movie in your list. SCANNING THROUGH YOUR MOVIE Your position within the timeframe of a film is shown by the timer. The Movie Player also allows you to scan through a movie so that you can watch your favourite sections over and over again. To scan through your movie: 1. Whilst your movie is playing, hold either the REWIND ( ) Button or FAST FORWARD ( Timeline Indicator will appear at the bottom of your screen. 2. Use either the REWIND ( movie. 3. Press the PLAY ( ) Button or FAST FORWARD ( ) button for 1 second, and the ) Button to select the point at which you would like to watch your ) Button to accept and your movie will immediately start playing from the selected point. This can be done whilst viewing movies both in full screen and thumbnail formats L SHIFT FUNCTIONS: MOVIES Holding down the L SHIFT and using it in conjunction with one of the Action Buttons or Piano Keys allows quick use of the following functions: L SHIFT + PLAY: Plays highlighted movie in full screen. L SHIFT + STOP: Stops the thumbnail played movie and jumps back to the MAIN MENU. gizmondo quick start guide Movies page 14 MUSIC The Gizmondo Device allows you to play music through Windows® Media Audio (WMA) and MP3 Files. TM You have the option to play music that is stored internally within the Gizmondo Device or on an SD Card. TM You can download music from the Gizmondo website onto your PC. Then you can upload the music from your PC onto the Gizmondo Device, through the USB cable. TM You can also store music on an SD card and insert it into the Gizmondo Device. TM To access the music scroll down to MUSIC in the MAIN MENU, the music files will not auto run. Select this option using the PLAY ( ) Button. The versatility of your Gizmondo Device means that you can do other functions such as send and receive messages or even use the camera whilst you are playing music. TM CONTROLLING YOUR MUSIC LISTENING USING YOUR MUSIC PLAYER HOW DO I CONTROL MY MUSIC LISTENING? By using the Action Buttons, situated on the right hand side of your Gizmondo Device, you can control how you listen to your music. Once you have selected one of the Action Buttons, its respective icon will momentarily appear highlighted in green on the screen of the Device. TM The Action Buttons have the following functions: PLAY ( ) Press this Action Button once and it starts the piece of music playing. Press this once whilst the piece of music is playing and the music will pause. STOP ( REWIND ( ) Skips back to the start of the music track, then to previous music tracks on your list. FAST ( FORWARD ) Stops the piece of music. ) Skips forward to the next piece of music. gizmondo quick start guide music page 15 SCANNING THROUGH YOUR MUSIC Your position within the timeframe of a piece of music is shown by the timer. The music player also allows you to scan through a music track so that you can listen to your favourite sections over and over again. To scan through your music: Whilst your music is playing, hold either the REWIND ( ) Button or FAST FORWARD ( ) button for 1 second, and the Timeline Indicator will appear at the bottom of your screen. Use either the REWIND ( ) Button or FAST FORWARD ( at which you would like to listen to your music. ) button to select the point Press the PLAY ( ) Button to accept and your music will immediately start playing from the selected point. If you don’t press play, the music will continue to play for a few seconds, and then play from the new time point. L SHIFT FUNCTIONS: MUSIC Holding down the L SHIFT and using it in conjunction with one of the Action Buttons or Piano Keys allows quick use of the following functions: L SHIFT + STOP: This allows you to access the MAIN MENU whilst continuing to listen to your music. gizmondo quick start guide music / MESSAGING page 16 MESSAGING The messaging service provides you with the option to send and receive both SMS (text) and Picture Messages. WHAT IS EXPLAINED IN THIS SECTION: Finding your Gizmondo Device SIM Number. TM SMS (TEXT MESSAGES): 1. Composing an SMS 2. Sending an SMS 3. Receiving an SMS PICTURE MESSAGES: 1. Composing a Picture Message 2. Sending a Picture Message 3. Receiving a Picture Message YOUR NUMBER FINDING OUT YOUR GIZMONDO DEVICE NUMBER. TM To allow you to receive SMS and Picture Messages you will need to let your friends and family know what your Gizmondo Device SIM Number is. That way they can store your number and use it in the same way as a mobile phone number. To find out what your Gizmondo Device’s individual number is: TM TM 1. Go to the MAIN MENU. 2. Use the D-Pad to scroll down to SETTINGS 3. Select SETTINGS by pressing on the PLAY ( ) Button 4. This will take you into the SETTINGS Menu 5. Using the D-Pad scroll down to DEVICE INFO 6. Select DEVICE INFO by pressing on the PLAY ( ) Button 7. Near the bottom of the screen you will see written SIM Number 8. The number next to this is your Gizmondo Device’s SIM Number. TM gizmondo quick start guide music / MESSAGING page 17 SMS OR TEXT MESSAGING RECEIVING AN SMS OR TEXT MESSAGE: WHEN YOU RECEIVE AN SMS OR TEXT MESSAGE: 1. A sound alerts you to the arrival of a new message. 2. An SMS icon ( ) appears on the icon bar along the bottom right hand side of the screen. TO READ THE RECEIVED SMS OR TEXT MESSAGE: 1. Go to the MAIN MENU. 2. Using the D-Pad scroll to MESSAGING on the MAIN MENU. 3. Select MESSAGING by pressing the PLAY ( ) Button. 4. This will take you to the MESSAGING Menu. 5. Using the D-Pad, scroll down to SMS. 6. Select SMS, by pressing the PLAY ( ) Button. 7. You are then in your INBOX and you can read the newly received message. The latest message received will be at the top of the screen. 8. A new message will be indicated by a closed envelope icon ( ). 9. A message that has already been read is indicated by an open envelope icon ( ). If you have received multiple messages an icon showing several envelopes overlapping one another ( ) will appear in the icon bar along the bottom right hand side of the screen. COMPOSING AN SMS OR TEXT MESSAGE: 1. Scroll down to the MESSAGING option in the MAIN MENU. 2. Select this option by pressing the PLAY ( ) Button. 3. Scroll down to SMS. 4. Select this option by pressing the PLAY ( ) Button. 5. Key the right Shoulder Button or R MENU. 6. Using the D-Pad scroll down this additional menu to ‘New Message’. You are then given the choice of what type of new message. SMS / Picture Message 7. Select this option by pressing the PLAY ( ) Button. 8. The Soft Input Panel will appear on the right hand side of the screen. 9. Type in the text that you wish. Navigate through the letters using the D-Pad and select the appropriate letters by keying on the PLAY ( ) Button. Please note: The Gizmondo Device has an inbuilt predictive text system, which is automatically enabled. The predicted words appear at the bottom of the screen, and can be selected using the D-Pad and PLAY ( ) Button. TM 10. The space button is situated in the middle of the letters ‘q’ and ‘r’. gizmondo quick start guide messaging page 18 SENDING AN SMS: 1. Once the message is complete select the R MENU. 2. Scroll down to ‘Add Contact’ if you wish to choose a number already saved in the Gizmondo Device’s contact list. Then scroll through the contacts until you have the recipient you wish to send the message to is highlighted. Then press ‘Save’ in the R MENU. TM 3. If you wish to use a new number select the R MENU and select the ‘Add Number’ option. Then key in the number and select ‘Save’ under the R MENU. 4. Go back into the R MENU and select ‘Send’ and your SMS is sent to the recipient. L SHIFT FUNCTIONS: SMS Holding down the L SHIFT and using it in conjunction with one of the Action Buttons allows quick use of the following functions: L SHIFT + D-Pad: Pressing the D-Pad left and right allows you to scroll through your messages, categorised by time intervals: All, Today, Yesterday, This Week, Last Week, 2 Weeks Ago, 3 Weeks Ago, 4 Weeks Ago, and Before 4 Weeks Ago. L SHIFT + D-Pad: Whilst you are composing an SMS, pressing the D-Pad left and right this allows you to move the cursor backwards and forwards through the message. L SHIFT + D-Pad(North): Gives you the ability to call additional characters of the same family. PICTURE MESSAGING RECEIVING A PICTURE MESSAGE: WHEN YOU RECEIVE A PICTURE MESSAGE: 1. A sound/vibration will alert you to the arrival of a new message. 2. A Picture Message ( side of the screen. ) icon appears on the icon bar along the bottom right hand TO READ THE RECEIVED PICTURE MESSAGE: 1. Go to the MAIN MENU. 2. Using the D-Pad scroll to MESSAGING on the MAIN MENU. 3. Select MESSAGING by pressing the PLAY ( ) Button. 4. This will take you to the MESSAGING Menu. 5. Using the D-Pad, scroll down to Picture Messages. 6. Select Picture Messaging, by pressing the PLAY ( ) Button. 7. You are then in your INBOX and you can read the newly received message. The latest message to be received will be at the top of the screen. 8. A new message will be indicated by a closed envelope icon ( ) 9. A message that has already been read is indicated by an open envelope icon ( ). If you have received multiple messages an icon showing several envelopes overlapping one another ( ) will appear in the icon bar along the bottom right hand side of the screen gizmondo quick start guide messaging page 19 COMPOSING A PICTURE MESSAGE: 1. Scroll down to the MESSAGING option in the MAIN MENU. 2. Select this option by pressing the PLAY ( ) Button. 3. Scroll down to Picture Messages. 4. Select this option by pressing the PLAY ( ) Button. 5. Press the Right Shoulder button or R MENU. 6. Scroll down to ‘New Message’. You are then given the choice of what type of new message. SMS / Picture Message. 7. The Soft Input Panel will then appear on the right hand side of the screen and under the heading ‘To’ you will see a box with ‘Insert Picture Here’ written inside it. 8. Type in the text that you wish. Navigate through the letters using the D-Pad and select the appropriate letters by keying on the PLAY ( ) Button. 9. Then using the R MENU scroll to ‘Add Picture’ and select this option using the PLAY ( ) Button. 10. The pictures you have stored on the Gizmondo Device will then appear on the screen. TM 11. Using the D-Pad scroll through the pictures. A tick will appear by the picture you have selected. 12. Once you have scrolled to the picture you wish to send and tick is by it, press the PLAY ( ) Button. 13. The selected picture will now appear on the screen within the ‘To’ box. The size of the picture you are sending will appear at the top of the screen in the centre. SENDING A PICTURE MESSAGE: 1. Once the message is complete select the R MENU. 2. Scroll down to ‘To...’ and press PLAY ( ). If you wish to choose a number already saved in the Gizmondo Device’s contact list, select ‘Contact’ and press PLAY ( ). TM 3. Then scroll through the contacts until the recipient you wish to send the message to is highlighted. Press PLAY ( ) to select the contact and then press R MENU and select “Back” to add this contact. 4. If you wish to use a new number select the R MENU and select the ‘To...’ option, then select “number”. Then key in the number and select ‘tick’ in the Soft Input Panel to add to the ‘To...’ list. 5. Go back into the R MENU and select ‘Send’ and your Picture Message is sent to the recipient(s). gizmondo quick start guide messaging page 20 GPS GPS GENERAL INFORMATION The Gizmondo Device breaks the boundaries of technology within its class, by incorporating an easy to use location finding system. Using this location based technology you are able to locate the current position of your Gizmondo Device. TM TM The technology that enables you to find out the location of your Gizmondo Device is called GPS. TM As GPS is a relatively unknown system to most of our customers, we have put together a Quick Start guide. The guide explains the main features we think are a necessity for you to understand before you use GPS and Location Based Services GPS GENERAL INFORMATION WHAT DOES GPS STAND FOR? Global Positioning System HOW DOES GPS USE SATELLITES? GPS is navigation technology, which relies upon satellites to focus in upon a specific location. GPS incorporates the use of 24 satellites, each of which orbits Earth approximately once every 12 hours. Every satellite involved in the GPS technology is located 12000 miles above the Earth’s surface. Each satellite travels at 7000 miles per hour. There are 24 satellites available for use within the commercial world. These 24 GPS satellites are continually sending signals towards the Earth’s surface, so when you want to find out your specific location the satellites closest to this location send their signal to your GPS receiver. The GPS receiver decodes these signals from the satellites and as a result can calculate a location, speed and time. WHERE DOES GPS WORK? GPS works anywhere in the World and at any time. HOW DOES GPS WORK WITH THE GIZMONDO DEVICE? TM By using the satellite technology GPS your Gizmondo Device can locate its position to within 10 metres of its exact location. TM WHAT IS THE PURPOSE OF GPS? GPS was originally intended for military use. However, over the last twenty years its purpose has extended into the consumer market. e.g. personal navigation. gizmondo quick start guide gps page 21 GPS: COLD, WARM AND HOT STARTS The signals from the GPS satellites are of very low power, therefore when you go to use the location based services on your Gizmondo Device you need to be sure to give the GPS signal the best opportunity to perform as effectively as possible. In order to get the best out of your Gizmondo Device’s GPS features you need to carefully read the following. TM TM Due to the low power of the satellite signals, they are not effective at travelling through buildings, trees, metal, rocks or indeed people. In order to give your Gizmondo Device the best opportunity of achieving an accurate GPS signal you need to give the Device as clear a view of the sky as possible. This is particularly important when your Device is new or has been switched off for a period of 2 hours or more. TM There are three different states of operation that your Gizmondo Device can be in prior to finding a GPS signal; a Cold Start, a Warm Start and a Hot Start. Dependent on which of these states your Gizmondo Device is in when you go to use the GPS services the level of performance will be affected. TM TM COLD START ‘Cold Start’ is the term used to describe starting up the GPS services when the Gizmondo Device is new or has not had power to it for a period of more than 4 hours. TM When your Gizmondo Device is switched on, the GPS is constantly updating itself and therefore continually renewing its knowledge of the device’s present location. Therefore, when you have the Device switched off the GPS signal can not continually update this information. When you go to use the services from a ‘Cold Start’, it takes a longer period of time to find the Device’s current position. TM When you ask the Gizmondo Device to use GPS from a cold or turned off state it has to search for all of the satellites, rather than being in a position to know which satellites are available for its use. TM To make this process, of searching for signals, as effective as possible you need to make sure that your Gizmondo Device: TM 1. Has a clear view of the sky 2. Is away from buildings, which may interfere with the GPS signal 3. Is not under trees of foliage 4. Is not situated in a crowd of people e.g. a busy street 5. Is held as stationary as possible. Do not walk around if you are trying to obtain a signal. 6. Is not placed on a metal surface e.g. the bonnet of a car. When setting up GPS on your Gizmondo Device, from a ‘Cold Start’, you need to be patient. As long as all of the conditions are as detailed above, it may take some minutes for the GPS signal to be located and decoded. Remember that the Device has to search the whole sky for satellites, find the three satellites with the strongest signals and then decode an extremely complex signal before it can provide your Device’s location to you. TM Once your Gizmondo Device has established the GPS signal it is important to try and maintain this connection for at least 15 minutes. This gives the Gizmondo Device the opportunity to consolidate the information it is receiving from the satellites. This means that the next time you go to use the GPS services it should not take as long to search for a signal. TM TM If the Gizmondo Device is moved to a location where it has a poor view of the sky, then the GPS signal will not be able to constantly be updating itself. The GPS will then try to re-establish a signal at intervals until a signal can be re-established successfully. Due to this, it is preferable not to switch the Gizmondo Device into the standby mode when attempting to establish a GPS signal. TM TM gizmondo quick start guide GPS / COLD START page 22 WARM START A ‘Warm Start’ is when your Gizmondo Device has, in effect, remembered which satellites it needs to search for, but the data is not precise enough to navigate an accurate location. A ‘Warm Start’ will occur when the Device has not lost power for more than 4 hours. TM Your Gizmondo Device will experience a ‘Warm Start’ when the GPS signal has been previously established but has been lost, for a period of more than 2 to 3 hours, due to a poor view of the sky. TM For a ‘Warm Start’, your Gizmondo Device has an idea of which satellites to lock onto and therefore knows what location it was in when the GPS services were last used. TM However, because the signal has not been updating for a while the location that the Gizmondo Device knows may not be accurate to your present position. In order to update the Device’s location the GPS signal has to be decoded again. TM A ‘Warm Start’ should take approximately 90 seconds, as long as you apply the same conditions as those required for a ‘Cold Start’. HOT START In GPS language, when the Gizmondo Device gets updated location information it is called a GPS ‘Location Fix’. TM A ‘Hot Start’ is when the Gizmondo Device has found and consolidated a GPS location fix but has lost it temporarily due to the signal being blocked. TM For example, if you enter a building the signal will become weak and will potentially be lost, then if you exit the building and the Gizmondo Device gets a clear view of the sky once more, a ‘Hot Start’ will be required to update the location of the Device. TM Once the Gizmondo Device has acquired accurate information, as to its location, it will be able perform hot starts for 1-2 hours. TM gizmondo quick start guide warm / HOT start gps page 23 GPS ON GIZMONDO HOW TO FIND OUT WHETHER YOUR GIZMONDO DEVICE HAS LOCATED THE SATELLITES AND IS PROCESSING GPS. There are three screens of information under GPS Data that will provide you with additional information on your Device’s GPS status. TM GPS MAIN DATA 1. Use the D-Pad to scroll down to GPS & WEB in the MAIN MENU. 2. Select GPS & WEB by pressing the PLAY ( ) Button. 3. Scroll down to GPS Data. 4. Select GPS Data by pressing the PLAY ( ) Button. 5. Use the D-Pad to scroll to GPS Main Data. 6. Select GPS Main Data by pressing the PLAY ( ) Button. This provides information on the latitude and longitude of the Gizmondo Device’s current location, as long as a GPS location fix has been established. You can also see how many satellites the Gizmondo Device has located and used. The margin of error from your exact location to the one identified with the GPS technology is also available, as is readings of the GPS speed. At the bottom of the page the Gizmondo Device tells you the time when it last updated its information using GPS. TM TM TM GPS COVERAGE DATA 1. Use the D-Pad to scroll down to GPS & WEB in the MAIN MENU. 2. Select GPS & WEB by pressing the PLAY ( ) Button. 3. Scroll down to GPS Data. 4. Select GPS Data by pressing the PLAY ( ) Button. 5. Use the D-Pad to scroll down to GPS Coverage Data. 6. Select GPS Coverage Data by pressing the PLAY ( ) Button. 7. A graph will appear on the screen detailing the GPS satellite coverage. The different coloured bars on the graph detail the following: NO BAR Satellite not visible BLACK BAR Satellite visible RED BAR Acquiring satellite positions BLUE BAR Satellite positions available GREEN BAR Satellites used in lock Once the ‘GPS location fix’ has been established the satellite icon will turn green. This icon is situated in the top right hand corner of the GPS DATA Menu and the MAIN MENU. Displayed along the bottom of the screen are the latitude and longitude readings of the area being searched, by your Gizmondo Device, for satellites. TM A message will appear along the bottom of the screen telling you whether a satellite has been located or not. If the message reads ‘Please wait, locating satellites..’ your Device will try to locate a satellite for 5 minutes before telling you to change to a different location. A message telling you to move locations will appear in a pop up box on the screen. Press OK and the Device will continue to search for a further 2 minutes. gizmondo quick start guide gps main data page 24 GPS SATELLITE LOCATIONS Under GPS Satellite Locations the constellations of the satellites are shown on a compass. 1. Use the D-Pad to scroll down to GPS & WEB in the MAIN MENU. 2. Select GPS & WEB by pressing the PLAY ( ) Button. 3. Scroll down to GPS Data. 4. Select GPS Data by pressing the PLAY ( ) Button. 5. Use the D-Pad to scroll to GPS Satellite Coverage. 6. Select GPS Satellite Coverage by pressing the PLAY ( ) Button. 7. A compass will then appear on the screen. Outer circle gives the horizon as your plane for searching for satellites. Inner circle details satellites on a 45 degrees visual plane. Central Dot is directly above you. LOCATION BASED SERVICES (LBS) Gizmondo has provided the User and the Guardian of a Gizmondo Device with a range of Location Based Services. These services are accessed either through the Device itself or online. This section takes you through the following features, which are available to you: TM LOCATION BASED SERVICES AVAILABLE TO THE USER: - Device Location Based Services: - Where am I? - Find My Nearest - Routing - Geofencing - Online services: - Web Tracking LOCATION BASED SERVICES AVAILABLE TO THE GUARDIAN: -Online services: - Guardian tracking; online and via your mobile phone. - Geofencing - Setting up Alerts gizmondo quick start guide gps main data page 25 ACCESSING GPS SERVICES HOW TO ACCESS THE GPS SERVICES ON YOUR GIZMONDO DEVICE: TM 1. From the MAIN MENU scroll down to GPS & WEB using the D-Pad. 2. Select GPS & WEB by pressing on the PLAY ( ) Button. 3. You will then be in the GPS & WEB Menu. 4. To access GPS location finding services, use the D-Pad to scroll down to the GPS & WEB SERVICES option. 5. Press the PLAY ( ) Button to select this option. 6. The Gizmondo logo will appear and the screen will tell you that you are ‘CONNECTING’. This means that the Device is using GPRS to connect to the internet so that you can use the Location Based Services. 7. The screen will then give you the option to either use the internet to access DOWNLOADS or GPS SERVICES. 8. Use the D-Pad to scroll to the GPS SERVICES option. 9. Press the PLAY ( ) Button to select the GPS SERVICES option and you will be able to access the Device based location services; ‘Where am I?’, ‘Find My Nearest’ and ‘Routing’. L SHIFT FUCTIONS: LSHIFT + Accept - Refreshes the page. LSHIFT + Decline - Previous Menu / Exit web services. WHERE AM I? Using GPS technology, this service allows you to identify the location of your Gizmondo Device and provides you with an easy to read map of your present location. The map allows you to zoom in and out of the Gizmondo Device’s present location, so that you can see whereabouts the Device is located within the U.K. TM TO ACCESS THIS SERVICE: 1. Use the D-Pad to scroll down to GPS & WEB in the MAIN MENU 2. Select GPS & WEB by pressing the PLAY ( ) Button. 3. The screen will then tell you that the Device is ‘CONNECTING’ 4. Use the D-Pad to scroll to GPS SERVICES 5. Select GPS SERVICES by pressing the PLAY ( ) Button 6. Scroll to ‘Where Am I?’ 7. Select ‘Where Am I?’ by keying the PLAY ( ) Button If your Device has not had a location fix in the last 15 minutes you will be asked if you want to go the location of the Device’s last location fix. A map appears which gives you the location of your Gizmondo Device. This location is based on the last GPS location fix your Device received. TM You can then zoom in and out of the map and pan around the immediate area of your Device’s location. gizmondo quick start guide gps service / WHERE AM I? page 26 FIND MY NEAREST For the hectic lifestyle that most of us lead in the present day, this service is particularly useful and what’s more, it’s easily accessible. ‘Find My Nearest’ allows you to locate specific points of interest, which are closest to the present location of your Gizmondo Device. TM By scrolling through the extensive options on the website you can choose to track down the nearest chosen point of interest to your Gizmondo Device’s present location. Once you have chosen your desired nearest service or point of interest, the Gizmondo Device will provide you with a map. TM TM To make this service easily accessible, the route will be highlighted on the map. ACCESS ‘FIND MY NEAREST’ 1. Use the D-Pad to scroll down to GPS & WEB in the MAIN MENU 2. Select GPS & WEB by pressing the PLAY ( ) Button. 3. The screen will then tell you that the Device is ‘CONNECTING’ 4. Use the D-Pad to scroll to GPS SERVICES 5. Select GPS SERVICES by pressing the PLAY ( ) Button 6. Use the D-Pad to scroll down to ‘FIND MY NEAREST’ 7. Select ‘FIND MY NEAREST’ by pressing the PLAY ( ) Button If your device has not had a location fix in the last 15 minutes you will be asked if you want to use the location of the device’s last location fix. If you want to use this location select ‘YES’ by pressing the PLAY ( ) Button. If you do not want to return to this location select ‘NO’ with the PLAY ( ) Button and you will be returned to the previous menu. SELECTING A CATALOGUE You will then be asked to select a CATALOGUE. 1. Scroll down the catalogue of services and areas of interest and select the one you want. 2. When have your chosen the catalogue, scroll down to the GO icon. 3. Select GO by pressing the PLAY ( ) Button. SELECTING A CATEGORY AND SETTING THE RADIUS OF YOUR SEARCH: 1. You will then be asked to select a CATEGORY. 2. Scroll through the categories and highlight the one you wish to search through. 3. You then have the option to alter the radius distance of the area being searched. 4. Use the D-Pad to scroll down to the radius of the area you wish to search. 5. Scroll down the distances until the one you want is highlighted. 6. When you have chosen the distance select the GO icon. gizmondo quick start guide GPS SERVICE page 27 YOUR POINT OF INTEREST You will then be asked to select a point of interest within the area you have searched. If more than one point of interest for that area has appeared then scroll through the list until the one you want to find a map for is highlighted. Select GO by pressing the PLAY ( ) Button. THE MAP: A map will appear on the screen. A highlighted path will show the route from your Gizmondo Device’s location to the point of interest. TM ROUTING Your Gizmondo can be used to provide a route for you from your present position to a selected destination. 1. Use the D-Pad to scroll down to GPS & WEB in the MAIN MENU 2. Select GPS & WEB by pressing the PLAY ( ) Button 3. The screen will then tell you that the Device is ‘CONNECTING’ 4. Use the D-Pad to scroll to GPS SERVICES 5. Select GPS SERVICES by pressing the PLAY ( ) Button 6. Use the D-Pad to scroll down to ‘ROUTING’ 7. Select ‘ROUTING’ by pressing the PLAY ( ) Button If your device has not had a location fix in the last 15 minutes you will be asked if you want to use the location of the device’s last location fix. If you want to use this location select ‘YES’ by pressing the PLAY ( ) Button If you do not want to use this location select ‘NO’ with the PLAY ( ) Button and you will be returned to the previous menu. ENTERING A DESTINATION You will then be asked to enter your destination address. 1. Fill in the details of your destination. 2. Use the D-Pad to scroll through the House Name/House Number, Street, City/Town and Post Code fields. 3. Use the PLAY ( ) button to access the letter and number matrix and type in your destination. When you have completed each field, select “tick” in the matrix and then select the next filed. 4. When you have completed your destination information select GO by with the D-Pad and press the PLAY ( ) Button. A map appears which gives you the location of your Gizmondo Device and a route to your destination. Your current location is based on the last GPS location fix your Device received. You will also see written turn-by-turn instructions. Scroll through these using the D-Pad. TM gizmondo quick start guide GPS SERVICE page 28 GEOFENCING FROM YOUR GIZMONDO DEVICE YOU ALSO HAVE THE OPTION OF SETTING A GEOFENCE. GEOFENCING USES GPS TECHNOLOGY TO ALLOW YOU TO SET A BOUNDARY AROUND YOUR GIZMONDO DEVICE’S LOCATION. TO SET A GEOFENCE: TM TM 1. Go to the GPS & WEB Menu and scroll to the middle option ‘Set Geofence’. 2. Press on the PLAY ( ) Button. 3. If you have sufficient GPS signal you can set up a Geofence. 4. You have the option to set how large a boundary you want around the location of your Gizmondo Device. The radius from the Gizmondo Device can be set from a distance of 100 metres to 100 km, as shown in the diagram. TM TM ALERT This feature allows the User to nominate up to four mobile telephone numbers, to be contacted in an emergency. Once your contacts have been registered (how to register the contacts is explained under the Guardian LBS), if you need to contact someone in an emergency all you need to do is hold down the ALERT ( ) Piano Key and an SMS will be sent to the four numbers. When you press the ALERT ( ) Piano Key, a message reading PLEASE WAIT appears along the top of the screen. You will know that the ALERT SMS has successfully been sent to your nominated numbers when this PLEASE WAIT message disappears. ONLINE LOCATION BASED SERVICES Once you have registered your Gizmondo Device online, at the Gizmondo website, you are free to benefit from the Gizmondo online location tracking and finding services. TM TO ACCESS ANY OF THESE SERVICES YOU WILL NEED TO: 1. Go to the Gizmondo website: www.gizmondo.com. 2. Click on the ‘Login here’ icon. 3. Enter your username and password. GUARDIAN LBS WEB TRACKING As a Guardian you may have more than one Gizmondo Device registered under your details. When you first go to track a Gizmondo Device, you have to nominate which Device you wish to track. Once you have logged into your Guardian account, to use the Web Tracking services with a particular Device, you need to follow these steps: TM TM 1. Login to your Guardian Account 2. Under ‘GPS & Mapping Services” select Web Tracking. 3. Follow the instructions on the web site. gizmondo quick start guide gps / WEB TRACKING page 29 TRACKING VIA YOUR MOBILE PHONE Rather than logging on to the internet to access the web tracking services, as a Guardian you can track a Gizmondo Device through your mobile phone. To track your nominated Device via your mobile phone: TM 1. Write an SMS text message from your mobile phone. 2. If you only have one Device registered against your details the text needs to read: ‘Giz Track’. 3. If you have more than one Device registered under your details you need to text ‘Giz Track’ followed by the name of the Device. For example: ‘Giz Track Amy’. 4. Send the SMS to 60030. 5. You will then receive an SMS detailing the address of the last known location of the Device along with the time that location was known. GUARDIAN GEOFENCING Similar to the Geofencing feature on the actual Gizmondo Device, this service uses GPS technology to allow the Guardian to set a boundary around the Device’s location. TM The Gizmondo technology allows the Guardian to set a specific location at the centre and allows the Geofence to be set around this chosen location. This means that the Guardian can monitor whether the Gizmondo Device remains within a certain perimeter of this location. TM When the Device is detected going outside of the set Geofence an SMS is sent to the Guardian’s mobile phone notifying them of the movement. The Guardian also has the option to set the period of time for which the Geofence will remain active. The Geofence feature allows the Guardian, as long as they have the permission of the User, to keep track of where the Gizmondo Device is and therefore where the user is. TM Some have described this technology as the most innovative and easy way to keep an eye on your kids’ whereabouts. ACCESS GEOFENCING TO ACCESS THE GEOFENCING SERVICE: Login to your Guardian Account: 1. Go to the Gizmondo website: www.gizmondo.com 2. Click on the ‘Login/Register’ 3. Scroll down to ‘My Giz Guardian’ 4. Enter your Guardian username and password. This username and password is the one you created when you set up your Guardian account. 5. Click on the ‘Login’ icon gizmondo quick start guide web tracking page 30 CREATE A GEOFENCE: OPTION 1 1. Option 1 allows you to enter the address of the location you wish to have at the centre of the Geofence. 2. Once you have entered the address click on GO. 3. If the correct address appears on the screen click on GO. 4. If the address you entered has been matched against more then one address you will be asked to select the correct one. 5. Scroll down the list of addresses in the list and select the correct one. 6. Click on GO. 7. A map of the chosen address appears along with the Geofence details. 8. You can then alter the Geofence Radius. You can also set the start and end time for when you want the Geofence to be activated. 9. If you have changed any of the details on this page click on ‘Refresh’ MAP. This will update the information. 10. Once you have updated the information or if you have not changed any details click ‘Commit’ and the Geofence will be set in place. 11. A message will then be sent to the nominated Gizmondo Device, informing it of the updated Geofence. TM 12. If the nominated Gizmondo Device moves outside of the Geofence, you will be sent an SMS notifying you of its movement. TM CREATE A GEOFENCE: OPTION 2 1. Option 2 allows you to nominate the present location of the device as the centre of the Geofence. 2. You can then choose the radius of the Geofence. 3. The present location of the Gizmondo Device will be established and the Geofence set up around its location. TM 4. If the nominated Gizmondo Device moves outside of the Geofence, you will be sent an SMS notifying you of its movement. TM MANAGING YOUR GEOFENCE: Once you have set up a Geofence you can re-enter you Guardian Account and view any Geofences that you have in place or cancel them. gizmondo quick start guide web tracking page 31 ALERT This is a feature which allows four mobile telephone numbers to be contacted by the Gizmondo Device if the ALERT ( ) Button is pressed. If the Alert button is pressed an SMS detailing the present location of the Gizmondo Device is sent to the nominated numbers. In order to nominate these numbers as contacts you need to set them up as the Guardian or Sub guardian of the device. To nominate a number: TM TM 1. Go to the Gizmondo website: www.gizmondo.com. 2. Click on the LOGIN/REGISTER 3. Enter your Guardian username and password. This username and password is the one you created when you set up your Guardian account. 4. Click on the Login icon. 5. Click on name of the particular device you want to add a contact to. 6. Scroll down to Sub guardians and enter your name and mobile telephone number. 7. You then have the option to select Geofence Alarm, Emergency Alarm and Track by Mobile to be used with this mobile number. gizmondo quick start guide web tracking page 32 DIGITAL CAMERA Your Gizmondo Device is equipped with an integrated Digital Camera, allowing you to capture images and save them to the Gizmondo memory. TM TAKE A PICTURE 1. Scroll down the MAIN MENU until CAMERA & IMAGES is highlighted. 2. Select this option by pressing the PLAY ( ) Button. 3. The screen will automatically display the image as seen through the view finder. The camera’s view finder is situated on the back of the Device. 4. Line up the view finder with the image you want to take. 5. Using the R MENU highlight ‘Capture’. Select ‘Capture’ by pressing the PLAY ( Button and the picture is taken. 5b. Alternatively, you can just press the PLAY ( ) ) Button to capture an image. 6. When an image has been taken the screen will show you a thumbnail of the picture. 7. The picture is then saved to ‘My Pictures’ on the Gizmondo Device’s internal memory. TM 8. Press Back to return to the Camera ( ). 9. The number at the bottom right of the screen indicates how many more pictures the internal memory should be able to store. VIEW YOUR IMAGES 1. Scroll down the MAIN MENU until CAMERA & IMAGES is highlighted. 2. Select this option by pressing the PLAY ( ) Button. 3. Using the R MENU scroll down to ‘My Pictures’. 4. Select ‘My Pictures’ by pressing the PLAY ( ) Button. 5. The images you have stored on the Gizmondo Device will appear as thumbnails on the screen. TM 6. Using the D-Pad scroll through the images until a tick is displayed by the image you wish to view. 7. Select the image by pressing the PLAY ( ) Button. 8. The image will appear as a full screen sized picture. 9. Press the BACK ( ) Button to return to the thumbnail picture screen. gizmondo quick start guide digital camera page 33 CONTACT LIST SETTING UP YOUR CONTACT LIST: For convenience the Gizmondo Device incorporates a contact list, or address book, so that you can store all of your friends, family, work and services details in the one place. To help you take advantage of this feature the following steps provide a guide to managing your contacts: TM 1. From the MAIN MENU scroll down to the CONTACTS option. 2. Select this option by pressing on the PLAY ( ) Button. 3. This will take you to the CONTACTS Menu. 4. Using the R MENU scroll to ‘New Contact’. 5. Select this option by pressing the PLAY ( ) Button. ENTER A CONTACT’S NAME 1. Select the First Name field by pressing PLAY ( ). Use the text input grid, on the right hand side of the screen, to key in the first name of the contact. Navigate through the letters using the D-Pad and select them pressing the PLAY ( ) Button. 2. Once you have keyed in the first name navigate down to the ( right hand corner of the screen. 3. Select ‘tick’ by pressing on the PLAY ( ) at the bottom ) Button. 4. Using the D-Pad scroll down so that the ‘Last Name’ box is highlighted, and select by pressing PLAY ( ). 5. Using the D-Pad navigate through the Soft Input Panel keying in the last name of the contact. 6. Once you have keyed in the last name navigate down to the ( 7. Select ( ) by pressing on the PLAY ( gizmondo quick start guide ). ) Button. setup contacts page 34 KEYING IN THE CONTACT’S PERSONAL DETAILS: 1. Using the D-Pad, scroll down so that the ‘Next Page’ bar is highlighted. 2. Select by pressing the PLAY ( ) Button. 3. The next screen (Device Information page) allows you to enter the contact’s Gizmondo number, mobile number and email address. 4. Using the text input grid on the right hand side of the screen, select the contact’s numbers in the same way that you keyed in their name. Select ‘tick’ in the bottom right hand side of the screen when you have completed each number and this will allow you to move onto entering the next number. 5. Once you have filled in the contact’s numbers and email address use the D-Pad to scroll down to the ‘Save’ bar at the bottom of the screen. 6. Press the PLAY ( ) Button to save the contact’s details. L SHIFT FUNCTIONS: CONTACTS Holding down the L SHIFT and using it in conjunction with one of the Action Buttons or Piano Keys allows quick use of the following functions: L SHIFT + D-Pad: Whilst inputting contact details, pressing the D-Pad left and right will allow you to move the cursor backwards and forwards on the screen. gizmondo quick start guide setup contacts page 35 APPLICATIONS To help you keep your life organized, as well as the Contacts feature on the Gizmondo Device, we have included an Alarm Clock, Calculator, Currency Converter and Bluetooth capability. In addition, some applications are available on SD Card and are run from the RUN APPLICATION menu item in a similar way to Games from the main menu. TM TM ALARM CLOCK 1. Using the D-Pad, scroll down to APPLICATIONS on the MAIN MENU. 2. Select this by pressing on the PLAY ( ) button. 3. You will then be in the APPLICATIONS Menu. 4. Using the D-Pad scroll down to ALARM CLOCK. 5. Select this option by pressing on the PLAY ( ) Button. 6. You will then be in the ALARM SETTING Menu. 7. When alarm is ON (RINGING) then an alarm screen in displayed gizmondo quick start guide applications page 36 SETTING YOUR ALARM 1. The clock is 24 hour and you have to set the hours before the minutes. 2. Set the time you wish the alarm to go off by using the D-Pad to scroll through the hours. Scrolling through to the right will take you through the hours in ascending order and scrolling through left will change the hours in descending order. 3. Once you have selected the hour press the D-Pad in the down direction and the minute selector will become highlighted. 4. Scroll through the minutes by using the left and right directions on the D-Pad. If you want to return to the hour selector, press the D-Pad in the upwards direction. 5. Once you have set the time, press the D-Pad in the downwards direction and the ALARM TYPE will become highlighted. Scroll through the options by pressing the right direction on the D-Pad, until the option you want appears highlighted. You have the choice of three options: Ring Only, Vibrate and Ring or Vibrate Only. 6. Key the D-Pad in the downwards direction and the ALARM TONE will appear highlighted. Scroll through the options by pressing the right direction on the D-Pad, until the option you want appears highlighted. You have three options: alarm.wav, mail.wav and camera.wav. 7. Press the D-Pad in the downwards direction and TURN ON ALARM will become highlighted. Turn the alarm on by pressing on the PLAY ( ) button. 8. You will then be taken back to the APPLICATIONS Menu. 9. To alter the alarm details, use the D-Pad to scroll to ALARM. 10. Select ALARM by pressing the PLAY ( ) button. An Alarm Bell symbol is now shown at the bottom of the screen. 11. When you re-enter the ALARM Menu the Turn off/Change alarm bar will be highlighted. 12. To change the alarm or turn it off select this option by pressing the PLAY ( ) button. CALCULATOR USING THE CALCULATOR: 1. Use the D-Pad to scroll down the MAIN MENU to APPLICATIONS. 2. Select this option by pressing the PLAY ( ) button. 3. You are then in the APPLICATIONS Menu. Use the D-Pad to scroll down to CALCULATOR. 4. Select this option by pressing the PLAY ( ) button. 5. A calculator keyboard will appear on the screen. 6. The number 5 is highlighted automatically. 7. Use the D-Pad to navigate around the calculator keyboard. As you navigate through the number and calculating keys they will become highlighted by a blue outline. 8. To select a number or calculation key, press on the PLAY ( ) button. 9. Once a number has been selected it will appear along the blue bar at the top of the screen. 10. To clear the screen and start a new calculation use the D-Pad to navigate through the keyboard until the C is highlighted. Then press on the PLAY ( button. gizmondo quick start guide applications ) page 37 CURRENCY CONVERTER USING THE CURRENCY CONVERTER: 1. Use the D-Pad to scroll down the MAIN MENU to APPLICATIONS. 2. Select this option by pressing the PLAY ( ) button. 3. You are then in the APPLICATIONS Menu. Use the D-Pad to scroll down to Currency Converter. 4. Select Currency Converter by pressing on the PLAY ( ) button. 5. You will then be in the CURRENCY Menu. 6. To use the Currency Converter you need to know the rate of the currency you wish to convert. For example if you knew that 1 UK Pound equals 1.8883 US Dollars and you wanted to convert pounds into dollars, then you would enter 1.8883 as this figure. 7. Use the D-Pad to highlight the figure which appears after the equals sign. gizmondo quick start guide applications page 38 BLUETOOTH® Bluetooth allows you to send and receive movie clips, pictures, music, Smart Adds and even contacts between Gizmondo Devices. TM SENDING VIA BLUETOOTH Sending Movies, Music and Contacts via Bluetooth: Note that the receiving Gizmondo need to be in the Bluetooth Receive menu in order for this procedure to work. 1. Use the D-Pad to scroll down the MAIN MENU to MOVIES, MUSIC or CONTACTS. 2. Once the media or information you wish to send via Bluetooth, is highlighted, select by pressing the PLAY ( ) button. 3. You will then enter the respective menu. For example: if you want to send a piece of music you would select MUSIC in the MAIN MENU and then you would be in the MUSIC Menu. 4. Use the D-Pad to select the media that you want to send via Bluetooth. 5. Press on the R MENU and the additional menu would appear on the right hand side of the screen. 6. Use the D-Pad to scroll down to BEAM TO DEVICE. 7. Select BEAM TO DEVICE by pressing the PLAY ( ) button. 8. Select the Device that you want to sent the media to using the D-Pad and then press PLAY ( ) button. 9. The receiving Device will show a pop up menu asking if it wants to accept the media, and where it would like to store it. 10. Once the receiving Device has chosen if and where to receive the media, your chosen media or contact details would then be sent via Bluetooth to the receiving Gizmondo Device. TM SENDING IMAGES VIA BLUETOOTH Note that the receiving Gizmondo need to be in the Bluetooth Receive menu in order for this procedure to work. 1. Use the D-Pad to scroll down the MAIN MENU to CAMERA & IMAGES. 2. Select by pressing the PLAY ( ) button. 3. Press the R MENU. 4. Scroll down to ‘My Pictures’. 5. Select by pressing the PLAY ( ) button. 6. Use the D-Pad to navigate through the pictures. Highlight the picture you want to send. 7. Select this picture by pressing the PLAY ( ) button. 8. Then press the R MENU and scroll down to SEND. 9. Use the D-Pad to scroll to BLUETOOTH. 10. Select to send via Bluetooth by pressing the PLAY ( ) button. 11. Select the Device that you want to send the media to using the D-Pad and then press PLAY ( ). 12. The receiving Device will show a pop up menu asking if it wants to accept the picture, and where it would like to store it. 13. Once the receiving Device has chosen if and where to receive the picture, your picture would then be sent via Bluetooth to the receiving Gizmondo Device TM gizmondo quick start guide Bluetooth tm page 39 SIGNALS & SOUNDS CHANGING THE SIGNALS AND SOUNDS OF YOUR GIZMONDO DEVICE: TM You can change the various audible alters on your Gizmondo. All 3 options are changed in the same way. To change the ALERT MODE on your Device: 1. Use the D-Pad to scroll to SETTINGS in the MAIN MENU. 2. Select SETTINGS by pressing the PLAY ( ) Button. 3. Use the D-Pad to scroll down to Signals and Sounds. 4. Select Signals and Sounds by pressing the PLAY ( ) Button. 5. Alerts type appears at the top of the main screen. The different options will automatically be highlighted. 6. Use the left and right direction of the D-Pad to scroll through the alert behaviours. 7. To action the change, press Accept/Play ( ). VISUAL APPEARANCE You have the option to personalise your Gizmondo Device by changing its visual appearance. TM You have the option to change the skin style and the wallpaper on your Device’s interface. 1. Changing the Skin Style. 2. Changing the Wallpaper. gizmondo quick start guide SIGNALS & SOUNDS / VISUAL page 40 SKINS CHANGING THE SKINS OF YOUR GIZMONDO DEVICE: TM If you choose to change the Skin style of your Gizmondo Device the colour and style of the Device’s interface will change; the colour of the border around the menus will change as will the colour of the writing on the screen. To change the skin style on your Device: TM 1. Use the D-Pad to scroll to SETTINGS in the MAIN MENU 2. Select SETTINGS by pressing the PLAY ( ) Button 3. Use the D-Pad to scroll down to Skins 4. Select Skins by pressing the PLAY ( ) Button 5. Skin type appears at the top of the main screen. The different options will automatically be highlighted. 6. Use the left and right direction of the D-Pad to scroll through the skin styles. The skin style is automatically set as STEEL BLUE. 7. The different styles available to you are: STEEL RED, STEEL VIOLET, RED HOT IRON, CONTRASTO and GREEN ALUMINIUM. 8. As you scroll through the different styles, a preview of the type will appear on the screen. This allows you to view your choice before confirming it. If you wish to change the wallpaper on your Gizmondo Device you need to have selected the CONTRASTO SKIN type. TM WALLPAPER ENABLING YOUR WALLPAPER: If you choose to change the wallpaper of your Gizmondo Device, it means that you will be changing the picture on the background of your Device’s MAIN MENU screen. The wallpaper on the Device can only be changed using the CONTRASTO SKIN type. TM TO CHANGE THE WALLPAPER ON YOUR GIZMONDO DEVICE: TM 1. Use the D-Pad to scroll to SETTINGS in the MAIN MENU 2. Select SETTINGS by pressing the PLAY ( ) Button 3. Use the D-Pad to scroll down to Wallpapers. 4. Select Wallpapers by pressing the PLAY ( ) Button 5. Use the D-Pad to scroll down to Wallpaper Disabled. 6. You then have the option to enable or disable the wallpaper. 7. Use the left and right directions of the D-Pad to scroll to either the enable or disable option. 8. If you choose Wallpaper Enabled you can set a new wallpaper. 9. If you choose Wallpaper Disabled you can cancel the one presently set. 10. If you choose Wallpaper Enable, you will need to use the D-Pad to scroll down to Change Wallpaper. This will then allow you to change the wallpaper on your Gizmondo Device. TM gizmondo quick start guide VISUALS - SKINS & WALLPAPERS page 41 CHANGING YOUR WALLPAPER 1. Use the D-Pad to scroll down to Change Wallpaper in the Wallpapers Menu 2. Select Change Wallpaper and Press the PLAY ( ) Button. 3. You will then be directed to the Flash Disk or the ‘My Pictures’ file. In My Pictures you have two options when selecting a wallpaper. 4. You can choose a wallpaper from the preinstalled wallpaper in the Wallpapers folder. 5. You can also select a picture from your saved pictures and install them as your Device’s wallpaper. CHOOSING YOUR WALLPAPER FROM PREINSTALLED WALLPAPERS: In the Flash Disk/My Pictures, the different folders and pictures appear as thumbnails on the screen. 1. Use the D-Pad to scroll to Wallpapers. 2. A red box will appear around the thumbnail reading Wallpapers. 3. Open this folder by pressing on the PLAY ( ) Button. A series of different wallpapers will appear as thumbnails on the screen. 4. Use the D-Pad to scroll through the wallpapers. 5. When the wallpaper you wish to set is selected press the PLAY ( ) Button. 6. The selected wallpaper will then be set as the wallpaper on your Device. CHOOSING A WALLPAPER FROM ‘MY PICTURES’ In the Flash Disk/My Pictures, the different folders and pictures appear as thumbnails on the screen. 1. Use the D-Pad to navigate through the images stored in ‘My Pictures’. 2. As you scroll through them a red box will appear around the image which is currently selected. 3. When you have selected the image you want and the red box appears round it, press on the PLAY ( ) Button. 4. The selected image will then be set as the wallpaper on your Device. gizmondo quick start guide VISUALS - SKINS & WALLPAPERS page 42 DISABLING YOUR WALLPAPER: To disable the present wallpaper at anytime re-enter the Wallpapers Menu Use the D-Pad to scroll down to Wallpaper Enabled. Scroll right with the D-Pad and the bar will read Wallpaper Disabled. Press the PLAY ( ) Button and the wallpaper set on your Device will be uninstalled. gizmondo quick start guide VISUALS - SKINS & WALLPAPERS page 43 LANGUAGES CHANGING THE LANGUAGE OF YOUR GIZMONDO DEVICE: TM 1. Use the D-Pad to scroll to SETTINGS in the MAIN MENU 2. Select SETTINGS by pressing the PLAY ( ) Button 3. Use the D-Pad to scroll down to Languages 4. Select Languages by pressing the PLAY ( ) Button 5. Available Languages appears at the top of the main screen. The different options will automatically be highlighted. 6. Use the left and right direction of the D-Pad to scroll through the alert behaviours. 7. To action the change, press Accept/Play ( ). 8. If you accept the change, your Device will reboot and then be in your selected language. TIME ZONE You can choose to display the time of another country on the screen of your Gizmondo Device. The clock is automatically set to show Greenwich Mean Time (GMT), which is the time correct for London, Edinburgh, Dublin and Lisbon. If you want to display the time of another country on your Device, you need to: TM 1. Use the D-Pad to scroll down to SETTINGS in the MAIN MENU. 2. Select SETTING by pressing on the PLAY ( ) Button 3. Under the SETTING Menu, scroll down to the TIME ZONES menu option. Select SETTING by pressing on the PLAY ( ) Button 4. The bar at the top of the screen will read GMT London, Edinburgh, Dublin, Lisbon, and a line for this Time Zone will be shown on the world map. 5. To change the time set on your Device, use the left and right directions on the D-Pad to scroll through the different time settings. 6. The different time settings available to you are ordered by distance from GMT time. This means that all of the time zones which are +01:00 from GMT appear before any set at +02:00 GMT. 7. Once the time zone you want to set appears in this bar press the PLAY ( ) Button. You will be asked if you want to “Save Changed Settings’. Once you accept, the Time Zone has been changed on your Device. gizmondo quick start guide LANGUAGES & TIME ZONES page 44 DEVICE INFO DEVICE INFO allows you to access information detailing the memory capacity of your Device, the individual Terminal ID number and your Device’s Gizmondo number. To access this information: 1. Use the D-Pad to scroll down to SETTING in the MAIN MENU. 2. Select SETTINGS by pressing the PLAY ( ) Button. 3. You will then be in the SETTINGS Menu. 4. Use the D-Pad to scroll down to DEVICE INFO. 5. Select Device Info by pressing on the PLAY ( ) Button. 6. A screen detailing the Device Information will appear. WHAT DOES DEVICE INFORMATION TELL ME? Terminal ID: This number is your Device’s unique identification number. Flash Memory (KB): This tells you how much internal memory is left on your Device. SD Disk Free (KB): This tells you how much memory is left on the SD Card presently inserted into your Device. RAM (KB) : This show the total RAM available to you on the Device. IMEI: This number is the modem number for your Device. IMSI : IMSI is an abbreviation for “International Mobile Subscriber Identity”. The IMSI number is a unique 15-digit code that is attached to every SIM (Subscriber Identification Module) card and makes it possible for mobile networks to identify the home country and network of a subscriber. gizmondo quick start guide the gizmondotm device page 45 GSM SETTINGS CHANGE GSM PIN CODE This option allows you to change the GSM Pin Code and personalise access to your Device’s settings. To change the GSM PIN Code: 1. Scroll down to SETTINGS in the MAIN MENU 2. Select SETTINGS by pressing the PLAY ( ) Button 3. In the SETTINGS MENU scroll down to GSM Settings 4. Select GSM Settings by pressing on the PLAY ( ) Button 5. Use the D-Pad to scroll down to Change GSM Pin 6. Select Change GSM Pin by pressing on the PLAY ( ) Button 7. The text input grid will then appear on the right hand side of the main screen 8. Enter the default PIN, using the D-Pad to navigate through the numbers in the Soft Input Panel under OLD PIN CODE. 9. The default PIN Code that you need to enter as the OLD PIN CODE is 1 2 3 4 10. Once you have typed in the default PIN Code confirm it by using the D-Pad to highlight ‘tick’ in the Soft Input Panel 11. Press the PLAY ( ) Button once ‘tick’ is highlighted 12. Once you have confirmed the OLD PIN CODE you can enter your new, personalised PIN Code. 13. Use the D-Pad to navigate through the numbers on the text input grid and enter your new PIN Code. 14. Once you have entered the new 4 digit number select ‘tick’ on the text input grid by pressing on PLAY ( ) Button. ENABLING AND DISABLING PIN CODES: TO ACCESS THIS FEATURE: 1. Scroll down to SETTINGS in the MAIN MENU 2. Select SETTINGS by pressing the PLAY ( ) Button 3. Use the D-Pad to scroll down to GSM Settings 4. In the GSM Settings Menu scroll down to Enable/Disable Pin Locking 5. Select Enable/Disable Pin Locking by pressing on the PLAY ( ) Button 6. You will then be prompted to enter your Gizmondo Device’s PIN Code TM 7. Using the D-Pad, Scroll down to either Enable or Disable, depending which action you wish to take. 8. When the action you wish to execute is highlighted press the PLAY ( ) Button. 9. The new GSM Pin will then either be Enabled or Disabled. gizmondo quick start guide the gizmondotm device page 46 PROTECTED SETTINGS CHANGING THE PROTECTED PIN OF YOUR GIZMONDO DEVICE: TM 1. Use the D-Pad to scroll down to SETTINGS in the MIAN MENU. 2. Select SETTINGS by pressing the PLAY ( ) Button 3. Use the D-PAD to scroll down to Protected Settings 4. Select Protected settings by pressing the PLAY ( ) Button 5. A text input grid will appear on the right hand side of the screen. Use the D-Pad to navigate through the numbers in the Input Panel (default 1 2 3 4). Select the numbers by pressing the PLAY ( ) Button once the number is highlighted. The entered numbers appear as * in the box on the left of the screen. 6. Once you have entered t he Protected Pin Code use the D-Pad to navigate to ( 7. Select ‘tick’ by pressing the PLAY ( ). ) Button. 8. The Protected Pin Code will then be entered into your Device. 9. To exit this screen at any point, use the D-Pad to scroll down to ‘Cross’ in the Input Panel. Select ‘Cross’ by pressing the PLAY ( ) Button. You will then be returned to the SETTINGS Menu. gizmondo quick start guide the gizmondotm device page 47 CONNECTIVITY USB To fully take advantage of your Gizmondo Device and all the available features you can connect it to your PC. TM ACTIVE SYNC ActiveSync is the software that allows you to access files on your Gizmondo Device via your home PC. Active Sync is a process of synchronisation between your Device and your home computer. For the ActiveSync to operate successfully you need to install two drivers onto your home computer. wceusbsh.inf and wceusbsh.sys both need to be installed onto your PC. TM Once these drivers are installed successfully on your PC you can connect your Gizmondo Device to your home computer using the USB cable provided in your Device pack. TM 1. 2. 3. 4. In the CD-ROM, enclosed in your pack, you will find the Microsoft® Active Sync software. Follow the instructions to install this on your PC. This will make connecting your Gizmondo Device all the more easy. Also install the Gizmondo Device’s USB drivers. This information is also found on the CD-ROM. Once you have installed these programs all you need to do is connect the USB cable to your Gizmondo Device. Plug the USB cable into the USB socket on the underside of your Gizmondo Device. TM TM TM TM gizmondo quick start guide connecting to your pc page 48 CONNECTING YOUR GIZMONDO DEVICE TO YOUR HOME PC TM 1. After installing ActiveSync, take the USB cable from your Device pack. Turn the Device on its end so you can see the side where the sockets are located. 2. Plug one end of the USB cable into USB Socket of the Device. 3. Take the other end of the USB cable and plug it into the USB socket on your home PC. 4. If your Device is connected correctly to your PC and both devices are switched on, the ActiveSync icon ( ) will appear in the bottom right hand side of your PC monitor’s screen. 5. The Microsoft ActiveSync pop-up box will then appear on the screen. This con firms whether the connection has been successful. SETTING UP A PARTNERSHIP Once the connection between your Gizmondo Device and your home computer has been established, you will be asked if you would like to set up a partnership. TM A pop up screen will appear reading ‘New Partnership/Set up a Partnership.’ A partnership is simply a connection between your Device and PC that will allow you to synchronise information between the two. IF YOU WISH TO SET UP A PARTNERSHIP BETWEEN YOUR GIZMONDO DEVICE AND YOUR HOME PC YOU NEED TO: TM 1. Left click with your mouse on the ‘Yes’ option. Once you have selected this option, the circle on the left hand side of the ‘Yes’ option will turn black. 2. If you wish to proceed with the partnership, left click on ‘Next’ at the bottom of the pop up screen. 3. If you select ‘Yes’ followed by ‘Next’, the partnership will automatically be enabled and the synchronisation process will be set in place. Once the partnership is enabled you are taken to a screen which reads ‘Select Synchronisation Settings’. This pop up screen allows you to choose which files you wish to have synchronised between your Gizmondo Device and your home computer. The list of available files will appear on the screen for you to scroll through. We recommend that you only synchronise files from the CONTACTS feature on your Device. This will allow you to synchronise personal and work contact details. 4. Scroll down the list of available files and select those you wish to synchronise by left clicking with the mouse over the option. The box on the left hand side of the selected file will become ticked and the file name will appear highlighted in blue. 5. Once you have highlighted the files you wish to synchronise click on NEXT, at the bottom of the pop up screen and a message will then appear notifying you that the setup has been completed. 6. To complete the synchronisation of the files press on FINISH, at the bottom of the pop up screen. 7. A further pop up screen will appear reading Microsoft Active Sync/ Connected and a bar will appear across the screen visualising the synchronisation process. As the process is completed you will see the blue bar progressing across the screen. 8. Once the synchronisation process has been completed you will be able to access information that is stored on your Device via your home computer. 9. If you select ‘NO’ and decide not to setup a partnership between the Gizmondo Device and your PC, you will be taken to the ActiveSync menu”. 10. With the left button on your mouse, click on the Explore option. A list of folders on the Gizmondo will will appear on the screen. The folders that appear on the screen are the internal folders of your Gizmondo Device. Inside these folders are stored the files that you can access from your Device. For example in the ‘My Movies’ folder are all the movie files stored on your Device. TM TM TM gizmondo quick start guide connecting to your pc page 49 COPYING FILES FROM YOUR GIZMONDO DEVICE TO YOUR PC TM The Flash Disk file contains all of the internal folders of your Gizmondo Device and displays the various locations of the different files. For example it will display that movie files are stored in ‘My Movies’ and images are stored in ‘My Pictures’. TM To Transfer a file from your home computer onto the Gizmondo Device you need to use the copy and paste edit features, to copy the files into the appropriate folder. If you have an SD Card inserted into your Gizmondo Device, this will also appear in the folder list. To copy a file: TM TM 1. Left click on the desired folder. This will open up the list of files stored in that folder. 2. With the right button on your mouse click on the file your wish to copy. A menu will appear on the screen. 3. With your mouse, left click on ‘copy’. The computer will then have made a copy of this file. 4. Open up the folder where you wish to store the copied file. 5. Once you are in the appropriate folder right click on the mouse. 6. Highlight ‘paste’ and left click. The file will then be copied to your PC. Administration of these editing features is performed by ActiveSync. gizmondo quick start guide connecting to your pc page 50 UPDATING SOFTWARE As the User of a Gizmondo Device you can update the software on your Device by logging onto the Gizmondo website. TM TO DOWNLOAD THE NEW SOFTWARE: 1. Go to www.gizmondo.com. 2. With your mouse, left click on ‘Support & downloads’. This is situated on the homepage. 3. You will then be taken to the ‘Support & downloads’ page. 4. Left click on ‘Download updates’. 5. You can then download 2 files from the zip file, which is on the web. 6. When you open up the zip file you will find 2 files: install.bin & autorun.exe 7. Both of these files need to be copied onto an SD Card. 8. Ensure that your Gizmondo Device is plugged into the charger and is charging from a mains power supply. TM 9. Turn on your Device, using the POWER Piano Key. 10. Once your Device is loaded and the MAIN MENU appears on the screen, insert the SD Card into the SD Card slot of your Device. 11. Press the PLAY ( ) Button to run the “game”. 12. Follow the instructions, which appear on the screen of your Device. DOWNLOADS MOBILE CONTENT SERVICES Incorporating GPRS technology, to connect to the internet, your Gizmondo Device allows you to download a range of movie clips, wallpapers and alert tones. To take advantage of these services: TM 1. Use the D-Pad to scroll down to GPS & WEB on the MAIN MENU. 2. Select GPS & WEB by pressing the PLAY ( ) button. 3. Use the D-Pad to select GPS & WEB SERVICES 4. Select GPS & WEB SERVICES by pressing the PLAY ( ) button 5. Your screen will then show that it is ‘Connecting’. The GizmondoTM Device will then connect to the internet via GPRS. 6. The screen will show the option of either selecting the GPS SERVICES or DOWNLOADS. 7. Use the D-Pad to scroll down to DOWNLOADS. 8. Select DOWNLOADS by pressing the PLAY ( ) button. 9. Scroll through the media available to you and select the file you wish to download. 10. You have the option to download the file to the Device or an SD Card. When you are downloading movies it is advisable to use the USB cable to connect your device to the PC. This means that you can use the ActiveSync program to download the movie. Due to the size of the media file, movies need to be downloaded onto an SD Card. gizmondo quick start guide UPDATING SOFTWARE / DOWNLOADS page 51 TROUBLESHOOTING RESETTING YOUR DEVICE If you choose to perform a hard reset your Gizmondo Device will automaticlly reboot. TM To perform a hard reset, you need to hold down the HOME Piano Key ( ) and the POWER Piano Key ( ) buttons together for a period of 7 seconds. HELPLINE We hope that this Guide has given you a comprehensive tour of the various functions your Gizmondo Device has to offer. For further information on any of the listed features turn to your In Depth User Guide, or call our helpline on the number below: TM UK - US - 0800 731 1278 1 866 703 9376 or you can email [email protected] gizmondo quick start guide TROUBLESHOOTING / HELP DESK page 52 REFERENCE TM and © ‘Gizmondo’, the ‘Gizmondo’ device and ‘Smart Adds’ are all trade marks of Gizmondo Europe Limited. ©2005 Gizmondo Europe Limited. All rights are reserved. The GizmondoTM Device is for non commercial personal use only. The Bluetooth wordmark and logos are owned by the Bluetooth SIG Inc, and any use of such mark by Gizmondo Europe Limited is under license. ©2005 Microsoft Corporation. All rights reserved. ‘Microsoft’, ‘Windows’’’ ‘Windows Powered’, and the Windows logo are either registered trademarks of Microsoft Corporation in the United States and/or other countries. The name NVIDIA and the NVIDIA logo are registered trademark of NVIDIA Corporation. The name ‘GoForce’ and the GoForce logos are trademarks of NVIDIA corporation. Other trademarks or trade names are those of their respective owners. HEALTH WARNING: For every hour that you spend on your GizmondoTM Device we recommend that you take a 10 to 15 minute break, where you do not look at the GizmondoTM Device’s screen or one similar to it. You should be aware that playing video games puts you at risk of conditions such as Carpal Tunnel Syndrome, Tendonitis and Skin Irritation. If you find that your hands, wrists or arms become tried whilst operating your GizmondoTM Device, you should stop using the Device for a period of a couple of hours, or until the pain has subsided. If the symptoms persist you should consult a doctor immediately. To avoid the onset of any symptoms of eyestrain, you should always be sure to use your GizmondoTM Device in well lit areas. We also recommend that you hold the console at a reasonable distance away from your eyes, as having the screen too close to your eyes may heighten any risks of TM eyestrain. It is equally advisable not to operate your Gizmondo Device, especially the gaming features, when you are particularly tired or suffering from a lack of sleep. Please not that playing games or movies whilst travelling can encourage a feeling of motion sickness. Motion sickness can cause nausea, sickness and dizziness. If you experience any of these ailments whilst operating your GizmondoTM Device, you need to stop using your Device immediately and rest until the symptoms have passed. It is important that you do not drive, operate heavy machinery or engage in any similarly mentally and physically demanding tasks until you are fully recovered. IMPORTANT HEALTH INFORMATION Playing video games or watching a movie can cause a small number of individuals to suffer from Photosensitive Epileptic Seizures. This condition results out of exposure to flashing lights and changing colours and patterns on the screen. Even if you have never suffered from the condition previously it does not mean that you may not develop symptoms at a later stage. Symptoms of Epilepsy include dizziness, altered or blurred vision, twitching in the eyes or face, any involuntary movement, loss of awareness, disorientation and convulsions. Should you experience any symptoms of Epilepsy whilst operating your GizmondoTM Device you must stop watching the screen immediately and consult your Doctor. DECLARATION OF CONFORMITY The Gizmondo device conforms to the essential requirements of Articles 3.1(a) – RF Exposure (SAR) only, 3.1(b) & 3.2 of Council Directive 199/5/EC on radio equipment and telecommunications terminal equipment. For body worn operation this product has been tested and meets the FCC RF exposure guidelines when used with the Gizmondo accessories supplied or designated for this product. Use of other accessories may not ensure compliance with FCC exposure guidelines. The highest measured SAR is 0.930 W/kg SIM CARD A pre-pay SIM card is provided to you with the GizmondoTM device. The functionality of the GizmondoTM device is dependent upon the use of a SIM card. Note that the use of any SIM card and all charges for its use are regulated by the relevant SIM card network operator: these charges and the terms of your use of any such SIM card is your responsibility and consequently please check your relevant network operator contract and its pricing structure. WARRANTY/END USER LICENCE AGREEMENT (“EULA”) IMPORTANT—PLEASE READ THIS EULA CAREFULLY BEFORE USING/INSTALLING (AS APPLICABLE) YOUR GIZMONDOTM DEVICE, THE CD-ROM MANUAL OR ANY SOFTWARE OR OTHER MATERIALS PROVIDED TO YOU IN THIS PACKAGING. BY SO USING/INSTALLING ANY OF THE SAME YOU THE PURCHASER AND/OR ANY USER ARE AGREEING TO BE BOUND BY THE TERMS SET OUT IN THIS EULA. This EULA grants you a personal and non-exclusive license to use the Materials and documentation for the purposes for which it was intended and as is more particularly specified below. Read this EULA carefully before using and/or installing the Materials. If you do not agree to all of the terms and conditions of this EULA, do not using and/or installing the Materials and return them to Gizmondo at the “Notice” address below. gizmondo quick start guide Reference page 53 1.DEFINITIONS The following definitions apply in this EULA: ‘Materials’ means the GizmondoTM device, its software (including without limitation the object code and all data forming of the software), the CD-ROM manual and any software provided thereon (including without limitation the ActiveSync software), and all of the packaging or other documentation related thereto, and any and all updates, versions, releases and other amendments and additions thereto from time to time provided by or on behalf of Gizmondo. ‘Gizmondo’ means Gizmondo Games, Gizmondo Studios and Gizmondo Europe Limited (company number: 04620348, incorporated in England and Wales) contactable at the Notice address below. ‘Purchaser’ means the original purchaser of the Materials. ‘User’ means any person using the Materials. You risk causing an explosion and permanent damage to your GizmondoTM Device, if you place the battery incorrectly into the Device. Equally if you expose the battery to fire it is prone to explode. AVOIDING A BATTERY LEAKAGE To help avoid any battery leakage: - DO NOT short circuit your battery. DO NOT, under any circumstances, attempt to open the battery casing. DO dispose of used batteries appropriately. DO take the battery out of your GizmondoTM Device if you are not going to use the Device for an extended period of time. AUDIO WARNING When listening to music, playing movies or games on your GizmondoTMDevice it is important that you take measures to protect your hearing. Prolonged exposure to excessive noise can have lasting effects on your hearing. If you experience any ringing in your ears turn the volume level on your Device down immediately or stop using the Device all together. If symptoms seem to be persisting consult a Doctor. DO NOT use the audio functions of your GizmondoTM Device, which is the music, movie and game features, whilst you are driving, cycling or operating machinery. It is dangerous to do so and in many countries is classed as an illegal offence. SMART ADDS TM Smart AddsTM adheres to the necessary statutes and industry ‘Code of Practice.’ In particular the Data Protection Act and all codes covering mobile advertising have been stringently followed. Any comments regarding advertising should be directed, in the first instance, to: Smart AddsTM, Gizmondo Europe Ltd, 1, Meadow Gate Avenue, Farnborough Business Park, Farnborough, Hampshire. GU14 6FG E-mail: [email protected] Telephone: 01252 557 100 DATA PROTECTION POLICY During your registration of your GizmondoTM device you will need to provide certain personal data to Gizmondo Europe Limited (a company registered in England and Wales under company number 04620348, with registered office 1 Meadow Gate Avenue, Farnborough Business Park, Farnborough, Hampshire, GU14 6FG, UK) (“we” or “us” or “our”), as set out in section 3.0 of this manual. This personal data will be used by us for such registration purposes and related administrative matters. We may also carry out research to support our business and/or provide aggregate statistics, sales, customers, purchasing patterns and other similar aggregated information, but which will not identify you personally. By registering your GizmondoTM device you agree to our processing of such personal data for such purposes. At the time of registration (and at various times thereafter), you will be offered the opportunity to participate in our Smart AddsTM programme, as described in this manual. Should you agree to participate in that Smart AddsTM programme, your personal data will be used for such purposes and related administrative matters. By so participating in that programme you recognise that your personal data may be supplied by us to third party companies whose goods and services may be promoted by such a service and accordingly your personal data may be transferred to these companies which operate in countries which offer a level of protection for personal information that is not equivalent to that available in the European Economic Area. By registering with us for the Smart AddsTM programme you agree to our processing of such personal data for such purposes. At other times you may be offered the opportunity to provide us with additional personal data. At such times you will be informed of the details of the personal data being requested, the purposes for which it will be processed and by whom it will be so processed. gizmondo quick start guide Reference page 54 We will not sell, share, or rent your personal data to others except as set out in this policy or as may be agreed with you from time to time. We will only disclose personal data to other companies within our group of companies and to those suppliers we engage to process data on our behalf. These entities may themselves gather information concerning you otherwise than through us for their own purposes over which we may not have any control. When we supply your personal data to them we do so in compliance with relevant data protection legislation. If we and/or our assets are transferred to another person, company or entity, then your personal data may be transferred to them. We reserve the right to access and disclose your personal information to comply with applicable laws and lawful governmental and other regulatory requests, and otherwise in accordance with applicable data protection and other legislation. In accordance with applicable data protection legislation compliance advice issued by the UK’s Information Commissioner and due to the target audience of the GizmondoTM Device, we do not collect and will refuse to process and will reject personal data concerning children under [12] years old. For children over this age, we ask and encourage the child’s parent/ guardian to advise their child on the protection of personal data and the dangers of giving out real names, addresses, email addresses, telephone numbers and any other contact information or personal data, without appropriate permissions and safeguards. Should you agree to the use of the GeoFence GPS function by a relevant “Guardian” (as described in the manual) and/or should you register with us as such a Guardian for that function, you hereby agree to our processing and making available (as applicable) of your personal data for such purposes and related administrative matters. All users of such functionality agree to use it only for the purposes as set out in the manual and in accordance with applicable laws. Note that your use of a SIM card and/or the functionality of the GizmondoTM device which uses it may require the relevant network operator to process some of your personal data, for which we are not responsible: please check your relevant contract. This is your responsibility. Should you wish to obtain a copy of the personal data concerning you which we are processing (for which we may charge you a fee in accordance with the then applicable legislation), and/or should you wish to modify such personal data and/or the purposes for which we so process it, then write to us at: Data Protection Compliance, Gizmondo Europe Limited 1 Meadow Gate Avenue, Farnborough Business Park, Farnborough, Hampshire, GU14 6FG, UK. If you or a close relative suffer from a diagnosed Epileptic condition consult your Doctor before playing video games or watching movies on your GizmondoTM Device. NOTICE TO PARENTS Please read the above information carefully and relay any important points, especially concerning health risks, to your children before they begin to use the GizmondoTM Device. Please always ensure that your child is properly supervised whilst they are using their GizmondoTM Device and that any adverse effects from their use of the Device are reported immediately to a Doctor. If your child expresses a health concern similar to any of those outlines above please take the symptoms seriously and have them attended to as soon as possible. We recommend that the GizmondoTM Device is not suitable for children under the age of 15 years. PIRACY NOTE Please note that Gizmondo Europe Ltd takes any issues of Piracy very seriously, as we see it as being greatly detrimental to developers, publishers and retailers across the industry. Any unauthorised reproductions of all or any part of the GizmondoTM Device will be treated very seriously. Any unlawful use of the trademarks registered under Gizmondo Europe Ltd constitute as a criminal offence. If you suspect any electrical device as being an unauthorised copy of the GizmondoTM Device, or you hold any information about pirated GizmondoTM Device products, do not hesitate to contact our helpline on: 0800 731 1278. HANDLING YOUR GAME MEDIA Although your GizmondoTM Device and all the games for the Device have proved to be hardwearing, you should still be sure to handle them with great care. To keep your GizmondoTM Device in the best condition: - DO NOT insert any media, other than that manufactured specifically for the GizmondoTM Device, into the SD Card slot. - DO NOT touch any of the gold metallic contacts inside the Device, on the battery, the SIM Card or SD Card. - DO NOT leave your GizmondoTM Device or any of its games in direct sunlight or near a source of extreme heat, such as a radiator. - DO NOT allow water or any other source of liquid to come into contact with your GizmondoTM Device or any of its media cards. - DO store your games and media cards in the supplied protective casing. ELECTRIC SHOCK When using your GizmondoTM Device it is important to take great care so that you do not put yourself at an increased risk of receiving an electric shock: gizmondo quick start guide Reference page 55 - DO NOT use any charger, other than the one supplied with your GizmondoTM Device, to charge your Device. If you use a charger other than the supplied one your warranty will become immediately void. - DO NOT use your charger if the connecting wires appear damaged or exposed. - DO pull out the socket from the wall by the plastic casing rather than the wires. RISK OF EXPLOSION 2.GRANT OF LICENSE 2.1. The Purchaser is granted a non-exclusive, non-transferable licence by Gizmondo to use and install the Materials (as appropriate) for the purpose for which they are intended as described by such Materials, for NON-COMMERCIAL PERSONAL USE ONLY and subject to the limitations set out in clause 3 and subject always to your compliance with applicable laws. Without limiting the foregoing, you may only use the Materials (and the features and functionality thereof, and the goods and services to which you may be given access or which are provided to you thereby) for legitimate and lawful purposes, in compliance with applicable laws, provided always you so use the same without infringing or misappropriating any rights of any third party. No licence is given to copy, publish, distribute, communicate to the public, transmit, sublicense, rent, lease, lend, modify, translate, perform, resell, create derivative works or decompile the Materials (as appropriate). Without limiting any of the foregoing, the ActiveSync software which forms part of the Materials may only be downloaded onto a single PC. 2.2. The Purchaser may permit a User to use the Materials, but only in accordance with the grant set out in clause 2.1 and subject to the limitations set out in clause 3, provided always that the Purchaser remains responsible for such User’s use of the Materials in accordance with this EULA. 3. LIMITATIONS ON USE 3.1. The Purchaser shall not have the right (or the right to authorise others) to make any copies of the Materials and/or to permit, authorise, assign, sub-license, lease, rent, lend, transmit, grant a security interest in, or otherwise transfer rights to the Materials. 3.2. The Purchaser shall not itself and shall not authorise or assist in the: translation, performance, resale, creation of derivative works, publishing, distribution, reverse engineering, decompilation, disassembly, communication to the public, or any other form of dissemination or modification of the Materials (as appropriate). 3.3. The Purchaser shall not itself and shall not authorise others to: remove or alter any trademark, logo, copyright or other proprietary notices, legends, symbols or labels on the Materials, or on their packaging or act in any way that is inconsistent with the intended purpose of the licence in clause 2 or the limitations on use in this clause 3. 3.4. The rights granted under this EULA are limited and personal to the Purchaser and do not permit the Purchaser to exploit the Materials in any media of any nature at any time or to permit others to do so. 3.5. The Purchaser shall not acquire any rights and/or interest in the Materials at any time which may be exploited by the Purchaser. 3.6. All rights not specifically granted to the Purchaser are reserved by Gizmondo and are not permitted or authorised under this EULA. 4. TERMINATION 4.1. This EULA is effective from the date that the Materials (or the first of them) are removed from their packaging. You may terminate this EULA at any time by returning or safely disposing of the Materials. Your licensed rights automatically and immediately terminate without notice if you fail to comply with any of the provisions within this EULA. 4.2. In the event that Gizmondo become aware and/or have reasonable grounds to believe that the Purchaser is using the Materials in a manner which was not set out in the EULA and which is prejudicial and/or detrimental to the interests of Gizmondo and/or is in breach of any intellectual property rights including copyright of Gizmondo, Gizmondo shall be entitled without notice to the Purchaser to terminate the licence provided under this document without prejudice to any other rights and remedies of Gizmondo. 4.3. The Purchaser shall be obliged upon written notice of termination pursuant to clause 4.2 to surrender the Materials to a Gizmondo representative. 5. LIMITED WARRANTY 5.1. Gizmondo Europe Limited only provides a limited warranty to the Purchaser that the GizmondoTM device and any software program therein or contained upon CD-ROM storage media provided with it (each forming part of the Materials) will not be defective in materials nor in the way it was made for a maximum of 12 months from the original purchase date. Whilst this warranty is valid any defective parts will be replaced as and when the original product is returned to Gizmondo Europe Limited at: Gizmondo Europe Limited, 1 Meadow Gate Avenue, Farnborough Business Park, Farnborough, Hampshire, GU14 6FG, UK, together with a receipt, a written description of the problem, the defective product and a return address. 5.2. The limited warranty in clause 5.1 is in addition to your statutory rights and does not affect them in any way. 5.3. The limited warranty in clause 5.1 does not apply to the programming of such software and which is used by you at your own risk nor does it apply to any products which have been misused, damaged or become worn or which have not been used in accordance with reasonable usage practices, the relevant tolerances and otherwise as set out in the manual which forms part of the Materials. 5.4. Notwithstanding the above, the Materials and any features and/or functionality thereof are provided to you on an “as is” basis, without any warranty of any kind, including without limitation the warranties that the Materials are free of defects, merchantable, fit for a particular purpose or non-infringing. The entire risk as to the quality and performance of the Materials is borne by the Purchaser. 6. NO OTHER OBLIGATIONS This EULA creates no obligations on the part of Gizmondo or their sub-licensors or distributors other than as specifically set forth herein. Specifically, and without limitation, this EULA creates no training, maintenance, service or support obligations on the part of Gizmondo or their sub-licensors, suppliers or distributors. gizmondo quick start guide Reference page 56 7. LIMITATION OF LIABILITY 7.1. Gizmondo do not accept any responsibility and/or liability for any errors, omissions, viruses, defects and/or any other matters of any nature in the Materials or which may have occurred as a result of using them which may be a legal, technical or material fault or problem. 7.2. In the event of any claim, demand, actions or otherwise by the Purchaser for any reason arising from the use of the Materials, then to the extent permitted by law, Gizmondo shall only be liable in total to the Purchaser to repay the full purchase price which the Purchaser paid for the Materials. 7.3. The Purchaser must use the Materials entirely at its sole risk and cost. 7.4. To the extent that it is permissible under by the applicable laws of England and Wales, Gizmondo shall not (and nor shall its sub-licensors, suppliers or distributors) under any circumstances and through no legal theory, tort, contract, or otherwise, be liable to the Purchaser and/or User or any other person for any damages of any kind arising out of the use or inability to use the Materials, regardless of whether they are direct, indirect, special, incidental, or consequential damages of any kind including without limitation, damages for loss of good will, work stoppage, computer failure or malfunction, or any and all other commercial damages or losses. In no event will Gizmondo or its sub-licensors, suppliers or distributors be liable for any damages, even if any of them are advised of the possibility of such damages, or for any claim by any third party. This limitation of liability shall not apply to liability for death or personal injury resulting from negligence or fraud to the extent applicable law prohibits such limitation. 8. LEGAL FEES In the event Gizmondo is required to initiate legal proceedings to enforce any provision of this EULA or the Purchaser initiates legal proceedings relating to this EULA, the prevailing party shall be entitled to recover all reasonable legal fees from the other party. 9. MISCELLANEOUS If any provision of this EULA is held to be void, invalid, unenforceable or illegal, the other provisions shall continue in full force and effect. 10. NOTICES All notices concerning the Materials should be delivered to Gizmondo at: Gizmondo Europe Limited. 1 Meadow Gate Avenue, Farnborough Business Park, Farnborough, Hampshire, GU14 6FG, UK. 11. JURISDICTION This EULA shall be governed by the laws of England and Wales. gizmondo quick start guide Reference page 57