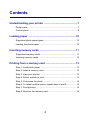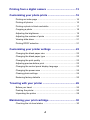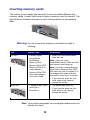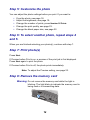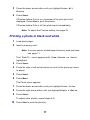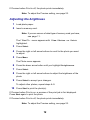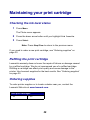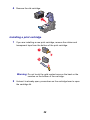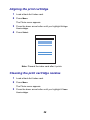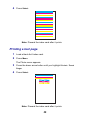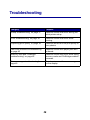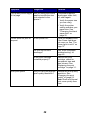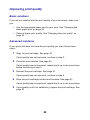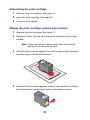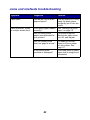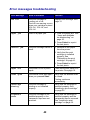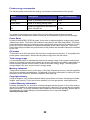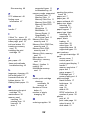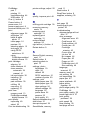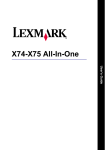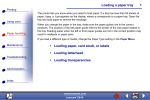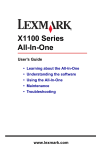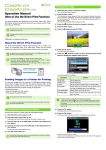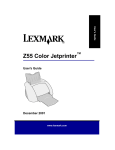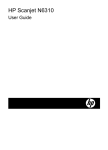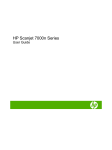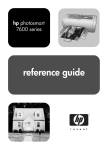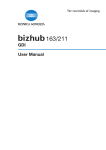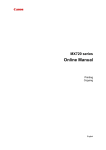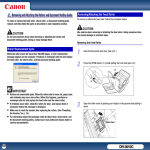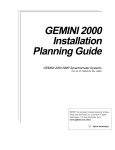Download Contents - Lexmark
Transcript
Contents Understanding your printer .............................................. 7 Printer parts .................................................................................. 7 Control panel ................................................................................. 8 Loading paper .................................................................. 10 Supported photo paper types ...................................................... 10 Loading the photo paper ............................................................. 10 Inserting memory cards .................................................. 11 Supported memory cards ............................................................ 11 Inserting memory cards .............................................................. 12 Printing from a memory card .......................................... 13 Step 1: Load photo paper ........................................................... 13 Step 2: Insert a memory card ...................................................... 13 Step 3: View your photos ............................................................ 13 Step 4: Select a photo to print ..................................................... 13 Step 5: Customize the photo ....................................................... 14 Step 6: To select another photo, repeat steps 4 and 5. .............. 14 Step 7: Print photo(s) .................................................................. 14 Step 8: Remove the memory card .............................................. 14 3 Printing from a digital camera ........................................ 15 Customizing your photo prints ....................................... 16 Printing an index page ................................................................ 16 Printing all photos ....................................................................... 16 Printing a photo in black and white ............................................. 17 Cropping a photo ........................................................................ 18 Adjusting the brightness .............................................................. 19 Adjusting the number of prints .................................................... 20 Viewing slide show ...................................................................... 21 Printing DPOF selection .............................................................. 21 Customizing your printer settings ................................. 22 Changing the blank paper size ................................................... 22 Changing the blank paper type ................................................... 22 Changing the print quality ........................................................... 23 Adjusting preview before print ..................................................... 23 Changing the control panel display language ............................. 23 Changing the power save ........................................................... 24 Clearing photo settings ............................................................... 24 Restoring factory defaults ........................................................... 25 Traveling with your printer .............................................. 26 Before you travel ......................................................................... 26 Packing the printer ...................................................................... 26 Unpacking the printer .................................................................. 28 Maintaining your print cartridge ..................................... 30 Checking the ink level status ...................................................... 30 4 Refilling the print cartridge .......................................................... 30 Ordering supplies ........................................................................ 30 Replacing the print cartridge ....................................................... 31 Aligning the print cartridge .......................................................... 34 Cleaning the print cartridge nozzles ............................................ 34 Printing a test page ..................................................................... 35 Troubleshooting ............................................................... 36 Setup troubleshooting ................................................................. 37 Print troubleshooting ................................................................... 38 Improving print quality ................................................................. 40 Jams and misfeeds troubleshooting ........................................... 43 Memory card and PictBridge troubleshooting ............................. 44 Error messages troubleshooting ................................................. 45 Finding more information ............................................... 47 Notices .............................................................................. 48 Index .................................................................................. 51 5 6 Understanding your printer Printer parts 8 1 7 2 6 3 5 4 # Part Purpose 1 Paper support Load paper into the printer. 2 Carry handle Transporting the printer. 3 Access cover Install or replace print cartridge. 4 PictBridge port Connect a PictBridge-enabled digital camera to the printer. Use the controls on the camera to select and print your photos. 5 Memory card slots Insert memory cards. 6 Paper exit Allows paper to exit after printing is complete. 7 Control panel display Preview photos on your memory card and check the status of the printer. The display has 4 positions: flat, 25°, 50°, and 90°. 8 Control panel Operate the printer. For more details, see “Control panel” on page 8 7 1 # Part Purpose 1 Power supply cord port Install the provided power supply cord. Control panel 8 1 2 7 6 3 4 5 # Button Purpose 1 Menu • Display the Photo menu. 2 Stop/Clear • Deselect the displayed photo for printing. • Stop the print job. 8 # Button Purpose 3 Start Begin printing the selected photos. 4 Power Turn the printer on and off. 5 Up arrow • Scroll through menu options. • Change the selected area when cropping an image. • Skip forward through the pictures on the memory card 10 at a time. Down arrow • Scroll through menu options. • Change the selected area when cropping an image. • Skip backward through the pictures on the memory card 10 at a time. Right arrow (+) • Increase the number of prints. • Change the selected area when cropping an image. • Increase the value of a menu item. • Display the next picture on a memory card. Left arrow (-) • Decrease the number of prints. • Change the selected area when cropping an image. • Decrease the value of a menu item. • Display the previous picture on a memory card. 6 Number of Prints • Change the number of photos you want to print. • Change the size of the green crop box when cropping an image. 7 Rotate Rotate the image on the control panel display 90° counterclockwise for easier viewing. 8 Select • Choose a menu option. • Choose a displayed photo for printing. 9 Loading paper Supported photo paper types Type Size Usage Photo/Glossy cards Photo paper: 4 x 6 inches (102 x 152 mm) Print photos Hagaki card: 3.9 x 5.8 inches (100 x 148 mm) Print photos A6 card: 4.1 x 5.8 inches (105 x 148 mm) Print photos Index card: 4 x 6 inches (102 x 152 mm) Print test pages and cartridge maintenance pages Card stock Note: Do not load more than 25 sheets into the paper support. Loading the photo paper 1 Lift the paper support. 2 Load the photo paper into the paper support with the print side facing you. Note: Do not force the photo paper into the printer. 10 Inserting memory cards Supported memory cards Note: Your card manufacturer may differ from the ones pictured. Microdrive SmartMedia Memory Stick Memory Stick PRO CompactFlash Type I and Type II Memory Stick Duo (with adapter) Memory Stick PRO Duo (with adapter) xD Picture Card (up to 512MB) Secure Digital (SD) MultiMedia Card 11 Inserting memory cards The memory card reader has two slots to accommodate different size memory cards. A small light turns on when a memory card is inserted. The light blinks to indicate the memory card is being read or is transmitting data. Warning: Do not remove the memory card while the light is blinking. Slot Memory card Installation Left slot • • • • • • Secure Digital SmartMedia MultiMedia Memory Stick Memory Stick PRO Memory Stick Duo (with adapter) • Memory Stick PRO Duo (with adapter) • xD Picture Card. • Insert card with brand name label face up. • CompactFlash Type I and Type II • Microdrive • The name label faces up. • If you have an arrow on your card, make sure it points toward the printer. Right slot Note: If you are using SmartMedia cards, make sure the gold contact area faces up. Note: If you are using a Memory Stick Duo or Memory Stick PRO Duo card, be sure to connect it to the adapter that came with the card before inserting it in the slot. • If you have an arrow on your card, make sure it points toward the printer. Note: Your printer recognizes only one digital media source for photos at a time. 12 Printing from a memory card Step 1: Load photo paper Note: For help loading photo paper and a list of supported paper types, see page 10. Step 2: Insert a memory card Note: If you are unsure of what type of memory card you have, see page 11. The I Want To... menu appears. Step 3: View your photos 1 Press the down arrow to highlight Slide Show. 2 Press Select. Each photo will appear on the display for five seconds. To skip ahead, press the right arrow button. To go back, press the left arrow button. 3 Press Stop/Clear when you are ready to select the photos you want to print. Step 4: Select a photo to print 1 Press the right or left arrow buttons to scroll to the photo you want to print. Note: For easier viewing, press Rotate to rotate the image on the display 90° counterclockwise. 2 Press Select. 13 Step 5: Customize the photo You can adjust the photo settings before you print. If you want to: • • • • • Crop the photo, see page 18. Adjust the brightness, see page 19. Change the number of prints, press Number Of Prints. Change the print quality, see page 23. Change the blank paper size, see page 22. Step 6: To select another photo, repeat steps 4 and 5. When you are finished selecting your photo(s), continue with step 7. Step 7: Print photo(s) Press Start. If Preview before Print is on, a preview of the print job is first displayed. Press Start again to print the photo. If Preview before Print is off, the photo prints immediately. Note: To adjust the Preview setting, see page 23. Step 8: Remove the memory card Warning: Do not remove the memory card while the light is blinking. The light blinks to indicate the memory card is being read or is transmitting data. 14 Printing from a digital camera You can connect a PictBridge-enabled digital camera to your printer and use the buttons on the camera to select and print your photos: 1 Insert one end of the USB cable into the camera. Note: Use only the USB cable that came with your camera. 2 Insert the other end of the cable into the PictBridge port on the front of the printer. 3 Refer to the instructions included with your camera for PictBridge connection and usage information. Note: Make sure the PictBridge-enabled digital camera is set to the correct USB mode. Refer to the camera documentation for more information. 15 Customizing your photo prints Printing an index page 1 Load photo paper. 2 Insert a memory card. Note: If you are unsure of what type of memory card you have, see page 11. The I Want To... menu appears. 3 Press Menu. The Photo menu appears. 4 Press the down arrow button until you highlight Print Index Page. 5 Press Select. If Preview before Print is on, a preview of the print job is first displayed. Press Start to print the index page. If Preview before Print is off, the index page prints immediately. Note: To adjust the Preview setting, see page 23. Printing all photos 1 Load photo paper. 2 Insert a memory card. Note: If you are unsure of what type of memory card you have, see page 11. The I Want To... menu appears. 16 3 Press the down arrow button until you highlight Print All Photos. 4 Press Select. If Preview before Print is on, a preview of the print job is first displayed. Press Start to print the photos. If Preview before Print is off, the photos print immediately. Note: To adjust the Preview setting, see page 23. Printing a photo in black and white 1 Load photo paper. 2 Insert a memory card. Note: If you are unsure of what type of memory card you have, see page 11. The I Want To... menu appears with View Photos or Print highlighted. 3 Press Select. 4 Press the right or left arrow buttons to scroll to the photo you want to adjust. 5 Press Select. 6 Press Menu. The Photo menu appears. 7 Press the down arrow button until you highlight Print Color. 8 Press the right arrow button until you highlight Black & White. 9 Press Select. To adjust other photos, repeat steps 4–8. 10 Press Start to print the photo(s). 17 If Preview before Print is on, a preview of the print job is first displayed. Press Start again to print the photo. If Preview before Print is off, the photo prints immediately. Note: To adjust the Preview setting, see page 23. Cropping a photo 1 Load photo paper. 2 Insert a memory card. Note: If you are unsure of what type of memory card you have, see page 11. The I Want To... menu appears with View Photos or Print highlighted. 3 Press Select. 4 Press the right or left arrow buttons to scroll to the photo you want to adjust. 5 Press Menu. The Photo menu appears. 6 Press the down arrow button until you highlight Crop. 7 Press Select. 8 Adjust the green crop box over the photo. Press the arrow buttons to move the crop box. Press Number Of Prints to change the size of the crop box. 9 Press Select to accept your changes. To adjust other photos, repeat steps 4–9. 10 Press Start to print the photo(s). If Preview before Print is on, a preview of the print job is first displayed. Press Start again to print the photo. 18 If Preview before Print is off, the photo prints immediately. Note: To adjust the Preview setting, see page 23. Adjusting the brightness 1 Load photo paper. 2 Insert a memory card. Note: If you are unsure of what type of memory card you have, see page 11. The I Want To... menu appears with View Photos or Print highlighted. 3 Press Select. 4 Press the right or left arrow buttons to scroll to the photo you want to adjust. 5 Press Menu. The Photo menu appears. 6 Press the down arrow button until you highlight Brightness. 7 Press Select. 8 Press the right or left arrow buttons to adjust the brightness of the photo. 9 Press Select to accept your changes. To adjust other photos, repeat steps 4–9. 10 Press Start to print the photo(s). If Preview before Print is on, a preview of the print job is first displayed. Press Start again to print the photo. If Preview before Print is off, the photo prints immediately. Note: To adjust the Preview setting, see page 23. 19 Adjusting the number of prints 1 Load photo paper. 2 Insert a memory card. Note: If you are unsure of what type of memory card you have, see page 11. The I Want To... menu appears with View Photos or Print highlighted. 3 Press Select. 4 Press the right or left arrow buttons to scroll to the photo you want to adjust. 5 Press Number Of Prints until you reach the desired quantity. To adjust the number of prints of other photos, repeat steps 4 and 5. 6 Press Start to print the photo(s). If Preview before Print is on, a preview of the print job is first displayed. Press Start again to print the photo. If Preview before Print is off, the photo prints immediately. Note: To adjust the Preview setting, see page 23. 20 Viewing slide show 1 Insert a memory card. Note: If you are unsure of what type of memory card you have, see page 11. The I Want To... menu appears. 2 Press the down arrow button until you highlight Slide Show. 3 Press Select. 4 Press Stop/Clear when you are ready to select the photos you want to print. Printing DPOF selection The Digital Print Order Format (DPOF) is an option available on some digital cameras. If you take pictures with a camera that supports DPOF, you can specify which photos to print and the number of copies of each photo while the memory card is still in the camera. 1 Load photo paper. 2 Insert a memory card. Note: If you are unsure of what type of memory card you have, see page 11. The I Want To... menu appears. 3 Use the down arrow button to highlight Print DPOF Selection. 4 Press Select. If Preview before Print is on, a preview of the print job is first displayed. Press Start to print the DPOF selections. If Preview before Print is off, the DPOF selections print immediately. Note: To adjust the Preview setting, see page 23. 21 Customizing your printer settings Adjustments made to the settings in this section will remain in effect until you adjust the settings again or until you reset the factory default settings. Changing the blank paper size The factory default setting is 4x6. 1 Press Menu. The Photo menu appears. 2 Press the down arrow button until you highlight Blank Paper Size. 3 Press the right or left arrow buttons to scroll through the paper sizes. Your choices are 4x6, A6, and Hagaki. 4 Press Select to save your choice. Changing the blank paper type The factory default setting is Glossy. 1 Press Menu. The Photo menu appears. 2 Press the down arrow button until you highlight Paper Type. 3 Press the right or left arrow buttons to scroll through the paper types. Your choices are Glossy, Plain, and Coated. 4 Press Select to save your choice. 22 Changing the print quality The factory default setting is Automatic. 1 Press Menu. The Photo menu appears. 2 Press the down arrow button until you highlight Print Quality. 3 Press the right or left arrow buttons to scroll through the print quality settings. Your choices are Draft, Normal, and Photo. 4 Press Select to save your choice. Adjusting preview before print The factory default setting is On. 1 Press Menu. The Photo menu appears. 2 Press the down arrow button until you highlight Preview before Print. 3 Press the right or left arrow buttons to scroll through the settings. Your choices are On and Off. 4 Press Select to save your choice. Changing the control panel display language The factory default setting is English. 1 Press Menu. The Photo menu appears. 2 Press the down arrow button until you have reached the last item. 23 3 Press the up arrow button twice. 4 Press the right or left arrow buttons to scroll through the languages. 5 Press Select to save your choice. Changing the power save The factory default setting is 20 Min. 1 Press Menu. The Photo menu appears. 2 Press the down arrow button until you highlight Power Save. 3 Press the right or left arrow buttons to scroll through the settings. Your choices are Immediately, 10 Min, 20 Min, and 30 Min. 4 Press Select to save your choice. Clearing photo settings This option lets you adjust when the current photo settings are cleared. The settings that are affected are Number of Copies and Brightness. The factory default setting is After 2 Minutes. 1 Press Menu. The Photo menu appears. 2 Press the down arrow button until you highlight Clear Settings When. 3 Press the right or left arrow buttons to scroll through the settings. Your choices are Never and After 2 Minutes. 4 Press Select to save your choice. 24 Restoring factory defaults 1 Press Menu. The Photo menu appears. 2 Press the down arrow button until you highlight Restore Settings. 3 Press Select. 25 Traveling with your printer Before you travel When traveling with your printer, make sure you bring the following items: • Photo paper. • Extra print cartridge if you expect to do a lot of printing. For compatible print cartridges, see “Ordering supplies” on page 30. • A memory card for photos or a PictBridge-enabled camera with a USB cable. For compatible memory cards, see “Supported memory cards” on page 11. Packing the printer 1 Turn the printer off. 2 Remove all photo paper from the paper support. 3 Close the paper support. 4 Remove any memory cards from the memory card slots. 26 5 Disconnect the power cord. 1 2 6 Raise the carry handle. Note: When traveling with your printer, it is not necessary to remove the print cartridge. Warning: Always travel with the printer in the upright position. 27 Unpacking the printer 1 Place the printer on a flat, level surface. 2 Lower the carrying handle. 3 Connect the power cord. 2 1 4 Press Power. Make sure the power light and display are on. 5 Lift the paper support. 28 6 Load photo paper. The printer is now ready to print your photos. Insert a memory card containing photos or connect your PictBridge-enabled camera to the printer. 29 Maintaining your print cartridge Checking the ink level status 1 Press Menu. The Photo menu appears. 2 Press the down arrow button until you highlight Ink Levels. 3 Press Select. Note: Press Stop/Clear to return to the previous menu. If you need to order a new print cartridge, see “Ordering supplies” on page 30. Refilling the print cartridge Lexmark’s warranty does not cover the repair of failures or damage caused by a refilled cartridge. We do not recommend use of a refilled cartridge. Refilling a cartridge can affect print quality and cause damage to the printer. Use Lexmark supplies for the best results. See “Ordering supplies” on page 30. Ordering supplies To order printer supplies or to locate a dealer near you, contact the Lexmark Web site at www.lexmark.com. Color print cartridges • 33 • 35 30 Replacing the print cartridge Removing a used print cartridge 1 If the printer is off, press the Power button. 2 Open the access cover. 3 Press down on the cartridge lever to open the cartridge lid. 31 4 Remove the old cartridge. Installing a print cartridge 1 If you are installing a new print cartridge, remove the sticker and transparent tape from the bottom of the print cartridge. 1 2 Warning: Do not touch the gold contact area on the back or the nozzles on the bottom of the cartridge. 2 Unless it is already open, press down on the cartridge lever to open the cartridge lid. 32 3 Insert the cartridge. 4 Snap the lid closed. 5 Close the access cover. 6 Load a blank 4x6 index card into the paper support. 7 When prompted on the display, press Select to print the cartridge alignment page. Note: You may discard this page after it prints. 33 Aligning the print cartridge 1 Load a blank 4x6 index card. 2 Press Menu. The Photo menu appears. 3 Press the down arrow button until you highlight Align Cartridge. 4 Press Select. Note: Discard the index card after it prints. Cleaning the print cartridge nozzles 1 Load a blank 4x6 index card. 2 Press Menu. The Photo menu appears. 3 Press the down arrow button until you highlight Clean Cartridge. 34 4 Press Select. Note: Discard the index card after it prints. Printing a test page 1 Load a blank 4x6 index card. 2 Press Menu. The Photo menu appears. 3 Press the down arrow button until you highlight Print Test Page. 4 Press Select. Note: Discard the index card after it prints. 35 Troubleshooting Category Purpose “Setup troubleshooting” on page 37 Resolves issues that occur during the initial printer setup. “Print troubleshooting” on page 38 Resolves issues that occur while printing. “Improving print quality” on page 40 Resolves issues with the print quality of your photos. “Jams and misfeeds troubleshooting” on page 43 Resolves issues with paper jams and misfeeds. “Memory card and PictBridge troubleshooting” on page 44 Resolves issues that occur while using memory cards and PictBridge-enabled cameras. “Error messages troubleshooting” on page 45 Resolves issues with error messages on the display. 36 Setup troubleshooting Symptom Diagnosis Solution Incorrect language appears on the display Did you select the wrong language during the initial printer setup? See “Changing the control panel display language” on page 23. The Power light is not lit Is the power supply pushed all the way into the printer? 1 Disconnect the power supply cord from the wall outlet, and then from the printer. 2 Reconnect the power supply cord by pushing it all the way into the wall outlet and the connector on the printer. 3 Press the Power button. Is the printer connected to a working electrical outlet? 1 Connect the printer to an electrical outlet that other electrical devices have been using. 2 Press the Power button. Alignment page or test page will not print Is the printer on? Press the Power button. If the Power light does not come on, see “The Power light is not lit” on page 37. Do you see an error message? See “Error messages troubleshooting” on page 45. Did you remove the transparent tape from the bottom of the print cartridge? Remove the print cartridge, check for the transparent tape and then reinsert it. See “Replacing the print cartridge” on page 31. Is the print cartridge installed properly? Is the photo paper loaded correctly? 37 See “Loading the photo paper” on page 10. Print troubleshooting Symptom Diagnosis Solution Poor photo quality Are you using the correct print quality setting? Try using a different print quality setting. For help, see “Changing the print quality” on page 23. Did the ink completely dry on the photo paper before you moved it? Allow the ink some time to dry completely before handling the print. Is the photo paper wrinkled? Use a new piece of photo paper that is straight and unwrinkled. Are the printer settings adjusted to the correct paper size? Select the correct paper size. See “Changing the blank paper size” on page 22. Is the print cartridge aligned properly? See “Aligning the print cartridge” on page 34. Has the print cartridge been properly maintained? See “Improving print quality” on page 40. Is the cartridge out of ink? 1 Check the status of the ink cartridge. See “Checking the ink level status” on page 30. Including: • • • • • • • • • Blank page Dark print Faded print Incorrect colors Light and dark bands in print Skewed lines Smudges Streaks White lines in print 2 If the ink level is low, replace the ink cartridge. See “Replacing the print cartridge” on page 31. 38 Symptom Diagnosis Solution Poor quality at the edges of the page Are you using the correct paper size with the size you selected in the printer? The printer supports three paper sizes: 4x6, A6, and Hagaki. 1 Verify the paper size you are using. 2 Verify the printer setting matches your paper size. See “Changing the blank paper size” on page 22. Printer does not print or respond Slow print speed Is the printer on? Press the Power button. If the Power light does not come on, see “The Power light is not lit” on page 37. Do you see an error message? See “Error messages troubleshooting” on page 45. Is the print cartridge installed properly? Remove the print cartridge, check for transparent tape and then reinsert. See “Replacing the print cartridge” on page 31. Are you using the highest print quality resolution? Reduce the print quality resolution. See “Changing the print quality” on page 23. Note: Draft and Normal print more quickly than Best. 39 Improving print quality Basic solutions If you are not satisfied with the print quality of your document, make sure you: • Use the appropriate paper size for your print. See “Changing the blank paper size” on page 22. • Select a higher print quality. See “Changing the print quality” on page 23. Advanced solutions If your photo still does not have the print quality you want, follow these steps: 1 Align the print cartridge. See page 34. If print quality has not improved, continue to step 2. 2 Clean the print nozzles. See page 34. If print quality has not improved, repeat step 2 up to two more times before continuing to step 3. 3 Reinsert the print cartridge. See page 41. If print quality has not improved, continue to step 4. 4 Wipe the print cartridge nozzles and contacts. See page 41. If print quality has not improved, repeat step 4 up to two more times. 5 If print quality is still not satisfactory, replace the print cartridge. See page 30. 40 Reinserting the print cartridge 1 Remove the print cartridge. See page 31. 2 Insert the print cartridge. See page 32. 3 Print your photo again. Wiping the print cartridge nozzles and contacts 1 Remove the print cartridge. See page 31. 2 Dampen a clean, lint-free cloth with water and place it on a level surface. Note: Place two pieces of paper under the cloth to avoid getting ink on the work surface. 3 Gently hold the nozzles against the cloth for about three seconds, and then wipe in the direction shown. 4 Gently hold the contacts against another clean section of cloth for about three seconds, and then wipe in the direction shown. 41 5 With another clean section of the cloth, repeat steps 3 and 4. 6 Let the nozzles and contacts dry completely. 7 Reinsert the print cartridge. See “Installing a print cartridge” on page 32. 8 Run the clean cartridge utility. See “Cleaning the print cartridge nozzles” on page 34. 9 Print your photo again. 42 Jams and misfeeds troubleshooting Symptom Diagnosis Solution Paper jams Did the jam occur at the paper support? Turn the power off. Firmly grasp the photo paper and gently pull it from the printer. Paper misfeeds, skews, or multiple sheets feed Is the photo paper loaded correctly? See “Loading the photo paper” on page 10. Are you using photo paper recommended for your printer? The printer supports three photo paper sizes: 4x6, A6, and Hagaki. Are you loading more than one page at a time? Try loading a smaller amount of photo paper into the printer. See page 10. Is the photo paper wrinkled or damaged? Use a new piece of photo paper that is straight and unwrinkled. 43 Memory card and PictBridge troubleshooting Symptom Diagnosis Solution Memory card is not recognized by the printer Is the memory card damaged? Verify that there is no damage to the memory card. Is the memory card inserted correctly? Insert the memory card correctly. See page 12. Is there more than one memory card inserted at the same time. Only one memory card may be used at one time. Are you using a supported memory card type? For supported memory cards, see page 11. Do you have a PictBridge-enabled digital camera connected to the printer. Disconnect the PictBridge-enabled digital camera from the printer. Is the digital camera PictBridge compatible? Remove the device and use a PictBridge-enabled digital camera in the PictBridge port. Cannot print from the digital camera Remove the second memory card. Refer to your camera documentation to determine if it is PictBridge compatible. Is the PictBridge-enabled digital camera set to the correct USB mode? Refer to your camera documentation for help selecting the correct USB mode. Is there a memory card inserted in the printer? Remove the memory card from the printer. Are you using the USB cable that came with your digital camera? You must use the USB cable that came with your camera. Refer to your camera documentation to determine which type of USB cable it supports. 44 Error messages troubleshooting Error Message What it indicates Solution Ink low The print cartridge is running out of ink. Replace the cartridge. See page 31. The Ink Low warning occurs when your cartridge is about 25% full, 15% full, and 10% full. Paper jam There is a paper jam. 1 Clear the paper jam. See “Jams and misfeeds troubleshooting” on page 43. 2 Press Select to reprint the last photo. Carrier jam The print cartridge carrier is stuck. 1 Remove all the paper from the printer. 2 Verify that the print cartridge is installed properly. See “Reinserting the print cartridge” on page 41. 3 Press Select to reprint the last photo. Paper out The printer is out of photo paper. Load more photo paper into the printer. See page 10. Cover open The access cover was open when you pressed Start. Verify that the access cover is closed. Printing continues immediately. Cartridge missing The print cartridge is missing or not installed properly. Verify that the cartridge is installed properly. See “Installing a print cartridge” on page 32. Alignment error The print cartridge is not installed properly or the transparent tape was not removed. Verify that the cartridge is installed properly and the transparent tape is removed. 45 See “Installing a print cartridge” on page 32. Error Message What it indicates Solution Card problem The memory card was inserted incorrectly or is damaged. 1 Verify that there is no damage to the memory card. 2 Insert the card correctly. See page 12. A second memory card has been detected. Only one memory card may be used at one time. Remove the second card. No images The memory card has no supported images. Use a different memory card containing photos. Card format The memory card formatting is not supported. Reformat the memory card in your digital camera. For help, see your digital camera documentation. PictBridge port Size warning The device attached to the PictBridge port is not supported. 1 Remove the device. The PictBridge-enabled digital camera is not set to the correct USB mode. Refer to your digital camera documentation for help selecting the correct USB mode. The paper size selected does not match the size of the photo paper in the paper support. Verify the printer setting matches your blank paper size. See page 22. 46 2 Use a PictBridge-enabled digital camera in the PictBridge port. Note: An index page can only be printed on 4 x 6 photo paper. Finding more information Resource Description Setup sheet Instructions on how to set up your printer. User’s Guide Information on: • • • • • Lexmark Web site Digital photo printing Using the control panel Maintenance Troubleshooting Safety http://support.lexmark.com/ The Web site has information on: • Customer Care—Product registration, contact information, order status, warranty status, and repair information. • Reference—Printer documentation and specifications • Solutions—Searchable KnowledgeBase and e-mail support Lexmark technical support Call us at 1-800-332-4120. Monday–Friday (9:00 AM–9:00 PM EST) Saturday (Noon–6:00 PM EST) Note: Phone number and support times may change without notice. Record the following information (located on your store receipt and the back of your printer) and have it ready when you contact us so that we may serve you faster: Machine Type number_____________________________________________ Serial number___________________________________________________ Date purchased__________________________________________________ Store where purchased____________________________________________ 47 Notices Electronic emission notices Federal Communications Commission (FCC) compliance information statement The Lexmark 310 Series Photo Jetprinter, Type Number 4300, has been tested and found to comply with the limits for a Class B digital device, pursuant to Part 15 of the FCC Rules. Operation is subject to the following two conditions: (1) this device may not cause harmful interference, and (2) this device must accept any interference received, including interference that may cause undesired operation. The FCC Class B limits are designed to provide reasonable protection against harmful interference in a residential installation. This equipment generates, uses, and can radiate radio frequency energy and, if not installed and used in accordance with the instructions, may cause harmful interference to radio communications. However, there is no guarantee that interference will not occur in a particular installation. If this equipment does cause harmful interference to radio or television reception, which can be determined by turning the equipment off and on, the user is encouraged to try to correct the interference by one or more of the following measures: • Reorient or relocate the receiving antenna. • Increase the separation between the equipment and receiver. • Connect the equipment into an outlet on a circuit different from that to which the receiver is connected. • Consult your point of purchase or service representative for additional suggestions. The manufacturer is not responsible for any radio or television interference caused by using other than recommended cables or by unauthorized changes or modifications to this equipment. Unauthorized changes or modifications could void the user's authority to operate this equipment. Any questions regarding this compliance information statement should be directed to: Director of Lexmark Technology & Services Lexmark International, Inc. 740 West New Circle Road Lexington, KY 40550 (859) 232-3000 Industry Canada compliance statement This Class B digital apparatus meets all requirements of the Canadian Interference-Causing Equipment Regulations. Avis de conformité aux normes de l’industrie du Canada Cet appareil numérique de la classe B respecte toutes les exigences du Règlement sur le matériel brouilleur du Canada. European Community (EC) directives conformity This product is in conformity with the protection requirements of EC Council directives 89/336/ EEC and 73/23/EEC on the approximation and harmonization of the laws of the Member States relating to electromagnetic compatibility and safety of electrical equipment designed for use within certain voltage limits. A declaration of conformity with the requirements of the directives has been signed by the Director of Manufacturing and Technical Support, Lexmark International, S.A., Boigny, France. This product satisfies the Class B limits of EN 55022 and safety requirements of EN 60950. 48 Japanese VCCI notice If this symbol appears on your product, the accompanying statement is applicable. Korean MIC statement If this symbol appears on your product, the accompanying statement is applicable. This equipment has undergone EMC registration as a household product. It can be used in any area, including a residential area. The United Kingdom Telecommunications Act 1984 This apparatus is approved under the approval number NS/G/1234/J/100003 for the indirect connections to the public telecommunications systems in the United Kingdom. Noise emission levels The following measurements were made in accordance with ISO 7779 and reported in conformance with ISO 9296. 1-meter average sound pressure, dBA Printing 44 dBA Idling Silent ENERGY STAR The EPA ENERGY STAR Office Equipment program is a partnership effort with office equipment manufacturers to promote the introduction of energy-efficient products and to reduce air pollution caused by power generation. Companies participating in this program introduce products that power down when they are not being used. This feature will cut the energy used by up to 50 percent. Lexmark is proud to be a participant in this program. As an ENERGY STAR Partner, Lexmark International, Inc. has determined that this product meets the ENERGY STAR guidelines for energy efficiency. 49 Printer energy consumption The following table documents the energy consumption characteristics of the printer. Mode Description Power consumption Printing Printer is generating hard copy output 10 W Power Saver Printer is in energy saving mode 7W Off Printer is plugged into a wall outlet, but switch is turned off 5.5 W The power consumption levels listed in the previous table represent time-averaged measurements. Instantaneous power draws may be substantially higher than the average. Power Saver As part of the ENERGY STAR program, this printer is designed with an energy-saving mode called Power Saver. The Power Saver Mode is equivalent to the EPA Sleep Mode. The Power Saver Mode saves energy by lowering power consumption during periods of inactivity. For this printer, the Power Saver Mode is entered immediately at the end of a print job. The Power Saver Mode does not affect the performance of this product and therefore cannot be modified by the user. Off modes This printer has an off mode which still consumes a small amount of power. To completely stop printer power consumption, disconnect the power supply from the wall outlet. Total energy usage It is sometimes helpful to calculate the total printer energy usage. Since power consumption claims are provided in power units of Watts, the power consumption should be multiplied by the time the printer spends in each mode in order to calculate energy usage. The total printer energy usage is the sum of each mode's energy usage. Mercury statement This product contains mercury in the lamp (<5mg Hg). Disposal of mercury may be regulated due to environmental considerations. For disposal or recycling information, contact your local authorities or the Electronic Industries Alliance: www.eiae.org. Copyright advisory It may be illegal to copy certain materials without permission or license, including documents, images, and currency. If you are not sure whether you have permission, seek legal advice. Limited Warranty Information Lexmark International, Inc. furnishes a limited warranty that this printer or All-In-One product will be free of defects in material and workmanship for a period of 12 months after the original date of purchase. To view the limitations and conditions of this limited warranty, please refer to the Statement of Limited Warranty included with this unit or set forth at http:// warranty.lexmark.com. 50 Index A access cover 7 adjust printer settings 22 aligning the print cartridge 34 arrow button 9 B black & white photos 17 blank paper loading 10 selecting 22 selecting type 22 size 10 type 10 brightness, adjust 19 buttons, control panel - (left arrow) 9 + (right arrow) 9 down arrow 9 left arrow 9 Menu 8 Number of Prints 9 Power 9 right arrow 9 Rotate 9 Select 9 Start 9 Stop/Clear 8 up arrow 9 C cable, USB 15 cards, memory 11 cartridge, print aligning 34 clean contacts 41 clean nozzles automatic 34 manual 41 ink level status 30 installing 32 ordering 30 part numbers 30 refilling 30 removing 31 replacing 31 changing area to print 18 blank paper size 22 blank paper type 22 brightness 19 language 23 number of prints 20 power save 24 preview before print 23 print quality 23 cleaning print cartridge nozzles automatic 34 manual 41 clear photo settings 24 color print cartridge part numbers 30 CompactFlash, memory card 11 control panel 8 control panel display 7 copyright advisory 50 crop photos 16, 18 customize photos 16 customize printer settings 22 51 D darken photos 19 default settings 25 digital camera port 7 printing from 15 USB cable 15 digital photos from memory card 13 from PictBridge-enabled camera 15 display, control panel 7 down arrow button 9 DPOF 21 E edit photos black & white 17 brightness 19 crop 16, 18 number of prints 20 electronic emission statement 48 emission statement 48 error message Alignment error 45 Card format 46 Card problem 46 Carrier jam 45 Cartridge missing 45 Cover open 45 Ink low 45 No images 46 Paper jam 45 Paper out 45 PictBridge port 46 Size warning 46 F FCC statement 48 finding more information 47 H handle 7 I I Want To... menu 16 improving print quality 40 index page, print 16 ink level status 30 inserting a memory card 12 installing the print cartridge 32 J jam, paper 43 Jams and misfeeds troubleshooting 43 L language, changing 23 left arrow button 9 Lexmark Web site 47 lighten photos 19 loading blank paper 10 M maintaining the print cartridge 30 maintenance 30 memory card inserting 12 printing from 13 removal 14 slots 7 supported types 11 troubleshooting 44 memory cards, supported CompactFlash 11 Memory Stick 11 Memory Stick Duo 11 Memory Stick PRO 11 Memory Stick PRO Duo 11 Microdrive 11 MultiMedia 11 Secure Digital 11 SmartMedia 11 xD Picture Card 11 Memory Stick Duo, memory card 11 Memory Stick PRO Duo, memory card 11 Memory Stick PRO, memory card 11 Memory Stick, memory card 11 Menu button 8 Microdrive, memory card 11 Minus (-) button 9 mobility 26 MultiMedia memory card 11 N nozzle, print cartridge cleaning automatic 34 manual 41 Number of Prints button 9 number of prints, changing 20 O ordering supplies 30 52 P packing the printer, travel 26 paper exit 7 paper jam 43 paper misfeeds 43 paper size, blank selecting 22 supported 10 paper support 7 paper type, blank selecting 22 supported 10 paper, blank loading 10 select size 22 select type 22 supported sizes 10 supported types 10 part numbers color print cartridge 30 parts access cover 7 control panel 8 control panel display 7 handle 7 memory card slots 7 paper exit 7 paper support 7 PictBridge port 7 power supply port 8 photo settings black & white 17 brightness 19 clear 24 crop 18 default 25 DPOF selections 21 number of prints 20 photos print all 16 print index page 16 select to print 13 slide show 21 PictBridge port 7 printing 15 troubleshooting 44 USB cable 15 Plus (+) button 9 Power button 9 power save 24 power supply port 8 preview before print 23 print alignment page 34 all photos 16 black & white photo 17 index page 16 preview 23 selecting photo 13 test page 35 using DPOF selections 21 using PictBridge-enabled digital camera 15 print cartridge aligning 34 clean contacts 41 clean nozzles automatic 34 manual 41 ink level status 30 installing 32 ordering 30 part numbers 30 refilling 30 removing 31 replacing 31 print from memory card 13 PictBridge-enabled digital camera 15 print quality improving 40 select 23 Print troubleshooting 38 printer settings, adjust 22 Q quality, improve print 40 card 11 Start button 9 Stop/Clear button 8 supplies, ordering 30 T R refilling print cartridge 30 removing memory cards 14 removing print cartridge 31 replacing print cartridge 31 restore default settings 25 right arrow (+) button 9 Rotate button 9 S Secure Digital, memory card 11 Select button 9 selecting photo to print 13 settings, photo brightness 19 clear 24 default 25 DPOF selections 21 number of prints 20 settings, print blank paper size 22 blank paper type 22 clear settings 24 default settings 25 language 23 power save 24 preview 23 print quality 23 Setup troubleshooting 37 slide show 21 slow print speed 39 SmartMedia, memory 53 test page 35 traveling with your printer 26 troubleshooting alignment page will not print 37 error message Alignment error 45 Card format 46 Card problem 46 Carrier jam 45 Cartridge missing 45 Cover open 45 Ink low 45 No images 46 Paper jam 45 Paper out 45 PictBridge port 46 Size warning 46 language, incorrect 37 memory card 44 not printing 39 not responding 39 paper jam 43 paper misfeeds 43 paper sticks together 43 photo edge quality 39 PictBridge 44 poor photo quality 38 power light not lit 37 print quality problems 38 print speed 39 slow printing 39 test page will not print 37 U Understanding your printer 7 unpacking the printer, travel 28 up arrow button 9 USB cable 15 USB, PictBridge port 15 W Web site, Lexmark 47 wiping print cartridge contacts 41 nozzles 41 X xD Picture Card, memory card 11 54