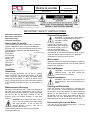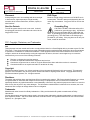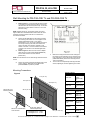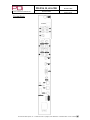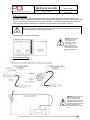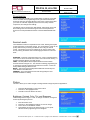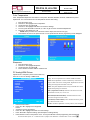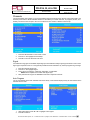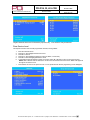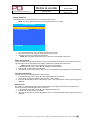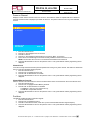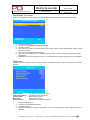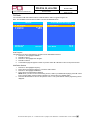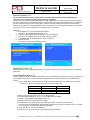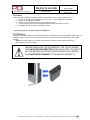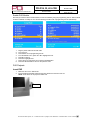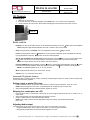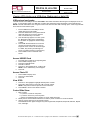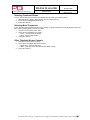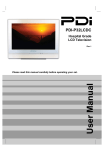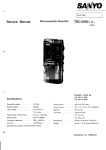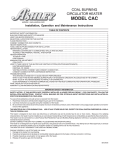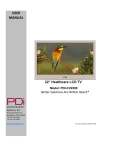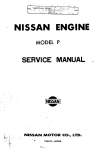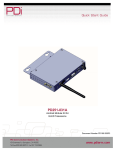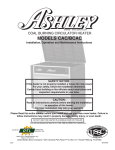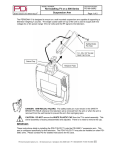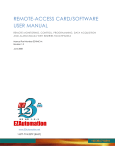Download PDI-P26/P32/P40LCDE - PDI Communication Systems
Transcript
PDI-P26/P32/P40LCDE P-Series Modular Healthcare-grade LCD Televisions Document Number: PD196-213R2 Better Solutions Are Within Reach™ MODEL NUMBER: Document Number: PDI-P26, 32, 40 LCDE PD196-213R2 INSTALLATION AND OPERATING INSTRUCTIONS Page 1 of 43 IMPORTANT SAFETY INSTRUCTIONS Read these instructions. Keep these instructions. Heed all warnings. Follow all instructions. Note to Cable TV Installer This reminder is provided to call the cable TV systems installer’s attention to Article 820-40 of the National Electrical Code. The code provides guidelines for proper grounding and, in particular, specifies that the cable ground shall be connected to the grounding system of the building, as close to the point of the cable entry as practical. Installation Instructions These servicing instructions are for use by qualified service personnel only and should conform to all local codes. Read and follow the safety instructions before attempting this installation. To reduce the risk of electric shock, do not perform any servicing other than contained in the operating instructions unless you are qualified to do so. Maintenance and Servicing Servicing is required when the TV has been damaged in any way, such as the power-supply cord or plug is damaged, liquid has been spilled or objects have fallen into the TV, the TV has been exposed to rain or moisture, does not operate normally, or has been dropped. CAUTION: Never remove the back cover of the TV; this can expose you to high voltage and other hazards. If the TV does not operate properly, unplug it and call an authorized service center or PDi. These servicing instructions are for use by qualified service personnel only Overhead Falling Hazard WARNING: To prevent injury, this apparatus must be securely attached to the wall in accordance with the installation instructions. TV’s can pose a striking hazard when mounted at an elevated position. Use only with the cart, stand, tripod, bracket or table specified by the manufacturer, or sold with the apparatus. When a cart is used, use caution when moving the cart / apparatus combination to avoid injury from tip-over. Wet Location Apparatus shall not be exposed to dripping or splashing and no objects filled with liquids, such as vases, shall be placed on the apparatus. Rain and Moisture WARNING: To avoid the hazards of fire or electrical shock, NO NOT expose this television to rain or moisture. Oxygen Environment WARNING: Do not use in any oxygen tent or exygen chamber. Such use may cause a fire hazard. Cleaning and Disinfection Clean the exterior of this television by removing dust with a lint-free cloth. To avoid damage to the surface of the television, do not use abrasive or chemical cleaning agents. Do not immerse this TV. To avoid damage to the surface of the TV, test a small portion of the TV’s cabinet with any new disinfectant to verify that the disinfectant does not discolor or soften the enclosure. Disconnecting Device from Mains The main plug is the disconnecting device. The plug must remain readily operable. Better Solutions Are Within Reach™ MODEL NUMBER: Document Number: PDI-P26, 32, 40 LCDE PD196-213R2 INSTALLATION AND OPERATING INSTRUCTIONS Page 2 of 43 Placement DVD Player Avoid placing the unit in surroundings with direct sunlight or heat sources, high temperature or high humidity, excessive dust, electro-static effect, vibration, impact, or tilted surfaces. Because of high voltage inside the unit, DO NOT touch internal parts. DO NOT attempt to disassemble this unit under any circumstance. Only put a DVD or CD into the slot. Non-Use Periods Turn off the power when the unit is not used. It should be unplugged from the AC outlet when the unit is idle for long periods of time. Grounding Plug CAUTION: DO NOT defeat the safety of the polarized or grounding-type plug. A polarized plug has two blades with one wider than the other. A grounding type plug has two plates and a third grounding prong. The wide blade or the third prong is provided for your safety. If the plug does not fit into your outlet, consult an electrician. FCC, Copyright, Disclaimer, and Trademarks FCC This equipment has been tested and found to comply with the limits for a Class B digital device, pursuant to part 15 of the FCC Rules. These limits are designed to provide reasonable protection against harmful interference when the equipment is operated in a residential or commercial installation. If this equipment does cause harmful interference to radio or TV reception, which can be determined by turning the equipment off and on, the user is encouraged to try to correct the interference by one or more of the following measures: Reorient or relocate the receiving antenna. Increase the separation between the equipment and receiver. Connect the equipment into an outlet on a circuit different from that to which the receiver is connected. Consult the dealer or an experienced radio/TV technician for help. Copyright PDi Communication Systems, Inc. claims proprietary right to the material disclosed in this user manual. This manual is issued for user information only and may not be used to manufacture anything shown herein. Copyright 2009-2012 by PDi Communication Systems, Inc. All rights reserved. Disclaimer The author and publisher have used their best efforts in preparing this manual. PDi Communication Systems, Inc. makes no representation or warranties with respect to the accuracy or completeness of the contents of this manual and specifically disclaim any implied warranties or merchantability or fitness for any particular purpose and shall in no event be liable for any loss of profit or any other damages. The information contained herein is believed to be accurate, but is not warranted, and is subject to change without notice or obligation. Trademarks Manufactured under license from Dolby Laboratories. Dolby and the double-D symbol are trademarks of Dolby Laboratories All other brand names and product names used in this manual are trademarks, registered trademarks, or trade names of their respective holders. “PDi” and “Better Solutions Are Within Reach” are registered trademarks of PDi Communication Systems, Inc., Springboro, Ohio. PDi Communication Systems, Inc. 40 Greenwood Lane Springboro, Ohio 45066 USA PH 800-628-9870 FX 937-743-5664 Better Solutions Are Within Reach™ MODEL NUMBER: Document Number: PDI-P26, 32, 40 LCDE PD196-213R2 INSTALLATION AND OPERATING INSTRUCTIONS Page 3 of 43 Location Guidelines The model PDI-P26/P32/P40LCDE Hospital Grade LCD TV is a specialized LCD TV. It is intended for entertainment and educational purposes in a hospital, a nursing home, medical-care center, or similar health-care facility in which installation is limited to a non-hazardous area in accordance with the National Electrical Code, ANSI/NFPA 70. The PDIP26/P32/P40LCDE is designed for mounting to PDi manufactured mounts. Installation of the TV on any other mount is not recommended. WARNING: The TV’s VESA mounting holes are designed for M4 and/or M6 metric screws only. Use of a non-PDi approved mount or SAE hardware could result in a condition where the TV could unexpectedly fall and cause injury or death. The PDI-P26/P32/P40LCDE TV mounts on the wall at the foot of a patient’s bed. Select a location that is near an AC wall outlet and that does not expose the TV to bright room lights or sunlight, if possible. The LCD TV also requires connection of both CATV cable signal and across-room wiring for the pillow speaker PDi Communication Systems, Inc. 40 Greenwood Lane Springboro, Ohio 45066 USA PH 800-628-9870 FX 937-743-5664 Better Solutions Are Within Reach™ MODEL NUMBER: Document Number: PDI-P26, 32, 40 LCDE PD196-213R2 INSTALLATION AND OPERATING INSTRUCTIONS Page 4 of 43 Table of Contents IMPORTANT SAFETY INSTRUCTIONS ......................................................................................................... 1 FCC, Copyright, Disclaimer, and Trademarks .................................................................................................. 2 Location Guidelines .......................................................................................................................................... 3 Wall Mounting with Standard Wall Bracket for PDI-P26LCDE TV ................................................................... 6 Mounting Connections .................................................................................................................................. 6 Wall Mounting for PDI-P32LCDE TV and PDI-P40LCDE TV ........................................................................... 7 Mounting Connections .................................................................................................................................. 7 ConnectionsPillow Speaker .............................................................................................................................. 8 Pillow Speaker .................................................................................................................................................. 9 Across-Room Wiring ......................................................................................................................................... 9 Wireless Control ............................................................................................................................................. 10 Product Accessories ....................................................................................................................................... 10 Remote Controls ............................................................................................................................................. 10 Battery Installation ...................................................................................................................................... 10 Programming Remote Control .................................................................................................................... 11 Patient Remote Control ............................................................................................................................... 12 Side-Panel Buttons ......................................................................................................................................... 13 Front Panel ..................................................................................................................................................... 13 Programming .................................................................................................................................................. 14 Service Levels ............................................................................................................................................. 14 Picture ......................................................................................................................................................... 14 Brightness, Contrast, Color, Tint, and Sharpness ................................................................................... 14 Color Temperature .................................................................................................................................. 15 Sharpness ............................................................................................................................................... 15 PC Analog/HDMI Picture ......................................................................................................................... 15 Component Input Picture ......................................................................................................................... 16 Sound .......................................................................................................................................................... 16 Balance.................................................................................................................................................... 16 Minimum Volume ..................................................................................................................................... 17 Maximum Volume .................................................................................................................................... 17 Power on Volume .................................................................................................................................... 17 Internal Speaker Enabled ........................................................................................................................ 17 HDMI 1 and 2 Audio Port ........................................................................................................................ 17 Channels ..................................................................................................................................................... 18 Signal....................................................................................................................................................... 18 Auto Program .......................................................................................................................................... 18 Add/Delete Channels .............................................................................................................................. 19 Clear Service Level ................................................................................................................................. 20 Copy Service Level ................................................................................................................................. 21 Parental Control ...................................................................................................................................... 21 Parental Lock .............................................................................................................................................. 24 Power on Channel ................................................................................................................................... 25 Channel Lock .......................................................................................................................................... 25 Channel Memory Override ...................................................................................................................... 25 Pro:Idiom ................................................................................................................................................. 25 Features ...................................................................................................................................................... 26 Power on Caption Mode .......................................................................................................................... 26 Auto Power on/lock ................................................................................................................................. 26 Inactive Power Off (h:mm)....................................................................................................................... 26 Bed A/B ................................................................................................................................................... 27 Caption Text Modes ................................................................................................................................ 27 Digital Captions ....................................................................................................................................... 27 Digital Mode Time Setup ......................................................................................................................... 28 Diagnostics .............................................................................................................................................. 28 PDi Communication Systems, Inc. 40 Greenwood Lane Springboro, Ohio 45066 USA PH 800-628-9870 FX 937-743-5664 Better Solutions Are Within Reach™ MODEL NUMBER: Document Number: PDI-P26, 32, 40 LCDE PD196-213R2 INSTALLATION AND OPERATING INSTRUCTIONS Page 5 of 43 Channel up Power Off ............................................................................................................................. 29 Channel to Other Source ......................................................................................................................... 29 Power on ARC Mode ............................................................................................................................... 29 Standby Power ........................................................................................................................................ 29 Wireless Audio ........................................................................................................................................ 29 Analog Pillow Speaker ............................................................................................................................ 29 OSD Language (On Screen Display) .......................................................................................................... 30 Sources ....................................................................................................................................................... 30 Power on Source ..................................................................................................................................... 30 FM Radio ..................................................................................................................................................... 31 Auto Program .......................................................................................................................................... 31 Add/Delete Stations ................................................................................................................................. 31 Cloning ............................................................................................................................................................ 32 Save Settings to USB Flash Drive.............................................................................................................. 32 Restore Setting to TV .................................................................................................................................. 32 Upload Firmware to TV ............................................................................................................................... 33 Install DVD Module PD251-002 .................................................................................................................. 35 Enable DVD Module ................................................................................................................................... 36 DVD Playback ............................................................................................................................................. 36 Basic DVD functions ................................................................................................................................... 37 DVD Content Information ............................................................................................................................ 38 DVD Setup menu ........................................................................................................................................ 38 CD Playback ................................................................................................................................................... 40 Basic controls .............................................................................................................................................. 40 Viewing JPG photos on a USB drive, Media card, or data CD ...................................................................... 41 Limited Warranty............................................................................................................................................. 43 PDi Communication Systems, Inc. 40 Greenwood Lane Springboro, Ohio 45066 USA PH 800-628-9870 FX 937-743-5664 Better Solutions Are Within Reach™ MODEL NUMBER: Document Number: PDI-P26, 32, 40 LCDE PD196-213R2 INSTALLATION AND OPERATING INSTRUCTIONS Page 6 of 43 Wall Mounting with Standard Wall Bracket for PDI-P26LCDE TV The PDI-P26LCD TV is mounted to the wall with a PD168-103 or PD138-203 bracket kit (Not supplied with TV). The PD168-203 mount is a heavy duty mount and is to be used if a DVD or an IPT module is installed in the P26 TV.A PD181-674 wall mount connects to a PD181-596 LCD mount. A PD181-697 wall mount connects to a PD181-597 LCD mount. 1. Refer to Figure 1. Select a location on the wall approximately 9 inches below the ceiling. NOTE: DO NOT locate AC, Across-Room Wiring, and CATV Signal outlets below the Wall Bracket’s location as it will cause clearance issues and interfere with the TV’s cabinet when mounted to the bracket. 2. Position the wall mount and locate the two mounting holes. Secure the bracket to the wall (mounting hardware is not included). 3. Refer to Figure 2. Position the LCD mount on the LCD TV cabinet. Attach with the four M4 screws (PDIPPHMSM4X76) that are provided 4. Mate the LCD mount to the wall mount, making sure the pivot pins are retained in the slots. 5. Secure with two 10x32 Pilfer screws (PDIPPBHSCS103250). 6. The TV’s tilt can be adjusted by loosening both Pilfer screws, adjusting tilt, and then tightening the screws. Mounting Connections 27.2” Figure 2 Depth: 4.25” LCD mount M4 x 6mm Screws 19.8” Wall Mount Pilfer Screws PDi Communication Systems, Inc. 40 Greenwood Lane Springboro, Ohio 45066 USA PH 800-628-9870 FX 937-743-5664 Better Solutions Are Within Reach™ MODEL NUMBER: Document Number: PDI-P26, 32, 40 LCDE PD196-213R2 INSTALLATION AND OPERATING INSTRUCTIONS Page 7 of 43 Wall Mounting for PDI-P32LCDE TV and PDI-P40LCDE TV The PDI-P32LCDE and PDI-P40LCDE televisions require a PD168-033 bracket kit. (Not supplied with TV). 1. Refer to Figure 1. For the PDI-P32LCD find a location on the wall 10.5 inches below the ceiling to mount the HD Extended LCD Tilt Clevis (wall mount). For the PDIP40LCD, the location will be a minimum of 10 inches below the ceiling. NOTE: DO NOT locate AC, Across-Room Wiring, and CATV Signal outlets below the Wall Bracket’s location as it will cause clearance issues and interfere with the TV’s cabinet when mounted to the bracket. 2. 3. Position the HD Extended LCD Tilt Clevis and locate two mounting holes. Place one of the supplied ¼” flat washers (PDIFW25) and the ¼” lock washer (PDISLW25) on a ¼” screw (not included) and insert it into the top mounting hole of the clevis. Secure the clevis to the wall. Place the other supplied ¼” flat washer on another ¼” screw and insert it in the bottom mounting hole. Secure it to the wall and tighten both screws. Refer to Figure 2. Attach the LCD mount to adapter plate using the four M4 screws (PDIPPHMSM4X76) and four #10 Internal Tooth Lock washers (PDIITLW10). 5. NOTE: The side with the four hex sides will go toward the back of the set. 4. Position the mounting bracket and adapter plate on the LCD TV cabinet. Attach with the four M6 screws (PDIPPHMSM6X110) that are provided. 6. Mate the mounting bracket to the clevis making sure the resting pins are inserted in the two notches at the front of the clevis. Secure with the two 10x32 screws (PDIPPHMS103238) and the two remaining Internal Tooth Lock washers. The TV’s tilt can be adjusted by loosening both Pilfer Screws, adjusting tilt, and then tightening the screws. Mounting Connections Figure 2 31.5” (32” TV) 22.5” (32” TV) 39.25 (40” TV) PD181-596: LCD Mounting Bracket 26.75” (40” TV) PD181-674: HD Extended LCD Tilt Clevis PD181-672: 200mm to 100mm Adapter Plate Unit Weight: 32” TV – 38 lbs. Unit Weight: 40” TV – 61 lbs. 4.5” (32” & 40” TV) Mounting Pieces Part # Part 200mm to 100mm PD181-672 Adapter Plate (1) LCD Mounting PD181-596 Bracket (1) HD Extended PD181-674 LCD Tilt Clevis (1) Screws and Washers PDIPPHMS103 10-32X3/8 238 PPHMS (2) #10 Internal PDIITLW10 Tooth Lock Washer (6) PDIPPHMSM4 M4-.7X6mm X76 PPHMS (4) PDIPPHMSM6 X110 M6-1X10mm PPHMS (4) PDIFW25 ¼” flat washer (2) ¼” lock washer (1) Numbers in parenthesis represent quantity PDISLW25 PDi Communication Systems, Inc. 40 Greenwood Lane Springboro, Ohio 45066 USA PH 800-628-9870 FX 937-743-5664 Better Solutions Are Within Reach™ MODEL NUMBER: Document Number: PDI-P26, 32, 40 LCDE PD196-213R2 INSTALLATION AND OPERATING INSTRUCTIONS Page 8 of 43 Connections PDi Communication Systems, Inc. 40 Greenwood Lane Springboro, Ohio 45066 USA PH 800-628-9870 FX 937-743-5664 Better Solutions Are Within Reach™ MODEL NUMBER: Document Number: PDI-P26, 32, 40 LCDE PD196-213R2 INSTALLATION AND OPERATING INSTRUCTIONS Page 9 of 43 Pillow Speaker A ¼” stereo-style pillow speaker (pendant control) jack is located on the TV’s connector panel on the backside. This TV is designed to work with either a digital pillow speaker that generates digital-style control codes or a single-button analog (switch-style) pillow speaker. A rear panel mounted switch allows use of different brands of pillow speakers and supports the major brands: Zenith, Philips, and RCA. CAUTION: Confirm the pillow speaker type and set the side switch appropriately BEFORE connecting the pillow speaker to the TV. Failure to follow this procedure could result in damage to the pillow speaker and/or TV. Pillow Speaker and Antenna Connection CAUTION: Some hospital cable systems provide power voltage on the coaxial cable. This TV is NOT designed to be powered via a coaxial cable. DO NOT connect to a powered coaxial cable. Damage will result to the TV. Across-Room Wiring WARNING: DO NOT connect the pillow speaker circuit Common to earth ground. Grounding of the Common will defeat the isolation circuitry of the TV and possibly expose the patient to harmful shock currents should a wiring fault occur. PDi Communication Systems, Inc. 40 Greenwood Lane Springboro, Ohio 45066 USA PH 800-628-9870 FX 937-743-5664 MODEL NUMBER: Document Number: PDI-P26, 32, 40 LCDE PD196-213R2 INSTALLATION AND OPERATING INSTRUCTIONS Page 10 of 43 Better Solutions Are Within Reach™ Wireless Control The PDI-P26/P32/P40LCDE model televisions include wireless connectivity for use with the optional PDI-TR100 Table Radio. Both wireless audio and control of the TV are possible using the Table Radio. Please refer to the Table Radio manual for setup instructions. Product Accessories (Not Included with TV) Programming Remote Control PD108-420 Patient Remote Control PD108-427 (*Remote comes with DVD module) Patient Remote Control PD108-421 (*For TV’s without DVD module) ¼” to 6-Pin Jumper Cable PD106-416 ¼” to ¼” Jumper Cable PD106-417 Remote Controls Operating and programming a P26, P32, or P40 and a compatible DVD and IPT Modules (both sold separately) requires a remote control. There are two remotes that are designed to work with the TVs, a programming remote and patient remote. Descriptions for them start on page 11. NOTE: Make sure batteries are installed Battery Installation Before using either remote, make sure the batteries are installed. 1. 2. Softly push the back cover to open the battery compartment. Insert two batteries (1.5V, size AAA), ensuring the polarity matches the marks inside the compartment. 3. Replace the battery compartment cover. NOTE: Install two high-quality 1.5V "AAA" alkaline batteries. Don't mix old batteries with new batteries. Remove batteries when you won't use the remote controller for long time. Liquid leakage from old batteries may cause operation failure. PDi Communication Systems, Inc. 40 Greenwood Lane Springboro, Ohio 45066 USA PH 800-628-9870 FX 937-743-5664 Better Solutions Are Within Reach™ MODEL NUMBER: Document Number: PDI-P26, 32, 40 LCDE PD196-213R2 INSTALLATION AND OPERATING INSTRUCTIONS Page 11 of 43 Programming Remote Control The programming remote, PD108-420, is used to change the settings in the menus on the TVs. The settings in the menus are how the TVs are programmed. Power, SETUP, and the directional buttons will be the main buttons used on this remote. 1. 2. 3. 4. 5. 6. 7. 8. 9. 10. 11. POWER button Turns the TV on or off. MUTE button Turns the sound on or off. SETUP button Access programming menus. TV/AV button Selects enabled external inputs or TV. CH LIST button Display list of channels programmed into TV. TV/FM button Switch between TV and FM Radio sources. SLEEP button Sets the sleep timer. LAST button Return to previously viewed channel. VOL ◄► buttons Raises or lowers volume. Also used to navigate programming menus. OK button Confirms the current channel selection. CH ▲▼ buttons Selects next channel. Also used to navigate programming menus. 12. 13. 14. 15. 16. 17. 18. 19. ARC button Changes the aspect ratio. Repeatedly press the ARC button to select your desired picture format. (See page 41 for instructions on adjusting picture up or down.) CC button Cycles through Closed caption choices. PSM button Adjust sound setting for content type: User, Standard, Dynamic, Mild, or Game. SAP button Adjust audio mode: MTSStereo, Mono, or SAP SSM button Adjust sound setting for content type: User, Flat, Speech, Movie, or Music. Number buttons Use to directly enter channels. 09 DASH button Use to enter second part of a digital channel. Teletext buttons Navigates teletext displays. Teletext is not actively used in the USA. PDi Communication Systems, Inc. 40 Greenwood Lane Springboro, Ohio 45066 USA PH 800-628-9870 FX 937-743-5664 Better Solutions Are Within Reach™ MODEL NUMBER: Document Number: PDI-P26, 32, 40 LCDE PD196-213R2 INSTALLATION AND OPERATING INSTRUCTIONS Page 12 of 43 Patient Remote Control The patient remote, PD108-427, is used for controlling the TV and the compatible DVD and IPTV Modules. 1. 2. 3. 4. 5. POWER button Turns the TV on or off. ►PLAY button Starts to play the disc in DVD mode. PAUSE button Pause the playback or start step by step playback in DVD mode. button Activates fast backward playback during disc playback in DVD mode. button Activates fast forward playback during disc playback in DVD mode. 6. Number buttons Use to directly enter channels. 0-9. 7. LAST button Returns to the previously viewed channel. MUTE button Turns the sound on or off. VOL +/- button Adjusts the sound level or adjusts menu settings. MTS/SAP button Adjust the audio mode for SAP, Mono, or Stereo. TV/AV button Selects enabled external inputs. Direction buttons (▲▼◄►) Selects a menu item or adjusts menu settings. OK button Confirms the current selection. SLEEP button Sets the sleep timer. SETUP button Displays the DVD’s feature setup menu. 8. 9. 10. 11. 12. 13. 14. 15. 16. MENU button Displays the disc menu in DVD mode. 17. SUBTITLE button Selects a desired subtitle language if the disc contains multi-subtitle languages during disc playback in DVD mode. 18. CODE button The remote offers independent Bed A or Bed B selectable codes and independent control of a single TV in a two TV room. Insert a paperclip in this hole to set to Bed A or Bed B. 19. AUDIO button Selects a desired audio language, if the disc contains multi-audio languages during disc playback in DVD mode. 20. EJECT button Ejects the disc in DVD mode. 21. STOP button Stops the disc playback. 22. button Press to go to the next chapter/track during disc playback. 23. button During disc playback, press once to go to the beginning of current chapter/track; press twice to go to the previous chapter/track. 24. +10 button In TV mode, press to select DTV (Digital TV) channels. For example, to select channel ‘54-3’, press ‘54’, then press this button and ‘3’. In DVD mode, press to select numbers greater than 9. 25. PSM button Recalls your preferred picture setting. 26. CH +/- button Selects next channel or a menu item. 27. CC button Sets the caption function. 28. ARC button Changes the aspect ratio. Repeatedly press the ARC button to select your desired picture format. 29. TV/FM button Selects either TV or FM mode. 30. REPEAT button Press to repeat a chapter or title in DVD mode. 31. TITLE button Press to enter or exit the title menu of the disc during disc playback in DVD mode. 32. CARD button In DVD mode, press to shift among disc, USB and CARD playback mode when an external USB device or card is connected. 33. GOTO button Press to access or exit the DVD search menu. PDi Communication Systems, Inc. 40 Greenwood Lane Springboro, Ohio 45066 USA PH 800-628-9870 FX 937-743-5664 Better Solutions Are Within Reach™ MODEL NUMBER: Document Number: PDI-P26, 32, 40 LCDE PD196-213R2 INSTALLATION AND OPERATING INSTRUCTIONS Page 13 of 43 Side-Panel Buttons The buttons on the right side of the TV can be used to control a limited number of the television’s basic operating functions. NOTE: PDI patient remote control PD108-427 can be used to operate all of the television’s functions. A programming remote, PD108-420, is used to set up the TV for use in a medical facility. (See remote control section on the previous page). TV/AV Press this button to cycle through all enabled sources. CC Closed Caption. Press this button to cycle through all the closed caption settings. CH▲ Press this button to go to the next channel CH▼ Press this button to go to the previous channel VOL▲ Press this button to increase the volume VOL▼ Press this button to decrease the volume ■STOP When the DVD Module is installed and operating, press this button to stop a disc that is playing. ►PLAY When the DVD Module is installed and operating, press this button to start playing a disc. EJECT Press this button to remove a disc from the DVD Module. POWER Press this button to turn the TV on and off. Front Panel LED Indicator PDi Communication Systems, Inc. 40 Greenwood Lane Springboro, Ohio 45066 USA PH 800-628-9870 FX 937-743-5664 Better Solutions Are Within Reach™ MODEL NUMBER: Document Number: PDI-P26, 32, 40 LCDE PD196-213R2 INSTALLATION AND OPERATING INSTRUCTIONS Page 14 of 43 Programming The PDI-P26/P32/P40LCDE TV is programmed by a series of menus that can be accessed with a programming remote, part number PD108-420. Access the menus by pressing SETUP on the remote. These menus allow you to add TV channels, adjust the picture and sound, setup external components, and change other settings. The SETUP menu is the first menu that appears. All the other menus and all the settings can be accessed through it. This manual explains and shows how to setup the different features of the PDI-P26/P32/P40LCDE TV. Service Levels The P26/32/40 contains four separate Service Levels, allowing the hospital to offer either basic or enhanced viewing. The current Service Level can be quickly determined by accessing the SETUP menu using the remote control. The Service Level can be changed to any of the 4 levels at any time by entering the SETUP menu and changing the Service Level menu items. DISABLED – This is like a mechanical key lock – when in Disabled Service Level, the TV can be turned off and on, but it cannot be used for viewing. A standard message appears on a black screen. FREE – This lets patients watch hospital education and information channels without renting the TV. The channels containing programming for no charge are typically programmed into this level of service. This is the factory default setting for Service Level. BASIC – This service level typically allows additional channels beyond those offered in the FREE level. PREMIUM – This is the highest service level with typically the most channels available for viewing. Picture This menu allows you to make changes to settings that will change the picture’s appearance. 1. 2. 3. Press the SETUP button on the remote control. Press ▲ or ▼ to highlight Picture. Press ► to enter the Picture sub-menu. Brightness, Contrast, Color, Tint, and Sharpness These settings have a range of 1-100. To change one of them, change the number by following this process. 1. 2. 3. 4. Enter the Picture menu Press ▲ or ▼ to highlight the setting you want to change. Press ◄ or ► to the desired number. Press SETUP to return to the previous menu. To exit, press SETUP until the programming menus disappear. PDi Communication Systems, Inc. 40 Greenwood Lane Springboro, Ohio 45066 USA PH 800-628-9870 FX 937-743-5664 MODEL NUMBER: Document Number: PDI-P26, 32, 40 LCDE PD196-213R2 INSTALLATION AND OPERATING INSTRUCTIONS Page 15 of 43 Better Solutions Are Within Reach™ Color Temperature Color Temperature adjusts the color balance of the picture. Standard, Reddish, Greenish, and Bluish are preset adjustments. You can customize the color temperature with the User setting. 1. 2. 3. 4. 5. 6. 7. Enter the Picture menu Press ▲ or ▼ to highlight Color Temperature. Access the menu by pressing ►. Press ▲ or ▼ to highlight and select one of the five settings. For User, press ◄ and ► to select R, G, or B or to get out of the customized adjustments. Press ▲ or ▼ to adjust R,G, or B NOTE: When you select one of the three colors to adjust, the other two turn grey. Press SETUP to return to the previous menu. To exit, press SETUP until the programming menus disappear. Sharpness 1. 2. 3. 4. Enter the Picture menu Press ▲ or ▼ to highlight Sharpness. Access the menu by pressing ►. Press ◄ and ► to select desired number 0-100. PC Analog/HDMI Picture Adjustment of a computer’s picture can be made only when the TV is in PC-Analog or HDMI mode. Temperature: Temperature is a measure of the warmth of an PC Analog/HDMI Picture image. The two temperatures are available 6500K and 9300K. ■ ■ ■ ■ ■ ■ ■ Temperature Clock Phase ARC H-Position V-Position Auto 6500K 50 50 16:9 50 50 0 Clock: Clock adjustment is used to minimize any vertical bars or stripes visible on the screen’s background. Adjustment of the clock setting also changes the horizontal screen size. Phase: The phase adjustment removes any horizontal noise and is helpful in sharpening text characters. ARC (Aspect Ratio Control): Select the ratio of the screen size (Horizontal: Vertical): 4:3, 14:9 or 16:9. H-Position (Horizontal Position): The H-Position moves the picture left or right across the screen. Position: ▲▼ Exit: SETUP 1. 2. 3. 4. 5. 6. V-Position (Vertical Position): The V-Position moves the picture Next: ◄► up or down across the screen. AUTO: Automatic adjustment of screen position, clock and phase. Enter the Picture menu Press ▲ or ▼ to highlight PC Analog/HDMI Picture. Access the menu by pressing ►. Press ▲ or ▼ to highlight and select one of the settings. Press ◄ and ► to adjust the setting. (See description of settings above) Press SETUP to return to the previous menu. To exit, press SETUP until the programming menus disappear. PDi Communication Systems, Inc. 40 Greenwood Lane Springboro, Ohio 45066 USA PH 800-628-9870 FX 937-743-5664 Better Solutions Are Within Reach™ MODEL NUMBER: Document Number: PDI-P26, 32, 40 LCDE PD196-213R2 INSTALLATION AND OPERATING INSTRUCTIONS Page 16 of 43 Component Input Picture When the TV’s source is set to Component Input additional picture adjustments are available. Component ½ Input Picture Temperature: Temperature is a measure of the warmth of ■ ■ ■ ■ ■ ■ ■ Temperature Clock Phase ARC H-Position V-Position Auto 6500K 50 50 16:9 50 50 an image. Two temperatures are available 6500K and 9300K. ARC (Aspect Ratio Control): Select the ratio of the screen size (Horizontal: Vertical): 4:3, 14:9 or 16:9. H-Position (Horizontal Position): The H-Position moves the picture left or right across the screen. V-Position (Vertical Position): The V-Position moves the picture up or down across the screen. Position: ▲▼ Exit: SETUP 7. 8. 9. 10. 11. 12. Next: ◄► Enter the Picture menu Press ▲ or ▼ to highlight Component Input Picture. Access the menu by pressing ►. Press ▲ or ▼ to highlight and select one of the settings. Press ◄ and ► to adjust the setting. (See description of settings above) Press SETUP to return to the previous menu. To exit, press SETUP until the programming menus disappear. Sound The sound menu allows precise adjustment of several sound parameters. 1. Press the SETUP button on the remote control. 2. Press ▲ or ▼ on to highlight Sound. 3. Press ► to enter the Sound sub-menu. Balance This controls how the sound is distributed between the left and right speakers. 1. Enter the Sound menu. 2. If Balance is not highlighted, press ▲ or ▼ to highlight it. 3. Press ◄ or ► to select the desired number (0-100). 4. Press SETUP to return to the previous menu. To exit, press SETUP until the programming menus disappear. PDi Communication Systems, Inc. 40 Greenwood Lane Springboro, Ohio 45066 USA PH 800-628-9870 FX 937-743-5664 Better Solutions Are Within Reach™ MODEL NUMBER: Document Number: PDI-P26, 32, 40 LCDE PD196-213R2 INSTALLATION AND OPERATING INSTRUCTIONS Page 17 of 43 Minimum Volume Sets the minimum volume level the TV can reach. Setting this to any value other than 0 guarantees that some level of sound will always be heard when the TV is operating. 1. Enter the Sound menu. 2. Press ▲ or ▼ to highlight Minimum Volume. 3. Press ◄ or ► to select the desired number (0-100). 4. Press SETUP to return to the previous menu. To exit, press SETUP until the programming menus disappear. Maximum Volume Sets the maximum volume level the TV is allowed to reach. 1. Enter the Sound menu 2. Press ▲ or ▼ to highlight Maximum Volume. 3. Press ◄ or ► to select the desired number (0-100). 4. Press SETUP to return to the previous menu. To exit, press SETUP until the programming menus disappear. Power on Volume Sets the initial volume for when the TV is turned on. NOTE: If Power on Volume is set to Last and the physical power is removed, the TV will power on with a volume of 0. 1. Enter the Sound menu 2. Press ▲ or ▼ to highlight Power on Volume. 3. Press ◄ or ► to select the desired number (0-100) or Last. NOTE: Last will cause the TV to be at the last volume setting before it was turned off. 4. Press SETUP to return to the previous menu. To exit, press SETUP until the programming menus disappear. Internal Speaker Enabled This allows audio for different sources to be enabled. Sound is also routed externally to the attached pillow speaker. 1. 2. 3. 4. Enter the Sound menu Press ▲ or ▼ to highlight the component you want to change. Press ◄ or ► to select Enabled or Disabled. Press SETUP to return to the previous menu. To exit, press SETUP until the programming menus disappear. HDMI 1 and 2 Audio Port Sound can be routed to several other sources when the TV is set to HDMI video. The HDMI Audio Port has three settings: Component, HDMI 1 or 2, and PC-Analog. 1. Enter the Sound menu 2. Press ▲ or ▼ to highlight HDMI Audio Port. 3. Press ◄ or ► to select Component, HDMI 1or 2, PC-Analog. 4. Press SETUP to return to the previous menu. To exit, press SETUP until the programming menus disappear. PDi Communication Systems, Inc. 40 Greenwood Lane Springboro, Ohio 45066 USA PH 800-628-9870 FX 937-743-5664 Better Solutions Are Within Reach™ MODEL NUMBER: Document Number: PDI-P26, 32, 40 LCDE PD196-213R2 INSTALLATION AND OPERATING INSTRUCTIONS Page 18 of 43 Channels The Channel Setup menu allows you to program different signal sources into three Service Levels (Free, Basic, and Premium) and to add or delete individual channels. It also allows you to block channels, TV programs, movies, and auxiliary sources that can be input to the TV. Each Service Level contains a different channel map. 1. 2. 3. Press the SETUP button on the remote control. Press ▲ or ▼ to highlight Channel Setup. Press ► to enter the Channels sub-menu. Signal Four different tuning types are available depending upon the healthcare facility’s signal type. Selection of the correct signal type is required for the TV to recognize all possible channels and before any channel programming can begin. 1. 2. 3. 4. Enter the Channel Setup menu Press ▲ or ▼ to highlight Signal. Press ◄ or ► to select Air, Cable STD, Cable IRC, or Cable HRC. NOTE: Most hospitals use the Cable STD signal style. Now perform Auto Program or Add/Delete Channels to adjust the channels. Auto Program The TV automatically scans each available channel for activity. Channels that display activity are memorized into the selected Service Level. 1. 2. After setting Signal, press ▲ or ▼ to highlight Auto Program. Press ► to select it. PDi Communication Systems, Inc. 40 Greenwood Lane Springboro, Ohio 45066 USA PH 800-628-9870 FX 937-743-5664 Better Solutions Are Within Reach™ 3. 4. 5. 6. 7. 8. 9. MODEL NUMBER: Document Number: PDI-P26, 32, 40 LCDE PD196-213R2 INSTALLATION AND OPERATING INSTRUCTIONS Page 19 of 43 On Mode, press ◄ or ► to select the scope of channel scanning. Analog Only: TV searches for analog channels only. Digital Only: TV searches for digital channels only. Analog and Digital: TV searches for both analog and digital channels. Press ▲ or ▼ to highlight Channel Sequence. Press ◄ or ► to select the Channel Sequence in which the channels are displayed. Interleave A+D: Channels are displayed in the order of channel number. All A then D: All digital channels are displayed after all analog channels. Press ▲ or ▼ to highlight the Service Level (Free, Basic, or Premium) you wish to program. The menu displays the current programming status of each level as either Programmed or Blank. NOTE: A programmed service level can also be reprogrammed if desired. Press ► to start auto programming. A confirmation menu will appear before proceeding. Press ▲ to start auto programming. Press ▼ to cancel the operation. The TV now will search all available channels. Auto programming requires several minutes to complete. NOTE: Digital channel auto programming may take longer than 10 minutes to complete. Press the SETUP button to return to normal TV viewing. Add/Delete Channels Individual analog TV channels that are missing can be manually added to a Service Level (Free, Basic, or Premium). Analog channels that require deletion can be manually removed from a Service Level. Digital channels found during auto programming can be enabled or disabled in each Service Level. 1. 2. 3. 4. 5. 6. 7. 8. 9. 10. 11. 12. 13. 14. Enter the Channels menu Press ▲ or ▼ to highlight Add/Delete Channels. Press ► to select it. Press ▲ or ▼ to highlight the Service Level (Free, Basic, or Premium). Press ► to select the highlighted Service Level. If you want to add or delete an analog channel, press ◄ or ► to select the desired analog channel. If you want to enable or disable digital channels, go to step 10. After you have selected the desired analog channel, press ▲ or ▼ to highlight Add/Delete Analog Channel. Press ◄ or ► to select Added or Deleted. If you are done, press SETUP to return to the previous menu. To exit, press SETUP until the programming menus disappear. If there are more analog channels to be added or deleted, repeat steps 6 through 8. For enabling or disabling digital channels, go to the next step. Press ▲ or ▼ to highlight Enable/Disable Digital Channel. Press ► to select Enable/Disable Digital Channel. NOTE: If there are not any channels programmed in the Service Level, “No Channels Present” will appear in the menu. Press ▲ or ▼ to highlight the digital channel that needs to be enabled or disabled. Press ◄ or ► to select Enable or Disable. Press the SETUP button to return to the previous menu. PDi Communication Systems, Inc. 40 Greenwood Lane Springboro, Ohio 45066 USA PH 800-628-9870 FX 937-743-5664 Better Solutions Are Within Reach™ MODEL NUMBER: Document Number: PDI-P26, 32, 40 LCDE PD196-213R2 INSTALLATION AND OPERATING INSTRUCTIONS Page 20 of 43 *Digital channels shown are for illustrative purposes only. Your channels may be different. Clear Service Level This empties a service level of all its programmed channels, leaving it blank. 1. 2. 3. 4. 5. 6. 7. Enter the Channels menu Press ▲ or ▼ to highlight Clear Service Level. Press ► to select it. Press ▲ or ▼ to highlight the Service Level (Free, Basic, or Premium). Press ► to select the highlighted Service Level. A confirmation page will appear. Press ▲ to proceed. Press ▼ or SETUP to return to the previous menu. NOTE: After a Service Level is cleared, the TV returns to the Clear Service Level menu. “Blank” will appear to the right of the Service Level. Press SETUP to return to the previous menu. To exit, press SETUP until the programming menus disappear. PDi Communication Systems, Inc. 40 Greenwood Lane Springboro, Ohio 45066 USA PH 800-628-9870 FX 937-743-5664 Better Solutions Are Within Reach™ MODEL NUMBER: Document Number: PDI-P26, 32, 40 LCDE PD196-213R2 INSTALLATION AND OPERATING INSTRUCTIONS Page 21 of 43 Copy Service Level This copies one Service Level’s channels to another. 1. 2. 3. 4. 5. 6. 7. Enter the Channels menu Press ▲ or ▼ to highlight Copy Service Level. Press ► to select it. Press ▲ to set the From Service Level. Press ▼ to set the To Service Level. Press ► to copy the Service Level. A confirmation page will appear. Press ▲ to proceed. Press ▼ or SETUP to return to the previous menu. NOTE: After a Service Level is copied, the TV returns to the Copy Service Level menu. If the To Service Level has been set to active in the Service Level setting (see Service Levels on page 16), TV programming will appear. Press SETUP to return to the previous menu. To exit, press SETUP until the programming menus disappear. Parental Control Parental Control allows you to block channels, TV shows, movies, and devices that are connected to the P26/32/40. 1. 2. 3. Enter the Channels menu Press ▲ or ▼ to highlight Parental Control. Press ► to select it. PDi Communication Systems, Inc. 40 Greenwood Lane Springboro, Ohio 45066 USA PH 800-628-9870 FX 937-743-5664 Better Solutions Are Within Reach™ MODEL NUMBER: Document Number: PDI-P26, 32, 40 LCDE PD196-213R2 INSTALLATION AND OPERATING INSTRUCTIONS Page 22 of 43 TV Rating Most TV programs are now rated. TV Rating allows the TV to selectively present only programming content that is unblocked per its preset level. A program that is blocked, displays a black screen only. 1. 2. 3. 4. 5. From the Parental Control menu, enter the TV Rating menu. Press ▲ or ▼ to move to one of the six age-based categories. Press ◄ or ► to cycle through the sub-ratings (ALL, FV, V, S, L or D) or exit out of the sub-categories in that category. NOTE: The U or B (unblocked or blocked) will turn red when it is highlighted Press ▲ or ▼ to change the sub-rating. Press the SETUP button to return to the previous menu. Or press ◄ to get out of the sub-category. NOTE: Categories that are rated for older audiences will be automatically blocked. If you block TV-Y category, then TV-Y7 will be blocked automatically. Similarly, if you block TV-G category, then TV-PG, TV-14 and TV-MA will also be blocked. TV Parental Guideline Rating System Guide Meaning TV-Y Young Children Content not offensive to most viewers TV-Y7 Children 7 and over TV-G General Audience TV-PG Parental Guidance Considered suitable for children over 7, may contain Fantasy Violence Scenes Considered suitable for all audiences; children may watch unattended. Suggested Unsuitable for younger children, may contain: Suggestive Dialog, Bad Language, Sex, and Violence Scenes Unsuitable for children under 14, may contain: Strong Dialog, Bad Language, Sex, and Violence Scenes. Adults only, may contain: Strong Dialog, Bad Language, Sex, and Violence Scenes. Parents Strongly Cautioned Mature Audience TV-MA Only The sub-rating of TV rating TV-14 PDi Communication Systems, Inc. 40 Greenwood Lane Springboro, Ohio 45066 USA PH 800-628-9870 FX 937-743-5664 Better Solutions Are Within Reach™ MODEL NUMBER: Document Number: PDI-P26, 32, 40 LCDE PD196-213R2 INSTALLATION AND OPERATING INSTRUCTIONS Page 23 of 43 MPAA Rating Most televised movies are now rated. MPAA Rating selectively allows the TV to only present movie content that is unblocked per its preset level. MPAA Rating ■ ■ ■ ■ ■ ■ ■ G PG PG-13 R NC-17 X No Rating Unblocked Unblocked Unblocked Unblocked Unblocked Unblocked Unblocked Position: ▲▼ Exit: SETUP Next: ◄► 1. 2. 3. 4. From the Parental Control menu, enter the MPAA Rating menu. Press ▲ or ▼ to highlight a particular MPAA Rating. Press ◄ or ► to select Blocked or Unblocked. NOTE: Parental Control will automatically block any category that is rated for older audiences. For example, if you block the PG-13 category, then R, NC-17 and X will be automatically blocked also. Press SETUP to return to the previous menu. To exit, press SETUP until the programming menus disappear. Motion Picture Association of USA (MPAA) Rating System Guide G PG PG-13 Meaning General Audiences Parental Guidance Suggested Parents Strongly Cautioned R Restricted Viewing NC-17 No Children under age 17 X Hard Core Films No Rating No Rating Content not offensive to most viewers Content is such that parents may not want their children to view the program. Program is inappropriate for preteens, with a greater degree of offensive material Suggested than a PG rated program. Not for children under age 17. Strong elements of sex and/or violence. Not for children under age 17 under any circumstances. Strong sexual content. Same as NC-17 rating. MPAA Not Rated PDi Communication Systems, Inc. 40 Greenwood Lane Springboro, Ohio 45066 USA PH 800-628-9870 FX 937-743-5664 Better Solutions Are Within Reach™ MODEL NUMBER: Document Number: PDI-P26, 32, 40 LCDE PD196-213R2 INSTALLATION AND OPERATING INSTRUCTIONS Page 24 of 43 Change Password The Parental Control access password can be changed using this menu. NOTE: The factory default password that is programmed into the TV is 0000. Change Password ■ Enter Password ■ Confirm Password ----------------------------- Exit: SETUP 1. 2. 3. From the Parental Control menu, enter the Change Password menu. Enter a new password by using the number buttons on the remote. Confirm the password by entering the same digits. NOTE: After confirming the password, the TV will return to the Parental Control menu. Block Aux. Sources Like TV programs and channels, the auxiliary sources can be blocked too. When the TV encounters an external signal source that is not appropriate per its settings, a black screen appears with muted sound. NOTE: Parental Lock must be enabled for the sources to be blocked. 1. In the Parental Control menu, press ▲ or ▼ to highlight Aux. Block Source. 2. Press ◄ or ► to select Unblocked or Blocked. 3. Press SETUP to return to the previous menu. To exit, press SETUP until the programming menus disappear. Parental Lock Duration This sets how long an enabled Parental Lock will be active. 1. In the Parental Control menu, press ▲ or▼ to highlight Parental Lock Duration. 2. Press ◄ or ► to select the desired number of hours (1-99) or Always. 3. Press the SETUP button to return to the previous menu. To exit, press SETUP until the programming menus disappear. Parental Lock This enables or disables the settings in the Parental Control menu. Enabling it will require the password to be entered to access the Parental Control menu in the future. 1. In the Parental Control menu, press ▲ or ▼ to highlight Parental Lock. 2. Press ◄ or ► to select Enable or Disable. 3. Press the SETUP button to return to the previous menu. To exit, press SETUP until the programming menus disappear. PDi Communication Systems, Inc. 40 Greenwood Lane Springboro, Ohio 45066 USA PH 800-628-9870 FX 937-743-5664 Better Solutions Are Within Reach™ MODEL NUMBER: Document Number: PDI-P26, 32, 40 LCDE PD196-213R2 INSTALLATION AND OPERATING INSTRUCTIONS Page 25 of 43 Power on Channel Displays a certain channel each time the TV is turned on. This feature is useful for hospitals that have a Welcome Channel and wish to have it displayed upon initial use of the TV. The patient can then tune to any other available channel. Power on Channel ■ Free ■ Basic ■ Premium Position: ▲▼ Exit: SETUP 1. 2. 3. 4. 5. 6. 12 A Last Last Next: ◄► Enter the Channels menu. Press ▲ or ▼ to highlight Power on Channel. Press ► to select it. Press ▲ or ▼ to highlight the desired Service Level (Free, Basic, or Premium). Press ◄ or ► to scroll through the channels currently available in the Service Level or Last. NOTE: Last will cause the TV to turn on to the last channel before it was turned off. Press the SETUP button to return to the previous menu. To exit, press SETUP until the programming menus disappear. Channel Lock Locks the currently viewed channel and prevents patients from tuning to any other channel. This feature is useful when the TV is used for information display purposes. 1. Enter the Channels menu. 2. Press ▲ or ▼ to highlight Channel Lock. 3. Press ◄ or ► to select Enable or Disable. 4. Press the SETUP button to return to the previous menu. To exit, press SETUP until the programming menus disappear. Channel Memory Override Allows a channel to be entered with the remote’s number buttons that is not memorized in the current Service Level. 1. Enter the Channels menu. 2. Press ▲ or ▼ to highlight Channel Memory Override. 3. Press ◄ or ► to select Enabled or Disabled. DISABLED = Service Level Channels only. ENABLED = All possible channels. 4. Press the SETUP button to return to the previous menu. To exit, press SETUP until the programming menus disappear. Pro:Idiom This feature provides decoding of Pro:Idiom signals. 1. Enter the Channels menu. 2. Press ▲ or ▼ to highlight Pro:Idiom. 3. Press ► to select Free to Guest, or MTI Port. (Free to Guest enables Pro:Idiom signal reception) 4. Press the SETUP button to return to the previous menu. To exit, press SETUP until the programming menus disappear. PDi Communication Systems, Inc. 40 Greenwood Lane Springboro, Ohio 45066 USA PH 800-628-9870 FX 937-743-5664 Better Solutions Are Within Reach™ MODEL NUMBER: Document Number: PDI-P26, 32, 40 LCDE PD196-213R2 INSTALLATION AND OPERATING INSTRUCTIONS Page 26 of 43 Features The Features menu provides adjustable settings that customize the TV to your hospital. 1. 2. 3. Press the SETUP button. Press ▲ or ▼ to highlight Features. Press ► to enter the Features sub-menu. Power on Caption Mode Power on Caption Mode memorizes the caption setting upon powering the TV off. With this feature set to off, the TV will always power on with captions disabled. With this feature set to Last, the TV turns on with the last caption’s setting. 1. Enter the Features menu. 2. Press ▲ or ▼ to highlight Power on Caption Mode. 3. Press ◄ or ► to select Last or Off. 4. Press the SETUP button to return to the previous menu. To exit, press SETUP until the programming menus disappear. Auto Power on/lock The TV will turn on and stay on whenever electrical power is applied to the set. The feature is useful for controlling the TV from a wall switch or preventing the TV from being turned off by the TV power button or the remote control. 1. Enter the Features menu. 2. Press ▲ or ▼ to highlight Auto Power On. 3. Press ◄ or ► to select Disabled or Enabled. 4. Press the SETUP button to return to the previous menu. To exit, press SETUP until the programming menus disappear. Inactive Power Off (h:mm) The TV will automatically power off after a specific period of viewer inactivity, providing energy savings. 1. Enter the Features menu. 2. Press ▲ or ▼ to highlight Power Management. 3. Press ◄ or ► to select an active time or select Disabled to disable this feature. 4. Press the SETUP button to return to the previous menu. To exit, press SETUP until the programming menus disappear. NOTE: Auto Power On must be set to Disabled for this function to operate. PDi Communication Systems, Inc. 40 Greenwood Lane Springboro, Ohio 45066 USA PH 800-628-9870 FX 937-743-5664 Better Solutions Are Within Reach™ MODEL NUMBER: Document Number: PDI-P26, 32, 40 LCDE PD196-213R2 INSTALLATION AND OPERATING INSTRUCTIONS Page 27 of 43 Bed A/B The TV can be controlled by a patient IR remote. The TV offers Bed A and Bed B selectable codes for independent control of a single television in a two television room. The patient remote can be toggled between Bed A and Bed B codes by pressing the CODE button (with a paper clip) on the remote. 1. Enter the Features menu. 2. Press ▲ or ▼ to highlight Bed A/B. 3. Press ◄ or ► to select A or B. 4. Press the SETUP button to return to the previous menu. To exit, press SETUP until the programming menus disappear. 5. Try the patient remote, PD108-427, to make sure it works with the Bed setting. 6. If it does not, insert a paperclip into the CODE button at the bottom of the remote and hold it in for 3 seconds. 7. Try the remote again. Caption Text Modes Teletext can be displayed in addition to Captions. Teletext is not normally broadcast in the USA. Caption Text Modes should be set to Disabled for TVs operated in the USA. 1. Enter the Features menu. 2. Press ▲ or ▼ to highlight Caption Text Modes. 3. Press ◄ or ► to select Disabled or Enabled. 4. Press SETUP to return to the previous menu. To exit, press SETUP until the programming menus disappear. Digital Captions Customization of Closed Captions on digital channels. 1. 2. 3. 4. 5. 6. Enter the Features menu. Press ▲ or ▼ to highlight Digital Captions. Press ► to select it. Press ▲ or ▼ to highlight the attribute you wish to change. Press ► to change it. (See the table below for the settings of each attribute.) Press SETUP to return to the previous menu. To exit, press SETUP until the programming menus disappear. Attribute Font Size Font Style FG (Foreground Color) Settings default, small, standard, large default, sizes 0 through 7 default, white, black, red, green, blue, yellow, magenta, cyan BG (Background Color) default, white, black, red, green, blue, yellow, magenta, cyan FG (Foreground Opacity) default, translucent, transparent, flashing, solid BG (Background Opacity) default, translucent, transparent, flashing, solid PDi Communication Systems, Inc. 40 Greenwood Lane Springboro, Ohio 45066 USA PH 800-628-9870 FX 937-743-5664 MODEL NUMBER: Document Number: PDI-P26, 32, 40 LCDE PD196-213R2 INSTALLATION AND OPERATING INSTRUCTIONS Page 28 of 43 Better Solutions Are Within Reach™ Digital Mode Time Setup The current time will be set automatically from a digital channel signal provided by a broadcasting TV station. Digital Mode Time Setup ■ Time Zone ■ Daylight Savings Position: ▲▼ Exit: SETUP 1. 2. 3. 4. 5. 6. 7. Eastern Auto Next: ◄► Enter the Features menu. Press ▲ or ▼ to highlight Digital Mode Time Setup. Press ► to select it. Press ◄ or ► to select your viewing area time zone: Pacific, Alaska, Hawaii, Newfoundland, Atlantic, Eastern, Central or Mountain. Press ▲ or ▼ to highlight Daylight Savings. Press ◄ or ► to select Auto, On, or Off depending on whether or not your viewing area observes Daylight Savings Time. Press SETUP to return to the previous menu. To exit, press SETUP until the programming menus disappear. Diagnostics This menu provides readouts of the TV’s internal operation. The Diagnostics menu items are read-only and cannot be changed. Field ON Hours: Field Powered Hours: Firmware VSN: Micom VSN Power On Cause 1. 2. 3. 4. Cumulative time TV is logically on. Cumulative time TV is powered. Main firmware version. Current Micom version. Method that was used last to power on. Enter the Features menu. Press ▲ or ▼ to highlight Diagnostics. Press ► to select it. Press the SETUP button to return to the previous menu. To exit, press SETUP until the programming menus disappear. PDi Communication Systems, Inc. 40 Greenwood Lane Springboro, Ohio 45066 USA PH 800-628-9870 FX 937-743-5664 Better Solutions Are Within Reach™ MODEL NUMBER: Document Number: PDI-P26, 32, 40 LCDE PD196-213R2 INSTALLATION AND OPERATING INSTRUCTIONS Page 29 of 43 Channel up Power Off This feature causes the TV to turn off once it reaches the highest numbered (last) channel and is usually used with single button style pillow speakers. When the feature is disabled, the TV will continue on to the lowest channel and not turn off. 1. Enter the Features menu. 2. Press ▲ or ▼ to highlight Channel Up Power Off. 3. Press ◄ or ► to select Enabled or Disabled. 4. Press SETUP to return to the previous menu. To exit, press SETUP until the programming menus disappear. Channel to Other Source External signal sources connected to the TV, such as DVD players or video-game systems, are shown in the current channel lineup after the highest channel and then shown on the TV. Set this feature to Disabled to require the activation of the external sources by pressing the remote’s or the TV’s TV/AV button. Set this feature to Enabled to allow access to external devices by pressing the channel up or down buttons on a remote or most pillow speakers. 1. Enter the Features menu. 2. Press ▲ or ▼ to highlight Channel to Other Source. 3. Press ◄ or ► to select Enabled or Disabled. 4. Press SETUP to return to the previous menu. To exit, press SETUP until the programming menus disappear. Power on ARC Mode The TV powers on with a set screen size aspect ratio of 4:3, 14:9, 16:9, 16:9 Panorama, or Last. 1. Enter the Features menu. 2. Press ▲ or ▼ to highlight Power On ARC Mode. 3. Press ► to select 4:3, 14:9, 16:9, 16:9 Panorama, or Last. 4. Press SETUP to return to the previous menu. To exit, press SETUP until the programming menus disappear. Standby Power Controls power used by TV when in “Standby” or OFF stage. 1. Press the SETUP button on the remote control. 2. Press ▲ or ▼ to select Features. 3. Press ▲ or ▼ to select Standby Power. 4. Press ◄ or ► to select Low/Normal. NOTE: If in “low” mode, TV consumes less power but takes longer to start when turned back on. 5. Press the SETUP button to return to the previous menu. To exit, press SETUP until the programming menus disappear. Wireless Audio Wireless Audio provides sound to Headsets, PDI Table Radio, or other similar wireless devices. 1. Press the SETUP button on the remote control. 2. Press ▲ or ▼ to select Features. 3. Press ▲ or ▼ to select either Normal or Wireless PDi. 4. Press ◄ or ► to select Enable/Disable. 5. Press the SETUP button to return to the previous menu. To exit, press SETUP until the programming menus disappear. Analog Pillow Speaker Enables/disables use of an Analog Pillow speaker for controlling TV. An Analog Pillow Speaker is operated by one button located in the center of the speaker. This button controls the Power ON/OFF, as well as the channels. Note: To turn the TV off, press and hold down the button for 3 seconds. 1. Press the SETUP button on the remote control. 2. Press ▲ or ▼ to select Features. 3. Press ▲ or ▼ to select Analog Pillow Speaker. 4. Press ◄ or ► to select Enable/Disable 5. Press the SETUP button to return to the previous menu. To exit, press SETUP until the programming menus disappear. PDi Communication Systems, Inc. 40 Greenwood Lane Springboro, Ohio 45066 USA PH 800-628-9870 FX 937-743-5664 Better Solutions Are Within Reach™ MODEL NUMBER: Document Number: PDI-P26, 32, 40 LCDE PD196-213R2 INSTALLATION AND OPERATING INSTRUCTIONS Page 30 of 43 OSD Language (On Screen Display) You can adjust the language used in displaying the (OSD) on screen display. 1. Press SETUP. 2. Press ▲ or ▼ to select the OSD Language menu. 3. Press ◄ or ► to select your desired language. English 4. Francais Espanol Press SETUP to return to the previous menu. To exit, press SETUP until the programming menus disappear. Sources The TV’s signal sources can be individually Enabled or Disabled. The available sources in this menu correspond with the components you have connected to the TV’s connectors. (See page 8 for a picture of connections.) NOTE: Please disable all of the TV’s sources that are not being used. A TV that is switched to a non-connected source generates nuisance hospital maintenance calls of TV Not Working, when in fact the TV does work, but has been set to an inactive source. 1. 2. 3. 4. 5. From the SETUP menu, press ▲ or ▼ to highlight Source. Press ◄ or ► to select it. Press ▲ or ▼ to highlight a desired source. Press ◄ or ► to change the source status to either Disabled or Enabled/APO (Auto Power Off). NOTE: Sources that are grayed out are not installed in the TV. For the TV source, Enabled/APO means the TV will turn off if there is no video. Press SETUP to return to the previous menu. To exit, press SETUP until the programming menus disappear. Power on Source The TV can be preset to power on to a selected source. 1. Enter the Sources menu. 2. Press ▲ or ▼ highlight Power On Source. 3. Press ◄ or ► to change to the source that you want the TV to power on to. NOTE: The source must be enabled before it can be chosen as a power on source. The Last entry causes the TV to power on to the Last source selected. 4. Press SETUP to return to the previous menu. To exit, press SETUP until the programming menus disappear. PDi Communication Systems, Inc. 40 Greenwood Lane Springboro, Ohio 45066 USA PH 800-628-9870 FX 937-743-5664 Better Solutions Are Within Reach™ MODEL NUMBER: Document Number: PDI-P26, 32, 40 LCDE PD196-213R2 INSTALLATION AND OPERATING INSTRUCTIONS Page 31 of 43 FM Radio You can listen to FM radio stations that are combined with the cable TV signals using this TV. Note: The FM Radio source must be “Enable” to access this FM Radio menu. Confirm FM Radio Auto Program FM Radio ■ Auto Program ■ Frequency ■ Add/Delete Position: ▲▼ Exit: SETUP ► 88.1 MHz Added Next: ◄► ■ Confirmation Exit: SETUP ► Yes: ▲ No: ▼ Auto Program This will search for active radio stations to program into the P26/32/40’s FM tuner. 1. Press ▲ or ▼ to highlight FM Radio. 2. Press ► to enter it. 3. Press ▲ or ▼ to highlight Auto Program. 4. Press ► to select it. 5. A confirmation page will appear. Press ▲ to proceed. Press ▼ or SETUP to return to the previous menu. Add/Delete Stations 1. 2. 3. 4. 5. Press ▲ or ▼ to highlight Frequency. Press ◄ or ► to select the frequency you wish to add or delete. Press ▲ or ▼ to highlight Add/Delete. Press ◄ or ► to select Added or Deleted. NOTE: When you return to the normal viewing screen, a station you deleted will be playing. Press ▲ or ▼ to tune to another station. Now the station is deleted. You cannot return to a deleted station. Press the SETUP button to return to the previous menu. To exit, press SETUP until the programming menus disappear. PDi Communication Systems, Inc. 40 Greenwood Lane Springboro, Ohio 45066 USA PH 800-628-9870 FX 937-743-5664 Better Solutions Are Within Reach™ MODEL NUMBER: Document Number: PDI-P26, 32, 40 LCDE PD196-213R2 INSTALLATION AND OPERATING INSTRUCTIONS Page 32 of 43 Cloning Cloning allows quick programming of a TV from a USB Flash Drive. The operation involves first downloading setup information from a programmed host TV to a USB Flash Drive and then uploading the setup information to another TV. Cloning can also be used to re-program a programmed TV. Save Settings to USB Flash Drive 1. 2. 3. 4. 5. 6. 7. 8. 9. Turn the TV On. Insert a blank USB thumb Drive (user provided) into the USB Clone Port located adjacent the Cable TV Jack. When the Cloning Main Menu appears, Press CH▲ or CH▼ to highlight Save Setting to USB Disk. Press VOL►to enter the save settings to USB menu. If you want to rename the file, press the CH▲ or CH▼ to highlight the file name, otherwise go to step 6. a. Press ◄ or ► to highlight each character. b. Press ▲ or ▼ to change each character. c. Repeat this process until you have the desired file name. Up to 8 characters may be used. d. When done, press ◄ until the characters are no longer highlighted. Press CH▲ or CH▼ to highlight Save. Press VOL► to initiate. Wait for the Cloning Main Menu to say “setting saved to USB”, then press◄ to go back to main menu. Remove the USB Disk from the TV. Restore Setting to TV 1. 2. Turn the TV On. Insert a Flash Drive (user provided) into the USB Clone Port located adjacent the Cable TV Jack. 3. When the Cloning Main Menu appears, press CH▲ or CH▼ to highlight Restore Setting to TV. 4. Press VOL► to initiate. 5. When the Restore Settings to TV menu appears, press CH▲ or CH▼ to highlight the appropriate model. 6. Press VOL► to initiate. 7. Wait for the Cloning Main Menu to reappear. You will get a confirmation screen. Press ▲ to continue or ◄ to go back. 8. The TV will restart after settings are restored. 9. Remove the USB Disk from the TV. 10. Verify correct setup of the TV. *To exit cloning menu, you must remove the thumb drive. : ◄► PDi Communication Systems, Inc. 40 Greenwood Lane Springboro, Ohio 45066 USA PH 800-628-9870 FX 937-743-5664 Better Solutions Are Within Reach™ MODEL NUMBER: Document Number: PDI-P26, 32, 40 LCDE PD196-213R2 INSTALLATION AND OPERATING INSTRUCTIONS Page 33 of 43 Upload Firmware to TV You are cautioned that changes or modifications not expressly approved by the party responsible for compliance could void the use's authority to operate the equipment. The firmware for the model PDI-P26/32/40 LCDE TV is field upgradeable, but normally does not require this process and should be performed by the hospital technician. A special data file is required from the PDi factory to complete this process. The file is posted on PDi Communication’s web site: http://www.pdiarm.com/support/ Firmware files are written to the root directory of a blank USB Flash Drive, connected to the TV’s Cloning port (See page 8), and updated using the TV’s menus. Once complete, the TV settings must be reprogrammed. Uploading: 1. Insert USB into TV. Cloning Main Menu will appear. 2. Press ▲ or ▼ to highlight Upload Firmware to TV. 3. Press ► to select and Download Firmware to TV menu will appear. 4. Press ▲ or ▼ to highlight Automatic or Digital. Press ► to select. 5. A confirmation will ask to verify firmware, Yes ▲ or Back ◄. 6. Press ► to select. 7. Screen will confirm “Firmware upgrade is done”. Upload Boot Code to TV Bootstrap firmware code is updateable if necessary, but is seldom required. Please contact the factory for additional instructions. Upload Splash Image to TV A custom graphic image can be displayed every time the TV is first powered On instead of the PDI logo. Graphics such as the hospital’s logo, picture, or other information is displayable and is easily changed once the graphic has been created. 1. Create a JPEG image of the desired content with and image resolution and color depths not to exceed the model’s limits. NOTE: the final JPEG file must not exceed 1 meg in size. MODEL P26LCDE P32LCDE P40LCDE RESOLUTION 1366 x 768 (H x V) 1366 x 768 (H x V) 1920 x 1080 (H x V) COLOR DEPTH 24 bit 24 bit 24 bit 2. Name the file “logo.jpg” and then copy it to a USB Flash Drive. 3. Insert the USB Flash Drive into the TV. A Cloning Main Menu will appear. 4. Press ▲ or ▼to highlight Upload Splash Image to TV. 5. Press ► to select and upload the new logo image. 6. A confirmation screen will ask to verify the upload, press Yes ▲ to continue or Back ◄ to exit. 7. A progress screen indicating Splash Image Upload will appear as the image is uploaded to the TV. Followed by a completion screen indicating successful uploading. 8. The TV will shut Off. Remove the USB drive. 9. Power the TV On and verify the new Logo image is displayed at startup. PDi Communication Systems, Inc. 40 Greenwood Lane Springboro, Ohio 45066 USA PH 800-628-9870 FX 937-743-5664 Better Solutions Are Within Reach™ MODEL NUMBER: Document Number: PDI-P26, 32, 40 LCDE PD196-213R2 INSTALLATION AND OPERATING INSTRUCTIONS Page 34 of 43 Information Select Information to display the Digital Firmware and Boot Code versions currently resident in the TV. 1. Turn the TV On and insert a USB Flash Drive into the TV. A Cloning Main Menu will appear. 2. Press ▲ or ▼to highlight Information. 3. Press ► to select and display the TV’s current firmware version. 4. A read-only screen lists the current Digital Firmware and Boot Code versions in the TV. 5. Press Back ◄ to exit and return to the previous menu. *To exit cloning menu, you must remove the thumb drive. DVD Module The DVD module (PD251-002) for the P26/P32/P40 unit can play DVDs and CDs. It can also display JPEG images. To control the module, use the controls on the right side of the TV, a patient remote control (PD108-427), or the pillow speakers. NOTE: Not all pillow speakers can operate the DVD module. (See the instructions that came with your pillow speaker for more information.) BEFORE INSTALLING THE DVD MODULE, THE TV’S AC POWER CORD MUST BE DISCONECTED FROM THE OUTLET. FAILURE TO DO THIS BEFORE INSTALLING THE DVD MODULE WILL RESULT IN CATASTROPHIC DAMAGE TO THE MODULE AND/OR TV. PDi Communication Systems, Inc. 40 Greenwood Lane Springboro, Ohio 45066 USA PH 800-628-9870 FX 937-743-5664 Better Solutions Are Within Reach™ MODEL NUMBER: Document Number: PDI-P26, 32, 40 LCDE PD196-213R2 INSTALLATION AND OPERATING INSTRUCTIONS Page 35 of 43 CAUTION: Unplug the TV’s power cord from the wall before attempting this installation. Install DVD Module PD251-002 DVD Slot Top Screw 1. Remove the Side Panel by first removing the screws then pressing on the two plastic tabs. 2. Remove the DVD Slot Cover from the Side Panel to uncover the front opening for the DVD once DVD is installed and cover is replaced. DVD Slot Side & Bottom Side Panel 3. Connect the cable to the DVD module. Tighten with the thumb screws on both sides of the cable. 4. Slide the DVD module into one of the three positions. Sideways Top Bottom 5. Connect the other end of the cable to one of the connectors on the side of the TV. Tighten with the thumb screws on both sides of the cable. 6. Line up the screw hole on the module with the corresponding screw hole in one of the three positions. 7. Secure the module with the screw that came with it. 8. Replace the side panel ensuring tabs are lined up and secure with screws removed at beginning of process. Note: When mounting the DVD in the top position it is easier to connect the cable to the bottom connector on the TV. If mounted in the sideways or bottom positions, the top connector is preferred. Top Slot Bottom Slot Side Slot PDi Communication Systems, Inc. 40 Greenwood Lane Springboro, Ohio 45066 USA PH 800-628-9870 FX 937-743-5664 Better Solutions Are Within Reach™ MODEL NUMBER: Document Number: PDI-P26, 32, 40 LCDE PD196-213R2 INSTALLATION AND OPERATING INSTRUCTIONS Page 36 of 43 Enable DVD Module Now that you have the DVD module installed, it must be enabled by using the programming menus. After the DVD module is enabled, it is ready for use. Use the following procedure with a programming remote (PD108-420). 1. 2. 3. 4. 5. 6. 7. 8. Plug the power cable into the wall outlet. Turn on the TV. Press SETUP on the programming remote. From the SETUP menu, press ▲ or ▼ to highlight Sources. Press ► to select it. Press ▼ to highlight DVD Press ◄ or ► to change the source status to Enabled/APO. Press the SETUP button to return to the previous menu. DVD Playback Insert DVD 1. 2. Make sure the TV is in DVD mode. Insert a DVD with the label side facing the same direction as the front of the TV. NOTE: Some DVDs can be played on either side. Label side PDi Communication Systems, Inc. 40 Greenwood Lane Springboro, Ohio 45066 USA PH 800-628-9870 FX 937-743-5664 Better Solutions Are Within Reach™ MODEL NUMBER: Document Number: PDI-P26, 32, 40 LCDE PD196-213R2 INSTALLATION AND OPERATING INSTRUCTIONS Page 37 of 43 Basic DVD functions Play: After loading a DVD disc, the disc’s menu will appear on the screen, if the disc includes a menu. Press Play to start playback. Stop: During playback, press ■ Stop once to stop playback and then press Play to resume. Press ■ Stop twice to cancel Last Memory (Last Memory remembers the last place stopped on a disc, so it can be returned to by pressing Play.) Pause: During playback, pressPause once to pause the playback. Press it repeatedly to start step-by-step playback. Press the Play button to resume normal playback. Previous and Next: During playback, press to go to the next chapter or track. Press once to return to the beginning of the current chapter; press it twice to go to the previous chapter. Fast Playback: During playback, press to activate fast forward playback; press to activate fast backward playback. During fast playback, press the Play button to resume normal playback. Navigating menus On the PD108-427 remote, the OK button and the surrounding directional buttons provide navigation of the DVD Disc menus. (e.g. Scene Selection and Bonus Features.). Use the four directional buttons to move to the desired menu item, and press the OK button to select it. Advanced DVD playback features Besides the basic controls for playing, pausing, rewinding, and advancing through a DVD, there are other functions that can be performed during playback. Repeating a Chapter or Title 1. Press the REPEAT button, at the bottom of the remote, to cycle through the selections: Title, Chapter, or All. 2. Stop pressing REPEAT when the desired selection appears on screen. Changing the Subtitle and Audio Many DVDs have the ability for their content to be played back in various languages or other types of audio outputs. They also have the ability to display subtitles in various languages. Audio 1. To set the audio to a certain type of language, types of audio output, or commentary, press the AUDIO button to cycle through the choices. 2. Stop pressing AUDIO when the desired selection appears on screen. Subtitle 1. To set a Subtitle in a certain language, press the SUBTITLE button to cycle through the choices. 2. Stop pressing SUBTITLE when the desired selection appears on screen. PDi Communication Systems, Inc. 40 Greenwood Lane Springboro, Ohio 45066 USA PH 800-628-9870 FX 937-743-5664 Better Solutions Are Within Reach™ MODEL NUMBER: Document Number: PDI-P26, 32, 40 LCDE PD196-213R2 INSTALLATION AND OPERATING INSTRUCTIONS Page 38 of 43 DVD Content Information While the DVD is playing, you can view different types of information about the content, such as what chapter is being played or what subtitle is set. The table below shows different categories of information and what can be changed. 1. 2. 3. 4. 5. 6. Press GOTO, at the bottom of the Patient remote PD108-427 Press ▲ or▼ to highlight the desired category Press OK to select the category. If there is a number to be entered, use the number buttons. NOTE: Once a digit is entered, the next digit will be ready to be entered. The directional buttons WILL NOT work. If it is a list of choices, do the following. a. Press ▲ or▼ to highlight the desired choice. b. Press OK to select the item. Press GOTO to return to normal viewing. Category Title Chapter Audio Subtitle Angle TT Time CH Time Repeat Time Display Options Displays the current title. This can be changed if the DVD has multiple titles and it allows you to change them. Displays the current chapter. This can be changed if the DVD has multiple chapters and it allows you to change them. Displays the current audio setting. This can be changed to another available language or audio output. Displays the current subtitle setting. This can be changed to another available subtitle. Some DVDs have scenes where multiple angles have been recorded. You can change the angle of a scene. This shows the length of the playing title. You can enter a time, and the disc will go to that time. This shows the length of the playing chapter. You can enter a time, and the disc will go to that chapter and time. Chapter, Title, All, Off Title Elapsed, Title Remain, Chapter Elapsed, Chapter Remain DVD Setup menu Like the TV, the DVD module has a Setup screen that allows you to set various features. (See the table on page 45 for a description of the menus and what categories and settings they contain.) PDi Communication Systems, Inc. 40 Greenwood Lane Springboro, Ohio 45066 USA PH 800-628-9870 FX 937-743-5664 Better Solutions Are Within Reach™ 1. 2. 3. 4. 5. 6. 7. 8. 9. Menu sections Document Number: PD196-213R2 INSTALLATION AND OPERATING INSTRUCTIONS Page 39 of 43 Press SETUP. Press ◄ or ► to highlight the desired Setup Page. Press OK to select it. Press ▲ or▼ to highlight the desired category selection. Press OK to select it. Press ▲ or▼ to highlight the desired option. Press OK to select it. NOTE: Some options may take you to an adjustable meter. Use◄ and ► to adjust the meter. If you are done, go to next step. If not, press ◄ to back out of each selection. Press SETUP to return to normal viewing. Categories TV Display (when DVD is not inserted) General Setup Page MODEL NUMBER: PDI-P26, 32, 40 LCDE Options Options (continued) 4:3/Ps, 4:3/Lb, 16:9, Wide squeeze Angle On, Off OSD Lang English, French, Spanish On Off On Off On Off Captions Screen Saver Last Memory Media Center USB, SD/MMC, MS Stereo, L-Mono, RMono, Mix-Mono Meter. Use ▲ and ▼ buttons to adjust Dual Mono Dolby Digital Setup Dynamic Audio Setup Page Video Setup Page Turns captions ON or OFF Turns screensaver ON or OFF When set to ON, the module will start to play the disc where it was last stopped. Switches to another type of media that is inserted into the module. Dual Mode and Dynamic allow the difference between high and low sounds to be adjusted for each of the four settings: Stereo, L-Mono, R-Mono, and Mix-Mono Off 1x 2x A filter can be set for HDCDs Quality Sharpness, Brightness, Contrast Adjust 3 setting meters: -20 to 20 Subtitle Password Setup Page Allows for other angles of a scene in a video to be viewed (if other angles have been recorded on the DVD) Changes the languages of the Setup menus HDCD Audio Preference Page (w/o DVD inserted) Description Adjusts the aspect ratio of the image or video. Disc Menu English, French, Spanish, German, Italian, Japanese, Chinese, Russian French, Spanish, German, Italian, Japanese, Chinese, Russian, Off English, French, Spanish, German, Italian, Japanese, Chinese, Russian Parental Kids Saf, G, PG, PG-13, PGR, R, NC-17, Adult Default Reset Password Mode On, Off Password Change Exit Setup Menu Change the language spoken on a video(if the DVD offers the language) Set the language in which subtitles will be displayed(if the DVD offers the language) Changes the languages of menus of the DVD menus(if the DVD offers the language) The password will be required if an inserted movie is at a level that is equal to or higher than what is set. Resets module to factory settings If set to On, the password will be required in order to change the Parental options or watch a movie that is at a rating level equal to or higher than what is set in the Parental category.* Allows for a new password to be set Close Setup menu *The default password from the factory is ‘0000’ PDi Communication Systems, Inc. 40 Greenwood Lane Springboro, Ohio 45066 USA PH 800-628-9870 FX 937-743-5664 Better Solutions Are Within Reach™ MODEL NUMBER: Document Number: PDI-P26, 32, 40 LCDE PD196-213R2 INSTALLATION AND OPERATING INSTRUCTIONS Page 40 of 43 CD Playback Inserting disc 1. 2. 3. Make sure TV is powered. If the DVD source is not already displayed, press TV/AV on the TV or remote until it is displayed. Gently insert the disc into the slot, with the label side facing the same direction as the front of the TV. Label side Basic controls Playback: The disc will be drawn into the unit and loaded automatically. Press the Play button to start playback. NOTE: Playback might start automatically with Track 1 when the disc is first inserted. Stop: During playback, press ■Stop once to stop playback and then press Play to resume. Pause: During playback, press the Pause button once to pause the playback; press it repeatedly to start stepby-step playback and press the Play button to resume normal playback. Skip to next track/Return to previous track: During playback, press the button to go to the next track. Press the button once to return to the beginning of the current track; press it twice to go to the previous track. NOTE: The number buttons also can be used to enter track numbers. Fast forward/Rewind: During playback, press the button to activate fast forward playback; press the button to activate fast backward playback. During fast playback, press the Play button to resume normal playback. NOTE: The FFD/RWD speeds are x2, x4, x8, x16, and x32. Mute: Press the MUTE button to turn the sound on and off. Volume: VOL +/- to control the volume level. Advanced CD playback features Besides the basic controls for playing, pausing, rewinding, and advancing through a CD, there are other functions that can be performed during playback. Setting a track or whole CD to loop 1. 2. Press the REPEAT button, at the bottom of the remote, to cycle through the selections: Track, All, or Off. NOTE: Off will not appear on the screen. In this setting the CD will play through once then stop. Stop pressing REPEAT when the desired selection appears on screen. Skipping to a certain place on a CD 1. 2. 3. Press the GOTO button, at the bottom of the remote, to cycle through the selections: Disc Go To, Track Go To, or Select Track. Stop pressing GOTO when the desired selection appears on screen. Use the number buttons to enter the desired time or track. NOTE: Once a digit is entered, the next digit will be ready to be entered. The directional buttons WILL NOT work. Adjusting Audio output The audio output can be can be set four ways: stereo, mono left, mono right, or mix-mono. 1. Press the AUDIO button, at the bottom of the remote, to cycle through the selections. 2. Stop pressing AUDIO when the desired selection appears on screen. PDi Communication Systems, Inc. 40 Greenwood Lane Springboro, Ohio 45066 USA PH 800-628-9870 FX 937-743-5664 MODEL NUMBER: Document Number: PDI-P26, 32, 40 LCDE PD196-213R2 INSTALLATION AND OPERATING INSTRUCTIONS Page 41 of 43 Better Solutions Are Within Reach™ Viewing JPG photos on a USB drive, Media card, or data CD USB port and card reader The DVD module has a USB port and an SD/MS/MMC card reader that allows JPEG images to be displayed on the TV screen. To view images stored on a USB drive or media card, follow these steps with patient a remote (PD108-427). NOTE: The DVD module WILL NOT recognize media cards with more than 2GB of storage space. It will recognize USB drives with more than 2GB of space. 1. 2. 3. 4. 5. Insert a USB drive into the USB port and/or media card into the card reader. Press the CARD button on the patient remote. “Wait” will appear on the screen while the drive or card’s directory is accessed Once the directory appears on screen, press the ▼ direction button that is located below the OK button to highlight the desired image or folder. Press the► directional button to access the contents of a particular folder or to view an image full screen. If there are several images in a folder, they will be cycled through full screen once before returning to the directory. Press CARD to return to the DVD mode screen. Access USB/SD Card 1. 2. 3. 4. 5. 6. Insert SD card or USB into corresponding slots. Press CARD to Display menu. Press ▼ to highlight Media. Press ► to select it. Press ▼ or ▲ to highlight SLOT 1 USB or SD. NOTE: If one is inserted only one will appear. Press OK. Access Photo CD 1. 2. 3. Press CARD to Display menu. Press ► to select Media. Press OK. View JPEG 1. 2. 3. Press ▼ or ▲ to highlight to highlight desired picture or folder. Press OK to select picture. Press OK or ► to access a folder. NOTE: It may take a minute for pictures to show full screen. Press MENU to return to the selection window. Control Slide Show 1. 2. 3. Basic controls a. >>| button. Forward to next picture. b. |<< button. Go back to previous picture. c. Pause. The displayed picture remains on screen. Slide show halts. Rotate pictures. Use the directional buttons to rotate a picture clockwise or counter-clockwise. Change how the slide show cycles through pictures. Press REPEAT button again and again to cycle through Shuffle, Repeat Off, Repeat All, Random, Repeat One, and Single. PDi Communication Systems, Inc. 40 Greenwood Lane Springboro, Ohio 45066 USA PH 800-628-9870 FX 937-743-5664 Better Solutions Are Within Reach™ MODEL NUMBER: Document Number: PDI-P26, 32, 40 LCDE PD196-213R2 INSTALLATION AND OPERATING INSTRUCTIONS Page 42 of 43 Selecting Thumbnail Photos You can stop the slide show and select an individual photo by entering a thumbnail screen. 1. While slide show is playing, press STOP to access a thumbnail menu. 2. Press ◄ or ► to highlight thumbnail photo. 3. Press OK to select it. Selecting More Thumbnails If there are many photos stored in the file you are viewing, not all the thumbnails for them will appear at the same time. Use the following steps to view more of them. 1. Press ▼ to access bottom menu items. 2. Press ◄ or ► to highlight Prev. or Next. a. Prev. – previous set of thumbnails. b. Next –next set of thumbnails. 3. Press OK to select it. Other Thumbnail Screen Controls 1. 2. 3. Press ▼ to access lower menu items. Press ◄ or ► to highlight Slide Show or Menu. a. Slide Show – return to slide show. b. Menu – read-only menu with instructions for basic controls. Press OK to select it. PDi Communication Systems, Inc. 40 Greenwood Lane Springboro, Ohio 45066 USA PH 800-628-9870 FX 937-743-5664 Better Solutions Are Within Reach™ MODEL NUMBER: Document Number: PDI-P26, 32, 40 LCDE PD196-213R2 INSTALLATION AND OPERATING INSTRUCTIONS Page 43 of 43 Limited Warranty PDi Communication Systems Inc., (“PDi”) warrants, to the original purchaser only, that the PDI-P26/32/40 will be free from defects in materials and workmanship, under normal use, for 2 years from the date of original purchase. This warranty does not cover any other equipment that may have been included with PDi’s shipment of this product. After receipt of written notice of a defect or malfunction occurring during the warranty period, PDi will repair or replace goods returned to its Springboro, Ohio location, at its discretion, free of charge to the original purchaser, the whole or any component part of any product manufactured by PDi and found by PDi to be defective. As a condition to obtaining warranty service, written notification must be received by PDi within at least ten (10) days after defect is first observed. Repair of said product requires it to be shipped to the PDi factory in Springboro, Ohio. All shipments shall be F.O.B. Springboro, Ohio, and all shipping and freight charges to PDi’s factory shall be paid by the customer. This warranty shall not apply to any PDi products subjected to improper use, negligence or accident; nor to tampering, alterations, or repairs by others, without PDi’s specific prior written authorization. For information regarding authorized servicing and all other information pertaining to this warranty, please contact PDi COMMUNICATION SYSTEMS, Inc. at 40 Greenwood Lane, Springboro, Ohio 45066 or phone 800-628-9870.. This warranty gives specific legal rights and you may also have other rights which vary from state to state. PDi’s liability under this warranty is limited to repair or replacement of defective products and parts as provided above. PDi shall not be liable for incidental or consequential damages.* The warranty contained herein is in lieu of all other expressed or implied warranties, including any implied warranty of merchantability or fitness for any particular purpose. PDi neither assumes nor authorizes any person to assume, on its behalf, any other obligation or liability. *Some states DO NOT allow the exclusion of limitation of incidental or consequential damages or a disclaimer of warranties implied by law, so the above limitation or exclusion may not apply. The information and technical data in this manual is believed accurate, but is not warranted and is subject to change without notice or obligation. ”PDi” and “Better Solutions Are Within Reach” are registered trademarks of PDi Communication Systems, Inc. Copyright © 2004-2012 by PDi Communication Systems, Inc. All rights reserved PDi Communication Systems, Inc. 40 Greenwood Lane Springboro, Ohio 45066 USA PH 800-628-9870 FX 937-743-5664