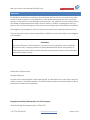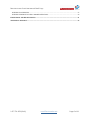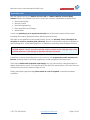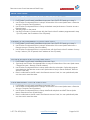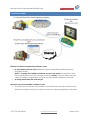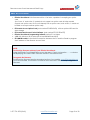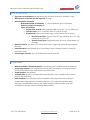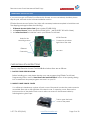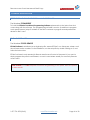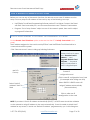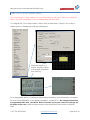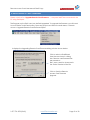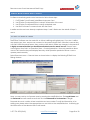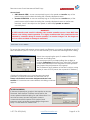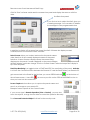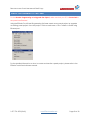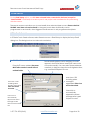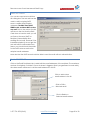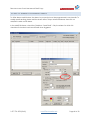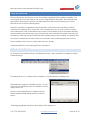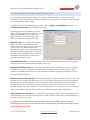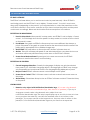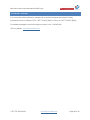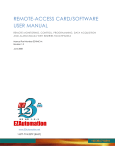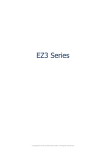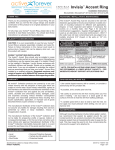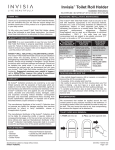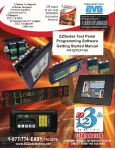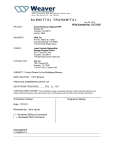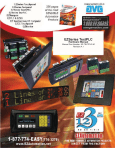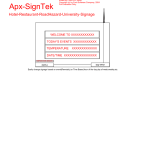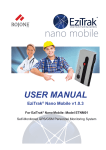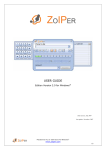Download remote-access card/software user manual
Transcript
REMOTE-ACCESS CARD/SOFTWARE USER MANUAL REMOTE MONITORING, CONTROL, PROGRAMMING, DATA ACQUISITION AND ALARM-EMAILS WITH EZSERIES TOUCHPANELS Manual Part Number EZ-RMC-M Revision 1.0 June 2008 www.EZAutomation.net 1-877-774-3279 (EASY) Remote-Access Card User Manual-Draft Copy This page is intentionally left blank. 1-877-774-3279 (EASY) www.EZAutomation.net Page 2 of 32 Remote-Access Card User Manual-Draft Copy WARNING EZ-WEB-DATA and EZSeries TouchPanel are not fail-safe devices and as such must not be used for stand-alone protection in any application. Unless proper safeguards are used, unwanted start-ups could result into card damage or personal injury. The operator must be made aware of this hazard and appropriate precautions must be taken. In addition, considerations must be given to the use of an emergency stop function that is independent of the EZSeries TouchPanel. The diagrams and examples in this user manual are included for the illustrative purposes only. The manufacturer cannot assume responsibility or liability for actual use based on the diagrams and examples. Trademarks This publication may contain refrences to products and/or offered by other companies. The product and company names may be trademarked and are the sole property of their respective owners. EZAutomation disclaims any proprietary interest in the trademarks and brand names of others. © 2008 AVG/ EZAutomation All Rights Reserved No part of this manual shall be copied, reproduced, or transmitted in any way without the prior written consent of AVG/EZAutomation. AVG/EZAutomation retains the exclusive rights to all the information included in this document. Designed and built by EZAutomation, an AVG Company 4140 Utica Ridge Road, Bettendorf, IA 52722-1327 1-877-774-3279 (EASY) www.EZAutomation.net Page 3 of 32 Remote-Access Card User Manual-Draft Copy TABLE OF CONTENTS WARNING...................................................................................................................................................................3 TABLE OF CONTENTS ............................................................................................................................................4 MANUAL REVISIONS ..............................................................................................................................................6 INTRODUCTION .......................................................................................................................................................7 QUICK START GUIDE .............................................................................................................................................8 FOR REMOTE MONITORING AND CONTROL FOLLOW THESE STEPS: .......................................................8 FOR REMOTE PROGRAMMING FOLLOW THESE STEPS: ...............................................................................8 FOR DATA ACQUISITION FOLLOW THESE STEPS: .........................................................................................8 FOR ALARM E-MAILS FOLLOW THESE STEPS: ...............................................................................................8 SYSTEM DIAGRAM..................................................................................................................................................9 WHAT DO YOU NEED?..........................................................................................................................................10 SPECIFICATIONS ...................................................................................................................................................11 GENERAL SPECIFICATIONS ..........................................................................................................................11 REMOTE ACCESS CARD HARDWARE SPECIFICATIONS ........................................................................11 REMOTE MONITOR AND CONTROL............................................................................................................11 DATA ACQUISITION .......................................................................................................................................12 ALARM EMAIL .................................................................................................................................................12 HARDWARE INSTALLATION .............................................................................................................................13 SOFTWARE INSTALLATION...............................................................................................................................16 EZSERIES TOUCHPANEL PROGRAMMING SOFTWARE ..........................................................................16 EZ-RMC SOFTWARE........................................................................................................................................16 SETUP IP ADDRESS OF REMOTE ACCESS CARD .........................................................................................17 IP SETUP USING EZSERIES TOUCHPANEL PROGRAMMING SOFTWARE ...........................................17 USING GO TO SETUP SCREEN OBJECT .......................................................................................................18 UPGRADE REMOTE CARD FIRMWARE ..........................................................................................................19 REMOTE MONITORING AND CONROL ...........................................................................................................20 SETTING UP REMOTE USERS ............................................................................................................................20 RUN RMC SOFTWARE.........................................................................................................................................21 REMOTE PROGRAMMING OF THE PANEL....................................................................................................23 ALARM EMAILS .....................................................................................................................................................24 SETTING UP EMAILS ...........................................................................................................................................24 SMTP SERVER & MAIL TEMPLATE..............................................................................................................24 SEND TEST EMAIL...........................................................................................................................................25 EMAIL RECEPIENTS........................................................................................................................................25 SETTING UP ALARMS FOR SENDING EMAILS ...............................................................................................26 DATA ACQUISITION..............................................................................................................................................27 1-877-774-3279 (EASY) www.EZAutomation.net Page 4 of 32 Remote-Access Card User Manual-Draft Copy SETTING UP SCHEDULES...................................................................................................................................27 SETTING UP REMOTE ACCESS CARD RELATED TAGS................................................................................29 EXCEPTIONS AND KNOWN ISSUES ..................................................................................................................31 TECHNICAL SUPPORT .........................................................................................................................................32 1-877-774-3279 (EASY) www.EZAutomation.net Page 5 of 32 Remote-Access Card User Manual-Draft Copy MANUAL REVISIONS Original Release: 1.0 -------------------------------------------------------------------------------------------------------------------------------------------- 1-877-774-3279 (EASY) www.EZAutomation.net Page 6 of 32 Remote-Access Card User Manual-Draft Copy INTRODUCTION With the introduction of new Remote-Access Card and Remote Monitor & Control (RMC) software EZSeries TouchPanels now offer a unique set of remote capabilities as shown below: • Remote Monitoring • Remote Control • Remote Programming • Data Acquisition and Storage • Alarm-Emails A user can remotely log on to a panel and monitor any of the panel screens with live data including the currently displayed screen. (See Exceptions Section) With right access permissions and authentication, a user can remotely “touch” the objects on the panel, to control a machine/plant effectively. Remote control feature can be invaluable for remote diagnostics, unmanned operations, or supervisory monitoring. (See Exception Section) CAUTION: Remote “touch” must be used with extreme caution as the changes may cause accidents and can cause damage to machine and harm personnel. In addition to remote monitoring and control, user may also program the panels remotely over Ethernet, allowing OEMS to remotely upgrade the screen programs within the panels. Panel allows flexible data acquisition and storage. Any tag value may be collected based on regular time interval, events, or at specific times. The data can be saved on a SD card. The card can later be removed to read the values in a PC. Finally, the panels support sending alarm emails to a set of recipients under selected alarm conditions. 1-877-774-3279 (EASY) www.EZAutomation.net Page 7 of 32 Remote-Access Card User Manual-Draft Copy QUICK START GUIDE FOR REMOTE MONITORING AND CONTROL FOLLOW THESE STEPS: 1. For EZ Series Touch Panels, install Remote Access Card; For EZ CE Panels go to step 3. 2. Use EZ Series Touchpanel Editor to setup IP information of the card (Main Menu > Remote Access > Remote Card IP Address) 3. Use EZ Series Touchpanel Editor to setup Authorized users (Main Menu > Remote Access > Remote Users) 4. Transfer project to the panel 5. Use RMC Software to communicate with the Panel at the IP address programmed in step 1 (For CE panels, the IP address of the CE panel). FOR REMOTE PROGRAMMING FOLLOW THESE STEPS: 1. For EZ Series Touch Panels, install Remote Access Card; For EZ CE Panels go to step 3. 2. Use EZ Series Touchpanel Editor to setup IP information of the card (Main Main Menu > Remote Access > Remote Card IP Address) 3. Use EZ Series Touchpanel Editor to communicate with the Panel at the IP address of setup in step 1 above. (For CE panels, the IP address of the CE panel). FOR DATA ACQUISITION FOLLOW THESE STEPS: 1. For EZ Series Touch Panels, install Remote Access Card; 2. (Optional) Use EZ Series Touchpanel Editor to setup IP information of the card (Main Menu > Remote Access > Remote Card IP Address) 3. Use EZ Series Touchpanel Editor to setup data collection schedules. Optionally program tags related to the Remote access card (Main Menu> Setup> Panel Attributes, Remote Access Card Tab). 4. Data is collected on the SD card in the Remote Access Card; You can periodically take out the card to read the data. FOR ALARM-EMAILS FOLLOW THESE STEPS: 1. For EZ Series Touch Panels, install Remote Access Card; 2. Use EZ Series Touchpanel Editor to setup IP information of the card (Main Menu > Remote Access > Remote Card IP Address) 3. Use EZ Series Touchpanel Editor to setup data Email recipients and SMTP Server (Main Menu> Remote Access >Email Setup). 4. Data is collected on the SD card in the Remote Access Card; You can periodically take out the card to read the data. 1-877-774-3279 (EASY) www.EZAutomation.net Page 8 of 32 Remote-Access Card User Manual-Draft Copy SYSTEM DIAGRAM EZSeries TouchPanel Programming Software is used: • To Setup Remote Access Card like Ethernet options, Alarm Email Address and Data Acquisition details. NOTE: To Program the IP address of Remote Access Card, make sure that the PC and Panel with the Remote Access card are connected Serially. Once the Remote Access Card’s IP address is programmed, you may use either Serial or Ethernet Connection. • To Design and Transfer the Panel Project. Remote Access Card and RMC Software is used: • To monitor and control any of the screens on the Panel. RMC software would show live data from the panel, even if you monitor a screen not currently displayed on the panel. 1-877-774-3279 (EASY) www.EZAutomation.net Page 9 of 32 Remote-Access Card User Manual-Draft Copy WHAT DO YOU NEED? • EZSeries TouchPanel with firmware revision I.2 or later, capable of accepting an option card (As of now, 4” and a few 6” models do not support an option card; all other models support one option card. So if a unit already has an option card, such as DH+, it would not be able to accept another option card) • EZ Remote Access Option Card (part number EZ-WEB-DATA) with an optional SD card for data storage • EZ Remote Monitor and Control Software (part number EZ-SOF-REMOTE) • EZSeries TouchPanel Programming Software version 5.0 or higher • A PC with Windows XP or later with at least 800x600 resolution • EZ-PGMCBL cable for the Serial Connection between the PC and the Panel to program the IP address of the Remote Access Card. NOTE: To check the firmware revision of your EZSeries TouchPanel: Using the EZSeries TouchPanel Editor access the menu: Panel > Information …….a window will displaying the current EXEC Software and BOOT Software revision. To upgrade the firmware: Download the firmware from the download section of our website www.EZAutomation.net Once downloaded, use EZSeries TouchPanel editor and select menu: Setup > Upgrade Firmware 1-877-774-3279 (EASY) www.EZAutomation.net Page 10 of 32 Remote-Access Card User Manual-Draft Copy SPECIFICATIONS GENERAL SPECIFICATIONS Remote Function Software required for Setup Remote Monitor Data Acquisition Comments EZSeries TouchPanel Editor EZ-RMC Software Remote Programming Remote Control Software required for Operation EZSeries TouchPanel Editor Alarm-Emails EZ-RMC Software Require Proper permissions A tftp client or a SD card reader Mail Client Software Require an Outgoing Mail Server (SMTP) REMOTE ACCESS CARD HARDWARE SPECIFICATIONS • Communication Port: One 10/100 MB (auto detect) RJ45 Ethernet port • Mounting: Mounts within the panel with a couple of screws (screw description PPHMS 6-32 x ¼, and PPHS SELF-TAP M3.0 x 8MM) Note: Screws included in the Remote Access Card shipping package. • On card Storage: Connector for an SD card, up to 2GB REMOTE MONITOR AND CONTROL • Authentication: By Log-in Name and Password, 8-16 characters each, encrypted • Maximum Number of Users Per Panel: 8 users can be setup for Remote Access • Number of Simultaneous User Connected to an Option Card: 1 (only ONE active monitoring and control connection) • Monitoring Modes: In sync with the currently displayed screen on the panel, or user selected any screen programmed in the panel 1-877-774-3279 (EASY) www.EZAutomation.net Page 11 of 32 Remote-Access Card User Manual-Draft Copy DATA ACQUISITION • Tags that can be acquired: All tags defined in the Panel, internal as well as PLC tags. • Max Number of Tags that can be acquired: 512 tags • Data Acquisition Schedules o Maximum Number of Schedules: 16, can mix different type of schedules o Number of Tags Per Schedule: 32 o Types of Schedules: Regular Time Interval: User programmable from every 1 sec to 1000 hours Specific Times: Up to 10 specific times for a group of tags Event Based: Discrete or numeric tags can be used to create events; • Discrete Event Types: Tag ON, Tag OFF, Tag transition off to on, tag transition from on to Off • Numeric Event Types: Tag greater than, less than, within range, out of range • Data Files Format: Text files in CSV format that can be opened by spreadsheet programs like excel • Data File Names: User defined up to 8 characters, each schedule will have a data file associated with it • Data Storage Capacity: Up to 2 GB Limited by the SD card size ALARM EMAIL • Maximum Number of Email Recipients: 8, emails are sent to all defined email addresses • Server Type required: One outgoing mail server (SMTP) IP address; incoming mail server (POP3) not required as the card would not receive mails • Sender Address: User defined • Authentication: None (i.e. sender email should be able to send emails from the server without authentication) • Email Template: One template with user defined email subject line with an ability to embed alarm message in email subject line, up to 250 characters including alarm message; User defined email body with ability to append alarm details, max 1000 characters in the text of body (including alarm details). 1-877-774-3279 (EASY) www.EZAutomation.net Page 12 of 32 Remote-Access Card User Manual-Draft Copy HARDWARE INSTALLATION If you have bought an EZSeries TouchPanel with Remote Access card already installed, please skip this part, and refer to the Software Installation section. EZ Series Remote Access Option Card, ships with necessary hardware required to install the card. The shipping package includes the following: 1. EZ Remote Access Option Card ((part number EZ-WEB-DATA) 2. A Couple of Screws (screw description PPHMS 6-32 x ¼, and PPHS SELF-TAP M3.0 x 8MM). 3. An Instruction Sheet to install the card in your EZSeries TouchPanel. Holes for the Mounting screws Ethernet Connector 62-PIN Female Connector at bottom right side of the card SD Card CARD INSTALLATION INSTRUCTIONS Step-by-step Remote Access Card installation instructions are as follows: 1. BACKUP YOUR USER PROGRAM Before installing your card, please backup your user program using EZSeries TouchPanel Programming Editor. Use the “Read from Panel and edit offline” button in the opening dialog box to read back the panel program and save it on your PC. 2. MODIFY PANEL’S BACK COVER You will have to breakaway a piece of back-cover of the panel to make the card connector accessible. Press tab on the right side of the back cover, to open the cover. Remove the bottom section of the plastic back cover to allow an access to the Ethernet cable by following below given steps: Tab to open the back cover of the panel 1-877-774-3279 (EASY) www.EZAutomation.net Page 13 of 32 Remote-Access Card User Manual-Draft Copy Step 1: The plastic piece to be removed has score cut marks, use a screw driver to carefully score the cuts little deeper so that it breaks off easily. Score the cuts little deeper using a screw driver Step 2: Using a sharp side cutter, make two cuts along the edges of the removable piece. Sharp cutter to cut along the two edges Step 3: Break off the piece carefully from the panel back cover. Break off piece 1-877-774-3279 (EASY) www.EZAutomation.net Page 14 of 32 Remote-Access Card User Manual-Draft Copy 3. CARD INSTALLATION NOTE: Card must be installed with Power to unit off. Illustration below shows how the card is installed within the panel. Mounting Screws Ethernet Connector 62-PIN Female Connector Break away plastic piece to expose the Ethernet Connector 62-PIN Male Connector (EZSeries TouchPanel) Step 1: Position the card so that the connector pins and corresponding mating receptacles are aligned, and then press the card firmly into place ensuring that the pins are not bent or broken in the process. Step 2: Secure the card into place by installing the two mounting screws. Step 3: Shut the back cover and press it to snap back into place. Connect the Ethernet cable as shown below. Accessibility to the Remote Access Card Ethernet Connector 4. POWER THE UNIT Before turning the power to the panel, make sure that the connectors between the panel and the card are properly inserted. The unit should power up without any problem and should continue to function as before. 1-877-774-3279 (EASY) www.EZAutomation.net Page 15 of 32 Remote-Access Card User Manual-Draft Copy SOFTWARE INSTALLATION EZSERIES TOUCHPANEL PROGRAMMING SOFTWARE Part Number EZ-PANELEDIT To install the EZSeries TouchPanel Programming Software, please refer to the instructions that come along with the software. The programming software is used to (in addition to program touch panel screens) setup IP address of the RMC card and to program several parameters related to RMC card. EZ-RMC SOFTWARE Part Number EZ-SOF-REMOTE EZ-RMC Software is distributed as a single setup file, named EZ-RMC n.nn Setup.exe, where n.nn is the software version number. For the installation, run the setup file by double clicking on it, and follow the instructions. EZ-RMC software is only needed for Remote Monitor and Control of the panel. If you want to simply program the panel over Ethernet, or want to send Alarm emails you need only Remote access card. NOTE: EZ-RMC s/w is NOT required for Remote Programming of the panel, Data Acquisition or Alarm-emails. 1-877-774-3279 (EASY) www.EZAutomation.net Page 16 of 32 Remote-Access Card User Manual-Draft Copy SETUP IP ADDRESS OF REMOTE ACCESS CARD Before you can use any of the remote functions, the remote access card IP Address must be setup. You may setup the IP Address of the card by any of the following two ways: • Use EZSeries TouchPanel Programming Software version 5.0 or higher; Connect the Panel with RMC Card over serial port , and use menu Remote Access > Remote Card Address • Program “Go to Setup Screen” object on one of the screen in panel, then use this object to program IP information IP SETUP USING EZSERIES TOUCHPANEL PROGRAMMING SOFTWARE For the Remote Card IP Address option, make sure that the PC is Serially Connected to the panel. The IP address assigned to the card is used by EZ-RMC and the EZSeries TouchPanel editor to communicate with the panel. Click “Remote Access” menu to bring up following Sub Menu: Please note that for menu items “Remote Card IP Address…” and “Upgrade Remote Card Firmware…”, the panel MUST be connected to the PC using Serial port. MAC-ID Factory Current IP configuration read Click to read IP configuration from Card (for example after writing new info) Select DHCP if a DHCP server will assign IP address automatically (See note below) Select Static IP address if the IP is fixed Click to write new IP configuration to the card NOTE: If you select “Obtain IP Address Automatically (DHCP)”,a DHCP server should be avialable on the network to assign IP address to the card automatically. If card is unable to obtain the IP address for any reason, it would use “Default IP address” programmed by you in this dialog box. 1-877-774-3279 (EASY) www.EZAutomation.net Page 17 of 32 Remote-Access Card User Manual-Draft Copy USING GO TO SETUP SCREEN OBJECT You can program a “Setup Object” on one of the screens of the panel. Then by touching the object, you can change RMC Card’s IP address right from the panel. To configure the “Go to Setup Screen” object, click on Main Menu > Object > Go to Setup Screen option. It will display the following dialog box Place the object on a screen. Touch the object to change IP information or to view log Touch appropriate button to change corresponding information. If any information is changed, the word “PROGRAMMED” on the display changes to “CHANGE TO.” The changed-information is programmed ONLY after “Save & Exit” Button is touched. If you press cancel, the changes are not written to the card. It takes several seconds for this information to be written to the RMC Card. 1-877-774-3279 (EASY) www.EZAutomation.net Page 18 of 32 Remote-Access Card User Manual-Draft Copy UPGRADE REMOTE CARD FIRMWARE Please note that for “Upgrade Remote Card Firmware…”, the panel MUST be connected to the PC using Serial port. The firmware on the RMC card can be field upgraded. To upgrade the firmware, you will need to use EZ Series TouchPanel editor. Open any project and select the Main Menu > Remote Access > Upgrade Remote Card Firmware option. It displays the Upgrading Remote Card Firmware dialog window shown below: Click to select a file different than the one shown in dialog box. Remote card firmware files are named as: RMC_exec_xxxx.bin, where xxxx is the version number of the file. Click to Start the Remote Access Card Firmware Upgrade 1-877-774-3279 (EASY) www.EZAutomation.net Page 19 of 32 Remote-Access Card User Manual-Draft Copy REMOTE MONITORING AND CONROL For Remote Monitoring and control we need to follow these steps: 1. 2. 3. 4. For EZ Series Touch Panels, install Remote Access Card Use EZ Series Touchpanel Editor to setup IP information of the card Use EZ Series Touchpanel Editor to setup Authorized users Use RMC Software to communicate with the Panel In earlier sections we have already completed steps 1 and 2. Below are the details of Steps 3 and 4. SETTING UP REMOTE USERS The EZ-RMC Software can be used with or without defining authorized users. If you don’t define any remote user, then, anyone can connect to the panel using EZ-RMC Software; however they can ONLY VIEW the panel screen; they would not be able to make any changes to the panel. It is highly recommended that you do define authorized users for remote access. Remote users can be given View ONLY or Operation (View + Control) permission. View only permission allows user to ONLY monitor the panel display remotely, while operation permission allows a user to operate panel remotely. Select Remote Access > Remote Users as shown below to display the following EZ-RMC User Dialog window: Here, you may add up to 8 remote users by pressing the Add/Edit button. The Log-in Name and the Password are case-sensitive and both must be between 8 to 16 characters in length. Password also must contain at least one letter and one number. To edit the information of an existing user, please select the appropriate row and click on the Add/Edit button. It will bring up the information of the selected user in edit mode. 1-877-774-3279 (EASY) www.EZAutomation.net Page 20 of 32 Remote-Access Card User Manual-Draft Copy Access Level • ONLY Remote VIEW - A user can remotely log on to the panel and monitor any of the panel screens with live data including the currently displayed screen. • Remote OPERATION - A user can remotely log on to the panel and monitor any of the panel screens with live data including the currently displayed screen as well as can remotely “touch” the objects on the panel, to effectively operate or control a machine/plant. WARNING!!! Be VERY selective and careful in allowing users remote operation access. Users MUST take extreme care during remote operation. It is highly recommended that panel/machine be watched by someone during its remote operation, as remote changes can be dangerous and can cause accident or damage to machine!!! RUN RMC SOFTWARE To access the panel (with remote access card) over Ethernet, you need to install and run the EZRMC software on your PC. Once you run the software, you will see the following EZ-RMC dialog. Select the communication port, IP address if Ethernet is selected, and Polling Time. We recommend that you keep polling time as high as possible. Polling time determines how often RMC software would read information from the panel. A lower poll time may impact the performance of the panel. The IP address is the IP address of the RMC card you setup earlier (in case of EZ-CE panel, the ce panel’s IP address.) Clicking OK will prompt you to provide user name and password, if at least one remote user has been set up. Please note that both user name and passwords are case sensitive. If no remote users were defined, this dialog would not appear. ACCESS PASSWORD If the remote panel has a project that requires an Access Password, then the RMC Software would ask for the access password before asking for user information. You must have correct Access Password in order to communicate with the panel. This is project level password, and is set during screen design using menu: Setup > Panel Attribute, General tab. 1-877-774-3279 (EASY) www.EZAutomation.net Page 21 of 32 Remote-Access Card User Manual-Draft Copy Click OK. RMC software would read the screens from panel and display the same on with live data. Live Data from panel If you click on touch object the RMC gives you a warning message. You can select to disable the message for user-programmable time In addition to display of live screen from panel, the RMC Software also displays several controls/buttons to work with the RMC software. Select Screen allows you to select and monitor the panel screens other than that of the currently displayed screen on the panel. Selection <Current Screen> displays always the screen being displayed on the panel. If screen displayed on the panel changes, the RMC display would also change. Thus the <Current Screen> selection keeps RMC display in sync with the panel. Start/Stop Monitoring is a toggle button to START and STOP the monitoring of the panel. Indicator is to show the Connection Status between the Remote PC and the Panel. When your Remote PC gets connected to the Panel for the first time, you see a GREEN Indicator the software screen. It turns RED show you have lost the connection. at the bottom of as soon as you click on the STOP MONITORING button to Screen Capture button allows you to capture the panel screen and save it as an image on your remote PC. Example: Screen capture of the Current Screen. If your access type is Remote Operation (View + Control) , you may also touch the objects, change the live data to control the operation remotely. For a Password Protected Object it will ask for the security code. 1-877-774-3279 (EASY) www.EZAutomation.net Page 22 of 32 Remote-Access Card User Manual-Draft Copy REMOTE PROGRAMMING OF THE PANEL For the Remote Programming or to Upgrade the Project, make sure that your PC is Connected to the panel over Ethernet. Using the EZSeries TouchPanel Programming Software create a new panel project or upgrade an existing panel project. Save the project. Click on Main Menu > File > Transfer to Panel using Ethernet port. For the detailed information on how to create and transfer a panel project, please refer to the EZSeries TouchPanel software manual. 1-877-774-3279 (EASY) www.EZAutomation.net Page 23 of 32 Remote-Access Card User Manual-Draft Copy ALARM EMAILS For the Email Setup option, your PC does not need to be connected to the Panel, except for “Send Test Mail”. Email setup is saved as part of user project and transferred to the panel along with the screens. The remote access card allows you to send emails when selected alarm occurs. Please note that the RMC card does not receive email. In the panel, each alarm individually can be programmed to send emails, when triggered. Emails are sent to ALL programmed recipients. SETTING UP EMAILS In EZ Series Touch Panel software, select Remote Access > Email Setup to display the Setup Email dialog box. The dialog box has two tabs as shown below: SMTP SERVER & MAIL TEMPLATE Enter SMTP server address; the server MUST allow sender to email without authentication Sender email address can be anything; it would appear in the FROM field of email (The card would not receive emails). You can select these addresses creatively to indicate where the mail originated from, e.g.: [email protected] Max char = 250 including alarm message if appended. Extra char will be truncated. Max char = 1000 including alarm details if appended. Extra char will be truncated Check this to automatically append the Alarm Message after typed Subject Line text Check this to automatically append the Alarm Message Details after the Alarm email text 1-877-774-3279 (EASY) www.EZAutomation.net Page 24 of 32 Remote-Access Card User Manual-Draft Copy SEND TEST EMAIL You can also send a test mail from this dialog box. The test mail can be used to verify outgoing SMTP server’s address and recipient addresses. The RMC Card ONLY SENDS mails, and does NOT receive any mail. Due to the nature of mails, and due to the fact that the RMC Card does not receive mail, you will not find out the error (SMTP or Recipient) immediately after sending the test mail. However if the intended recipient(s) do not get the test mail within a reasonable time frame, you should check the entries for the SMTP server as well as the recipient email addresses. Note also that the SMTP server should be able to send the mails without authentication. EMAIL REC EPIENTS Click on the Email Recipients tab to add/edit the email addresses of the recipient. The maximum number of recipients could be 8. Once an alarm is triggered (that is programmed to send mails), the alarm emails will be sent to all the email addresses in this list. Click to Add a New email address to the list Click to Edit a Selected email Click to Delete a Selected email address 1-877-774-3279 (EASY) www.EZAutomation.net Page 25 of 32 Remote-Access Card User Manual-Draft Copy SETTING UP ALARMS FOR SENDING EMAILS To utilize Alarm-email feature, the alarms in your project must be programmed to send emails. To enable email sending, please edit the alarm. Menu: Setup> Alarm Database; then click on Add/Edit to add or edit alarms. In the Add/Edit Alarms, check the Checkbox “Send Email”. Only the alarms for which this checkbox is checked would send Emails when triggered. 1-877-774-3279 (EASY) www.EZAutomation.net Page 26 of 32 Remote-Access Card User Manual-Draft Copy DATA ACQUISITION EZ Panel along with the Remote Access Card offers a flexible Data Acquisition capability. You can acquire and save the data for one or more tags defined in the panel. The acquired data along with a time stamp is saved in CSV file format in the SD card. SD Card must be on the Remote Access Card for collecting data. The data acquisition is organized around schedules. A schedule is the way data would be collected. For example every 10 second, or at a certain time, say at 7 AM, or when a certain event takes place. User would define one or more such schedules (max 16 schedules allowed). User would also associate a name (up to 8 char) with each schedule. This name is also used for the name of a file that would contain the data corresponding to the schedule. A schedule must be unique. For example we cannot have two schedules, each collecting data every 30 sec. Each schedule can be used to collect data for up to 32 tags. Schedule definition is saved along with the user project. SETTING UP SCHEDULES On EZ Series Touch Panel software, click Remote Access > Data Acquisition to display the DAQ Schedule dialog. This dialog allows you to add the new schedules, and edit/delete the existing ones. The maximum number of schedules can be 16, and can be a mix of different types of schedules, such as Timed, event, etc. Click on the Add/Edit button to display the Add DAQ Schedule Details dialog window, as shown below. “Following paragraph describes various fields of this dialog box” 1-877-774-3279 (EASY) www.EZAutomation.net Page 27 of 32 Remote-Access Card User Manual-Draft Copy Schedule ID is a user defined name (up to 8 characters) of the schedule which is also used for schedule’s .CSV file name, under which the data will be saved on the SD Card. The card can periodically be removed to read values using a SD card reader. Each schedule has its own data file. Data Files Format: Text files in CSV format that can be opened by spreadsheet programs like excel. Types of Schedules: A schedule can be either Time Based or Event Based. • Time Based –At Regular Intervals allows you to store the tag value at regular time intervals, anywhere from every 1 sec to 1000 hours. Click on the drop down button to select the time unit in second, minute, or hour. • Time Based –AT Specific Times allows you to store the value of a group of tags up to 10 specific times. You may always edit/delete a specified time. • Event Based allows you to create an event and store the values of a group of tags on the occurance of the same. Based on the data type of the Event Tag, schedule can be either of Discrete Event Type or Numeric Event Type. To create an event you need to define atleast an Event Tag, and a Condition and may be a just a Value/the Low Limit and the High Limit values. 9 Discrete Event Type, the event is created using an event tag of discrete type and selecting one of the following conditions- Tag ON, Tag OFF, Tag transition off to on, tag transition from On to off. 9 Numeric Event Type, the event is created using an event tag of numeric type and selecting one of these conditions- Tag greater than, less than, EQUAL, within range, out of range. Select Tags for Data Acquisition section displays all the tags defined in the Panel (internal tags and the PLC tags) with their corresponding tag addresses on the left hand side. Using the right and left buttons, you may select/deselect the tags for data acquisition (to store the values of a group of tags as per the defined schedule type). Maximum Number of Schedules can be 16 (a mix of different type of Schedules is allowed) and the Maximum Number of Tags per Schedule is 32. 1-877-774-3279 (EASY) www.EZAutomation.net Page 28 of 32 Remote-Access Card User Manual-Draft Copy SETTING UP REMOTE ACCESS CARD RELATED TAGS You can define several tags for RMC in your project. These tags allow you to control Data Acquisition, safely remove the SD card from the Remote Access Card. In addition, there are tags to view and clear the RMC Status. In EZ Series TouchPanel Programming software, click on Setup > Panel Attributes, and then, on the Remote Access Card Tab to define these tags. Following tags may be defined. (You may define only the tags that you would use. We highly recommend that if you are using Data Acquisition, then do use the tags related to Safe removal of the SD card. RMC Status Tag: This is a read-only, internal tag, i.e. should not be mapped to PLC. Various bits of this tag can show status of the card. A non-zero value indicate some abnormal condition on the card (please see the list of possible errors below). This tag can then be used to generate alarms and used with Multi-state indicators to indicate the conditions of the RMC card. Clear RMC Status Tag: This is a discrete tag, and typically would be an internal tag. This tag can be used with a Push button to clear the RMC status tag. Disable Data Collection Tag: This is a discrete tag that can be controlled by user (e.g. through a Push Button) or by PLC to enable or disable data acquisition. When the tags value is 0, data collection is enabled; and when it is 1, the collection is disabled or paused. Setting the tag to 0 resumes the data collection. Request-to-Remove-SD Card Tag: This is a discrete tag and can be controlled by user or PLC. The Tag is set by user (say by a Pushbutton) or by PLC to indicate that the user would like to remove the SD card for possibly reading it in a SD card reader. When Panel/RMC card sees this tag as set, all buffered data is written to the files, and files are closed for safe removal of the card. Another discrete tag, Safe-to-Remove is set to indicate that it is now safe to remove the SD card without fear of file corruption. At the same time the Request tag is reset by the panel. Safe-to-Remove-SD card Tag: This is a discrete internal tag. The tag must not be mapped to PLC. The Panel/RMC card would set this tag when it is safe to remove the card. It is reset whenever it is unsafe to remove the card. It is highly recommended that you use Request-to-Remove and Safe-to-Remove tags for removing the card. If the card is removed without safe indication, the data on the card may get corrupted due to open files. 1-877-774-3279 (EASY) www.EZAutomation.net Page 29 of 32 Remote-Access Card User Manual-Draft Copy RMC Status Tag Values If everything is working normal on the Remote Access Card, then the RMC Status tag value is 0. The RMC Card sets up various bits in this 16 bit tag to indicate conditions within the card. Following table describes the bits, possible source of error, and what you can possibly do to clear the error. The Status word is cleared (Set to 0) by one of the following action: • • Set Clear RMC Status tag Read the Log using View Log button on Setup screen on panel Bit number Source B0 (LS Bit) Ethernet, TCP/IP related • • • Verify Ethernet Cable is connected If DHCP is being used to get IP for card, verify that DHCP is running. You may check the IP address of card using Programming software to verify that the Card is using a valid IP address provided by DHCP server, and not using a default IP programmed in card. Power Cycle the panel. B1 Internal Flash related Card may be busy reading or writing internal flash,and may not be able to perform additional activities. • Stop Data Acquisition or email activities, and download card settings again. • Power cycle the panel B2 Panel-RMC card error • Try to Power Cycle the panel. If error repeats contact tech support. B3 Emails related • Verify that SMTP server address is correct and is up and running Power cycle the panel • B4 SD Card related errors • • • • Verify that the card is properly seated in the RMC module Verify that the card is not write protected Verify that the card is formatted; if not format the card using a card reader for FAT 16 file system (like the one used by DOS Computers) Verify that the card is not full B5-b14 Reserved These bits are reserve, and currently are zero. B15 Error Log Buffer full The error is generated if one or more of error log buffer is full. 1-877-774-3279 (EASY) www.EZAutomation.net Page 30 of 32 Remote-Access Card User Manual-Draft Copy E XC EPTION S AND KNOW N ISSUES EZ-RMC SOFTWARE The EZ-RMC software allows you to monitor and control a panel remotely. When EZ-RMC is monitoring panel, and the EZ-RMC is set to display “Current screen”, it would, in most cases, mirror what is happening on the panel. If you have permission to control the panel then a click on EZ-RMC software, in most cases, would be as if you have touched the panel, and the panel would react accordingly. Below are the situations that are exceptions to the above: EXCEPTIONS IN MONITORING 1. Panel in Setup Mode: When panel is in setup mode, and EZ-RMC is set to display “Current screen”, it would simply show that the panel is in setup mode, but would not show what is on the panel’s screen. 2. Line Graphs: Line graph on EZRMC software may have some different time-stamps or points compared to the graph on panel. However the trend should look the same if the polling rate is appropriate to the variable change rate. 3. Recipe Edit: The panel allows on line recipe edit; the RMC software does not. 4. Alarms: Since the software polls panel at user selected poll time, any alarm that occurs and clears within one poll interval may not be seen on the EZ-RMC software. 5. Screen Saver Mode on Panel: If panel goes into screen saver mode, the EZ-RMC continues to monitor the screen it was monitoring. EXCEPTIONS IN CONTROL 1. Current Language Selection: Currently the language of display can only be selected from panel. If you click Select Language object, the language on EZRMC may change only temporarily and would revert back to the language being displayed on panel. 2. Beeper Control: EZRMC software cannot control beeper on the panel. 3. Screen Saver Control: EZRMC Software cannot activate or deactivate screen saver on the panel. 4. Alarm History: Clear Alarm history button on EZ-RMC software would NOT clear the history on the panel. KNOWN ISSUES 1. Numeric entry object with Notification/Handshake tags: (If you are using Numeric entry without notification/handshake tags, then there is no problem.) If you try to change a numeric value using Numeric entry object that uses notification/handshake tags, the entry keypad pops up as usual, but does not close once you press the enter key, and also the entered value is not written to the panel/plc. If you press cancel on the keypad now, the new value is written to the panel/PLC, but Notification/Handshake tags may not function as expected. 1-877-774-3279 (EASY) www.EZAutomation.net Page 31 of 32 Remote-Access Card User Manual-Draft Copy TECHNICAL SUPPORT If you need any further assistance, please call our technical support Monday thru Friday between 6:00 am to 12:00am CST at 1-877-774-3279 (EASY) or Fax us at 1-877-775-3279 (EASY). For weekend emergency technical support contact us at 1-563-650-812. Visit our website www.EZAutomation.net 1-877-774-3279 (EASY) www.EZAutomation.net Page 32 of 32