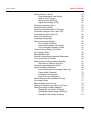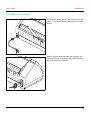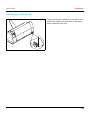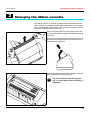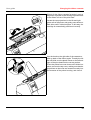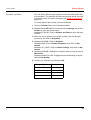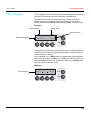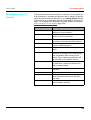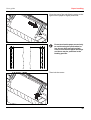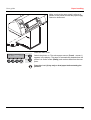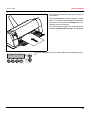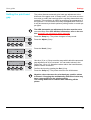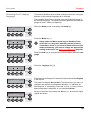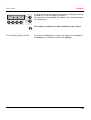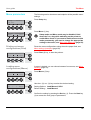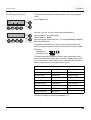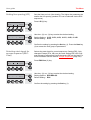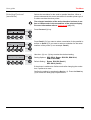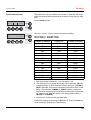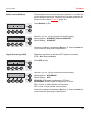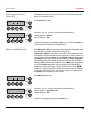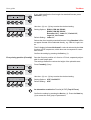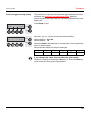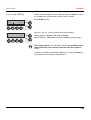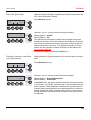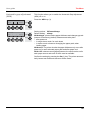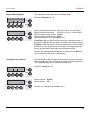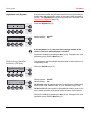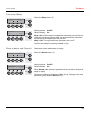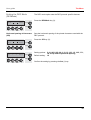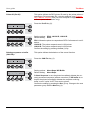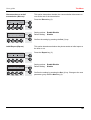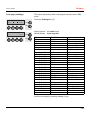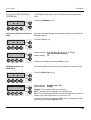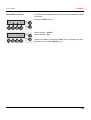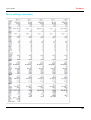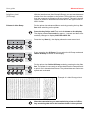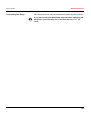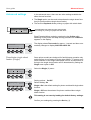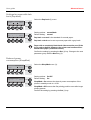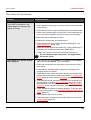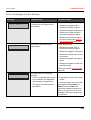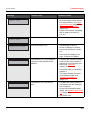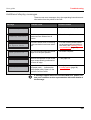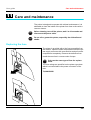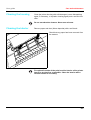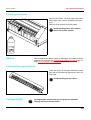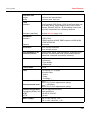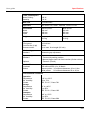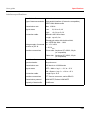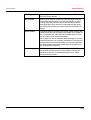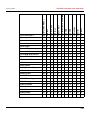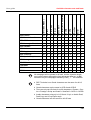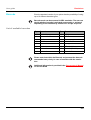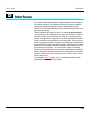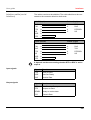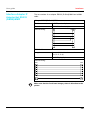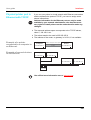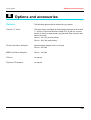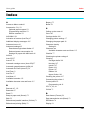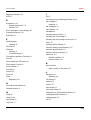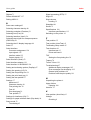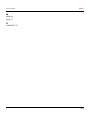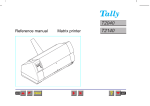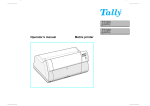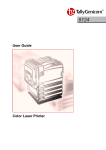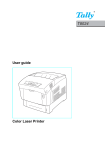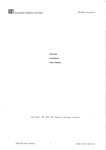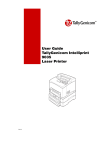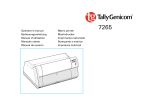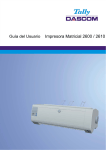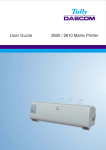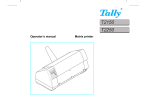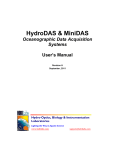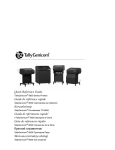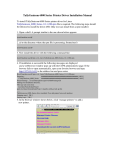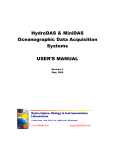Download LA550 User`s Manual - ThePrinterPlace.com
Transcript
LA550N LA550W User guide Matrix printer User guide Table of contents Table of contents Introduction Printer features Symbols used About this manual Printer at a glance Printer in fanfold paper mode Printer in single-sheet mode Paperway Installation Unpacking the printer Placing your printer Checking the printer voltage Connecting the printer Switching on the printer 1 1 1 2 3 4 4 5 6 6 7 8 9 10 Changing the ribbon cassette 11 Printer drivers 14 Installing a printer driver in Windows 95/98/ME Installing a printer driver in Windows 2000/NT 4.0/XP Other operating systems Changing printer settings Form settings (Windows 2000/NT 4.0/XP) Graphic options Loading optional firmware Troubleshooting The control panel The LC display Online mode Offline mode Setup mode Messages in the LC display Key functions when turning on the printer 14 15 16 17 17 18 19 19 20 21 22 22 23 24 25 I User guide Table of contents Paper handling Changing the paper path Changing the paper type in the setup menu Loading paper Fanfold paper Single sheets Paper transport Moving the paper to the tear position Removing paper Settings Setting the tear position Setting the first printing line (TOF) Setting the print head gap Selecting character density and font temporarily The Menu Programming via the control panel Enabling access to Menu mode Calling up the menu Menu configurations (Macros) Menu handling Save settings Selecting the LC display language Terminating Setup mode Menu structure Menu parameters Printing out macro configurations (Print) Loading menu configurations (Macro) Reset to default values (Reset) Quiet mode printing (Quiet) Selecting font (Font) Setting line spacing (LPI) Selecting start signal for escape sequence (ESCChar) Selecting Protocol (emulation) Bidirectional printing (PrintDir) Settings for interfaces (I/O) 26 26 27 28 28 32 34 35 36 37 37 38 39 40 41 41 41 41 42 43 43 44 45 46 47 47 47 48 48 49 50 50 51 52 53 II User guide Table of contents Serial interface (Serial) Data transmssion rate (Baud) Data format (Format) Buffer control (BuffCtrl) Signal Processing (DTR) Selecting interface (Interf.) Interface buffer (Buffer) Selecting interface timeout (Timeout) Automatic carriage return (Auto-CR) Automatic line feed (Auto-LF) Menu lock (MenLock) Language (Language) Paper parameters (Paper) Form length (Formlen) First printing position (FormAdj) Print head gap manually (Head) View and tear position (TearView) Line length (Width) Barcode (Barcode) Normal characters and barcode (Barmode) Form feed mode (FFmode) Setting and activating options (PapOpt) Activation of tractors (AutoTra) Automatic gap adjustment (AGA) Paper handling (Paphand) Increasing the print head gap (Head up) Paper width (Pagewid) Left-hand area (Leftzon) Right-hand area (Rightzo) Bidirectional parallel interface (CX-bid) Line wrap (Wrap) Beep at paper end (Sound) Setting for printing copy paper (HvyForm) Setting the page margins (Margin) Setting the top margin (Topmrg) Setting the bottom margin (Botmrg) Setting the left margin (Leftmrg) 53 53 54 55 55 56 56 57 57 58 58 59 59 60 61 62 63 64 65 65 66 67 67 68 69 69 70 70 71 71 72 72 73 74 74 75 75 III User guide Table of contents Setting the DEC Mode (DECMode) Horizontal spacing of characters (CPI) Character set (CharSet) User preference character set (UserChr) Printer ID (Prn.ID) Deleting sequence or buffer (CAN Fkt.) Disconnection on end of transmission (Discnct) Initial Report (Report) Automatic answerback (Answbck) Answerback on ENQ (Answ_ENQ) Setting the IBM mode (IBMMode) Horizontal spacing of characters (CPI) IBM character set (IBM-Cset) Code page (CodPage) IBM Double Height (DblHigh) Horizontal pitch on Compress (IBMComp) Slashed Zero (Sl.Zero) Setting the EPSON Mode (EPSMode) Horizontal spacing of characters (CPI) EPSON character set (EPS-Cset) Code Page (CodPage) Slashed Zero (Sl.Zero) Menu settings (example) Advanced menu 76 76 77 78 79 79 80 80 81 81 82 82 82 83 84 84 85 86 86 86 87 88 89 90 Test functions Printer self-test (Rolling ASCII) Exiting Rolling ASCII test mode Interface test (H-Dump) Printout in Hex-Dump Terminating Hex-Dump 90 91 92 93 93 94 Advanced settings Deactivate single sheet feeder (Single) Settings for paper with dark back (Pap.back) Reduced power consumption (SleepMod) 95 95 96 96 IV User guide Table of contents Troubleshooting 97 General print problems The display remains dark The display is lit, but the printer does not print Problems with the paper feed Paper jam (fanfold paper) Paper jam (single sheets) Paper does not move to tear off position 98 98 98 99 99 100 100 Problems with the print quality Print is too pale Smudged print Prints undefined characters The first line is not completely printed out at the top Dots within characters are missing 101 101 101 101 101 101 Error messages via the display Additional display messages 102 105 Care and maintenance Replacing the fuse Cleaning the housing Cleaning the interior Cleaning the platen Ribbon Cleaning the upper friction Carriage shafts Specifications Printer specifications Interface specifications Paper specifications 106 106 107 107 108 108 108 108 109 109 112 113 Available character sets and fonts 115 Emulations 120 General Escape sequences What are escape sequences? How are escape sequences used? Barcode List of available barcodes 120 120 120 120 121 121 V User guide Table of contents Interfaces 122 Parallel interface Connector assignment Serial interface V.24/RS232C Connector assignment Interface cable (serial interface) Input signals Output signals 123 123 124 124 125 125 125 Interface-Adapter IF Adapter-Set RS232 (DB9M)/MMJ Protocols Memory mode XON/XOFF Memory mode Robust XON/XOFF Configuring the serial interface of the PC DOS mode Windows 95/98/ME Windows 2000/NT 4.0/XP 126 127 127 127 128 128 128 128 Physical printer port in Ethernet with TCP/IP Example of a printer connected to a computer in an Ethernet Example of several devices in an Ethernet 129 Options and accessories Options Tractor 2, front Serial interface adapter MMJ interface adapter Others Optional firmware Accessories Ribbon cassettes Optional paper support Programming manuals Index 129 129 130 130 130 130 130 130 130 131 131 131 131 132 VI User guide Introduction Introduction Printer features Your printer is a high speed and rugged design for easy use and heavy duty operation. It is designed for service-free PC, network and mini system operations. At top speeds of up to 500 cps the LA550N and LA550 keep pace with the bustling, demanding world where printing is time sensitive and critical. Engineered for printing under adverse conditions, these devices produce multi-part invoices, shipping documents or bar code labels at a rate of up to 26,000 pages per month. The printer handles up to 5-part forms with no skewing or jamming; it automatically adjusts for different forms thickness. The straight paper path is easy to access, for reliable forms handling. The LA550N/LA550W optionally is configured with an optional tractor (front). A straight paper path on the front tractors results in jam-free operation and flawless 24-wire impressions on up to 5-part forms. Both models offer fully automated gap adjustment, paper parking, loading, etc. With extensive connectivity alternatives and popular emulations, the printer is ideal for a variety of industrial or business applications. Symbols used Important information is highlighted in this manual by two symbols. STOP CAUTION highlights information which must be observed in order to prevent injuries to the user and damage to the printer. NOTE highlights general or additional information about a specific topic. 1 User guide About this manual Introduction The user guide contains a detailed description of the printer, its characteristic features and additional information. ` Chapter 1 Printer at a glance lists all the parts of the printer. ` Chapter 2 Installation contains start-up instructions and points to note. ` Chapter 3 Changing the ribbon cassette provides step-by-step instructions for changing the ribbon cassette. ` Chapter 4 Printer drivers provides step-by-step instructions for installing the printer driver. ` Chapter 5 The control panel explains how to control printer operations. ` Chapter 6 Paper handling tells you how to set the paper type and how to load, transport and move the paper to the tear-off position. ` Chapter 7 Settings tells you how to adjust the basic settings such as font, character density, print head distance, print line height and tearoff position. ` Chapter 8 The Menu contains all the information necessary for controlling the printer via the control panel. ` Chapter 9 Advanced menu describes the possible test settings and other technical adjustments of the printer. ` Chapter 10 Troubleshooting provides instructions for rectifying faults which do not require the intervention of qualified personnel. ` Chapter 11 Care and maintenance provides information on the upkeep of the printer. ` Appendix A Specifications informs you about the technical specifications of your printer and the paper which should be used. ` Appendix B Available character sets and fonts lists the available character sets. ` Appendix C Emulations deals with programming via the interface. ` Appendix D Interfaces explains the interfaces. ` Appendix E Options and accessories contains information about options and accessories you can purchase for your printer. 2 User guide 1 Printer at a glance Printer at a glance Paper support Front cover Single sheet feeder closed pu pu ll to op ll to op en Power switch Bottom cover en Control panel Ribbon cassette Latches Top cover Print head Power cord inlet and fuse Tear edge Rear cover Interface connectors 3 User guide Printer at a glance Printer in fanfold paper mode en ll to op pu Tractors Printer in single-sheet mode Paper support Single sheet feeder open 4 User guide Printer at a glance Paperway Standard printer: Tractor 1 Single sheet Option: ` Fanfold paper mode Tractor 2 Single sheet Tractor 2 Tr ac tor 1 5 User guide 2 Installation Installation Unpacking the printer Place your printer on a solid surface (see Placing your printer, page 7). Make sure that the “Up” symbols point in the correct direction. f Open the packaging, take out the accessory cassette and unpack it. Pull the printer out of the cardboard box towards you and remove the remaining packaging material. Check the printer for any visible transport damage and completeness. Apart from this CD-ROM (c) the Quick start guide (d), the power cable (e), the ribbon (f) and the MMJ interface adapter (g) should be included. e If you find any transport damage or if any accessories are missing, please contact your dealer. h d c g 6 User guide Installation Placing your printer Place the printer on a solid, flat, surface, ensuring that the printer is positioned in such a way that it can not topple, and that there is easy access to the control panel and paper input devices. Also ensure that there is sufficient space for the printed output. If you expect that frequent forward and reverse feeds will occur, you should place the printer as shown in the figure, if possible. STOP The power supply cable may be damaged if the paper edges constantly chafe the insulating sheath. The user must always ensure that there is sufficient distance between the power supply cable and the paper. When selecting the printer location, observe the following additional instructions: STOP Never place the printer in the vicinity of inflammable gas or explosive substances. Do not expose the printer to direct sunlight. If you cannot avoid placing the printer near a window, protect it from the sunlight with a curtain. When connecting the computer with the printer, make sure not to exceed the permitted cable length (see Interface specifications, page 112). Ensure sufficient distance between the printer and any heating radiators. 1 0 2 C 90 80 70 60 50 40 30 20 10 0 -10 Avoid exposing the printer to extreme temperature or air humidity fluctuations. Above all take care to avoid the influence of dust. It is recommended to install the printer in a place which is acoustically isolated from the workplace because of the noise it may produce. Lrm.iso 7 User guide Installation Checking the printer voltage STOP Make sure that the device has been set to the correct voltage (e.g. 120 V in the USA, 230 V in Europe). To do this, check the type plate above the power inlet at the back of the printer. Contact your dealer if the setting is incorrect. Never switch on the printer if the voltage setting is incorrect, since this may result in severe damage. You can set the printer to the correct mains voltage yourself. To do this, cautiously place the printer on its back side. STOP ll to pu ll to pu Make sure that the fixing clips of the parallel connection are not bent. en op en op Use a suitable object (e.g. a screwdriver, but never a pencil) to set the slide switch on the left at the bottom of the printer to the correct voltage. Front side of printer 120 V 230 V Back side of printer 8 User guide Installation Connecting the printer Connect the power cable to the power inlet of the printer. Connect the power cable plug to a mains socket. Make sure that the printer and the computer are switched off and connect the data cable between the printer and the computer. 9 User guide Installation Switching on the printer The power switch for switching on the printer is located at the bottom left at the front of the printer when viewed from the front. pu pu ll to op ll to op en en 10 User guide 3 Changing the ribbon cassette Changing the ribbon cassette The ribbon consists of a dense synthetic fabric saturated with ink. When printing, the needles hit the ribbon and transfer the ink particles on to the paper. After printing several million characters, the ink is consumed and the fabric worn out. Remove all the paper from the printer and make sure that the printer is switched off before opening the cover. Press the two slide latches, raise the top cover to an angle of 90 degrees relative to the top cover of the printer and remove it. Cautiously slide the print head carriage to the left stop (viewed from the printer front). STOP The print head heats up during printing. Let it cool down before touching, if necessary. 11 User guide Changing the ribbon cassette Raise the printer bar cover. Remove the used cassette. We recommend use of genuine ribbon cassettes only. Turn the coloured ribbon feed knob at the right of the new ribbon cassette in the direction of the arrow in order to take up slack of the ribbon. 12 User guide Changing the ribbon cassette Slightly tilt the ribbon cassette forwards in such a way that it is parallel to the housing top and thread in the ribbon in front of the print head. Locate the two projections in the left and right guide rails of the printer and gently press down on both sides until it clicks into place. In this way, the cartridge is automatically positioned correctly. Use the knob on the right side of the cassette to take up slack of the ribbon again. Thereby the ribbon will slide over the plastic noses on the left and right of the print head into the correct positon. Press the printer bar cover down until it clicks into place, remount the top cover, making sure that the projections on the cover are inserted correctly into the recesses of the printer housing, and close it. 13 User guide 4 Printer drivers Printer drivers You need to install a printer driver so that the printer can process the data from your application programs. An original driver offers the best conditions for optimal printing results. All available printer drivers can be found on the CD-ROM enclosed with the printer, as well as on our Internet site, from which you can also download updated versions as necessary. Installing a printer driver in Windows 95/98/ME To install the printer driver, proceed as follows. 1 Insert the supplied online CD-ROM in the CD-ROM drive. 2 Click on the Start button in the Windows taskbar. 3 Move the mouse to Settings and click on Printer to open the printer folder. 4 Click on New Printer. 5 Click on Next In the Printer Installation Wizard. 6 Specify whether you want to operate the printer as a Local Printer or Network Printer by clicking on the relevant option, then press Next. For instructions on installing the printer as a network printer, please consult the documentation supplied with your network operating system and/or printer server, or contact the network administrator. 7 Click on Disk, then on Browse. 8 Select the CD-ROM drive and open the directory n:\english\drivers\<printer model> (“n“ stands for the letter of your PC drive). The printer driver is also available in German, French, Italian and Spanish language. If you want to install a printer driver in one of these languages open the respective directory. 9 Open the folder of your printer’s operating system, select the file oemsetup.inf and click on OK. 10 Select the printer type. Click on OK, then on Next. 11 Select the port to which your printer is connected, then click on Next. 14 User guide Printer drivers 12 If required, edit the name of the default printer and specify whether you wish to use the printer as a default printer by clicking on the relevant option. Then click on Next. 13 Specify whether you wish to print out a test page (recommended) by selecting the relevant option and click on Finish. The printer driver will now be installed. Installing a printer driver in Windows 2000/NT 4.0/XP The online CD-ROM contains printer drivers for the most common Windows applications. To install the printer driver, proceed as follows. 1 Insert the supplied online CD-ROM in the CD-ROM drive. 2 Click on the Start button in the Windows taskbar. 3 Click on Printers and Faxes to open the printer folder. 4 Click on File and Add Printer in the menu bar. 5 Click on Next In the Printer Installation Wizard. 6 Specify whether you want to operate the printer as a Local Printer or Network Printer by clicking on the relevant option, then press Next. For instructions on installing the printer as a network printer, please consult the documentation supplied with your network operating system and/or printer server, or contact the network administrator. To install a network printer, you will need Administrator rights. If you are using the printer locally, you can continue installing the driver in one of two possible ways: ` Manual installation of printer driver: in this case, continue with Step 7. ` Automatic installation of printer driver via Plug & Play function: in this case, continue with Step 12 once the printer installation wizard has determined the printer, port and printer name. Then click on Next. 7 Select the port to which your printer is connected, then click on Next. 8 Click on Data Carrier, then click on Browse. 9 Select the CD-ROM drive and open the directory n:\english\drivers\<printer model> (“n“ stands for the letter of your PC drive). 10 Open the folder of your printer’s operating system, select the file oemsetup.inf or printer.inf (Windows NT 4) and click on OK. 15 User guide Printer drivers 11 Select the printer type. Click on OK, then on Next. 12 If required, edit the name of the default printer and specify whether you wish to use the printer as a default printer by clicking on the relevant option. Then click on Next. 13 If you are using the printer as a network printer, you have the option of sharing it with other network users. In this case you must enter an access name which will be displayed to the other network users. Then click on Next. 14 Specify whether you wish to print out a test page (recommended) by selecting the relevant option and click on Finish. The printer driver will now be installed. The printer driver only works if the Epson emulation is selected (default setting for parallel interface). For details how to select Epson emulation, refer to Setting the EPSON Mode (EPSMode) (page 86). The printer drivers either support the printer font Draft or Draft Copy, not both. Selection, which kind of draft font is used, has to be made in the printers Menu mode (see Selecting font (Font), page 49). If you want to switch between print qualities NLQ (Near Letter Quality) and LQ (Letter Quality), you also have to make this selection in Menu mode. Other operating systems The printer can also be used with other operating systems such as Linux or Unix. In this case, set the printer to the Epson emulation or IBM emulation for which default drivers are available in most operating systems. 16 User guide Changing printer settings Printer drivers You can make permanent changes to the printer settings using the control panel of the printer (see The Menu, page 41). Various printer settings can also be entered in the operating system of your PC, however. 1 Click on the Start button in the Windows taskbar. 2 Windows 95/98/ME: move the mouse to Settings and click on Printers to open the printer folder. Windows 2000/NT 4.0/XP: click on Printers and Faxes to open the printer folder. 3 Move the mouse pointer to the appropriate printer symbol, press the right mouse key and click on Properties. Details of the settings available in this window can be found in the Windows documentation or help pages. Settings entered in the printer driver via Windows have priority over settings entered via the printer menu. It is therefore possible that the former may overwrite the latter. Form settings (Windows 2000/NT 4.0/XP) In contrast to Windows versions 95/98/ME, in which forms are defined in the printer driver itself, Windows versions 2000/NT 4.0/XP have a central facility for managing form properties and assign one paper feed only. If you want to set up a form not included in the Windows default settings, proceed as follows. You will need Administrator rights to define new forms. 1 Click on the Start button in the Windows taskbar. 2 Click on Printers and Faxes to open the printer folder. 3 In the menu bar, click on File and Server Properties. 4 In the window Printer Server Properties, click on Form if necessary. 5 Either select an existing form from the Forms list or activate the option New Form. 6 Enter a form name and the desired values. 7 Click on Save to save the new form. You can now assign this form to the paper feeds of your printer (see Changing printer settings). The form cannot be assigned if its dimensions exceed the permissible paper sizes of the specified paper feed. 17 User guide Graphic options Printer drivers You can select different print qualities via the Windows printer drivers (see table). This selection will affect the printing speed: the higher the print quality, the lower the speed (see Printer specifications, page 109). To set the desired print quality, proceed as follows. 1 Click on the Start button in the Windows taskbar. 2 Windows 95/98/ME/2000: move the mouse to Settings and click on Printers to open the printer folder. Windows NT 4.0/XP: Click on Printers and Faxes to open the printer folder. 3 Move the mouse pointer to the printer symbol, click on the right mouse key and click on Properties. 4 Windows 95/98/ME: Click on Graphics. Windows 2000: Click on Printer Properties, then click on Advanced. Windows NT 4.0/XP: Click on Printer Settings, then click on Advanced. 5 Windows 95/98/ME: Highlight the required setting in the list next to Resolution. Windows 2000/NT 4.0/XP: Highlight the required setting in the list next to Print Quality. 6 Confirm your selection by clicking on OK. Print quality Resolution Data Print Quality 180 x 90 dpi Copy Print Quality 180 x 180 dpi Near Letter Quality 360 x 180 dpi Letter Quality 360 x 360 dpi 18 User guide Printer drivers Loading optional firmware To load new firmware, proceed as follows. The most current version of the firmware can be downloaded from our internet page. Online 1 2 3 4 2 Press keys 1, 4 and Online. Hold the keys pressed. Setup BOOT Online 1 2 3 4 1 Switch off the printer. Connect your DOS PC (LPT1:) to the parallel port on the printer. 3 Switch on your printer. The printer is ready for the download when BOOT appears on its display. 4 In Windows open the MS-DOS window. Setup 5 Copy the file, e.g. DOWNLOAD.FDF, to your printer: COPY /B X:\path\DOWNLOAD.FDF PRN (X:\path stands for the drive and the directory in which the file is located.) Download firmware 1 2 3 Online 4 Setup A progress indicator (bar) and DOWNLOAD FIRMWARE appears on the display during the download; alternatively, an error message is displayed: PRG = Firmware GEN = Character set or font (character generator) P+G = Firmware and character set BOO = Firmware, character set and boot block The number of the currently transferred data block (frame) is displayed in addition in the top line of the display on the right. DOWNLOAD OK and BOOTAREA SKIPPED is displayed briefly when the procedure has been completed successfully. The printer then runs through its initialisation routine, after which it is ready for use. Repeated separate loading of firmware and character generators is possible. Troubleshooting It is necessary to repeat the entire procedure if an error occurs during the download. This is indicated by a corresponding message on the display. It may be that not all fault messages can be shown on the display. In this case, the operating system of your PC displays an error message such as “Write error on device”. 19 User guide 5 The control panel The control panel The control panel keys are used for controlling your work with the printer. The control panel is located on the front right side of your printer and consists of a two-line LC display and six keys. The functions of the keys depend on the printer’s current mode (status). There are four basic modes. ` The Online mode (display message: Ready) is the printer’s normal operating mode. Data from your computer can be received and printed. ` In the Offline mode (display message: Pause) the link between printer and computer is interrupted, i.e. no data can be received and printed. ` In the Setup mode you can either select the printer menu or carry out the so-called quick-switch function. The quick-switch option was included so that you can change the most important parameters (for example adjustments, character density, font, paper path, adjustments i.e. head gap) directly without having to enter them via the menu. The settings for the parameters character density and font are lost when the printer is switched off. They can be selected permanently in the Menu mode of the printer. ` In the Menu mode further printer settings (line spacing, size of the interface buffer etc.) can be altered and saved permanently. 20 User guide The control panel The LC display The LC display tells you all the important printer settings and informs you which functions are currently assigned to which keys. The upper line informs you that the printer is either in Online or Offline mode (in the example below the printer is in the Online mode), and the selected paperpath (below: Front1 = tractor mode). Example: Printer status Paper path Key functions Status messages Ready Front1 MX YYY Load 1 2 3 4 Online Setup The second line informs you which functions are currently assigned to which keys. The word or symbol directly above a key tells you the current function of the key. In our example, key 1 (Back) serves to activate the previous parameter group, while keys 2 (Font) and 3 (CPI) open the menus for editing the settings for fonts and character density. Key 4 (Next) takes you to the next parameter group. Example: Key functions Font CPI Back Next 1 2 3 4 Online Setup 21 User guide The control panel Online mode After switching on, the printer is automatically set to Online mode. Only in this mode can it receive data from the computer. Ready Front1 MX YYY Load 1 2 3 4 Online Setup ` MX (a message only; X = 1 to 4): Shows the selected menu (Macro); for further information refer to Loading menu configurations (Macro) (page 47). ` YYY (a message only; YYY = EPS, IBM, DEC): Shows the active emulation of the active interface (parallel or serial); for further information refer to Selecting Protocol (emulation) (page 51). ` Load key (4): If this is displayed above this key, no paper is loaded in the printer or the paper is in park position. In this case the display switches between Ready and Park Position. Press the key to feed paper to the printing position. ` Setup key: Sets the printer to Setup mode. ` Online key: Sets the printer to Offline mode. Loaded paper will be transported to printing position. If the printer is set to Online mode by pressing the Online key again, the printer transports the paper in tear position. Offline mode Pause Park 1 Only in this mode is it possible to perform step, line, or form feeds from the control panel, see Paper transport (page 34); however, data cannot be received. Front1 LF/FF 2 3 4 Online Setup ` Park key (1): Clears the paper path with paper loaded and activates paper path quick selection, see Changing the paper path (page 26). ` Key (2): Short keypress: Microstep forward. Long keypress: Continuous paper feed. ` Key (3): Short keypress: Microstep reverse. Long keypress: Continuous paper reverse feed up to the park position. ` Load key (4): If no paper is loaded, see above. If paper is loaded: Loads paper from the selected paper source; the display changes to LF/FF Short keypress: Line Feed (LF). Long keypress: Form Feed (FF). ` Setup key: Sets the printer to Setup mode. ` Online key: Sets the printer to Online mode. 22 User guide The control panel Setup mode Adjust Menu 1 2 In this mode, the following settings are available: Paprpath Char 3 4 Online Setup ` Setup key: Sets the printer to Setup mode, in which the following settings can be selected: ` Menu key (1): Other menu settings. Acces may be disabled by the manufacturer (see note below). ` Adjust key (2): Sets the Tear position, first printing line and print head gap. ` Paprpath key (3): Sets the paper path. ` Char key (4): Sets the font and number of characters per inch. Access to the other menu settings (Menu) may be – depending on the model – disabled by the manufacturer. Proceed as follows to release this lock temporarily. 1 Switch off the printer for approx. 5 seconds. 2 Switch the printer on again keeping the Setup key pressed until Selftest disappears on the display. For information on how to enable access permanently and about the available settings, refer to the section Menu lock (MenLock) (page 58) and Menu parameters (page 47). The settings for Font and CPI are lost when the printer is switched off. The section Selecting font (Font) (page 49) and Horizontal spacing of characters (CPI) (page 76), (page 82), (page 86) explains how to set fonts and character density permanently. 23 User guide Messages in the LC display The control panel If the printer detects an internal fault or user error or if it expects you to do something, a message will appear in the LC display. It also displays the status during an operation (e.g. Loading default). Below you will find a list of messages with brief descriptions of each message. The messages are described in greater detail in the chapter Error messages via the display (page 102). Message Meaning Eject error The printer cannot eject the paper / advance it to park position. Hardware Alarm Internal hardware error, contact your dealer or service technician. Head hot The printer reports that the print head is hot and that print speed will be reduced. Initializing This message appears during the printer’s initializing phase. Load error The printer cannot draw in the loaded paper. Loading default Indicates that the printer is being initialised and is carrying out the internal selftest immediately after turning on the printer. Factory defined parameters will be reloaded in all available menues. Out of paper The printer has detected paper end during operation / printer was switched on with no paper loaded. Parity error A parity error during data transmission is indicated. Press any key The user is requested to press any key. Tear Paper off The user is requested to tear off paper which has been advanced to the quick tear edge. Selftest After power-on, the printer executes a short hardware self-test. 24 User guide Key functions when turning on the printer The control panel If you keep one of the following keys pressed during power-on until the printer has completed initialisation, the corresponding function is activated: ` If you keep the Online key depressed while turning on the printer, you enter the printer’s advanced Menu mode. The advanced Menu mode is described in the section Advanced menu (page 90) of this manual. ` If you keep the Setup key depressed while turning on the printer, you regain access to the printer menu if you had locked it before with the help of the MenLock function. The MenLock function is described in the section Menu lock (MenLock) (page 58). ` If the four function and select keys (keys 1 to 4) are depressed simultaneously while turning on the power, all printer settings are reset to the default values. This causes all the user’s previous settings to be lost. ` If you keep the key 4 depressed while turning on the printer, a status page is printed out from the active paper source with the selected settings of all menus. 25 User guide 6 Paper handling Paper handling This section describes how to set the paper type, load fanfold paper and single sheets, transport paper and move the paper to the tear position. Changing the paper path Pause Park 1 Front1 LF/FF 2 3 4 Online Setup You can change the paper type either from an application program, by means of the paper path quick selection feature or in the Setup menu. In this section, the quick selection feature is described; for detailed information on how to make this setting via the Setup menu, refer to the section Setup mode (page 23). Make sure that the printer is in Offline mode (Pause); press the Online key, if necessary. Press the Park (1) key. If fanfold paper is loaded in the printer, it is fed to the tear position. The text Tear paper off appears in the display. After having torn off the paper, press any key. If a single sheet is loaded in the printer, it is ejected. Single Front1 Online 1 2 3 4 Setup Use one of the marked keys to select the desired paper path, for example, Single (2). The display shown here may vary depending on which paper options you have installed. If you do not make a selection within 5 seconds, the menu is closed. The display alternates between the basic menu and the menu in the following figure: Load paper from Single 1 2 Ready M1 EPS 1 2 3 4 Single Load 3 4 Online Insert a single sheet (for the procedure, see Loading paper (page 28). Setup Online Setup Press the Online key to set the printer to ready status. When the printer receives data from the computer, the single sheet is automatically loaded. Press the Load (4) key to load the single sheet before starting the printout. 26 User guide Changing the paper type in the setup menu Paper handling If you wish to change the paper type in the Setup menu, proceed as follows. ` Press the Setup key followed by the Paprpath key (3). ` Select the desired paper type with the key < (2) or > (3). ` Press the Set (1) key to confirm your selection. 27 User guide Paper handling Loading paper Your printer can process both fanfold paper and single sheets. For information on the supported paper sizes, please refer to section Paper specifications (page 113). Only use dust-free or low-dust paper. Many paper qualities are suitable for this printer. For more information, please refer to the section Paper specifications (page 113). Fanfold paper If necessary, remove the paper support. Make sure that the printer is set for fanfold paper printing. If necessary, change the paper type, see Changing the paper path (page 26). Raise the front cover, taking it by the areas marked with arrows on the left and right. en ll to op pu en ll to op pu Open the right and left tractor flaps. You may also want to remove the bottom cover in order to facilitate loading the fanfold paper. However, you can also feed paper to the tractor with the bottom cover mounted. 28 User guide Paper handling Insert fanfold paper into the left-hand tractor. Make sure that at least three paper transport holes are positioned on the tractor pins. Close the left tractor flap. Insert the fanfold paper in the left-hand tractor first, ensuring that at least three perforation holes engage with the tractor pins. Close the tractor flap. Open the coloured latch lever and align the tractor so that the first printing position on the paper matches the X mark on the printer housing. Lock the lever again. Align the right-hand tractor to the width of the paper and insert the paper. Make sure that it is inserted by the same length as on the left-hand tractor in order to avoid any paper jam. 29 User guide Paper handling Close the tractor flap and slide the tractor to the right until the paper is slightly tensioned. Do not tension the paper excessively to avoid tearing the perforation holes; do not allow excessive slack since in this case the paper will bulge and there may be problems in the feeding process. Then lock the tractor. 30 User guide Paper handling Make sure that the paper stack is aligned in parallel to the printer and that the paper supply cannot be obstructed. 90 Ready Front1 M1 EPS Load 1 2 3 4 Lower the front cover. Online Setup Switch the printer on. The active paper source (Front1 = tractor 1) appears in the display. The paper is automatically loaded when the printer is in Online mode (Ready) and receives data from the computer. Press the Load (4) key only to load paper before starting the printout. 31 User guide Paper handling Single sheets If required, install the paper support. Make sure that the printer is set to single sheet mode. If necessary, change the paper type, see Changing the paper path (page 26). Press the latch at the middle of the front cover. The single sheet input tray opens downwards. en ll to op pu ll to en op pu Align the left paper guide with the mark on the left of the single sheet input tray marking the first printing position. Adjust the right paper guide to the width of the paper used. 32 User guide Paper handling Insert the single sheet into the input tray as far as possible. Press the Online key to set the printer to ready status. The sheet is automatically loaded when the printer is in Online mode (Ready) and receives data from the computer. The printer reports a paper out condition by displaying Load paper from single and beeping. Ready Single M1 EPS Load 1 2 3 4 Online Press the Load (4) key only to load paper before starting the printout. Setup 33 User guide Paper handling Paper transport Pause Park 1 Front1 LF/FF 2 3 4 Loaded paper (fanfold paper/single sheets) can be transported in the printer in several ways. Online Setup Make sure that the printer is in Offline mode (Pause); press the Online key, if necessary. ` Key Park (1): If fanfold paper is loaded in the printer, it is fed to the park position or the tear position. If a single sheet is loaded, it is ejected. ` Key (2): Short keypress: Paper is transported upwards step by step. Long keypress: Continuous transport upwards. ` Key (3): Short keypress: Paper is transported downwards step by step. Long keypress: Continuous transport downwards. ` Key LF/FF (4): Short keypress: Line Feed (LF) is effected. Long keypress: Form Feed (FF) is effected. ` Key Online (4): Moves Paper to tear position if the automatic tear function is activated. The maximum value of the paper return feed is 22 inches. You can not remove paper generally if the Tear parameter is set to No Tear/Reverse in the active macro. 34 User guide Paper handling Moving the paper to the tear position Ready Front1 M1 EPS Tear 1 2 3 4 Online Setup Your printer by default moves the paper into tear position once paper is loaded. If you deactivate this feature in the printer’s menu (setting: Manual) you can use the Tear key to move the paper to the tear position. For more information refer to View and tear position (TearView) (page 63). Swing the soundproofing cover towards the front (see below). The tear edge is located at the front side of the paper output opening. Make sure that the printer is in Online mode (Ready). If necessary, press the Online key. Press the Tear (4) key. The printer moves the perforation edge of the fanfold paper to the tear edge. Ready M1 EPS 1 2 The display changes to… Front1 Online 3 4 Setup Tear off paper at the tear edge A. Make sure you tear the paper off straight, otherwise a paper jam may occur. A Ready M1 EPS 1 2 Front1 Online 3 4 Setup After having torn off the paper, press the Online key. The printer returns the paper to the first printing position. If a print job is active, the printer returns the paper automatically to the first printing position. The tear function can be deactivated completely (No Tear/ Reverse). In this condition the Tear key is not accessible; the paper can not be moved reverse. For more information, please refer to View and tear position (TearView) (page 63). 35 User guide Paper handling Removing paper STOP Pause Park 1 Front1 LF/FF 2 3 4 Online Setup Never use force to remove the paper from the printer. Otherwise the mechanical components may be damaged. Make sure that the printer is in Offline mode (Pause); press the Online key, if necessary. Press the Park (1) key. If fanfold paper is loaded in the printer, it is fed to the tear position. The text Tear paper off appears in the display. Now remove the paper from the tractor. Then press any key. If a single sheet is loaded in the printer, it is ejected. 36 User guide 7 Settings Settings This section describes how to set the tear position, the first printing line, the print head gap as well as the font and the character density. Setting the tear position Adjust Menu 1 2 Paprpath Char 3 4 If the tear position of the paper is not aligned with the tear edge of the printer, you can adjust it. Inserted paper needs to be torn off if necessary and retracted to park position. Press the Setup key. The printer changes to Setup mode. Online Setup Press the Tear (4) key. TOF Head 1 Tear 2 3 4 TearAdj= 00/72"* Set < > Exit 1 2 3 Press the Adjust (2) key. 4 Online Setup Online Setup Press the < (2) or > (3) key to move the perforation to the desired position. Confirm the input by pressing the Set (1) key. Confirm the input again by pressing the Setup key. The printer is reset to the initial status. The correction made – a maximum of approx. 1" (2.5 cm) in each direction – will be retained after switching the printer off. It can be set separately for each paper path. Make sure that the set form length corresponds to the actual length of the forms you are using. 37 User guide Settings Setting the first printing line (TOF) You can use the TOF function for setting the position of the first printing line for each paper source and each menu individually. Before using the TOF function (if fanfold paper is used), you should first set the tear position; see Setting the tear position (page 37). Adjust Menu 1 2 Paprpath Char 3 4 Online Press the Setup key. The printer changes to Setup mode. Setup 1 Tear 2 3 4 Online Setup First printing line, default 0–220/72" Readjusted first printing line FormAdj= 12/72"* Set < > Exit 1 2 3 Press the Adjust (2) key. Press the TOF (3) key. TOF Head Swing the soundproofing cover towards the front (see Printer at a glance, page 3). 4 Online Setup 12/72" The paper is fed to the position where the bottom edge of the first printing line is aligned with the tear edge of the printer. The factory setting for the first printing position (TOF) is 8 / 72" (4.23 mm). This is equivalent to the first line from the top. Press the < (2) or > (3) key to move the first printing line to the desired position. You can set values from 0 to 220/72" for fanfold paper or for single sheets. Confirm the input by pressing the Set (1) key. Press the Setup key. The printer returns to the initial status. The selection made will be retained after switching off the printer. 38 User guide Settings Setting the print head gap The printer features automatic print head gap adjustment to the thickness of the paper used. In Setup mode, you can enter a correction value to modify the head gap that is normally determined automatically. This correction is useful for modifying the appearance of the type face. This correction will modify the appearance of the font. It may be necessary to obtain optimum printing results on certain paper types. The AGA (automatic gap adjustment) function must be set to once or always. For more detailed information, refer to the section Automatic gap adjustment (AGA) (page 68). Adjust Menu 1 2 Paprpath Char 3 4 Press the Setup key. The printer changes to Setup mode. Online Setup Press the Head (1) key. TOF Head 1 Tear 2 Head= 0 Set < 1 2 Press the Adjust (2) key. 3 4 > * Exit 3 4 Online Setup Online Setup Use the < (2) or > (3) key to set the range within which the automatic gap adjustment is to be corrected. You can select values in the range from -10 to +10. Negative values reduce the head distance, positive values increase it. Confirm the input by pressing the Set (1) key. Press the Setup key. The printer returns to the initial status. Negative values decrease the print head gap, positive values increase it. Changing the automatically determined value may have a strong effect on the printing quality. The setting made will be retained after switching off the printer. 39 User guide Settings Selecting character density and font temporarily Adjust Menu 1 2 Font Paprpath Char 3 4 You can use the CPI (Character Per Inch) key in Setup mode to select the number of characters per inch to be printed. You can use the Font key to select resident fonts. Press the Setup key. The printer changes to Setup mode. Online Press the Char (4) key. Setup Press the CPI (4) or Font (1) key (in our example, press CPI). CPI Online 1 2 10 CPI Set < 1 2 ROMAN Set < 1 2 Adjust Menu 1 2 3 4 > * Exit 3 4 > HQ Exit 3 4 Paprpath Char 3 4 Setup Online Setup Online Setup Use the < (2) or > (3) key to set the desired character density. Confirm the selection by pressing the Set (1) key. You can cancel the selection and leave the setting unchanged by pressing the Exit (4) key. If you pressed the Font (1) key, use the < (2) or > (3) key to select the desired font. Confirm the selection by pressing the Set (1) key. You can cancel the selection and leave the setting unchanged by pressing the Exit (4) key. Press the Setup key. The printer returns to the initial status. Online It is also possible to press the Online key. The printer then changes directly to Online mode. Setup The selection made will not be retained after switching off the printer. For more details on how to set the character density and fonts permanently, please refer to the chapter Horizontal spacing of characters (CPI) (page 76), (page 82), (page 86) and Selecting font (Font) (page 49). 40 User guide 8 The Menu The Menu Programming via the control panel Apart from being able to control your printer via the applications software you use, you can also program the printer directly. There are two programming options you can use: ` Programming via the control panel. ` Programming via the interface using Escape sequences or control codes. Settings made by escape sequences have priority over settings made in Menu mode; therefore they will override these. Informations on Escape sequences can be found in Appendix E, Emulations (page 120). Programming via the interface gives you far greater freedom for designing your printed pages, however, it is also a more sophisticated method and requires some experience with programming languages and printer control systems. All programming via the interface is lost after you turn off the printer, whereas the programming carried out using the control panel, is saved and stored even after you turn off the printer. Enabling access to Menu mode On some printer models the menu can be locked by default to protect it from accidental or unauthorised access. Proceed as follows to release this lock temporarily. 1. Switch off the printer for approx. 5 seconds. 2. Switch the printer on again keeping the Setup key pressed until Selftest disappears from the display. For information on how to enable access permanently and about the available settings, refer to the section Menu lock (MenLock) (page 58). Calling up the menu Adjust Menu 1 2 Paprpath Char 3 4 Online Setup You can access the menu in the following way: Press the Setup key. The printer switches to Setup mode. (The Setup mode can be selected both in the Online and Offline mode.) To access the printer menu, press the key directly underneath the word Menu (1). 41 User guide The Menu Menu configurations (Macros) Every printer is shipped with factory default settings. Basic settings such as emulation, character size, form length etc., which many applications make use of, are set. At the end of this chapter you will find a menu printout (Seite 89) which shows you the printer’s default settings. Your printer allows you to set and use four independent menu configurations (Macros). If one of your applications for example requires an IBM printer while another program works better with an EPSON printer, you can set an IBM emulation configuration with the desired settings, and set the second configuration as an EPSON emulation. The active macro is always the one you used last. When you switch on the printer for the very first time, macro no. 1 is loaded. Macro no. 1 only remains active until you load another macro. The last active macro is stored even after the printer is switched off and is reloaded automatically when the printer is switched on again. For example, to change from macro no. 1 to macro no. 3: Ready M1 EPS 1 2 Adjust Menu 1 2 Press Setup key. Front1 Online 3 4 Paprpath Char 3 4 Print Macro Back Next Setup Press Menu (1) key. Online Setup Press Macro (3) key. Online Setup Now the following message appears in the LC display: Load Macro=1 * Set Exit 1 2 3 4 Online Now press the < (2) or > (3) key repeatedly until Load Macro=3 appears. Then select macro no. 3 as the current setting using the Set key (1). Setup The currently active setting is marked with an asterisk (*). If changing macros it is possible that the printer initializes due to different emulation settings. 42 User guide Menu handling The Menu You can navigate in the current menu using the four function and selection keys arranged below the LC display field. Each function and parameter displayed in the LCD is executed or selected by the corresponding key below, respectively. Usually two parameter groups are combined at one level. In the following example, these are the LPI and Skip parameter groups. If you do not wish to change one of the two parameters you can either press the Next key (to access the two following parameter groups in the menu), or you can press the Back key (to access the two previous parameter groups in the menu). If you want to change a setting, (e.g. the line density), then press the LPI key (LPI = lines per inch) to access the actual parameter level. * The currently valid setting is marked by a (in the example below the current setting is 6 lpi). With the < and > keys you can view the other parameters available for this setting. Example: LPI back to the previous parameter groups 6 LPI Set Save settings Back < > * Exit Skip Next on to the next parameter groups Skip = 0.0 Inch * Set < > Exit Once the desired parameter is displayed on the LC display, you can save it by pressing the Set key. The parameter is then set and the printer automatically displays the parameter groups again. With the Exit key you can leave the sublevel without saving your changes. 43 User guide The Menu Selecting the LC display language This section describes how to make settings in the menu, using the selection of the national language as an example. This example shows how to change from the English language to the German language. The same procedure applies to the other languages (French, Italian and Spanish). Ready Front1 M1 EPS 1 2 Adjust Menu 3 4 Paprpath Char Select the Setup mode by pressing the Setup key. Online Setup Press the Menu key (1). Online Setup Print Macro Back Next 1 2 3 4 MenLock Language Back Next 1 2 English Set < 1 2 German Set < 1 2 3 4 > * Exit 3 4 > * Exit 3 4 Online Setup mode and Menu mode may be disabled. Hold down the Setup key while switching on the printer to enable Menu mode. If you want to enable access to this mode permanently, you need to change the appropriate setting in the menu; see Menu lock (MenLock) (page 58). Press the Next key (4) several times until the display indicates Language. Setup Press the Language key (3). Online Setup Online Setup Online The display now changes to Parameter mode and indicates English in the top line. The lower line displays Set and Exit. The two arrows < (2) and > (3) represent the symbols for parameter selection (“<” indicates descending and “>” ascending). Press the < (2) or > (3) key until the desired language is displayed, in our example German. Save your selection by pressing the Set key (1). An acoustic signal verifies this action. Setup 44 User guide The Menu Ges.Men Sprache Rück Vor 1 2 3 4 Online Setup You can exit Parameter mode without saving a setting by pressing the Exit key (4), the old setting is retained. After saving your setting (Set), the display in our example indicates the following text: This setting is retained even after switching off your printer. Terminating Setup mode Press either the Setup key to change into Offline mode (Pause) or the Online key to change to Online mode (Ready). 45 User guide The Menu Menu structure The menu structure of your printer may be slightly different from the example shown here, depending on the printer software. Next MENU Next Back IBMMode EPSMode Margin DECMode Print Macro Reset Quiet Font LPI Wrap Sound ESCChar Protocol Paphand CX-bid PrinDir I/O PMS AGA Auto-CR Auto-LF FFmode PapOpt1) MenLock Language Barcode Barmode Paper TearView Hvy Form Width Back Next 1) only with installed optional paperway 46 User guide The Menu Menu parameters Ready M1 EPS 1 2 Adjust Menu The following section introduces and explains all the possible menu settings. Press Setup key. Front1 Online 3 4 Paprpath Char Setup Press Menu (1) key. Online Setup Printing out macro configurations (Print) Print Macro Back Next 1 2 3 4 1 2 3 4 Load Macro=1 * Set < > Exit 1 2 3 4 Prints the menu configurations using the active paper feed; see Menu settings (example) (page 89). Press Print (2) key, to start the printout. Online Setup Loading menu configurations (Macro) Print Macro Back Next Setup mode and Menu mode may be disabled. Hold down the Setup key while switching on the printer to enable Menu mode. If you want to enable access to this mode permanently, you need to change the appropriate setting in the macro; see Menu lock (MenLock) (page 58). A menu is loaded, you can choose between four menus; see Menu handling (page 43). Press Macro (3) key. Online Setup Use the < (2) or > (3) key to select the desired setting. Online Setting Options: Load Macro=1/2/3/4 Default Setting: Load Macro=1 Setup Confirm the setting by pressing the Set key (1). Press the Next key (4) to access the next group of parameters. 47 User guide The Menu Reset to default values (Reset) Reset Back 1 2 Quiet Next 3 4 2 3 Press Reset (2) key. Online Setup Press the No (1) or Yes (2) key to select the desired setting. Reset Macro1 No Yes 1 The current macro returns to the default values (factory settings). Online 4 Setup STOP All manually altered settings in the current menu are lost when it is reset to the default settings. We therefore recommend that you print out the menu first. Confirm the setting by pressing the Set key (1). Quiet mode printing (Quiet) Reset Back 1 2 Quiet Next 3 Quiet=Off Set < > 1 2 3 4 * Exit 4 Switches between normal and quiet mode printing. For all printing modes, the print-out is made with the bidirectional method in quiet mode printing. In the first step the first row of pins is activated, during the second step the second row is used. Press Quiet (3) key. Online Setup Use the < (2) or > (3) key to select the desired setting. Online Setting Options: Off/On Default Setting: Off Setup Confirm the setting by pressing the Set key (1). Press the Next key (4) to access the next group of parameters. 48 User guide The Menu Selecting font (Font) Font LPI Back Next 1 2 Roman Set < 1 2 3 4 > NLQ* Exit 3 4 This parameter selects the character style and its quality permanently. Press Font (2) key. Online Setup Use the < (2) or > (3) key to select the desired setting. Online Setting Options: see table below Default Setting: Draft Setup Character styles marked with an I (for example Courier I LQ) are IBM compatible fonts. Fonts with the identifier PS in their name are proportional fonts which use only the space actually required for the character width. Example: Roman LQ: Roman PS LQ: The abbreviation NLQ stands for Near Letter print quality, which means that the printer works faster but with a slightly lower resolution. LQ stands for Letter Quality, which means that the resolution is higher at the expense of a slightly slower speed. Available fonts Draft S Serif PS LQ OCR-A NLQ Draft Copy Courier NLQ OCR-A LQ Roman NLQ Courier LQ Courier I NLQ Roman LQ Prestige NLQ Courier I LQ Roman PS NLQ Prestige LQ Cour I PS NLQ Roman PS LQ Script NLQ Cour I PS LQ Sans Serif NLQ Script LQ Orator NLQ Sans Serif LQ OCR-B NLQ Orator LQ S Serif PS NLQ OCR-B LQ Confirm the setting by pressing the Set key (1). 49 User guide The Menu Setting line spacing (LPI) Font Back 1 2 6 LPI Set < 1 2 LPI Next 3 4 > * Exit 3 4 Sets the lines per inch (line density). The higher the parameter the smaller the line spacing (random LPI can be selected via the ESC sequences). Press LPI (2) key. Online Setup Use the < (2) or > (3) key to select the desired setting. Online Setting Options: 2 LPI, 3 LPI, 4 LPI, 6 LPI*, 8 LPI, 12 LPI Default Setting: 6 LPI Setup Confirm the setting by pressing the Set key (1). Press the Next key (4) to access the next group of parameters. Selecting start signal for escape sequence (ESCChar) ESCChar Protocol Back Next 1 2 3 4 ESCChar=ESC * Set < > Exit 1 2 3 4 Selects the start signal for control sequences. Setting ESC: Only character Escape (27d, 1Bh) can be used. Setting ESC+$$: Character Escape or alternatively two $ characters ($$) can be used. For more information see the section Escape sequences (page 120). Press ESCChar (2) key. Online Setup Use the < (2) or > (3) key to select the desired setting. Online Setting Options: ESC/ESC+$$ Default Setting: ESC Setup Confirm the setting by pressing the Set key (1). 50 User guide The Menu Selecting Protocol (emulation) Selects the emulation for the serial or parallel interface. When a printer understands the control set written for another printer type, it is said to emulate the other printer. The selected emulation of the active interface is shown in online or Offline mode in the second line of the printers display. For more information refer to Online mode (page 22) ESCChar Protocol Back Next 1 2 3 4 Parall. Serial Back Next 1 2 3 4 Epson ESC/P2 * Set < > Exit 1 2 3 4 Press Protocol (3) key. Online Setup Online Press Parall. (2) if you want to select a emulation for the parallel interface or Serial (3) if you want to select a emulation for the serial interface of the printer (in our example: Parall.). Setup Use the < (2) or > (3) key to select the desired setting. Online Setup Setting Options: DEC PPL2, Epson ESC/P2, IBM XL24, IBM XL24+AGM, Default Setting: Epson ESC/P2 (Parall.) DEC PPL2 (Serial) If the printer is switched to Online mode after changing the emulation, it performs a reset. Confirm the setting by pressing the Set key (1). Press the Next key (4) to access the next group of parameters. 51 User guide The Menu Bidirectional printing (PrintDir) PrintDir I/O Back Next 1 2 3 4 PrintDir=Bidir * Set < > Exit 1 2 3 4 Selects if the printer prints in both directions (bidirectional) or only in one direction (unidirectional from left to right). Press PrintDir (2) key. Online Setup Use the < (2) or > (3) key to select the desired setting. Online Setting Options: Bidir/Unidir Default Setting: Bidir Setup Normal internal characters will be printed always bidirectional, whereas graphic, semigraphic, large characters (LCP) and barcodes are printed depending on the setting of PrintDir. Confirm the setting by pressing the Set key (1). 52 User guide The Menu Settings for interfaces (I/O) PrintDir I/O Back Next 1 2 3 4 Press I/O (3) key. Online Setup Serial interface (Serial) Serial Interf. Back Next 1 2 3 4 1 2 3 Baud= 9600 Set < > 1 2 3 4 * Exit 4 STOP To ensure the proper functioning of serial data transfers, the serial settings of the printer and computer (host) must coincide. Press Serial (2) key. Online Setup Data transmssion rate (Baud) Baud Format Back Next In this parameter group, you can choose various settings for the printer interfaces. See also Interfaces (page 122). Selects the data transmission rate (baud rate) (baud = bit per second). Press Baud (2) key. Online Setup Use the < (2) or > (3) key to select the desired setting. Online Setup Setting Options: 600, 1200, 2400, 4800, 9600, 19200 Default Setting: 9600 Printer and computer must have the same baud rate. Confirm the setting by pressing the Set key (1). 53 User guide The Menu Data format (Format) Baud Format Back Next 1 2 8bit No Set < 1 2 3 4 1Stop* > Exit 3 4 This parameter serves to define the number of data bits, the parity check for received data bytes and the number of stop bits per data byte. Press Format (3) key. Online Setup Use the < (2) or > (3) key to select the desired setting. Online Setting Options: see table below Default Setting: 8 Bit No 1 Stop Setup 1 number of data bits 2 parity test 3 number of stop bits 8 Bit No 1 Stop 8 Bit No 2 Stop 8 Bit Even 1 Stop 8 Bit Odd 1 Stop 8 Bit Mark 1 Stop 8 Bit Spc 1 Stop 7 Bit No 2 Stop 7 Bit Even 1 Stop 7 Bit Odd 1 Stop 7 Bit Even 2 Stop 7 Bit Odd 2 Stop 7 Bit Mark 1 Stop 7 Bit Spc 1 Stop 7 Bit Mark 2 Stop 7 Bit Spc 2 Stop 1 Sets the number of data bits: You can select 7 or 8. 2 The parity test for received data bytes can be selected. NO causes transmission in both directions without parity bit. If EVEN or ODD is selected, the bytes are checked if they have even or odd parity. The selection of MARK or SPACE causes a data byte transmission with parity bit, but without checking the received data. Transmission data with parity bit is always marked with 1 (MARK) or 0 (SPACE). 3 Selects one or two stop bits per data byte. Confirm the setting by pressing the Set key (1). Press the Next key (4) to access the next group of parameters. 54 User guide The Menu Buffer control (BuffCtrl) Special BuffCtrl Back Next 1 2 3 XON/XOFF Set < > 1 2 3 4 * Exit 4 This parameter serves to select the type of protocol, i.e. a certain set of rules and procedures for ensuring error-free data exchanges between computer and printer. Details of the available protocols can be found in the section Protocols (page 127). Press BuffCtrl (3) key. Online Setup Use the < (2) or > (3) key to select the desired setting. Online Setting Options: XON/XOFF, Robust XON/XOFF, Default Setting: XON/XOFF Setup Confirm the setting by pressing the Set key (1). Press the Next key (4) to access the next group of parameters. Signal Processing (DTR) Press DTR (2) key. DTR Back 1 Next 2 DTR=DTR Set < 1 2 Defines the conductor to which the DTR signal is connected (DTR = Data Terminal Ready). 3 4 > * Exit 3 4 Online Setup Use the < (2) or > (3) key to select the desired setting. Online Setup Setting Options: DTR/READY Default Setting: DTR DTR=DTR: DTR signal is assigned to DTR line. DTR=READY: READY signal is assigned to DTR line. DTR = Pin 20 on 25-pin female V.24 connector. DTR = Pin 4 on 9-pin female V.24 connector. Confirm the setting by pressing the Set key (1). Press the Next key (4) to access the next group of parameters. 55 User guide The Menu Selecting interface (Interf.) Serial Back 1 2 Interf. Next 3 4 Interf.= Auto* Set < > Exit 1 2 3 4 Selects the interface. Printer is configured either for parallel or serial connection or in automatic change for both (Auto). Press Interf. (3) key. Online Setup Use the < (2) or > (3) key to select the desired setting. Online Setup Setting Options: Auto, Parallel, Serial Default Setting: Auto Interf.=Auto: Printer switches automatically between parallel and serial interface. Interf.=Parallel: Printer using parallel interface. Interf.=Serial: Printer using serial interface. Confirm the setting by pressing the Set key (1). Press the Next key (4) to access the next group of parameters. Interface buffer (Buffer) Buffer Timeout Back Next 1 2 3 4 Buffer=32 KB * Set < > Exit 1 2 3 4 Selects the size of the interface buffer. Press Buffer (2) key. Online Setup Use the < (2) or > (3) key to select the desired setting. Online Setup Setting Options: 0, 16, 32, 48, 64 Default Setting: 32 KB If buffer = 0 KB and the serial interface is selected, or if the setting Auto is active, the actual buffer size will be 512 bytes. Confirm the setting by pressing the Set key (1). Press the Next key (4) to leave the parameter group Interf.. Press the Next key (4) again to access the next group of parameters. 56 User guide The Menu Selecting interface timeout (Timeout) Buffer Timeout Back Next 1 2 3 4 Timeout=2 sec * Set < > Exit 1 2 3 4 The Timout option allows you to define the duration after which the interface switches back to the Stand-by state, when the printer stops receiving data. Press Timeout (3) key. Online Setup Use the < (2) or > (3) key to select the desired setting. Online Setting Options: 2 sec … 30 sec Default Setting: 2 sec Setup Confirm the setting by pressing the Set key (1). Press the Next key (4) to access the next group of parameters. Automatic carriage return (Auto-CR) Auto-CR Auto-LF Back Next 1 2 3 Auto-CR=On Set < > 1 2 3 4 * Exit 4 Switches the automatic carriage return on or off after receiving the signal LF (line feed). Press Auto-CR (2) key. Online Setup Use the < (2) or > (3) key to select the desired setting. Online Setting Options: Off/On Default Setting: On Setup Confirm the setting by pressing the Set key (1). 57 User guide The Menu Automatic line feed (Auto-LF) Auto-CR Auto-LF Back Next 1 2 3 Auto-LF=On Set < > 1 2 3 4 * Exit 4 Switches the automatic line feed (LF) on or off after receiving the signal CR (carriage return). Press Auto-LF (3) key. Online Setup Use the < (2) or > (3) key to select the desired setting. Online Setting Options: Off/On Default Setting: Off Setup Confirm the setting by pressing the Set key (1). Press the Next key (4) to access the next group of parameters. Menu lock (MenLock) MenLock Language Back Next 1 2 3 4 MenLock=Menu * Set < > Exit 1 2 3 4 With MenLock = Off, all functions and settings are accessible without restriction in Online, Offline and Setup mode. If MenLock = Menu is activated, all functions and settings are still accessible in Online and Offline mode, however, in Setup mode you can only access the parameter groups Adjust (setting the print head gap [Head], top of form [TOF] and tear position [Tear]), Paprpath (setting the paper path), Font (setting the font) and the character spacing (CPI), while access to Menu mode (Menu key) is disabled. If you select MenLock = All, you can access the Online/Offline, Load/Park, Paper and Paper Feed (LineFeed/Form Feed, / ) functions in Online and Offline mode while Setup mode is disabled. In this case, the Setup menu can only be called up by holding the key Setup while switching on the printer. Press MenLock (2) key. Online Setup Use the < (2) or > (3) key to select the desired setting. Online Setting Options: Off, Menu, All Default Setting: Off Setup Confirm the setting by pressing the Set key (1). 58 User guide The Menu Language (Language) MenLock Language Back Next 1 2 English Set < 1 2 3 4 > * Exit 3 4 The menu can be shown in five languages on the LC display. Press Language (3) key. Online Setup Use the < (2) or > (3) key to select the desired setting. Online Setup Setting Options: English, German, French, Italian, Spanish Default Setting: English Confirm the setting by pressing the Set key (1). Press the Next key (4) to access the next group of parameters. Paper parameters (Paper) Selects the paper parameters Formlen (form length), FormAdj (first printing position) and Head (print head gap, only if AGA=Off) separately for each paper source in the current menu. Only installed options can be selected. Paper AutoTear Back Next 1 2 3 4 Single Front1 Back Next 1 2 3 4 Press Paper (2) key. Online Setup Online You can now choose between the following paper options: ` Single ` Front1 (tractor 1) Setup ` Front2 (tractor 2 front, option) Select the desired paperway, in our example Single (2). Press Next (4) key, to proceed to the installed optional paperways. 59 User guide The Menu Form length (Formlen) Formlen FormAdj Back Next 1 2 Lines Back 1 2 3 Standard Next 3 6 LPI =72 Set < > 1 2 4 3 4 * Exit 4 You can define the form length in one of two ways: via the number of lines or via standard formats (e.g. Letter, Legal). Press Formlen (2) key. Online Setup Online If you wish to define the form length via a line format, press Line (2) key. Setup Use the < (2) or > (3) key to select the desired setting. Online Setup Setting Options: 6 to 132 Default Setting: 66 Sets the form length via line formats. Please note that the adjustment in Lines depends on the selected LPI. For example 8 LPI at a selected line number of 96 lines results in a formlength of 12 inches (96 lines/[8lines/inch]) = 12 inches). The selectable range is between 3 and 21 inches, i.e. for 2 LPI from 6 to 42 lines and for 12 LPI from 24 to 262 lines. If the form length is set it will not be changed by changing the LPI later on. Confirm the setting by pressing the Set key (1). 60 User guide Lines Back 1 2 Fanfold Set < 1 2 The Menu Standard Next 3 4 12" * > Exit 3 4 Online If you wish to define the form length via standard formats, press Standard (3) key. Setup Use the < (2) or > (3) key to select the desired setting. Online Setup Setting Options: DIN A3, DIN A4, DIN A5, DIN B5, DIN B6, DIN C6, Executive 10.5", Letter 11", Fanfold 12", Legal 14", No Format Default Setting: Letter 11" Selects the form length by standard formats. Using Standard, different paper formats can be selected directly, e.g. DIN A4, Legal, Letter. The LC display indicates No format if a value is selected by the Line function or ESC sequences, which does not correspond to a standard format. Confirm the setting by pressing the Set key (1). First printing position (FormAdj) Sets the first print position of a form in n/72 inch, separately adjustable for each paper path. The settings made here reduce the height of the printable area. Formlen FormAdj Back Next 1 2 3 4 FormAdj= 12/72"* Set < > Exit 1 2 3 4 Press FormAdj (3) key. Online Setup Use the < (2) or > (3) key to select the desired setting. Online Setting Options: 0/72" bis 220/72" Default Setting: 8/72" Setup An alternative notation for FormAdj is TOF (Top Of Form). Confirm the setting by pressing the Set key (1). Press the Next key (4) to access the next group of parameters. 61 User guide The Menu Print head gap manually (Head) This parameter is ignored if the automatic gap adjustment (AGA) is activated; see Automatic gap adjustment (AGA) (page 68). Adjusts the print head gap manually; separately adjustable for each paper path. Press Head (2) key. Head Back 1 2 Next 3 Head= 18 Set < > 1 2 3 4 * Exit 4 Online Setup Use the < (2) or > (3) key to select the desired setting. Online Setup Setting Options: 0 to 100 Default Setting: 18 Select the Head = 18 parameter for normal paper. Use a greater distance for thicker paper. Recommended values for the print head gap: 1 layer 2 layers 3 layers 4 layers 5 layers 6 layers 18 26 34 42 50 58 If you change this value, this may affect the print quality. Confirm the setting by pressing the Set key (1). Press the Next key (4) to access the next group of parameters. 62 User guide The Menu View and tear position (TearView) The auto tear or the auto view function can be selected as desired. When auto view is switched on, the last printed text is visible. When auto tear is switched on, the perforation of the paper is positioned at the tear off edge of the printer, when no data are processed. Paper Back 1 2 TearView Next 3 4 ViewTear=1s * Set < > Exit 1 2 3 4 Press TearView (3) key. Online Setup Use the < (2) or > (3) key to select the desired setting. Online Setup Setting Options: View=1s/3s/6s Tear=1s/3s/6s Tear at TOF No Tear/Reverse Manual Default Setting: Tear=1s If the parameter View is set to 1s, 3s or 6s, the paper moves to the “normal” print position as soon as data is received. After printing the printer waits for the given interval to bring the paper once more to the auto view position. If the parameter Tear is set to 1s, 3s or 6s, the perforation of the paper is positioned at the tear off edge of the printer. If data is received, the paper returns to the normal print position. After printing, the printer waits for the given interval to bring the paper once more to the tear off position. If the tear off edge is not aligned with the perforation of the paper, this can be corrected (see Setting the tear position (page 37). If the parameter No Tear/Reverse is set, TearView mode is disabled and no backward movements are performed. If the parameter Manual is set, the paper can still be brought into a View or Tear position via a specific sequence or by pressing the Tear key. If the parameter Tear at TOF is set, the paper perforation is automatically positioned at the tear off edge as long as the current print position TOF is activated. Feeding takes place after approx. 1.5 seconds (hold time). If any data is received during this period of time the paper is not positioned at the tear off edge. With this function it must be noted that the printer may only be switched off when the print position is at TOF. Confirm the setting by pressing the Set key (1). Press the Next key (4) to access the next group of parameters. 63 User guide The Menu Line length (Width) Press Width (2) key. Width Back 1 2 Next 3 4 Width=13.6Inch * Set < > Exit 1 2 Selects the line length in inches. With the setting of 8 Inch, the printer operates like a printer with a width of only 8 inches. 3 4 Online Setup Use the < (2) or > (3) key to select the desired setting. Online Setting Options: 8 Inch, 13.2 Inch, 13.6 Inch Default Setting: 13.6 Inch (wide printer)/8 Inch (narrow printer) Setup The setting options 13.2 Inch and 13.6 Inch are available in the wide printer only. The narrow printer has a fix line length of 8 Inch. Confirm the setting by pressing the Set key (1). Press the Next key (4) to access the next group of parameters. 64 User guide The Menu Barcode (Barcode) Barcode Barmode Back Next 1 2 3 4 Barcode=Off * Set < > Exit 1 2 3 4 With this function selected it is posible to print different barcodes and LCP (Large Character Printing). Press Barcode (2) key. Online Setup Use the < (2) or > (3) key to select the desired setting. Online Setup Setting Options: On/Off Default Setting: Off The definition and activation is performed by special sequences through the interface. Since this selection is possible for all emulations it must be noted that conflicts in sequence conformity with the selected emulation may occur. (The possible barcodes, LCP characters and the operation of these functions are described in the Programmer’s Manual). Confirm the setting by pressing the Set key (1). Normal characters and barcode (Barmode) Barcode Barmode Back Next 1 2 Secured Set < 1 2 3 4 > * Exit 3 4 Allows printing of normal characters on the left and right of the barcode. Press Barmode (3) key. Online Setup Use the < (2) or > (3) key to select the desired setting. Online Setup Setting Options: Secured/Unsecured Default Setting: Unsecured In secured mode, the space which the barcode characters require is “protected”. In each line, other barcode or normal characters can also be printed. These additional characters are printed in the line currently being printed and and in the subsequent lines, without affecting the barcode which is already being printed. Consequently, normal characters can be printed in every line to the right or left of the barcode. 65 User guide The Menu In unsecured mode, the required paper transport for printing barcodes is carried out automatically, it is not possible to print more than one line of normal characters in the barcode line. All characters in the mixed line are printed such that their bottom edges are in a straight line. This function may be switched on and off by sequences. This function can be activated/deactivated by sequences. Confirm the setting by pressing the Set key (1). Press the Next key (4) to access the next group of parameters. Form feed mode (FFmode) FFmode Back 1 2 PapOpt Next 3 FFmode=Off Set < > 1 2 3 4 * Exit 4 Specifies whether a form feed is to be performed when the paper reaches the top print line. Press FFmode (2) key. Online Setup Use the < (2) or > (3) key to select the desired setting. Online Setup Setting Options: On/Off Default Setting: Off FFmode = On: If the paper is positioned in the first printing line (TOF), form feeds will be ignored. FFmode = Off: Form feed will be performed in all cases. Confirm the setting by pressing the Set key (1). 66 User guide The Menu Setting and activating options (PapOpt) FFmode Back 1 2 PapOpt Next 3 2 Next 3 Installed Set < > 1 2 Press PapOpt (3) key. Online Setup Press Front2 (2) key. Front2 Back 1 4 Selection of the optional tractor; see Paperway (page 5). If you set any of these options to Not installed, they will not be displayed in the paper path quick selection menu.For setting the tractor 3 4 * Exit 4 Online Setup Use the < (2) or > (3) key to select the desired setting. Online Setting Options: installed/Not installed Default Setting: Not installed Setup Confirm the setting by pressing the Set (1) key. Change to the next parameter group with the Next key (4). Activation of tractors (AutoTra) Press AutoTra (2) key. AutoTra Back 1 2 Next 3 4 AutoTra=Off * Set < > Exit 1 2 This parameter only appears if the optional tractor is installed. It regulates the activation of tractors when there is no more paper left in one of them. 3 4 Online Setup Use the < (2) or > (3) key to select the desired setting. Online Setup Setting Options: Off/T1=T2 Default Setting: Off If an optional tractor is installed and the Off parameter is activated, only the selected tractor is supported (either via the menu or an ESC sequence). If the selected tractor is out of paper, printing stops. If an optional tractor is installed and you select T1=T2, the printer will load paper from the other tractor if the selected one is empty. Confirm the setting by pressing the Set key (1). 67 User guide The Menu Automatic gap adjustment (AGA) Press the AGA key (3). AGA Back 1 Next 2 AGA=On Set < 1 2 This function allows you to switch the Automatic Gap Adjustment (AGA) off or on. 3 4 > * Exit 3 4 Online Setup Online Setup Setting options: Off/once/always Default setting: always AGA=always: printer checks paper thickness and changes gap adjustment if necessary (default). Measurments take place – after power-on – in single sheet mode: for each sheet – in tractor mode: whenever changing the paper path, when loading paper AGA=once: The printer checks the paper thickness only once after power-on for each selected paper path and after paper end. AGA = Off: selects manual gap adjustment; the value can be set for each paper source and each of the 4 macros available. Confirm the setting by pressing the Set (1) key. The printer automatically leaves test mode and assumes Online mode. 68 User guide The Menu Paper handling (Paphand) The Paphand group of menus improves the possibilities for the troublefree printing of paper with properties likely to cause problems (perforations etc.) or paper of poor finish. Put the printer into Menu mode by pressing the Setup key. Press the Menu key. The display shows Print/Macro. Press Next or Back key until the parameter group Paphand/CX-bid appears in the display. Paphand CX-bid Back Next 1 3 2 4 Head up Pagewid Back Next 1 3 2 4 Press the Paphand key (2). Online Setup Select the Head up menu (2). Online Setup Increasing the print head gap (Head up) Head up=Off * Set < > Exit 1 3 2 4 With this function you can increase the print head gap before and after the perforation of the form. Setting options: On/Off Default setting: Off Online If the parameter is set to On, the print head gap increases during form feed and line feed four lines before and after the perforation on the form (= protected zone). The print head gap is always increased during form feeding past the perforation even when feeding takes place outside the protected zone. Setup 2 Printing is possible in the protected area. 1 6 2 Confirm the setting by pressing the Set (1) key. 5 3 4 7 8 1 Top edge of form 2 Paper transport strip 3 Bottom edge of form 4 Form separation perforation 5 Protected zone 6 Transport holes 7 Left-hand area 8 Right-hand area 69 User guide The Menu Paper width (Pagewid) Head up Pagewid Back Next 1 2 3 4 Pagewid=136/10“* Set < > Exit 1 2 3 4 This parameter determines the actual paper width. Press the Pagewid key (3). Online Setup Online Setup Setting options narrow printer: From 20 to 80 in 1/10 inch steps Setting options wide printer: From 20 to 136 in 1/10 inch steps Default setting narrow printer: 136/10" Default setting narrow printer: 80/10" (80/136 characters at 10 characters/inch) If Head up = On, the print head moves to the calculated center of the paper during the time the paper is moving in the protected zone. If Rightzo = On (see below), the print head moves out of the perforation zone on the right as long as the paper is being transported. Set the printing width rather than the actual paper width. Confirm your settings with the Set key (1) and press the Next key (4) to access the next group of parameters. Left-hand area (Leftzon) Leftzon Rightzo Back Next 1 2 3 4 Leftzon=Off * Set < > Exit 1 2 3 4 If the parameter is On, the print head moves out of the perforation zone (area t) on the left as long as the paper is being transported. The Pagewid setting has no influence (see above). Press the Leftzon key (2). Online Setup Online Setup Setting options: On/Off Default setting: Off Confirm your settings with the Set key (1). 70 User guide The Menu Right-hand area (Rightzo) Leftzon Rightzo Back Next 1 2 3 4 Rightzo=Off * Set < > Exit 1 2 3 4 If the parameter is On, the print head travels from the right-hand perforation area (u) towards the center of the paper while the paper is moving. The Pagewid option must be correctly set in this case, see Paper width (Pagewid) (page 70). Press the Rightzo key (3). Online Setup Online Setting options: On/Off Default setting: Off Setup If this parameter is On, the print head carriage travels to the center of the form while the paper is loaded. Confirm the setting by pressing the Set (1) key. Change to the next parameter group with the Next key (4). Bidirectional parallel interface (CX-bid) Paphand CX-bid Back Next 1 2 3 CX-bid=On Set < > 1 2 3 4 * Exit 4 This parameter sets the parallel interface either to bidirectional or to compatibility mode. Select the CX-bid menu (3). Online Setup Online Setup Setting options: On/Off Default setting: On CX-bid = On sets the parallel interface of the printer to bidirectional mode (IEEE 1284, Nibble mode), e.g. for Windows Plug & Play. CX-bid = Off sets the interface to compatibility mode in order to ensure reliable operation with special external boxes or print server. Confirm the setting by pressing the Set (1) key. Change to the next parameter group with the Next key (4). 71 User guide The Menu Line wrap (Wrap) Wrap Back 1 2 Wrap=On Set < 1 2 Sound Next 3 4 > * Exit 3 4 Select the Wrap menu (2). Online Setup Online Setup Setting options: On/Off Default setting: On Wrap = On: If the number of transferred characters per print line exceeds the maximum printing width, the supernumerary characters are printed at the beginning of the next line. Wrap = Off: The supernumerary characters are cut off. Confirm the setting by pressing the Set (1) key. Beep at paper end (Sound) Wrap Back 1 2 Sound Next 3 Sound=On Set < > 1 2 3 4 * Exit 4 Generates a beep when paper is empty. Select the Sound menu (3). Online Setup Online Setup Setting options: On/Off Default setting: On When Sound = On, a beep is generated every second to notify that paper is empty. Confirm the setting by pressing the Set (1) key. Change to the next parameter group with the Next key (4). 72 User guide The Menu Setting for printing copy paper (HvyForm) HvyForm Next Back 1 2 3 4 HvyForm=Off * Set < > Exit 1 2 3 4 If you set HvyForm = On, the printer prints the same line twice at double strike. This setting ensures that copy paper produces optimum results. Select the HvyForm menu (3). Online Setup Online Setting options: On/Off Default setting: Off Setup With the Copy Draft, NLQ and LQ print qualities, the line is printed twice, however, at single strike. Confirm the setting by pressing the Set (1) key. Change to the next parameter group with the Next key (4). 73 User guide The Menu Setting the page margins (Margin) Margin Back 1 2 DECMode Next 3 4 Press the Margin key (2). Online Setup Setting the top margin (Topmrg) Topmrg Botmrg Back Next 1 2 Topmrg= Set < 1 2 3 4 1 > * Exit 3 4 This parameter group allows you to define the area for printing. You can set the top, bottom and left margin. This option lets you set the top margin with the number of the line (numbered from the top paper edge) where the printing actually starts. Press the Topmrg key (2). Online Setup Setting options: Line 1 to Formlength Default setting: Line 1 Online Setup The setting of this Option depends on the setting of both the vertical pitch and the form length options. For details refer to Setting line spacing (LPI) (page 50) and Form length (Formlen) (page 60). STOP Do not set Topmrg eqal or higher than Botmrg. Confirm the setting by pressing the Set (1) key. 74 User guide The Menu Setting the bottom margin (Botmrg) Topmrg Botmrg Back Next 1 2 3 Botmrg= 70 Set < > 1 2 3 4 * Exit 4 The bottom margin option gives you the possibility to set the bottom margin with the number of the line (numbered from the top paper edge) where the printing actually stops for a given page. Press the Botmrg key (2). Online Setup Setting options: Line 1 to Formlength Default setting: Formlength Online Setup The setting of this Option depends on the setting of both the vertical pitch and the form length options. For details refer to Setting line spacing (LPI) (page 50) and Form length (Formlen) (page 60). The Values range from the value for top margin (see Setting the top margin (Topmrg) on page 74) to the value for form length. STOP Do not set Topmrg eqal or higher than Botmrg. Confirm the setting by pressing the Set (1) key. Change to the next parameter with the Next key (4). Setting the left margin (Leftmrg) Press the Leftmrg key (2). Leftmrg Back 1 2 Next 3 4 Leftmrg= 0/10"* Set < > Exit 1 2 The left margin option is defined by the number of the columns (numbered from the left paper edge) where the printing actually starts. 3 4 Online Setup Online Setup Setting options: 0 to 30/10" Default setting: 0/10" Confirm the setting by pressing the Set (1) key. Change to the next parameter group with the Next key (4). 75 User guide The Menu Setting the DEC Mode (DECMode) Margin Back 1 2 DECMode Next 3 4 Press the DECMode key (3). Online Setup Horizontal spacing of characters (CPI) CPI CharSet Back Next 1 2 3 4 CPI= 10 CPI * Set < > Exit 1 2 3 4 The DEC mode option sets the DEC protocol specific features. Sets the horizontal spacing of the printed characters used with the DEC protocol. Press the CPI key (2). Online Setup Online Setting options: 5, 6, 6.65, 8.25, 8.6, 9, 10, 12, 13.3, 15, 16.5, 17.1, 18, 20 cpi and Proportional Spacing Default setting: 10 Setup Confirm the setting by pressing the Set (1) key. 76 User guide The Menu Character set (CharSet) CPI CharSet Back Next 1 2 3 US ASCII Set < > 1 2 3 4 * Exit 4 Selects the G0 character set that will be used with the DEC protocol. Press the CharSet key (3). Online Setup Online Setup Setting options: see table below Default setting: US ASCII Character Set Definition US ASCII British French German Norw./Danish DEC Finnish DEC French-Can. DEC Norw.-Dan. DEC Swedish DEC Dutch DEC Swiss DEC Portuguese DEC Supplement. DEC Spec.-Graphi. DEC Technical DEC 7bit Hebrew DEC Turkish DEC Hebrew Sup. DEC Greek Sup. DEC Turk. Sup ISO Italian ISO Spanish JIS Katakana JIS Roman Legal US ASCII British French German Norwegian/Danish DEC Finnish DEC French-Canadian DEC Norwegian/Danish DEC Swedish DEC Dutch DEC Swiss DEC Portuguese DEC Supplemental DEC Special Graphics DEC Technical DEC 7Bit Hebrew DEC 7Bit Turkish DEC Hebrew Supplemental DEC Greek Supplemental DEC Turkish Supplemental ISO Italian ISO Spanish JIS Katakana JIS Roman Legal Confirm the setting by pressing the Set (1) key. Change to the next parameter group with the Next key (4). 77 User guide The Menu User preference character set (UserChr) Press the UserChr key (2). UserChr Back 1 2 Next 3 4 DEC Supplement * Set < > Exit 1 2 This option sets the user character set for the DEC protocol. 3 4 Online Setup Online Setup Setting options: see table below Default setting: DEC supplement DEC Finnish ISO Latin-Hebr. Su Code Page 853 French ISO Latin-Cyr. Sup Code Page 855 DEC French-Can. ISO Latin-5 Su Code Page 857 German ISO Latin-9 Su Code Page 858 ISO Italian E-USA Code Page 860 JIS Roman E-France Code Page 861 DEC Norw./Dan. E-Germany Code Page 862 ISO Spanish E-United Kingd Code Page 863 DEC Swedish E-Denmark 1 Code Page 864 Norw./Danish E-Sweden Code Page 865 DEC Dutch E-Italy Code Page 866 DEC Swiss E-Spain 1 XXX Code Page 869 DEC Portuguese E-Japan Abicomp Legal E-Norway Brazilian ASCII DEC Supplement E-Denmark 2 Mazowian DEC Spec.Graph. E-Spain 2 Code MJK DEC Technical E-L. America Bulgarian DEC 7Bit Hebrew E-Turkey ISO 8859-7 DEC Hebrew Sup. E-Korea ISO 8859-15 DEC Greek Sup. E-Legal ISO Latin 1T DEC 7Bit Turk. E-Old Hebrew New Hebrew DEC Turk. Sup. Code Page 437 D-Hebrew JIS Katakana CP 437 Greek Code Page 210 ISO Latin-1 Su Code Page 850 Code Page 220 ISO Latin-2 Su Code Page 851 ISO Latin-Greek Su Code Page 852 Confirm the setting by pressing the Set (1) key. Change to the next parameter group with the Next key (4). 78 User guide The Menu Printer ID (Prn.ID) This option defines the DEC printer ID used by the printer when responding to DA commands (DA = device attributes, see Programmer’s Manual, Reports. from your host computer or application software (serial transmission only). Prn.ID CAN Fkt. Back Next 1 2 PPL2 Set < 1 2 3 4 > * Exit 3 4 Press the Prn.ID key (2). Online Setup Online Setup Setting options: PPL2, LA120 ID, LA210 ID Default setting: PPL2 PPL2: Allows the printer to respond as a DEC Conformance Level 2 device. LA120 ID: The printer responds as a LA120 printer. LA210 ID: The printer responds as a LA210 printer. Confirm the setting by pressing the Set (1) key. Deleting sequence or buffer (CAN Fkt.) Prn.ID CAN Fkt. Back Next 1 2 3 4 Abort Sequ. * Set < > Exit 1 2 3 4 This option defines the behaviour of the cancel function. Press the CAN Fkt. key (3). Online Setup Online Setup Setting options: Abort Sequ./Kill Buffer Default setting: Abort Sequ. If Abort Sequence is set, the printer immediately deletes the currently processed sequence (without execution). If Kill buffer is selected, the printer immediately deletes the complete receiving buffer, even if a prior X-OFF was sent to printer. Confirm the setting by pressing the Set (1) key. Change to the next parameter group with the Next key (4). 79 User guide The Menu Disconnection on end of transmission (Discnct) Discnct Report Back Next 1 2 Disable Set < 1 2 3 4 > * Exit 3 4 Press the Discnt key (2). Online Setup Online Setup Initial Report (Report) Discnct Report Back Next 1 2 Disable Set < 1 2 3 4 > * Exit 3 4 This option determines whether the communication disconnect occurs at the end of the transmission. Setting options: Enable/Disable Default setting: Disable Confirm the setting by pressing the Set (1) key. This option determines whether the printer sends an initial report to the host or not. Press the Report key (3). Online Setup Online Setup Setting options: Enable/Disable Default setting: Disable Confirm the setting by pressing the Set (1) key. Change to the next parameter group with the Next key (4). 80 User guide The Menu Automatic answerback (Answbck) Answbck Answ_ENQ Back Next 1 2 Disable Set < 1 2 3 4 > * Exit 3 4 This option determines whether the printer sends an answerback message to the printer during initialization or not. Press the Answbck key (2). Online Setup Online Setup Answerback on ENQ (Answ_ENQ) Answbck Answ_ENQ Back Next 1 2 Disable Set < 1 2 3 4 > * Exit 3 4 Setting options: Enable/Disable Default setting: Disable Confirm the setting by pressing the Set (1) key. This option determines whether the answerback message is sent to the host when the printer receives an ENQ code. Press the Answ_ENQ key (3). Online Setup Online Setup Setting options: Enable/Disable Default setting: Disable Confirm the setting by pressing the Set (1) key. Change to the next parameter group with the Next key (4). 81 User guide The Menu Setting the IBM mode (IBMMode) IBMMode EPSMode Back Next 1 2 3 4 Press the IBMMode key (2). Online Setup Horizontal spacing of characters (CPI) CPI IBM-Cset Back Next 1 2 3 4 CPI= 10 CPI * Set < > Exit 1 2 3 4 The IBM mode option sets the IBM specific features. Sets the horizontal spacing of the printed characters used with the IBM protocol. Press the CPI key (2). Online Setup Online Setting options: 5, 6, 7.5, 8.6, 10, 12, 15, 17.1, 20 cpi and Proportional Spacing Default setting: 10 Setup Confirm the setting by pressing the Set (1) key. IBM character set (IBM-Cset) CPI IBM-Cset Back Next 1 2 3 Standard Set < > 1 2 3 4 * Exit 4 This option identifies which kind of character set is to use: for English (IBM standard characters) or non English languages (IBM extended characters). Press the IBM-Cset key (3). Online Setup Online Setup Setting options: Standard/Extended Default setting: Standard Confirm the setting by pressing the Set (1) key. Change to the next parameter group with the Next key (4). 82 User guide The Menu Code page (CodPage) CodPage DblHigh Back Next 1 2 3 4 Code Page 437 * Set < > Exit 1 2 3 4 This option determines which code page the printer uses in IBM mode. Press the CodPage key (2). Online Setup Online Setup Setting options: see table below Default setting: Code Page 437 E-Denmark 2 E-Spain 2 E-L. America E-Turkey E-Korea E-Legal E-Old Hebrew Code Page 437 CP 437 Greek Code Page 850 Code Page 851 Code Page 852 Code Page 853 Code Page 855 Code Page 857 Code Page 858 Code Page 860 Code Page 861 Code Page 862 Code Page 863 Code Page 864 Code Page 865 Code Page 866 Code Page 869 Abicomp Brazilian ASCII Mazowian US ASCII British DEC Finnish French DEC French-Can. German ISO Italian JIS Roman DEC Norw./Dan. ISO Spanish DEC Swedish Norw./Danish DEC Dutch DEC Swiss DEC Portuguese Legal DEC Supplement DEC Spec.Graph. DEC Technical DEC 7Bit Hebrew DEC Hebrew Sup. DEC Greek Sup. DEC 7Bit Turk. DEC Turk. Sup. JIS Katakana ISO Latin-1 Su ISO Latin-2 Su ISO Latin-Greek ISO Latin-Hebr. Su ISO Latin-Cyr. Sup ISO Latin-5 Su ISO Latin-9 Su E-USA E-France E-Germany E-United Kingd E-Denmark 1 E-Sweden E-Italy E-Spain 1 E-Japan E-Norway Code MJK Bulgarian ISO 8859-7 ISO 8859-15 ISO Latin 1T New Hebrew D-Hebrew Code Page 210 Code Page 220 Confirm the setting by pressing the Set (1) key. 83 User guide The Menu IBM Double Height (DblHigh) CodPage DblHigh Back Next 1 2 3 4 DblHigh=Off * Set < > Exit 1 2 3 4 This option determines whether the IBM double height mode should be used (On) or not (Off). Press the DblHigh key (3). Online Setup Online Setup Setting options: On/Off Default setting: Off If the parameter On is selected, all data will be printed in double height. If the parameter Off is selected, all data will be printed in normal height. Confirm the setting by pressing the Set (1) key. Change to the next parameter group with the Next key (4). Horizontal pitch on Compress (IBMComp) IBMComp Sl.Zero Back Next 1 2 3 4 IBMComp= 17.1 C* Set < > Exit 1 2 3 4 This option selects the character density when receiving the Compress command (SI or ESC SI). Press the IBMComp key (2). Online Setup Online Setup Setting options: 17.1, 20 CPI Default setting: 17.1 CPI Confirm the setting by pressing the Set (1) key. 84 User guide The Menu Slashed Zero (Sl.Zero) IBMComp Sl.Zero Back Next 1 2 3 4 Sl.Zero=Off * Set < > Exit 1 2 3 4 This option selects whether the zero character is printed with or without a slash. Press the Sl.Zero key (3). Online Setup Online Setup Setting options: On/Off Default setting: Off Confirm the setting by pressing the Set (1) key. Change to the next parameter group with the Next key (4). 85 User guide The Menu Setting the EPSON Mode (EPSMode) IBMMode EPSMode Back Next 1 2 3 4 Press the EPSMode key (3). Online Setup Horizontal spacing of characters (CPI) CPI EPS-Cset Back Next 1 2 3 4 CPI= 10 CPI * Set < > Exit 1 2 3 4 The EPSON mode option sets the EPSON protocol specific features. Sets the horizontal spacing of the printed characters used with the EPSON protocol. Press the CPI key (2). Online Setup Online Setting options: 5, 6, 7.5, 8.6, 10, 12, 15, 17.1, 20 cpi and Proportional Spacing Default setting: 10 Setup Confirm the setting by pressing the Set (1) key. EPSON character set (EPS-Cset) CPI EPS-Cset Back Next 1 2 Graphic Set < 1 2 3 4 > * Exit 3 4 This option defines the style which is applied to the character set. Press the EPS-Cset key (3). Online Setup Online Setup Setting options: Graphic, Italic, DLL Default setting: Graphic Graphic: The character sets are not altered. Italic: The Italic style is applied to the character set. DLL: A DLL (download) character set, as defined before, can be activated in the code range from hex. A0 to hex. FE. Confirm the setting by pressing the Set (1) key. Change to the next parameter group with the Next key (4). 86 User guide The Menu Code Page (CodPage) CodPage Sl.Zero Back Next 1 2 3 4 Code Page 437 * Set < > Exit 1 2 3 4 This option determines which code page the printer uses in EPSON mode. Press the CodPage key (3). Online Setup Online Setup Setting options: see table below Default setting: Code Page 437 CPI 210 US ASCII British DEC Finnish French DEC French-Can. German ISO Italian JIS Roman DEC Norw./Dan. ISO Spanish DEC Swedish Norw./Danish DEC Dutch DEC Swiss DEC Portuguese Legal DEC Supplement DEC Spec.Graph. DEC Technical DEC 7Bit Hebrew DEC Hebrew Sup. DEC Greek Sup. DEC 7Bit Turk. DEC Turk. Sup. JIS Katakana ISO Latin-1 Su ISO Latin-2 Su ISO Latin-Greek ISO Latin-Hebr. Su ISO Latin-Cyr. Sup ISO Latin-5 Su ISO Latin-9 Su E-USA E-France E-Germany E-United Kingd E-Denmark 1 E-Sweden E-Italy E-Spain 1 E-Japan E-Norway E-Denmark 2 E-Spain 2 E-L. America E-Turkey E-Korea E-Legal E-Old Hebrew Code Page 437 CP 437 Greek Code Page 850 Code Page 851 Code Page 852 Code Page 853 Code Page 855 Code Page 857 Code Page 858 Code Page 860 Code Page 861 Code Page 862 Code Page 863 Code Page 864 Code Page 865 Code Page 866 Code Page 869 Abicomp Brazilian ASCII Mazowian Code MJK Bulgarian ISO 8859-7 ISO 8859-15 ISO Latin 1T New Hebrew D-Hebrew Code Page 210 Code Page 220 Confirm the setting by pressing the Set (1) key. 87 User guide The Menu Slashed Zero (Sl.Zero) CodPage Sl.Zero Back Next 1 2 3 4 Sl.Zero=Off * Set < > Exit 1 2 3 4 This option selects whether the zero character is printed with or without a slash. Press the Sl.Zero key (3). Online Setup Online Setup Setting options: On/Off Default setting: Off Confirm the setting by pressing the Set (1) key. Change to the next parameter group with the Next key (4). 88 User guide The Menu Menu settings (example) 89 User guide 9 Advanced menu Advanced menu The advanced menu consists of test functions and advanced settings. Test functions Various tests to check proper operation of the printer are available at any time. With these tests it is possible to check the print quality, proper operation of the print head and the mechanics, as well as efficient data transmission from the computer to the printer. The extended menu contains two or three test functions (wide printer: ASCII 80, ASCII 136, H-Dump; narrow printer: ASCII 80, H-Dump). ASCII80 ASCII136 Back Next H-Dump Back Interface test (H-Dump) Next Testmode Initializing ... 1 2 3 ASCII test with 80 or 136 characters per line. 4 Online Setup Enter advanced Menu mode by pressing the key Online while switching on the printer and keep the key pressed until Testmode appears on the display. The display shows Test mode for approx. 1 second and then automatically changes to display ASCII 80 ASCII 136. 90 User guide Advanced menu Printer self-test (Rolling ASCII) Testmode Initializing ... 1 2 3 4 ASCII80 ASCII136 Back Next 1 2 3 4 To check operational readiness, your printer contains a self-test routine which allows testing of the printer configuration, the print quality and correct operation of your printer. Online Before performing a self-test, your printer must be switched off. Ensure that paper is inserted. Keep the key Online pressed while switching on the printer, until Testmode appears on the display. Setup Online Setup Press the soft key for the ASCII 80 format (corresponds to Legal Portrait) or for ASCII 136 (Double or Legal Landscape). The display will indicate Test mode Off. Press the Online key, to start the test. It is also possible to change to Setup mode when you are in Rolling test mode if you want to change the configuration for the test printout. To do this, press the key Setup. The printer then changes to Setup mode and the first of the main levels is then displayed. Program your printer in the usual way for the test printout to change the parameters. See section Programming via the control panel (page 41). Some changes in Menu mode may cause the printer to reinitialize; in this case the Rolling ASCII test is aborted. By pressing the key Setup you exit Setup mode and the printer once again returns to Rolling ASCII test mode test mode. Testmode Off is displayed. Press the key Online, the test printout starts. The self-test can be interrupted by pressing the key Online which will stop printing and put the printer into Offline status. Before you begin printing, you can adjust the paper for the printout and . with soft keys 91 User guide Advanced menu Example of an ASCII test printout If you selected a proportional font (PS font) , the printed length of the lines varies. This test can also be used to determine and set the optimal print head gap (see the section Setting the print head gap (page 39). Exiting Rolling ASCII test mode The self-Rolling ASCII test mode test mode can only be terminated by switching off your printer. For this operation the printer must be Offline. If you want to stop the test printout before switching off the printer, press the key Online. 92 User guide Advanced menu Interface test (H-Dump) With the interface test (Hex-Dump/H-Dump) you can test data transmission from the computer to the printer. During this test, the data from the computer is printed out in two columns. The text in the left column is printed in hexadecimal format and in the right column in ASCII format. Printout in Hex-Dump Put the printer into advanced Menu mode by pressing the key Online while switching on the printer. Press the key Online until Test mode is shown on the display. The display shows Test mode for approx. 1 second and then automatically changes to display ASCII 80 ASCII 136. ASCII80 ASCII136 Back Next 1 2 3 H-Dump Back 1 2 Offline Park 1 2 4 Next 3 4 H-Dump LF/FF 3 4 Press the key Next (4), the display shows the next menu level. Online Setup Online If you press the key H-Dump (2) you select the H-Dump mode and Offline H-Dump is shown on the display. Setup Online Setup Put the printer into Online H-Dump mode by pressing the key Online. The printer is now ready to receive data from the computer and to print it out in hexadecimal format. The printed data can now be analyzed and evaluated. Example of a Hex-Dump printout After the transmission you must switch the printer to Offline. Any remaining data left in the interface buffer is then printed. 93 User guide Terminating Hex-Dump Advanced menu Hex-Dump mode can only be terminated by switching off the printer. If you want to stop the Hex-Dump printout before switching off the printer, press the key Online and then the key LF/FF (4) once. 94 User guide Advanced menu Advanced settings In the advanced menu, there are two other settings available besides the test functions. ` The Single option can be used to deactivate the single sheet function (for printers without single sheet feeder). ` The function Pap.back allows printing on paper with a dark back. Single Back Pap.back Next Activate/deactivate manual single sheet feeder and setting for printing on paper with dark back Enter Extended Menu mode by pressing the key Online while switching on the printer and keep the key pressed until Testmode appears on the display. Testmode Initializing ... 1 2 3 4 Online Setup Deactivate single sheet feeder (Single) Single Back 1 2 Pap.back Next 3 Single=Off Set < > 1 2 3 4 * Exit 4 The display shows Test mode for approx. 1 second and then automatically changes to display ASCII 80 ASCII 136. Some printer models are designed for fanfold paper operation only and therefore do not feature a single sheet feeder. To prevent erroneous selection of the single sheet paper source, all sequences referring to the single sheet feeder can be deactivated by setting the Single menu option to Off. Select the Single (2) menu. Online Setup Online Setup Setting options: On/Off Default setting: On Single = On is the default setting for printer models with single sheet function. Single = Off must be selected for printer models without single sheet function. This setting is not reset by loading the default factory settings. Confirm your settings by pressing the Set key (1). 95 User guide Advanced menu Settings for paper with dark back (Pap.back) Single Back 1 2 Pap.back Next 3 4 Pap.back=normal* Set < > Exit 1 2 3 4 Select the Pap.back (3) menu. Online Setup Online Setting options: normal/dark Default setting: normal Pap.back = normal is the standard for normal paper. Setup Pap.back = dark can be set to process paper with a gray back. Paper with a completely black back side cannot be used if the ink is carbon-based. However, the printer can handle anilinebased black paper (undefined colors). Confirm the setting by pressing the Set (1) key. Change to the next parameter group with the Next key (4). Reduced power consumption (SleepMod) SleepMod Next Back Select the SleepMod menu (3). Online Setup SleepMod=On * Set < > Exit 1 2 3 4 Online Setup Setting options: On/Off Default setting: On SleepMod = On reduces the electric power consumption of the printer in standby mode to ≤10 W. SleepMod = Off ensures the first printing position even after longer printing pauses. Confirm the setting by pressing the Set (1) key. 96 User guide 10 Troubleshooting Troubleshooting Many of the faults and problems which may occur while using the printer are minor problems which you can solve yourself. The following chapter should help you to distinguish between a simple operating error and a major malfunction. This chapter provides information on the rectification of faults without the assistance of specially trained personnel. Follow the advice and tips in this chapter if your printer is not working correctly. Important notes on the care and maintenance of your printer can be found at the end of this chapter. STOP Repairs should only be performed by authorised service personnel. 97 User guide Troubleshooting General print problems Problem Corrective action The display remains dark The printer is switched on, but nothing happens (nothing is displayed, no noise). Switch off the printer and proceed as follows: 1 Check that the power plug is correctly connected to the socket on the printer. 2 Check that the power plug is seated properly in the wall socket. 3 Switch on the printer again. If the printer is now connected correctly, the printer initializes and text is shown on the display. If these steps do not eliminate the fault: ` Replace the power cord and repeat step 3. ` Check whether the fuse is faulty and if so exchange it:, see Replacing the fuse (page 106). ` Check that power flows at the socket e.g. using a desk lamp, if necessary use a different socket and repeat step 3. ` Contact your dealer if the printer cannot be powered up. STOP The display is lit, but the printer does not print Do not attempt to open the printer. You might suffer an electric shock. 1 Check that the printer is Online. If the displays shows Offline, then press the key Online. Try to print again. 2 Check the connection from the printer to the computer (interface cable): ` Check that the interface cable is properly connected to the computer and to the printer. ` Check that it is the correct interface cable for your printer. Information on the interface is located in the section Connecting the printer (page 9) and in chapter Interfaces (page 122). ` Check that the printer is properly adapted to the computer (configured). Refer to section The control panel (page 20). Check the parameter set in the Setup menu under Settings for interfaces (I/O) (page 53)and if necessary correct it. 3 Check whether the printer is working properly. To do this, print out a copy of the menu; siehe Printing out macro configurations (Print) (page 47) 4 Check that the top cover is closed. 5 Check that paper is inserted and loaded. Refer to the section Loading paper (page 28) 98 User guide Troubleshooting Problem Corrective action Problems with the paper feed The paper is not fed in 1 Check that the display shows the correct paperway, if necessary select the correct paperway (single sheet or fanfold) with the key Park. See Changing the paper path (page 26). If you wish to use optional paper types, make sure they are correctly installed. 2 Make sure that the paper guide is correctly adjusted at the side. 3 When using single sheets, push the paper fully into the paper feed. When having torn off the fanfold paper and after switching over from fanfold paper to single sheets, the fanfold paper moves to the park position. 4 Check that the fanfold paper is in the park position when you insert a single sheet. This means the fanfold paper should not be loaded (pulled in). To check this, raise the guide of the single sheet feeder. If necessary, drive the remaining paper manually to the park position with the key. Paper jam (fanfold paper) 1 Open the top cover. If a paper jam should occur, then remove the jammed paper by tearing it off at the tear off edge (the tear off edge is located at the outfeed for the fanfold paper). 2 Press the key to transport the paper backwards. 3 You may support the paper return feed by cautiously pulling the paper in the correct direction. Before you replace the fanfold paper, refer to the instructions in the section Loading paper (page 28). You should pay special attention to the following points: ` Insert the paper straight. ` After inserting the paper, close the tractors. ` Adjust the tractors, the paper should be positioned in the tractors straight but without tension. ` Adjust the print head gap to the paper thickness (if AGA=Off). ` Set the parameter Head-up to On, see section Increasing the print head gap (Head up) (page 69). ` Clean upper friction, see section Cleaning the upper friction (page 108). 99 User guide Troubleshooting Problem Corrective action Paper jam (single sheets) Open the top cover and remove the paper manually or with the functions LF (line feed)/FF (form feed) in Offline mode from the printer. Before you replace the single sheet, refer to the instructions in the section Single sheets (page 32). Pay attention to the following points: ` Set single sheet feed to the corresponding paper width. ` Insert the paper straight as far as possible. ` Adjust the print head gap to the paper thickness (card-like paper etc.) (if AGA=Off). Paper does not move to tear off position Single sheet inserted It is only possible to tear off when fanfold paper is used, refer to the section Moving the paper to the tear position (page 35). 100 User guide Troubleshooting Problems with the print quality Problem Corrective action Print is too pale 1 The ribbon is used up or the ribbon cassette is not correctly fitted. Refer to the section Changing the ribbon cassette (page 11). 2 The print head to platen gap is not correctly set, refer to the section Setting the print head gap (page 39). 3 For printers with the AGA = ON: Enter a correction value <0. See the section Setting the print head gap (page 39). Smudged print 1 The ribbon is damaged (e.g. frayed). Change the ribbon as described in the section Changing the ribbon cassette (page 11). 2 The print head gap is too small, increase the gap. See the section Setting the print head gap (page 39). For printers with AGA = ON: Enter a correction value >0 (correction value 0 to +10). See the section Setting the print head gap (page 39). Prints undefined characters 1 Check that the interface plug is correctly connected to the computer and to the printer. 2 Check that the proper emulation and the correct character set (country, CG table or character set) is selected in the Setup menu. 3 Check the length of the interface cable, see section Interface specifications (page 112). 4 Set CX-bid in the advanced menu to Off, see section Bidirectional parallel interface (CX-bid) (page 71). 5 Check that the printer is properly adapted to the computer (configured). Refer to section The control panel (page 20). Check the parameter set in the Setup menu under Settings for interfaces (I/O) (page 53)and if necessary correct it. The first line is not completely printed out at the top Check the function FormAdj. Refer to the section First printing position (FormAdj) (page 61). Dots within characters are missing 1 Check whether the ribbon is damaged, if necessary replace it. See the section Changing the ribbon cassette (page 11). 2 Set the correct print head gap. 3 Check whether the platen is damaged. 4 Check whether the print head is damaged. We recommend to use genuine ribbon cassettes only. In case of points 3 or 4, please contact your dealer. 101 User guide Troubleshooting Error messages via the display Message Eject Error Possible cause Corrective action The printer cannot eject the paper or cannot place the paper in the park position. Check the following: ` Whether the paper path is blocked by a foreign object. ` Whether the paper is damaged. ` Whether the upper friction is down and clicked into place. ` Whether the print head gap is too small; see section Setting the print head gap (page 39). Load Error The printer cannot feed in the loaded paper. Check the following: ` Whether the paper path is blocked by a foreign object. ` Whether the paper is damaged. ` Whether the tractors are closed and locked. ` Whether the paper is too tight or loose. ` Whether the paper is within the specified range. Details see section Loading paper (page 28) Load paper from ... The paper has run out during operation. 1 Printer is switched on but no paper is loaded in the displayed (active) paper compartment. ` Insert paper in the active sheet feeder. 2 The paper is not fed past the light barrier. If the display shows Online or Offline instead of Print, the printer has loaded no paper and there is no print job. It is no error message in this case, actions are not required. ` Place the paper more to the left. 102 User guide Message Paper Jam Troubleshooting Possible cause Corrective action Paper jam. ` Eliminate the paper jam detected by the paper motion sensor. For the procedure, see Paper jam (fanfold paper) (page 99) or Paper jam (single sheets) (page 100). ` Paper is too narrow. Use paper with a width of at least 6.3“ (16 cm). Cover open Hardware Alarm Top cover is open. ` Close the top cover. Internal hardware error. ` Try switching off and on. ` Check if changes to options have been previously carried out. ` Note down the display message. Contact your dealer. Parity Error Transmission error from computer to printer via the optional serial interface. ` Compare the interface configuration of your printer with the settings of your computer (protocol), see Interfaces (page 122). ` Check the cable, if necessary replace it. ` The cable exceeds the maximum allowed length, see Interface specifications (page 112). Frame Error Transmission error (serial interface). ` Compare the format setting of your printer with the setting of your computer. ` Check the permissible cable length, see Interface specifications (page 112). ` See parity error. 103 User guide Message Overrun Error Troubleshooting Possible cause Corrective action Received data which has not yet been printed is overwritten with new data. ` Check that the correct busy protocol (e.g. XON XOFF) is set in the menu Serial interface, protocol, see Protocols (page 127). ` Check the interface cable, see section Connecting the printer (page 9) and Interfaces (page 122). Head Hot The printer prints at lower speed. ` No action required. When this message comes up even in a “cold” printer, please contact your technical service. 104 User guide Troubleshooting Additional display messages These are not error messages, they give operating instructions and information from the printer to the user. Message Possible cause Corrective action — ` To proceed press any key. Loading Default The factory-set parameters are loaded and are written into all menus. ` No action required. Only available in Epson Mode Functions which have no meaning in this emulation have been selected. ` For this function please switch to the appropriate emulation in the menu, see Selecting Protocol (emulation) (page 51). Park position You are informed when the fanfold paper is in the park position. ` No action required. Tear paper off Note for the operator to tear off the paper automatically positioned at the tear off edge. ` Tear paper off. Load paper from ... Paper is not available in the selected paper path (… indicates the active paper path). Data is in the interface receiver buffer. ` Load paper, see section Loading paper (page 28) Press any key If messages appear which are not described here, please contact your customer service representative with exact details of the message. 105 User guide 11 Care and maintenance Care and maintenance The printer is designed to operate with minimal maintenance. It is advisable to clean the inside of the printer from time to time with a vacuum cleaner. STOP Before cleaning, turn off the printer, wait 5 to 10 seconds and disconnect the power cable. STOP Do not oil or grease the printer, especially the sliderails and shafts. Replacing the fuse The printer is provided with a line fuse accessible from the exterior. Open the small compartment below the power supply connector with a screwdriver and pull out the compartment completely. Remove the defective fuse. Install the new fuse in reverse order of steps. STOP Only use the same type of fuse for replacement. The fuse ratings are specified on the printer type plate which is mounted above the power connector on the rear: T2,50AH/250V 106 User guide Cleaning the housing Care and maintenance Clean the printer housing with mild detergent (use a dishwashing agent, if necessary, or a plastic cleaning agent) and a soft lint-free cloth. Do not use abrasive cleaners. Never use solvents. Cleaning the interior Remove paper and dust (ribbon deposits) with a soft brush. Check that any paper has been removed from the tractors. For optimal function of the print head the interior of the printer has to be as dust free as possible. Clean the interior with a vacuum cleaner if necessary. 107 User guide Care and maintenance Cleaning the platen Remove the ribbon. Carefully clean the platen with platen roller cleaner (available from dealers). Remove dust carefully from the platen. STOP Ribbon Avoid touching parts and components in the printer interior. Check whether the ribbon is worn or damaged. The ribbon must be replaced if it is frayed, see Changing the ribbon cassette (page 11) and Error messages via the display (page 102). Cleaning the upper friction Clean the rollers of the upper friction as necessary with a mild cleaning agent and a soft, lintfree cloth. STOP Carriage shafts STOP Avoid touching the pin rollers. Carriage shafts must not be oiled or greased; otherwise damage will occur on the printer. 108 User guide A Specifications Specifications Printer specifications Printer system Serial impact matrix printer Printhead with 24 needles ∅ 0.25 mm bidirectional printing Print speed and character matrices DPQ = Draft (Data Print Quality) 500 cps / 10,0 cpi 600 cps / 12,0 cpi 750 cps / 15,0 cpi 750 cps / 15,0 cpi 515 cps / 17,1 cpi 600 cps / 20,0 cpi 12 x 12 12 x 10 08 x 08* 12 x 08 12 x 12 12 x 10 CPQ = Copy Draft (Copy Print Quality) 225 cps / 10.0 cpi 270 cps / 12.0 cpi 340 cps / 15.0 cpi 340 cps / 15.0 cpi 230 cps / 17.1 cpi 270 cps / 20.0 cpi 24 x 12 24 x 10 16 x 08* 24 x 08 24 x 12 24 x 10 NLQ (Near Letter Quality) 180 cps / 10.0 cpi 220 cps / 12.0 cpi 270 cps / 15.0 cpi 135 cps / 15.0 cpi 155 cps / 17.1 cpi 180 cps / 20.0 cpi 24 x 18 24 x 15 16 x 12* 24 x 12 24 x 18 24 x 15 LQ (Letter Quality) 190 cps / 10.0 cpi 110 cps / 12.0 cpi 135 cps / 15.0 cpi 135 cps / 15.0 cpi 155 cps / 17.1 cpi 180 cps / 20.0 cpi 24 x 36 24 x 30 16 x 24* 24 x 24 24 x 18 24 x 15 * Epson emulation only: superscript, subscript, 15 cpi, microscript and MTPL microscipt Tab speed 50 inch/sec. Print width Narrow printer 80 characters at 10 cpi Character pitch 5 / 6 / 7,5 / 8,6 / 10 / 12 / 15 / 17,1 / 20 cpi Wide printer 136 characters at 10 cpi 109 User guide Specifications Character size Height Width Fonts Standard Barcodes (standard) Emulations Standard Optional 3,32 mm (incl. descenders) 2,19 mm, max. 2,43 mm Print Qualities: DPQ (Draft), CPQ (Copy Draft) Near Letter Quality (NLQ), Letter Quality (LQ); Fonts: Courier, Roman, Sanserif, OCR A + B (all resident in NLQ und LQ); DLL is standard, but not battery-buffered 18 (see Barcode (page 121) – DEC PPL2 – IBM Proprinter XL24E, IBM Proprinter XL24E+AGM – EPSON ESC/P2 on request Resolution 60 to 360 dpi horizontal 90 to 360 dpi vertical Print attributes in all character pitches Double width, italics, right justification, shadowed, auto centered, double height, bold, proportionally spaced, underlined, overlined, superscript, subscript Self-test – ASCII test – Hex-dump – Fault display – Ribbon test Printer buffer 64 KB Panel LCD display, 2 x 16 digits 6 function keys: – Online – Setup – 4 softkeys Sound power level LWAd = ≤7.2 B(A) (EN 27779, Print in highest print quality) LPAm = ≤55 dB(A) (EN 27779, Print in highest print quality) Sound pressure level Continuous operation Throughput (ECMA 132) MTBF MTTR >26 000 pages/month DPQ >430 pages/hour >10 000 h; 25% DC <15 min. Mains voltage 120 V ±10%, 60 Hz, ± 2% 230 V ±10% 50/60 Hz, ± 2% 110 User guide Specifications Power consumption When Printing Stand by ≤40 W ≤10 W Main fuse T2,50AH/250V Approvals IEC 60950, CE, GOST, VDE/GS, cULUS, FCC/B Dimensions Width Height Depth Narrow printer 424 mm 300 mm 399 mm Wide printer 600 mm 300 mm 399 mm Weight Narrow printer 10.5 kg Wide printer 13.2 kg Paper feed Feed speed Feed first line (6 lpi) Reverse motion 3.8 inch/sec 48 ms Up to max. form length (22 inch) Printhead gap Standard Automatic gap adjustment Paper transport Standard Optional Service life Printhead Ribbon – Tractor with parking position – Manual single sheet via front insertion (friction rollers) – Tractor 2 (Front2) 250 millions/DPQ 12 x 12 Matrix Narrow printer: 3.5 millions characters, 20 m–0,8 m Wide printer: 5.0 millions characters 25 m–0,8 m Environmental conditions Operation Temperature Rel. humidity Climate Storage Temperature Rel. humidity Climate Transport Temperature Rel. humidity Climate +10° to +35°C 16 to 73% IEC 721-3-7, Class 7K1 -5° to +45°C 5 to 95% IEC 721-3-1, Class 1K3 -40° to +70°C 5 to 95% IEC 721-3-2, Class 2K4 111 User guide Specifications Interface specifications Parallel interface bidirectional Type of data transmission 8-bit parallel interface (Centronics compatible) IEEE-1284; Nibble mode Transmission rate Max. 12 KHz Signal status Low: 0,0 V to +0,4 V High: +2,4 V to +5,0 V Connection cable Material: AWG 28 at least Length: up to 2,0 m Twisted-pair cable with double-shield, acc. IEEE Std 1284 – 1294 Voltage supply of external U = +5 V ±10% devices on pin 18 I = 0,5 Amax Interface connections Printer side: Amphenol 57-40360, 36-pin (or compatible) Cable side: Amphenol 57-30360, 25-pin (or compatible) Serial interface RS232C interface Synchronization Asynchronous Transmission rate 600 bauds to 19,200 bauds Signal status OFF = Mark = log.1 = –3 V to –15 V ON = Space = log. 0 = +3 V to +15 V Connection cable Length up to 15 m Interface connections ITT Cannon connector, series DB-9 S Transmission protocol XON/XOFF, Robust XON/XOFF Capacity of data buffer 64 KB max. 112 User guide Specifications Paper specifications Tractor 1 Continuous paper, single part forms Weight Width Form length Multi part forms (to be tested individually!) Copies Weight of original Weight of copies Weight of bottom sheet Thickness (max.) Width Form length Manual single sheet feeder Single part forms Weight Width Form length Multi part forms (to be tested individually!) Copies Weight of original Weight of copies Weight of bottom sheet Thickness (max.) Width 60 to 120 g/m2 76 to 254 mm (narrow printer) 76 to 420 mm (wide printer) 76 to 559 mm 1+5 45 to 65 g/m2 45 to 56 g/m2 45 to 65 g/m2 0.6 mm 76 to 254 mm (narrow printer) 76 to 420 mm (wide printer) 76 to 559 mm 80 to 120 g/m2 76 to 254 mm 76 to 420 mm (narrow printer) 76 to 305 mm (wide printer) Form length 1+5 50 to 60 g/m2 45 to 56 g/m2 50 to 60 g/m2 0.6 mm 76 to 254 mm (narrow printer) 76 to 420 mm (wide printer) 76 to 305 mm Envelopes Width Length Thickness 76 to 420 mm 76 to 305 mm 0.32 mm 113 User guide Specifications Printing paper Recycling paper made of 100% waste paper (to DIN 19 309) can be processed. Set of forms Sets of forms may be used only if the top edge is bound. The binding edge should be as soft as possible. A wavy binding edge may hamper the smooth feeding of these sets. Multi-part forms have to be inserted with the glued top facing down. Multi-part forms should be tested for suitability. Paper quality Light pulp paper of medium fine quality, paper bearing the quality mark SM Post and photocopy paper are suitable for use. Unsuitable are: satin-finisch or coated papers, imitation art papers, and embossed papers. Since paper as natural material reacts strongly to environmental influences (e.g. humidity, temperature), the place of storage should be selected carefully. We recommend that this kind of paper should be tested extensively before larger quantities are acquired. Coloured paper Should papers with a dark reverse side be used, these should also be tested for their functionality. Please pay attention to the use of infrared reflecting colors, when acquiring these papers. 114 User guide Available character sets and fonts Draft Draft Copy Roman Sans Serif Courier (incl. Courier IBM) OCR-B OCR-A Prestige Script Orator The following list includes all the character sets you can select from the control panel or via ESC sequences and specifies the fonts in which they are available. The character sets are only available in the fonts marked with an X. They can be selected via the menu or by means of ESC ( <n> printer control sequences, in the EPSON emulation, also by ESC R, in the DEC emulation by the SCD command. ID for ESC R/ESC ( B Available character sets and fonts ISO USA (ASCII) 42 X X X X X X X X X X ISO UK (British) 41 X X X X X X X X X X ISO France (French) 52 X X X X X X X X X X ISO Germany (German) 4B X X X X X X X X X X ISO Italy (Italian) 59 X X X X X X X X X X ISO Norway (Norw./Danish) 60 X X X X X X X X X X ISO Spain (Spanish) 5A X X X X X X X X X X ISO Portugal 4C X X X X X X X X X X Epson USA 00 X X X X X X X X X X Epson France 01 X X X X X X X X X X Epson Germany 02 X X X X X X X X X X Epson UK 03 X X X X X X X X X X Epson Denmark 04 X X X X X X X X X X Epson Sweden 05 X X X X X X X X X X Epson Italy 06 X X X X X X X X X X Epson Spain 07 X X X X X X X X X X Epson Japan 08 X X X X X X X X X X Epson Norway 09 X X X X X X X X X X 115 Draft Draft Copy Roman Sans Serif Courier (incl. Courier IBM) OCR-B OCR-A Prestige Script Orator Available character sets and fonts ID for ESC R/ESC ( User guide Epson Denmark II 0A X X X X X X X X X X Epson Spain II 0B X X X X X X X X X X Epson Latin America 0C X X X X X X X X X X Epson Korea 0D X X X X X X X X X X Epson Legal 40 X X X X X X X X X X Epson Turkey 0F X X X X X X X X X X Epson Old Hebrew 10 X X X X X X X X X X Epson/IBM New Hebrew A5 X X X X X X X X X X Epson/IBM D-Hebrew A4 X X X X X X X X X X CP437 Latin US 80 X X X X X X X X X X CP850 Latin 1 82 X X X X X X X X X X CP851 Greek 88 X X X X X X X X X X CP852 Eastern Europe 87 X X X X X X X X X X CP853 Turkish 89 X X X X X X X X X X CP855 Cyrillic 8A X X X X X X X X X X CP857 Turkish 8D X X X X X X X X X X CP858 IBM with _ 9E X X X X X X X X X X CP860 Portuguese 84 X X X X X X X X X X CP861 Icelandic 94 X X X X X X X X X X CP862 Hebrew 8B X X X X X X X X X X CP863 French Canada 85 X X X X X X X X X X CP864 Arabic 8C X X X X- X X X X X X CP865 Nordic 86 X X X X X X X X X X 116 Draft Draft Copy Roman Sans Serif Courier (incl. Courier IBM) OCR-B OCR-A Prestige Script Orator Available character sets and fonts ID for ESC R/ESC ( User guide CP866 Russian 8E X X X X X X X X X X CP866 Bulgaria 9D X X X X X X X X X X CP869 Greek 9F X X X X X X X X X X Mazowia (Polish) 92 X X X X X X X X X X 8859-7 Greek 2D X X X X X X X X X X 8859-15 Latin 9 (Euro) 2F X X X X X X X X X X Brazilian ASCII 6D X X X X X X X X X X Abicomp (Br. Portuguese) 6E X X X X X X X X X X DEC ISO Latin-1 Supplem. 63 X X X X X X X X X X DEC ISO Latin-2 Supplem. B1 X X X X X X X X X X DEC ISO Latin-Greek Supp. B2 X X X X X X X X X X DEC ISO Latin-Hebrew Sup. B3 X X X X X X X X X X DEC ISO Latin-Cyrillic Sup. B4 X X X X X X X X X X DEC ISO Latin-5 Supplem. B5 X X X X X X X X X X DEC ISO Latin-9 Supplem. B6 X X X X X X X X X X DEC Hebrew Supplemental 3F X X X X X X X X X X DEC 7-Bit-Hebrew 44 X X X X X X X X X X DEC Legal 50 X X X X X X X X X X DEC JIS Katakana 49 X X X X X X X X X X DEC 7-Bit-Turkish 53 X X X X X X X X X X DEC 8-Bit-Turkish Suppl. 54 X X X X X X X X X X DEC 8-Bit-Greek Supplem.- 57 X X X X X X X X X X DEC Dutch 34 X X X X X X X X X X 117 Draft Draft Copy Roman Sans Serif Courier (incl. Courier IBM) OCR-B OCR-A Prestige Script Orator Available character sets and fonts ID for ESC R/ESC ( User guide DEC Finnish 35 X X X X X X X X X X DEC French-Canadian 39 X X X X X X X X X X DEC JIS Roman 4A X X X X X X X X X X DEC Norwegian/Danish 36 X X X X X X X X X X DEC Swedish 37 X X X X X X X X X X DEC Swiss 3D X X X X X X X X X X DEC Supplemental 62 X X X X X X X X X X DEC Technical 3E X X X X X X X X X X DEC Special Graphics 30 X X X X X X X X X X DEC Portuguese 61 X X X X X X X X X X CP437 Greek A0 X X X X X X X X X X Code MJK A1 X X X X X X X X X X CP210 A2 X X X X X X X X X X CP220 A3 X X X X X X X X X X All codepages will be printed in all fonts, but the character shape may look the same although the font names are different. In IBM emulation only the codepages defined by ESC [ T ... are available. ` DEC Technical: non-Greek characters are the same for all LQ fonts ` Greek characters are the same in OCR-A and OCR-B ` There are only two LQ fonts for cyrillic characters : Roman = Courier = Prestige = Script and Orator = SansSerif = OCR-A = OCR-B ` Arabic characters exist only in LQ 10 and 12 cpi, no Arabic Draft, Draft Copy and 15 cpi Epson style ` Greek characters look the same for all LQ fonts 118 User guide Available character sets and fonts ` Epson Turkey, Old Hebrew, New Hebrew and D-Hebrew have preliminary IDs and cannot be selected via the ESC ( t ... command; but the code pages will be implemented and shown in the menu and can be selected via the menu or with the ESC R ... command. ` Codepages 210 and 220 cannot be selected with ESC ( t ... commands in Epson emulation, these commands are not defined, instead these codepages can be selected via the menu or with the ESC R ... command. ` There is only one Draft- and one LQ-font for all Hebrew characters and for all Katakana characters 119 User guide C Emulations Emulations General When a printer understands the control set written for another printer type, it is said to emulate the other printer. Your printer in its standard version emulates, i.e. “understands” the DEC-PPL2 for the serial interface and Epson ESC/P2 using the parallel interface. Escape sequences Escape sequences or control codes tell the printer that the following transmitted code is a printer command and not a printable character. They allow the selection of printer functions or the changing of printer parameters from the computer. By transmitting an escape sequence, you are able to change the previously set configuration of the printer (e.g. character set). This chapter contains an introduction into the sequences and control codes which are used by your printer. The settings made by escape sequences have priority over the settings made in Menu mode; therefore they override these. What are escape sequences? An escape sequence consists of an ESCape control character (ESC = decimal 27 or hexadecimal 1B) followed by one or more characters, which represent commands to the printer. Please note that this escape character has nothing to do with the ESC key on your computer keyboard. For example, the control character ESC followed by the character “4” tells your printer to print the subsequent text in italics. How are escape sequences used? Escape sequences are transmitted to the printer by your computer software via the printer driver. Experienced users and programmers can also control the printer directly via control sequences, however before you start working with escape sequences and control codes, we recommend that you study the computer software manual. To enter control codes the Ctrl key and an ASCII character must be pressed simultaneously. For instance, by pressing Ctrl and J a line feed is accomplished (it is required to output the character string on the printer). More information concerning this topic is contained in your computer software manual and the corresponding Programmer’s Application Manuals (see section Programming manuals, page 131). For details on the escape sequences in the DEC, EPSON and IBM emulation refer to the Programmer’s Manual on this CD-ROM. 120 User guide Emulations Barcode Even the standard version of your printer has the possibility of using up to 18 different barcode types. Barcode mode can be accessed in DEC emulation. The user can decide whether barcode is activated permanently or activated depending on the situation by means of an escape sequence. List of available barcodes Type Barcode 0, 2 Type Barcode Code 3 of 9 11 UPC-A 1 Interleaved 2 of 5 12 UPC-E 4 EAN 8 13 Postnet 5 EAN 13 14 Industrial 2 of 5 7 Codabar a/t 15 not supported 8 Codabar b/n 16 MSI mod 10/10 9 Codabar c/* 17 Code 128 (EAN 128) 10 Codabar d/e 18 Matrix 2 of 5 Please note that within the Barcode environment the barcode commands have priority in case of conflicts with the emulation. Additional information is provided in the Programmer’s Manual on this CD-ROM. 121 User guide D Interfaces Interfaces Your printer offers the possibility of operating either via a parallel or via a serial interface. This chapter informs you about the parallel Centronics compatible interface and the serial interface type RS232C/V.24 and describes the communication between your computer and the printer. These interfaces are linked to form a so-called shared interface. Your printer can be configured to use only one interface or both alternately. When only one interface is used, it is monitored by the printer. If the printer is configured to use both interfaces simultaneously it monitors both interfaces for incoming data. As soon as the printer recognizes a signal it switches to the respective interface and sends the BUSY signal to the other interface. After finishing the data transmission, the printer remains switched to this interface for a certain period of time (Macro: 1 to 30 seconds, default 2 seconds). When this time has elapsed, the controller reenables both interfaces and the sequence described restarts. If incoming data is on the other interface and the current print position is not “Top of Form”, a form feed is carried out. In the chapter Options (page 130) , the interfaces which can be purchased with your printer are listed. 122 User guide Parallel interface Interfaces The bidirectional parallel interface offers the so called “nibble” mode of the IEEE1284 interface norm. This enables installation in accordance with Windows “Plug & Play”. The standard parallel interface is able to transfer data at a speed of max. 30,000 bytes per second. When the receiving buffer is full, the data input is blocked until the data buffer is empty. This guarantees data transmission in blocks of 1 KB. Connector assignment Connector no. Direction Printer–PC ← ← ← ← ← ← ← ← ← → ↔ ↔ ↔ ↔ 1 2 3 4 5 6 7 8 9 10 11 12 13 14 15 16 17 18 19–30 31 32 33 34–35 36 18 – – – – ← ↔ – ← Signal STROBE (active low) DATA 1 DATA 2 DATA 3 DATA 4 DATA 5 DATA 6 DATA 7 DATA 8 ACK (active low) BUSY PAPER EMPTY (PE) SELECT AUTO FEED (active low) not used SIGNAL GROUND CHASSIS GROUND 5 V (Imax = 500 mA) SIGNAL GROUND INIT (active low) ERROR (active low) SIGNAL GROUND not used SELECT IN 1 Transmission length: max. 2,0 m 36 19 123 User guide Serial interface V.24/ RS232C Interfaces Your printer’s serial interface supports the RS232C specification. The signals are received and transmitted by a 9 pin connector. Basically 3 lines are already enough for exchanging information between computer and printer (one receive line, one send line, one line for common grounding). Connector assignment Connector no. Direction Printer–PC 3 → TxD 4 → DTR 2 ← RxD 6 ← DSR 7 → RTS 8 ← CTS 5 Signal Ground SG Shield Frame Ground FG 5 Signal 1 Transmission length: max. 15 m 9 6 124 User guide Interface cable (serial interface) Interfaces The cables used must be shielded. The cable shield must be connected to the connector shield on both ends. PC/AT (9-pin) Printer (9-pin) RxD 2 3 TxD TxD 3 2 RxD CTS 8 4 DTR/RDY SG 5 5 SG DSR 6 DTR 4 PC/AT (25-pin) Printer (9-pin) FG 1 FG TxD 2 2 RxD RxD 3 3 TxD CTS 8 4 DTR/RDY SG 5 5 SG DSR 6 DTR 4 It depends on the menu setting whether DTR or RDY is active at pin 4. Input signals Output signals Signal Function CTS Clear to Send DSR Data Set Ready RxD Receive Data Signal Function DTR Data Terminal Ready RTS Request to Send READY Ready to receive data TxD Transmit Data 125 User guide Interface-Adapter IF Adapter-Set RS232 (DB9M)/MMP Interfaces The set consists of an adapter RS232 (D-Sub9)/MMJ and a MMJ cable. Adapter RS232(D-Sub9)/MMJ Serial connector D-SUB9, male, 9 pins Modular connector DEC-MMJ, female, 6 pins Internal wiring MMJ D-SUB 9 1 4 2 3 3 5 4 5 2 6 6 MMJ-Cable Length 3 m, unshielded, leads crossed (1–6, 2–5, 3–4) Connector 2 x MMP, plug 6-pin Internal wiring MMP MMP 1 6 2 5 3 4 4 3 5 2 6 1 Make sure that the ferrit bead always points in direction to the printer. 126 User guide Interfaces Protocols Memory mode XON/XOFF The received characters are stored in a FIFO buffer (first in/first out). The characters are processed in this buffer. The buffer capacity can be adjusted from 0 to 64 Kb. If the buffer is full, the interface signals NOT READY (signal acknowledgement: Level 1, -12 V) and XOFF (hex. 13, dec. 19). This results in stopping the data transmission. When the FIFO buffer is empty again, the interface signals READY (level 0, +12 V) and XON (hex. 11, dec. 17). Data transmission can be continued. In addition, the READY signal is influenced by the status of the printer (On/Off Line). If the printer assumes an undefined state, the interface also signals NOT READY and XOFF. Memory mode Robust XON/ XOFF Robust XON/XOFF is similar to XON/XOFF. However, the state of the printer (XON or XOFF) is also periodically transmitted via the TxD line in the case of Robust XON/XOFF. 127 User guide Interfaces Configuring the serial interface of the PC DOS mode To use the serial interface of your PC, you must add the following mode commands to the AUTOEXEC.BAT file: mode com1:9600,n,8,1,p mode lpt1:= com1: With the first MODE command, you configure the serial interface Com1 of your PC to the printer’s factory defaults. The second MODE command redirects the parallel standard output port LPT1 of your PC to Com1. Transmission rate: Parity: Data bits: Stop bits: 9600 bauds none 8 1 These settings must be modified to use other values. Windows 95/98/ME Click on the Start button in the Windows taskbar. Move the mouse to Settings and click on Control Panel. Click on System, followed by Device Manager. Click on Ports, COM1 and Port Settings. Bits per second: Data bits: Parity: Stop bits: 9600 bauds 8 none 1 These settings must be modified to use other values. Windows 2000/NT 4.0/XP Click on the Start button in the Windows taskbar. Click on Printers and Faxes to open the printer folder. In the menu bar, click on File and Server Properties. Click on Ports, then select COM1 and click on Configure…. Bits per second: Data bits: Parity: Stop bits: 9600 bauds 8 none 1 These settings must be modified to use other values. 128 User guide Interfaces Physical printer port in Ethernet with TCP/IP STOP If you use your printer in a local network with Ethernet connections and the transmission protocol TCP/IP, you have to assign some adress informations. Address information for the Ethernet port can only be made available by your network administrator, who has the necessary rights to install printers on the network and/or make any changes. ` The assumed address space corresponds to the TCP/IP adress, class C, 192.168.1.xxx. ` The subnet mask to be used is 255.255.255.0 ` The address of the router, or gateway, is 0.0.0.0, if not available. Example of a printer connected to a computer in an Ethernet Example of several devices in an Ethernet Computer 1 Caution: Twisted-pair cable required! Printer 1 IP: 192.168.1.2 IP: 192.168.1.1 Computer 1 Computer 2 IP: 192.168.1.1 IP: 192.168.1.2 ... ... Printer 1 Printer 2 IP: 192.168.1.3 IP: 192.168.1.4 HUB 4-fold or 8-fold You wll find more information on our internet page. 129 User guide E Options and accessories Options and accessories Options The following options can be ordered for your printer. Tractor 2, front The push tractor is suitable for fanfold paper and sets of forms with 1 + 5 forms. Paper formats with a width of 76 to 264 mm (narrow printer) or 406 mm (wide printer) may be used. Each format in between can be set. Part no.: 061 795 (narrow printer) Part no.: 061 796 (wide printer) Serial interface adapter Serial interface adapter from 9 to 25 pins Part no.: 047 995 MMJ interface adapter Part no.: 070 086 Others on request Optional firmware on request 130 User guide Options and accessories Accessories Ribbon cassettes Ribbon cassettes are available in the following versions. Name Part no. Ribbon cassette black, narrow printer LA55R-KN Ribbon cassette black, wide printer LA55R-KW Optional paper support Programming manuals Name Part no. Optional paper support 062 217 The available programming manuals are enclosed on this CD-ROM. 131 User guide Index Index A Botmrg 75 Access to Menu mode 41 Buffer 56 Accessories 130, 131 Optional paper support 131 Programming manuals 131 Ribbon cassette 131 C Calling up the menu 41 Care 106 ACK/NAK 128 Carriage shafts 108 Activation of tractors (AutoTra) 67 Changing printer settings 17 Additional display messages 105 Changing the paper path 26 Advanced menu 90 Character density Setting 40 Advanced settings 95 Deactivate single sheet feeder 95 Reduced power consumption 96 Settings for paper with dark back 96 Character set Available character sets and fonts 115 CharSet 77 AGA 68 Checking the printer voltage 8 Auto-CR 57 AutoTra 67 Cleaning Carriage shafts 108 Housing 107 Interior 107 Platen 108 Printer 107 Ribbon 108 Upper friction 108 AutoView 63 Cleaning the printer 107 Available barcodes 121 Connecting the printer 9 Available character sets and fonts 115 Control panel 20 Programming via 41 Auto-LF 58 Automatic carriage return (Auto-CR) 57 Automatic gap adjustment (AGA) 68 Automatic line feed (Auto-LF) 58 AutoTear 63 B Barcode 65, 121 Barmode 65 CPI 76, 82, 86 CX-bid 71 Baud 53 D Beep at paper end (Sound) 72 Data format (Format) 54 Bidir 52 Data transmission rate (Baud) 53 Bidirectional parallel interface (CX-bid) 71 DECMode 76 Bidirectional printing (Bidir) 52 Display 21 132 User guide Index Display messages 105 I DTR 55 I/O 53 E Emulations 120 Escape sequences 120 General 120 Error messages via the display 102 Escape sequences 120 ESCChar 50 Increasing the printhead gap (Head up) 69 Ink cartridge 11 Installing 11 Ink cartridges 131 Input signals 125 Installation 6 Installing printer drivers 14 Installing the ink cartridge 11 F Installing the ink cartridge the first time 11 Fanfold paper Loading 28 Interf. 56 FFmode 66 Interface cable (serial interface) 125 Firmware Loading 19 Troubleshooting 19 Interface specifications 112 First printing position (FormAdj) 61 Font 49 Interface buffer (Buffer) 56 Interface test (Hex-Dump) 93 Interfaces 122 Parallel interface 123 Serial interface 124 Form feed mode (FFmode) 66 Form length (Forml) 60 K Form settings 17 Key functions when turning on the printer 25 FormAdj 61 Format 54 L Forml 60 Language 59 Selecting 44 Fuse Replacing 106 G General print problems 98 Graphic options 18 LC display 21 Leftmrg 75 Leftzon 70 Line length 64 Line wrap (Wrap) 72 H Loading menu configurations (Menu) 47 Head 62 Loading optional firmware 19 Head up 69 Loading paper 28 Hex-Dump 93 LPI 50 HvyForm 73 133 User guide Index Left-hand area 70 Line length 64 Line wrap 72 Loading menu configurations 47 Menu lock 58 Normal characters and barcode 65 Paper handling 69 Paper parameter 59 Paper width 70 Print head gap manually 62 Printing out menu configurations 47 Reset to default values 48 Right-hand area 71 Selecting emulation 51 Selecting font 49 Selecting interface 56 Selecting start signal for escape sequence 50 Serial interface 53 Setting and avtivating options 67 Setting for printing copy paper 73 Setting line spacing 50 Setting the bottom margin 75 Setting the DEC mode 76 Setting the left margin 75 Setting the page margins 74 Setting the top margin 74 Settings for interfaces 53 Signal processing 55 Tear position 63 User preference character set (DEC mode) 78 View position 63 M Macro 47 Maintenance 106 Margin 74 MenLock 58 Menu 41 Advanced 90 Calling up 41 Enabling access to Menu mode 41 Handling 43 Save settings 43 Selecting the LC display language 44 Terminating Setup mode 45 Menu configurations 42 Menu handling 43 Menu lock (MenLock) 58 Menu parameters 47 Activation of tractors 67 Automatic carriage return 57 Automatic gap adjustment 68 Automatic line feed 58 Barcode 65 Beep at paper end 72 Bidirectional parallel interface 71 Bidirectional printing 52 BuffCtrl 55 Character set (DEC mode) 77 Data format 54 Data transmission rate 53 First printing position 61 Form feed mode 66 Form length 60 Horizontal spacing of characters (DEC mode) Menu settings Example 89 Menu structure 46 76 Horizontal spacing of characters (EPSON mode) 86 Horizontal spacing of characters (IBM mode) 82 Increasing the printhead gap 69 Interface buffer 56 Language 59 N Normal characters and barcode (Barmode) 65 O Offline mode 22 Online mode 22 134 User guide Optional firmware 130 Index P Printer At a glance 3 Connecting 9 Installation 6 Paperways 5 Placing 7 Specifications 109 Switching on 10 Unpacking 6 Pagewid 70 Printer drivers 14 Pap.back 96 Printer in single sheet mode 4 Paper 59 Fanfold paper 28 loading 28 Moving to the tear position 35 Removing 36 Single sheets 32 Printer in tractor mode 4 Paper handling 26 Printing out menu configurations (Print) 47 Optional paper support 131 Options 130 Optional firmware 130 Serial interface adapter 130 Tractor 2, front 130 Output signals 125 Paper handling (Paphand) 69 Paper parameters (Paper) 59 Paper specifications Standard printer 113 Paper transport 34 Paper type Changing 26 Paper with dark back, setting 96 Paperways 5 Printer self-test (Rolling ASCII) 91 Printer settings Changing 17 Printhead gap adjustment, automatic 68 Printhead gap manually (Head) 62 Problems with the print quality 101 Programming manuals 131 Programming via the control panel 41 Protocol 51, 55 Protocol (Protocol) 55 Protocols 127 ACK/NAK 128 Robust XON/XOFF 127 XON/XOFF 127 Paphand 69 PapOpt 67 Parallel interface 123 Q Quiet 48 Parity error 103 Quiet mode printing (Quiet) 48 Placing the printer 7 R Platen Cleaning 108 Print 47 Print quality Problems with 101 Reduced power consumption (SleepMod) 96 Removing paper 36 Replacing the fuse 106 Reset 48 Reset to default values (Reset) 48 135 User guide Index Rightzo 71 Signal processing (DTR) 55 Robust XON/XOFF 127 Single 95 Rolling ASCII 91 Single sheets Loading 32 S SleepMod 96 Save menu settings 43 Selecting character density 40 Sound 72 Selecting emulation (Emulate) 51 Specifications 109 Interface specifications 112 Selecting font (Font) 49 Switching on the printer 10 Selecting interface (Interf.) 56 Selecting start signal for escape sequence (ESCChar) 50 T Selecting the LC display language 44 Tear position (AutoTear) 63 Serial 53 Terminating Setup mode 45 Serial interface Connector assignment 124 Input signals 125 Interface cable 125 Output signals 125 Test functions 90 Interface test 93 Printer self-test 91 Serial interface (Serial) 53 Topmrg 74 Serial interface adapter 130 Tractor 2 front 130 Serial interface V.24/RS232C 124 Troubleshooting 97 Additional display messages 105 Error messages via the display 102 General print problems 98 Problems with the print quality 101 Setting and avtivating options (PapOpt) 67 Setting line spacing (LPI) 50 Setting the first printing line 38 Setting the print head gap 39 Tear position 35 TOF Setting the first printing line 38 Setting the tear position 37 U Settings 37 Advanced 95 Character density 40 First printing line 38 Font 40 Print head gap 39 Tear position 37 Unpacking the printer 6 Settings for interfaces (I/O) 53 Settings for paper with dark back (Pap.back) 96 Upper friction Cleaning 108 UserChr 78 V View position (AutoView) 63 Voltage Checking 8 Setup mode 23 Terminating 45 136 User guide Index W Width 64 Wrap 72 X XON/XOFF 127 137 TALLY REPRESENTATIVES U.S.A. TallyGenicom 4500 Daly Drive, Suite 100 Chantilly, VA 20151 U.S.A. Phone: +1 703 633 8700 Fax: +1 703 222 7629 http://www.tallygenicom.com SPAIN TallyGenicom SRL Joaquin Lorenzo 4, Local 28033 Madrid España Phone: +34 902 196 183 Fax: +34 913 739 943 http://www.tallygenicom.es CANADA TallyGenicom 125 Traders Boulevard, 9 Missisauga, Ontario L4Z 2E5 Canada Phone: +1 905 8904646 Fax: +1 905 8904567 http://www.tallygenicom.com AUSTRIA TallyGenicom Ges.m.b.H. Eduard-Kittenberger-Gasse 95B A-1232 Wien Austria Tel.: +43 1 863 40 0 Fax: +43 1 863 40 240 http://www.tallygenicom.co.at UNITED KINGDOM TallyGenicom Limited Rutherford Road Basingstoke, Hampshire RG24 8PD England, U.K. Phone: +44 870 872 2888 Fax: +44 870 872 2889 http://www.tallygenicom.co.uk Russian Federation and C.I.S. TallyGenicom Representative Park Place Moscow Office D-206 Leninsky Prospekt 113/1 117198 Moscow Russian Federation Phone: +7 095 956 56 40 Fax: +7 095 956 55 41 http://www.tallygenicom.ru GERMANY TallyGenicom Computerdrucker GmbH Postfach 2969 D-89019 Ulm Deutschland Tel.: +49 731 2075 0 Fax: +49 731 2075 100 http://www.tallygenicom.de SINGAPORE TallyGenicom Pte. Ltd 63 Hillview Avenue #08-22, Lam Soon Industrial Building Singapore 669569 Phone: +65 6760 8833 Fax: +65 6760 1066 http://www.tallygenicom.com.sg FRANCE TallyGenicom S.A. 19 avenue de L'lle Saint Martin F-92237 Nanterre Cedex France Tél.: +33 1 41 30 11 00 Fax: +33 1 41 30 11 10 http://www.tallygenicom.fr ITALY TallyGenicom S.R.L. Via Borsini 6 I-20094 Corsico (MI) Italia Tel.: +39 02 48608 1 Fax: +39 02 48601 141 http://www.tallygenicom.it © June 2004 TallyGenicom Computerdrucker GmbH MALAYSIA TallyGenicom Sdn. Bhd. Wisma KT, Suite 3.02 No 14 Jalan 19/1 46300 Petaling Jaya Selangor Darul Ehsan Malaysia Phone: +3 7625 1988 Fax: +3 7625 2688 http://www.tallygenicom.com.my