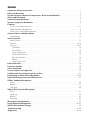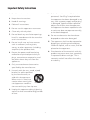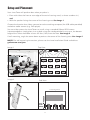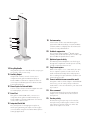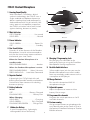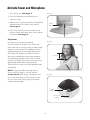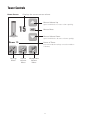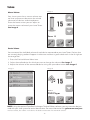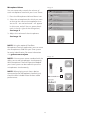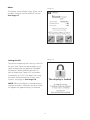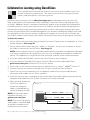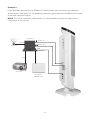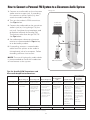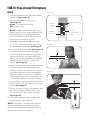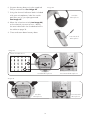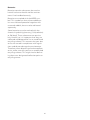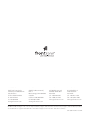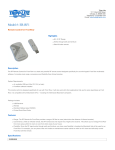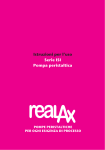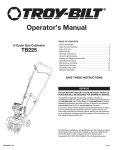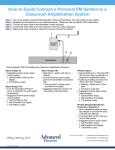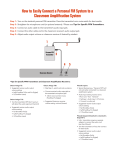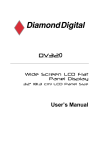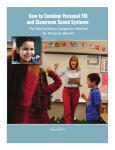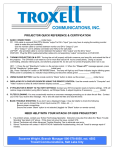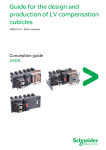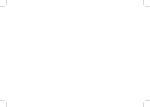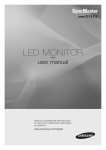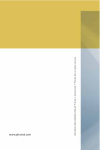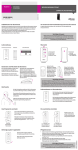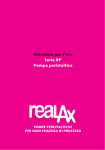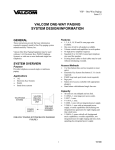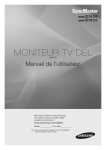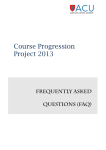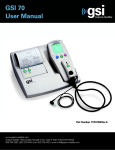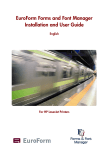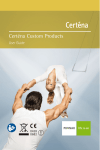Download Juno User Guide
Transcript
USER GUIDE ITR-01 Tower Receiver ITM-01 Pendant Microphone ISM-01 Pass-Around Microphone IMC-01 Microphone Charger Contents Important Safety Instructions . . . . . . . . . . . . . . . . . . . . . . . . . . . . . . . . . . . . . . . . . . . . . . . . . . . . . . 1 Electrical Warnings . . . . . . . . . . . . . . . . . . . . . . . . . . . . . . . . . . . . . . . . . . . . . . . . . . . . . . . . . . . . . . . . 2 System Contents, Optional Components & Expansion Modules . . . . . . . . . . . . . . . . . . . . . . . 3 Setup and Placement . . . . . . . . . . . . . . . . . . . . . . . . . . . . . . . . . . . . . . . . . . . . . . . . . . . . . . . . . . . . . . 4 Volume Setting Guidance . . . . . . . . . . . . . . . . . . . . . . . . . . . . . . . . . . . . . . . . . . . . . . . . . . . . . . . . . . 5 System Integration Guidelines . . . . . . . . . . . . . . . . . . . . . . . . . . . . . . . . . . . . . . . . . . . . . . . . . . . . . . 5 Features ITR-01 Juno Tower Receiver . . . . . . . . . . . . . . . . . . . . . . . . . . . . . . . . . . . . . . . . . . . . . . . . . . . . . 6-7 ITM01 Pendant Microphone . . . . . . . . . . . . . . . . . . . . . . . . . . . . . . . . . . . . . . . . . . . . . . . . . . . . . . . 8 ISM-01 Pass-Around Microphone . . . . . . . . . . . . . . . . . . . . . . . . . . . . . . . . . . . . . . . . . . . . . . . . . . 9 Activate Tower and Microphone . . . . . . . . . . . . . . . . . . . . . . . . . . . . . . . . . . . . . . . . . . . . . . . . . . . 10 Sleep Mode . . . . . . . . . . . . . . . . . . . . . . . . . . . . . . . . . . . . . . . . . . . . . . . . . . . . . . . . . . . . . . . . . . . . 10 Tower Controls Home Screen . . . . . . . . . . . . . . . . . . . . . . . . . . . . . . . . . . . . . . . . . . . . . . . . . . . . . . . . . . . . . . . . . . . 11 Volume . . . . . . . . . . . . . . . . . . . . . . . . . . . . . . . . . . . . . . . . . . . . . . . . . . . . . . . . . . . . . . . . . . . . . 12-13 Settings . . . . . . . . . . . . . . . . . . . . . . . . . . . . . . . . . . . . . . . . . . . . . . . . . . . . . . . . . . . . . . . . . . . . . 14-17 OptiVoice . . . . . . . . . . . . . . . . . . . . . . . . . . . . . . . . . . . . . . . . . . . . . . . . . . . . . . . . . . . . . . . . . . . 14 PrioriTeach . . . . . . . . . . . . . . . . . . . . . . . . . . . . . . . . . . . . . . . . . . . . . . . . . . . . . . . . . . . . . . . . . . 15 Voice Command . . . . . . . . . . . . . . . . . . . . . . . . . . . . . . . . . . . . . . . . . . . . . . . . . . . . . . . . . . . . . 15 Speaker Balancing . . . . . . . . . . . . . . . . . . . . . . . . . . . . . . . . . . . . . . . . . . . . . . . . . . . . . . . . . . . . 16 Restore Defaults . . . . . . . . . . . . . . . . . . . . . . . . . . . . . . . . . . . . . . . . . . . . . . . . . . . . . . . . . . . . . 16 About . . . . . . . . . . . . . . . . . . . . . . . . . . . . . . . . . . . . . . . . . . . . . . . . . . . . . . . . . . . . . . . . . . . . . . . 17 Locking the LCD . . . . . . . . . . . . . . . . . . . . . . . . . . . . . . . . . . . . . . . . . . . . . . . . . . . . . . . . . . . . . 17 LCD Calibration . . . . . . . . . . . . . . . . . . . . . . . . . . . . . . . . . . . . . . . . . . . . . . . . . . . . . . . . . . . . . . . . . . . 18 Firmware Update . . . . . . . . . . . . . . . . . . . . . . . . . . . . . . . . . . . . . . . . . . . . . . . . . . . . . . . . . . . . . . . . . 18 Voice Command . . . . . . . . . . . . . . . . . . . . . . . . . . . . . . . . . . . . . . . . . . . . . . . . . . . . . . . . . . . . . . . . . . 19 Lesson Capture through Juno . . . . . . . . . . . . . . . . . . . . . . . . . . . . . . . . . . . . . . . . . . . . . . . . . . . . . 20 Collaborative Learning Using Class 2 Class . . . . . . . . . . . . . . . . . . . . . . . . . . . . . . . . . . . . . . . . . 21 Connecting to other Classroom Media . . . . . . . . . . . . . . . . . . . . . . . . . . . . . . . . . . . . . . . . . . 22-26 Rebroadcasting to Personal FM Receivers . . . . . . . . . . . . . . . . . . . . . . . . . . . . . . . . . . . . . . . . . . 27 ITM-01 Pendant Microphone Using . . . . . . . . . . . . . . . . . . . . . . . . . . . . . . . . . . . . . . . . . . . . . . . . . . . . . . . . . . . . . . . . . . . . . . . . . . 28 Battery . . . . . . . . . . . . . . . . . . . . . . . . . . . . . . . . . . . . . . . . . . . . . . . . . . . . . . . . . . . . . . . . . . . . . . . . 29 Charging . . . . . . . . . . . . . . . . . . . . . . . . . . . . . . . . . . . . . . . . . . . . . . . . . . . . . . . . . . . . . . . . . . . . . . 30 ISM-01 Pass-Around Microphone Using . . . . . . . . . . . . . . . . . . . . . . . . . . . . . . . . . . . . . . . . . . . . . . . . . . . . . . . . . . . . . . . . . . . . . . . . . . 31 Labeling . . . . . . . . . . . . . . . . . . . . . . . . . . . . . . . . . . . . . . . . . . . . . . . . . . . . . . . . . . . . . . . . . . . . . . . 32 Battery . . . . . . . . . . . . . . . . . . . . . . . . . . . . . . . . . . . . . . . . . . . . . . . . . . . . . . . . . . . . . . . . . . . . . . . . 33 Charging . . . . . . . . . . . . . . . . . . . . . . . . . . . . . . . . . . . . . . . . . . . . . . . . . . . . . . . . . . . . . . . . . . . . . . . 34 Microphone Configuration . . . . . . . . . . . . . . . . . . . . . . . . . . . . . . . . . . . . . . . . . . . . . . . . . . . . . . . . 35 Using Multiple Microphones . . . . . . . . . . . . . . . . . . . . . . . . . . . . . . . . . . . . . . . . . . . . . . . . . . . . 36-37 IMC-01 Microphone Charger . . . . . . . . . . . . . . . . . . . . . . . . . . . . . . . . . . . . . . . . . . . . . . . . . . . . . . 38 Troubleshooting . . . . . . . . . . . . . . . . . . . . . . . . . . . . . . . . . . . . . . . . . . . . . . . . . . . . . . . . . . . . . . . 39-40 Regulatory . . . . . . . . . . . . . . . . . . . . . . . . . . . . . . . . . . . . . . . . . . . . . . . . . . . . . . . . . . . . . . . . . . . . 41-42 Important Safety Instructions 13. Refer all servicing to qualified service personnel. Servicing is required when the apparatus has been damaged in any way, such as power-supply cord or plug is damaged, liquid has been spilled or objects have fallen into the apparatus, the apparatus has been exposed to rain or moisture, does not operate normally, or has been dropped. 1. Read these instructions. 2. Keep these instructions. 3. Heed all warnings. 4. Follow all instructions. 5. Do not use this apparatus near water. 6. Clean only with dry cloth. 7.Do not block any ventilation openings. Install in accordance with the manufacturer’s instructions. 14.Do not use batteries that have been dropped or otherwise damaged. 15.The apparatus shall not be exposed to dripping or splashing and no objects filled with liquids, such as vases, shall be placed on the apparatus. 8.Do not install near any heat sources such as radiators, heat registers, stoves, or other apparatus (including amplifiers) that produce heat. 16.Discoloration of the materials with this product may occur over time, especially if exposed to direct sunlight. This is cosmetic and will not affect the safety or usability. 9.Protect the power cord from being walked on or pinched particularly at plugs, convenience receptacles, and the point where they exit from the apparatus. 10.Only use attachments/accessories specified by the manufacturer. 11.Use only with the cart, stand, tripod, bracket, or table specified by the manufacturer, or sold with the apparatus. When a cart is used, use caution when moving the cart/apparatus combination to avoid injury from tip-over. 12. U nplug this apparatus during lightning storms or when unused for long periods of time. 1 Electrical Warnings Locate cord so that it will not be stepped on, tripped over, or otherwise subject to damage or stress. DO NOT lay extension cord on charger. DO NOT operate the power supply with damaged cord or plug replace them immediately. 1. Avoid Abuse to the Power Supply To reduce risk of electric shock, unplug the power supply from outlet before attempting any maintenance or cleaning. Turning off controls will not reduce this risk. WARNING: To reduce the risk of fire or electric shock, do not expose this apparatus to rain or moisture. Electrical Safety Information: DO NOT disassemble the power supply. Return the apparatus to FrontRow for qualified service and repair if required. Incorrect reassembly may result in a risk of electric shock or fire. ! PRECAUTIONS & SAFETY RECOMMENDATIONS Follow Manufacturers' Recommendations Before using the Tower and power supply, read all instructions for, and caution markings on the receiver and power supply and in this user guide. DO NOT expose the power supply to rain, snow, water, gas, oil, etc. O NOT operate the power supply if it D has received a sharp blow, been dropped, or otherwise damaged in any way; return the apparatus to FrontRow for qualified service and repair. O NOT block or cover the apparatus D and impede ventilation. O NOT expose batteries (battery pack D or batteries installed) to excessive heat such as sunshine, fire, or the like or excessive cold. 2.Proper Use of the Power Supply and Wiring An extension cord should not be used unless absolutely necessary. Use of improper extension cord could result in a risk of fire and electric shock. The cord MUST be plugged into a grounded outlet. Make sure it is properly wired, in good electrical condition, and wire size is large enough for AC ampere rating of the power supply or charger. To reduce risk of damage to plug and cord when disconnecting the power supply or charger, ALWAYS pull on plug - NEVER on cord. 2 System Contents ITR-01 Juno Tower Amplifier / Receiver Power supply ITM-01 Pendant Microphone Lithium Ion Battery Aux-in cord 1 meter micro USB cable Phillips head screwdriver Wall mounting screw set 4 meter USB cable AC cable Optional components Expansion Modules 3 Channel Expansion Module Add up to 3 additional microphones ISM-01 Pass-Around Microphone IMC-01 Microphone charger Speaker Expansion Module Page Override Module Juno Connect Communications Module 3 Setup and Placement Your Juno Tower will perform best when you place it: • Even with either the front or rear edge of the main listening area (i.e. where students sit) and • With the speaker facing the center of the listening area. See Image 1 Choose the location that allows connection to the teaching computer (4m USB cable provided) and other audio sources (e.g. DVD player) You can either mount the Juno Tower on a wall using a standard 100mm VESA mount (recommended) or simply place it on a table using the stand provided. In any case, the bottom edge of the Tower should be at least 4.5 feet (1.3m) from the floor. See Image 2 If wall mounting, angle the tower down to point at the center of the listening area. See Image 2 NOTE: For wall mounting instructions, please see the Juno Installation Guide available at gofrontrow.com/juno Top View OR Image 1 Listening Area Image 2 Side View Wall Listening Area 4.5 ft (1.3m) minimum 4 Volume Setting Guidance Your Juno Tower is equipped with a powerful Adapto™ feedback suppression engine that helps avoid harsh squealing noise that would normally occur when a microphone gets too close to a speaker. Nevertheless, try to use volume settings for daily use that give good audibility without constantly activating the feedback suppression engine. The chart below shows the volume settings for the Pendant and Pass-Around microphones that are adequate for a typical classroom environment (600 - 900ft2 /56 - 84m2). If more volume is required for a large or noisy room, you may notice the Adapto engine activating and at a high volume or short distance, the engine may not be able to maintain a pleasant audio quality. If feedback occurs, move away from the Tower, remain behind it while talking, or lower either the master volume or the volume for the microphone that is causing the feedback. (See pages 12, 13) Recommended: Master Volume Pendant Microphone Volume Student Microphone Volume 18 - 20 5-6 4-5 System Integration Guidelines Today’s modern classroom has a host of electronic devices used to support the instructional environment. Many of these devices are connected together via a Personal Computer that typically acts as the control point for these devices. Projectors, Interactive White Boards, Document Cameras, Paging Interfaces, etc, are all typically connected to a classroom PC. In addition to these devices there are often other support devices used to make these connections. Your new Juno Tower is another electronic device that can also be connected to your classroom PC. But unlike the other electronic devices mentioned above, the Juno Tower contains a sensitive Infrared radio receiver. To ensure that the Juno Tower is providing good performance, it is important to follow good installation practices. When the Juno Tower is connected to the classroom PC, it is now sharing a common ground reference with all the other devices connected to the PC. If one or more of the devices has a poor or noisy ground reference, its poor performance can influence other devices connected to the same reference and this includes your Juno Tower. To help ensure the best performance possible, please refer to the installation guidelines below: 1. C onnect the Juno Tower’s external power supply to a wall outlet. Do not use extension cords and if a power strip is needed, ensure that it is of good quality. 2. Do not position the Juno Tower where sunlight can directly shine on the Tower. The Tower uses infrared signals to link the transmitter to the receiver. Sunlight contains infrared energy and will reduce the system’s performance. 3. Use good quality audio cables when connecting the Tower to the classroom PC. 4. T he USB cable provided with your Tower System has been qualified by FrontRow. Use this cable whenever possible. If another length of cable is needed, it must be certified for USB 2.0 or better. 5. C onnect the USB cable directly to the classroom PC. Do not connect via an External USB Hub device. 6. A void running the USB and audio cables connecting your Juno Tower to the classroom PC with other cables. Noise can be present on the other cables that can be transferred to the cables connecting the Juno Tower to the classroom PC. NOTE: Your Juno Tower has 2 ports for charging and programming FrontRow microphones. These ports should not be used to connect other devices to your computer. 5 Features ITR-01 Juno Tower Receiver Back Front 1 6 7 8 2 9 10 11 12 3 13 14 4 5 1 Integrated Sensor 8Wall Mount Screw Taps Integrated high sensitivity infrared diode array covers a typical classroom without the need for additional sensors. 100mm VESA mount compliant. 9 Transmitter/USB Cable Hook Neatly hang your transmitters while charging 2 2.1 Speaker Array from the tower. When not charging, the USB cable hangs from the center of the hook. Two mid-range/HF drivers and one woofer provide full, rich stereo sound. The array design ensures good room coverage even with just one Tower. 10 Speaker Expansion Module Bay Install the optional module to add additional 3 LCD Touchscreen speakers (up to six) for expanded audio coverage. Full-color touch screen puts daily system 11 Juno Connect Module Bay controls in one easy-to-find place. Optional module for adding software and voice 4 Stereo Quick Connect control of AV devices plus, in conjunction with Conductor, two-way communication between classroom and front office. Easily and quickly connect an MP3 player or other audio device. 5 Table/shelf/desk Stand 12 Page Override Module Bay Simply install the optional module to mute all Sturdy desk stand is easily removed for wall mounting. audio whenever an announcement is made over the school's public address system. 6Additional Sensor Ports Two ports for adding sensors for use in large or 13 Power Jack 14 Power Switch odd shaped rooms. 7Channel Expansion Module Bay (behind main cover) Add the optional Channel Expansion Module to use up to five microphones with the Juno Tower. 6 Side 14 15 19 Custom naming Tower name can be customized using the 16 optional FrontRow Desktop or Teacher Edition software. Name is displayed on the LCD touch screen for easy identification. 17 18 20 Feedback suppression The next-generation Adapto™ digital engine actively scans audio 375 times per second to suppress feedback squeal before it starts. 21 Optimized speech clarity FrontRow’s patented OptiVoice technology is designed to emphasize critical speech sounds, so kids comprehend even more. 22 Easy lesson capture With a few simple voice commands, the Juno 14 Easy Grip Handle Integrated ergonomic handle makes carrying or lesson capture system records screen and audio and automatically titles and prepares the recordings for upload where students can review them at night. moving the Juno Tower easy. 15 Auxiliary Output Output with volume control. Connect to a computer running the FrontRow Desktop or Teacher Edition software to capture lectures or connect personal FM systems for listeners with hearing impairment. 23 Connect with classrooms around the world Using Juno with tools like Skype™ and Adobe® Connect™, you can easily set up a real-time audio/video connection between your class and any location. 16 Stereo Inputs for External Audio Connect other classroom A/V equipment such 24 Voice command Control important functions by speaking as a DVD player, television or VCR. 17 Serial Port simple voice commands into the teacher microphone. Using the included USB cable, connect to a computer running the FrontRow Desktop or Teacher Edition software application for remote control of the Juno Tower. 25 Teacher priority PrioriTeach™ gives priority to the teacher microphone by reducing the volume of all other devices and microphones when the teacher microphone is used. 18 Integrated Serial Hub Two serial ports for charging microphones, and for programming microphones through a connected PC using the FrontRow Microphone Settings application. 7 ITM-01 Pendant Microphone Front 1 Amazing Sound Quality With FrontRow's ClearVoice™ digital synthesis technology, the ITM-01 uses a single cardioid microphone element to deliver superb pickup and audio quality. And combined with a high-isolation, lownoise, open air microphone suspension, the ITM-01 minimizes noise from friction against clothing, buttons or jewelry. 1 5 2 3 6 7 4 2 Mute Indicator OFF/STANDBY . . . . . . . . . . . . . . . Un-muted SOLID RED . . . . . . . . . . . . . . . . . . . . . Muted Bottom 3 Power Indicator SOLID GREEN . . . . . . . . . . . . . . . . . Power On OFF . . . . . . . . . . . . . . . . . . . . . . . . . . Standby 4 One-Touch Button Controls all of the features of the Pendant Microphone. Use with voice command to activate the Juno lesson capture software and control your Juno Tower. 10 9 10 8 Charging / Programming Jack When the Pendant Microphone is in standby mode: or charging via USB cable or for F configuring settings using the FrontRow Microphone Settings application. PRESS MOMENTARILY . . . . . . . . . . . Awaken When the Pendant Microphone is active: 9 Portable Audio Interface PRESS MOMENTARILY . . . . Mute / Un-mute PRESS AND HOLD . . . . Issue Voice Command 3.5mm audio input jack lets you use the Pendant Microphone to transmit audio from any secondary audio source such as a computer or MP3 player. 5 Superior Comfort Lightweight (just 73.7g/2.6oz) with soft backing that provides comfort and reduces friction noise from contact with clothing, buttons or jewelry. 10 Charge Contacts For use with the optional IMC-01 microphone charger. 6 Battery Indicator 11 Adjustable power In Use OFF . . . . . . . . . . . . . . . . . . Battery Charged FLASHING RED . . . . . . . . . . . . . Battery Low djust the power to increase either A battery life or range. 12 Programmable channels When Charging SOLID RED . . . . . . . . . . . . . . . . . . . Charging SOLID GREEN . . . . . . . . . . . . . Fully Charged FLASHING RED/GREEN . . . . . Charge fault rogram the switch positions to 2 of 5 P available channels. 13 Custom naming ssign custom names to microphones for A easy identification on the Tower LCD or in the optional FrontRow Desktop or Teacher Edition software. 7 Lithium Ion Battery 3 -year life expectancy, lightweight, rechargeable lithium ion battery. 8 8 ISM-01 Pass-Around Microphone Front 1 Amazing Sound Quality 1 With FrontRow's ClearVoice™ digital synthesis technology, the ISM-01 uses a single cardioid microphone element to deliver superb pick up and audio quality. And combined with a high isolation, low noise, open air microphone suspension – the ISM-01 minimizes handling noise. 2 3 6 7 4 2 360˚ Emitter Diodes 360˚ emitter diodes let students hold the PassAround Microphone the way it's most comfortable for them without worry of dropout. 8 5 Lavaliere clip 3 Power Indicator SOLID GREEN . . . . . . . . . . . . . . . Power On OFF . . . . . . . . . . . . . . . . . . . . . . . Power Off 4 Battery Indicator Bottom In Use OFF . . . . . . . . . . . . . . . . . . Battery Charged FLASHING RED . . . . . . . . . . . . Battery Low 12 9 10 When Charging SOLID RED . . . . . . . . . . . . . . . . . . Charging SOLID GREEN . . . . . . . . . . . Fully Charged FLASHING RED/GREEN . . . . . Charge fault 10 Portable Audio Interface 3.5mm audio input jack lets you use the Pass-Around Microphone to transmit audio from any secondary audio source such as a computer or MP3 player. 5 Small and Lightweight At less than 15cm/6in tall and just 73.7g/2.6oz the microphone is much easier for even young students to use than a standard-sized mic. 11 Charge Contacts 6 Power/Push-to-talk Switch For use with the optional IMC-01 microphone charger. The push-to-talk option makes transitions when passing the microphone between students easier (e.g. no need to take time from the conversation to turn the mic on and off during transition). 12 Comfortable Hands Free Option Easy, comfortable lavaliere clip makes reading in front of class simple and lets the Pass-Around Microphone double as a lightweight teacher microphone. PRESS AND HOLD . . . . . . . . . Push-to-talk PRESS AND SLIDE UP . . . . . . . . Power On 13 Adjustable power 7 Name Plate djust the power to increase either A battery life or range. Perfect for adding a name or room number for easy identification. 14 Programmable channels 8 Lithium Ion Battery rogram the switch positions to 2 of 5 P available channels. 3-year life expectancy, lightweight, rechargeable lithium ion battery. 15 Custom naming 9 Charging / Programming Jack For charging via USB cable or for configuring settings using the FrontRow Microsoft Settings application. 11 11 9 ssign custom names to microphones for A easy identification on the Tower LCD or in the optional FrontRow Desktop software. Activate Tower and Microphone Image 3 1. Turn Tower on. See Image 3 2.Place microphone around neck and connect clasp. 3.Adjust neck straps to position microphone approximately 5in (14cm) from mouth. See Image 4 Power switch 4.Press One-Touch button to wake microphone. Power indicator (chair icon) should be green. See Image 5 Sleep Mode Image 4 For daily use, you do not need to turn the Tower on and off. The Tower will wake up from its energy-saving standby mode whenever you turn on a microphone or play audio through one of the audio connections. The Tower will go back to sleep 30 minutes after your microphones enter sleep mode or you stop playing audio. After 2 hours and 30 minutes, the Tower will enter an energy-saving deep sleep mode. When waking up the Tower from this state, it will take approximately 30 seconds. 5in/14cm NOTE: If playing audio through one of Juno's auxiliary inputs, set the volume on the device (MP3 player, computer, etc.) to its maximum level. Failure to do so may result in the Juno Tower going into sleep mode unexpectedly. Image 5 Power indicator One-Touch button 10 Tower Controls Home Screen Displays the current master volume Master Volume Up (press and hold to increase volume quickly) Master Mute Master Volume Down (press and hold to decrease volume quickly) Room 10 Name of Tower (set via FrontRow Desktop or Teacher Edition software) Settings Menu Device Volume Menu Microphone Volume Menu 11 Volume Image 6 Master Volume Your Juno system has a master volume control that increases or decreases the mixed volume of all devices and microphones. From the home screen you can adjust or mute the master volume of your Juno Tower. See Image 6 Room 10 Device Volume You can control the individual volume of each device connected to your Juno Tower. Devices that are currently playing audio will appear in white text and have a green check mark in the far right on the orange bar.* 1. Press the Device Volume Menu icon. 2.Select the audio device for which you want to change the volume. See Image 7 3.Adjust the volume of the connected device using the up or down arrow. See Image 8 Image 8 Image 7 Audio 2 DVD Player NOTE: Using the optional FrontRow Desktop or Teacher Edition software, you can name the devices used with your Juno system for easier identification. For more information visit gofrontrow.com/juno. *For best results, the volume on the device should be at least 75% of its maximum volume. 12 Microphone Volume Image 9 You can separately control the volume of each microphone used with your Juno Tower. 1.Press the Microphone Volume Menu icon. 2.Select the microphone for which you want to change the volume (microphones that are active – on and unmuted – will appear in white text and will have a green checkmark in the far right of the orange bar). See Image 9 3.Adjust the volume of the microphone. See Image 10 NOTE: Using the optional FrontRow Microphone Settings application, you can name the microphones used with your Juno system for easier identification. For more information visit gofrontrow.com/juno. Image 10 NOTE: A Juno system comes standard with the ability to use two microphones simultaneously. With the optional Channel Expansion Module your Juno system can be used with up to five microphones simultaneously. NOTE: When playing music from a device connected to the Microphone's Audio In jack, check the Music Audio In box for best audio performance. Music Audio in? 13 Settings Image 11 From the Settings Menu, you can customize some of your Juno Tower's available features. See Image 11 1.Select the feature you would like to configure. 2.See details for each feature below. NOTE: Additional settings are available through the optional FrontRow Desktop or Teacher Edition software application. OptiVoice™ Image 12 A powerful tool for test taking, directions and ESL instruction. Fragile consonant sounds carry 75% of the meaning in speech but are easily destroyed by background noise. OptiVoice strengthens these critical sounds, doing the work of a 12-band equalizer with a single switch. For low background noise environments and for a more natural reproduction of your voice, use the low setting. For environments with higher background noise, use the mid or high setting (see Image 12). Experiment with the right mix of microphone volume and OptiVoice setting to find the optimal solution for your environment. NOTE: OptiVoice affects microphone audio only; auxiliary audio sources can be adjusted using the equalizer adjustment in the optional FrontRow Desktop or Teacher Edition software application. 14 PrioriTeach™ Image 13 Use PrioriTeach to have the Juno Tower automatically reduce the volume of all other audio sources including Pass-Around Microphones when you speak into the Pendant Microphone. See Image 13 NOTE: Advanced settings for PrioriTeach are available through the optional FrontRow Desktop or Teacher Edition software. NOTE: The PrioriTeach feature is only activated by a Pendant Microphone and only when on channel A or B. Voice Command Image 14 Your Juno System can be controlled using your ITM-01 Pendant Microphone and your voice. See page 19 for details, a list of available voice commands, and instructions for use. Voice Command can be used on only one channel at a time. Set the command channel to A or B depending on the channel you are using with your Pendant Microphone. See Image 14 NOTE: Advanced settings for Voice Command are available through the optional FrontRow Desktop or Teacher Edition software application. 15 Speaker Balancing Image 15 With the optional Speaker Expansion Module, your Juno tower can be connected to external speakers mounted in the ceiling or on the wall. Use the Speaker Balancing option to adjust the balance between the Tower’s internal speakers and the external speakers. See Image 15 Restore Defaults Image 16 Your Juno Tower can be restored to factory defaults if necessary. See Image 16 NOTE: If turning off Tower after restoring defaults, wait 10 seconds. 16 About Image 17 The About screen displays your Tower serial number, firmware version and DSP version. See Image 17 Locking the LCD Image 18 To prevent tampering with settings, the LCD on your Juno Tower can be locked using a voice command or the optional FrontRow Desktop or Teacher Edition software. To lock or unlock your Tower LCD using Voice Command, say “LCD”. For details on using the voice command feature of your Juno System, see page 19. See Image 18 The display is locked NOTE: When the display is locked and you attempt to make a selection, the lock screen will appear for approximately 10 seconds. 17 LCD Calibration Touch Screen Calibration Image 19 Although unlikely, the Juno Tower's touch screen may drift out of alignment over time. If it does not respond accurately when you touch it, it will need to be calibrated. 1. Turn the Tower off. Calibrating Touch Screen 2.Press and hold the touch screen while turning the Tower back on. Touch the target in the upper-left screen corner 3.Continue pressing the touch screen until the screen turns black. 4.Release the touch screen and wait for calibration screen. See Image 19 5.Follow the on screen instructions. NOTE: Use a stylus intended for touch screens or similar soft-tipped object for best accuracy. Firmware Update From time to time, FrontRow may make improvements or enhancements to your Tower's firmware. Use the FrontRow Desktop or Teacher Edition software application to update the Tower firmware (download from gofrontrow.com/juno). If using the FrontRow Desktop: 1.Connect the Tower to a computer running the FrontRow Desktop application. 2.Open the Tower settings menu by clicking the Tower settings button. 3.Click the Check for Update button and follow the on screen prompts. If using Teacher Edition: The software will notify you automatically if a firmware update is available. 18 Voice Command Your Juno System lets you remotely control parameters of your Juno Tower using a few simple voice commands. To issue a voice command: 1. Press and hold the One-Touch button on the Pendant Microphone. 2. Wait for Voice Command tone and Tower LCD background to turn green. 3. Keeping the button pressed, issue one of the commands below. 4. Wait for confirmation tone and Tower LCD background to return to white. 5. Release the button. For best performance: • Follow the sequence above precisely when issuing voice command. • Avoid brushing the microphone against clothing, jewelry, etc. while issuing voice command. • Speak clearly with a normal conversational tone. •When issuing the Finish command, wait until the LCD background returns to white before releasing the button. •Avoid holding the microphone close to the mouth with speaking a command. The microphone is optimized to understand commands when it is sitting flat on the chest. Say: When you want to: Increase Increase the volume by 2 steps Reduce Reduce the volume by 2 steps LCD Toggle Juno Tower LCD lock on/off Begin Begin or resume a suspended recording through the optional Juno lecture capture application Suspend Suspend a recording through the optional Juno lecture capture application Finish top, encode and automatically name a recording S based on your personalized settings using the optional Juno lecture capture application Commands available with Juno Connect Communications Module installed Intercom Make an intercom call request Power Up Turn display on Shut Down Turn display off Freeze Screen Freeze/Unfreeze projector image Blank Screen Blank/Show projector image Source One Switch AV input Source Two Switch AV input Source Three Switch AV input Source Four Switch AV input Source Five Switch AV input 19 NOTE: Voice command works only with the Pendant (teacher) Microphone, and only on either channel A or B. NOTE: While recording, voice command tone and confirmation tones are not heard so they will not be recorded. NOTE: In some cases, if the Tower does not recognize a command, the LCD will remain green for up to 10 seconds. During this time, audio will not transmit from the microphones. Using Lesson Capture through Juno FrontRow's superior microphone and optional Juno lecture capture system open a world of lesson capture and sharing possibilities – without tying teachers to the computer. Image 20 • Absent students can still access the original lesson – a huge time saver • Makes flipped classrooms possible, and allows learning at one's own pace Computer 3.5mm – 3.5mm Line In Line Out 3.5mm – RCA Audio Out Audio In • Makes podcasting easy USB • S tudents with mobile devices can get lessons on the go •Helpful tool for keeping parents involved with reinforcing your lessons Connect the Juno Tower to your computer 1. Using a 3.5mm to 3.5mm cable, plug the Audio Out from the Tower to the "microphone" or "line in" on your computer. See Image 20 2. Using a 3.5mm to RCA cable, plug the "audio" or "headset" out on your computer to one of the audio in connections on the Tower. See Image 20 N OTE: Some computers have a single audio combination jack for both microphone and headset use. If your computer has this type of jack, you must use a headphone/microphone combo jack splitter. This adapter has a single 3.5mm male connector and two 3.5mm female connectors. 3.Using the supplied USB cable, connect the Juno Tower to your computer. 4.Set the auxiliary output volume dial between 4 and 6. 5.Install the FrontRow Desktop or Teacher Edition software which includes the Juno lecture capture system. Download from gofrontrow.com/juno. 6.Follow the easy on-screen configuration instructions. 7. Using the ITM-01 Pendant Microphone, and the voice commands on page 19, begin, suspend, and finish your recording. The Juno lecture capture system automatically names and saves your recordings (screen and audio) to your computer's hard drive. Follow the software's guidance to help you upload it to Google Apps for Education or another host of your choice. NOTE: Test the audio quality of your recording. If the volume is too low or too high, check your computer's microphone or line input volume settings and adjust. 8.Share the location of your uploaded files with your students according to the host's instructions. 9.Students can benefit from the recordings anytime, anywhere – files are not only accessible by students using any computer but are also accessible on most portable devices including iPad™, iPhone™, iPod Touch™, and Kindle Fire™. NOTE: To learn more about the FrontRow Juno lecture capture system, visit gofrontrow.com/juno. N OTE: The use of high quality audio cables is recommended to avoid the introduction of interference to the system. N OTE: If you are also using Juno to rebroadcast via a personal FM transmitter, you will need a splitter cable. See page 27 for details. *These applications are not supplied or supported by FrontRow. 20 Collaborative Learning using Class2Class Class collaboration expands the reach of your lesson and introduces your class to new and exciting experiences. The Juno system ensures everyone can hear equally and participate in the learning forum. Numerous online resources such as education.skype.com provide opportunities for your classroom to participate in live educational events and projects with other classes and programs such as Skype™, Adobe® Connect™ and others* provide the medium to see and hear your collaborative classroom partners. Use the Juno Tower to ensure all students are able to effectively participate in the learning session by easily hearing the conversation as well as sharing their thoughts during the session using the optional Pass-Around Microphones. For example, FrontRow classrooms have used this technique to simultaneously connect 14 different classrooms to a live talk with an Olympic athlete, and let students communicate with a NASA Command Center during an emergency simulation. In both classrooms: 1. Using a 3.5mm to 3.5mm cable, plug the Audio Out from the Tower to the "microphone" or "line in" on your computer. See Image 21 2. Using a 3.5mm to RCA cable, plug the "audio" or "headset" out on your computer to one of the audio in connections on the Tower. See Image 21 NOTE: Some computers have a single audio combination jack for both microphone and headset use. If your computer has this type of jack, you must use a headphone/microphone combo jack splitter. This adapter has a single 3.5mm male connector and two 3.5mm female connectors. 3.Using the supplied USB cable, connect the Juno Tower to your computer. 4.Using the optional FrontRow Desktop or Teacher Edition software (download from gofrontrow.com/juno), enable the Class2Class option. 5.Install and run the communication software application (e.g., Skype™, Adobe ® Connect™) 6. Connect to other classroom or collaborator using the communication software. 7.Speak into the Juno microphones; all microphone audio will be transmitted between classrooms and audible via the Tower speakers. 8.If you like, you may start a recording of the session. Note that media audio originating from the computer and audio from the remote classroom will not be recorded. 9. When finished, disable the Class2Class option to ensure that computer audio is recorded during normal recording sessions. NOTE: To learn more about FrontRow software, visit gofrontrow.com/juno. Image 21 Computer Line In Line Out NOTE: The use of high quality audio cables is recommended to avoid the introduction of interference to the system. 3.5mm – 3.5mm 3.5mm – RCA USB *These applications are not supplied or supported by FrontRow. 21 Audio Out Audio In Connecting to other Classroom Media Your FrontRow Juno System can connect to other media to enhance the overall audio experience in your classroom. Ideally, these connections were made during installation; however, they can easily be made after the unit is installed using standard audio cords from your local electronics store. Example 1 Many classrooms use a FrontRow EZRoom™ AV control system to manage projectors and other equipment online. If your classroom uses EZRoom™, you'll connect your computer audio and video into your AV wallplate and connect your Tower to the TB350 adapter via a 3.5mm cable. NOTE: The use of high quality audio cables is recommended to avoid the introduction of interference to the system. LAN Juno AUDIO OUT AUDIO1 AUDIO2 AUDIO3 AUDIO1 AUDIO2 AUDIO3 Audio COMPUTER AUX A/V Video COMPOSITE TB350 Audio + Video POWER IN Power TB12 RS232 TB225 IR Projector CB6000 Control Screen or interactive Panel white board MP3 Player CP650 AV Connection Wallplate Cat 5 cable Serial cable Audio cable RCA cable Speaker cable Sensor cable Other cable NOTE: This is a schematic illustration intended to clarify the relationship of components to each other. The location of jacks shown here may not reflect their true position on specific devices. 22 USB DVD Player AUDIO IN Control + power VGA AUX A/V VGA2 VGA1 NETWORK AUX IR #1 AUX Teacher’s Computer Example 2 If your classroom does not have an EZRoom AV Control System, you can connect your computer directly to your Juno Tower. This can be done by connecting your computer’s headphone jack to one of the three stereo RCA inputs. NOTE: The use of high quality audio cables is recommended to avoid the introduction of interference to the system. Computer Audio Internet Video Audio In Audio Out USB VGA Projector Interactive Whiteboard 23 Example 3 Some classrooms use the TV/DVD/VCR as stand-alone media. For these classrooms, you may need to use two auxiliary audio input connections to the Juno Tower. NOTE: The use of high quality audio cables is recommended to avoid the introduction of interference to the system. TV DVD Player VCR Audio In Audio Video Audio Out Internet USB Computer 24 Example 4 To amplify audio from portable electronics, it may be most convenient to connect these as needed through the quick connect jack on the front of the Juno Tower. Turn the volume on the MP3 player at least 75% of the way up for best sound quality. NOTE: The use of high quality audio cables is recommended to avoid the introduction of interference to the system. 25 Example 5 Connect either the ITM-01 Pendant or ISM-01 Pass-Around Microphone to any audio source that's too far from the Juno Tower to conveniently connect directly. ISM-01 Wireless Transmission Aux In Audio Out OR MP3 Player Computer The ITM-01 Pendant or the ISM-01 Pass-Around Microphones can be used to transmit audio from a secondary audio source (MP3 player, computer, portable radio/CD/tape player) to the receiver. 1. P lug one end of the audio adapter cord (included) in the Audio Out/headphone jack of the secondary audio source. Plug the other end of the adapter cord to the Audio In jack on the Microphone. 2. On the Juno Tower LCD, check the "Music Audio in" box on the Microphone's Volume Setting screen. (See page 13) 3. Turn on the secondary audio source. 4. Turn the volume on the secondary audio source at least 75% of the way up and adjust the microphone volume using the Juno Tower LCD to obtain the optimal volume. (See page 13) NOTE: The use of high quality audio cables is recommended to avoid the introduction of interference to the system. 26 How to Connect a Personal FM System to a Classroom Audio System Image 22 1.Connect an audio cable to the classroom audio receiver output jack. If recording, first connect a splitter cable (1a), then attach the audio cable (1b). 2. T urn on the student's PFM transmitter. See Tips below. Teacher's Computer 3.Connect the audio cable to the transmitter audio in jack (or, if using Amigo T30, the mic jack). Straighten the microphone cord (or optional antenna) for Personal FM Transmitters other than Amigo T30/T31. See Tips below. 5 4.Set audio output volume on classroom receiver as recommended in Tips below, or as desired by student. 4 1a 1 2 1b 5.If recording, connect a second audio cable from the splitter to the audio in (microphone) jack of a computer. Follow recording software instructions. 3 NOTE: The use of high quality audio cables is recommended to avoid the introduction of interference to the system. Personal FM Transmitter Tips for Specific PFM Transmitters and Classroom Amplification Receivers: Phonak EasyLink (SmartLink+, Phonak Campus ZoomLink+, Oticon Amigo T5 Oticon Amigo T10 Oticon Amigo T30 S/SX Phonak Inspiro EasyLink+): On PFM transmitter, connect cable to... Notes Audio In (3.5mm) • Mute the transmitter Audio In (3.5mm Mic In (2.5mm) Audio In (3.5mm) Audio In (3.5mm) Audio In (3.5mm) • Turn the transmitter OFF (don't worry; it will detect the audio signal and transmit) • Skip Step 3 – patch cord acts as antenna • Turn capsule on MM8 lapel mic to 'X' to mute the mic • Phonak disables "Dynamic FM" when connected to classroom amplification • Link+ transmitters require a separate adapter to connect the audio cord (see User Manual) • Note that the Mic in jack is 2.5mm – an adapter may be needed or use 2.5mm to 3.5mm patch cord • Audio Input setting must be set to "iPod Nano" from "General" • Settings > Audio input > iPod nano • Mute the transmitter • Turn the transmitter on first, then connect for best results • Mute the transmitter Suggested Classroom Audio Output Settings (adjust as needed for student preference) FrontRow Juno 8 8 1 / 2.5* *A higher output setting may be needed if using a splitter cable for recording. 27 8 7 / 8* 8 ITM-01 Pendant Microphone Using Image 23 1. P lace microphone around neck and connect clasp. 2. Adjust neck straps to position microphone approximately 5in (14cm) from mouth. See Image 23 3. Press One-Touch button to wake microphone. Power indicator should be green. See Image 24 5in/14cm NOTE: Your microphone will go into standby mode (off) automatically after 10 minutes in mute mode or 10 minutes of silence. Press One-Touch button to wake. 4. Momentarily press One-Touch button to mute as needed for private conversations. Mute indicator light will turn red. See Image 24 5. Press and hold One-Touch button to issue a voice command. For detailed instructions on using Voice Command see page 19. Image 24 power indicator mute indicator 6. When the battery in your microphone gets low, the battery indicator will flash red. See Image 24 battery indicator 7. At the end of the day, charge your microphone. (See page 30) One-Touch button 28 Battery Image 25 Installing the battery 1. Unscrew battery door on the back of the microphone using the supplied Phillips screwdriver. See Image 25 2. L ocate the charge contacts on the battery and on the microphone. See Image 26 3.Insert battery into compartment - battery contacts first, then push the battery into place. See Image 27 4.Replace battery door. 5.For best performance, charge battery overnight before initial use. Image 26 Moisture indicator NOTE: When the battery is removed, it will take 2-3 charge/discharge cycles for the battery to report accurate status to the FrontRow Desktop or Teacher Edition application. Battery Safety Warning: To reduce risk of fire or burns: •Do not use batteries that have been dropped or otherwise damaged. •Do not attempt to open, disassemble or service the battery pack. •Do not crush, puncture or short external contacts or dispose of in fire or water. Image 27 •Do not use battery if exposed to moisture. When exposed to moisture, red checked pattern of moisture indicator will disappear. See Image 26. •Do not expose to temperatures above 40°C (104°F) • Replace only with the battery pack designed for this product. • Batteries shall not be exposed to excessive heat such as sunshine, fire or the like, or excessive cold. 29 Charge contacts Charging Image 28 Charge your battery in one of four ways: • IMC-01 universal microphone charger (optional). See Image 28 • USB cable connected to one of your Juno Tower’s charge ports. See Image 29 • USB cable connected to your computer’s USB port*. See Image 30 • USB cable connected to a USB to AC power adapter. See Image 31 *NOTE - When charging from a computer USB port: If using a laptop on battery power and the battery is low, the ITM-01 microphone will not charge. We recommend that you always have your laptop plugged in to a power source when attempting to charge or program your microphone. Image 29 The ITM-01 microphone will not charge from a low-power USB port. If you are having trouble charging from a USB port on a computer that is plugged in to a power source, try using a different USB port on your computer. The ITM-01 microphone will not charge unless you have first installed the software drivers as part of the FrontRow Desktop, Teacher Edition or Microphone Settings software application. To download the application, visit gofrontrow. com/juno. Image 30 IMPORTANT! To maintain proper charging when using the IMC-01 universal microphone charger, occasionally clean the charge contacts on the bottom of the microphone using a cotton swab dipped in rubbing alcohol. IMPORTANT! To ensure top performance and avoid equipment damage, batteries should be charged at room temperature. IMPORTANT! To ensure top performance, FrontRow recommends replacing rechargeable batteries every three years. Image 31 IMPORTANT! Store the battery properly if it will be unused for a period of more than 2 weeks. 1.Charge the battery in the microphone for at least 2 hours. 2.Remove battery from microphone, place it in its own bag or envelope and store in a cool dry place. 3. Recharge battery before next use. 30 ISM-01 Pass-Around Microphone Using Image 32 1.Turn microphone on by sliding the Power Switch up. See Image 32 2. Note Power Indicator (chair icon). See Image 32 Green = On and transmitting Off = Power is off NOTE: In order to conserve battery life, if power switch is left on, your microphone will automatically go into Standby Mode (off) after 10 minutes of silence. Move switch to off position, then back on to reset. 3.Keep top of microphone approximately 3 - 4in. (7.5 – 10cm) from mouth when using as a hand-held microphone. See Image 33 Power indicator Emitter diodes Battery indicator Power/ Push-to-talk switch Image 33 4. Do not block emitter diodes. See Image 32 5.To allow hands-free use (for example, when reading aloud and turning pages), attach the lavaliere clip and neck strap. Adjust neck strap to position microphone approximately 4 - 5in (10 - 13cm) from mouth. See Image 34 3-4in. (7.5-10cm) 6.When needed, you can simply push and hold the Power Switch while talking rather than sliding it into the "on" position. This makes transitions when passing the microphone between students easier (e.g., no need to take time from the conversation to turn the mic on and off during transition). For best results, when using the push-to-talk function, be sure to press on the lower section of the switch. See Image 32 Image 34 4-5in. (10-13cm) 7.When the battery in your microphone gets low (approximately 1/2 hour of use time left) the battery indicator will flash red. See Image 32 8.Turn off microphone and charge at the end of the day. (See page 34) NOTE: The ISM-01 is factory set on Channel B. Each microphone must be on a separate channel. See Programming and Switching the Microphone Channels on page 36. 31 Labeling Image 35 Your Pass-Around Microphone includes a location for adding a name or room number for easy identification. clear window 1. P lace the microphone on a stable surface with the battery door facing up. 2. Remove the battery door using the supplied Phillips screwdriver. See Image 35 3. Slide the clear window out of the battery door. 4. W rite the name of the microphone on a blank label that came with your microphone. 5. Place the name in the battery door. 6. S lide the clear window back into the battery door. 7. Replace the battery door and tighten the screw. 32 Battery Image 36 Installing the battery 1.Unscrew battery door on the back of the microphone using the supplied Phillips head screwdriver. See Image 36 2.Locate the charge contacts on the battery and on the microphone. See Image 37 3.Insert battery into compartment - battery contacts first, then push the battery into place. See Image 38 4. Replace battery door. 5.For best performance, charge battery overnight before initial use. Image 37 Moisture Indicator NOTE: When the battery is removed, it will take 2-3 charge/discharge cycles for the battery to report accurate status to the FrontRow Desktop or Teacher Edition application. Battery Safety WARNING: To reduce risk of fire or burns: •Do not use batteries that have been dropped or otherwise damaged. •Do not attempt to open, disassemble or service the battery pack. Image 38 •Do not crush, puncture or short external contacts or dispose of in fire or water. •Do not use battery if exposed to moisture. When exposed to moisture, red checked pattern of moisture indicator will disappear. See Image 37 •Do not expose to temperatures above 40°C (104°F). • Replace only with the battery pack designed for this product. • Batteries shall not be exposed to excessive heat such as sunshine, fire or the like, or to excessive cold. 33 Charge contacts Charging Image 39 Charge your microphone in one of four ways: •IMC-01 universal microphone charger (optional). See Image 39 •USB cable connected to one of your Juno Tower’s charge ports. See Image 40 •USB cable connected to your computer’s USB port*. See Image 41 •USB cable connected to a USB to AC power adapter. See Image 42 *NOTE - When charging from a computer USB port: If using a laptop on battery power and the battery is low, the ISM-01 microphone will not charge. We recommend that you always have your laptop plugged in to a power source when attempting to charge or program your microphone. Image 40 The ISM-01 microphone will not charge from a low-power USB port. If you are having trouble charging from a USB port on a computer that is plugged in to a power source, try using a different USB port on your computer. The ISM-01 microphone will not charge unless you have first installed the software drivers as part of the FrontRow Desktop, Teacher Edition or Microphone Settings software application. To download the application, visit gofrontrow. com/juno. Image 41 IMPORTANT! To maintain proper charging when using the IMC-01 universal microphone charger, occasionally clean the charge contacts on the bottom of the microphone using a cotton swab dipped in rubbing alcohol. IMPORTANT! To ensure top performance and avoid equipment damage, batteries should be charged at room temperature. Image 42 IMPORTANT! To ensure top performance, FrontRow recommends replacing rechargeable batteries every three years. IMPORTANT! Store the battery properly if it will be unused for a period of more than 2 weeks. 1.Charge the battery in the microphone for at least 2 hours. 2.Remove battery from microphone, place it in its own bag or envelope and store in a cool dry place. 3. Recharge battery before next use. 34 Microphone Configuration Your microphones can be configured using the FrontRow Microphone Settings application*. Microphone name – You can name your microphone for display on the Juno Tower LCD screen, making it easier to identify when changing volume. Channel assignment – Assign the operating channels for your microphone. VoiceChoice – Set the balance of microphone range and battery life that's right for you. Increase range when you need it for use in large or odd shaped rooms. Increase battery life when you need more talk time from your microphone. Restore defaults – Restore the microphone settings to factory defaults. Firmware updates – From time to time, FrontRow may make improvements or enhancements to your microphone's firmware. Use this function to periodically check for updates. * The Microphone Settings application is available at gofrontrow.com/juno. 35 Using Multiple Microphones Your Juno system is designed to receive up to 5 microphone signals at once*. Any combination of Pass-Around and Pendant Microphones is possible. For example, use two Pendant Microphones (one for a teacher and one for a teacher’s aide) and three Pass-Around Microphones for students, or one Pendant Microphone for a teacher and four Pass-Around Microphones for students. Microphones must be on different channels or interference will occur. You can quickly program them to properly operate on different channels. NOTE: If you are using the ITM-01 Pendant Microphone with just one ISM-01 Pass-Around Microphone, you probably don't need to program or set anything. The ITM-01 Pendant Microphone is factory set to transmit on Juno channel A and the ISM-01 Pass-Around Microphone is factory set to transmit on Juno channel B. If you have the Channel Expansion Module installed in your Juno Tower and are using multiple microphones, you must assign channels using the Microphone Settings software and set mic switch positions so that each ITM-01 Pendant and ISM-01 Pass-Around Microphone transmits on a unique channel. Use the Recommended Channel Setting guide below to program channels and choose switch positions for your microphones. Programming and switching the microphone channels 1. Use a USB cable to connect the microphone to a computer with the FrontRow Microphone Settings software application** installed. Image 43 2. O pen the Microphone Settings software application. 3.Click the Microphone Settings button. 4.Click the Channel Assignments button. 5.Using the dropdown choices on the right, assign the desired channels to the switch positions (see guide below) and click OK. See Image 43 Recommended Channel Setting Microphone 1 Microphone 2 Microphone 3 Microphone 4 Microphone 5 Switch Position 1 Switch Position 2 Switch Position 1 Switch Position 2 Switch Position 1 Switch Position 2 Switch Position 1 Switch Position 2 Switch Position 1 Switch Position 2 A B A B C D C D E C *The Juno Tower comes standard with 2 channels. Add 3 additional channels with the optional Channel Expansion Module. **The Microphone Settings application is available at gofrontrow.com/juno. 36 6.Unscrew battery door using the supplied Phillips screwdriver. See Image 44 Image 44 7. Using the channel indicator labels included with your microphones, label the switch positions you've just reprogrammed. See Image 45 Pendant Microphone 8.Move the selection switch (see Image 46) to the channel you want to use – ideally, the one indicated in the shaded column in the table on page 36. 9. Close and screw down battery door. Pass-Around Microphone Image 45 Channel Label Sheet Pendant Microphone Pass-Around Microphone Image 46 Pendant Microphone Pass-Around Microphone 37 IMC-01 Microphone Charger Image 47 Charger setup 1. Insert microphones in either of the two charge pockets. See Image 47 2.Find the power plug that is appropriate for the power outlet style in your country. See Image 48 3.Slide power plug onto the power supply. See Image 49 4.Plug the power supply into the power outlet and into the back of the charging base. See Image 49 Battery Indicator When Charging: SOLID RED = Charging SOLID GREEN = Fully Charged Image 48 Image 49 Charger back Power Jack 38 Troubleshooting remove the battery (see pages 29, 33). After about 15 seconds, replace the battery and battery door and then reconnect the USB cable to the computer and microphone. The following message should now be displayed: Click Start Update to proceed. The microphone will have the original version of the firmware installed. After this completes, click Check Now to update the microphone to the current version of the firmware. Microphone will not charge from the USB jack on my computer •Verify that you have the Juno microphone drivers installed. To install the drivers, you will need to install the FrontRow Microphone Settings application, the FrontRow Desktop or Teacher Edition application. You may need to reconnect your microphone after installation. •If using a laptop computer, verify that it is plugged into a power outlet. The Battery Indicator on the Pendant or Pass-Around Microphone is flashing green/red •If using a computer (desktop or laptop) that is plugged into a power outlet, you may be using a low power USB jack. Try other USB jacks on the computer. • Make sure the unit is not excessively hot or cold. • Remove microphone from charger for 5 minutes and then try again. Microphone is not recognized by my computer • The battery needs to be replaced The Push-to-Talk function is not working on the Pass-Around Microphone •Verify that you have the Juno microphone drivers installed. To install the drivers, you will need to install the FrontRow Microphone Settings application, the FrontRow Desktop or Teacher Edition application*. You may need to reconnect your microphone after installation. • Verify you are pressing on the lower section of the switch (see page 31). • Verify the battery is charged. No signal reception (display indicates inactive channel) Microphone is connected to a Tower charge jack but it will not charge •Check that the microphone is on (see pages 28, 31). •Disconnect and reconnect the microphone to the Tower. •Check that the microphone is not muted (see page 28) (ITM-01 only). •If the Tower is connected to a computer via a USB cable, disconnect the Tower from the computer. •Verify that you are not blocking either the emitters on the microphone or the sensor at the top of the Juno Tower (see pages 6, 8 & 9). All the lights are flashing on my Pendant or Pass-Around Microphone •If reception is interrupted when facing a certain direction, install an additional sensor in that area of the room (see Installer Guide) or adjust VoiceChoice settings (see page 35). •If all lights are flashing after attempting a firmware update, open the Microphone Settings application and connect the microphone to the computer with the USB cable. After a short time, a message will be displayed that the microphone needs to be updated. If this message is not displayed, disconnect the USB cable and • If using more than one microphone, verify that they are not on the same channel (see page 36). Tower will not 'wake up' from standby mode • Volume level on auxiliary audio device is set too low. •Make sure microphone is on and working correctly. *Available at www.gofrontrow.com/juno 39 Tower is not recognized by my computer Weak or no output from speaker(s) • Verify that you have the Juno Tower drivers installed. To install the drivers, you will need to install the FrontRow Desktop or the Teacher Edition application*. You may need to reconnect your Tower after installation. • Increase the Master, Device or Microphone Volume control(s) on the Tower (see pages 12, 13). • Position the microphone closer to mouth. •Verify that the microphone is on and not muted. • Verify the Tower is turned on. High- or low-pitched whine or hum coming through Tower speakers • Verify the Tower is connected to the computer via the USB cable. • There may be a ground loop with the system. Install a ground loop isolator (see Installer Guide). • If using a HUB or USB extension cable, verify that it is USB 2.0 compliant. • Disconnect and reconnect the USB cable. •There may be "noisy" electrical wiring. Install an AC line filter (see Installer Guide). When I turn the Tower on, all I get is a white screen on the LCD Charging light won't come on • Check that the charger is connected to a working power outlet. • Turn the power off, wait 60 seconds and turn it back on. When playing audio from an audio device such as an iPhone™ or other MP3 player, I can hear background noise through the speakers Tower won’t turn on (LCD does not turn on) • Verify that the power supply is plugged into both the receiver and a working wall outlet. • Your device may be emitting a low level hum that is amplified by the Juno Tower. Use a filtering cable such as a ground loop isolation transformer cable to eliminate or reduce the noise. •Verify the Tower power switch is on (see page 6) • Test with another power supply. ’Dead spots’ or microphone crackling/noise •Verify that you are not blocking either the emitters on the microphone or the sensor at the top of the Juno Tower (see pages 6, 8 & 9). My voice commands are not being recognized •If reception is interrupted or noisy when facing a certain direction, install an additional sensor in that area of the room (see Installer Guide) or adjust VoiceChoice settings (see page 35). • Make sure there is not excessive background noise while issuing command • Make sure the microphone is not being moved around, brushing on clothing, buttons or jewelry. • If using more than one microphone, verify that they are not on the same channel (see page 36). • Make sure you are following the correct sequence when issuing command (see page 19). • There may be "noisy" electrical wiring. Install an AC line filter (see Installer Guide). PrioriTeach not working • Verify that the "Music Audio In" check box in the Teacher Microphone's volume screen (see page 13) is not checked. Feedback (squealing) • Lower the Microphone Volume control(s) on the Tower (see page 13). • Adjust the drop down level from the FrontRow Desktop or Teacher Edition software application. • Position the microphone closer to mouth. •Verify that the Music Audio In option is not checked in the Microphone Volume screen (see page 13). • Verify that PrioriTeach is turned on (see page 15). • Increase the volume level for the Pendant Microphone (see page 13). 40 Regulatory without the express approval of FrontRow Calypso LLC in writing, could void the user's authority to operate those elements of the system. receiver: part 15, subpart A FrontRow Juno Receiver FrontRow Juno Transmitter FrontRow Juno Transmitter ITR-01 ITM-01 ISM-01 This product conforms with the essential requirements of European Union Directive /EU Directive 2004/108/EC EMC Directive and 2002/95 ROHS Directive. This product can be subject to interference at our operational frequency bands of 2.1, 2.4, 2.8, 3.3, and 3.6 MHz. Tested to comply with FCC Standards FOR HOME OR OFFICE USE This equipment has been tested and found to comply with the limits for a Class A digital device, pursuant to Part 15 of the FCC Rules. These limits are designed to provide reasonable protection against harmful interference in a residential installation. This equipment generates, uses and can radiate radio frequency energy and, if not installed and used in accordance with the instructions, may cause harmful interference to radio communications. However, there is no guarantee that interference will not occur in a particular installation. This product conforms to the essential requirements of European Union Directive / EU Directive 2004/108/EC EMC Directive and 2002/95 ROHS Directive. This product can be subject to interference at our operational frequency bands of 2.1, 2.4, 2.8, 3.3, and 3.6 MHz. Electrical and electronic equipment (EEE) contains materials, components and substances that could be dangerous or detrimental to human health and the environment if waste electrical and electronic equipment (WEEE) is not disposed of correctly. Products marked with the crossed-out dustbin shown here are electrical and electronic equipment. The crossed-out dustbin indicates that waste electrical and electronic equipment may not be disposed of with unsorted household waste and that it must be collected separately. In developing and manufacturing your FrontRow Calypso LLC product, we used high-quality materials and components that can be reused. Thus, when disposing of your waste electrical and electronic equipment, you must use a collection system designated for this purpose, regardless of whether you dispose of your waste at your local waste site or it is collected from your home. Please contact your local authority for further information. FCC notes The Juno system is approved by the FCC (Federal Communications commission). The use of the system may be governed by specific FCC rules and FCC licensing or notifications may be required. Consult your local FCC office for detailed information. FrontRow Calypso LLC receivers and transmitters, when required, are approved by the Federal Communications Commission (FCC) in the U.S. and Industry Canada. Other government approvals are available upon request. (Other international regulations may also apply.) Any changes or modifications made to any government-approved element of this instrument, IC notes This Class A digital apparatus complies with Canadian ICES-003. Cet appareil numérique de la classe A est conforme à la norme NMB-003 du Canada. The term "IC:" before the radio certification number only signifies that Industry of Canada technical specifications were met. 41 Batteries Batteries contain substances that can be harmful to human health and the environment if not handled correctly. Batteries are marked with the WEEE symbol. This symbolises that exhausted batteries must not be disposed of together with unsorted rubbish, but are to be collected separately. Some batteries are also marked with the chemical symbol Hg (mercury), Cd (cadmium) or Pb (lead). These substances are particularly harmful, so it is important that they are collected and disposed of via an established recycling scheme. This ensures that your batteries are reused in compliance with regulations and do not damage the environment. Therefore, when disposing of exhausted batteries, make sure that you use an established recycling scheme. This might involve delivering them to a designated collection point or recycling center. 42 USA/Global 1690 Corporate Circle Petaluma, CA 94954-6712 United States toll-free: 800.227.0735 tel: 707.769.1110 fax: 707.769.9624 www.gofrontrow.com Canada 6950 Creditview Road, Unit 1 Mississauga, ON L5N 0A6 Canada toll-free: 800.340.9894 tel: 905.461.5300 www.gofrontrow.com Australia 629 Nudgee Road Nundah QLD 4012 Australia tel: 1 800 746 642 fax: 1300 737 983 www.gofrontrow.com Scandinavia Kongebakken 9 2765 Smørum Denmark tel: +45 3917 7101 fax: +45 3927 7900 www.gofrontrow.com © 2014 FrontRow Calypso LLC Phonic Ear, FrontRow, Calypso and the names of Phonic Ear, Calypso, and FrontRow products are trademarks or registered trademarks of FrontRow Calypso LLC in the U.S. and other countries. 821-5082-112/Rev G 0914