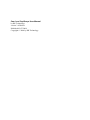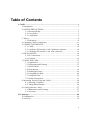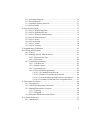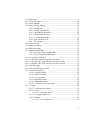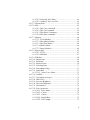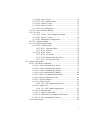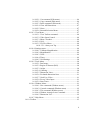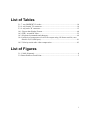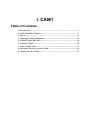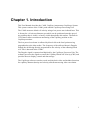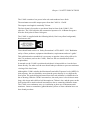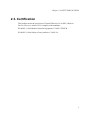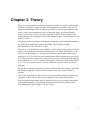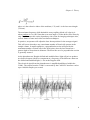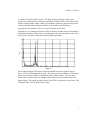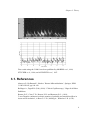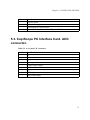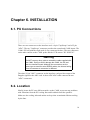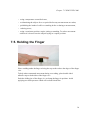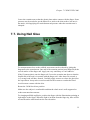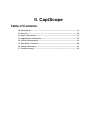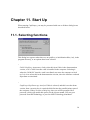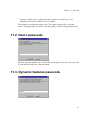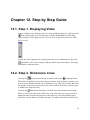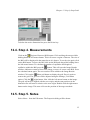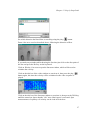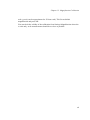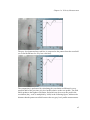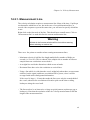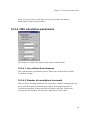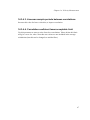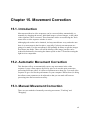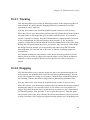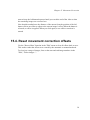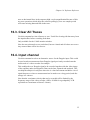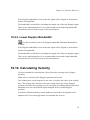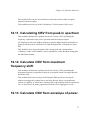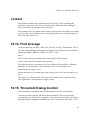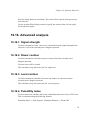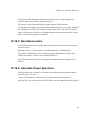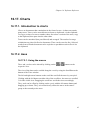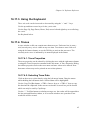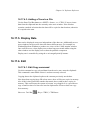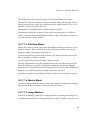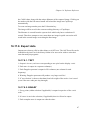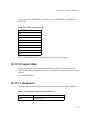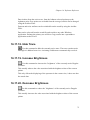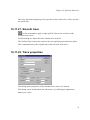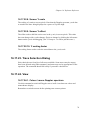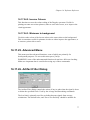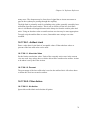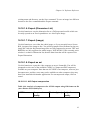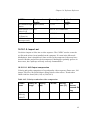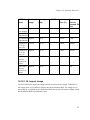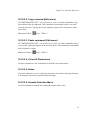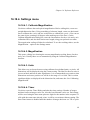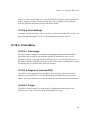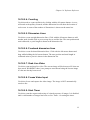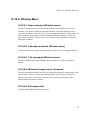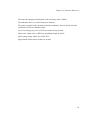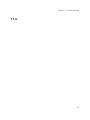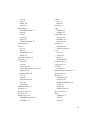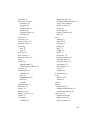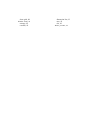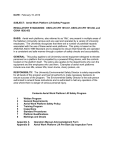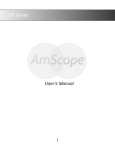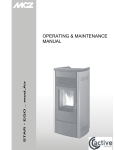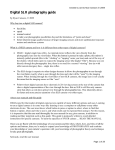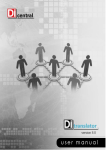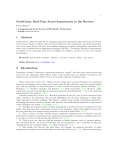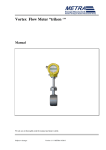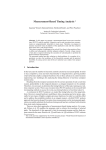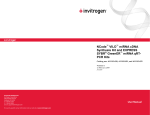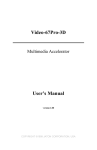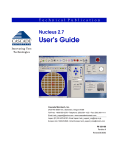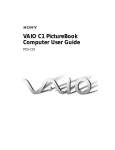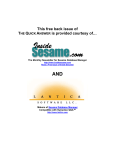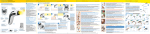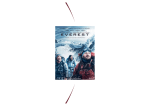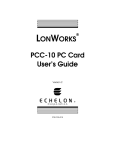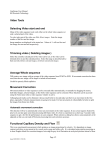Download CAM1 and CapiScope User Manual in pdf format
Transcript
Cam1 and CapiScope User Manual KK Technology Cam1 and CapiScope User Manual by KK Technology version 3.0 Edition Published 03/07/2004 Copyright © 2004 by KK Technology Table of Contents I. CAM1 .....................................................................................................................i 1. Introduction.................................................................................................... 1 2. SAFETY PRECAUTIONS ............................................................................ 1 2.1. Electrical Safety .................................................................................. 1 2.2. Laser Safety ........................................................................................ 1 2.3. Certification......................................................................................... 2 3. Theory ............................................................................................................ 4 3.1. References........................................................................................... 8 4. CapiScope CAM1 Components................................................................... 11 5. CONNECTION DETAILS .......................................................................... 14 5.1. CAM1 ............................................................................................... 14 5.2. CapiScope PU Interface Card. CapiScope connector. ...................... 14 5.3. CapiScope PU Interface Card. ADC connector. ............................... 15 6. INSTALLATION ......................................................................................... 16 6.1. PU Connections ................................................................................ 16 6.2. Location ............................................................................................ 16 7. USING THE CAM1 .................................................................................... 17 7.1. Light Source...................................................................................... 17 7.2. Positioning and Focusing.................................................................. 17 7.3. Initial Checks .................................................................................... 19 7.4. Environment...................................................................................... 19 7.5. Holding the Finger ............................................................................ 20 7.6. Using adhesive pads.......................................................................... 20 7.7. Using Nail Glue ................................................................................ 22 7.8. Surface Preparation........................................................................... 23 8. Measuring Velocity Using the CAM1.......................................................... 24 8.1. Selecting a Capillary ......................................................................... 24 8.2. Taking Measurements ....................................................................... 26 9. Looking after the CAM1.............................................................................. 27 9.1. Maintenance and Cleaning................................................................ 27 9.2. Servicing ........................................................................................... 27 II. CapiScope .......................................................................................................... 28 10. Introduction................................................................................................ 29 11. Start Up ...................................................................................................... 30 3 11.1. Selecting functions.......................................................................... 30 11.2. Demo passcode ............................................................................... 31 11.3. Dynamic features passcode............................................................. 31 11.4. Select Profile ................................................................................... 32 12. Step by Step Guide..................................................................................... 33 12.1. Step 1. Displaying Video ................................................................ 33 12.2. Step 2. Dimension Lines ................................................................. 33 12.3. Step 3. Diameter measurement ....................................................... 34 12.4. Step 4. Measurements ..................................................................... 35 12.5. Step 5. Notes ................................................................................... 35 12.6. Step 6. Saving ................................................................................. 36 12.7. Step 7. Video................................................................................... 36 12.8. Step 8. Velocity ............................................................................... 38 13. Magnification Calibration .......................................................................... 39 14. Velocity Measurement ............................................................................... 41 14.1. Theory ............................................................................................. 41 14.2. Making Velocity Measurements ..................................................... 43 14.2.1. Measurement Line ............................................................... 43 14.2.2. Movement ............................................................................ 44 14.3. Calculation parameters.................................................................... 45 14.3.1. Calculate cbv........................................................................ 45 14.3.2. Subtract scans....................................................................... 45 14.3.3. Set sample rate ..................................................................... 45 14.3.4. CBV calculation parameters ................................................ 46 14.3.4.1. cbv method from linescan ......................................... 46 14.3.4.2. Number of correlations to smooth ............................ 46 14.3.4.3. Linescan sample periods between correlations......... 46 14.3.4.4. Correlation coeficient lower acceptable limit ........... 47 15. Movement Correction ................................................................................ 48 15.1. Introduction..................................................................................... 48 15.2. Automatic Movement Correction ................................................... 48 15.3. Manual Movement Correction ........................................................ 48 15.3.1. Tracking ............................................................................... 48 15.3.2. Dragging .............................................................................. 49 15.4. Reset movement correction offsets ................................................. 50 16. Software Reference.................................................................................... 51 16.1. Introduction..................................................................................... 51 4 16.2. Data Rate......................................................................................... 51 16.3. Clear All Traces .............................................................................. 52 16.4. Input channel................................................................................... 52 16.5. Input Settings Dialog ...................................................................... 52 16.5.1. Sample rate........................................................................... 53 16.5.2. Enable Input Buffer.............................................................. 53 16.5.3. Input Buffer Duration .......................................................... 54 16.5.4. Input buffer memory ............................................................ 54 16.5.5. Circular input buffer............................................................. 54 16.5.6. Stop on buffer full ................................................................ 54 16.5.7. FFT points............................................................................ 54 16.6. Laser On/Off ................................................................................... 55 16.7. Start Recording ............................................................................... 55 16.8. Stop Recording................................................................................ 55 16.9. Doppler Bandwidth......................................................................... 55 16.9.1. Increase Doppler Bandwidth................................................ 55 16.9.2. Lower Doppler Bandwidth .................................................. 56 16.10. Calculating Velocity...................................................................... 56 16.11. Calculating CBV from peak in spectrum...................................... 57 16.12. Calculate CBV from maximum frequency shift ........................... 57 16.13. Calculate CBV from envelope of power content .......................... 57 16.14. Find Average ................................................................................. 58 16.15. Threshold Dialog Control ............................................................. 58 16.16. Advanced analysis ........................................................................ 59 16.16.1. Signal strength ................................................................... 59 16.16.2. Power contour .................................................................... 59 16.16.3. Level contour ..................................................................... 59 16.16.4. Pulsatility Index ................................................................. 59 16.16.5. Resistance Index ................................................................ 60 16.16.6. Calculate Power Spectrum ................................................. 60 16.17. Charts ............................................................................................ 60 16.17.1. Introduction to charts ......................................................... 61 16.17.2. Axes ................................................................................... 61 16.17.2.1. Using the mouse...................................................... 61 16.17.3. Using the Keyboard ........................................................... 61 16.17.4. Traces ................................................................................. 62 16.17.4.1. Trace Properties ...................................................... 62 5 16.17.4.2. Selecting Trace Data ............................................... 62 16.17.4.3. Adding a Trace to a File.......................................... 62 16.17.5. Display Rate....................................................................... 63 16.17.6. Edit..................................................................................... 63 16.17.6.1. Edit Copy command ............................................... 63 16.17.6.2. Edit Cut command .................................................. 63 16.17.6.3. Edit Delete Command............................................. 64 16.17.6.4. Edit Paste command................................................ 64 16.17.7. Markers .............................................................................. 64 16.17.7.1. Event Markers ......................................................... 65 16.17.7.2. Edit Marker Dialog ................................................. 65 16.17.7.3. Edit New Marks ...................................................... 66 16.17.7.4. Marker Mode .......................................................... 66 16.17.7.5. Image Markers ........................................................ 66 16.17.8. Export data ......................................................................... 67 16.17.8.1. TEXT ...................................................................... 67 16.17.8.2. BINARY.................................................................. 67 16.17.9. FIR filter............................................................................. 68 16.17.10. Import data ....................................................................... 69 16.17.11. Keyboard.......................................................................... 69 16.17.12. Remove Pulse................................................................... 70 16.17.13. Selecting Data .................................................................. 71 16.17.14. Smoothing Dialog ............................................................ 71 16.17.15. Status Box ........................................................................ 71 16.17.15.1. Active Trace Name ............................................... 71 16.17.16. ToolBar ............................................................................ 72 16.17.17. Calculating Averages ....................................................... 72 16.17.18. Hide Trace........................................................................ 73 16.17.19. Increase Brightness .......................................................... 73 16.17.20. Decrease Brightness......................................................... 73 16.17.21. Smooth trace .................................................................... 74 16.17.22. Trace properties................................................................ 74 16.17.22.1. Trace Name ........................................................... 74 16.17.22.2. Y units................................................................... 75 16.17.22.3. X units................................................................... 75 16.17.22.4. Sample Rate .......................................................... 75 16.17.22.5. Trace length........................................................... 75 6 16.17.22.6. Axes X scale ......................................................... 75 16.17.22.7. Trace Start Position............................................... 75 16.17.22.8. Screen Y scale....................................................... 75 16.17.22.9. Screen Y offset...................................................... 76 16.17.22.10. Y scaling factor ................................................... 76 16.17.23. Trace Selection Dialog..................................................... 76 16.17.24. View ................................................................................. 76 16.17.24.1. Colour / mono Doppler spectrum ......................... 76 16.17.24.2. Inverse Colours ..................................................... 76 16.17.24.3. Minimum to background....................................... 77 16.17.25. Advanced Menu ............................................................... 77 16.17.26. Artifact Filter Dialog........................................................ 77 16.17.26.1. Artifact Limit ........................................................ 78 16.17.26.1.1. Absolute Value ........................................... 78 16.17.26.1.2. Percent........................................................ 78 16.17.26.2. Filter Action .......................................................... 78 16.17.26.2.1. No Action................................................... 78 16.17.26.2.2. Repeat last valid value ............................... 78 16.17.26.2.3. Set to zero & skip....................................... 79 16.18. Menu Commands .......................................................................... 79 16.18.1. File Menu commands......................................................... 79 16.18.1.1. New command (File menu) .................................... 79 16.18.1.2. Open command (File menu) ................................... 79 16.18.1.3. Close command (File Menu) .................................. 79 16.18.1.4. Save command (File Menu).................................... 80 16.18.1.5. Save As command (File menu)............................... 80 16.18.1.6. Export (Dimension List) ......................................... 81 16.18.1.7. Export (Image) ........................................................ 81 16.18.1.8. Export as avi ........................................................... 81 16.18.1.8.1. AVI Output compression.............................. 81 16.18.1.9. Import avi................................................................ 83 16.18.1.9.1. AVI Output compression.............................. 83 16.18.1.10. Import Image......................................................... 85 16.18.1.11. Open Cytoscan file................................................ 85 16.18.1.12. Print Preview command (File menu) .................... 86 16.18.1.13. Exit command (File menu) ................................... 86 16.18.2. Edit menu ........................................................................... 86 7 16.18.2.1. Cut command (Edit menu)...................................... 86 16.18.2.2. Copy commad (Edit menu)..................................... 86 16.18.2.3. Paste command (Edit menu) ................................... 87 16.18.2.4. Clear All Dimensions.............................................. 87 16.18.2.5. Notes ....................................................................... 87 16.18.2.6. Smooth Selection Menu.......................................... 87 16.18.3. View Menu......................................................................... 87 16.18.3.1. View Toolbar command .......................................... 88 16.18.3.2. Video Input Control ................................................ 88 16.18.3.3. Show Crosshair ....................................................... 88 16.18.3.4. Grid ......................................................................... 88 16.18.3.5. 2D View Menu ........................................................ 88 16.18.3.5.1. Always on Top ............................................. 88 16.18.4. Settings menu..................................................................... 88 16.18.4.1. Calibrate Magnification .......................................... 89 16.18.4.2. Magnification .......................................................... 89 16.18.4.3. Units........................................................................ 89 16.18.4.4. Timer....................................................................... 89 16.18.4.5. Grid Settings ........................................................... 90 16.18.5. Tools Menu ........................................................................ 90 16.18.5.1. Pan Image................................................................ 90 16.18.5.2. Region of Interest (ROI) ......................................... 90 16.18.5.3. Origin ...................................................................... 90 16.18.5.4. Counting.................................................................. 90 16.18.5.5. Dimension Lines ..................................................... 91 16.18.5.6. Freehand dimension lines ....................................... 91 16.18.5.7. Grab Live Video...................................................... 91 16.18.5.8. Freeze Video Input.................................................. 91 16.18.5.9. Start Timer .............................................................. 91 16.18.6. Window Menu.................................................................... 91 16.18.6.1. New command (Window menu) ............................. 92 16.18.6.2. Cascade command (Window menu) ....................... 92 16.18.6.3. Tile command (Window menu) .............................. 92 16.18.6.4. Window Arrange Icons Command.......................... 92 16.18.6.5. Dimension List........................................................ 92 16.18.7. Help Menu ......................................................................... 92 16.19. Toolbar .......................................................................................... 93 8 16.20. Status Box ..................................................................................... 93 17. Troubleshooting ......................................................................................... 95 17.1. CapiScope does not start................................................................. 95 17.2. No video signal ............................................................................... 96 17.3. ......................................................................................................... 96 Index........................................................................................................................ 98 9 List of Tables 5-1. 7 way BINDER 712 socket .............................................................................. 14 5-2. 9 way female ’D’ connector ............................................................................. 14 5-3. 9 way male ’D’ connector ................................................................................ 15 16-1. Export data Header Format............................................................................. 68 16-2. FIR 1 second RC filter .................................................................................... ?? 16-3. Keyboard commands and shortcuts ................................................................ 69 16-4. Analysis of compressors for AVI file output using 128 frame test file (.mve filesize=56,231,940 bytes) ............................................................................... 81 16-5. Velocity results after video compression ........................................................ 83 List of Figures 3-1. CAM1 Schematic ............................................................................................... 4 3-2. Beam Profile at Focal Point ................................................................................ 5 1 I. CAM1 Table of Contents 1. Introduction.......................................................................................................... 1 2. SAFETY PRECAUTIONS.................................................................................. 1 3. Theory ................................................................................................................... 4 4. CapiScope CAM1 Components ........................................................................ 11 5. CONNECTION DETAILS................................................................................ 14 6. INSTALLATION................................................................................................ 16 7. USING THE CAM1........................................................................................... 17 8. Measuring Velocity Using the CAM1............................................................... 24 9. Looking after the CAM1 ................................................................................... 27 Chapter 1. Introduction This User Manual describes the CAM1 Capillary Anemometer CapiScope System. This system consists of the CAM1 probe and the CapiScope Processing Unit. The CAM1 measures blood cell velocity using a low power near infrared laser. This is focused to a 10 micron diameter spot which can be positioned onto the apex of any capillary that is visible, or barely visible through the skin surface. The built in CCD camera allows continuous monitoring of the capillary position on the CapiScope monitor. The low power laser beam is reflected by blood cells at the focal point moving perpendicular to the skin surface. The frequency of the reflected beam is Doppler shifted, the shift being directly proportional to the velocity of the reflecting blood cell. This is detected in the CAM1. The Doppler signal is captured and digitised by the CapiScope Processor Unit. The software processes the signal to extract the Capillary Blood cell Velocity (CBV) and provides the user display, control and data storage. The CapiScope software can also record and play back video and includes functions for capillary diameter,density and velocity measurement using video correlation. 1 Chapter 2. SAFETY PRECAUTIONS 2.1. Electrical Safety Warning The CAM1 is designed to be connected only to the CapiScope PU Processing Unit. The CapiScope PU Processing Unit must only be connected to other EN 60601 compliant equipment in order to maintain compliance. Warning DO NOT use near water, wet locations or outdoors. Warning DO NOT OPERATE IN THE PRESENCE OF FLAMMABLE MATERIALS. POSSIBLE EXPLOSION HAZARD EXISTS. This is particularly relevant to uses in operating theatres where inflammable anaesthetic gases may be present. 2.2. Laser Safety Warning Caution- use of controls or adjustments or performance of procedures other than those specified herein may result in hazardous radiation exposure. 1 Chapter 2. SAFETY PRECAUTIONS The CAM1 contains a low power infra-red semiconductor laser diode. The maximum accessible output power from the CAM1 is 1.5mW. The output wavelength is nominally 780 nm. The laser beam is focused to a spot about 5mm in front of the CAM1 L300 objective. The L300 objective has a numerical aperture of 0.14 Beam divergence from the focal point is about 16 degrees. The CAM1 is supplied with the following labels ( black on yellow background) fixed on one side: Users should read section 10 ’Safety Precautions’ of EN 60825 : 1991 ’Radiation safety of laser products, equipment classification, requirements and user’s guide’. This publication does not think it is necessary to appoint a laser safety officer for class 3A products (such as the CAM1). However the user should check local requirements. In normal use the CAM1 is positioned such that it is impossible to view the laser beam directly. For other uses the user should take precautions to prevent continuous viewing of the laser beam. Although the CAM1 satisfies the Maximum Permissible Exposure levels (MPE) for skin exposure, the user should be aware that the power density is very high at the focal point. The main biological hazard from infra red radiation is considered to be due to heating. With the CAM1 in normal use, the total power is low & tissue mass large, skin tissue and red blood cell absorption at 780nm is low, and the power at the focal point will be much reduced in normal use due to scattering within the tissue. The CAM1 uses continuous wave (cw) radiation so there are no thermoacoustic transients. Latent or cumulative [photochemical] effects of laser radiation have not been found prevalent. 2 Chapter 2. SAFETY PRECAUTIONS 2.3. Certification This product meets the provisions of Council Directive 93/42/EEC (Medical Devices Directive) Annex VII. It complies with standards: EN 60601-1:1990 Medical electrical equipment. CLASS I TYPE B. EN 60825-1:1994 Safety of laser products. CLASS 3A. 3 Chapter 3. Theory There are several methods available for measuring blood cell velocity within single capillaries: flying spot, frame to frame, and photometric correlation. They are all image based techniques and can only measure flows in vessels lying parallel to the surface. Since the measurement is derived from the image, good, high contrast images are necessary. This is not always possible to obtain in many subjects and using standard video equipment restricts the maximum range of measurement to the order of 2 mm/s. Measuring velocities using the laser Doppler technique is well established and there are many applications in the study of fluid flow. The technique was first demonstrated in 1964 (YEH et al., 1964). The first in vivo application of laser Doppler was the measurement of the velocity of blood cells in an 80 micron diameter retinal artery of an albino rabbit (RIVA et al., 1972). In 1974 Mishina et al. described a dual beam Laser Doppler Microscope (Mishina et al.,1974). This was used to demonstrate the measurement of velocity in a 70 micron diameter venule in the web of a frog’s foot by transmission through the tissue (Mishina et al., 1976). Another laser Doppler microscope anemometer (Einav et al., 1975) was used to measure velocity profiles in arterioles 65-98 microns in diameter. All the above techniques measure velocities parallel to the tissue surface, which like the imaging techniques restricts measurements to such sites as the nailfold or forearm. The CAM1 will measure red blood cell velocities in small vessels, particularly the capillaries of skin, but also the surface capillaries of any organ. Skin tissue is relatively transparent and the apex of capillaries can be viewed using a microscope with high illumination. For maximum contrast between red blood cells and the surrounding tissue, green light of 525 nm is used. 4 Chapter 3. Theory Figure 3-1. CAM1 Schematic A near infrared (780nm) laser produces a 5x10 µm elliptical spot, with a power of about 1 mW. Figure 3-2. Beam Profile at Focal Point When the CAM1 is positioned and focused so that the laser beam is on a vertical arterial or venous limb of a capillary loop, a small fraction of the laser light will be backscattered by the column of blood cells and collected by lens l2. Lens l2 will also collect laser light reflected from the surrounding tissue. Laser light backscattered by a moving blood cell will shift the frequency of the light. The amount of the shift will be proportional to blood cell velocity: 5 Chapter 3. Theory where n is the refractive index of the medium (1.33) and λ is the laser wavelength (780 nm). The maximum frequency shift obtainable at any capillary blood cell velocity is when texttheta is 0 or 180. Note that even at an angle of 18 the shift will be down by only 5%. Of course this cosine dependency also exists for imaging techniques also, such as frame to frame and video correlation techniques. In practice, an operator will adjust the laser beam position for the strongest signal. This will occur when there are a maximum number of blood cells present in the sample volume. In small capillaries, a perpendicular section will provide the maximum number of blood cells in the focal point, since the laser beam has a greater depth of focus than its diameter. Therefore the use of a perpendicular section is generally assured. At the photodetector, Doppler shifted and unshifted laser light will mix to produce an electrical output with an ac component at a frequency of the difference between the shifted and unshifted light, i.e. the at the Doppler shift. The electrical signal from the photodetector is amplified and filtered within the CAM1. The output from the CAM1 is converted by the CAM1/PC interface card at up to 100,000 samples per second. 6 Chapter 3. Theory A sample of Doppler shift is shown. The high frequency Doppler shift can be clearly seen, along with low frequency amplitude variations due to the transit of the blood cell through the sample volume. In situations with large gaps between blood cells the Doppler shift component will be weak and the lower frequency components will dominate. This can cause problems at low flows. When there is a continuous stream of blood cells these produce bursts with random amplitude and phase. This leads to a broadening of the power spectrum, and a lot of power in the ’pedestal’ component of the Doppler spectrum. The resulting Doppler shift power spectrum (DSPS) from this signal is shown above, with a well defined narrow peak. The power scale is uncalibrated. The figure below shows how the DSPS is displayed by the CAM1 software. The raw data shown above is taken from one sample point at about the 44 seconds point in the figures below. The highly pulsatile nature of the CBV in capillaries can be seen. The calculated CBV trace is shown below right. 7 Chapter 3. Theory First results using the CAM1 have been published by MORRIS et al., 1996; STÜCKER et al., 1996; and ALTMEYER et al., 1997. 3.1. References Altmeyer P., Hoffmann K., Stücker: ’Kutane Mikrozirkulation’, Springer, ISBN 3-540-62564-X, pp 188-199. Bollinger A., Fagrell B. (Eds.)(1990): ’Clinical Capillaroscopy’. Hogrefe & Huber Publishers. Bonner, R. F., Clem, T. R., Bowen, P. D. and Bowman, R. L. (1981): ’Laser-Doppler continuous real-time monitor of pulsatile and mean blood flow in tissue microcirculation’, in Born G. V. R., Melling A., Whitelaw J. H. (1978): 8 Chapter 3. Theory ’Laser Doppler microscope for blood velocity measurements’. Biorheology, 15. pp 163-172. Chen, S., Chu, B. and Nossal, R. (Eds.): ’NATO advanced study institutes series, Series B physics, (Plenum Press New York, USA) pp 685-701. Cochrane T., Earnshaw J C., (1978): ’Practical laser Doppler microscopes’. J. Phys. E: Sci. Instrum., Vol 11. pp196-198. Drain L E. (1980): ’The Laser Doppler Technique’. John Wiley & Sons. Einav S., Berman H. J., Fuhro R. L., DiGiovanni P. R., Fridman J. D., Fine S. (1975): ’Measurement of blood flow in vivo by laser Doppler anemometry through a microscope’. Biorheology, 12. pp 203-205. Einav S., Berman H. J., Fuhro R. L., DiGiovanni P. R., Fine S., Fridman J. D. (1975): ’Measurement of velocity profiles of red blood cells in the microcirculation by laser Doppler anemometry’. Biorheology, 12. pp 207-210. Einav S., Berman H. J. (1988): ’Fringe mode transmittance laser Doppler microscope anemometer: its adaptation for measurement in the microcirculation’. J. Biomed. Eng. 10. Pp 393-399. Einav S., Berman H. J., Dean H. C. (1989): ’Fringe mode reflectance laser Doppler microscope system’. J. Biomed. Eng. 11. pp 57-62. Eiju T., Matsuda K., Ohtsubo J., Honma K., Shimizu K., (1981): ’A frequency shifting of LDV for blood velocity measurements by a moving wedged glass’. Applied Optics Vol 20. No.22. pp 3833-3837. Eiju T., Nagai M., Matsuda K., Ohtsubo J., Homma K., Shimizu K., (1993): ’Microscopic laser Doppler velocimeter for blood velocity measurement’. Optical Engineering 32(1), pp15-20. Holloway, G. A. and Watkins, D. W. (1977): ’Laser Doppler measurement of cutaneous blood flow’, J. Invest. Dermatol., 69, 306-309. Koyama T., Horimoto M., Mishina H., Asakura T. (1982): ’Measurements of blood flow velocity by means of a laser Doppler microscope’. Optik, 61(4), pp 411-426. Meyer M.F., Schatz H. (1998). ’INFLUENCE OF METABOLIC CONTROL AND DURATION OF DISEASE ON MICROVASCULAR DYSFUNCTION IN DIABETES ASSESSED BY LASER DOPPLER ANEMOMETRY’. Exp Clin Endocrinol Diabetes106 pp 395-403. 9 Chapter 3. Theory Mishina H., Asakura T., Nagi S., (1974): ’A Laser Doppler Microscope’. Opt. Commun. 11. pp99-102. Mishina H., Ushizaka T., Asakura T. (1976): ’A laser Doppler microscope’. Optics and Laser Technology, June. pp 121-127. Morris S J, Kunzek S, Shore A C. (1996) The effect of acetylcholine on finger capillary pressure and capillary flow in healthy volunteers Journal of Physiology (1996), 494.1, pp 307-313. Nilsson, G. E., Tenland, T. and ÖBERG, P. Å (1980): ’A new instrument for continuous measurement of tissue blood flow by light beating spectroscopy’, IEEE Trans., BME-27, 12-19. Nilsson, G. E. (1984): ’Signal processor for laser Doppler tissue flowmeters’, Med. & Biol. Eng. & Comput., 22, 343-348. Petrig B L., Riva C E., Grunwald J E., (1984): ’Computer Analysis of Laser Doppler Measurements in retinal Blood Vessels’. Invest. Ophthalmol. Vis. sci. 25(Suppl.), pp7. Petrig B. L., Riva C. E. (1988): ’Retinal laser Doppler velocimetry: towards its computer-assisted clinical use’. Applied Optics. Vol 27 No 6. pp 1126-1134. Riva C., Ross B., Benedek G. (1972): ’Laser Doppler measurements of blood flow in capillary tubes and retinal arteries’ Investigative Ophthalmology November 1972. pp 936-944. Stern, M. D. (1975): ’In vivo evaluation of microcirculation by coherent light scattering’, Nature, 254, 56-58. Stücker M, Baier V, Reuther T, Hoffmann K, Kellam K, Altmeyer P. (1996): Capillary Blood Cell Velocity in Human Skin Capillaries Located Perpendicularly to the Skin Surface: Measured by a new Laser Doppler Anemometer Microvascular Research 52, pp 188-192. Ushizaka T., Asakura T., (1983): ’Measurements of flow velocity in a microscopic region using a transmission grating’. Applied Optics Vol 22 No 12. pp1870-1874. Yeh Y., Cummins H. Z., (1964): Applied Physics Letters, 4, pp176-8. 10 Chapter 4. CapiScope CAM1 Components A CapiScope CAM1 system comprises the following components: • CAM1 Includes CCD camera, laser, laser driver electronics, detector, detector electronics, optics, special microscope objective. • CapiScope PU Processing Unit This provides power, User interface and processing for the CAM1. 11 Chapter 4. CapiScope CAM1 Components • XYZ Micropositioners These provide fine focusing and positioning for the CAM1. • Workplatform This provides a strong rigid stand for the CAM1. • Finger Vice Enables a finger to be held in position under the CAM1. • Light Source An array of ultra bright light emitting diodes provides light for imaging with the CCD camera. • Cables • • CAM1-PU Cable Special cable for connection between the CAM1 and the IPS module. • ADC-ADC Cable 12 Chapter 4. CapiScope CAM1 Components Special cable for connection to the CAM1 ADC Analogue to Digital interface card. 13 Chapter 5. CONNECTION DETAILS 5.1. CAM1 Table 5-1. 7 way BINDER 712 socket pin 1 2 3 4 5 6 7 function +10V supply ( typically 20mA ). [Range 8V to 15V regulated].* -10V supply ( typically 20mA, 80 mA LEDs on ) [Range -10V to -12V regulated]. +5V +/-10% supply ( typically 4 mA laser and LEDs off; 70 mA laser on; 140mA laser and LEDs on). supply 0V. Doppler shift signal output LED control input. (0V - 3V) Laser disable. 0V = laser on; open circuit or 5V = laser off. * CCD camera supply = 12V 1.6W [Range 10.5 to 15V regulated]. 5.2. CapiScope PU Interface Card. CapiScope connector. Table 5-2. 9 way female ’D’ connector pin 1 2 3 4 5 function +10V supply output. -10V supply output. +5V supply output. supply 0V Doppler shift signal input 14 Chapter 5. CONNECTION DETAILS pin 6 7 8 9 function CCD 0V return. CCD +12V supply. LED brightness control output. Laser enable output. laser on = 0V; laser off = 5V. 5.3. CapiScope PU Interface Card. ADC connector. Table 5-3. 9 way male ’D’ connector pin 1 2 3 4 5 6 7 8 9 function NC NC NC signal ground. Doppler signal output. NC NC LED brightness control output. Laser control input. 15 Chapter 6. INSTALLATION 6.1. PU Connections There are two connectors on the interface card: a 9 pin "CapiScope" and a 25 pin "ADC". The top "CapiScope" connector provides the control and CAM1 inputs. The CAM1-PU lead with the single male 9 way connector fits here. The two connectors on the other end fits to the CAM1 probe and the CCD camera ’DC IN/SYNC’. Warning Do NOT use any other cable to extend the cable supplied with the CAM1. Doing so WILL damage the CAM1, the PU and also the interface board. Although the connectors are the same type as used for serial RS232 cables, the internal wiring from to connector to connector is different. The other 25 pin "ADC" connector on the interface card provides output of the Doppler signal for the ADC card. A short ADC-ADC cable connects the two "ADC" connectors. 6.2. Location Ideally, locate the PU on a different surface to the CAM1 to prevent any problems with vibrations from the PU cooling fans and feeedback from the speakers. Make sure the cooling inlet and outlets are kept clear to maintain efficient cooling by the fans. 16 Chapter 7. USING THE CAM1 7.1. Light Source An array of high intensity light emmitting doides (LEDs) within the CAM1 lens provides the illumination for the iaging of the capillaries. The brightness of the LED array is adjusted by the knob on the front panel of the CapiScope PU. It is usually best to adjust the CapiScope video input settings first. (See Video input control). Set the gain to 1.0, and the brightness and contrast to midpoint. If you adjust the LEd brightness level when looking at the skin surface, then apply oil, you will then need to increase the LED brightness. Usually, once set the LED brightness doesnt need to be adjusted very often, you might find sing the Video input control easier. Pigmented tissues will need consideral higher LED brightness levels. If the LED brightness level is too high, then the CCD will become saturated. Adjusting the Video Input Control will just change the grey level of the saturated image. i.e. you will get flat areas with no detail and adjusting the Video Input Control brightness will just make the flat area darker. In this case you will need to lower the LED brightness. If the LED brightness is too low and you compensate by increasing the Video Input Control brightness and/or contrast, then the image will be noisier (grainier) than it needs to be. Also the CAM1 laser spot will appear brighter than it needs to. 17 Chapter 7. USING THE CAM1 7.2. Positioning and Focusing Approximately adjust the three micropositioners to their midway position. Adjust the post stop Warning Always make sure the post clamp is clamped, before loosening the post stop. The function of the post stop is to set an initial coarse focusing position, and to prevent the CAM1 falling when the post clamp is released. Set the post stop so that the bottom of the illumination LEDs are just about 5 mm above the surface of the subject. The post clamp allows the CAM1 to be rotated about the post without changing the focusing position. Always make sure the post stop is clamped before loosening the post clamp. 18 Chapter 7. USING THE CAM1 Fine focusing is achieved using the ’Z’ micropositioner. The focal point is about 5 mm below the bottom of the standard lens. X and Y movement is achieved using the ’X’ and ’Y’ micropositioners. The standard micropositioners provide about 10 mm of travel in each axis. 7.3. Initial Checks Check the CAM1 image by focusing onto a static object. The image should be crisp and sharp and there should be no visible movement. Sometimes vibrations can be transmitted through the bench, eg from the PU cooling fan. Switch on the laser. If a loudspeaker is connected there is likely to be a lot of loud noise. This is primarily laser noise caused by the strong reflection from the static object back into the laser cavity. There should be no noise on removal of the object. Any movements, such as tapping the workplatform, should also produce a signal. 7.4. Environment All environmental and subject preconditioning protocols recommended for Laser Doppler Perfusion measurements should be considered. Capillary blood flow is influenced by many factors so it is best to control as many known influences as possible. These include: 19 Chapter 7. USING THE CAM1 • using a temperature controlled room, • acclimatising the subject for a set period before any measurements are taken, • prohibiting the intake of coffee or smoking before or during a measurement, • reducing stress, • using a consistent position: supine, sitting or standing, To reduce movement artifacts it is best to have the subject laying in a supine position. 7.5. Holding the Finger Place wadding under the finger to bring the top surface above the edges of the finger vice. To help reduce unwanted movement during a recording, place double sided adhesive tape to both sides of the finger vice. Push the sliding jaw of the finger vice to clamp the finger in position. Avoid applying too much pressure which will occlude blood flow. 20 Chapter 7. USING THE CAM1 7.6. Using adhesive pads Locate the desired position and then rotate the CAM1 to one side by loosening the post clamp. Always make sure the post stop is secure first before loosening the post clamp. Apply a double sided adhesive pad either to the skin, or to the underside of the plastic plate on the end of the restraint arm. 21 Chapter 7. USING THE CAM1 Lower the restraint arm so that the plastic plate makes contact with the finger. Some pressure may be needed to get the adhesive to stick to the skin surface, but once it has stuck, avoid applying too much downward pressure when the restraint arm is clamped. 7.7. Using Nail Glue For measurements close to the nailfold, movement can be reduced by gluing the fingernail to the restraint arm. One end of the restraint arm has been shaped to fit the curved surface of the finger nail. Apply one very small drop of ’nail adhesive’ (Ethyl Cyanoacrylate) onto the finger nail. Lower the restraint arm down so that the shaped end of the arm is in contact with the finger nail. After about 20 seconds, a very strong bond will have formed. Carefully apply acetone to release the glue after the experiment. It may take several seconds for the acetone to weaken the bond. Avoid acetone contact with the skin. Rotate the CAM1 back into position. Make sure the subject is comfortable and that the whole arm is well supported to reduce unwanted movements. For imaging nailfold capillaries, position the finger with the illumination pointing at right angles to the finger. When the light is incident from the finger tip, there will be too much surface reflection from the curved surface. 22 Chapter 7. USING THE CAM1 7.8. Surface Preparation Place a drop of liquid paraffin onto the finger to reduce surface reflections. Make sure that the liquid paraffin is at skin temperature to avoid any unwanted physiological disturbances to blood flow. Although some workers have used clear nail varnish this has been found to give a strong surface reflection of the laser. Also the cooling effect of the evaporating solvent could have an effect on capillary flow. The disadvantage of the paraffin oil is that it seems to be absorbed by the skin, and needs replenishing during a long measurement. This surface preparation is only for the benefit of the video image, it is not necessary for the CBV measurement. If there is a lot of noise during a measurement, try adding more oil to give a thicker layer so that surface reflections are further from the focal point (i.e. weaker). 23 Chapter 8. Measuring Velocity Using the CAM1 8.1. Selecting a Capillary First the laser position will need to be marked on the video monitor. Focus onto the surface of the skin before applying any oil. The laser beam should be just visible as a small bright spot in the centre of the video image. It may be necessary to turn down the light source. If you have the CapiScope option mark the laser spot with the crosshair, otherwise mark circle on the video monitor using a dry marker pen. Position a perpendicular capillary loop under the laser beam. Choose a capillary where there is little surface reflection of the laser. Too much surface reflection will feedback into the laser causing a lot of ’noise’. This sounds like loud crackling. Too much surface reflection may also cause tissue surface movements to dominate the detected signal. Try adding more optical matching oil, or slightly adjust the angle of the skin tissue. It may still be possible to acquire good measurements but it is difficult and tiring if using the audio output to position the beam. When the beam is moved off the capillary a zero or close to zero flow should be shown with little noise. Note that it is quite common for there to be little or no capillary flow when the room is cool or the subject is nervous. In this case there will be no difference when the laser beam is on or off position. Therefore when first using the CAM1, experiment with subjects with warm hands, or stimulate high velocities by pinching or scraping the surface. Faster flows also give a much stronger signal, so making them easier to practice with. Slow velocities require that the subject is very still, otherwise it will be difficult to distinguish between capillary flow and tissue movement. Position over the top of the arterial or venous limb. For low flows this may be determined by noting the direction of flow on the video monitor. For higher flows or skin with poor images this may not be possible. One should then either measure both limbs, or allow for a lower overall average reading assuming that half of measurements may be from the arterial limb and half from the venous limb. 24 Chapter 8. Measuring Velocity Using the CAM1 This image shows some of the possible sites which should give good Doppler signals. Note the capillary in the centre of the image. This capillary loop folds over near the surface, but the arterial and venous limbs should give good signals. Even though they cannot be visualised in the image because of scattering in the tissue, the longer wavelength laser is scattered less and enough signal can sometimes be obtained to give good measurement. The four measurement points in the bottom centre should be treated with care. Since the two capillaries are so close together, some signal may be picked up from the adjacent vessel. This should be visible in the Doppler spectrum as two peaks in the spectrum. In this image, taken close to the nailfold, capillaries are folding over at the tops of the loops. Here the laser should be positioned at the point where the capillaries start to bend. At the nailfold, the flow is perpendicular to the laser beam, so there will be no Doppler shift. However, light may be reflected along the axis of the capillary and be shifted. Try the apex of capillaries which are twisted sideways, or points on tortuous 25 Chapter 8. Measuring Velocity Using the CAM1 loops which travel perpendicular to the surface and show up as darker points. 8.2. Taking Measurements Reduce the bandwidth down to the lowest level to maximise the resolution. It can be switched at any time during the recording. Too low a bandwidth will cause clipping of the signal. Press to raise the bandwidth. Typically most resting velocities will be less than 2 mm/s, therefore the lowest bandwidth of 6.25 kHz will be best. When measuring low flows (< 4mm/s) the audio monitoring from the loudspeaker is very useful for maintaining the laser beam position on the capillary. Above this the Doppler shift is out of the audio range so it becomes more difficult to judge a ’clean’ signal although it is still possible to asses signal strength. Use the audio mixer utility supplied with the sound card to adjust the line volume. A good signal gives an almost whistling sound from the loudspeaker, and a clear narrow peak in the Doppler spectrum. In this type of signal there is clearly only one velocity and provided the subject’s movement can be restricted, a continuous pulsatile signal like the one shown above should be possible. Note that it quite normal to find there is no flow in many capillaries, even though they are filled. The duration of no-flow periods can be quite long if the subject is slightly stressed or cold. Therefore it is a good idea to use a higher room temperature to help ensure an initial resting flow. 26 Chapter 9. Looking after the CAM1 9.1. Maintenance and Cleaning The objective lens should be kept clean not only for good optical images but also to minimise laser reflections which will degrade the CAM1 performance. Remember that this is a precision optic and should be cleaned with great care. First gently brush away any dust using a soft brush or a piece of gauze. To remove fingerprints or grease, gently clean using a lens tissue lightly moistened with lens cleaner, or pure alcohol ( ethyl alcohol or methyl alcohol ). Observe sufficient caution when handling methanol & ethanol. Also remember that the CAM1 contains carefully aligned optics so always handle with care! When not in use cover and store in a place free from moisture and fungus. 9.2. Servicing There are no user serviceable parts. Never attempt to disassemble! If a problem does arise please contact KK Research Technology Ltd. ( Email: supportKKTechnology.com ) or your local distributor. 27 II. CapiScope Table of Contents 10. Introduction...................................................................................................... 29 11. Start Up............................................................................................................. 30 12. Step by Step Guide........................................................................................... 33 13. Magnification Calibration ............................................................................... 39 14. Velocity Measurement ..................................................................................... 41 15. Movement Correction...................................................................................... 48 16. Software Reference .......................................................................................... 51 17. Troubleshooting................................................................................................ 95 Chapter 10. Introduction The CapiScope Image Acquisition and Analysis software provides a simple and uncomplicated means to capture and store capillaroscopy images from video onto a Personal Computer. The video source can be a live signal direct from the KK Technology CAM1 Capillary Anemometer, KK Technology VCS Video Capillaroscopy System, any video camera, or a pre-recorded signal from a VCR. Previously digitised video sequences can also be imported from avi files and also read directly from a Cytometrics Cytoscan via a network connection. Live video can be displayed on the computer screen. Input brightness and contrast can be controlled using slider controls to optimise the dynamic range of the image input signal. A single frame or short video sequences can be captured by a mouse click, keyboard, CAM1 marker or external trigger. By using the mouse, capillaries can be marked or dimensioned from live images, frozen images, or images previously saved to disk. Capillary density (either number or linear density) can be quickly calculated. Dimension and calculated data can be easily exported to other Window applications or spreadsheets, such as Excel, for further statistical analysis. The optional Dynamic measurement version adds capillary blood cell velocity measurement, automatic movement correction, and continuous densiometry measurements. The actual CapiScope file (.cs1, single image, .dcs video sequence) contains the filename of the image data, together with the dimensions list, comments and capture time. The image data is saved in a proprietry raw binary file (.kkg, single image or .mve video sequence), or optionally, windows bitmap (bmp) or tif formats. Video can be exported as an avi file. The optical magnification can be calibrated seperately for the x axis and y axis. Dimensions can then be shown in either calibrated units or pixels. 29 Chapter 11. Start Up When starting CapiScope, you may be presented with one or all three dialog boxes described below. 11.1. Selecting functions This dialog box appears when there are no profiles, or initialisation files (.ini), in the program directory, or no options have been selected. • CAM1 Capillary Anemometer Only select this item if this is the demonstration version, or if a CAM1 interface card is installed in the computer. Selecting it when the CAM1/PC interface card is not fitted, can cause the computer to lock up. It is ok to select this in the demonstration version, since the interface card and input data are simulated. • CapiScope Capillaroscopy Analysis If this is selected, and this is not the demo version, then a security key is required which fits into the parallel printer port of the computer. If there is not a security key, then you will be prompted for a passcode, which will enable this option for the current month. You can get a passcode from KKTechnology or your local KK Technology distributor. 30 Chapter 11. Start Up • Dynamic Capillaroscopy Again, this option requires a security key, or an additional passcode to evaluate it for one month. This dialog box should only appear once. The values chosen will be set in the profile. To change them you need to edit the profile (.ini file in program directory). 11.2. Demo passcode Enter the passcode number here. Include the minus sign if neccessary. The passcode is valid until the end of the calendar month. 11.3. Dynamic features passcode 31 Chapter 11. Start Up An additional passcode is required if the dynamic features are enabled. Enter the passcode number here. Include the minus sign if neccessary. The passcode is valid until the end of the calendar month. 11.4. Select Profile Different profiles can be selected. These store user settings and calculation parameters and magnification settings. Using different profiles could be used, for example, by different users, so that settings are not unexpectedly changed. Or they can be used to automatically provide the correct setings for different experimental setups. 32 Chapter 12. Step by Step Guide 12.1. Step 1. Displaying Video Launch CapiScope by clicking on its icon. Start grabbing images by clicking on the Grab video button. You can adjust the Contrast and Brightness of the Input image using the Video Input control. Click on View on the menu and select Video Input control. Change the video input gain by selecting from the list of available gains. Press the pan button. Click on the image and drag with the left mouse button. The image should move with the mouse. 12.2. Step 2. Dimension Lines Click on the measurement button, and then click on the counting button. Then click on capillaries using the left mouse button. Each point has a number next to it. From the Windows menu, select Dimension List. This will open the dimension list window. Add some more points to the video window. Note how each new point is added to the dimension list. Click on the dimension line button. Click the left mouse button on the image. Move to a new point and click to add a new node. Note how the cursor position is displayed in the second indicator pane in the staus bar. The third indicator pane shows the x and y distance from the last node. To end the line double click the left 33 Chapter 12. Step by Step Guide mouse button or press escape. The start position and the total length is added to the dimension list. Select Grey Level from the Window menu. This will open a Grey Level chart window. Go back to the Live Video window and add a dimension new line. Notice how the grey level profile along the line is displayed in the Grey Level window. Note too that it is updated twice per second. Press the button to freeze the image. Click on the first point on any dimension line. This now becomes the active line (all nodes on the line will be shown as crosses), and the grey level profile will be shown in the Grey Level chart. Click on a dimension line and drag it by holding down the left mouse button, the Grey Level profile will be continously updated as the line is moved. 12.3. Step 3. Diameter measurement Draw a line perpendicular to a vessel. Right click on the first point of the line, and select Set line width from the pop-up menu. Set a width in pixels. In this image the width is 40 pixels. Click on the diameter measurement button. This will open the grey level window to show the grey level along the line, averaged over the width of the line. The detected vessel diameter is highlighted, and the dialog box shows the calcualted vessel diameter. 34 Chapter 12. Step by Step Guide To delete the active dimension line press the Delete key. 12.4. Step 4. Measurements Click on the Region of Interest (ROI) button. Click and drag the mouse whilst holding down the left mouse button. This will create a region of interest. The size of the ROI will be displayed in the status bar as it is drawn. To see the size again, click on the ROI button. To move the ROI click on the ROI and drag while holding down the left mouse button. To calculate the number of capillaries and length of capillaries within the ROI press the button. This will open the Image Results window. Add more counts or lines to the image, or move or create a new ROI. Press the calculate button again. The new results will be added to the Image Results window. Click on the Show grid button to display the grid. Press it again to remove the grid. The grid size can be adjusted using the Settings | Grid menu option. Click the origin button. Now click the left mouse button on the image. The grid will now be aligned with the new origin, and the start positions in the dimension list will now be relative to the new origin. Double click the right mouse button on the image. This now will reset the position of the target crosshair. 12.5. Step 5. Notes Select Notes... from the Edit menu. The Properties dialog will be shown: 35 Chapter 12. Step by Step Guide Add whatever comments you like to the notes edit box. The image will be automatically given a filename when the document is saved for the first time. Only change this if you require a seperate name for the image. 12.6. Step 6. Saving Press the File Save button. If you have a Region of Interest (ROI) a prompt will ask if you want to save just the ROI or the whole image. Enter a new filename, eg test. CapiScope will create a CapiScope file test.cs1, and an image file test.kkg. Whenever test.cs1 is loaded, CapiScope will look for test.kkg and load that as the corresponding image. CapiScope will ask if you want to open the newly created file. Press No this time. Select File Open, and open the test.cs1 image. This should load the test.kkg image and all the dimensions previously saved. 12.7. Step 7. Video Open a video sequence file using file, Open... and choosing file types of Videos (*.dcs). The demo.dcs file in the capidemo directory on the CD is a good example. 36 Chapter 12. Step by Step Guide See which direction the blood flow is travelling using the play ( ) button. Draw a line on a vessel as described above, following the direction of flow. If you make any mistakes whilst drawing the line then just click on the first point of the line and press the Del key on the keyboard. Click on Window, Linescan.to open the linescan window, which will be used to calculate the velocity. Click on the title bar of the video window to reactivate it, then press the play ( button again, this time the velocity will be calculated as the video sequence is played. ) Click on the title bar of the linescan window to reactivate it, then press the TAB key, untill the status box shows that the "cbv" trace (black trace) is activated. Spot measurements of capillary cell velocity can be read off from here. 37 Chapter 12. Step by Step Guide 12.8. Step 8. Velocity You can measure the average velocity by marking a section of the trace by dragging the mouse with the left mouse button held down. Press the equals (=) key or button to calculate the average cbv over the marked period. Note that periods where the correlation is poor, cbv is set to zero, and zero points, are, by default, excluded from the average result. The ratio of data points with good correlation to poor correlation is shown in the % good column. The coloured trace in the linescan window is a correlellogram trace. High correlation is shown as red, and low correlation as blue, with a rainbow spectrum for values in between. Velocity is on the vertical axis. 38 Chapter 13. Magnification Calibration Line up Graticule with Capiscope video output and focus as usual. Move the Graticule so as much of the 1/10 mm scale (x-axis) and the 1/100-inch scale (y-axis) is displayed on the output window. Freeze the video output with the on the button (Measurement) and then on the icon; click button (Dimension line). Click on the start of the furthest left black line on the mm (x-axis) scale and then on the start of the furthest right black line on the mm scale. This will be dimension line number 1. Then click on the bottom of the topmost black line on the inch (y-axis) scale and then on the bottom of the lowest black line on the inch scale. This will be dimension line number 2. Click Calibrate Magnification to bring up the Calibration dialog box. The box should have the 2 lines with the measurements for the true length alongside them. Adjust the settings for each line so that the length corresponds to that on the Graticule (Note that the default units for each axis is um so each division in the inch 39 Chapter 13. Magnification Calibration scale (y-axis) can be approximated to 254 um each). Tick Set as default magnification and press OK. You can check the validity of the calibration from Settings Magnification where the x scale and y scale measurements should be as close as possible. 40 Chapter 14. Velocity Measurement 14.1. Theory The dynamic capillaroscopy option enables capillary blood cell velocity to measured from live or recorded video using a spatial correlation technique. Measurements can be made in real time, directly from the subject. However, it is usually more convenient to record onto good quality video tape or, for best quality, directly into the computer memory, or for longer sequences, directly to the hard disk. This also allows more than one vessel to be measured from the same image sequence. Note that the digitised video is not compressed, and will use about 10 Mbyte per second for a full frame. Velocity is measured by using the mouse to draw a line along the vessel. The vessel can have any orientation, and does not even need to be straight, although straight vessels are more likely to give good results. The line thickness can be adjusted so that it covers the width of the capillary. This gives an average of the pattern over the whole width. i.e. the image of the vessel is projected onto a 1 pixel thick line. Note that the image itself has already effectively projected 3D into a 2D image (thicker vessels appear darker), and the averaging across the width of the vessel reduces the 2D information down to 1 dimension. The grey level profile along the line is taken for each field every 1/50th of a second (1/60th second for NTSC based systems). Note that standard video formats have 25 (or 30) frames per second, but each frame is made from 2 interlaced fields. Even numbered lines make the even field, and odd numbered lines make the odd field. Usually, each field is captured seperately and then sent whilst the next field is being captured. 41 Chapter 14. Velocity Measurement The grey level pattern along each line is compared to the pattern from the next field (or several fields later for very low velocities). The comparison is performed by calculating the correlation coefficient for every possible shift of the previous grey level profile relative to the new profile. The shift which produces the highest correlation, and which can be seen as the peak in the correlation (the y scale is multiplied by 1000) in the following figure, indicates the distance that the pattern travelled between the two grey level profile measurements. 42 Chapter 14. Velocity Measurement Since the time laspe between the two grey level profiles is known (ie 1/50th second) the velocity is easily calculated. CapiScope displays the correlation, along with the velocity trace (cbv) as a colour map, showing red for a high correlation through to blue for low correlation. If the correlation is below a preset limit then it is rejected, and a zero cbv value is set at that point. 14.2. Making Velocity Measurements See capistep.xml of the Step by Step Chapter, for a quick tutorial on making velocity measurements. 43 Chapter 14. Velocity Measurement 14.2.1. Measurement Line The velcoity calculation requires a measurement line. Most of the time, CapiScope can determine which line to use, but in the case of several dimension lines, or several video sequences open at the same time, you will need to specify which line to use. Right click on the first node of the line. This should open a small menu. Click on "measurement line" to make this line the current measurement line. Warning All data in the linescan window will be lost without warning when switching to another line. There are a few points to consider when creating measurement lines. • Maximum velocity is half the line length multiplied by number of fields per second (i.e. 50 or 60). This is reduced if the sample rate or number of linescan samples between correlations are not both 1. • A straight line avoids the distortions which occurs at bends. • Horizontal lines have twice the resolution as vertical lines. • Using a line which is wider than the vessel, might help when there are movement artifacts, but the signal, and hence correlation will be poorer, since it will be averaged with useless background information. If the vessel is large (> 30 um) then make the line cover only the central third of the vessel, otherwise the correlation will tend to pick out the slower rolling leukocytes along the vessel wall. • The line needs to be at least twice as long as typical pattern (erythrocyte gap or leukocyte). Note that the resolution of the cbv velocity measurement is half the length of the measurement line. 44 Chapter 14. Velocity Measurement 14.2.2. Movement It is important to have no movement in the video sequence. If the subject moves, it is possible to reposition the line by dragging the first node of the measurement line using the mouse and left mouse button. This can be done whilst the sequence is running, or by stopping the video sequence, repositioning the measurement line, then resuming the sequence by clicking on the play button. 14.3. Calculation parameters There are several settings which control and effect the velocity correlation measurements. These are found in the Settings menu whilst the Linescan window is active. 14.3.1. Calculate cbv This menu item needs to be checked to enable cbv calculation in the linescan window. If it off, then only the grey level pattern along the line is recorded. 14.3.2. Subtract scans This is required to be on for most measurements except very slow flows. When checked each grey level profile is subtracted from the grey level profile of the previous field. This removes any static pattern which might give an overwhelming zero velocity correlation. 14.3.3. Set sample rate The grey level profile along the line is, by default, sampled on every field of the video sequence. This setting alows a lower sampling rate for lower velocity measurements. It is recommended to leave this at the default value of 1 unless you are measuring for a long period (eg directly from the "live video" window with 45 Chapter 14. Velocity Measurement truely live video or from video tape) and so need to reduce the memory requirements of the linescan window. 14.3.4. CBV calculation parameters This dialog box enables fine tuning of the velocity measurement. 14.3.4.1. cbv method from linescan This contains some experimental options. Please leave at the default "Spatial Correlation" setting 14.3.4.2. Number of correlations to smooth This provides a smothing function to the correlations. Without smoothing, the cbv trace would have many intermittent short spikes. Increasing the number of corrleations smoothed, reduces the peak correlation coeficient. Therfore the correlation coeficient limit will need to be adjusted to a lower value. 46 Chapter 14. Velocity Measurement 14.3.4.3. Linescan sample periods between correlations Increase this value for lower velocities, to improve resolution. 14.3.4.4. Correlation coeficient lower acceptable limit Use this parameter to remove noise from low correlations. Values below this limit will give a zero cbv value. Note that zero values are not included in the average calculations (but this can be changed see artifact filter). 47 Chapter 15. Movement Correction 15.1. Introduction Movement artifacts in video sequences can be corrected either automatically, or manually by dragging the mouse. Individual images, selected images, or the whole video sequence can be corrected. These functions can be accessed using the Tools menu when a video sequence window is active. Although good results can be obtained, it always much better to try and make sure there is no movement in the first place, especially if velocity measurements are going to be made. For fast movements it will probably be better to split the images from frame into fields. There will still be bluring of the image, but this can be reduced beforehand by increasing the shutter speed on the CCD and increasing the light level to compensate. 15.2. Automatic Movement Correction This function will try to automatically correct any movements in the video sequence. It uses a least squares fit pixel by pixel so it can take quite some time processing full frame video. It is best to experiment on a short (say 5 second) video sequence to get a feel for the performance on your computer. When slected, a dialog box allows some parameters to be adjusted so that you can trade off between processing time and correction accuracy. 15.3. Manual Movement Correction There are two methods of manually correcting movement, "Tracking" and "Dragging" 48 Chapter 15. Movement Correction 15.3.1. Tracking This function allows you to track an identifying feature on the image using the left mouse button. It is better than the Dragging function for manually correcting movement in video sequences. You may also want to slow down the playback speed to make it easier to react. Move the video to your desired start position, then click down the left mouse button on some feature in the image that you can follow with the mouse. If you want to correct a sequence of images, keep the left button down, so that the total correction so far is remembered for following images, then press the ’P’ key to play the sequence. Follow the movement with the left mouse button down as the video plays. Release the left mouse button as soon as you want to stop corrections. If the image has stopped moving around, you will probably still want to keep the left button depressed until you reach the end of the video so that the remaining images are corrected too. Note that this method uses the distance of the mouse from the position of the left button click as an offset to adjust to the current image’s offset. When the button is released, no offset is applied. When you click again, a new offset correction is started. 15.3.2. Dragging This function allows you to drag the image into the correct position using the left mouse button. It is probably most useful for correcting individual images, but can be used on sequences. If using on a sequence, it helps to have a dimension mark or line marking a feature than then be draged back to the marking dimension line. You may also want to slow down the playback speed to make it easier to react. Move the video to your desired start position, then click down the left mouse button and drag the image to its corrected postion. If you want to correct a sequence of images, keep the left button down, so that the total correction so far is remembered for following images, then press the ’P’ key to play the sequence. Drag the image into position as the video plays. Release the left mouse button as soon as you want to stop corrections. If the image has stopped moving around, you will probably still 49 Chapter 15. Movement Correction want to keep the left button depressed until you reach the end of the video so that the remaining images are corrected too. Note that this method uses the distance of the mouse from the position of the left button click as an offset to adjust to the current image’s offset. When the button is released, no offset is applied. When you click again, a new offset correction is started. 15.4. Reset movement correction offsets Use the "Reset offsets" function in the "Edit" menu to clear all offsets back to zero. This works wether the offsets were created by the automatic or manual methods. To clear just a range of images, first set the start and end image numbers in the "Edit", "Select images...". 50 Chapter 16. Software Reference 16.1. Introduction The CAM1 software has a ’MONITOR’ window which displays the contents of the input buffers. There are two input buffers, the Doppler spectrum and a capillary blood cell velocity (CBV) trace. Either buffer can be enabled,disabled or hidden. The length of each buffer can be individually preset by the user. The buffers can be circular (i.e. they automatically overwrite themselves when the end is reached), or they can be set to stop recording as soon as one buffer becomes full. By default the buffers are circular. The whole contents of both buffers can be saved to disc, or part of one buffer can be copied to another file or a new file via the clipboard. Data is NOT saved unless explicitly saved by the user. The CBV trace has minimal memory requirements, and can be set to a much longer duration than the Doppler trace which requires large amounts of memory (about 600 kbytes/minute! ). The advantage of saving the Doppler spectrum is that the quality of the CBV can be seen. 16.2. Data Rate By default the data rate is set to 20 samples per second. The maximum data rate possible depends on the processing power of the computer and graphics card and the bandwidth (sample rate). 512 data points from the Doppler shift signal is always used to calculate each sample, (256 points for a 64 point FFT) therefore a slow Doppler sample rate means the data takes longer to acquire. For example the lowest bandwidth (6.25kHz)takes about 70ms for 512 samples. The ADC sample rate is hardware controlled but the processing of each 512 sample block to produce the velocity measurement is achieved by software polling of a hardware timer. The hardware timer is polled continuously whilst waiting for user input. If the PC cannot process and display the data fast enough then missing samples will be filled in by copying the latest value into all missing data points. This can be seen in the 51 Chapter 16. Software Reference trace as horizontal lines in the output at high x scale magnification.Because of this any user operations which delay the software polling by over one sample period will cause missing data and flats in the trace. 16.3. Clear All Traces Use this command to clear all traces to zero. Useful for clearing old data away from the input buffers before recording fresh data. Only available for the CAM1 monitor window. Note the traces themselves are not deleted, but are cleared and all values set to zero. Any unsaved data will be lost forever. 16.4. Input channel Use this command to select an alternative source for the Doppler input. This could be used to take measurements from Doppler signal previously recorded onto the audio track of a video recorder for example. This enables the raw Doppler signal to be recorded together with the video image of the capillary under investigation. Data can be later captured and analysed. This can help the analysis for subjects where the is a lotof movement and hence a lot of signal dropout, or where a measurement isto be made over a long period, and disc storage is a concern. Note that the maximum velocity that can be recorded will be limited by the frequency range of the video recorder. (20Hz -20 kHz for a goodquality VCR equivalent to a maximum of about 5.8 mm/s). 52 Chapter 16. Software Reference 16.5. Input Settings Dialog Use this dialog to edit the parameters of the input buffers of the currently active CAM1 monitor. 16.5.1. Sample rate Any sample rate from 4 to 100 samples per second can be set here. Default value is 20 samples per second. This is the rate at which data is calculated and saved, NOT the rate at which the raw Doppler spectrum is sampled. That is controlled by the Doppler Bandwidth controls. Using high samples rates will use vast amounts of memory if saving the Doppler spectrum is enabled. Also the highest practicable sample rates depends on the performance of your PC. Missing sample points are filled in with the last sample. This will show as horizontal ’flats’ in the recording (it is unlikely that two or more sequential points will ever be exactly the same). These are also caused by user operations or other running tasks which occupy the processor for longer than one sample period. See also Data Rates. 53 Chapter 16. Software Reference 16.5.2. Enable Input Buffer Check this to enable the recording of this input buffer. 16.5.3. Input Buffer Duration Set the desired duration for the input buffer. All data is stored in memory until saved to disk by the user. Note that storage of the Doppler spectrum requires obscene amounts of memory! The two buffers can have different durations. 16.5.4. Input buffer memory This displays the amount of memory (RAM) required by the buffer at the current sample rate and buffer duration settings. Especially useful for the Doppler spectrum which consumes a lot of memory. Too big an input buffer may result in poor performance as the Windows virtual memory manager switches memory to & from disc. 16.5.5. Circular input buffer This setting allows the CAM1 monitor to run continuously only saving the latest period as set in the duration settings. 16.5.6. Stop on buffer full Causes the CAM1 monitor to stop as soon as the buffer becomes full. 16.5.7. FFT points Choose between 64 point and 256 point FFT calculations. Obviously the 64 point will have lower frequency resolution and lower memory requirements, but it does 54 Chapter 16. Software Reference allow faster and longer recordings. 16.6. Laser On/Off This command (F9) switches the Laser on or off. No warm up time is required for the laser. 16.7. Start Recording Use this command to start recording data from the CAM1 into the inputbuffers (Monitor window). The data is not saved to disc unless explicitlyrequested by the user. Save by either selecting data, copying to clipboard, and pasting into another file, or by savingthe whole input buffer using the Save command. 16.8. Stop Recording Stops the current recording session. The data is not saved to disc unless explicitly requested by the user.Save by either selecting data, copying to clipboard, and pasting into another file, or by saving the whole input buffer using the Save command. 16.9. Doppler Bandwidth 16.9.1. Increase Doppler Bandwidth Use this command to increase the Doppler bandwidth. Maximum bandwidth is 50kHz. 55 Chapter 16. Software Reference If the Doppler bandwidth is too low then the signal will be clipped or aliased back into the set bandwidth. The bandwidth is controlled by switching the sample rate of the raw Doppler signal. There are no antialiasing filters. It is recommended to start witha high bandwidth and switch to the lowest necessary for the measurement. 16.9.2. Lower Doppler Bandwidth Use this command to lower the Doppler bandwidth. Minimum bandwidth is 6.25kHz. If the Doppler bandwidth is too low then the signal will be clipped or aliased back into the set bandwidth. The bandwidth is controlled by switching the sample rate of the raw Doppler signal. There are no antialiasing filters. It is recommended to start with a high bandwidth and switch to the lowest necessary for the measurement. 16.10. Calculating Velocity Use this command to recalculate the velocity from the currently active Doppler spectrum. Either all or a selection of the Doppler spectrum can be used. The resulting trace can be output to a new trace, or replace the values in an existing trace. The existing trace must have the same sample rate as the source Doppler spectrum. Sections of an existing trace may be replaced enabling different detection thresholds to be used for different signal strengths in the recorded Doppler spectrum. A modeless Threshold dialog control enables the threshold to be adjusted to the optimum level. Press the apply button to recalculate the velocity. 56 Chapter 16. Software Reference The Artifact Filter can also be activated to control the action to take for signal dropouts and noise spikes. The method previously set in the Calculations | Velocity menu will be used. 16.11. Calculating CBV from peak in spectrum This method calculates the capillary blood cell velocity (CBV) by finding the frequency component in the power spectrum with the strongest signal. All frequencies above the highest frequency which is higher than the threshold are ignored, and the peak is searched for in only the higher50% of frequencies below this. This method is best for good signals with a strong peak and a characteristic ’whistling’ sound, it also exhibits a lower dependence on the threshold setting than the Maximum method. 16.12. Calculate CBV from maximum frequency shift This method calculates the capillary blood cell velocity (CBV) by finding the maximum frequency component in the power spectrum which is stronger than the threshold value. This method detects the envelope of the Doppler Shift and is best for signals without a strong peak, perhaps due to not being directly above a perpendicular section of capillary, or where the is a sharp bend in the capillary at the measurement site, or where there are many gaps between blood cells or aggregates of cells. 16.13. Calculate CBV from envelope of power 57 Chapter 16. Software Reference content This method calculates the capillary blood cell velocity (CBV) by finding the frequency component in the power spectrum below which the sum of thesignal power is the preset percentage of the total power. This method is best for signals with varying signal strength, and enables one setting to be used for a set of measurements. It is no good where there is signal dropout or where the CBV falls to zero. 16.14. Find Average Use this function to calculate a CBV trace from the ’average’ Dopplershift. This is the same as the SPEED signal from Laser Doppler Flux monitors such as the Moor Instruments MBF3, DRT4 etc.SPEED = FLUX / CONC where FLUX is the frequency weighted sum of the Doppler shift spectrum. CONC is the sum of the Doppler shift spectrum. This function allows a comparison with Laser Doppler Flux monitors calibration standards, but should not be used normally, since it is not appropriate for measurements in single vessels. Set the threshold to zero points where the average power level in a spectrum is too low. The output is in calibrated kHz. The mm/s scale should not be used since this is only applicable to measurements in single vessels. 16.15. Threshold Dialog Control Use this dialog to control the detection threshold for velocity recalculations. Click on the slider using the left mouse button and drag. The top of the slider corresponds to the value for the ’brightest’ colour in the spectrum.This will change when the Doppler Brightness commands are used. The bottom of the slider is zero. 58 Chapter 16. Software Reference Press the Apply button to recalculate. The result will be entered in the previously selected trace. Use the Artifact Filter Dialog control to specify the action to take for low signal levels and noise spikes. 16.16. Advanced analysis 16.16.1. Signal strength Use this command to create a new trace, calculated from the signal strength of the selection, or all of the currently active Doppler spectrum. 16.16.2. Power contour Use this command to calculate ten power contours from the currently active Doppler spectrum. Ten new traces will be created. This calculation may take some time for long traces. 16.16.3. Level contour Use this command to calculate and create any number of contours from the currently active Doppler spectrum. This calculation may take some time for very long traces. 16.16.4. Pulsatility Index Use this function to calculate and create a Pulsatility Index trace from a CBV trace. This is calculated using the following formula: Pulsatility Index = ( Peak Systolic - Minimum Diastolic ) / Mean CBV 59 Chapter 16. Software Reference The traces created during the calculation are left in place to help identify any artifacts. These traces may be deleted if desired. The mean is created automatically using the Remove Pulse function. For the detection of the peak systolic and minimum diastolic, you will be prompted for a Window size. This is the number of data points before and after the current point, which must be all lower or all higher than the current point, in order for that point is considered a peak or a minimum. 16.16.5. Resistance Index Create and calculate the resistance index for the current selection of the currently line active trace. Resistance Index = ( Peak systolic - minimum diastolic) / ( Peaksystolic ) The systolic and diastolic traces created during the calculations are left to help identify any artifacts. These can be deleted if desired. Select Edit, Smooth Selection, to smooth the resulting Resistance Index trace if desired. 16.16.6. Calculate Power Spectrum Use this function to calculate a 256 point colour coded power spectrum from the currently active line trace. Creates 1 PSD point for each block of 512 data points in the sourcetrace. Note the DC value is not saved, since WCAM1 saves the bandwidth in the 0 Hz bin. 60 Chapter 16. Software Reference 16.17. Charts 16.17.1. Introduction to charts Charts are documents that contain data in the form of traces. A chart can contain many traces. Traces can be moved between charts or duplicated, via the clipboard. To copy a section of a trace to another chart, first select a section of the trace, copy to the clipboard, then paste into the other chart. Traces can be smoothed (low pass filtered) and averaged. The results of average calculations are placed in Results documents. These can be saved to disc. Selected results from a Results document can be copied to a spreadsheet such as Excel via the clipboard. 16.17.2. Axes 16.17.2.1. Using the mouse The x and y scales can be altered by clicking on the respective axes. or buttons on the The view of the data can be scrolled along the x axis by using the ScrollBar on the bottom of the Trace window. The left and right arrow buttons on the scroll bar scroll all the traces by one pixel. Clicking with the left button on either side of the scroll box, the traces are scrolled 3/4 of the visible view. Dragging the scroll box scrolls the traces accordingly. The y scale can be offset by clicking on the y axis with the left mouse button and dragging up or down. The y axis controls only effects the traces in the same Y group as the currently active trace. 61 Chapter 16. Software Reference 16.17.3. Using the Keyboard The x axis scale can be increased or decreased by using the ’+’ and ’-’ keys. Use the up and down cursor keys for the y axis scale. Use the Page Up, Page Down, Home, End, cursor left and right keys to scroll along the x axis. See Keyboard below. 16.17.4. Traces A trace window or file can contain more than one trace. Each trace has its own y axis, but only one y axis is visible at any one time. To activate a trace click on it using the left mouse button, or use the TAB key to activate the next trace. The currently active trace is indicated by its name displayed in the Status 16.17.4.1. Trace Properties The trace properties can be altered by clicking the trace with the right mouse button or using the Trace Properties command in the edit menu. A Trace Properties Dialog box allows properties such as the trace name and trace colour to be altered. Note that some colours may not be printed on non-colour printers. 16.17.4.2. Selecting Trace Data Click on the trace to select data by using the left mouse button. Drag the mouse whilst holding the left button down. Selected data will be highlighted. Use the Copy Tool Bar button, <CTRL><Insert> keys or <CTRL>C keys to copy the data into the clipboard. In the current version this is stored in a private format which can only be used by CapiScope. Use the ’=’ Tool Bar button to calculate averages etc. the results will be appended to the last activated Results window, or if no results windows are open then a new results file will be created. 62 Chapter 16. Software Reference 16.17.4.3. Adding a Trace to a File Use the Paste Tool Bar button or <SHIFT><Insert>, or <CTRL>V keys to insert data from the clipboard into the currently active trace window. If the window contains a marked selection then the data will be copied to that location, otherwise it is copied to the start. 16.17.5. Display Rate Data can be displayed at any rate independent of the data rate. Additionally two or more windows can be used to show the data at different rates. For example use Window|Duplicate Window to produce two views of the CAM1 monitor window. One could be set to a slow display rate to show long term trends whilst using the other window at a fast display rate to show the pulsatile component. Display rate is controlled by using the x axis magnify/minify buttons. 16.17.6. Edit 16.17.6.1. Edit Copy command Use this command to copy selected data from the active trace onto the clipboard. This command is unavailable if there is no data currently selected. Copying data to the clipboard replaces the contents previously stored there. Note that when copying large 2D colour traces, there will be two copies in memory. Also if this is then pasted into another document, there could be three copies in memory. This could cause the system to become very sluggish. It is a good idea to copy a small section of a line trace into the clipboard to release at least one copy from memory. Shortcuts: Tool Bar ; Keys: CTRLC, CTRLInsert 63 Chapter 16. Software Reference 16.17.6.2. Edit Cut command Use this command to remove the currently selected data from the active trace or the whole active trace if there is no data currently selected and put it on the clipboard. The ’cut’ data is set to zero in the trace if a selection was used (ie memory is still used). The active trace is removed from the chart if no selection was made. Cutting data to the clipboard replaces the contents previously stored there. Shortcuts: Tool Bar .Keys: CTRLX; ShiftDelete 16.17.6.3. Edit Delete Command Use this command to remove the currently active trace from the chart. If part of a trace is selected, then the selection is set to zero, no memory is freed. All unsaved data will be lost forever. Not available in the monitor window. 16.17.6.4. Edit Paste command Use this command to insert a copy of the clipboard contents at the insertion point or the beginning of the Chart (t=0) if there is no selection. This command is unavailable if the clipboard is empty. Traces cannot be pasted into the Monitor window. Shortcuts: Tool Bar: Keys: CTRLV,SHIFTInsert 64 Chapter 16. Software Reference 16.17.7. Markers 16.17.7.1. Event Markers Event Markers are small flags which can be used to mark events, artifacts, or Captured Images using CapiScope during a recording. Markers can also be added later to highlight a feature. An Event Marker contains a label, which is shown on the flag, and a notelet, which can contain more detailed information. Event Markers are stored with the Chart, and are also Copied / Pasted to/from the clipboard together with the active trace. Image Markers contain the filename of the captured image in the notelet. Markers are added to a recording by pressing the space bar. This will generate a marker with a sequential number for the label, and will add the time and date to the notelet. Alternatively, a marker can be created by pressing any key, the character from that key will be used for the label, and the time and date will be added to the notelet. Image markers are added by pressing the F4 function key. Markers can be added to a Chart by switching to Marker Mode and then clicking with the left mouse button to place a marker at the current cursor position. Any marker can be edited by clicking on it with the right mouse button. This will open the Edit Marker box. Markers can be edited as soon as they are created by enabling the Edit New Marks option in the Settings menu. 16.17.7.2. Edit Marker Dialog 65 Chapter 16. Software Reference This dialog allows the properties of the selected Event Marker to be edited. The first line is the text displayed on the Event Marker flag, and the large edit box allows more descriptive notes to be added and saved with the marker. (Use <Ctrl> <Return> to add a newline to the note). The marker is not updated until the Update button is clicked. The dialog will show the properties of any newly selected marker if a different marker is selected whilst the Edit Marker Dialog is open. This makes it quicker to view the contents of many markers. 16.17.7.3. Edit New Marks Enable this option to always open up the Edit Markers dialog box whenever a new marker is created. This is particularly useful if descriptive markers are required during recording. The suggested procedure is: (i) Press the spacebar to create the new marker. The markers position is set to the time at which the spacebar is pressed. (ii) Type in the label for the new marker and press return. The only disadvantages using this method are that one or two data points may be lost whilst Windows creates the Edit Markers dialog box, and that the Doppler Spectrum trace is not redrawn when the dialog box is closed (WCAM1 disables the Doppler trace redrawing whilst recording to minimise lost data). Note the new marker is not redrawn with the new label until recording is stopped. 16.17.7.4. Marker Mode Use this to enable/disable the marker mode. When enabled, clicking the left mouse button will add an Event Marker to that position in the Chart. 16.17.7.5. Image Markers If the KK Technology CapiScope™ imaging software is running, then images can be captured and saved to disc automatically from CAM1. A marker is also saved in 66 Chapter 16. Software Reference the CAM1 chart, along with the unique filename of the captured image. Clicking on the marker with the left mouse button will reload the image into CapiScope automatically. To create an image marker press the F4 function key. The image will be saved in the current working directory of CapiScope. The filename is created from the system clock which only has a resolution of 1 second. Therefore attempts to save more than one image in quick succession will result in the second image overwriting the first image. 16.17.8. Export data Outputs trace data to a file in either binary or ASCII text. The ASCII text file can be loaded directly into Excel, the binary format is for users who wish to write their own data analysis programs. 16.17.8.1. TEXT 1. Output is in rows, each row corresponding to one pixel on the display x axis. 2. Each trace is output in a separate column(s). 3. Each Doppler spectrum is output in 256 columns (one column for each frequency) 4. Warning: Doppler spectrums will produce very large text files! 5. If ’no selection’ is chosen, then data from left to right of the active view is used (even if the trace ends part way through). 16.17.8.2. BINARY 1. Every point (within selection if applicable) is output irrespective of the x axis scale. 2. If a trace is not in the selection (if applicable) then it will not be output. 3. Each complete trace is output one after the other. 67 Chapter 16. Software Reference 4. Data is always output as ’raw’ values. 5. File Format: [HEADER] DATA [HEADER] DATA ..... [HEADER] DATA 6. HEADER FORMAT (total 128 bytes): Table 16-1. Export data Header Format type long long int int double double double double double double char[] bytes 4 4 2 2 8 8 8 8 8 8 68 description no. of x points no. of y points no. of bytes per element ’?’ (reserved for future versions) x scaling factor x offset y scaling factor y offset z scaling factor z offset trace name (NULL terminated) 7. DATA FORMAT For line traces, the data consists of sequential array of elements, the first being the oldest point, the last is the youngest. For 2D traces, the data is a sequential array of 256 or 64 point arrays. Each 256/64 point array being one spectrum (0Hz - bandwidth). 16.17.9. FIR filter Enables multi-tapped filtering of the current selection. A dialog box allows to enter the filename containing the weights for each tap. For unity gain, the sum of the weights should equal 1. 68 Chapter 16. Software Reference For example, the following filter is similar to a 1 second RC filter but without the phase lag: Table 16-2. FIR 1 second RC filter WEIGHT 0.06 0.09 0.1 0.15 0.2 0.15 0.1 0.09 0.06 This command destroys the original data in the selection of the trace! 16.17.10. Import data Enables a new trace to be created from an arbitrary ASCII or binary source file. Once the data has been imported, use the Trace Properties editor to enter the correct scalings. See also Export Data. 16.17.11. Keyboard The following list shows keyboard commands and shortcuts for using CapiScope. Table 16-3. Keyboard commands and shortcuts F1 shiftF1 Help Context Help 69 Chapter 16. Software Reference F2 shiftF2 F4 F6 shift F6 F8 F9 F10 TAB up cursor down cursor + left cursor right cursor page up page down Home End ctrlN ctrlO ctrlS ctrlP ctrlC ctrlInsert ctrlV shiftInsert ctrlX shiftdelete Increase bandwidth Decrease Bandwidth Capture Image and save to disc Next window Previous window Calculate Average Laser ON/OFF Start/Stop recording Activate next trace magnify y scale (halve full scale) minify y scale (double full scale) magnify x scale minify x scale scroll one pixel right scroll one pixel left scroll left 3/4 screen scroll right 3/4 screen move to start of active trace move to end of active trace File New File Open File Save File Print edit copy edit copy edit paste edit paste edit cut edit cut 70 Chapter 16. Software Reference 16.17.12. Remove Pulse Use this function to filter the currently active line trace. (Does not work for Doppler spectrums). Designed to remove the pulsatile component. Does not introduce any phase lag. This command destroys the original data in the selection of the trace! 16.17.13. Selecting Data Select data for Averaging or copying to the clipboard, or for Smoothing, or other calculations, by pressing down the left mouse button and dragging, whilst holding down the left button. Selected data will be highlighted. If the active trace changed when the left button was pressed, switch back to the desired active trace using the TAB key. Switching traces using the TAB key preserves the selection. 16.17.14. Smoothing Dialog Set the time constant of the single pole rc filter to apply to the currently active trace. Four common time constants are provided, or any other value can be set in the ’other’ edit control. Zero is a valid value. ( No filtering will be applied, but the conditions set in the Artifact Filter Dialog will still apply.) 16.17.15. Status Box 71 Chapter 16. Software Reference 16.17.15.1. Active Trace Name The name of the currently active trace is shown here on the status box. Use the TAB key to change the active trace. Use the Trace Properties box to change the name 16.17.16. ToolBar The Tool Bar is a feature common to many Windows applications. It allows quick access to most of the more commonly used menu commands. The tool bar is displayed across the top of the application window, below the menu bar. The tool bar provides quick mouse access to many tools used in CAM1, Sometimes some of the Tool Bar buttons will be inactive ( dimmed ). Usually this is when the button is not applicable to the currently active window. To hide or display the Tool Bar, choose Toolbar from the View menu (ALT, V, T). 16.17.17. Calculating Averages Use this command to recalculate averages. This command is only available when data is selected. Averages, minimum and maximum are entered into the most recently active Results file. If no result file is open then a new one is created automatically. Each new average calculation is appended to the Result file. 72 Chapter 16. Software Reference Data is taken from the active trace, from the leftmost selected point up to the rightmost point. Zero points are excluded from the average, but this can be changed using the Artifact Filter. Dropout and noise artifacts can be excluded from the result by using the Artifact Filter. Data can be selected from the result file and copied to any other Windows application. Perhaps the primary use will be to copy results into a spreadsheet application such as Excel. 16.17.18. Hide Trace Use this command to hide the currently active trace. The trace remains active although it is hidden from view. Activating a hidden trace automatically reveals it. 16.17.19. Increase Brightness Use this command to increase the ’brightness’ of the currently active Doppler spectrum. This actually reduces the value associated with the brightest colour of the current palette. This only effects the displaying of the spectrum in the current view, it does not alter the actual data. 16.17.20. Decrease Brightness Use this command to reduce the ’brightness’ of the currently active Doppler spectrum. This actually increases the value associated with the brightest colour of the current palette. 73 Chapter 16. Software Reference This only effects the displaying of the spectrum in the current view, it does not alter the actual data. 16.17.21. Smooth trace Use this command to apply a single pole RC filter to the selection of the currently active trace. The Smoothing box allows the time constant to be selected. The Artifact Filter controls the action to take for signal dropouts and noise spikes. This command destroys the original data in the selection of the trace! 16.17.22. Trace properties This dialog allows properties of the currently active trace to be altered. This dialog can be invoked from the edit menu, or by clicking the right mouse button over a trace. 74 Chapter 16. Software Reference 16.17.22.1. Trace Name Name used to describe the active trace. Displayed in the Status Box. 16.17.22.2. Y units Y units of the active trace. This is a text string which can be edited by the user. 16.17.22.3. X units The x units label. This is a text string which can be edited by the user. 16.17.22.4. Sample Rate This shows the interval between samples in x units. Normally this should not be altered since it would have been set when the trace was recorded. (Or in the original trace from which this trace has been derived). See also Data Rate. 16.17.22.5. Trace length This shows the number of samples in the active trace. 16.17.22.6. Axes X scale The scaling of the x units to screen pixels. 16.17.22.7. Trace Start Position Alter this to shift the trace start position. Don’t change the start positions of traces in the Monitor window. 75 Chapter 16. Software Reference 16.17.22.8. Screen Y scale The scaling of y units to screen pixels. Note that the Doppler spectrum y scale has to result in the trace being displayed as a power of 2 pixels high. 16.17.22.9. Screen Y offset The offset used to shift the active trace in the y axis, in screen pixels. This value does not change with y scale changes. Easier to change by clicking the left mouse button on the y axis and dragging. (Set Y Group to -1 to offset just this trace.) 16.17.22.10. Y scaling factor The scaling factor used to scale the stored data to the y axis scale. 16.17.23. Trace Selection Dialog Select desired trace from list of all traces available. Some traces may be empty ( have been deleted using Edit command ) and some may not be appropriate for the operation. The command should fail safely if you make a bad choice. 16.17.24. View 16.17.24.1. Colour / mono Doppler spectrum Use this command to switch all Doppler traces in all views between colour and monochrome display. Remember to switch to mono before printing onto a mono printer. 76 Chapter 16. Software Reference 16.17.24.2. Inverse Colours This function reverses the colour coding of the Doppler spectrum. Useful for printing out onto non-colour printers, either to save ink or toner, or to improve the visual appearance. 16.17.24.3. Minimum to background Use this set the colour of the lowest values to the same colour as the background. This is sometimes useful for printouts in order to either improve the appearance, or to conserve printer ink or toner. 16.17.25. Advanced Menu This menu provides advanced functions, some of which are primarily for development purposes. To access this menu press [Ctrl]A. WARNING: some of the undocumented functions do not have full error checking. Make sure important data is saved before using any of these commands. 16.17.26. Artifact Filter Dialog The Artifact Filter dialog controls the action (if any) to take when the signal is above or below the specified levels. Used by the Average and Smoothing commands. The low limit is primarily used for excluding dropout signals from average calculations. The default value, and ’Set to zero and skip’ should be suitable for 77 Chapter 16. Software Reference many cases. The dropouts may be from loss of signal due to tissue movement or gaps in the erythrocytes passing through the capillary. The high limit is primarily used for excluding noise spikes generally caused by laser reflections from the tissue surface. This is not as effective as the low level filter, since it is difficult to distinguish between the sharp rise from the cardiac pulse and noise. Using an absolute value on small sections at a time may be most appropriate. To apply only the artifact filter to a trace, Smooth the trace using a zero time constant. 16.17.26.1. Artifact Limit Enter a value here for the limit of acceptable values. Either absolute values or percent of the last valid value can be used. 16.17.26.1.1. Absolute Value Set the limit to an absolute value. Units of the currently active trace in the current view are used. Any values above or below this will be considered as artifact. Action to be taken is set by the Filter Action. 16.17.26.1.2. Percent The percentage of the last valid value is used as the artifact limit. All values above or below this level are treated as artifact. 16.17.26.2. Filter Action 16.17.26.2.1. No Action Ignore this artifact limit and calculate all points. 78 Chapter 16. Software Reference 16.17.26.2.2. Repeat last valid value The last value within the artifact limits is substituted for points falling outside the artifact limits. 16.17.26.2.3. Set to zero & skip If the output of the operation is a trace then the result for any points falling above or below the limits will be set to zero. In the Smoothing operation the artifact value is ignored and does not influence the smoothed trace. (No compensation for the missing time is made). For the Average calculations the point is simply ignored. 16.18. Menu Commands 16.18.1. File Menu commands 16.18.1.1. New command (File menu) Use this command to create a new Image, Video or Chart document in CapiScope. You can open an existing document with the Open Command. Shortcuts Toolbar: Keys: CTRL+N 16.18.1.2. Open command (File menu) Use this command to open an existing document in a new window. You can create new documents with the New Command. Shortcuts Toolbar: Keys: CTRL+O 79 Chapter 16. Software Reference 16.18.1.3. Close command (File Menu) Use this command to close all windows containing the active document. CapiScope suggests that you save changes to your document before you close it. If you close a document without saving, you lose all changes made since the last time you saved it. Before closing an untitled document, CapiScope displays the Save As dialog box and suggests that you name and save the document. 16.18.1.4. Save command (File Menu) Use this command to save the active document to its current name and directory. When you save a document for the first time, CapiScope displays the Save As dialog box so you can name your document. If you want to change the name and/or directory of an existing document before you save it, choose the Save As Command. By default the image will be saved with the same name as the CapiScope document, but with a kkg extension (a KK Technology format). If you want the image to be saved with a different filename and/or format then use the Edit, Notes... function to change the image filename before saving the document. Note only the kkg format is supported for saving the ROI. See Export. To always save in a different format, edit the profile(s) (ini files in the program folder) using notepad. Add the following line: imagetype=.bmp Currently, the available formats are kkg (default KK Technology), bmp (windows bitmap), and tif (tagged image format). Video sequence data is saved with a .mve extension (a KK Technology format). To save in an avi format use the Export as avi command (File menu) Shortcuts Toolbar: Keys: CTRL+S 16.18.1.5. Save As command (File menu) Use this command to save and name the active document. CapiScope displays the Save As dialog box so you can name your document. To save a document with its 80 Chapter 16. Software Reference existing name and directory, use the Save command. To save an image in a different format see the Save command and the Export conmand. 16.18.1.6. Export (Dimension List) Use this function to save the dimension list as a TAB seperated text file which can be easily opened as an Excel spreadsheet. see Also Export Image 16.18.1.7. Export (Image) Use this function to save either the whole image, or if you currently have a Source ROI, just part of the image to disc. You will be prompted for a filename for the new image file. Only the kkg format image files are fully supported at present. TIFF and BMP files are only supported as whole images, NOT the ROI. If the currently active window is a chart or Dimension list, then the data from that will be exported. See Export Dimensions 16.18.1.8. Export as avi Use this function to export the video sequence as an avi format file. You will be prompted to select one of the available CODECs (COmpressor/DECompressor) available on your computer. Note that not all CODECs can compress, some are just decompressors, and also, some may not be available on other computers; they may have been installed with another application. For uncompressed output, click on cancel. 16.18.1.8.1. AVI Output compression Table 16-4. Analysis of compressors for AVI file output using 128 frame test file (.mve filesize=56,231,940 bytes) CODEC Compression Quality Filesize (bytes) Subjective Quality 81 Chapter 16. Software Reference CODEC Compression Quality all VDOnet™ VDOWave Cinepak Codec by all Radius™ Intel™Indeo® all Video R3.2 Intel™Indeo®IYUVall Filesize (bytes) Subjective Quality FAILED TO COMPRESS 786,432 (2/10) FAILED TO COMPRESS FAILED TO COMPRESS Intel™ 4.2.0 Video all Microsoft™ Video 1 lowest FAILED TO COMPRESS 508,928 (1/10) Microsoft™ Video 1 highest 35,151,872 Microsoft™ RLE Microsoft™ H263 Microsoft™ H261 Intel™Indeo® Video 5.04 Intel™Indeo® Video 5.04 Intel™Indeo® 4.5 Intel™Indeo® 4.5 Intel™Indeo® Video 5.10 Intel™Indeo® Video 5.10 Divx MPEG4 Low Motion Divx MPEG4 Low Motion Divx MPEG4 High Motion all 0 - 100 0 - 100 lowest 56,789,504 (8/10) FAILED TO COMPRESS FAILED TO COMPRESS 292,352 (5/10) highest 7,201,280 (10/10) lowest highest lowest 2,600,960 14,127,104 2,473,984 (4/10) (10/10) (8/10) highest 11,022,336 (9/10) lowest (1) 7,680 (0/10) highest (6000) 1,200,128 (10/10) lowest (1) 7,680 (0/10) (7/10) 82 Chapter 16. Software Reference CODEC Compression Quality Divx MPEG4 High highest (6000) Motion MainConcept™ DV N/A Codec 2.0.4 Brooktree™ YUV N/A 411 Raw(16) Full Frames N/A (uncompressed) Filesize (bytes) 353,792 Subjective Quality (7/10) FAILED TO COMPRESS 84,352,512 (10/10) 56,231,940 (10/10) 16.18.1.9. Import avi Use this to import avi files into a video sequence. The CODEC used to create the avi file needs to have been installed on the computer. If it runs in the Microsoft Mediaplayer, then it should load. Some avi files with compressed video may have incorrect headers and will not be decompressed. Mediaplayer probably guesses in these cases, but CapiScope will only correctly formatted files. 16.18.1.9.1. AVI Output compression Velocity and quality comparison of a good quality video sequence (Demo.mve, 300 images, File Size: 86,020,804 bytes) using various video codecs. Tested with a 20um wide line from (304.8,116) to (296,199.2) Table 16-5. Velocity results after video compression CODEC name Quality of image Velocity (um) % GOOD Velocity error (%) Cinpak Codec by Radius™ Lowest 650.45 32 76.546 % of Uncompressed file size 1.677 83 Chapter 16. Software Reference CODEC name Quality of image Cinpak Highest Codec by Radius™ Microsoft™ Lowest Video 1 Microsoft™ Highest Video 1 Microsoft™ Lowest RLE Microsoft™ Highest RLE Intel™ Lowest Indeo® Video 4.5 Intel™ Highest Indeo® Video 4.5 Intel™ Lowest Indeo® Video 5.04 Intel™ Highest Indeo® Video 5.04 Intel™ Lowest Indeo® Video 5.1 Intel™ Highest Indeo® Video 5.1 Divx MPEG4 Lowest Low Motion Velocity (um) % GOOD Velocity error (%) 650.45 32 76.546 % of Uncompressed file size 1.677 0 0 -100 0.862 337.69 87 -8.344 62.506 368.43 93 0 100.452 368.43 93 0 100.452 197.98 64 -46.264 0.676 177.39 61 -51.853 16.555 299.59 97 -18.685 0.593 349.76 91 -5.067 14.545 209.5 84 -43.137 12.812 162.96 60 -55.769 14.545 0 0 -100 0.014 84 Chapter 16. Software Reference CODEC name Quality of image Divx MPEG4 Highest Low Motion Divx MPEG4 Lowest High Motion Divx MPEG4 Highest High Motion Brooktree™ Lowest YUV 411 Raw(16) Brooktree™ Highest YUV 411 Raw(16) Full Frames Lowest (uncompressed, no codec) Full Frames Highest (uncompressed, no codec) Velocity (um) % GOOD Velocity error (%) 512.92 96 39.218 % of Uncompressed file size 3.0127 0 0 -100 0.014 526.81 91 42.988 1.494 368.12 92 -0.084 149.993 368.12 92 -0.084 149.993 368.43 93 0 100 368.43 93 0 100 16.18.1.10. Import Image Use this function to import an image into the currently active image. If the ROI is not empty, then it is possible to import into the destination ROI. The image size is not changed, or clipped by the destination ROI, but its top left corner is aligned with the destination ROI top left hand corner. 85 Chapter 16. Software Reference 16.18.1.11. Open Cytoscan file See the OPS Analysis User Guide for details. 16.18.1.12. Print Preview command (File menu) Use this command to display the active document as it would appear when printed. When you choose this command, the main window will be replaced with a print preview window in which one or two pages will be displayed in their printed format. The print preview toolbar offers you options to view either one or two pages at a time; move back and forth through the document; zoom in and out of pages; and initiate a print job. Note the image will usually be printed with much better colour resolution than shown in preview mode. 16.18.1.13. Exit command (File menu) Use this command to end your CapiScope session. You can also use the Close command on the application Control menu. CapiScope prompts you to save documents with unsaved changes. Shortcuts Keys: ALT+F4 16.18.2. Edit menu 16.18.2.1. Cut command (Edit menu) NOT IMPLEMENTED YET FOR IMAGES - only available for charts. Use this command to remove the currently selected data from the document and put it on the clipboard. This command is unavailable if there is no data currently selected. Cutting data to the clipboard replaces the contents previously stored there. Shortcuts Toolbar: . Keys: CTRL+X 86 Chapter 16. Software Reference 16.18.2.2. Copy commad (Edit menu) NOT IMPLEMENTED YET - only available for charts. Use this command to copy selected data onto the clipboard. This command is unavailable if there is no data currently selected. Copying data to the clipboard replaces the contents previously stored there. Shortcuts Toolbar: Keys: CTRL+C 16.18.2.3. Paste command (Edit menu) NOT IMPLEMENTED YET - only available for charts. Use this command to insert a copy of the clipboard contents at the insertion point. This command is unavailable if the clipboard is empty. Shortcuts Toolbar: Keys: CTRL+V 16.18.2.4. Clear All Dimensions Use this command to clear all dimensions from the current document. 16.18.2.5. Notes Use this to add notes to your CapiScope document. Also allows the image filename to be changed. The notes are printed with the image. 16.18.2.6. Smooth Selection Menu Use this command to smooth the resulting Resistance Index trace 87 Chapter 16. Software Reference 16.18.3. View Menu 16.18.3.1. View Toolbar command Use this command to display and hide the Toolbar, which includes buttons for some of the most common commands in CapiScope. A check mark appears next to the menu item when the Toolbar is displayed. See Toolbar for help on using the toolbar. 16.18.3.2. Video Input Control Use this command to Hide/Show the video input control. 16.18.3.3. Show Crosshair Use this command to Hide/Show the Target Crosshair. (Used for marking the CAM1 laser beam position). To repostion the target crosshair, double click the right mouse button. 16.18.3.4. Grid Use this to toggle the grid on or off. See Grid Settings to adjust spacing, style and colour of the grid. 16.18.3.5. 2D View Menu 16.18.3.5.1. Always on Top Use this to make CapiScope always visible, even if another application is active. 88 Chapter 16. Software Reference 16.18.4. Settings menu 16.18.4.1. Calibrate Magnification Use this to calibrate the total optical magnification. Before calling this, create two straight dimension lines. Using something of a known length, create one horizontal line to calibrate the x axis, and one vertical line to calibrate the y axis. ( You can use the same object, rotating it 90 degrees after marking one of the lines ). In the Calibrate Magnification dialog box, enter the line numbers for the x axis and y axis calibration lines, and also their known true length, using your prefered user units. The magnication scaling will then be calculated. To see the resulting values, use the Magnification... option in the Settings menu. 16.18.4.2. Magnification This opens a dialog box showing the current magnification scaling factors for the x and y axis. Usually these are set automatically using the Calibrate Magnification function. 16.18.4.3. Units This allows one to choose between using calibrated user defined units, or pixels. All dimensions will be displayed using the current setting. The label for the user units is just a text label and has no other significance. It is recommended to use units so that dimensions and cursor position etc will be in the range of 1 to 1000. This is so that significant digits are displayed in the dimension list, and status bar. See Calibrating Magnification. 16.18.4.4. Timer Use this to open the Timer Dialog and alter the timer settings. Number of images and time between images can be set. Also the base filename can be set. Each image will be saved using the base name plus two digits for the number in the sequence. If a file with the same name already exists, it will be overwritten without warning. The Start Timer button is disabled until the number of images has been set. TIP: a quick 89 Chapter 16. Software Reference way to view the saved images is to open the Windows Explorer, and position it next to the CapiScope window. Then the image files can be dragged onto CapiScope from the Windows Explorer using the left mouse button. 16.18.4.5. Grid Settings Use this to set the Grid style ( lines or points ), colour and spacing. The Grid always passes through the Origin. Use the Grid command to hide/show the grid. 16.18.5. Tools Menu 16.18.5.1. Pan Image Use this to pan the image in its window, by dragging with the left mouse button. Note that it not possible to pan when the window is maximised. Also it is not possible to pan the image beyond the actual screen area. e.g. the top left corner of the image cannot be panned beyond the top left of the screen, even though it cannot be seen because it is outside the CapiScope window. 16.18.5.2. Region of Interest (ROI) Use this to create a region of interest (ROI). Click and drag with the left mouse button to create the ROI. To move the ROI drag by holding down the left mouse button. To remove the ROI, select this function and just click the left mouse button. 16.18.5.3. Origin Use this to set the origin (0, 0) in the image. All dimension starting points are relative to the origin. Also the Grid passes through the origin. 90 Chapter 16. Software Reference 16.18.5.4. Counting Use this mode to count capillaries by clicking with the left mouse button. A cross will mark each capillary counted, and the dimension list will show the location of each count. A count of the number of dimensions is shown on the status bar. 16.18.5.5. Dimension Lines Use this to create straight dimension lines. Click with the left mouse button to add another node, double click or press escape key to end the line. The start position and total calibrated, or pixel length is shown in the dimension list. 16.18.5.6. Freehand dimension lines Use this to create freehand dimension lines. Click with the left mouse button and drag whilst holding the left mouse button. The start position and total length in calibrated units or pixels is shown in the dimension list. 16.18.5.7. Grab Live Video Use this to start and stop live video. The current image will be destroyed if it has not been saved. WARNING: there is no prompt to warn about losing the current image if it has not already been saved! 16.18.5.8. Freeze Video Input Use this to freeze and capture the video image. The image is NOT automatically saved to disc. 16.18.5.9. Start Timer Use this to start the capture and saving of a timed sequence of images. It is disabled until a valid number of images has been set. See Timer... for setting the timer. 91 Chapter 16. Software Reference 16.18.6. Window Menu 16.18.6.1. New command (Window menu) Use this command to open a new window with the same contents as the active window. You can open multiple document windows to display different parts or views of a document at the same time. If you change the contents in one window, all other windows containing the same document reflect those changes. When you open a new window, it becomes the active window and is displayed on top of all other open windows. 16.18.6.2. Cascade command (Window menu) Use this command to arrange multiple opened windows in an overlapped fashion. 16.18.6.3. Tile command (Window menu) Use this command to arrange multiple opened windows in a non-overlapped fashion. 16.18.6.4. Window Arrange Icons Command Use this command to arrange the icons for minimized windows at the bottom of the main window. If there is an open document window at the bottom of the main window, then some or all of the icons may not be visible because they will be underneath this document window. 16.18.6.5. Dimension List Use this to Show/Hide the Dimension List. 92 Chapter 16. Software Reference 16.18.7. Help Menu Click on Help to open this User Guide. Click on About... to see what the current version of Capiscope you are using. 16.19. Toolbar To hide or display the Toolbar, choose Toolbar from the View menu (ALT, V, T). The toolbar can be moved to any edge of the CapiScope window, or dragged away to become a floating toolbar. Click on the toolbar background with the left mouse button and drag to its new position. A floating toolbar can be resized by dragging its edge or corner. 16.20. Status Box 93 Chapter 16. Software Reference The status box displays information on the currently active window. The indicators show ( in order from top to bottom): The cursor position in the currently selected coordinates. If not in pixels, then the coordinates will be in calibrated units. Grey Level Image grey level (0-255) at current cursor position. Object size, Image size, or ROI size in calibrated units or pixels. Input voltage range. (black 0 to white 255). Approximate Frame rate in frame per second. 94 Chapter 17. Troubleshooting 17.1. CapiScope does not start • Check that that CAM1 has not been enabled in the ini profile file when there is no CAM1 interface card fitted. Edit all .ini files in the program directory (usually c:\Program Files\KK Technology\CapiScope ). Change the line: camEN=1 to camEN=0. • If CapiScope does not terminate normally, the frame grabber may be not be freed properly. For the PX610, use the PXClear program in the PX5 program group on the start menu. For the Matrox, you may need to shutdown the computer. • The Matrox and Microsoft DLL files have been installed correctly, in either the CapiScope directory or the Windows, or Windows\System directory. • The correct SuperPro software key has been fitted. • If using the USB superpro key, or WindowsNT with the parallel port key, install the superpro drivers. Select "Run..." from the start menu, and enter: D:\legacy\setup.exe /USB(replace ’D:’ with your CDROM drive name). • You are entering the correct codes when evaluating demo versions. A new code is required every month, and there are two codes: one to enable the demo version of the basic CapiScope then a second code to enable the optional dynamic features. • Check enough memory has been reserved for the Imagenation drivers. Select "Run.." from the windows start menu, and type regedit and edit the key "HKEY_LOCAL_MACHINE\system\currentControlSet\services\Vxd\PX5_95\memory size". This should be set to 0x200000 (hexdecimal). You will need to reboot the computer for any changes to take effect. Alternatively, reinstall CapiScope, and make sure the default 0x200000 memory is set in the Imagenation setup program. • For the Matrox MetoerII check memory allocation by right click on the "My computer" icon on the desktop. Select "properties", "Device Manager" tab. Select the MeteorII and click on Properties. In the Driver tab, it is possible to change the memory setting. Make sure it is at least 0x200000. 95 Chapter 17. Troubleshooting • If you get the following: this is probably because of an old version of WPX5_95.DLL in the CapiScope folder. Copy the newer file from c:\PX5\bin\WPX5_95.DLL into C:\KK Technology\CapiScope\. • 17.2. No video signal • If no video is visable, check the frames per second indicator on the status box. It should give a value fluctuating around fps=25.0 (PAL European system) or fps=30.0 (NTSC US system). • The video input is connected to the right input. For the ImagenationPX610, there are two BNC connectors. The lowest BNC is a trigger input, the top BNC (closest to the multipin ’D’ connector) is the video input. • The video source has been switched on. i.e. the IPS Isolator/Power supply (mains switch is on rear panel) and VCR. • If using an LCD monitor, check the brightness and contrast settings. Sometimes the low contrast when out of focus just gives the impression of no video signal. • 96 Chapter 17. Troubleshooting 17.3. • 97 Index 2D View menu, 88 always on top, 88 Advanced analysis, 59 Average, 72 avi, 81 CODEC, 81 CODEC comparison, 83 compression, 81 Bandwidth, 55 increase, 55 reduce, 56 Brightness, 73 Buffers, 51 Calculation parameters, 45 Calibration Validity, 40 CAM1 capillary anemometer, 30 introduction, 1 Capillary positioning, 24 selecting, 24 Capiscope capillaroscopy analysis, 30 file types, 29 introduction, 29 startup intructions, 30 status box, 93 step by step guide, 33 toolbar, 93 Cbv calculating, 57 calculation, 45 CAM1 trace, 51 Certification, 3 Charts Axes, 61 introduction, 61 scales, 61 Checks, 19 Cleaning, 27 Components, 11 Connection, 14 Connector ADC-ADC, 16 CAM1-PU, 16 Contour level, 59 power, 59 Data export, 67 export (binary), 67 export (text), 67 import, 69 selecting, 71 Data Rate, 51 Demo, 31 Dialog artifact filter, 77 smoothing, 71 Threshold, 58 Display rate, 63 DLL missing, 95 Doppler bandwidth, 55 positioning, 25 recording, 52 shift envelope, 57 spectrum, 54 spectrum brightness, 73 theory, 4 Edit 98 copy, 63 cut, 64 delete, 64 paste, 64 Edit menu, 86 clear dimensions, 87 copy, 87 cut, 86 notes, 87 paste, 87 smooth selection, 87 Environment, 19 Export avi, 81 data, 67 dimension list, 81 image, 81 FFT points settings, 54 File menu, 79 close, 80 exit, 86 export avi, 81 export dimension list, 81, 81 import avi, 83 import image, 85 new, 79 open, 79 print preview, 86 save, 80 save as, 80 FIR filter Dialog, 68 Focusing, 18 Hardware Timer, 51 Help menu, 93 Holding finger, 20 with adhesive pads, 21 with glue, 22 Import avi, 83 data, 69 Ini files, 95 Input channel, 52 settings, 53 Input Buffer, 54 circular, 54 duration, 54 memory, 54 Keyboard shortcuts, 69 using in charts, 62 Laser noise, 19 on/off, 55 safety, 1 specification, 5 LCD monitor, 95 Light Source, 17 Location position, 16 Magnification Calibration, 39 Maintenance, 27 Markers, 65 edit dialog, 65 edit new, 66 enable and disable, 66 event, 65 image, 65 image create, 66 Measurements, 26 Menu advanced, 77 edit, 63 tools, 90 99 Movement, 45 movement correction automatic, 48 dragging, 49 Introduction, 48 manual, 48 resetting offsets, 50 tracking, 49 Password, 31 Positioning, 18 Power Spectrum, 60 Pulsatility Index, 59 Recording start, 55 stop, 55 References, 8 Remove pulse, 71 Resistance Index, 60 Safety, 1 Sample rate Input Settings, 53 Trace Properies dialog, 75 Servicing, 27 Settings menu, 89 calibrate, 89 grid, 90 magnification, 89 timer, 89 units, 89 Signal Strength, 59 Status Box, 71 Storage, 27 Superpro key, 95 Surface preparation, 23 Toolbar, 72 Tools menu counting, 91 dimension lines, 91 freehand dimension lines, 91 freeze video input, 91 grab live video, 91 origin, 90 pan image, 90 region of interest, 90 timer, 91 Trace adding, 63 clear all, 52 copying, 61 dialog, 74 hide, 73 length, 75 name, 75 properties, 74 properties dialog, 62 selecting data, 62 selection dialog, 76 smoothing, 74 start position, 75 view, 76 window, 62 troubleshooting, 95 Using keyboard, 62 mouse, 61 VCR, 52 Velocity calculating, 56 making measurements, 43 measurement theory, 41 View menu, 88 display toolbar, 88 input control, 88 show crosshair, 88 100 show grid, 88 Window menu, 92 arrange, 92 cascade, 92 dimension list, 92 new, 92 tile, 92 WPX5_95.DLL, 95