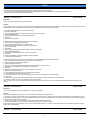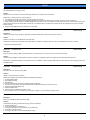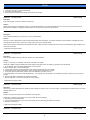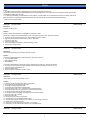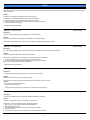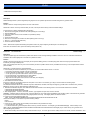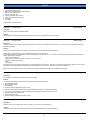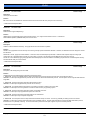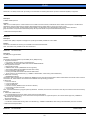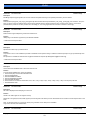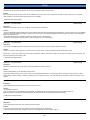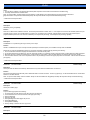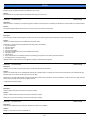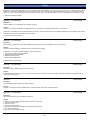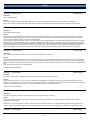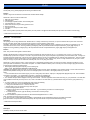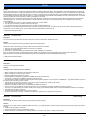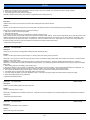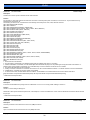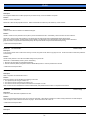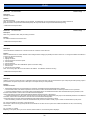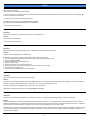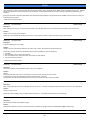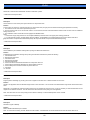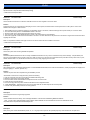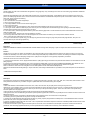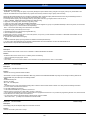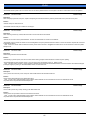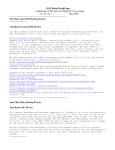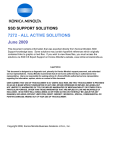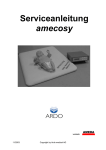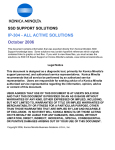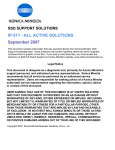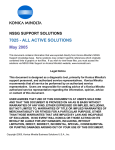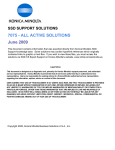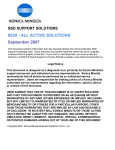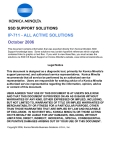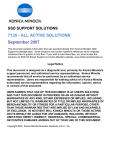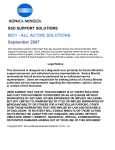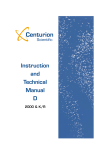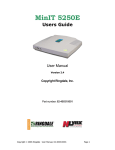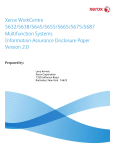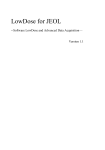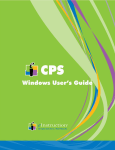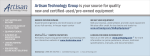Download PDF IP-424
Transcript
SSD SUPPORT SOLUTIONS IP-424 - ALL ACTIVE SOLUTIONS September 2007 This document contains information that was exported directly from Konica Minolta's SSD Support knowledge base. Some solutions may contain hyperlink references which originally contained links to graphic or text files. If you wish to view these files, you must access the solutions via SSD CS Expert Support on Konica Minolta's website, www.kmbs.konicaminolta.us. Legal Notice This document is designed as a diagnostic tool, primarily for Konica Minolta's support personnel, and authorized service representatives. Konica Minolta recommends that all service be performed by an authorized service representative. Users are responsible for seeking advice of a Konica Minolta authorized service representative regarding the information, opinion, advice or content of this document. USER AGREES THAT USE OF THIS DOCUMENT IS AT USER'S SOLE RISK AND THAT THIS DOCUMENT IS PROVIDED ON AN AS IS BASIS WITHOUT WARRANTIES OF ANY KIND, EITHER EXPRESSED OR IMPLIED, INCLUDING, BUT NOT LIMITED TO, WARRANTIES OF TITLE OR IMPLIED WARRANTIES OF MERCHANTABILITY OR FITNESS FOR A PARTICULAR PURPOSE, OTHER THAN THOSE WARRANTIES THAT ARE IMPLIED BY LAW AND INCAPABLE OF EXCLUSION. IN NO EVENT WILL KONICA MINOLTA OR THOSE ACTING ON ITS BEHALF BE LIABLE FOR ANY DAMAGES, INCLUDING, WITHOUT LIMITATION, DIRECT, INDIRECT, INCIDENTAL, SPECIAL, CONSEQUENTIAL OR PUNITIVE DAMAGES ARISING OUT OF YOUR USE OF THIS DOCUMENT. Copyright 2007, Konica Minolta Business Solutions U.S.A., Inc. IP-424 Solution ID TAUS0627380EN* Solution Usage 1 Solution Usage 2 Description How to change the network speed of the IP424 internal NIC. Solution To change the network speed of the NIC, perform the following: 1. Enter http://*the printer's TCP/IP* address*/nic/speed in the Address window of the browser. 2. The Force Network Speed page opens and the NIC speed can be changed to Auto-Detect, 100 Mbits or 10 Mbits. 3. Once the speed is selected, enter 'sysadm' as the password and click Apply to accept setting. 4. If the setting is performed correctly, the Update Successful page opens. * Trademark ownership information Solution ID TAUS0638769EN* Description The print operation slows down, system lock up, NIC drop-off occurs and/or F70-01 is displayed. Solution CAUSE: Improper IC7 operation on the system board prevents proper network LSI operation which causes the system to lock up if network traffic is heavy. SOLUTION: Replace the system CB (p/n 27NA--9303). Note: Serial Number cut-in 27NE01501. Solution ID TAUS0656768EN* Solution Usage 22 Description What Konica Minolta print drivers will come bundled with Microsoft ® Windows Vista™ and what is the release schedule for Vista™-compatible drivers? Solution Please refer to the Windows Vista™ Hardware Compatibility List for Printers & Scanners and the attached PDFs. For EFI legacy products that will not receive a Vista™-specific driver, refer to the following statement: "The previous drivers ( System 5/5e-8/8e ) will not work on 64-bit Vista™. However, these drivers will work on the 32-bit version of Windows Vista™with minor issues." Known issue : Borders and frames around icons and panes within the driver UI may not show up correctly. Notes : 1. Ifa previous driver was Microsoft ® Windows XP WHQL certified, Microsoft ® also honors the digital signature (CAT file) on Windows Vista™. 2.To view a PDF, Adobe Reader ® must be installed. Adobe Reader ® can be downloaded for free from the Adobe ® web site at: http://www.adobe.com/products/acrobat/readstep2.html Solution ID TAUS0657373EN* Solution Usage 2 Description In Microsoft® Publisher 2002/2003, publications/records are not individually collated and stapled when duplexing and using the mail merge feature of Publisher. Solution CAUSE: Registry edit required. WARNING: Incorrectly editing the registry may severely damage the system. Before making changes to the registry, back up any valued data on the computer. Konica Minolta is not responsible for any system errors that may result from using a registry editor incorrectly. SOLUTION: Microsoft® Publisher can be enabled to individually collate, staple and duplex publications/records when using the mail merge feature of Publisher through a registry edit. This can be done either manually or by a script. To manually edit the registry, open the Registry Editor by clicking Start, click Run, type regedit, and then click OK. Go to: 1. HKEY_CURRENT_USER\Software\Microsoft\Office\ \Publisher\Printing. 2. Right-click on the Printing folder, select New=>String Value. 2. Create new "string value" called: NumberOfRecordsPerBatch. 3. Double-click and set the Value Data to 1. Instead of grouping records together into groups of 10 (Publisher default) to send to the printer, the records are now sent in groups of 1 (i.e., each document is sent separately). Note: A value for this size setting can be set between 0 and 99999. To update the registry 'automatically' from a script: 1. Download the script from http://ed.mvps.org/20031Rec.reg . 2. Save the REG file to the Desktop. 3. Double-click on the icon, and then click on Yes to the question, 'Are you sure you want to add the information in C:DOCUME~1\administrator account \Desktop\20031Rec.reg to the registry?' 4. The new value will be added to the registry. Copyright 2007, Konica Minolta Business Solutions U.S.A., Inc. September 2007 2 IP-424 Notes: a. Refer to Windows registry tips and guidelines PDFfor additional information (see attached). b. To view the PDF, Adobe Reader® must be installed. Adobe Reader® can be downloaded for free from the Adobe® web site at: http://www.adobe.com/products/acrobat/readstep2.html Solution ID TAUS0627367EN* Solution Usage 8 Description How to use the password print (secure printing) function. Solution To use password print, a hard drive is required in the main body (HD103a), the ECM mode must be enabled, user ECM account(s) must be created, software dip switch 26-4 must be turned ON, and the ECM User ID and password must be entered in the print driver. To turn ON software dip switch 26-4, perform the following: 1. Power the copier OFF. 2. Access the 25 mode (power the copier ON, while pressing the 2 and 5 keys). 3. Select SOFTWARE SW. 4. Using the up/down arrows, scroll to software switch 26-4. 5. Select ON. 6. Power the copier OFF/ON. To enable ECM mode for password printing, perform the following: 1. Press the Help to enter Key Operator mode. 2. Press the Key-Ope Mode button on the touch screen. 3. Enter the Key Operator password (if necessary) and press OK. 4. Press System/Copier. 5. Press ECM. 6. Enter the 8 digit ECM master code (the default passcode is 00000000). 7. Press ECM ON/OFF Setting. 8. Select the ON setting for (Copier, Fax, or Printer) as desired. 9. Press OK. 10. Make any additional changes to the ECM accounts as desired. 11. Power the machine OFF/ON. To perform password printing (using the PCL, PostScript or Visual PostScript driver), perform the following: 1. From the document to be printed, select file then print from the file menu. 2. Select properties in the print driver dialog box. 3. Check the password check box. 4. In the ID box of the Password Setting dialog box enter the ECM user account number. 5. Enter any numeric password up to 8 digits in the password box. 6. Select OK. 7. Make any additional desired changes to the print driver and select OK. 8. Select OK to print the document. 9. On the operation panel of the machine, press the Scan/Print button. 10. Press Password Print on the LCD touch screen. 11. Enter the ECM user account number in the User ID space using the numeric keys on the touchscreen. 12. Press OK. 13. Enter the same numeric password that was entered in the print driver using the numeric keys on the touchscreen. 14. Select the number of the job to be printed and press the print button. Note: The print job will not be printed until the matching password is entered at the main body. The password print feature will increment the ECM user account. Solution ID TAUS0628704EN* Solution Usage 7 Description How to set up SMB (PC) Scanning to a Windows* NT, 2K or XP workstation. Solution When setting up SMB (PC) Scanning on the 7145, three pieces of information must be obtained: 1. Host Name: This will be the network name of the workstation you wish to scan to. Right click My Computer, select Properties, User Profiles and note the Workgroup Name of the computer. Use only the name of the computer, do not include the domain name. Make sure the computer name is NOT longer than 13 characters or you will receive N-32 errors. 2. Folder: This is set up on the workstation and must be shared with all attributes selected. 3. User Name and Password: This is what the customer uses to log their PC onto the network. Note: When setting up the Folder Name on the 7145, it must be designated with /. For example, if the shared folder on the workstation is Sample, it will be input on the 7145 as /Sample. Solution ID TAUS0629153EN* Solution Usage Copyright 2007, Konica Minolta Business Solutions U.S.A., Inc. 7 September 2007 3 IP-424 Description N54 is displayed when scanning to email. Solution CAUSE: N54 is an indication of communication failure between the machine and the email server. SOLUTION: To resolve the error, verify the following: 1. The email server must be local and in the same IP subnet as the machine. 2. The email server must be configured to relay SMTP email from the machines IP address as the machine cannot log on to the email server. 3. When entering a TCP/IP address in the EMAIL (SMTP) SET UP screen you can not include the unused zeros of the octets. 125.000.001.024 would be an address for the mail server that would cause an N54 code. The address 125.0.1.24 without the unused zeros will not generate the error and the email will transfer correctly. 4. Verify the proper DNS entry for the email server on main body. Solution ID TAUS0627364EN* Solution Usage 5 Description Unable to set up peer to peer printing on a Microsoft* Windows 98 workstation using the IP-P2P utility version 2.7. Solution CAUSE: The IP424 is not compatible with the IP-P2P utility. SOLUTION: The IP424 has its own peer to peer utility which is available on the IP424 User CD or can be downloaded from the Konica FTP site . * Trademark ownership information Solution ID TAUS0628721EN* Solution Usage 5 Description N-33 error when scanning to SMB. The shared folder is on the domain server, the user account has full control of the folder. Solution CAUSE: Scanning SMB to a shared folder of a domain controller is not possible as there is no workgroup name associated with this server. SOLUTION: Create a shared folder on a non-domain server or workstation. When configuring SMB scanning on the scanner use the workgroup name of the workstation/server. Solution ID TAUS0638470EN* Solution Usage 4 Solution Usage 4 Description N32 error code when scanning to (PC) SMB. Solution CAUSE: The NIC firmware is corrupted. SOLUTION: Reset the NIC to factory defaults be performing the following: 1. Access the Web utilities. 2. Select [Network Setup]. 3. Select [Reset]. To reset the 7222 network card to factory default, perform the following: 1. Access the 47 mode (power the copier OFF/ON, while simultaneously holding the 4 and the 7 keys). 2. Using the keypad enter address 119. 3. Press the START button. 4. Power the machine OFF/ON to exit the 47 mode. 5 Verify the Host pc name is not greater than 13 characters in length or you will continue to get N-32 errors. Solution ID TAUS0642437EN* Description IP424, how to disable the main body banner page. Solution To disable the main body generated banner page, perform the following: 1. Press the [PRINT] key. 2. Touch [Printer Set] on the touchscreen. 3. Touch [2] on the bottom of the touchscreen for [Controller Set]. 4. Touch [OK] on the touchscreen. 5. Touch [1] on the bottom of the touchscreen [Banner Page]. Copyright 2007, Konica Minolta Business Solutions U.S.A., Inc. September 2007 4 IP-424 6. 7. 8. 9. Touch [OK] on the touchscreen. Touch [2] on the bottom of the touchscreen [Off]. Touch [OK] on the touchscreen. Power the printer OFF/ON to reboot the IP unit and lock in the changes. Solution ID TAUS0627361EN* Solution Usage 3 Description Is the IP424 capable of scanning to POP3 E-mail servers? Solution POP3 E-mail scanning is not available at this time. The POP3 E-mail feature on the IP424/7222/7228/7235 is for incoming (to the machine) E-mail only. SMTP E-mail is available for outgoing E-mail and requires an anonymous log-in at the local E-mail server. Solution ID TAUS0627369EN* Solution Usage 3 Description How to download PostScript* fonts to the CF101 on the 7222/7228/7235. Solution There are a variety of applications that will accommodate PostScript font downloading. The Adobe* PostScript* Font downloader is compatible with newer controllers (IP304, IP421, IP431, IP422, IP423, IP424, IP432, IP511, IP601, IP601M, IP602). Konica does not endorse a particular font downloader at this time. Please review the instructions for how to use the font downloader program installed in the users local environment. * Trademark ownership information Solution ID TAUS0628314EN* Solution Usage 3 Description N-32 error when SMB scanning to a Microsoft* Windows 9x or ME workstation. Solution CAUSE: Incorrect sign on credentials, shared folder configuration or file path. SOLUTION: SMB to a Windows 9x/ME client requires enabling share level access and creating a password on the shared folder. 1. On the desktop, right click Network Neighborhood, access properties. Note the computer name - you will need this later. 2. In the Access Control tab, select Share-level access control (requires reboot if it is not enabled). 3. In Windows Explorer, create a shared folder. Assign full rights and set a password (i.e. 12345) 4. On the 7222, enter the Host Name (network name of the workstation you wish to scan to). 5. The Folder Name on the 7222 must be designated with /. For example, if the shared folder on the workstation is Sample, it will be input on the 7222 as /Sample. 6. Enter the User Name: administrator (for Windows 9x and ME) 7. Enter the Password: It must be the same as set in step 3 (above) * Trademark ownership information Solution ID TAUS0629212EN* Solution Usage 3 Description When printing a mixed original PDF from Adobe* Acrobat or Reader, the output is only on one size of paper. If the first page is formatted for 8.5x11, the entire document will be 8.5x11. Solution CAUSE: The paper source selection is not enabled in the print window. SOLUTION: To select the paper source when printing a PDF, perform the following: 1. Select File/Print from the application. 2. In the print window that pops up, check the Choose Paper Source by PDF page size selection to enable it. 3. Select OK to print the job. * Trademark ownership information Solution ID TAUS0629877EN* Solution Usage Copyright 2007, Konica Minolta Business Solutions U.S.A., Inc. 3 September 2007 5 IP-424 Description How to install additional memory on the IP-424. Solution The IP-424 does not accept additional memory. The memory on the main board can be changed from 128M to 256M. There is also a hard drive update available. Please review the 7222/7228/7235 System Configurator which outlines product options. Note: To view the above PDF, Acrobat* Reader must be installed. Acrobat Reader can be downloaded for free from the Adobe* Web site at: [[http://www.adobe.com/products/acrobat/readstep2.html| URL http://www.adobe.com/products/acrobat/readstep2.html]] * Trademark ownership information Solution ID TAUS0630375EN* Solution Usage 3 Solution Usage 3 Description Unable to ECM print, to enter USER ID in the print driver, and only allows numbers to be input and not alpha characters. Solution CAUSE: This is normal operation as indicated in the IP424 user manual. SOLUTION: In the USER ID field, enter the PASSWORD for the ECM account. The password field is not required for ECM printing. Solution ID TAUS0641536EN* Description How to reformat the IP424 CF card if the original formatting on the card becomes corrupted. Solution In order to recover a damaged CF, a new operational CF loaded with current code is required. To format the damaged CF: 1. Install IP startup (operational) CF on IP master CF slot and install damaged CF on the option slot. 2. Install IP-424 to 7222/7228/7235 and connect IP and computer (PC) with null modem serial cable. 3. Startup terminal software (Tera Term, Hyperterminal etc.) on PC. 4. Turn ON main power switch of 7222/7228/7235 series. 5. After IP starts up and turns to ready status Ready is displayed on terminal), execute "MakeMasterCF" command. When executing the command, the unused CF on the option slot is formatted as master CF. 6. Following to the terminal message (indicated below), turn OFF main power switch of 7222/7228//7235 and remove CF on the option slot. ----- Messages ----*The option side CF was formatted as master CF!!* *Shut off the main power and remove the option side CF.* Note: The newly formatted CF can be used as IP startup CF after installing IP firmware. 7. Place the recovered CF in a flash reader so that the PC can recognize it. 8. Copy the following folder with files to the CF by using Explorer. -- All folders and files in the ip424us2590ps folder 9. Install the CF to the IP424. 10. Install IP-424 to the 7222/7228/7235 and turn ON the main switch. Note: If the firmware is already installed on the CF, it must be deleted before rewriting. When the files are deleted, a RECYCLED directory is created on the CF which will not allow the IP to boot. Therefore, perform following on the PC then follow steps 8 to 10 above. Delete RECYCLED operation: Use [SHIFT]+[DEL] button to delete CF firmware. To confirm version use the following procedure: 1. Touch the "Printer Set" key to display the main screen. Touch the number key for "Test Print Menu" and then touch OK. 2. Touch a number key for "Config.Data" and then touch OK. 3. Among the version information in the outputted Config.Data, the following items show the versions. Startup : 25.9.0 (firmware version) PS : 6.0.1 (PS version) Solution ID TAUS0627366EN* Solution Usage 2 Description Microsoft* Windows 2003 Server printer driver support, IP424. Solution Copyright 2007, Konica Minolta Business Solutions U.S.A., Inc. September 2007 6 IP-424 Microsoft Windows 2003 Server printer driver support list. . Notes: 1. The latest version print driver is available for download from the [[Support & Drivers| URL http://kmbs.konicaminolta.us/eprise/main/KMBS/Support_Center/Home]] section on the public web site or the [[Konica Minolta FTP site| URL ftp://kbtdigital:[email protected]]]. 2. To view the above PDF(s), Acrobat* Reader must be installed. Acrobat Reader can be downloaded for free from the Adobe* Web site at: [[http://www.adobe.com/products/acrobat/readstep2.html| URL http://www.adobe.com/products/acrobat/readstep2.html]] * Trademark ownership information Solution ID TAUS0627368EN* Solution Usage 2 Solution Usage 2 Solution Usage 2 Solution Usage 2 Description IP424NIC, unable to print. Solution CAUSE: The RAW Port Setting for the IP424NIC is configured to 10001. SOLUTION: Configure the RAW Port Setting to 9100. To configure the port to 9100, perform the following: 1. Access the printer properties by clicking on 'Start', 'Settings', and then 'Printers'. 2. Right click on the IP424 print driver and then click on 'Properties'. 3. Click on the 'Ports' tab. 4. Click on 'Configure Port'. 5. In the 'Raw Settings Port Number', change this setting to 9100. 6. Click on 'OK', and then 'Close'. Solution ID TAUS0627373EN* Description How to reset the password on the NIC if it has been changed. Solution To reset the 7222/7228/7235NIC via the web browser, perform the following: 1. Access the Web utilities. 2. Select [Network Setup]. 3. Select [Reset]. To reset the 7222/7228/7235 network card to factory default using the main body, perform the following: 1. Access the 47 mode (power the copier OFF/ON, while simultaneously holding the 4 and the 7 keys). 2. Using the keypad, enter address 119. 3. Press the START button. 4. Power the machine OFF/ON to exit the 47 mode. Solution ID TAUS0627374EN* Description How to capture print file using the IP424 (CF101). Solution To capture a print file using the IP424, perform the following: 1. On the operation panel press the [Print] button. 2. On the touchscreen press [Printer Set]. 3. On the operation panel press the [STOP] button. 4. Using the keypad, enter 3, 0, 6, 9, and then press the [START] button. 5. On the touchscreen select [1], Capture file by controller and press [OK]. 6. On the touchscreen select [1], ON and press [OK]. 7. On the touchscreen press [EXIT], this will get you to the main print screen. 8. Send a print job to the controller. 9. Power the copier OFF. 10. Remove the CF101 from the main board. 11. Insert the CF101 into the PCMCIA slot of a laptop. 12. Using Windows Explore browse to the CF101 drive (i.e. Konica-ip {E:}), and open. 13. Double click on the Capture folder. 14. Right click on the file, and save it to a location on your laptop. 15. At this point you can email the file or attach it to an associated ticket. Solution ID TAUS0627383EN* Copyright 2007, Konica Minolta Business Solutions U.S.A., Inc. September 2007 7 IP-424 Description When printing an Excel* document from Microsoft* Windows XP using the PostScript* print driver, the image is printed as a postage sized image in the upper corner of the paper. Solution CAUSE: Incorrect image DPI setting for the document in Excel. SOLUTION: To change the image DPI setting, perform the following: 1. With the Excel document open, select File and then Page Setup. 2. Under Print Quality, use the drop down list and select either 400dpi or 600dpi. 3. Click OK to save the new setting. * Trademark ownership information Solution ID TAUS0627391EN* Solution Usage 2 Solution Usage 2 Solution Usage 2 Solution Usage 2 Description Unable to access the web page or ping the NIC on the 7222/7228/7235. Solution CAUSE: The IP address of the NIC and the workstation are on different subnets. SOLUTION: The IP address scheme on the NIC must match the workstations addressing scheme. Solution ID TAUS0628718EN* Description The entire print job is stapled instead of each set when using the PostScript* driver and Microsoft* Word 2002. Solution CAUSE: The printer collate option in Word 2002 is enabled. SOLUTION: To disable the printer collate option in Word 2002, perform the following: 1. On the Word 2002 menu line, click on [File], and then click on [Print...]. 2. In the Print window, locate [Collate] and deselect it by clicking on the check box. Note: The IP controller performs collate automatically. * Trademark ownership information Solution ID TAUS0629137EN* Description N-72 displayed following attempt to perform LDAP search from the machine. Solution CAUSE: The LDAP search root is described incorrectly. SOLUTION: The search root should be described based on the domain name of the server. Example: nssg.konicabt.com would be descibed as: dc=nssg,dc=konicabt,dc=com or dc=nssg,dc=konicabt,dc=local (if the domain is also described as a local domain) Solution ID TAUS0629510EN* Description N-37 error when SMB scanning to a Microsoft* Windows 2000 or XP workstation. Solution CAUSE: The destination folder on the workstation is not shared. SOLUTION: To share the destination folder, perform the following: 1. Right click on the scan folder as viewed in Windows Explorer. 2. Select Sharing and Security. 3. Select the Sharing tab and click on the 'Share this folder' radio button. 4. Select Permissions. 5. In Permissions for Everyone ensure Full Control, Change and Read are allowed. Copyright 2007, Konica Minolta Business Solutions U.S.A., Inc. September 2007 8 IP-424 6. Apply changes. * Trademark ownership information Solution ID TAUS0629865EN* Solution Usage 2 Solution Usage 2 Description Network settings #6 and 7 (email configuration) are grayed out on the operation panel when accessed through the key operator mode. Solution CAUSE: Failed or corrupt memory board on the main control board. SOLUTION: Perform a memory board full reset (47 mode, code 92) to set the memory board to its default settings. To reset memory to factory defaults perform the following: 1. Enter the 25 mode (power the machine ON, while pressing the 2 and 5 keys). 2. Select Software SW. 3. Using the up/down arrows, scroll to address 3-4 (All Memory Reset). 4. Select OFF. 5. Power the machine OFF. 6. Enter the 47 mode (turn the machine ON, while pressing the 4 and 7 keys). 7. Enter 0, 9, 3, and press the START key. 8. Power the machine OFF/ON. Note: L-Detect must be performed following this operation which may require replacing the developer in the developer unit. If this does not resolve the issue, replace the memory board (40LA-9110) Solution ID TAUS0638857EN* Description "Spooler subsystem app has encountered a problem and needs to close" message following installation of the PCL* driver on a Microsoft* Windows XP workstation with a small inkjet printer connected via a parallel connection. Solution CAUSE: A third-party printer driver or a third-party service prevents adding printers, or the third-party printer driver or third-party service affects the functionality of a newly installed printer. Note: As an example, this issue may occur if the Lexmark* print service (LexBce Server service) is installed and is running on the computer before another printer is added. SOLUTION: To resolve this issue, follow these steps: 1. If the Lexmark print service is installed on your computer, turn off the LexBce Server service. To do this: a. Click Start, right-click My Computer, and then click Manage. b. Expand Services and Applications, and then click Services. c. In the right pane, right-click LexBce Server, and then click Properties. d. On the General tab, in the Startup type list, click Disabled. e. Under Service status, click Stop, and then click OK. f. Right-click the Print Spooler service, and then click Start (if it is stopped). g. Quit Computer Management. 2. Test whether the issue is resolved. If the issue is resolved, the remaining steps are not required. If the issue is not resolved, go to step 3, and then follow the remaining steps. 3. Start the computer in Safe Mode. For additional information about how to start the computer in Safe Mode, click Start, click Help and Support, type safe mode in the Search box, press the ENTER key, and then click the Start Windows in Safe Mode topic. 4. Start Microsoft Windows Explorer, then delete all the files and the folders in the following where C: is the drive that Windows XP is installed: C:\Windows\System32\Spool\Printers C:\Windows\System32\Spool\Drivers\w32x86 5. Start Registry Editor . To do this, click Start, click Run, type regedit in the Open box, and then click OK. WARNING: If Registry Editor is used incorrectly, serious problems may occur that require reinstallation of the operating system. Microsoft cannot guarantee that problems can be solved that result from using Registry Editor incorrectly. Use Registry Editor with extreme caution. 6. Locate and expand the following registry key: HKEY_LOCAL_MACHINE\SYSTEM\CurrentControlSet\Control\Print\Environments\Windows NT x86 View the list of subkeys. There should only be the following subkeys: Drivers Print Processors 7. If there are any subkeys other than the subkeys that are listed in step 6, follow these steps: a. On the File menu, click Export . b. In the File Name box, type a descriptive name for this key, and then click Save - for example, type WindowsNTx86regkey. Use this backup of the HKEY_LOCAL_MACHINE\SYSTEM\CurrentControlSet\Control\Print\Environments\Windows NT x86 registry key to restore the key if any problems occur after completing this procedure. c. Delete all the subkeys other than the subkeys that are listed in step 6. To do this, right-click each subkey that is not on the list, and then click Delete. Click Copyright 2007, Konica Minolta Business Solutions U.S.A., Inc. September 2007 9 IP-424 Yes when prompted to confirm the deletion. 8. Locate and then expand the following registry key: HKEY_LOCAL_MACHINE\SYSTEM\CurrentControlSet\Control\Print\Environments\Windows NT x86\Drivers The registry entries for the printer drivers that are installed on the computer are stored in the Version-x subkey or subkeys, where x is a number (typically 2 or 3). 9. Expand the Version-x subkey or subkeys, and then delete the printer driver entries. To do this, right-click each printer driver subkey, and then click Delete. Click Yes when prompted to confirm the deletion. 10. Locate and then expand the following registry key: HKEY_LOCAL_MACHINE\SYSTEM\CurrentControlSet\Control\Print\Monitors View the list of subkeys. There should only be the following subkeys for the default print monitors: BJ Language Monitor Local Port PJL Language Monitor Standard TCP/IP Port USB Monitor 11. If there are any subkeys other than the subkeys that are listed in step 10, follow these steps: a. On the File menu, click Export. b. In the File Name box, type a descriptive name for this key - for example, type MonitorsRegkey, and then click Save. Use this backup of the HKEY_LOCAL_MACHINE\SYSTEM\CurrentControlSet\Control\Print\Monitors registry key to restore the key iif any problems occur after completing this procedure. c. Delete all the subkeys other than the subkeys that are listed in step 10. 11. To do this, right-click each subkey that is not on the list, and then click Delete. Click Yes when prompted to confirm the deletion. 12. If a local printer is attached, disconnect the printer cable from the computer and then restart the computer. 13. Verify that the Print Spooler service is running. To do this, follow these steps: a. Click Start, right-click My Computer, and then click Manage. b. Expand Services and Applications, and then click Services. c. In the right pane, right-click the Print Spooler service, and then click Start (if it is stopped). d. Quit Computer Management. 14. Reconnect the printer cable to the computer, add the printer and try to print a test page. To add the printer, follow these steps: a. Click Start, and then click Printers and Faxes. b. Click Add a printer. The Add Printer Wizard starts. c. Follow the instructions in the Add Printer Wizard to install the printer. Notes: -- For additional information about how to manually remove printer drivers, refer to article number 135406 in the Microsoft Knowledge Base. -- For additional information about how to troubleshoot printing problems in Windows XP, refer to article numbers 314085 and 308028 in the Microsoft Knowledge Base. -- To view the above PDFs, Acrobat* Reader must be installed. Acrobat Reader can be downloaded for free from the Adobe* Web site at: [[http://www.adobe.com/products/acrobat/readstep2.html| URL http://www.adobe.com/products/acrobat/readstep2.html]] * Trademark ownership information Solution ID TAUS0640108EN* Solution Usage 2 Solution Usage 2 Solution Usage 2 Description SMB scanning will not work and the engine displays an N-33 code. Solution CAUSE: The client is not a member of a workgroup. SOLUTION: Ensure that the client is a member of a workgroup. Solution ID TAUS0642666EN* Description SPECIFIED PARAMETER INVALID message when setting up Scan to FTP with an anonymous account. Solution CAUSE: Login Password field was left blank. SOLUTION: When anonymous is selected, input the sender's E-mail address as the password. Solution ID TAUS0651038EN* Description Printing a black square in place of the text in Microsoft* Visio 2003 diagram imported into Word 2003 using the Visual PostScript* driver. Solution CAUSE: The Visual PostScript driver does not have PostScript Pass-through checked. Copyright 2007, Konica Minolta Business Solutions U.S.A., Inc. September 2007 10 IP-424 SOLUTION: To check PostScript Pass-through, perform the following: 1. Access Printer listing window. 2. Right click on the IP424 Visual PostScript driver 3. Select 'Printing Preferences'. 4. Click on 'PostScript' Tab. 5. Click on 'PostScript Options' button. 6. Check 'Use PostScript Pass-through'. 7. Click 'OK' 8. Click 'Apply'. * Trademark ownership information Solution ID TAUS0627360EN* Solution Usage 1 Solution Usage 1 Description What is the password for the IP424 web utilities? Solution The password for the web utilities is the 7222/7228/7235 main body Key Operator default password (0000). Solution ID TAUS0627363EN* Description Unable to use Scan to FTP feature. Files will not transfer from the machine to the folder on the FTP server. The FTP server log file indicates: 550 Cannot STOR. No permission Solution CAUSE: The root directory to the FTP server in incorrectly input on the operation panel of the mainbody. SOLUTION: In the file path entry on the op panel screen, define the root directory as \ Note: If attempting to enter the file path to the actual folder located on the FTP server (i.e., c:\konica) an error will occur and will be present in the log file of the FTP server utility for example: STOR c:\konica/1493.pdf asked to upload 'c:\konica\1493.pdf' in 'c:\konica\' -- Access denied. 550 Cannot STOR. No permission. QUIT 221 Bye bye ... The reason for this is the FTP server already has c:\konica defined as the root directory. This does not have to be redefined on the machine, in fact, doing so will result in the machine attempting to place files in a directory called c:\konica\c:\konica which does not exist on the FTP server. [[Screen shot of the operation panel - Link for internal use only| RUN v:\PDFfiles\AcroRd32.exe V:\pdffiles\scan-to-ftp.pdf]] Solution ID TAUS0627370EN* Solution Usage 1 Solution Usage 1 Description How to reset the 7222/7228/7235 network card to factory default. Solution To reset the 7222/7228/7235 network card via the web browser, perform the following: 1. Access the Web utilities. 2. Select [Network Setup]. 3. Select [Reset]. 4. Power the machine OFF/ON to exit the 47 mode. To reset the 7222/7228/7235 network card to factory default using the main body, perform the following: 1. Access the 47 mode (power the copier OFF/ON, while simultaneously holding the 4 and the 7 keys). 2. Using the keypad enter address 119. 3. Press the START button. 4. Power the machine OFF/ON to exit the 47 mode. Solution ID TAUS0627371EN* Description IP424NIC, reasons why the NIC (print server) card may not connect to a Novell* NDS server. Solution To determine the reason why the NIC card may not connect to a Novell NDS server, check the following: Copyright 2007, Konica Minolta Business Solutions U.S.A., Inc. September 2007 11 IP-424 1. The SET 'reply to request for nearest server' setting is not enabled. 2. Not enough licenses. The IP432 NIC acts as a queue server (not a remote printer) and requires a license to broadcast on the network. 3. Signature level not set between 0 - 2. Signature level 3 (packet encryption) is not supported. 4. No autosense. If the NICs are bound to three or more LAN protocols, then the autosense of media type fails. Select a frame type manually. 5. NDS and the local schema are corrupt and need to be repaired with DSRepair. 6. Printer object is not set up as remote/unknown. Wipe all objects and recreate them with Quick Setup. 7. Using autosense hubs. The port needs to be set up as a single speed or a single speed hub needs to be placed between the autosense hub and the KN card. 8. The KN card is not advertising on the network. a. Use Display Servers command and view three instances of the KN card. b. If Disable Bindery on the IP432 NIC is NOT checked, the card will not advertise on the network. c. Reset the NIC (47 mode, code 119) then re-enter the Netware information. d. The preferred file server information must be included. e. CHECK Disable Bindery, and save settings. f. Reboot the machine (main power switch in the rear). g. The IP432 NIC will now advertise as an IPX server device on the network 9. If AppleTalk* is not needed, disable it. Both AppleTalk and Novell protocols are 'chatty'. * Trademark ownership information Solution ID TAUS0627375EN* Solution Usage 1 Solution Usage 1 Description IP424 NIC, what is the RAW Port Configuration for the IP424NIC? Solution The proper RAW Port Configuration for the IP424NIC is 9100. Solution ID TAUS0627376EN* Description Is PC-Fax supported when printing in a Macintosh* environment? Solution PC-Fax functions are not available when printing in a Macintosh environment. PC-Fax functions are available (using the PCL* driver or PostScript* Visual driver) for the following operating systems: Windows* 95 Windows 98 Windows Me Windows NT 4.0 Windows 2000 Windows XP * Trademark ownership information Solution ID TAUS0627377EN* Solution Usage 1 Solution Usage 1 Description PLEASE LOAD A4 PAPER message when printing test pages or any type of job. Solution CAUSE: The paper override was set to 8.5x11 A4. SOLUTION: To change paper override setting, perform the following: 1. Press PRINT button to access 'Printer Mode'. 2. Press PRINTER SET on the touchscreen. 3. Press 3 for SET DEFAULT. Press OK. 4. Press 5 for OVERRIDE PAPER. Press OK. 5. Press 1 for OFF. Press OK. 6. Press EXIT button to return to standby mode. Solution ID TAUS0627384EN* Description Is password printing available for MAC OS 10.2.x environments? Solution The password printing feature is not available on the Mac OS 10.2.x, driver version 1.3.3. Copyright 2007, Konica Minolta Business Solutions U.S.A., Inc. September 2007 12 IP-424 Solution ID TAUS0627394EN* Solution Usage 1 Solution Usage 1 Solution Usage 1 Description How to print bar code fonts. Solution Bar code fonts are not available from the internal font list and must be sent with each print job in PCL* format only. * Trademark ownership information Solution ID TAUS0628140EN* Description Does the IP424 support USB printing? Solution USB printing is supported with System Control firmware version 11.0, Image Control firmware version 11.0 and above. Note: Software dipswitch (USB/ISW status) 34-6 must be set to 1. Solution ID TAUS0628198EN* Description Unable to install the latest IP-P2P utility. The ip-p2p.dll file cannot be removed or updated. Solution CAUSE: The ip-p2p.dll file is set as read only and it is being used by spool32 in Microsoft* Windows. Therefore, its attributes cannot be changed to 'archive' from Windows. SOLUTION: The file, ip-p2p.dll, must be deleted. In order to do this, boot to DOS (F8 at power ON, or restart in DOS at power OFF) and change (CD command) to the 'C:\windows\system' directory by typing 'attrib -r ip-p2p.dll'. This will change the file attributes from read only to archive. The file can now be deleted by typing 'del ip-p2p.dll' from the DOS prompt or reboot the machine and delete ip-p2p.dll from the c:\windows\system directory. The latest IP-P2P utility can now be loaded. * Trademark ownership information Solution ID TAUS0628385EN* Solution Usage 1 Description FAX option, LAN hacking through fax line FAQs. Solution Listed below are some FAQs regarding LAN hacking through the fax line. 1. QUESTION: Is there any possibility that the LAN can be hacked through the fax line from the FAX option via the NIC/print server? ANSWER: The FAX option supports the fax protocols T4 and T30, but not the data transmission protocol. The FAX option cannot recognize data other than image data. 2. QUESTION: Does the FAX option support the data modem Function? ANSWER: The FAX option supports the fax protocols T4 and T30 only. 3. QUESTION: Is it possible that the FAX option is recognized as a modem or network card on the LAN? ANSWER: The FAX option is not recognized as a modem or network card by any operating system. 4. QUESTION: Does the FAX option support the TCP/IP* or IPX/SPX* protocols? ANSWER: The FAX option only supports the fax protocols T4 and T30. 5. QUESTION: Does the FAX option accept data calls from an external line? ANSWER: The FAX option only accepts fax image data. 6. QUESTION: The FAX option uses the adopt V34/V37ter that allows dial-up connection. Is there any possibility of hacking from this connection? ANSWER: The FAX option uses the adopt V34/V37ter as the modulation method. The FAX option itself does not support the data transmission protocol; therefore there is no possibility of hacking. For the communication protocol the FAX option supports only the T4 and T30 protocols. * Trademark ownership information Solution ID TAUS0629392EN* Solution Usage Copyright 2007, Konica Minolta Business Solutions U.S.A., Inc. 1 September 2007 13 IP-424 Description N-34 error when SMB scanning to a Microsoft* Windows NT, 2000 or XP workstation Solution CAUSE: The destination folder on the workstation is not shared. SOLUTION: To share the destination folder, perform the following: 1. Right click on the scan folder as viewed in Windows Explorer. 2. Select Properties. 3. Select the Sharing tab and click on the 'Share this folder' radio button. 4. Provide a share name and Apply the setting. * Trademark ownership information Solution ID TAUS0629403EN* Solution Usage 1 Description Will Microsoft* Windows XP Service Pack 2 create printing problems? Solution Service Pack 2 (SP2) is, in many ways, a new XP, and there is no way to test every possible combination of hardware and software on which it might be installed. Practice due diligence and evaluate the specific XP deployment before installing XP SP2. There are several pre-installation steps that should be considered: 1. Understand the benefits of installing the service pack: a. Malware attachment warnings b. Malware download warnings c. Pop-up blocker d. Firewall turned on by default e. Windows Security Center GUI that lets end users see and manage security settings (this can be blocked in a managed environment) f. Enhancements to auto updates, including improvements for dial-up users g. Better management of browser add-ons and e-mail addresses h. A new wireless deployment wizard useful for small businesses 2. Grab a copy of the recovery document from http://snipurl.com/8gju . This document discusses how to recover from a problem XP SP2 installation. Please take the precaution of printing out the recovery instructions. Hopefully, they will never have to be used.. At any rate, be prepared when priorities change and XP SP2 must be installed immediately. When rushed, looking for recovery information before installing may end up being an after-thought. Windows XP SP2 is also an issue for IT departments using SUS for updates, since it may need to be blocked from some SUS client computers and approved for others. Remember that the service pack will have to be approved in the SUS server database before clients can receive it, giving an extra layer of protection to SUS shops. If any of these scenarios applies, here are some resources. Start with the free Microsoft tool at http://snipurl.com/8gjw . It includes an executable, a script, ADM template to use with Group Policy, and sample E-mail text to be used to inform users on how to block and unblock delivery of XP SP2. Note: Refer to the following linlks for more information about blocking: http://snipurl.com/8gjx http://snipurl.com/8gjz http://snipurl.com/8ei8 For those who like to do things the hard way, the Registry can be edited to block XP SP2 delivery. Go to the following key: HKEY_LOCAL_MACHINE\Software\Policies\Microsoft\Windows\WindowsUpdate and add the new value DoNotAllowXPSP2. Set the value to 1. This will block delivery of XP SP2 via SUS or Automatic Updates for up to 120 days. Removing the value will allow delivery of XP SP2, as will the passage of time. This isn't a permanent solution; it just affords a little more breathing room. And finally, do not believe everything read or heard. Contrary to some rumors, XP SP2 does not break things; it fixes things. Sometimes closing holes means good software will need to be revised or reonfigured. Note: Most of the Microsoft URLs referenced above are very long; the "snipurl" versions do not break, and will not expire. CAUTION: Incorrectly editing the registry may severely damage the system. Before making changes to the registry, back up any valued data on the computer. * Trademark ownership information Solution ID TAUS0630698EN* Solution Usage 1 Description IP424 NIC, how to assign a new TCP/IP* address when the network is changed. Solution Use the arp -s command. It should be followed by the workstation address which will define all three parameters of the arp command. Type the arp -s command from a DOS prompt as outlined in this example (the TCP/IP address scheme and hardware address in your environment will vary): New TCP/IP address Hardware address Workstation TCP/IP address arp -s 10.26.0.78 00-4F-98-28-47-65 10.26.0.78 Note: It is important to add the workstation address from which the card is being arped to allow this command to work correctly. * Trademark ownership information Copyright 2007, Konica Minolta Business Solutions U.S.A., Inc. September 2007 14 IP-424 Solution ID TAUS0630706EN* Solution Usage 1 Description How to set up SMB (PC) Scanning. Solution To set up scan to PS (SMB), perform the following. 1. Using a web browser, browse out to Konica Web Utilities Version 3.0 page of the machine via the IP address. Example 10.5.1.214 2. Select Address Book. 3. Enter the Key Operator Password. Example 00001111. 4. Hit Apply 5. Select PC (SMB). 6. Enter Name. This is the name that will show up on the machines control Panel. Example TEST. 7. Enter Character to search. This would be the alphabetical letter shown on the machine that would locate the name that you just created. 8. Enter Host Name. This is the name of the computer that you want to set up the Scan to PC (SMB) on. To view this information, right click on My Computer, Properties, and Network Identification. Example PW- Burgermister. 9. Enter Folder. This is the name of the folder that you will create on the computer (example Burger7145) that will be receiving the scanned files from the account NAME (step 6) set up on the machine to which the Scan to PC (SMB) is set up for. To create a folder on the desktop, right click on the desk top, move to New, and then click Folder. Once this folder is created on the PC it must be shared out, to do this right click on the newly created folder, click sharing…select Share this folder, Apply, then O.K. 10. Enter User Name. This is the account name that you use to log onto the PC for which you are setting up the Scan to PC (SMB). Example D809FBC. 11. Enter Password. This is the password that goes in conjunction with the account that you use to log onto the PC for which you are setting up the Scan to PC (SMB). 12. Enter No. This is the numerical number that the account will be set up under on the machine. Example 66 13. Select ENTRY. NOTE: All the previous information is case sensitive and must be spelled correctly. If the previous is done correctly you should have account TEST on the machines operation control panel under the Scan/Server, PC (SMB) tab. To actually scan to the PC (SMB) perform the following. 1. At the machine select Scan/Server. 2. Select PC (SMB). 3. Select the Alphabetical letter that you filed the NAME under (step 6, TEST), select the account TEST. The lit Start button should now go from amber to green. 4. Place the documents in the ADF or on the platen glass and press the start button. Documents should now be scanned to the folder that was set up on the PC (Burger7145, step 9). 5. To view the files scanned to the folder on the PC click on the Folder (step 9) then click on the file in the folder. NOTE: When using XP Home the following options must be checked. 1. Share this on the network 2. Allow network users to change my files. For more information see solution ID #00169033 Solution ID TAUS0638592EN* Solution Usage 1 Description On a machine equipped with an Equitrac* counter device, print jobs will not print. Solution CAUSE: Incorrect software dipswitch setting. SOLUTION: Access 25 mode then select Software dipswitches. Scroll to software dipswitch 17-3 and set to ON (1). This will allow print jobs to print. * Trademark ownership information Solution ID TAUS0638634EN* Solution Usage 1 Solution Usage 1 Description What HDD works on the 7235. Solution The HD103A (Item #960418) is required to support scan to the hard drive. Solution ID TAUS0638649EN* Description N-60 error code when sending a large scan to E-Mail jobs. Solution Copyright 2007, Konica Minolta Business Solutions U.S.A., Inc. September 2007 15 IP-424 CAUSE: Binary Division is enabled on the NIC. SOLUTION: Turn Binary Division OFF by browsing to the IP432 NIC and selecting Network Set Up and then E-Mail Send (SMTP) configuration. Solution ID TAUS0638885EN* Solution Usage 1 Description Is SMB a routable protocol? Solution SMB is a non-routable protocol. If data needs to be sent outside of the local network, a dedicated PC with 2 network cards is required. One NIC will be addressed for the local network and the other NIC will be addressed to the outside network. The PC then acts as a router. Note: To view the above PDF, Acrobat* Reader must be installed. Acrobat Reader can be downloaded for free from the Adobe* Web site at: [[http://www.adobe.com/products/acrobat/readstep2.html| URL http://www.adobe.com/products/acrobat/readstep2.html]] * Trademark ownership information Solution ID TAUS0638979EN* Solution Usage 1 Solution Usage 1 Description Is Division TIFF (ability to separate a multipage scan job through the RADF) available for scan to SMB? Solution The Division TIFF feature for scanning is not available on the IP424/7222/7228/7235. Note: This feature is only available on the IP511A/7255/7272. Solution ID TAUS0639611EN* Description PC (SMB) scanning specifications. Solution The following are the specifications (as of 9/08/04) for PC (SMB) scanning: 1. Supported environment: a. Connection to file sharing server in broadcast domain. b. SMB (TCP/IP*) shared folder of Microsoft* Windows 98/ME/NT4/2K/XP. 2. Non-supported environment: a. Network beyond router. b. SMB other than TCP/IP* (NetBEUI/IPX are not supported). c. Direct Hosting SMB (mounted SMB on Windows 2000 or later). d. User Level sharing of Windows 98. e. Sharing that needs authentication with Windows 2003 Domain. f. CIFS* mounting of non-Windows OS (e.g.: SAMBA* on UNIX*/LINUX*, CIFS* sharing on Novell* Netware*) 3. Restrictions of mounting: a. NetBIOS Name Binding: On Windows network, TCP/IP has to be obtained from NetBIOS name as same mechanism as DNS to obtain TCP/IP address from Domain name of Internet. On Windows OS, TCP/IP address can be obtained from NetBIOS name by following procedures: (H Node case) a. Cache in Local PC. b. Inquiry to WINS server. c. Inquiry by Broadcast. d. Imhost in Local PC (NetBIOS version of host file in Domain). e. Confirmation of host file in local PC. f. Inquiry to DNS. Note: 7145/7222/7228/7235 only support Inquiries by Broadcast. Therefore, this cannot be connected to a server beyond a router that cannot be reached by Broadcast. 4. Restrictions of SMB Protocol: a. On Windows Network, there are various version protocols for authentication. Note: 7145/7222/7228/7235 cannot connect to the server that requires NTLM0.12, higher-level protocol, since these models support only LANMAN 2.0. Windows 98 User Level Sharing Windows 2003 Domain 5. Restrictions of identification: a. It has been confirmed that mounting CIFS of non-Windows (e.g.: SAMBA on UNIX/LINUX, CIFS sharing on Novell Netware) cannot be connected. * Trademark ownership information Solution ID TAUS0639660EN* Solution Usage Copyright 2007, Konica Minolta Business Solutions U.S.A., Inc. 1 September 2007 16 IP-424 Description Microsoft* Certified Konica Minolta printer drivers. Solution Microsoft* Certified Konica Minolta printer drivers . This document lists products that have a digitally signed driver available. The list is subject to changes. Please confirm the latest Windows Catalogs are checked before making any determination of MS Certification. The Windows Catalogs are the comprehensive listings for Windows XP, Windows Server 2003, and Windows 2000. To view the Windows Catalogs or HCL, use URL [[http://www.microsoft.com/whdc/hcl/default.mspx]] Select the appropriate operating system, select search by manufacturer, and enter Konica Minolta. Resulting list is the most up to date resource available. Note: To view the above PDF, Acrobat* Reader must be installed. Acrobat Reader can be downloaded for free from the Adobe* Web site at: [[http://www.adobe.com/products/acrobat/readstep2.html| URL http://www.adobe.com/products/acrobat/readstep2.html]] * Trademark ownership information Solution ID TAUS0639831EN* Solution Usage 1 Description How to Scan-to-PDF mixed size original documents via HDD, E-mail or FTP to the correct paper size for printing. Solution To properly Scan-to-PDF mixed sized original documents for proper paper size printing, the following settings must be applied: 1. Documents must be scanned in at either 200DPI or 600DPI when printing using the Visual PostScript* Driver. 2. RADF Frame Erase in the Key Operator memory switches must be set to NONE. 3. Mixed Original must be selected under the SPECIAL ORIGINAL function selection. Notes: a. If Frame erase is desired for Copy Mode, setup a Job Memory Auto Recall option with the Frame erase setting under the APPLICATION functions. b. Printing mixed sized PDF documents requires that the PDF be printed from a full version of Adobe* Acrobat* 5.0 or 6.0 and the selection for "CHOOSE OUTPUT TRAY BY PDF PAGE SIZE" must be selected. ---- From Adobe Acrobat 5.0, the selection for "CHOOSE OUTPUT TRAY BY PDF PAGE SIZE" is found within the "ADVANCED" option which is located on the lower left corner of the initial PRINT Window. ---- From Adobe Acrobat 6.0, the selection for "CHOOSE PAPER SOURCE BY PDF PAGE SIZE" is selectable from the initial PRINT Window. * Trademark ownership information Solution ID TAUS0640031EN* Solution Usage 1 Description How to create an EPS (Encapsulated PostScript*) document to use as a background form when printing from the PostScript driver. Solution To create EPS files from any Microsoft* Windows application, install a PostScript printer driver: 1. From the Start menu, select Settings, and then Printers. 2. Double-click the Add Printer icon. The Add Printer wizard will appear. Click Next. 3. Choose Local Printer and click Next. 4. When the list of printer brands and models is displayed, select a color PostScript printer (e.g., Konica Minolta Visual PostScript drive). Click Next. 5. From the list of ports, choose FILE: . Click Next. 6. In the next screen, when asked whether you wish this to be the default printer, select No. Click Next. 7. Do not print a test page. Click Finish. 8. Once the printer icon has been created, you should give it a new name (e.g., EPS printer). Right-click the icon, and choose Rename. 9. Right-click the icon and choose Properties. 10. Select PostScript. Under "PostScript Options", choose Encapsulated PostScript. Note: Whenever creating an EPS file, simply open the document in the appropriate application. Go to the File menu, select Print... , and then choose the EPS printer. There will be a prompt for a filename for the EPS file, and the folder in which it will be created can be chosen. * Trademark ownership information Solution ID TAUS0640050EN* Solution Usage 1 Description N-57 code indicated when scanning to E-mail. Solution CAUSE: Binary Division is set to ON. SOLUTION: Set Binary Division to OFF. Copyright 2007, Konica Minolta Business Solutions U.S.A., Inc. September 2007 17 IP-424 Solution ID TAUS0640102EN* Solution Usage 1 Solution Usage 1 Solution Usage 1 Description Can the print quality be changed from the 600dpi default? Solution The 7222, 7228 and 7235 engines print only at 600dpi. Solution ID TAUS0641655EN* Description Is ECM/password printing available with Macintosh*? Solution ECM/password printing is not available for use with Macintosh. * Trademark ownership information Solution ID TAUS0641659EN* Description Print driver does not have the selection for Password Print with Macintosh* OS 10.x.x. Solution CAUSE: The Konica Minolta print driver for the Macintosh 10.x.x environments does not support the password print option. SOLUTION: The password print option is only available for the Microsoft* Windows OS environment using the Konica Minolta (Visual) PostScript* driver. * Trademark ownership information Solution ID TAUS0642049EN* Solution Usage 1 Solution Usage 1 Description AS/400* when printing forms only the data is printing and not the form. Solution CAUSE: Bi-directional and Plug-and-Play settings are enabled on the LinkCom Xpress. SOLUTION: To disable Bi-directional and Plug-and-Play settings using the Print Guide* Utility, perform the following: 1. Double click on the LinkCom Xpress device. 2. Select Logical Printers. 3. Select any of the Logical Printers from the list. 4. Select Edit. 5. Select the Output Driver tab. 6. Uncheck Use Bi-directional Communication. 7. Uncheck Request Plug & Play String. 8. Ensure the Parallel Port Speed is set for Standard. 9. Select OK. 10. Select PrintServer from the Menu Bar. 11. Select Save Configuration. 12. Select Restart PrintServer after download. 13. Select OK to download the new configuration. 14. Select OK to end the download session. * Trademark ownership information Solution ID TAUS0642283EN* Description When printing from WordPerfect* v12, a message is requesting OHP be loaded into the bypass tray. Solution CAUSE: An older version PCL* driver is being used. SOLUTION: Install the latest PCL driver to resolve the problem. Upon deletion of the older version PCL driver, reboot Server or client and install the new PCL driver. Copyright 2007, Konica Minolta Business Solutions U.S.A., Inc. September 2007 18 IP-424 * Trademark ownership information Solution ID TAUS0642347EN* Solution Usage 1 Description Mail Merge staples all pages together, but end user would like to separate mail merge into separate jobs based by name or address. Solution Download and import [[word_mail_merge_printing|URL http://techweb.konicabt.com/tpm/media/word_mail_merge_printing.pdf]] into normal.dot. Set up the driver you want to use as the default and then set the finishing features desired in Printing Preferences. Run normal.dot under macros, you should be presented with a question of how many sections are in the merge (i.e., how many pages before the next name or address in the merge). Solution ID TAUS0642700EN* Solution Usage 1 Solution Usage 1 Description Does the IP424 support USB printing on Microsoft* Windows 9x? Solution USB printing for the IP424 is supported only with Windows 2000/XP. * Trademark ownership information Solution ID TAUS0642724EN* Description Special driver release "Pop up Password Print". Solution A special PCL* driver is now available that provides an additional "Device Options" setting to enable the Password print option to pop up automatically when printing. This print driver is available for download from the [[Konica Minolta FTP site| URL ftp://kbtdigital:[email protected]]]. * Trademark ownership information Solution ID TAUS0642743EN* Solution Usage 1 Description How to set the ScanAutoDelete time of document stored to a box. Solution To set the ScanAutoDelete time, perform the following: 1. Press the Help Key and then select KEYOPE mode. 2. Select SYSTEM INITIAL. 3. Select DOCUMENT FOLDER. 4. Select SYSTEM BOX OPTIONS. 5. Select OPTION SETTINGS. 6. Press the Edit icon to select the desired time, None, 12hrs, 1 day, 2 days, 3 days, 4 days, 5 days, 6 days, 7 days or 30 days and press OK. 7. Press RETURN 3 times. Solution ID TAUS0643440EN* Solution Usage 1 Description N87 code is displayed when attempting to scan to FTP. Solution CAUSE: FTP folder rights are not assigned correctly. SOLUTION: Full rights (read, write, delete, append) must be assigned to the folder by the FTP administrator for the machine to be able to place items in that folder. Note: To test folder rights, log on to the FTP server (using a browser or FTP client) from a workstation. Copy a file to the folder, then delete that file. Solution ID TAUS0645056EN* Solution Usage Copyright 2007, Konica Minolta Business Solutions U.S.A., Inc. 1 September 2007 19 IP-424 Description Are Macintosh* OS 10.4 drivers available or can OS 10.2/10.3 drivers be used on OS 10.4 Tiger? Solution At this time Macintosh OS 10.4 Tiger drivers are not available for this product. OS 10.2/10.3 drivers will not install correctly in Mac OS 10.4. The generic Apple PostScript* driver will work but finishing features are not available. * Trademark ownership information Solution ID TAUS0651562EN* Solution Usage 1 Description Microsoft®-certified printer drivers - PCL, PostScript, PostScript (P)and PostScript (V). Solution The Konica Minolta Microsoft®-certified printer driverscan bedownloaded fromthe Konica Minolta Download Selector. Access the Selector from the the KMBS public site ( http://www.kmbs.konicaminolta.us ) Support & Drivers tab or from SSD Web Support (CS Expert Support) by clicking on 'Download MSDS, Drivers, Firmware and more'. These drivers will be shown as a WHQL ( W indows H ardware Q uality L abs)Download. Access the Download Selector and type WHQL in [Find downloads:],then click on Search->. Solution ID TAUS0627354EN* Solution Usage 0 Description eLynx* (internet mortgage application software) will not print correctly onto 8.5x11 and 8.5x14 paper within the same job. Solution CAUSE: eLynx does not have page set-up control or access to the print driver. Printing is handled through the WebPostPrint* utility. SOLUTION: In order to print mixed stock correctly from this application, load 8.5x11R and 8.5x14 ONLY (do not load 8.5x11 landscape in the machine). Set auto tray switching and print rotation to ON. * Trademark ownership information Solution ID TAUS0627365EN* Solution Usage 0 Description IP424NIC is not advertising on Novell* networks using NDS (NetWare* Directory Services). Solution CAUSE: Disable Bindery on the IP424 NIC is NOT checked. SOLUTION: Reset the NIC (47 mode, code 119) then re-enter the Netware information. The preferred file server information must be included. CHECK Disable Bindery, and save settings. Reboot the machine (main power switch in the rear). The IP424 NIC will now advertise as an IPX server device on the network. Solution ID TAUS0627372EN* Solution Usage 0 Solution Usage 0 Description How to install the IP424 printing system onto an AIX* version 5.x server. Solution AIX installation instructions . Note: To view the PDF, Acrobat* Reader must be installed. Acrobat Reader can be downloaded for free from the Adobe* Web site at: [[http://www.adobe.com/products/acrobat/readstep2.html| URL http://www.adobe.com/products/acrobat/readstep2.html]] * Trademark ownership information Solution ID TAUS0627378EN* Description How to select different paper trays when printing from Microsoft* Word. Solution To print from a specific paper tray, when printing from Microsoft* Word, perform the following: 1. With the Word document open, click [File] on the menu line and highlight, then click on [Page Setup...]. Copyright 2007, Konica Minolta Business Solutions U.S.A., Inc. September 2007 20 IP-424 2. When the Page Setup window opens, click on the Paper Source tab. 3. Select the desired paper tray for [First page:] and for [Other pages:] . Note: Changing the settings in the print driver will have no effect on paper tray selection unless the document was created with the current print driver set as the Default. * Trademark ownership information Solution ID TAUS0627379EN* Solution Usage 0 Description When printing a PDF, using the Visual PostScript* print driver, the unit will print 2 pages, the finisher will cycle and print 2 more pages. This does not occur with the PCL* print driver. Solution CAUSE: Compression settings within the print driver are not compatible with the document data. SOLUTION: Within the properties of the Visual print driver, select the PostScript tab and change Job Compression and Compress Bitmaps to LZW. [[Compression setting information| URL http://www.prepressure.com/techno/compressionflate.htm]] * Trademark ownership information Solution ID TAUS0627381EN* Solution Usage 0 Solution Usage 0 Description ISIS* driver compatibility. Solution IP424 does not support scanning via the ISIS scanner driver. Note: To view the PDF, Acrobat* Reader must be installed. Acrobat Reader can be downloaded for free from the Adobe* Web site at: [[http://www.adobe.com/products/acrobat/readstep2.html| URL http://www.adobe.com/products/acrobat/readstep2.html]] * Trademark ownership information Solution ID TAUS0627382EN* Description How to program Adobe* Acrobat* PDF as the default format when scanning. Solution To program scanner initial settings, perform the following: 1. Power the copier ON. 2. Press the [HELP] key on the operation panel. 3. Touch [Key-Ope mode] on the touchscreen. 4. Touch [3. Scanner] on the touchscreen. 5. Touch [1. Initial setting] on the touchscreen. A list of programmable settings will be displayed on the touchscreen. 6. Scroll to the desired item using the up-down arrow on the right side of the touchscreen. The second page of programmable settings will be displayed when the down-arrow located in the upper right corner of the touchscreen is touched. 7. After scrolling to the desired item to be changed, repeatedly touch [EDIT] until the desired setting is selected. 8. Touch the [RETURN] key three (3) times to return to the normal copy mode. * Trademark ownership information Solution ID TAUS0627385EN* Solution Usage 0 Description Is UNIX* printing supported? Solution The self-contained NIC print server (or KN3xx) will handle print jobs sent with the "lp" command from most UNIX environments. However, most "lp" options (designated with the '-o') are not supported by this printer. This printing solution allows for output of ASCII text (no special features i.e., duplex, tray calls, and finishing features) only. If the user is running an application on their UNIX server that emulates PCL* driver output from a non-Konica driver (i.e. HP3 driver output). Special features will not be available without the use of a third-party print server such as the i-data* EasyCom* which can be programmed to search for and replace non-Konica driver PCL with the correct Konica PCL output. Konica also offers a PostScript* print utility called KP for most UNIX environments that supports some of the "lp" options. This utility allows printing with special features but requires the IP unit to be equipped with the PostScript upgrade. This utility may or may not be compatible with the customers UNIX application. It is recommended to download and install the utility on the UNIX server and test to determine if the customer's application can access the utility Copyright 2007, Konica Minolta Business Solutions U.S.A., Inc. September 2007 21 IP-424 prior to recommending this as a printing solution. Notes: 1. The KP utility is available on the [[Konica SEC website| URL http://www.sec.konicabt.com/version2/main.html?flash=No]]. 2. KP Utility Users Reference Guide for UNIX. Note: To view the PDFs, Acrobat* Reader must be installed. Acrobat Reader can be downloaded for free from the Adobe* Web site at: [[http://www.adobe.com/products/acrobat/readstep2.html| URL http://www.adobe.com/products/acrobat/readstep2.html]] * Trademark ownership information Solution ID TAUS0627387EN* Solution Usage 0 Description HP MPE-IX printing compatibility. Solution There are no UNIX drivers available for this OS. The KP utility has PS filters for HPUX 10 & 11. If the output can be sent via HP emulation (HP5si PCL) the controller will print correctly if no special features (i.e. duplex, tray call, finishing) are contained. Special features in this environment would require a programmable NIC/print server such as the an I-Data Easy com express with pre-strings - search/replace and post-string capability. Solution ID TAUS0627388EN* Solution Usage 0 Description CorelDRAW* 9 is not positioning the image correctly on the output. Solution CAUSE: CorelDRAW will not print correctly if the PPD (PostScript* Printer Description) is not installed correctly within CorelDRAW. SOLUTION: To make the CorelDRAW output print in the proper orientation, install the PPD by performing the following: 1. Print out a Microsoft* Windows test page and determine the correct PPD for the printer. 2. On the general tab of the print dialog box, click the "Use PPD" checkbox. If a PPD has not been previously loaded, a "Select PPD File" dialog will appear. 3. Browse to the folder containing the PPD (search .ppd will locate the proper folder). Select the PPD stated on the Windows test page and click OK. 4. Once the PPD is selected, click on the "Properties" button in the print dialog and choose the proper paper size and orientation. The document should then print properly. * Trademark ownership information Solution ID TAUS0627389EN* Solution Usage 0 Description How to print both text-based and PostScript*-based files from anywhere within the UNIX*/LINUX* environment. Solution Konica SEC has developed the KP Utility which utilizes PPD files for use with the IP432. The file: kp-ppds.tar.gz can be downloaded from the KP Products selection on the SEC web site. Note: To open the PPD, WinZip* must be installed. WinZip can be downloaded from the [[WinZip web site| URL http://www.winzip.com/ddchomea.htm]]. * Trademark ownership information Solution ID TAUS0627390EN* Solution Usage 0 Solution Usage 0 Description How to print a status page? Solution To print a status page perform the following: 1. Access the Key Op mode (with the power ON, hold down the help key). 2. In the bottom left corner of the touchscreen Press [Key-Ope mode]. 3. Select [2. Network]. 4. Select [9. List print]. 5. Select [PRINT], three status pages will print out. 6. Press [RETURN] twice. 7. Press [MODE CHANGE]. 8. Press [6. EXIT], to return to the main copy screen. Solution ID TAUS0627392EN* Description Copyright 2007, Konica Minolta Business Solutions U.S.A., Inc. September 2007 22 IP-424 When printing documents using Microsoft* Word or other application in Windows XP with the PCL* driver, the document may have random issues with italics and fonts. Solution CAUSE: Setting the TrueType option within the print driver to either Bitmap or Raster resolves the issue with the text printing a font which resembles the italic format. SOLUTION: The recommended setting to print TrueType fonts is Bitmap: Note: TrueType options: This setting controls the way TrueType fonts are stored and printed on the printer. In most cases this setting can be left on Bitmap. This will cause the printer driver to select the best data format to use for TrueType fonts, and will usually result in the highest quality output and fastest printing speed. * Trademark ownership information Solution ID TAUS0627393EN* Solution Usage 0 Solution Usage 0 Solution Usage 0 Solution Usage 0 Solution Usage 0 Description What is the LPR Settings Queue name? Solution The LPR Queue name does not need a specific name (i.e., PORT1, PORT2). Solution ID TAUS0627678EN* Description Which hard disk drive is compatible for use on the IP424? Solution The IP424 does not utilize a hard disk drive. The CF101 is used instead and is only for print font download. Solution ID TAUS0627679EN* Description Can documents be saved on the CF101? Solution The CF101 is only for print font download. Solution ID TAUS0627680EN* Description Unable to PC-Fax when using Adobe* Photoshop*. Solution PC-Faxing is not available with Adobe Photoshop due to a restriction in the application. * Trademark ownership information Solution ID TAUS0627695EN* Description How to print a captured file directly to the printer from a Windows* 2000 or XP workstation. Solution Copying captured files (.txt, .prn or .cap file containing PCL*, PJL*, PostScript* or ASCII) directly to the NIC card of the printer over a network connection can be used to confirm that a file capture is valid and contains printable data. There are two methods outlined below: 1. From a DOS prompt c:\ lpr -S (ip address) -P port1 (file name with complete path [i.e. c:\myfiles\capture1.txt]) 2. Another method is to copy the file to a shared printer name on the same workstation. From a DOS prompt c:\ copy/b (file name with complete path [i.e. c:\myfiles\capture1.txt]) (UNC path to printer share name) \\pw-smith\IP511-front Note: It is very important that the syntax above is correct or the file will not be copied to the printer. * Trademark ownership information Solution ID TAUS0628167EN* Solution Usage Copyright 2007, Konica Minolta Business Solutions U.S.A., Inc. 0 September 2007 23 IP-424 Description Maximum length of parallel cable that can be attached to the IP units. Solution Konica Minolta will only support systems with parallel cable length of 15 feet or less. Solution ID TAUS0628181EN* Solution Usage 0 Description What information is contained on the separator page when selected via the print driver and selecting the standard pcl.sep file located in the system32 folder? Solution The separator page will display the name of the user in the log form, job number, time and date. Solution ID TAUS0628196EN* Solution Usage 0 Solution Usage 0 Description The IP-P2P (peer-to-peer) redirected port is not listed under 'Print to the following port' drop down field within the print driver properties. Solution CAUSE: The 'select' (S) flag was not enabled within the IP-P2P utility. SOLUTION: To enable 'select' (S) flag within IP-P2P utility, perform the following: 1. Click on Start button. 2. Click on Programs. 3. Click on IP-P2P. 4. Click on Printers button. 5. Click on the available printer entry in the 'Available Printers' field. 6. Click 'Select' button. 7. Click OK twice. 8. Verify redirected port can be selected within 'Print to following port' drop down menu within print driver properties. 9. Click Apply button to accept the change. SPECIAL NOTE: Solution provided by Victor Miranda, Integration Specialist, KBT Long Island. Solution ID TAUS0628202EN* Description Unable to remove the IP-P2P (peer-to-peer) utility on a Microsoft* Windows XP workstation. Solution CAUSE: The IP-P2P Utility is not compatible with Windows XP or Windows 2000. The UNIX* print services that are included as a part of Windows XP and Windows 2000 can be used as an alternative to the IP-P2P Utility. SOLUTION: In the case of Windows XP, the P2P program will not install correctly, therefore it cannot be uninstalled. In order to remove the utility, instances of P2P must be manually removed from the registry of the PC. * Trademark ownership information . Solution ID TAUS0628231EN* Solution Usage 0 Solution Usage 0 Description Unable to Browse to the NIC when Enhance Security is enabled. Solution CAUSE: Unable to Browse to the NIC when Enhance Security is enabled. SOLUTION: This is normal operation when Enhanced Security is enabled. Solution ID TAUS0628317EN* Description N-32 error when SMB scanning to a Microsoft* Windows NT, 2000 or XP workstation. Solution CAUSE: Incorrect host name for the destination PC Copyright 2007, Konica Minolta Business Solutions U.S.A., Inc. September 2007 24 IP-424 SOLUTION: Properly set the destination PC name. The network name of the workstation you wish to scan to is the host name. To find the host name of the destination on a Microsoft* Windows 2000 PC, right click My Computer, select Properties, select the Network Identification tab and note the Full Computer Name. Use only the name of the computer. Do not include the domain name. Be sure the Destination pc name is not greater than 13 characters in length. * Trademark ownership information Solution ID TAUS0628342EN* Solution Usage 0 Description Unable to SMB scan to a shared folder on a Netware* 6.0 server. Solution CAUSE: The CIFS protocol needed to accomplish this task is not included in the engineering specifications of this machine. SOLUTION: As a workaround, Konica Minolta Scantrip can be used. The scanned documents can be polled automatically from a workstation using Scantrip which will place the retrieved files in the proper Novell* folder. * Trademark ownership information Solution ID TAUS0628994EN* Solution Usage 0 Solution Usage 0 Description When installing a printer driver with the Novell* NDPS installer, the printer driver is not displayed or an error is produced. Solution CAUSE: The NDPS database on the Novell server is not properly synchronized. SOLUTION: To synchronize the NDPS database, perform the following: 1. From the server console, using NDPS MGR. 2. NDPS MGR and Status CONTROL. 3. Database Options (see list). 4. Resynchronize Database files. * Trademark ownership information Solution ID TAUS0629080EN* Description Print Monitor Utility 2 (PMU2) does not discover the IP424. Solution The NSSG lab has tested PMU2 (ver. 2.1.11) and confirmed that it does not discover the IP424 controller. Konica Minolta Business Technologies will not pursue this issue any further. Solution ID TAUS0629176EN* Solution Usage 0 Solution Usage 0 Description Can PC (SMB) be configured without an IP424 controller? Solution An IP424 in not required for the PC (SMB) function. The NIC is actually a part of the mainbody functions. Solution ID TAUS0629329EN* Description How to retrieve a file from a Scan to HDD box using FTP. Solution To retrieve a file from a Scan to HDD box using FTP, perform the following: 1. Open a command prompt. 2. Type FTP 10.0.0.0 3. Type "scan" and press Enter. 4. Type the box number when prompted for the password and press Enter. 5. Type "dir" and press Enter. 6. Type "get" and the complete file name . Copyright 2007, Konica Minolta Business Solutions U.S.A., Inc. September 2007 25 IP-424 7. The file a can now be retrieved from the computers root (normally the C: drive) drive. Solution ID TAUS0629543EN* Solution Usage 0 Description Scantrip utility information. Solution Konica has developed an FTP download utility called Scantrip. This utility allows downloading of files from the hard drive to the workstation. Note: Scanning utilities (Scantrip and Scantrip Admin) are now posted on the [[Konica SEC website| URL http://www.sec.konicabt.com/main.html]]. Solution ID TAUS0629544EN* Solution Usage 0 Description Scantrip Admin utility information. Solution Scantrip Admin is an enterprise-level administration tool for Konica's Scan-to-Disk feature. Groups of images from multiple scanner/print engines can be retrieved and deleted with Scantrip Admin. The Scan-to-Disk activity can be checked and the information saved to file for audit purposes. Scantrip Admin can even be used to perform a back up of the Scan-to-Disk file system. Konica's Scan-to-Disk technology allows scanning of documents from the print engine's platen glass or the document feeder directly to file where it is stored in a mailbox on the print engine's internal hard disk. For details on Konica's Scan-to-Disk technology, please refer to the Konica print engine's documentation. Scantrip Admin functions as a general user tool as well as an administration tool. It allows retrieval and deletion of image files (created with the print engine's Scan-to-Disk feature) from a personal mailbox. These user-level operations can be performed manually or automatically (with the Auto-Polling feature). Note: Scanning utilities (Scantrip and Scantrip Admin) are now posted on the [[Konica SEC website| URL http://www.sec.konicabt.com/main.html]]. Solution ID TAUS0629545EN* Solution Usage 0 Description How to obtain the verification key for the demo version of Scantrip for the Macintosh* version 2.0. Solution The Scantrip for the Macintosh application will not run without an unlock code. Start Scantrip for the Macintosh for the first time and the program registration screen is displayed. Write down the lock code and go to the [[Konica SEC website| URL http://www.sec.konicabt.com/main.html]]. Click on the REGISTER button and provide the requested information and the lock code. The unlock code will be E-mailed. Enter the unlock code and Scantrip for the Macintosh will start. Note: The license is per machine and not transferable. * Trademark ownership information Solution ID TAUS0629546EN* Solution Usage 0 Description Is Scantrip or Scantrip Admin compatible with Citrix Metaframe* or Microsoft* Windows Terminal Server? Solution Scantrip and Scantrip Admin v1.5 are not currently compatible with Citrix Metaframe or Terminal Server based on the licensing method being used. The program can only be licensed for one user on the server. As the Adminstrator is the only individual that can install programs on the server, the Administrator is the only user that will be able to use Scantrip. The SEC department is working on a solution for this issue. * Trademark ownership information Solution ID TAUS0629547EN* Solution Usage 0 Description The Auto-Polling function in Scantrip is not saved, even though 'Save Current Settings' is checked. Solution CAUSE: When Scantrip is closed, it checks to see if the 'Save Current Settings' is enabled. If it is enabled, Scantrip will save all settings except the Auto-Polling checkbox setting. SOLUTION: This is correct operation for Scantrip. Due to the numerous requests, the SEC is now looking into adding this feature into the next version of Scantrip. Please continue to monitor [[Konica SEC website| URL http://www.sec.konicabt.com/main.html]] for the availability of the new Scantrip version. Solution ID TAUS0629548EN* Solution Usage Copyright 2007, Konica Minolta Business Solutions U.S.A., Inc. 0 September 2007 26 IP-424 Description Scantrip utility is only partially displayed after clicking the CHECK button. Solution CAUSE: Large Fonts are selected on the Microsoft* Windows 9x/NT desktop. SOLUTION: Set the font size to Small Fonts. 1. Right click on the desktop. 2. Click Properties. 3. In the Display Properties window, click the Settings tab. 4. Click the [Advanced...] button. 5. Hit the down-arrow on the [Font Size:] pull down menu. 6. Select Small Fonts. 7. Click Apply, then OK (do not select restart). 8. Click OK. Note: Scanning utilities (Scantrip and Scantrip Admin) are now posted on the [[Konica SEC website| URL http://www.sec.konicabt.com/main.html]]. * Trademark ownership information Solution ID TAUS0629594EN* Solution Usage 0 Description LPR printing is slow or hangs with Microsoft* Windows NT 4.0. Delays or failures may result when you print to a Windows NT 4.0 print server connected through line printer remote (LPR) to a shared printer using the Line Printer Daemon (LPD) service. CAUTION: This solution contains information about editing the registry. Before editing the registry, understand how to restore it if a problem occurs. For information about how to do this, view the [["Restoring the Registry"| URL http://techweb.konicabt.com/tpm/media/restore_registry.pdf]] Help topic in Regedit.exe or the [["Restoring a Registry Key"| URL http://techweb.konicabt.com/tpm/media/restore_regkey.pdf]] Help topic in Regedt32.exe. Solution Note: This procedure also applies to Windows 2000. CAUSE: With Windows NT 4.0 Service Pack 3 and later, the default TCP Ports for LPR are 721-731. The symptom only occurs if 11 or more jobs are simultaneously spooled in an NT spooler. Once the 11th job reaches the spooler, all jobs will pause for approximately 3 minutes between jobs. Changes can be made so that ports greater than 1,023 can be used to prevent LPR from running out of available ports or conflicting with reserved ports. There is a registry entries that allow line printer remote (LPR) to use any available port higher than 1,023. With this entry, LPR is no longer restricted to only using the 11 TCP Ports (721 through 731) and will not conflict with reserved ports, even on very busy print servers. SOLUTION: In Service Pack 3 (or later), a new registry entry is automatically generated when a new LPR port is created. This setting is defined on a per printer port basis and defaults to 0, which is RFC compliant. To enable individual IP address ports to use TCP ports 1024 and higher, apply Service Pack 3 (or later) and then perform the following steps: 1. Start Registry Editor (Regedt32.exe) and go to the following key: HKEY_LOCAL_MACHINE\SOFTWARE\Microsoft\LPDSVC\lpr WARNING: Using Registry Editor incorrectly can cause serious problems that may require reinstallation of the operating system. Konica or Microsoft cannot guarantee that problems resulting from the incorrect use of Registry Editor can be solved. Use Registry Editor at your own risk. Notes: a. For information about how to edit the registry, view the "Change Keys And Values" Help topic in Registry Editor (Regedit.exe) or the "Add and Delete Information in the Registry" and "Edit Registry Information" Help topics in Regedt32.exe. b. Back up the registry before editing it and update your Emergency Repair Disk (ERD). 2. The installed LPR ports will be displayed on the right of the window . On the far right there will be a data value of (0) or (1) in parenthesis. The data value of (0) indicates that this LPR port uses ports 721-731, which is the default. The data value of (1) indicates that this LPR port uses any port greater than ( ) 1024. 3. To change a LPR port to use a port greater than 1024, perform the following: a. Double-click the entry to view the Edit DWORD Value window. b.. Change the value data from 0 to 1, and then click OK. c. Repeat steps a and b as required to change other LPR ports. d. Close the Registry Editor window. e. Restart the Spooler Service for the changes to take affect. Type the following command at a command prompt: net stop spooler f. To restart the Spooler service, type the following command at a command prompt: net start spooler 4. For more detailed and updated information see Microsoft Knowledge Base Article - 179156 . Note: The reference links are live in the document. 5. To view any PDF, Acrobat* Reader must be installed. Acrobat Reader can be downloaded for free from the Adobe* Web site at: [[http://www.adobe.com/products/acrobat/readstep2.html| URL http://www.adobe.com/products/acrobat/readstep2.html]] * Trademark ownership information Solution ID TAUS0629627EN* Solution Usage 0 Description Availability of DOS print drivers for the IP424. Copyright 2007, Konica Minolta Business Solutions U.S.A., Inc. September 2007 27 IP-424 Solution Konica printers using the IP controllers are designed for Microsoft* Windows-based applications. DOS applications cannot take advantage of the advanced features of the Konica printer. Some DOS applications do not have the ability to select a relatively compatible HP* printer. The KNAS response clearly states that DOS applications are not supported by the printer in question. Likewise, support via application testing is not available for DOS-based applications. For non-core platform applications, DOS, Vertical, HOST, etc.., enhanced application support will be made available at the cost of $105.00 per hour. An estimate would be provided as to the time involved for testing and feedback on the results. DOS applications are not technically supported since each DOS application carries its own set of printer drivers instead of a single driver that the Windows operating systems use. Therefore, printing in DOS is a case-by-case basis. However, some printing functionality can be obtained using the following recommendations: 1. The application has a driver for a nearly compatible printer such as the HP 5SiMX. 2. The user does not select any special function for the HP printer. 3. The user does not expect to use special modes such as staple, booklet, letterhead, etc. For developers or users that would like to create their own drivers or manually insert printer commands, see the Konica Printer Commands hyperlink for common PCL* and PJL codes and the Top Ten Most Commonly Requested PCL Commands list. * Trademark ownership information Solution ID TAUS0630313EN* Solution Usage 0 Description Can not access the hard drive boxes via DOS and the FTP command on a Microsoft* Windows XP client. Solution CAUSE: The Use Passive FTP setting is selected in Microsoft Internet Explorer. SOLUTION: Perform the following procedure to allow access to the hard drive via DOS: 1. Right click on the Internet Explorer desktop icon and click on Properties. 2. Click on the the Advanced tab. 3. Scroll down to Use Passive FTP (for firewall and DSL modem capabilities) and deselect it. Note: To view the above PDF, Acrobat* Reader must be installed. Acrobat Reader can be downloaded for free from the Adobe* Web site at: [[http://www.adobe.com/products/acrobat/readstep2.html| URL http://www.adobe.com/products/acrobat/readstep2.html]] * Trademark ownership information Solution ID TAUS0630351EN* Solution Usage 0 Description Common E-mail configuration problems. Solution COMMON E-MAIL CONFIGURATION PROBLEMS * SMTP messages are not allowed on the configured E-mail server. * SMTP is configured as a port other than Port 25. * Mail Server DNS name or address is incorrect. * Firewall software is installed/running between the KMBS printer and the E-Mail server. * The firewall is configured to block SMTP messages or data on Port 25. * The mail server is located on a different network segment and the gateway address is not configured on the KMBS NIC. The gateway address must be on the same subnet as the as the printer/ controller. * Domain name is not configured on the NIC. Some servers reject messages from outside it's own domain. * DNS server address is is incorrect or not configured. * Mail Server uses POP3 or IMAP and is not compatible with KMBS scan to Email. * There is no "From" E-mail address configured on the NIC or the or the address is invalid and considered as spam by the server. * The "Send to " E-mail address is to a location outside of the company's local WAN and SMTP relay is not set to allow SMTP messages to be forwarded. * The SMTP Timeout value is set too low. * The printer stops transmission before the Server can respond. * The scanned document is too large. Reduce the resolution or increase the max. message size on the E-mail Solution ID TAUS0630765EN* Solution Usage 0 Description How to change the default number of lines per page from 60 to 66 lines per page. Solution The NIC for the controller must be installed to perform this change. To change the default number of lines per page from 60 to 66 lines per page, perform the following: 1. Install the NIC and assign it an address. 2. Using the Web Utility access the "Printer Setup" function. 3. Scroll to the bottom. Located just above "Finishing Defaults" is the "Form Lines" setting. Change it from 60 to 66. Copyright 2007, Konica Minolta Business Solutions U.S.A., Inc. September 2007 28 IP-424 4. Accept the settings using the password: sysadm 5. Reboot the controller and use the web utility to verify the change is set on the controller. Print a test file to verify the change is applied. 6. Power down the system and remove the NIC. 7. Test printing again to be sure nothing has changed. CAUTION: Please be aware if the system software is upgraded the above setting will be lost. Solution ID TAUS0630796EN* Solution Usage 0 Description Unable to retrieve scan to box (hard drive) documents after installing Microsoft* Windows XP SP2. Solution CAUSE: The Use Passive FTP setting is not set correctly within Internet Explorer and/or the SP2 Firewall settings require tweaking. SOLUTION: To select/deselect Passive FTP, perform the following: 1. Right clickon the IE icon and select properties. 2. Select the Advanced tab. 3. Scroll down until [Use Passive FTP] is indicated and make the necessary change. Note: Passive FTP does not require the (local) machine to utilize its Internet TCP/IP* address. Some network configurations will only work with passive mode enabled, while others will only work with passive mode tdisabled. This feature allows selection of the mode to use for network settings compatibility. Most network configurations will support both modes. The passive FTP mode is considered more secure. Other options are to open Port 21 on the firewall (use the Add Port button) and add any FTP client software to the Exception list (use the Add Program button). * Trademark ownership information Solution ID TAUS0630909EN* Solution Usage 0 Description Cannot print or print preview a web page after installing Microsoft* Windows XP SP2. Solution CAUSE: The web page includes an ActiveX object. For security reasons the printing function is blocked. SOLUTION: The only way for an end-user to print the page is to turn off a Windows registry setting called "local machine zone lockdown". Microsoft advises against this, as it lowers security. WARNING: In Windows, system configuration information is centrally located in the registry. While this simplifies the administration of a computer or network, one incorrect edit to the registry can disable the operating system. The following list provides some best practices for using the registry and Registry Editor safely: 1. Before making changes to the registry, make a backup copy. 2. Back up the registry by using a program such as Backup. After making changes to the registry, create an Automated System Recovery (ASR) disk. For troubleshooting purposes, keep a list of the changes you make to the registry. For more information, see System State data. 3. Do not replace the Windows registry with the registry of another version of the Windows or Windows NT operating systems. 4. Use reliable tools and programs other than Registry Editor to edit the registry. 5. Incorrectly editing the registry may severely damage the system. Use tools and programs that provide safer methods for editing the registry. 6. Never leave Registry Editor running unattended. * Trademark ownership information Solution ID TAUS0630924EN* Solution Usage 0 Description Unable to print after installing Microsoft* Windows XP SP2. Solution CAUSE: The printer driver is corrupt. SOLUTION: Uninstall and then reinstall the printer driver. If that does not work, uninstall SP2, then uninstall the printer driver, reinstall SP2 and reinstall the printer driver. * Trademark ownership information Solution ID TAUS0630973EN* Solution Usage 0 Description How many FTP destinations can be registered? Solution Up to 50 FTP names can be registered. Copyright 2007, Konica Minolta Business Solutions U.S.A., Inc. September 2007 29 IP-424 Solution ID TAUS0631042EN* Solution Usage 0 Description Common PCL* and PJL printer commands for the IP424 controller. Solution For developers or users that would like to create their own drivers or manually insert printer commands, for common PCL Top Ten Most Commonly Requested PCL Commands list. The following are all of the PJL commands that control finishing functionality for the 7222, 7228, 7235 with an IP424: @PJL SET RESOLUTION=400 (600) @PJL SET COPIES=# @PJL SET ORIENTATION=PORTRAIT (LANDSCAPE) @PJL SET PAPERTRAY=AUTO (TRAY1, TRAY2, TRAY3, TRAY4, MANUAL) @PJL SET PAPER=LETTER (LEGAL, TABLOID) @PJL SET PIFRONT=OFF (PITRAY1) @PJL SET PIBACK=OFF (PITRAY1) @PJL SET OUTPUTBIN=DEFAULT (BIN1, BIN2) @PJL SET COLLATE=ON (OFF) @PJL SET DUPLEX=ON (OFF) @PJL SET BINDING=LONGEDGE (SHORTEDGE) @PJL SET JOBOFFSET=ON (OFF) @PJL SET STAPLEPOSITION=OFF (LEFT, TOP2, LEFT2) @PJL SET LAYOUT=OFF (4IN1, 2IN1, 2IN1RPT) @PJL SET PUNCH=TOP (LEFT) @PJL SET FOLD=OFF (ON) @PJL SET TRIM=OFF (ON) @PJL SET STITCH=OFF (ON) @PJL SET FRONTCOVER=OFF (ON) @PJL SET FRONTPRINT=OFF (ON) @PJL SET FRONTTRAY=MANUAL (TRAY1, TRAY2, TRAY3, TRAY4, SHEETFEEDER) @PJL SET BACKCOVER=OFF (ON) @PJL SET BACKPRINT=OFF (ON) @PJL SET BACKTRAY=MANUAL (TRAY1, TRAY2, TRAY3, TRAY4) @PJL SET WAIT=OFF (ON, PROOF) @PJL SET IMAGESHIFT=OFF (ON) Notes: 1. These codes are case sensitive. 2. The information in parentheses is the additional options that are available which each PJL command. 3. Certain combinations of commands, such as double staple side and tabloid size paper, are not possible given the physical limits of the machine. If selecting some of these "illegal" combinations, the unit will either drop one of the selections or indicate an error condition. 4. The commands listed above are Konica-specific. 5. A listing of common universal PCL commands can be found in the HP* Technical Reference Manual . The IP432 conforms to HP PCL 5E standards. 6. If additional PJL commands are required, please contact NSSG. 7. To view the above links, Acrobat* Reader must be installed. Acrobat Reader can be downloaded for free from the Adobe* Web site at: [[http://www.adobe.com/products/acrobat/readstep2.html| URL http://www.adobe.com/products/acrobat/readstep2.html]] * Trademark ownership information Solution ID TAUS0638543EN* Solution Usage 0 Description Incorrect font downloaded when printing a file from a Macintosh* 10.2.8 or 10.3.x running Adobe* InDesign* version 2.0. Solution CAUSE: Incorrect setting in InDesign 2.0. SOLUTION: Select print and within the options box, under Graphics, is a box to send PPD fonts. If this choice is selected the correct fonts will be sent with the print job. * Trademark ownership information Solution ID TAUS0638654EN* Solution Usage 0 Description How many characters can be used for the Scan to PC (SMB) host name? Solution Up to 13 characters can be used for the Scan to PC (SMB) host name. Copyright 2007, Konica Minolta Business Solutions U.S.A., Inc. September 2007 30 IP-424 Solution ID TAUS0638896EN* Solution Usage 0 Solution Usage 0 Description The Copytrack software does not allow print jobs to print unless the key counter is installed in the printer. Solution CAUSE: Incorrect configuration. SOLUTION: Select the Key Operator functions. Select Printer Mode and enable the 'print without key counter' function. Solution ID TAUS0638964EN* Description Unable to access All Active Solutions on NSSG Web Support. Solution CAUSE: Certain end user permissions are in place to prevent unauthorized access. Unfortunately, some technicians are also 'locked out'. SOLUTION: Here is the [[All Active Solutions for the IP424| URL http://techweb.konicabt.com/WebSolution/ip424.pdf]] document. Note: To view the above PDF, Acrobat* Reader must be installed. Acrobat Reader can be downloaded for free from the Adobe* Web site at: [[http://www.adobe.com/products/acrobat/readstep2.html| URL http://www.adobe.com/products/acrobat/readstep2.html]] * Trademark ownership information Solution ID TAUS0639000EN* Solution Usage 0 Description N-15 code and various other N codes when scanning to E-mail, using PDF* format, after five (5) pages or more. E-mail is received as a data dump instead of a text message. Solution CAUSE: Binary Division is set to ON in the SMTP settings for the printer NIC. SOLUTION: To disable Binary Division, perform the following: 1. Browse to the printer NIC and select Network Settings. 2. Select E-mail Send (SMTP) Configuration and then disable Binary Division. Enter the password and click OK. * Trademark ownership information Solution ID TAUS0639009EN* Solution Usage 0 Solution Usage 0 Description What is required for the Internet Fax function? Solution Internet Fax function can be operated in the following environment: 1. The optional HD (main body) is installed, and 2. The machine must be connected to the network, and 3. The machine must be set up to allow the transmission and reception of e-mail. Note: Documents can be transmitted or received as attachments (TIFF) between Internet Faxes or computers via the Internet. Solution ID TAUS0639032EN* Description Is the PCL* 6 driver backward compatible to PCL 5E? Solution The PCL 6 driver will support printing from a PCL 5E source application. Select Driver Properties; then select Printing Preferences and select Graphics. Under the Graphics tab is a selection for Printer Language. The choices are PCL 5E or PCL XL. * Trademark ownership information Solution ID TAUS0639417EN* Solution Usage 0 Description Copyright 2007, Konica Minolta Business Solutions U.S.A., Inc. September 2007 31 IP-424 How do you set a pause in the print driver when PC faxing? Solution Within the print driver of the IP424, use the capital P where a pause needs to be inserted (i.e., 9P1800P5551111). Solution ID TAUS0640207EN* Solution Usage 0 Description Bluetooth* wireless printing available. Solution Konica Minolta recommends ANYCOM Bluetooth Products. Bluetooth wireless printing users have the ability to print high quality images from laptops, tablets, PDAs or desktop PCs without the need for line-of-sight from up to 30-100 feet away. A Bluetooth [[PC Card|URL http://techweb.konicabt.com/tpm/media/AnyCom_PC_Card.pdf]] or [[USB adapter|URL http://techweb.konicabt.com/tpm/media/AnyCom_USB_adapt.pdf]] is installed as the transmitting device on the laptop, tablet, PDA or desktop PC and a [[Printer Module|URL http://techweb.konicabt.com/tpm/media/AnyCom_Printer_adapt.pdf]] (receiver) is installed on the parallel port of the print device. Using standard printer drivers, print jobs may be sent directly to the printer from these devices. Bluetooth is the ideal solution for mobile professionals or the business traveler, allowing them to print to virtually any printer with a parallel port. Bluetooth can also be a huge convenience for print-for-pay customers when time is of the essence. Vendors providing print-for-pay services can equip a printer with the printer module and either loan the USB or PC Card adapter to the customer, or allow them to purchase the adapters. This eliminates the inconvenience of having to save to floppy disk or CD-R, the potential for viruses and associated cost when using rental PCs, and the need to wait in line during peak periods to use these services. It also eliminates formatting problems that can be encountered when using different versions of word processing and spreadsheet programs. Notes: 1. Bluetooth print devices use a standard Centronics* interface. Certain external print controllers utilize a DB25 interface. A DB25-to-Centronics adapter is required for Bluetooth printing on these devices and must be purchased from a third- party supplier. 2. To view the above PDF, Acrobat* Reader must be installed. Acrobat Reader can be downloaded for free from the Adobe* Web site at: [[http://www.adobe.com/products/acrobat/readstep2.html| URL http://www.adobe.com/products/acrobat/readstep2.html]] * Trademark ownership information Solution ID TAUS0640317EN* Solution Usage 0 Solution Usage 0 Description Unable to Scan to PC (SMB); only to certain clients on the network. Solution CAUSE: The TCP/IP* protocol is not functioning properly. SOLUTION: Remove the TCP/IP properties from the client PC and then re-install the TCP/IP protocol. 1. Right click My Network Places and select properties. 2. Right click Local Area Connection and select properties. 3. Highlight Internet Protocol TCP/IP and select Uninstall. 4. Reinstall the TCP/IP protocol. * Trademark ownership information Solution ID TAUS0640439EN* Description IP424 printer failures. Solution See Bulletin Number 5002 for details. Note: To view the above PDF, Acrobat* Reader must be installed. Acrobat Reader can be downloaded for free from the Adobe* Web site at: [[http://www.adobe.com/products/acrobat/readstep2.html| URL http://www.adobe.com/products/acrobat/readstep2.html]] * Trademark ownership information Solution ID TAUS0640714EN* Solution Usage 0 Description How to program Adobe* Acrobat* PDF as the default format when scanning. Solution Copyright 2007, Konica Minolta Business Solutions U.S.A., Inc. September 2007 32 IP-424 To program scanner initial settings, perform the following: 1. Power the copier ON. 2. Press the [HELP] key on the operation panel. 3. Touch [Key-Ope mode] on the touchscreen. 4. Touch [3. Scanner] on the touchscreen. 5. Touch [1. Initial setting] on the touchscreen. A list of programmable settings will be displayed on the touchscreen. 6. Scroll to the desired item using the up-down arrow on the right side of the touchscreen. The second page of programmable settings will be displayed when the down-arrow located in the upper right corner of the touchscreen is touched. 7. After scrolling to the desire item to be changed, repeatedly touch [EDIT] until the desired setting is selected. 8. Touch the [RETURN] key three (3) times to return to the normal copy mode. * Trademark ownership information Solution ID TAUS0640861EN* Solution Usage 0 Description Unable to print using finisher features after updating from Mac* version 9.x to Mac version 10.3.x. Solution CAUSE: The 10.2.x Mac driver was installed and will not operate correctly in a Mac 10.3.x environment. SOLUTION: Download and install the Mac 10.3.x driver. This driver is located on KonicaMinolta's [[FTP site|URL ftp://kbtdigital:[email protected]]]. * Trademark ownership information Solution ID TAUS0641543EN* Solution Usage 0 Solution Usage 0 Solution Usage 0 Solution Usage 0 Description When scanning mixed originals to box, the retrieved documents are rotated when viewed. Solution CAUSE: An incorrect original direction default is chosen. SOLUTION: To change the original direction default, perform the following: 1. Access the Key Operator mode. 2. Select Scanner. 3. Select Initial setting. 4. Scroll down to Orig. direction default. 5. Select EDIT until the desired default is displayed. 6. Select RETURN three times to return to copier mode. Solution ID TAUS0641578EN* Description Is the TWAIN driver compatible with Macintosh*? Solution The TWAIN driver is not compatible with Macintosh. * Trademark ownership information Solution ID TAUS0641896EN* Description N33 and N35 errors when scanning to PC (SMB). Solution CAUSE: Antivirus software is running and preventing Scan to PC from functioning properly. SOLUTION: Add the TCP/IP* address of the printer to the antivirus software exceptions list. * Trademark ownership information Solution ID TAUS0641913EN* Description Is Scan to E-mail supported in a Macintosh* environment running TCP/IP*? Copyright 2007, Konica Minolta Business Solutions U.S.A., Inc. September 2007 33 IP-424 Solution Scan to E-mail is supported in a Macintosh environment running TCP/IP. * Trademark ownership information Solution ID TAUS0642126EN* Solution Usage 0 Solution Usage 0 Description Scrambled characters when printing from Adobe* Acrobat* using the PCL driver. Solution CAUSE: The fonts used in the document are not resident on the local PC. SOLUTION: When printing in Adobe* Acrobat*, click on Advanced button in print properties, then choose "Print as Image". * Trademark ownership information Solution ID TAUS0642261EN* Description Is scan to PC (SMB) supported in a Novell* environment? Solution Scan to PC (SMB) in a Novell environment is not supported as the necessary protocol is not installed on a Novell Server or client. The following information are the specifications (as of 9/08/04) for PC (SMB) scanning: 1. Supported environment: a. Connection to file sharing server in broadcast domain. b. SMB (TCP/IP*) shared folder of Microsoft* Windows 98/ME/NT4/2K/XP. 2. Non-supported environment: a. Network beyond router. b. SMB other than TCP/IP (NetBEUI*/IPX* are not supported). c. Direct Hosting SMB (mounted SMB on Windows 2000 or later). d. User Level sharing of Windows 98. e. Sharing that needs authentication with Windows 2003 Domain. f. CIFS* mounting of non-Windows OS (e.g.: SAMBA* on UNIX*/LINUX*, CIFS sharing on Novell Netware*) 3. Restrictions of mounting: a. NetBIOS* Name Binding; I. On Windows network, TCP/IP has to be obtained from NetBIOS name as same mechanism as DNS to obtain TCP/IP address from Domain name of Internet. II. On Windows OS, TCP/IP address can be obtained from NetBIOS name by following procedures: (H Node case) a. Cache in Local PC. b. Inquiry to WINS server. c. Inquiry by Broadcast. d. Imhost in Local PC (NetBIOS ver. of host file in Domain). e. Confirmation of host file in local PC. f. Inquiry to DNS. III. 7145/7222/7228/7235 only support Inquiries by Broadcast. Therefore, this cannot be connected to a server beyond a router that cannot be reached by Broadcast. 4. Restrictions of SMB Protocol: a. On Windows Network, there are various version protocols for authentication. I. 7145/7222/7228/7235 cannot connect to the server that requires NTLM0.12, higher-level protocol, since these models support only LANMAN2.0. b. Non-accessible servers since they require NTLM0.12 or higher protocol. I. Windows 98 User Level Sharing. II. Windows 2003 Domain. 5. Restrictions of identification: a. It has been confirmed that mounting CIFS of non-Windows (e.g.: SAMBA on UNIX/LINUX, CIFS sharing on Novell Netware) cannot be connected. * Trademark ownership information Solution ID TAUS0642401EN* Solution Usage 0 Description How to print a Registered FTP List. Solution To print a Registered Box List, perform the following: 1. Access the Key-op mode. 2. Select [3. SCANNER]. Copyright 2007, Konica Minolta Business Solutions U.S.A., Inc. September 2007 34 IP-424 3. Select [2. LIST]. 4. The display panel will change to the normal copy screen, and automatically print the list. Solution ID TAUS0642409EN* Solution Usage 0 Solution Usage 0 Solution Usage 0 Solution Usage 0 Description How to print a Registered E-mail List. Solution To print a Registered Box List, perform the following: 1. Access the Key-op mode. 2. Select [3. SCANNER]. 3. Select [2. LIST]. 4. The display panel will change to the normal copy screen, and automatically print the list. Solution ID TAUS0642415EN* Description How to print a Registered FTP List. Solution To print a Registered Scan to PC (SMB) List, perform the following: 1. Access the Key-op mode. 2. Select [3. SCANNER]. 3. Select [2. LIST]. 4. The display panel will change to the normal copy screen, and automatically print the list. Solution ID TAUS0642518EN* Description N57 is indicated when Scanning to E-Mail via a Microsoft* Exchange Server. Solution CAUSE: Anonymous Authentication in not enabled. SOLUTION: Enable Anonymous Authentication on the Exchange Server. * Trademark ownership information Solution ID TAUS0642650EN* Description Print jobs are stuck in the queue as the Microsoft* Windows server or workstation is waiting for machine status to change to ready (from the feedback condition of Add Paper - for example). Solution CAUSE: SNMP status enabled on the print driver installed on the server. With this enabled the print queue constantly monitors SNMP printer feedback (door open, paper tray empty, etc.). The feedback from the machine may not be in real time resulting in locking the print queue on the server or workstation hosting the printer. SOLUTION: Disable SNMP status on the print driver. 1. From the printers folder, highlight the printer object, right click and select properties. 2. Select Ports 3. Configure Port. 4. Uncheck SNMP Status Enabled. * Trademark ownership information Solution ID TAUS0642732EN* Solution Usage 0 Description Is tab printing available on a Macintosh*? Solution Tab printing is not available on a Macintosh as there are no options in the driver for tab setup or printing. * Trademark ownership information Copyright 2007, Konica Minolta Business Solutions U.S.A., Inc. September 2007 35 IP-424 Solution ID TAUS0643204EN* Solution Usage 0 Solution Usage 0 Solution Usage 0 Description KP Utility information. Solution KP Utility information. Note: To view the PDF, Acrobat* Reader must be installed. Acrobat Reader can be downloaded for free from the Adobe* Web site at: [[http://www.adobe.com/products/acrobat/readstep2.html| URL http://www.adobe.com/products/acrobat/readstep2.html]] * Trademark ownership information Solution ID TAUS0643817EN* Description When using a JetDirect* 300X, what port setting is needed? Solution The JetDirect needs to be set to Centronics*. * Trademark ownership information Solution ID TAUS0643818EN* Description How to set JetDirect* from Bitronics* to Centronics* with HP* JetAdmin* version 03.42.00. Solution Note: The IPX/SPX name or TCP/IP* address must be assigned before changing the parallel port mode to Centronics. To change the JetDirect from Bitronics to Centronics, perform the following: 1. Open JetAdmin. 2. Highlight the device. 3. Click on Device from the menu options. 4. Click on Modify. 5. Click on Next twice. 6. Select Centronics under the Parallel Mode: Speed of connection setting. 7. Click on Finish. 8. Click on OK to save changes. Note: The scanning option will not function with the HP JetDirect. The KN303 is needed for scanning. * Trademark ownership information Solution ID TAUS0645290EN* Solution Usage 0 Description Unable to connect to a shared LPR port on a Windows* 2000 server (Event ID: 2005, LPR print monitor failed to open a temporary file while spooling output to port IP address: the system may be low on disk space or the Spool directory is write-protected.) Solution PROBABLE CAUSES: 1. Inappropriate permissions to the spool folder that is located at %SystemRoot%\System32\Spool\Printers by default. a. On the Printers folder, click Server Properties on the File menu, and then click the Advanced tab to check the permissions on the spool folder. b. Configure default permission on the Printers folder and all folders below it. For additional information about the default NTFS spool permissions, click the article number below to view the article in the Microsoft Knowledge Base: 148437 (http://support.microsoft.com/kb/148437/EN-US/) Default NTFS Permissions in Windows NT c. Confirm the permissions on the system root and volume root, and then make sure that the Everyone group has at least Read permissions. For additional information, click the article number below to view the article in the Microsoft Knowledge Base: 152763 (http://support.microsoft.com/kb/152763/EN-US/) File Delete Child Directory Permission in NTFS d. Run the following command to confirm that the destination LPR port that is created is actually a port to a valid Line Printer Daemon (LPD) server: lpq -s server IP address or host name -p print queue name For example, to test to see if a physical printer with the IP address of 192.168.1.15 and a queue name of RAW is available as an LPD, run the following command line: lpq -s 192.168.1.15 -p RAW Depending on the printer, when you run the command, either a blank line, or the following data is displayed: Copyright 2007, Konica Minolta Business Solutions U.S.A., Inc. September 2007 36 IP-424 Windows 2000 LPD Server Printer \\192.168.1.15\RAW Owner Status Jobname Job-Id Size Pages Priority 2. A print component such as TCP/IP printing was added and the service pack that the operating system is currently running on was not re-applied. In this case, the spooler files are mismatched. 3. The Everyone group does not have Read permissions. For details, please see Microsoft* Knowledge Base Article Q245033: http://support.microsoft.com/default.aspx?scid=kb;en-us;Q245033 * Trademark ownership information Solution ID TAUS0645421EN* Solution Usage 0 Solution Usage 0 Solution Usage 0 Description What is the part number for the (PLCC) CPC (PostScript*) chip extraction tool? Solution PLCC extractor tool (p/n 091005). * Trademark ownership information Solution ID TAUS0646733EN* Description SELECT PAPER message when attempting to print. FORM FEED must be selected to allow printing. Solution CAUSE: ATS for desired paper tray is selected OFF. SOLUTION: To program the machine to allow ATS from a tray, perform the following: 1. Access the Key Operator Mode (press and hold the Help key while powering the machine ON). 2. Press [1. SYSTEM/COPIER]. 3. Press the down-arrow key on the touchscreen 4. Select [12: Memory SW]. 5. Press the down-arrow in the lower left-hand corner. 6. Scroll to ATS/APS (Tray x) using the arrow keys located on the right side of the display. 7. Select EDIT to turn the feature ON. 8. Power the machine OFF/ON to return to normal operation. Solution ID TAUS0646873EN* Description Does Konica Minolta provide support for Equitrac* products? Solution For Equitrac technical support information please visit [[http://www.metrics.com/Support/| URL http://www.metrics.com/Support/]] or contact trained Support Engineers by telephone at 519.885.2458, by fax at 519.746.7931 or via E-mail at [email protected] Note: Technical Support is available Monday through Friday, 8 AM to 6 PM, EST. *[[Trademark ownership information| FILE V:\\TEXT\\TRADEMRK.TXT NEW]] Solution ID TAUS0646909EN* Solution Usage 0 Description Following a Novell* NDPS or iPrint installation, the Windows* print driver is configured with default settings ONLY on the client workstation. Solution CAUSE: Novell NDPS or iPrint drivers are migrated from the Novell server to clients in a non-configured format. This is because the driver is not actually installed on the Novell server. In the Novell environment, the server simply holds, and then pushes the non-configured driver files to the client. In a Windows server environment, the Windows driver is installed on the server and can be configured prior to roll out to the clients. SOLUTION: It is possible to roll-out configured drivers from in a Novell environment. Novell's ZenWorks* allows the Novell administrator to create a snapshot of a client workstation before and after the driver is installed and configured. This snapshot can then be migrated to the user's workstations resulting in a configured driver installation. Copyright 2007, Konica Minolta Business Solutions U.S.A., Inc. September 2007 37 IP-424 Using ZenWorks to migrate a configured driver will vary based on Netware version, ZenWorks version, NDPS version and Windows client version. Therefore step by step instructions to perform this operation are not available. The Novell administrator at the location would be responsible for implementing this procedure. [[Third party print driver configuration applications| URL http://www.printerpropertiespro.com]] for Novell are also available. Please consult the vendor(s) for implementing these solutions. * Trademark ownership information Solution ID TAUS0648554EN* Solution Usage 0 Description When scanning an 8.5x11 inch document using either PDF or TIF via E-Mail, HDD or FTP, the received document indicates a size of 8.48x10.96. Solution CAUSE: This is a known product limitation. SOLUTION: Konica Minolta will not address this issue on current products, however a correction will be pending on future products. Solution ID TAUS0648739EN* Solution Usage 0 Solution Usage 0 Solution Usage 0 Description N-33 when attempting to scan to SMB. Solution CAUSE: Symantec* Antivirus was disabled in the System Tray, however, File System Auto Protect remains ON. SOLUTION: Symantec Antivirus File System Auto Protect must be disabled from within the application: 1. Click Start 2. From Programs, open Symantec Client Security 3. From the configure menu, select File System Auto Protect and select disable. 4. Test scanning from the machine. * Trademark ownership information Solution ID TAUS0649240EN* Description How to print envelopes from WordPerfect using the 7222, 28 or 7235/IP424. Solution Solution: The bypass paper size must be set to non-standard in the memory switch settings in the key op mode. In Word Perfect a custom size output paper must be created in the PCL print driver. The bypass tray must be selected as the paper source in the print driver for the custom size to be available. Solution ID TAUS0649429EN* Description When changing fonts with spaces in the KP Utility, the fonts do not work. A message is displayed indicating that the font names can not contain spaces. Solution CAUSE: Incorrect format. SOLUTION: When identifying fonts, use dashes instead of spaces (i.e., Courier Bold should be typed in as Courier-Bold). Solution ID TAUS0649925EN* Solution Usage 0 Description Special firmware release for DocuBreeze support. Solution Download and install the main body control firmware version 011SAX0 from the [[FTP site| URL ftp://kbtdigital:[email protected]]]. Copyright 2007, Konica Minolta Business Solutions U.S.A., Inc. September 2007 38 IP-424 Solution ID TAUS0650265EN* Solution Usage 0 Solution Usage 0 Solution Usage 0 Solution Usage 0 Description Printer Busy message when printing from Macintosh* OS 10.4.x. Solution CAUSE: IPP printing is selected for the printer type. SOLUTION: When building the printer, select IP printing from the top most menu and select LPD from the Printer type menu. Note: IPP is Internet Printing Protocol used for web-based printing. * Trademark ownership information Solution ID TAUS0651107EN* Description How to input the network path when setting up IPP for Microsoft* Windows 9x, ME, 2000, XP or 2003. Solution To input the network path for IPP, perform the following: 1. Click Start, choose Settings, and then choose Printers. 2. In the Printers window, double-click the icon for the print driver. 3. Choose Properties from the File menu. 4. Click the Details tab, and then click Add Port. The Add Port dialog box will appear. 5. Enter the network path for the printer as follows: http://IP address or DNS name:631/ipp. 6. Click OK. Note: IPP printing across a router requires port numbers 631 and 80 to be unblocked. * Trademark ownership information Solution ID TAUS0651129EN* Description Part number/item number for the IP424 Printer CB. Solution IP424 Printer CB (p/n 14NA-9010). Solution ID TAUS0651540EN* Description Is SCS/IPDS* printing available for the S/390* or AS/400*? Solution IBM* SCS/IPDS printing is supported on this model with the i-Data* Linkcom III* print server. The Linkcom III print server can convert SCS/IPDS print streams to PCL* which the controller can interpret. Note: Prior to placing a printer in the customers environment a digital needs analysis (DNA) must be submitted to NSSG including complete details regarding the host print stream at the location. To support printing from an IBM mainframe S/390 or AS/400 using Ethernet protocol and SCS/IPDS Print Data Streams with an internal IP controller will require a Linkcom III 10/100 Ethernet model print server with SCS/IPDS support. The choices listed below are dependent upon the printer print speed. IMPORTANT: The Linkcom III must have minimum firmware version 556.380 or it will not operate correctly. LinkCom III 10/100 (no SCS or IPDS) - support Multi-Port/External Ethernet Interface for MFP's up to 55PPM (7640001483) LinkCom III 10/100+SCS only - Multi-Port/External Ethernet Interface for MFP's up to 55PPM (7640001484) LinkCom III 10/100+IPDS - Multi-Port/External Ethernet Interface for MFP's up to 55PPM (7640001485) LinkCom III 10/100+IPDS+SCS+AS/400 +S/390 - Multi-Port/External Ethernet Interface for MFP's up to 55PPM (7640001486) LinkCom III 10/100+IPDS+SCS (HS 85) Multi-Port/External Ethernet Interface for MFP's from 56PPM to 85PPM (7640001487) LinkCom III 10/100+IPDS+SCS (HS 120) Multi-Port/External Ethernet Interface for MFP's from 86PPM to 120PPM (7640001488) Note: Printing SCS/IPDS logos requires the controller to have the PostScript* option installed. In this scenario, specific tray calls are not supported. * Trademark ownership information Solution ID TAUS0651592EN* Solution Usage 0 Description When browsing to the web interface from a Macintosh*, the browser does not pull up the information correctly and no selections can be made. Solution Copyright 2007, Konica Minolta Business Solutions U.S.A., Inc. September 2007 39 IP-424 CAUSE: There is a compatibility problem with Microsoft* Internet Explorer and Safari* browsers when accessing the NIC. SOLUTION: Download and install Mozilla* browser for Macintosh systems. * Trademark ownership information Solution ID TAUS0652702EN* Solution Usage 0 Description How to store PCL* fonts onto the print system hard drive or compact flash card. Solution To store a PCL font onto the IP controller hard drive (or compact flash card) on legacy Konica models the following prerequisites are necessary: 1. The actual font or bar code must be purchased by the user. 2. The font must be a PCL font or can be a PCL Soft font. If it is a Soft font, the font must first be edited to make it a PCL font then it can be modified for storage on the IP unit. 3. The workstation used to edit the file must be equipped with DOS/Dos editor. Notes: a. Follow this step-by-step procedure for the complete installation procedures and for the proper parts ordering procedures. b. To view this PDF hyperlink, Acrobat* Reader must be installed. Acrobat Reader can be downloaded for free from the Adobe* Web site at: [[http://www.adobe.com/products/acrobat/readstep2.html| URL http://www.adobe.com/products/acrobat/readstep2.html]] * Trademark ownership information Solution ID TAUS0653457EN* Solution Usage 0 Solution Usage 0 Description How to disable the print notification message when printing from Microsoft* Windows XP. Solution To disable the print notification message when printing from Microsoft* Windows XP perform the following: 1. Click the Start menu. 2. Select Printers and Faxes. 3. Click the File menu. 4. Select Server Properties. 5. Click the Advanced tab. 6. Uncheck the Show informational notifications for local printers check box. 7. Uncheck Show informational notifications for network printers check box. 8. Uncheck Notify when remote documents are printed check box. 9. Click Apply. 10. Click OK. * Trademark ownership information Solution ID TAUS0655868EN* Description Images opened in File Magic* (by Fortis*) print out as a negative via the PCL driver. Whites are black and vice-versa. Solution CAUSE: This application uses the Windows Image Viewer* to view documents. This is a known issue with Windows Image Viewer and the Konica PCL* driver. SOLUTION: As a workaround, select the negative check box in the graphics tab of the PCL driver. It may be necessary to create another driver and set negative as the default in that driver. The user should then select this driver when printing from this application. Note: This issue does not occur when printing from the Adobe* PostScript* or Visual PostScript driver for this controller. * Trademark ownership information Solution ID TAUS0656291EN* Solution Usage 0 Description SAP Device Types Availability. Solution Refer to Bulletin #06-GB-039.pdf for details. Note: To view the above PDF(s), Acrobat* Reader must be installed. Acrobat Reader can be downloaded for free from the Adobe* Web site at: Copyright 2007, Konica Minolta Business Solutions U.S.A., Inc. September 2007 40 IP-424 [[http://www.adobe.com/products/acrobat/readstep2.html| URL http://www.adobe.com/products/acrobat/readstep2.html]] * Trademark ownership information Solution ID TAUS0656479EN* Solution Usage 0 Description How to load 32 bit XP drivers on a Windows* 2003 64 bit server for driver migration to the 32 bit clients. Solution 32 bit driver files are not recognized when attempting to load on a 64 bit system, therefore the files must be pulled from a 32 bit system in order to add additional driver support on a 64 bit server. 1. After installing the PCL, PS(Visual), PS(Plug-in) or PS(Adobe*) driver on the server, install the same type driver (32 bit version) on one of the clients. 2. The driver files will be placed in C:\WINDOWS\inf folder on the client. 3. Share this folder on the network so that the 64 bit server has access. 4. From the server, when adding additional drivers, browse to the shared folder on the workstation 5. Select the appropriate .inf file from the shared folder on the client - the driver files will then be pulled over to the server to support other 32 bit clients when migrating the driver files. Note: It is important to install the same type of driver on the client to match the driver installed on the server. * Trademark ownership information Solution ID TAUS0621203EN* Solution Usage Description How to set-up Scan to E-mail using Novell® GroupWise®. Solution Novell® GroupWise® E-mail servers will not accept unvalidated transactions from any source. Post office security has two settings - low (the default) and high. It is recommended to set the security to high for a variety or reasons. If an account has no password and the post office security is set to low, any user, whether authenticated or not, will be able to access the account by simply supplying the user name. Solution ID TAUS0626053EN* Solution Usage Description After installing the PCL or Adobe® PostScript driver on a Microsoft® Windows® 2000, XP or 2003 server/workstation, certain property tabs are displayed in a foreign language (i.e., German, Spanish, etc.). Solution CAUSE: The print driver was corrupted during the installation process. SOLUTION: To remove the corrupt print driver, perform the following: 1. Print out a test page of the driver for the listing of additional files being used. 2. Delete the printer icon from the Printer window. 3. From the Printer window select File/Server Properties and click on the Driver tab. 4. Locate the driver and click Remove. 5. From the test page that was printed, delete the files listed from the designated folders. 6. VERY IMPORTANT - Reboot the PC or server since certain files will not delete fully and the issue will persist. 7. Load the newly downloaded print driver and verify operation. Solution ID TAUS0634060EN* Solution Usage Description List of equipment that is no longer being supported. Solution Please see attached Product & Technical Support Bulletins 1792 and 2443 andMarketing Bulletin#07-GB-016. Note : To view a PDF, Adobe Reader® must be installed. Adobe Reader® can be downloaded for free from the Adobe® web site at: http://www.adobe.com/products/acrobat/readstep2.html Solution ID TAUS0638770EN* Solution Usage Description When printing from Corel© WordPerfect® (version 10, 11 or 12) paper will not pull from the specified paper tray when selected from the print driver. Copyright 2007, Konica Minolta Business Solutions U.S.A., Inc. September 2007 41 IP-424 Solution CAUSE: Paper tray calls must be made within the application using page setup. Tray call settings in the driver are over-ruled by page definitions established from the application. SOLUTION: Page definitions have to be created within the File menu, and selecting Page Setup. A page definition has to be created for each tray on the printer. The default page definition used in new documents is the letter definition. These definitions are printer-specific and should be created in the "printer page types" section. Perform the following: 1. Launch WordPerfect®. 2. Go to the "File Menu" and select "Page Setup". 3. Click on the "Page Setup" tab. 4. In the "Page Definition" section choose "Printer Page Types". 5. Click on the "Add" button. 6. In the "Name" section, give this definition a name (Corel© recommends identifying the tray from which to print (i.e., Tray 1). 7. In the "Type" section, select the stationery tray from which to print. For example, select the "letterhead" type when printing on letterhead stationery; otherwise select "standard" paper size when there is no option. 8. In the "Size" section, select the appropriate stationery size. When selecting paper that is not the standard size, select "User Defined Size and enter the Height and Width below. 9. In the "Source"section, select the tray where the stationery is located. 10. On the right-hand side of the screen in the "Show Page Size for" section make sure that only the current printer is selected. Click OK. Note : Follow the steps outlined above for each tray. 11. To print a document from a specific tray, go to the beginning of the document and go into page setup to select the page definition, then print. The document will now print from the appropriate tray. Solution ID TAUS0638825EN* Solution Usage Description SERIES OF ORIGINALS DIFFER PLEASE RELEASE STAPLE MODE message when attempting to print and staple mixed sized documents of 8.5x11 and 8.5x14. Solution CAUSE: The 8.5x11 pages, by default, are formatted for long edge feed (LEF) if the print data stream sees that the print engine has an 8.5x11 (LEF) tray installed. This will always occur even if there is an 8.5x11R short edge feed (SEF) tray installed as well. Therefore, the message to release the staple mode occurs because of the conflict of attempting to staple 8.5x11 (LEF) and 8.5x14 papers. This is physically impossible by the finisher. SOLUTION: There are two scenarios to consider: 1. If printing via the IP424 PCL* driver, slightly withdraw the8.5x11 (LEF) paper tray(s) This will force the print data to be rotated to accommodate the 8.5x11R (SEF) paper tray. 2. If printing via the IP424 Visual PostScript* driver, select an OUTPUT PAPER SIZE of 8.5x11R from the PRINTER PROPERTIES -> SETUP tab. This selection will force the IP424 to rotate the image for 8.5x11R (SEF) paper, therefore allowing the stapling of 8.5x11R and 8.5x14 papers. Note: The IP424 PCL driver will not be changed to have the same operation as the IP424 Visual PostScript driver. SSD has informedKonica Minolta Engineering in Japan of this issue; their findings indicated that it is impossible to incorporate this option with the IP424 PCL driver. * Trademark ownership information Solution ID TAUS0639646EN* Solution Usage Description Test results when printing from PrintShop Mail© version 5. Testing was performed on the 7085, 7145, 7235, 7228, 7272, 7255, 8050, C350 and 8031. Tests were performed on 9/04 and may not reflect changes or updates that have occurred after testing was complete. Solution Printers that exhibited no abnormalities are the C350, 8031, 7085, 7272 and 7255. All print jobs printed correctly as they were sent. Booklets can only be scaled at 100%, as a form cannot be scaled after it is sent to the printer. If the form is 8.5x11, a signature booklet cannot be made. All of these printers exhibited slow performance when the job was set up to be split for finishing options. This is due to the nature of the printers being document printers and not page printers. Printing anywhere near rated engine speed should not be expected on split PrintShop Mail© jobs. Printing to the C350, 8031 and 8050 using the Freeform option speeded up performance as the form is pre-RIPped on the controller and does not have to be RIPped for each set. If using the split job function, performance is still slowed down using Freeform as each set is sent down as a separate job. The following are the only items that did not perform correctly with this basic test: 1. IP-432/7145, IP-424/7228/7235 visual drivers did not allow any printing. All print jobs generated a PostScript error. The Adobe® based drivers for these printers did work, but do not support all features of the printer. 2. IP-901/IP-921/8050 booklet mode does not function. This is in specification of the 8050. Prospective customers of PrintShop Mail© should be aware of this limitation if purchasing for this engine. 3. One test document did not print using the Freeform option on the IC-401, IP-921 and X3e PLUS, but did print on the IP-901. All other test documents printed fine. This was a large graphics file and may not have printed due to the smaller amount of memory on the embedded controllers. Copyright 2007, Konica Minolta Business Solutions U.S.A., Inc. September 2007 42 IP-424 Solution ID TAUS0643617EN* Solution Usage Description How to store a PCL macro onto the print system hard drive or compact flash card. Solution The PCL macro to be downloaded to the printer needs to have certain header and trailer codes wrapped around it. The following is an example showing a summary of a completed macro file that is ready to download. 0x010x02MACROLD,aaa,nnn,MacroFile0x03 The 0x01 is an SOH command. In DOS this would be entered as a control A. The 0x02 is a STX command. In DOS this would be entered as a control B. The MACROLD is a command string that would be entered as is. The aaaa is a place holder for the macro ID number. Place the macro ID number here. The nnn is a place holder for the size of the downloadable macro in bytes NOT INCLUDING this header and trailer data. Place the size of the macro in bytes here. The MacroFile is the actual macro data itself. The 0x03 is an ETX command. In DOS this would be entered as a control C. Note : In DOS, control characters are preceded by a P command. So to enter the 0x01, enter in DOS ' P P A'. Here is an example: If downloading a 9756 bytemacro (without the header & trailer information)with an ID of 950, then the finished maco file would be: BMACROLD,950,9756,Macro Data C Save the modified macro file file and send it down as a binary download via either LPR (-ol option) or through the parallel port (/b option). The data must be sent as binary data in order for this to work properly. Solution ID TAUS0651927EN* Solution Usage Description Cannot select fax mode using the IP424 PCL* version 4.4.8a (Pop up Password Print) with "Printing Password Required" enabled under 'Options' tab. Solution CAUSE: Erroneous abnormality with the IP424 PCL* driver version 4.4.8a. SOLUTION:This problem has been corrected with the IP424 PCL* version 4.4.17a. IP424 PCL* driver version 4.4.17aisavailable for download from the SSD support home page; 1. Login in via www.mykonicaminolta.com 2. Select the "Service" link located on the top of the page. 3. Select the "SSD" link located on the left. 4. Select the "SSD Home Page" link located in the middle of the page. 5. Select the "Download MSDS,Drivers,Firmware and more" link located on the left. * Trademark ownership information . Solution ID TAUS0655608EN* Solution Usage Description Are Konica Minolta MFPs compatible with Category 6 cable standard? Solution Konica Minolta MFPs are fully compatible with Category 6 cable standard. Category 6 cable is a cable standard for Gigabit Ethernet and other network protocols that is backward compatible with the Category 5/5e and Category 3 cable standards. Cat-6 features more stringent specifications for crosstalk and system noise. The cable standard is suitable for 10BASE-T/100BASE-TX and 1000BASE-T (Gigabit Ethernet) connections and it provides performance of up to 250MHz. Solution ID TAUS0657369EN* Solution Usage Description Mail Merge does not split after installing Macro to split it. Solution CAUSE: Incorrect section data was input into the macro. SOLUTION: Check the bottom status bar of the word window of the original document. The number after Sec. should be input into the macro. Make sure that the Macro security is set to low in order to run. Solution ID TAUS0657375EN* Solution Usage Description In Microsoft® Publisher® 2002/2003, publications/records are not individually collated and stapled when duplexingwhile using the Mail Merge feature of Publisher®. Copyright 2007, Konica Minolta Business Solutions U.S.A., Inc. September 2007 43 IP-424 Solution CAUSE: Registry edit required. WARNING : Incorrectly editing the registry may severely damage the system. Before making changes to the registry, back up any valued data on the computer. Konica Minolta is not responsible for any system errors that may result from using a registry editor incorrectly. SOLUTION: Microsoft® Publisher® can be enabled to individually collate, staple and duplex publications/records when using the Mail Merge feature of Publisher® through a registry edit. This can be done either manually or by a script. To 'manually' edit the registry, open the Registry Editor by clicking Start, click Run, type regedit, and then click OK. Go to: 1. HKEY_CURRENT_USER\Software\Microsoft\Office\ \Publisher\Printing. 2. Right-click on the Printing folder, select New => String Value. 2. Create new "string value" called: NumberOfRecordsPerBatch. 3. Double-click and set the Value Data to 1. Instead of grouping records together into groups of 10 (Publisher® default) to send to the printer, the records are now sent in groups of 1 (i.e., each document is sent separately). Note : A value for this size setting can be set between 0 and 99999. To update the registry 'automatically' from a script: 1. Download the script from http://ed.mvps.org/20031Rec.reg . 2. Save the REG file to the Desktop. 3. Double-click on the icon, and then click on Yes to the question, 'Are you sure you want to add the information in C:DOCUME~1\administrator account \Desktop\20031Rec.reg to the registry?' 4. The new value will be added to the registry. Notes : a. Refer to Windows® registry tips and guidelines for additional information(see attached). b. To view a PDF, Adobe Reader® must be installed. Adobe Reader® can be downloaded for free from the Adobe® web site at: http://www.adobe.com/products/acrobat/readstep2.html Solution ID TAUS0700244EN* Solution Usage Description How to determine what version of Sun Java™ is installed on a Microsoft® Windows workstation. Solution To determine what version of Sun Java™ is installed, perform the following: 1. From a command prompt type:java -version 2. Press Enter. 3. The version of Sun Java™ will be indicated. If the command is not recognized then Sun Java™ is not installed. Solution ID TAUS0700635EN* Solution Usage Description Unable to print. CanPING and browse the NIC. Solution CAUSE: The memory parameter board has failed. SOLUTION: To receive a replacement NVRAM or BRU chip, please send the failed NVRAM/ BRU chip along with the Image Processing data and the completed BRU form (see attached) to the following address: KMBS 550 Marshall Phelps Rd Windsor, CT 06095 Attn: C105 - Clint Marquardt Notes : 1. Ifunable toacquire a copy of the Image Processing data, include the machine serial number and total count. Also provide the following information: a.Is a coin vendor connected to the machine? b.Is an HDD installed in the machine? c.Is the additional 256MB memory installed in the machine? d.Did the code occur at power up or when waiting, printing, or scanning? 2. The replacement NVRAM will not have the machine total count programmed. Since there is no procedure for programming the total count, the mechanical counter will have to be used to get the actual total count. 3. To view the Document(s), Microsoft® Word® or Word® Viewer must be installed. Word Viewer 2003 (11.7MB) can be obtained free from Microsoft®. Solution ID TAUS0701588EN* Solution Usage Description All multi-page print jobs are stapled. Staple is not selected in the driver. Solution CAUSE: The IP-424 system code is corrupt. Copyright 2007, Konica Minolta Business Solutions U.S.A., Inc. September 2007 44 IP-424 SOLUTION: Re-load system code on to the CF card. Do not use the parallel method to re-load system code as this method will not resolve the problem. Solution ID TAUS0701767EN* Solution Usage Description When multiple print jobs with hole-punch, staple and duplexing are selected, the start key must be pressed each time to print each set of prints. Solution CAUSE: Hole punch waste box is full. SOLUTION: Check the hole punch waste box and empty it. Solution ID TAUS0701964EN* Solution Usage Description When searching solutions by models,referenced links for the documentsare notaccessible. Solution CAUSE: This is a search of the printed database. The links are locatedwithin the solution in the database. SOLUTION: Copy the solution ID number into the Knowledgebase look-up Keyword field and select Search to access the solution complete with active links to attached documents. Note : If there is an actual 'dead' link within the solution, please send an E-mail to [email protected] with the solution ID number and please identify the link. Solution ID TAUS0702110EN* Solution Usage Description Network being saturated with multicast traffic. Solution CAUSE:Using a packet capture, there was one MAC address sharing multiple TCP/IP addresses. Firmware requires updating. SOLUTION:Update firmware to latest version. In the case of the 7235, load firmware version 11_CNX0 or higher. Note : The latest version firmware or system software is available via the Konica Minolta Download Selector. Access the Selector from SSD Web Support (CS Expert Support) by clicking on 'Download MSDS, Drivers, Firmware and more'. Solution ID TAUS0702146EN* Solution Usage Description How to perform Print Screens (screen shots) from a Microsoft® Windows OS and Macintosh® OS. Solution Please see the attacheddocument for detailed information. Note : To view a PDF, Adobe Reader® must be installed. Adobe Reader® can be downloaded for free from the Adobe® web site at: http://www.adobe.com/products/acrobat/readstep2.html Solution ID TAUS0702534EN* Solution Usage Description How to install a printer using LPR (IP Printing) under Macintosh® OS9. Solution Please perform the procedures mentioned in the attached document. Note : To view a PDF, Adobe Reader® must be installed. Adobe Reader® can be downloaded for free from the Adobe® web site at: http://www.adobe.com/products/acrobat/readstep2.html Copyright 2007, Konica Minolta Business Solutions U.S.A., Inc. September 2007 45