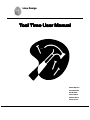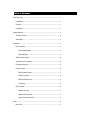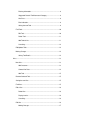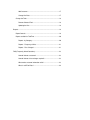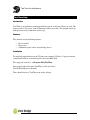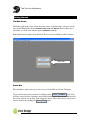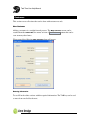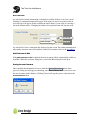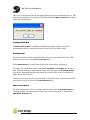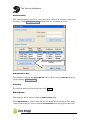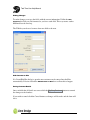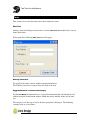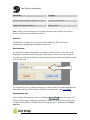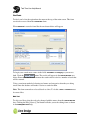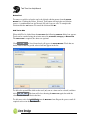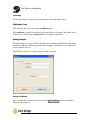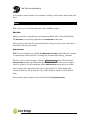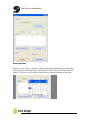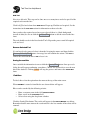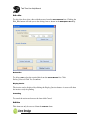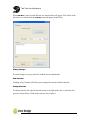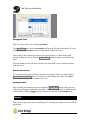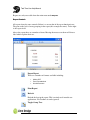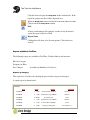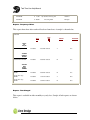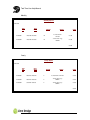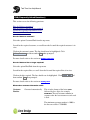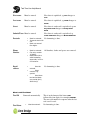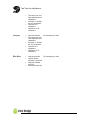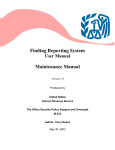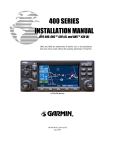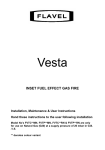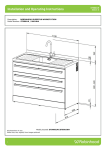Download User Manual - Glenn Eaton
Transcript
Lime Design Tool Time User Manual Adam Esposto Cassie Martin David Xalfa Glenn Eaton Shawn Reece Simon Jones Table of Contents Tool Time Help ....................................................................................................1 Introduction ...................................................................................................1 Features........................................................................................................1 Installation.....................................................................................................1 Getting Started ....................................................................................................2 The Main Screen ..........................................................................................2 Switch Box ....................................................................................................2 Customers ...........................................................................................................3 New Customer..............................................................................................3 Entering Information..............................................................................3 Error Indication ......................................................................................4 Add Customer to Hire...................................................................................4 Saving the new Customer............................................................................4 Creating a New Hire.....................................................................................5 Find Customer..............................................................................................5 Edit Customer Details ...........................................................................5 Delete Customer ...................................................................................6 Add Customer to Hire ...........................................................................6 Cancelling ..............................................................................................6 Edit Customer...............................................................................................6 Making Changes ...................................................................................7 Add Customer to Hire ...........................................................................7 Saving Customer Details ......................................................................7 Tools.....................................................................................................................8 New Tool.......................................................................................................8 Entering Information..............................................................................8 Suggested Data for Tool Name and Category....................................8 Hire Price ...............................................................................................9 Error Indication ......................................................................................9 Saving the new Tool .............................................................................9 Find Tools ...................................................................................................10 Edit Tool...............................................................................................10 Delete Tool ..........................................................................................11 Add Tool to Hire ..................................................................................11 Cancelling ............................................................................................12 Edit/Update Tools.......................................................................................12 Making Changes ........................................................................................12 Saving Tool Details .............................................................................12 Hires ...................................................................................................................13 New Hire .....................................................................................................13 Add Customer .....................................................................................13 Choose Hire Date................................................................................14 Add Tool ..............................................................................................15 Remove Selected Tool...............................................................................15 Saving the new Hire ...................................................................................15 Find Hires....................................................................................................15 Edit a Hire ...................................................................................................16 Delete Hire...........................................................................................16 Display Invoice ....................................................................................16 Cancelling ............................................................................................16 Edit Hire ......................................................................................................16 Making Changes .................................................................................17 Add Customer .....................................................................................17 Change Hire Date ...............................................................................17 Change the Tools .......................................................................................18 Remove Selected Tool .......................................................................18 Updating the Hire ................................................................................18 Reports...............................................................................................................18 Report Controls ..........................................................................................19 Reports available in ToolTime ...................................................................20 Reports -by Category..........................................................................20 Reports - Frequency of Hires .............................................................21 Reports - Fees Charged .....................................................................21 FAQ (Frequently Asked Questions).................................................................23 How do I delete a customer?..............................................................23 How do I delete a hire no longer required?........................................23 What makes customer information valid?..........................................23 What is valid Tool Data?.....................................................................24 Tool Time User Help Manual Tool Time Help Introduction Tool Time is an application to manage the hiring out of tools from a library of tools. The menu system is easy to use, with all functions readily accessable. The program opens up with the two most used functions ready to go. Features The software has the following features: • • • Easy to install Easy to use Additional reports can be created using Access. Installation To install the application insert the CD into your computer CD drive. Copy the contents of the Install folder to a convenient place onto your Hard Disk. The suggested location is: c:\Program Files\ToolTime Once copied right click on the ToolTime.exe file and select: Send To/Desktop(create shortcut) There should now be a ToolTime icon on the desktop. PAGE 1 OF 25 Tool Time User Help Manual Getting Started The Main Screen When the application is first started the main screen, as shown below, will open. At the top a menu showing the objects Customer, Hire, Tool and Reports. Each of these has a sub-menu, as can be seen with the opened Customer submenu. Each object has the options New and Find. These are also available at other locations. Switch Box Switch Box The switch box at the centre gives fast access to Create Hire and Create Customer. To get started enter a new customer by clicking on the Create_Customer button. This will take you to the New Customer screen. Before hires can be done ensure that the tools have been entered, see the New Tool section for details. Once entered tools can be hired out to customers by clicking the Create_Hire button. PAGE 2 OF 25 Tool Time User Help Manual Customers This section covers all actions that can be done with customer records. New Customer Adding a customer is a straight forward process. The New Customer screen can be reached from the Switch Box, the menu, or from a New Customer button that can be seen on many other forms. When opened the following New Customer form will appear. Entering Information To use fill in the white sections with the required information. The TAB key can be used to move from one field to the next. PAGE 3 OF 25 Tool Time User Help Manual Error Indication As each field is left the information is checked for validity. If there is an error a small flashing red exclamation mark will appear. If the mouse is moved over the red dot an error message will appear. In this example the email address is not valid (it's missing a dot in the domain name). Changing the email to [email protected] will stop the error. Error Indicator Error message As each field is left it is formatted and displayed on the screen. For further infomation on what makes customer data valid and how each field is formatted refer to the appendices. Add Customer to Hire If the Add Customer to Hire is checked the new customer will be automatically added to a new Hire. When the customer dialog box is closed the Hire dialog box will open. Saving the new Customer Once satisfied the information is correct click the Create_Customer button. Once pressed a dialog box will appear confirming your choice. Choose Yes if you wish to save the new customer in the database. Clicking Cancel will stop the process and remove the Create Customer form. PAGE 4 OF 25 Tool Time User Help Manual Once saved a dialog box, like the one shown below will appear confirming the save. The new customer number is also shown. Click OK and both the New Customer form and the dialog box will disappear. Creating a New Hire If Add Customer to Hire was checked a New Hire dialog box will now open. For information on how to complete this form see the Create New Hire section. Find Customer To find a customer select the option from the menu at the top of the main screen. This form can also be accessed from the Create Hire form. When Find Customer is started a form like the one shown below will appear. To begin your search enter a name in the fields First Name or Last Name or you can use both. Click the Search_Customer button. The results will appear in the Search Results area below. Remember that the more narrow the search criteria is the less number of names that will be returned. Customer records can also be created from here. Click the Create_Customer button and you will get a screen as shown in the New Customer help. Edit Customer Details To edit a customer first select a customer with the mouse from the Search Results box. Clicking the Edit_Customer button will take you to the editing form as shown in the Edit/Update Customer help. PAGE 5 OF 25 Tool Time User Help Manual Delete Customer The selected customer can also be deleted from here. Click on the customer's name with the mouse. Click Delete_Customer and then click Yes to confirm the action. Click here to delete the customer selected. Add Customer to Hire The customer selected in the Search Results can be added to an open New Hire form by simply clicking Add_To_Order. Cancelling To cancel the action and remove the form click Cancel. Edit Customer This form can only be accessed from the Find Customer form. When Edit Customer is started a form like the one shown below will appear. The details of the customer that was selected from the Find Customer form will appear in the fields. PAGE 6 OF 25 Tool Time User Help Manual Making Changes To make changes over type the fields with the correct information. Unlike the New Customer the fields are not formatted as you leave each field. This way names such as McDonald can be fixed up. The TAB key can be used to move from one field to the next. Add Customer to Hire If a Create/Edit Hire dialog is open the new customer can be entered into the Hire automatically. If desired check the Add Customer to Hire box to allow this to happen. Saving Customer Details Once satisfied that all details are correct click the Update_Customer button to commit the changes to the database. If you wish to cancel click the Cancel button; no changes will be made and the form will close. PAGE 7 OF 25 Tool Time User Help Manual Tools This section covers all actions that can be done with tool records. New Tool Adding a new tool dialogue can the menu, or from a New Tool button that can be seen on many other forms. When opened the following New Tool form will appear. Entering Information To use fill in the white sections with the required information. The TAB key can be used to move from one field to the next. Suggested Data for Tool Name and Category For the Tool Name the intention here is to provide information that will identify the tool without using the identification number, which may not be marked on the tool in some way. The category is for the type of tool or broader group that it belongs to. The following examples may be of assistance: PAGE 8 OF 25 Tool Time User Help Manual Tool Name Black and Decker Orbital Sander PS1998 Hitachi Cordless Hammer drill HD-4333PN Sidchrome Claw Hammer, Blue Makita Power Planer, MPP-33 Stanley Plane, No 4 Category Orbital Sander Cordless Hammer Drill Claw Hammer Planer, power Planer, hand Note: Using a consistent method of selecting tool names and categories will make it easier to find tools in your database later on. Hire Price The Hire Price is unique for each tool. It is the monthly rate. The yearly rate is determined by multiplying the monthly rate by twelve. Error Indication As each field is left the information is checked for validity. If there is an error a small flashing red exclamation mark will appear. If the mouse is moved over the red dot an error message will appear. In this example the price has not been entered. Entering a price will clear the error. Error indication As each field is left it is validated and displayed on the screen. For further infomation on what makes tool data valid and how each field is formatted refer to the appendices. Saving the new Tool Once satisfied the information is correct click the Create_Tool button. Once pressed a dialog box will appear confirming your choice. Choose Yes if you wish to save the new customer in the database. Clicking Cancel will stop the process and remove the Create Tool form. PAGE 9 OF 25 Tool Time User Help Manual Find Tools To find a tool select the option from the menu at the top of the main screen. This form can also be accessed from the Create Hire form. When Find Tool is started a form like the one shown below will appear. To begin your search enter a name in the fields Tool Name or Category or you can use both. Click the Search_Tool button. The results will appear in the Search Results area below. Remember that the more narrow the search criteria is the less number of tools that will be returned. Using a consistent method of selecting tool names and categories when they are being entered into the database will make it easier to search for them. Note: This form cannot be used to add tools to a hire. To do this a hire or customer must be created first. Edit Tool To edit a tool first select the tool to be changed with the mouse from the Search Results box. Clicking the Edit_Selected_Tool button will take you to the editing form as shown in the Edit/Update Tool help. PAGE 10 OF 25 Tool Time User Help Manual Delete Tool To remove a tool first select the tool to be deleted with the mouse from the Search Results box. Clicking the Delete_Selected_Tool button will begin the tool deletion process. A confirmation box (not shown) will ask if you are sure. To complete the deletion click the Yes button. To cancel the deletion click No. Add Tool to Hire When Add Tool is clicked from the Hire Form the following Find Tool dialog box appears. Tools can be searched using the criteria entered in Tool Name, Category or Hire Period. The Hire Period is required, the others are optional. Click Search_Tool. A list of found tools will appear in Search Results. Tools that are booked out for the hire period selected will not appear in the list. To add to the opened Hire click on the tool (only one at a time can be selected) and then click Add_To_Hire.. The form will close showing the Hire Form again; but with the selected tool in the tool list for the hire. To add more tools click Add_Tool from the New Hire form. Repeat the process until all required tools are in the New Hire form. PAGE 11 OF 25 Tool Time User Help Manual Cancelling For all of the forms to cancel the action and dismiss the form click Cancel. Edit/Update Tools This form can only be accessed from the Find Tool form. When Edit Tool is started a form like the one shown below will appear. The details of the tool that was selected from the Find Tool form will appear in the fields. Making Changes To make changes over type the fields with the correct information.Remember that using a consistent method of selecting tool names and categories will make it easier to find tools in your database later on. The TAB key can be used to move from one field to the next. Saving Tool Details Once satisfied that all details are correct click the Update_Tool button to commit the changes to the database. PAGE 12 OF 25 Tool Time User Help Manual If you wish to cancel click the Cancel button; no changes will be made and the form will close. Hires This section covers all actions that can be done with hire records. New Hire Adding a new hire is probably the most common task that will be done with Tooltime. The New Hire screen can be reached from the Switch Box or the menu. When selected a form like the one pictured below will appear on the screen. The form is best filled out from top to bottom. Add Customer Note: If a new customer was added with Add Customer to Hire checked the new customer is automatically added to the hire. To change the customer click Change_Customer. The first step is to add a customer. Click the Add_Customer button. The form from Customer Find will open up. Either find an existing customer or create a new customer record as required. See the instructions in the Customer Find section on how to do this. Once you have the required record on screen selected (there is a black background instead of white) be sure to click the Add_to_Hire button to add the record to the hire form. The customer's name should now be in the field labelled Customer Name. PAGE 13 OF 25 Tool Time User Help Manual Choose Hire Date The next step is to chose a hire date. Click on the drop down button to the right of the date and a calendar will open up as shown below. Click on the date that the customer requires. The date is used to find tools that are free when the customer wants them. PAGE 14 OF 25 Tool Time User Help Manual Add Tool Next is to add tools. This step can be done once or as many times needed to put all of the required tools onto the hire. Click Add_Tool and a form from Find Tool will open up. Find the tool required. See the instructions in the Tool Find section for information on how to do this. Once you have the required record on screen selected (there is a black background instead of white) be sure to click the Add_to_Hire button to add the record to the hire form. The tool should now be in the listed under Tool's. Repeat the process until all required tools are listed. Remove Selected Tool If a tool needs to be removed select it from the list using the mouse and then click the Remove_Selected_Tool button. A message box will confirm the action. Click Yes to remove the tool from the hire or No to leave it in. Saving the new Hire Once satisfied the information is correct click the Create_Hire button. Once pressed a dialog box will appear confirming your choice. Choose Yes if you wish to save the new hire in the database. Clicking Cancel will stop the process and remove the Create Hire form. Find Hires To find a hire select the option from the menu at the top of the main screen. When Find Hire is started a form like the one shown below will appear. Hires can be searched by the following criteria: • • • Enter a customer name in the field Customer Name. Enter a tools in the Tool Name field. Select a date using the drop down calendar. Click the Search_Hire button. The results will appear in the Search Results area below. Remember that the more narrow the search criteria is the less number of hires that will be returned. PAGE 15 OF 25 Tool Time User Help Manual Edit a Hire To edit a hire first select a hire with the mouse from the Search Results box. Clicking the Edit_Hire button will take you to the editing form as shown in the Edit/Update Hire help. Delete Hire To delete a Hire select the required hire from the Search Results list. Click Delete_Selected. Click Yes to confirm. Display Invoice The invoice can be displayed by clicking the Display_Invoice button. A screen will show the invoice ready for printing. Cancelling To cancel the action and remove the form click Cancel. Edit Hire This form can only be accessed from the Find Hire form. PAGE 16 OF 25 Tool Time User Help Manual When Edit Hire is started a form like the one shown below will appear. The details of the hire that was selected from the Find Hire form will appear in the fields. Making Changes To make changes over type the fields with the correct information. Add Customer Clicking Add_Customer will allow you to change the customer that has the hire. Change Hire Date To change the hire date click on the blue arrow to the right of the date. A calendar will appear as shown below. Click on the new hire date required. PAGE 17 OF 25 Tool Time User Help Manual Change the Tools This is the same process for creating a New Hire. Click Add_Tool and a form from Find Tool will open up. Find the tool required. See the instructions in the Tool Find section for information on how to do this. Once you have the required record on screen selected (there is a black background instead of white) be sure to click the Add_to_Hire button to add the record to the hire form. The tool should now be in the listed under Tool's. Repeat the process until all required tools are listed. Remove Selected Tool If a tool needs to be removed select it from the list using the mouse and then click the Remove_Selected_Tool button. A message box will confirm the action. Click Yes to remove the tool from the hire or No to leave it in. Updating the Hire Once satisfied the information is correct click the Update_Hire button. Once pressed a dialog box will appear confirming your choice. Choose Yes if you wish to update the hire in the database. Clicking Cancel will stop the process and remove the Edit Hire form. Reports The reports are generated with Crystal Reports™, a package that ships with the ToolTime application. PAGE 18 OF 25 Tool Time User Help Manual Reports are only accessable from the main menu under Reports. Report Controls All reports share the same controls. Below is a screen shot of the report function in use. The pane to the left is for any grouping in the report (this example has none). To the right is the report itself. Above the report there are a number of icons. Moving the mouse over them will show a label which explains their use. Export Report There are a number of formats available including: • • • Adobe PDF Excel Spreadsheet Word document Print Report Refresh Refresh the data in the report. This is mainly used in multi user applications. For Tooltime it can be ignored. Toggle Group Tree PAGE 19 OF 25 Tool Time User Help Manual Click this icon to display the Group Tree on the left hand side. If the report has groups in it they will be displayed here. When the Group Tree is turned on the the icon turns amber in colour. Click it to hide the Group Tree column. Find A basic search function. For complex searches it may be better to export the report to Excel or Word. Report Zoom Clicking this will show a list of zoom options. Click on the one desired. Reports available in ToolTime The following reports are available in ToolTime. Click the links to find out more. Hires by Category Frequency of Hires Fees Charged Available for Monthly or Yearly fees. Reports -by Category This report lists all of the tools showing the price and the category it belongs to. A sample report is shown below. 12/06/2009 Tool Price Name Category TOO00001 $ 15.00 Toshiba DG2421 BLACK Hammer TOO00002 $ 15.00 Yamaha DS2 Angry GREEN Hammer TOO00003 $ 200.00 Ryobi P1 Purple Drill TOO00004 $ 15.00 Yamaha DS2 Angry GREEN Hammer TOO00005 $ 35.00 Toshiba SH123 Light Blue wrench TOO00006 $ 50.00 Omega Q32 Omega Red The ultimate tool PAGE 20 OF 25 Tool Time User Help Manual TOO01000 $ 23.00 TOO01001 $ 200.00 Ryobi G28731 Pretty pink Hammer Browning 2000 Handgun Reports - Frequency of Hires This report shows how often each tool has been loaned out. A sample is shown below. 12/06/2009 Tool ID Hire Dat e Period Returned Ryobi P1 Purple Ryobi P1 Purple TOO00003 12/09/4000 00:00:00 Y True TOO00001 12/06/2009 00:00:00 M True Yamaha DS2 Angry GREEN TOO00002 12/06/2009 00:00:00 M True Yamaha DS2 Angry GREEN TOO00004 1/01/2010 00:00:00 Y False Yamaha DS2 Angry GREEN TOO00004 3/05/2009 00:00:00 M False Toshiba DG2421 BLACK Toshiba DG2421 BLACK Yamaha DS2 Angry GREEN Reports - Fees Charged This report is available in either monthly or yearly fees. Sample of both reports are shown below. PAGE 21 OF 25 Tool Time User Help Manual Monthly Monthly Report 12/06/2009 Hire Date Tool ID Period Name Price TOO00001 12/06/2009 00:00:00 M Toshiba DG2421 BLACK $15.00 TOO00002 12/06/2009 00:00:00 M Yamaha DS2 Angry GREEN $15.00 $30.00 Yearly Yearly Report 12/06/2009 Tool ID Hire Date Period Name Price TOO00001 12/06/2009 00:00:00 Y Toshiba DG2421 BLACK $15.00 TOO00002 12/06/2009 00:00:00 Y Yamaha DS2 Angry GREEN $15.00 TOO00004 3/05/2009 00:00:00 Y Yamaha DS2 Angry GREEN $15.00 $45.00 PAGE 22 OF 25 Tool Time User Help Manual FAQ (Frequently Asked Questions) This section covers the following questions. How do I delete a customer? How do I delete a hire no longer required? What makes customer information valid? What is valid Tool Data? How do I delete a customer? Select the option Customer/Find from the top menu. Search for the required customer, or scroll down the list until the required customer is in view. Click on the customer's name. The line should now be highlighted. Click Delete_Customer and then confirm Yes when prompted. For more details refer to the section on Finding Customers. How do I delete a hire no longer required? Select the option Hire/Find from the top menu. Search for the required hire, or scroll down the list until the required hire is in view. Click on the hire required. The line should now be highlighted. Click Delete_Hire and then confirm Yes when prompted. For more details refer to the section on Finding Hires. What makes customer information valid? Customer Number Generated automatically This is in the format of the letters CUS followed by five digits, for example CUS01001. The next customer number in sequence after the last customer record saved is used. The minimum customer number is 1000, ie the first one will be CUS01000. PAGE 23 OF 25 Tool Time User Help Manual First name Must be entered. Last name Must be entered. First letter is capitalised, eg tom changes to Tom. First letter is capitalised, eg smith changes to Smith. Must be entered. Street First letter is each word is capitalised, eg 14 bay street road changes to 14 Bay Street Road Suburb/Town Must be entered. First letter is each word is capitalised, eg to North Melbourne north melbourne changes Postcode • • • Phone Number • • • Email address • • • Must be entered. It cannot start with a 9. Must not exceed four digits. No formatting is done. Must be entered. Can only contain 10 digits. Must start with a valid Australian area code, ie 02 to 08 inclusive. All brackets, dashes and spaces are removed. Must be entered Must contain a @ symbol Must have text and at least one period (dot) after the @ No formatting is done. What is valid Tool Data? Generated automatically Tool ID Tool Name • Must be entered. PAGE 24 OF 25 This is in the format of the letters TOO followed by four digits, for example TOO0001. The next tool number in sequence after the last tool saved is used. No formatting is done. Tool Time User Help Manual • • • • Category • • • • • Hire Price • • • • The name can only have alphanumeric characters. Symbols, ie #$%&, are not permitted. Mnimum of 2 characters Maximum of 50 characters Must be entered. The name can only have alphanumeric characters. Symbols, ie #$%&, are not permitted. Mnimum of 2 characters Maximum of 50 characters No formatting is done. Must be entered Cannot accept symbols e.g #$%& Must not exceed $10 000 Must be at least $1 No formatting is done. PAGE 25 OF 25