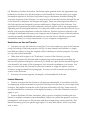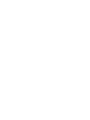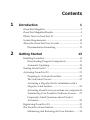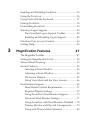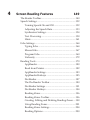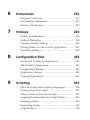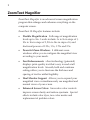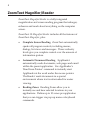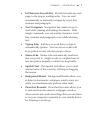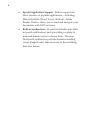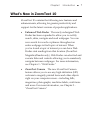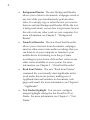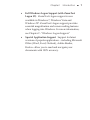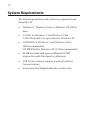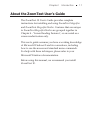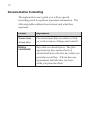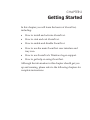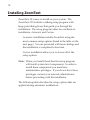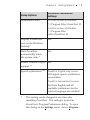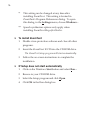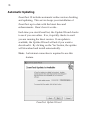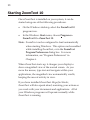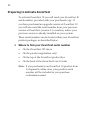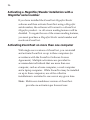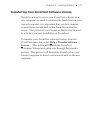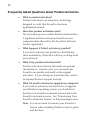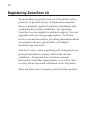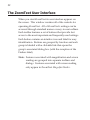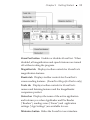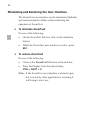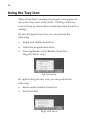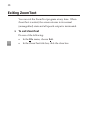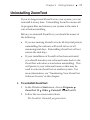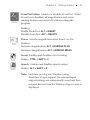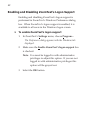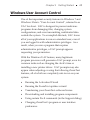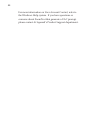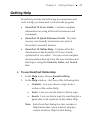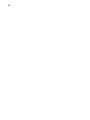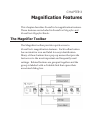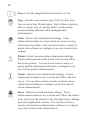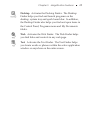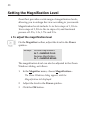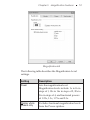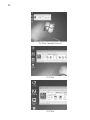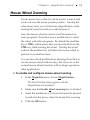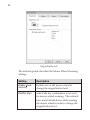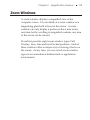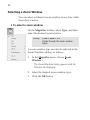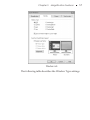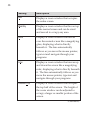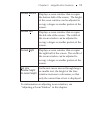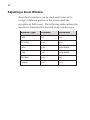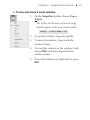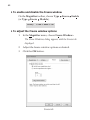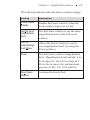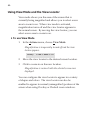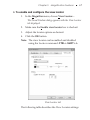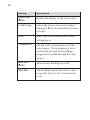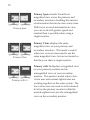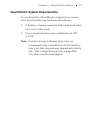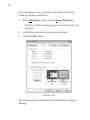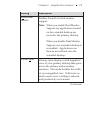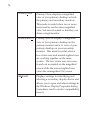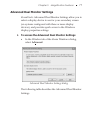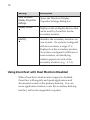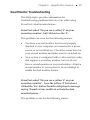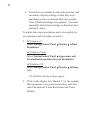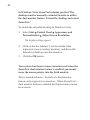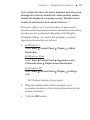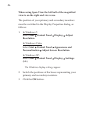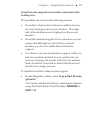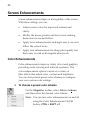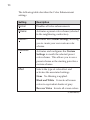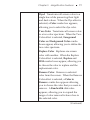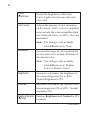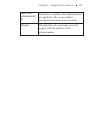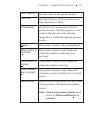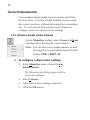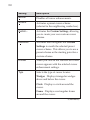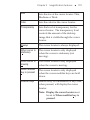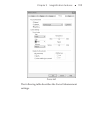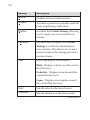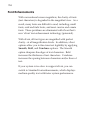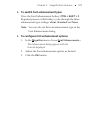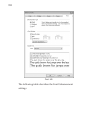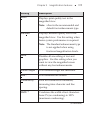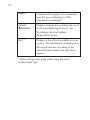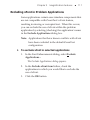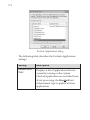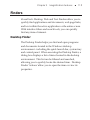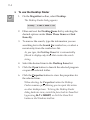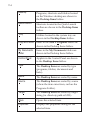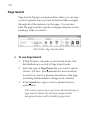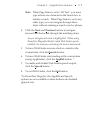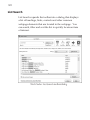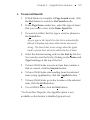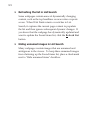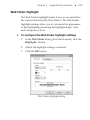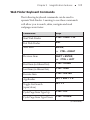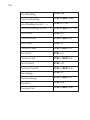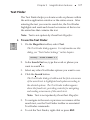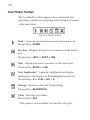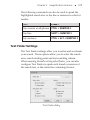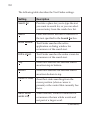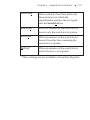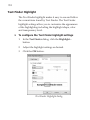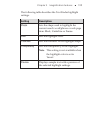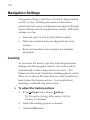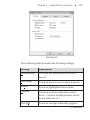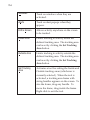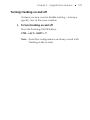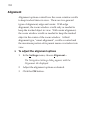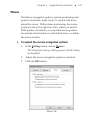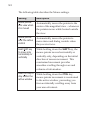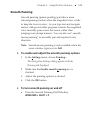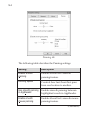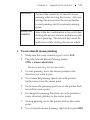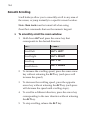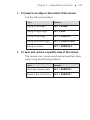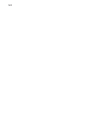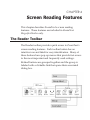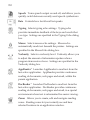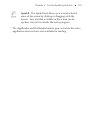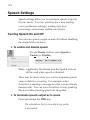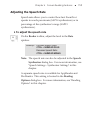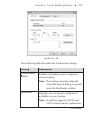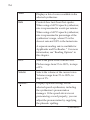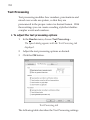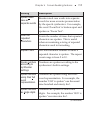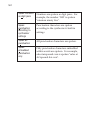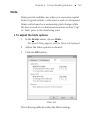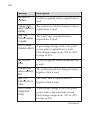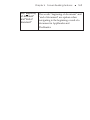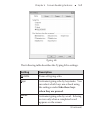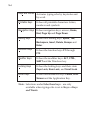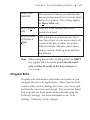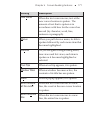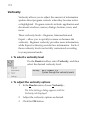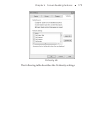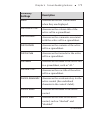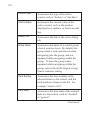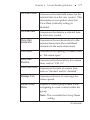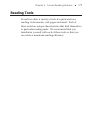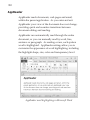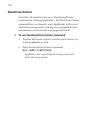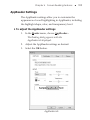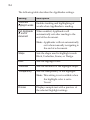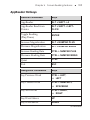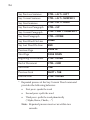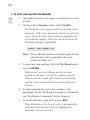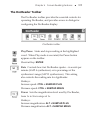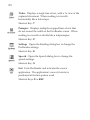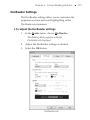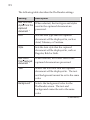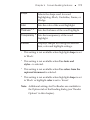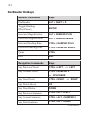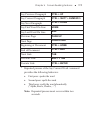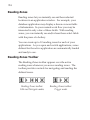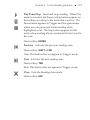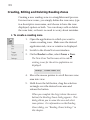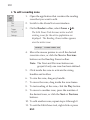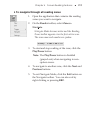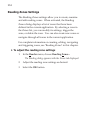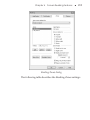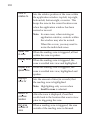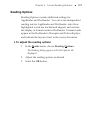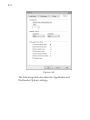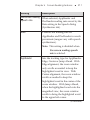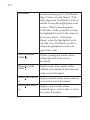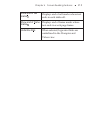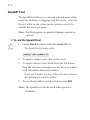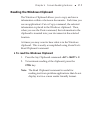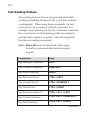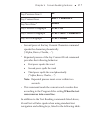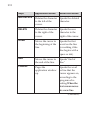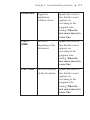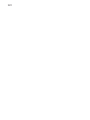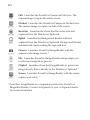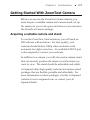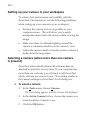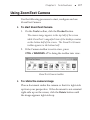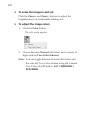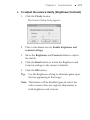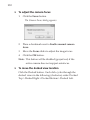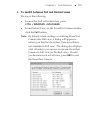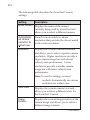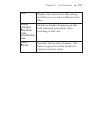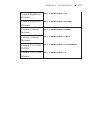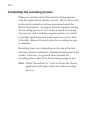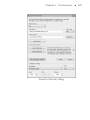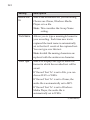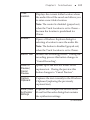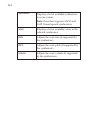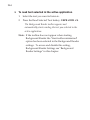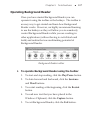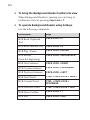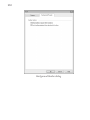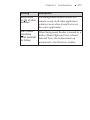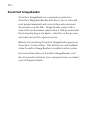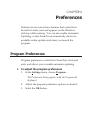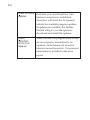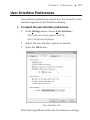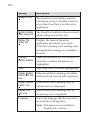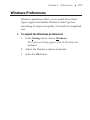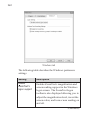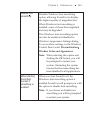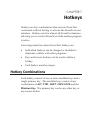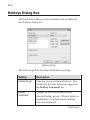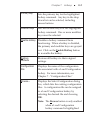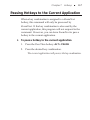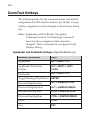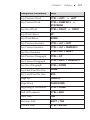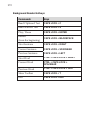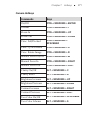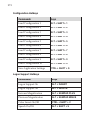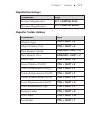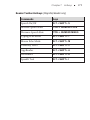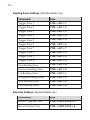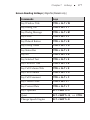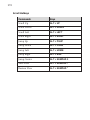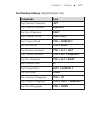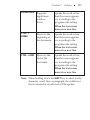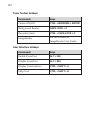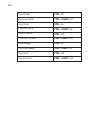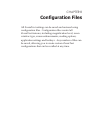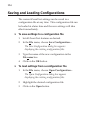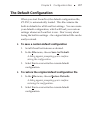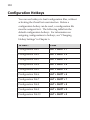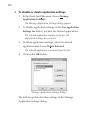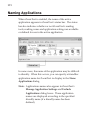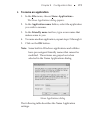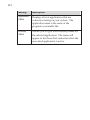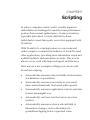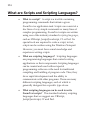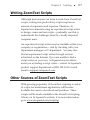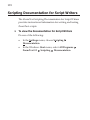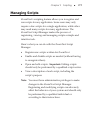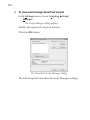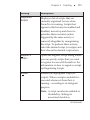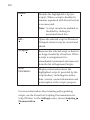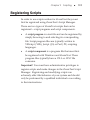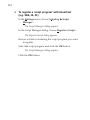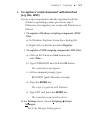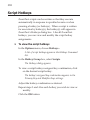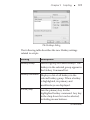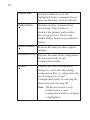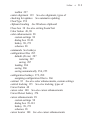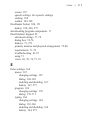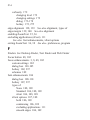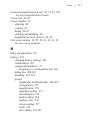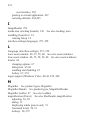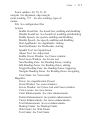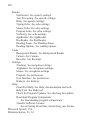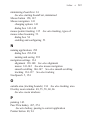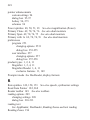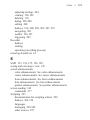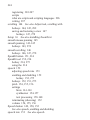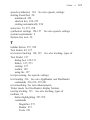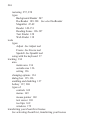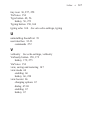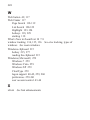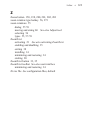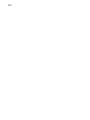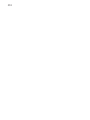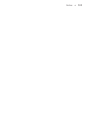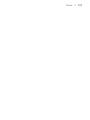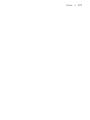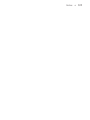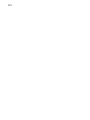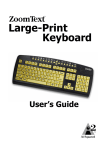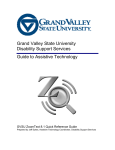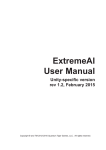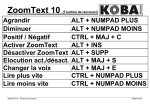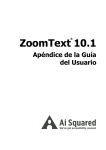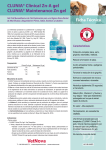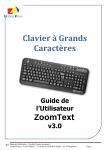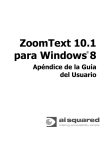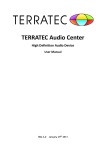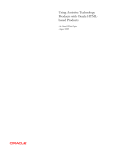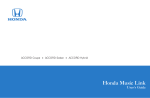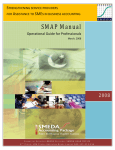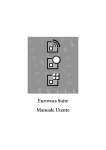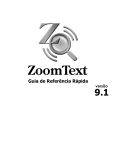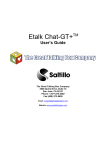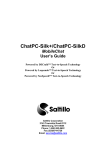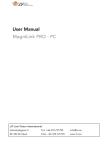Download ZoomText 10 User`s Guide
Transcript
ZoomText 10
User’s Guide
Copyrights
ZoomText Magnifier
Copyright © 2011, Algorithmic Implementations, Inc. All Rights Reserved.
ZoomText Magnifier/Reader
Copyright © 2011, Algorithmic Implementations, Inc. All Rights Reserved.
ZoomText 10 User’s Guide
Copyright © 2011, Algorithmic Implementations, Inc. All Rights Reserved.
Unauthorized copying, duplicating, selling or otherwise distributing this software or
documentation is a violation of Federal Copyright Law. No part of this publication can be
reproduced, transmitted, stored in a retrieval system, or translated into any language in
any form by any means without the express written consent of Algorithmic
Implementations, Inc. (d.b.a. Ai Squared).
Credits
Software Development
Richard Demar
Jost Eckhardt
Jim Edwards
Y Fang
Tony Jomaa
Tim Lalor
Hwasoo Lee
Fred Lichtenfels
Backend Web Development
Doug Hacker
Product Usability
Scott Moore
Documentation / Packaging
Scott Moore
Rebecca Proskin
Product Testing
Mushtaq Ahmed
Derek Bove
Michael Connors
Vijetha Devarashetty
Gus Fleishmann
Cathy Gettel
Lloyd Georgeson
Maurie Hill
James Jandzinski
Breton Knight
Gary Walker
Shawn Warren
Trademarks
ZoomText and xFont are registered trademarks of Algorithmic Implementations, Inc.
ZoomText Magnifier, ZoomText Magnifier/Reader and ZoomText ImageReader are
trademarks of Algorithmic Implementations, Inc.
TruVoice is a trademark of ScanSoft, Inc.
NeoSpeech is a trademark of NeoSpeech, Inc.
ViaVoice is a registered trademark of International Business Machines Corporation.
Microsoft, Windows and Microsoft Speech Synthesis Engine are registered trademarks of
Microsoft Corporation.
First Edition: November 2011
Ai Squared, P.O. Box 669, Manchester Center, VT 05255
Software License Agreement
IMPORTANT – Read this carefully before using this product.
ALGORITHMIC IMPLEMENTATIONS, INC. (D.B.A. AI SQUARED) IS WILLING TO
LICENSE THE ENCLOSED SOFTWARE TO YOU ONLY IF YOU ACCEPT ALL OF THE
TERMS IN THIS LICENSE AGREEMENT. IF YOU DO NOT AGREE TO THESE TERMS,
LICENSOR WILL NOT LICENSE THIS SOFTWARE TO YOU, AND IN THAT CASE YOU
SHOULD RETURN THIS PRODUCT PROMPTLY, INCLUDING THE PACKAGING, CDROM, AND ALL WRITTEN MATERIALS, TO THE PLACE OF PURCHASE FOR A FULL
REFUND.
Ownership of the Software
1. The enclosed Licensor software program ("Software") and the accompanying written
materials are owned by Licensor and are protected by United States copyright laws, by
laws of other nations, and by international treaties.
Grant of License
2. The licenses granted in this Section 2 are subject to the terms and conditions set forth in
this Software License Agreement:
(a) Subject to Section 2(b), you may install and use the Software on a single computer; OR
install and store the Software on a storage device, such as a network server, used only to
install the Software on your other computers over an internal network, provided you have
a license for each separate computer on which the Software is installed and run. Except as
otherwise provided in Section 2(b), a license for the Software may not be shared, installed
or used concurrently on different computers.
(b) For a "Single-User" product license, the Software may be installed and activated on up
to three computers. While the Software may be activated on three computers, use of the
collective installations is restricted to one user at any given time. Simultaneous use by more
than one user violates this license agreement.
(c) You agree that Ai Squared, or a legal representative of Ai Squared may audit your use
of the Software for compliance with these terms at any time, upon reasonable notice. In the
event that such audit reveals any use of the Software by you other than in full compliance
with the terms of this Agreement, you shall reimburse Ai Squared for all reasonable
expenses related to such audit in addition to any other liabilities you may incur as a result
of such non-compliance.
(d) Mandatory Product Activation. The license rights granted under this Agreement may
be limited to the first sixty (60) days after you first install the Software unless you supply
information required to activate your licensed copy in the manner described during the
activation sequence of the Software. You may need to activate the Software through the use
of the Internet or telephone; toll charges may apply. There are technological measures in
this Software that are designed to prevent unlicensed or illegal use of the Software. You
agree that Ai Squared may use those measures and you agree to follow any requirements
regarding such technological measures. You may also need to reactivate the Software if you
modify your computer hardware or alter the Software. Product activation is based on the
exchange of information between your computer and Ai Squared. None of this information
contains personally identifiable information nor can it be used to identify any personal
information about you or any characteristics of your computer configuration.
Restrictions on Use and Transfer
3. You may not copy the Software, except that (1) you may make one copy of the Software
solely for backup or archival purposes, and (2) you may transfer the Software to a single
hard disk provided you keep the original solely for backup or archival purposes. You may
not copy the written materials.
4. Other than with respect to an "Evaluation" version of the Software, you may
permanently transfer the Software and accompanying written materials (including the
most recent update and all prior versions) if you retain no copies and the transferee agrees
to be bound by the terms of this Agreement. Such a transfer terminates your license. You
may not rent or lease the Software or otherwise transfer or assign the right to use the
Software, except as stated in this paragraph. You may not sell or transfer any Evaluation
version of the Software.
5.
You may not reverse engineer, decompile, or disassemble the Software.
Limited Warranty
6. Licensor warrants that the Software will perform substantially in accordance with the
accompanying written materials for a period of 90 days from the date of your receipt of the
Software. Any implied warranties on the Software are limited to 90 days. Some states do
not allow limitations on duration of an implied warranty, so the above limitation may not
apply to you.
7. Licensor disclaims all other warranties, either express or implied, including but not
limited to implied warranties of merchantability, fitness for a particular purpose, and noninfringement, with respect to the software and the accompanying written materials. This
limited warranty gives you specific legal rights. You may have others, which vary from
state to state.
8. Licensor's entire liability and your exclusive remedy shall be, at licensor's choice, either
(a) return of the price paid or (b) replacement of the software that does not meet licensor's
limited warranty and which is returned to licensor with a copy of your receipt. Any
replacement Software will be warranted for the remainder of the original warranty period
or 30 days, whichever is longer. These remedies are not available outside the United States
of America.
9. This Limited Warranty is void if failure of the Software has resulted from modification,
accident, abuse, or misapplication.
10. In no event will licensor be liable to you for damages, including any loss of profits, lost
savings, or other incidental or consequential damages arising out of your use or inability to
use the software. Because some states do not allow the exclusion or limitation of liability
for consequential or incidental damages, the above limitation may not apply to you.
11. This Agreement is governed by the laws of the State of Vermont.
12. If you have any questions concerning this Agreement or wish to contact Licensor for
any reason, please write: Ai Squared, P.O. Box 669, Manchester Center, VT 05255 or call
(802) 362-3612.
13. U.S. Government Restricted Rights. The Software and documentation are provided
with Restricted Rights. Use, duplication, or disclosure by the Government is subject to
restrictions set forth in subparagraph (c)(1) of The Rights in Technical Data and Computer
Software clause at DFARS 252.227-7013 or subparagraphs (c)(1)(ii) and (2) of Commercial
Computer Software - Restricted Rights at 48 CFR 52.227-19, as applicable. Supplier is Ai
Squared, P.O. Box 669, Manchester Center, VT 05255.
Contents
1
Introduction
1
ZoomText Magnifier ............................................................ 2
ZoomText Magnifier/Reader .............................................. 4
What's New in ZoomText 10 .............................................. 7
System Requirements ......................................................... 10
About the ZoomText User's Guide .................................. 11
Documentation formatting ........................................ 12
2
Getting Started
13
Installing ZoomText ........................................................... 14
Downloading Program Components ....................... 17
Automatic Updating ................................................... 18
Starting ZoomText 10 ......................................................... 20
Activating ZoomText 10 .................................................... 21
Preparing to Activate ZoomText .............................. 22
The Activation Process ............................................... 23
Activating a Magnifier/Reader installation with a
Magnifier serial number .............................................. 26
Activating ZoomText on more than one computer 26
Transferring Your ZoomText Software License ..... 27
Frequently Asked Questions about Product
Activation ..................................................................... 28
Registering ZoomText 10................................................... 30
The ZoomText User Interface ........................................... 32
Minimizing and Restoring the User Interface ........ 34
Enabling and Disabling ZoomText .................................. 35
Using the Tray Icon ............................................................. 36
Using Tools with the Keyboard ........................................ 37
Exiting ZoomText ................................................................ 38
Uninstalling ZoomText ...................................................... 39
Windows Logon Support ................................................... 40
The ZoomText Logon Support Toolbar.................... 40
Enabling and Disabling Logon Support ................... 42
Windows User Account Control....................................... 43
Getting Help ......................................................................... 45
3
Magnification Features
47
The Magnifier Toolbar ........................................................ 47
Setting the Magnification Level ........................................ 50
Mouse Wheel Zooming ...................................................... 53
Zoom Windows ................................................................... 55
Selecting a Zoom Window ......................................... 56
Adjusting a Zoom Window ........................................ 60
The Freeze Window ..................................................... 62
Using View Mode and the View Locator ................. 66
Dual Monitor Support ........................................................ 69
Dual Monitor System Requirements ........................ 71
Required Display Settings .......................................... 72
Using ZoomText's Dual Monitor Support ............... 73
Advanced Dual Monitor Settings .............................. 77
Using ZoomText with Dual Monitors Disabled ..... 78
Primary Monitor and Physical Arrangement .......... 79
Using with Three or More Monitors ......................... 80
Dual Monitor Troubleshooting ................................. 81
Screen Enhancements ......................................................... 88
Color Enhancements ................................................... 88
Pointer Enhancements ................................................ 94
Cursor Enhancements ................................................. 98
Focus Enhancements ................................................. 102
Font Enhancements ................................................... 106
Excluding xFont in Problem Applications ............ 111
Finders ................................................................................ 113
Desktop Finder .......................................................... 113
Web Finder......................................................................... 117
Starting Web Finder .................................................. 117
Page Search ................................................................. 118
List Search ................................................................... 120
Web Finder Highlight ............................................... 123
Web Finder Keyboard Commands ......................... 125
Text Finder .................................................................. 127
Text Finder Toolbar ................................................... 128
Text Finder Settings .................................................. 129
Text Finder Highlight ............................................... 132
Navigation Settings .......................................................... 134
Tracking ...................................................................... 134
Turning tracking on and off..................................... 137
Alignment ................................................................... 138
Mouse .......................................................................... 141
Smooth Panning......................................................... 143
Smooth Scrolling ........................................................ 146
4
Screen Reading Features
149
The Reader Toolbar ........................................................... 149
Speech Settings .................................................................. 152
Turning Speech On and Off ..................................... 152
Adjusting the Speech Rate ........................................ 153
Synthesizer Settings ................................................... 154
Text Processing ........................................................... 158
Hints ............................................................................. 161
Echo Settings ...................................................................... 164
Typing Echo ................................................................ 164
Mouse Echo ................................................................. 167
Program Echo ............................................................. 169
Verbosity ..................................................................... 172
Reading Tools .................................................................... 179
AppReader .................................................................. 180
Read from Pointer ...................................................... 182
AppReader Settings ................................................... 183
AppReader Hotkeys .................................................. 185
DocReader ................................................................... 187
The DocReader Toolbar ............................................ 189
DocReader Settings .................................................... 191
DocReader Hotkeys ................................................... 194
Reading Zones ............................................................ 196
Reading Zones Toolbar ............................................. 196
Creating, Editing and Deleting Reading Zones .... 198
Using Reading Zones ................................................ 201
Reading Zones Settings ............................................. 204
Reading Options......................................................... 209
SpeakIt Tool ................................................................ 214
Reading the Windows Clipboard ........................... 215
Text Reading Hotkeys .............................................. 216
5
Tools Features
221
The Tools Toolbar ............................................................. 221
ZoomText Camera ............................................................ 223
Getting Started With ZoomText Camera ...................... 225
Acquiring a suitable camera and stand ................. 225
Setting up your camera in your workspace .......... 226
Selecting a camera (when more than one camera is
present) ........................................................................ 226
Using ZoomText Camera ................................................ 227
Camera Video and System Performance ............... 232
ZoomText Camera Settings...................................... 233
ZoomText Camera Hotkeys ..................................... 236
ZoomText Recorder .......................................................... 238
Starting ZoomText Recorder ................................... 239
Completing the recording process.......................... 240
Background Reader .......................................................... 245
Starting Background Reader .................................... 245
Operating Background Reader ............................... 247
Background Reader Settings.................................... 249
ZoomText ImageReader ........................................... 252
6
Preferences
253
Program Preferences ......................................................... 253
User Interface Preferences ............................................... 257
Windows Preferences ....................................................... 259
7
Hotkeys
263
Hotkey Combinations....................................................... 263
Hotkeys Dialog Box .......................................................... 264
Changing Hotkey Settings ............................................... 266
Passing Hotkeys to the Current Application ................ 267
ZoomText Hotkeys............................................................ 268
8
Configuration Files
285
Saving and Loading Configurations .............................. 286
The Default Configuration ............................................... 287
Configuration Hotkeys ..................................................... 288
Application Settings .......................................................... 289
Naming Applications ....................................................... 292
9
Scripting
295
What are Scripts and Scripting Languages? ................. 296
Writing ZoomText Scripts................................................ 297
Other Sources of ZoomText Scripts ................................ 297
Scripting Documentation for Script Writers ................. 298
Managing Scripts ............................................................... 299
Registering Scripts............................................................. 303
Script Hotkeys.................................................................... 308
CHAPTER 1
Introduction
ZoomText 10 is a powerful computer access solution
designed for the visually-impaired. Consisting of two
adaptive technologies – screen magnification and screen
reading – ZoomText allows you to see and hear
everything on the computer screen, providing complete
access to applications, documents, email and the Internet.
ZoomText 10 also allows you to magnify printed material
using a standard HD webcam.
ZoomText 10 is available in two product versions:
Magnifier – a standalone screen magnifier.
Magnifier/Reader – an integrated magnifier and
screen reader.
Both versions of ZoomText 10 are designed for users of all
ages and skill levels. With a precise mix of power and
simplicity, ZoomText provides total independence at
home, school and in the workplace.
2
ZoomText Magnifier
ZoomText Magnifier is an advanced screen magnification
program that enlarges and enhances everything on the
computer screen.
ZoomText 10 Magnifier features include:
Flexible Magnification Full range of magnification
levels up to 36x. Levels include: 1x to 8x in steps of 1,
10x to 16x in steps of 2, 20x to 36x in steps of 4, and
fractional powers of 1.25x, 1.5x, 1.75x and 2.5x.
Powerful Zoom Windows 8 different zoom
windows allow you to configure the magnified view
according to your needs.
Font Enhancements xFont technology (patented)
displays print-quality text that's easy to read at all
magnification levels. Smooth, bold and condense
settings allow you to fine-tune the thickness and
spacing of text for added legibility.
Dual Monitor Support Allows you to expand your
magnified view or simultaneously see magnified and
normal views of your screen.
Enhanced Screen Colors Innovative color controls
improve screen clarity and reduce eyestrain. Special
effects include color dyes, two-color modes and
replacement of problem colors.
Chapter 1
Introduction
3
Visible Pointers and Cursors Size and color
enhancements make it easy to see the mouse pointer.
Special locators make it easy to find and follow the
mouse pointer and text cursor.
Focus Enhancements New focus enhancements
make it easy to locate and follow the control focus
when you navigate through application menus,
dialogs and other application controls.
Smooth Navigation Navigating your applications
and scrolling the view is always smooth and
comfortable.
Desktop Finder Desktop Finder helps you find and
launch programs and documents on your desktop,
system tray and quick launch bar.
Web Finder Web Finder helps you search, skim,
navigate and read webpages for topics of interest.
Text Finder Text Finder helps you locate words,
phrases and topics of interest in documents, web
pages, and application windows.
ZoomText Camera ZoomText Camera allows you to
magnify printed documents, books and other items
using a standard HD webcam.
Application Settings Save unique settings for each
application that you use. As you switch applications,
ZoomText automatically loads the desired settings.
Windows Logon Support Magnification and screen
reading support in the Windows logon screen.
4
ZoomText Magnifier/Reader
ZoomText Magnifier/Reader is a fully integrated
magnification and screen reading program that enlarges,
enhances and reads aloud everything on the computer
screen.
ZoomText 10 Magnifier/Reader includes all the features of
ZoomText Magnifier, plus:
Complete Screen Reading ZoomText automatically
speaks all program controls, including menus,
dialogs, list views and messages. Three verbosity
levels give you complete control over the amount of
information spoken.
Automatic Document Reading 'AppReader'
automatically reads documents, web pages and email
within the parent application. Use AppReader’s
‘Read from Pointer’ command to instantly start
AppReader at the word under the mouse pointer.
'DocReader' reads documents in a special
environment where text is reformatted for easier
viewing.
Reading Zones Reading Zones allow you to
instantly see and hear selected locations in your
applications. Define up to 10 zones per application
that you can trigger via pop-up menu or keyboard
commands.
Chapter 1
Introduction
5
Full Internet Accessibility ZoomText reads any web
page, in the proper reading order. You can read
automatically or manually navigate by word, line,
sentence and paragraph.
Text Navigation Navigation keys make it easy to
read while creating and editing documents. With
simple commands you can read by character, word,
line, sentence and paragraph, even while selecting
text.
Typing Echo Each key or word that you type is
automatically spoken. You can choose to have all
keys spoken or only selected groups of keys.
Mouse Echo Mouse echo automatically reads text
that you point to. Single words or complete lines of
text are spoken instantly or after hovering briefly.
SpeakIt Tool The SpeakIt tool allows you to read
selected areas of the screen by clicking or dragging
the mouse.
Background Reader Background Reader allows you
to listen to documents, webpages, email or any text
while you simultaneously perform other tasks.
ZoomText Recorder ZoomText Recorder allows you
to turn text from documents, webpages, email or
other sources into audio recordings that you can listen
to on your computer or transfer to your mobile device
for listening to on the go.
6
Special Application Support Built in support for
latest versions of popular applications – including
Microsoft Office (Word, Excel, Outlook), Adobe
Reader, Firefox– allow you to read and navigate your
documents with 100% accuracy.
Built-in Synthesizers ZoomText includes four builtin speech synthesizers, each providing a variety of
male and female voices to choose from. The new
NeoSpeech synthesizer provides human-sounding
voices (English only) that are closer to the real thing
than ever before.
Chapter 1
Introduction
7
What's New in ZoomText 10
ZoomText 10 contains the following new features and
enhancements, allowing for greater productivity and
support for the latest versions of popular applications.
Enhanced Web Finder The newly redesigned Web
Finder has been expanded to allow you to swiftly
search, skim, navigate and read webpages. You can
now search for words or phrases throughout an
entire webpage to find topics of interest. When
you've found a topic of interest you can have Web
Finder start reading from that location (ZoomText
Magnifier/Reader only). Web Finder can also find and
execute links and controls allowing you to seamlessly
navigate between webpages. For more information,
see Chapter 3 - "Web Finder."
ZoomText Camera The new ZoomText Camera
feature allows you to use any high-definition (HD)
webcam to magnify printed items and other objects
right on your computer screen—including bills,
magazines, photographs, medicine labels, craft items
and more. For more information, see Chapter 5 "ZoomText Camera."
8
Background Reader The new Background Reader
allows you to listen to documents, webpages, email or
any text while you simultaneously perform other
tasks. You simply copy or select the text you want to
listen to and start Background Reader. While the text
is being read aloud, you are free to type notes, browse
the web or do any other work on your computer. For
more information, see Chapter 5 - "Background
Reader."
ZoomText Recorder The new ZoomText Recorder
allows you to turn text from documents, webpages,
email or other sources into audio recordings that you
can listen to on your computer or transfer to your
mobile device for listening to on the go. Create
recordings in your choice of ZoomText voices or any
other voices available on your system. For more
information, see Chapter 5 - "ZoomText Recorder."
Read from Pointer The new “Read from Pointer”
command lets you instantly start AppReader at the
word under the mouse pointer, making use of
AppReader fast and seamless in documents, web
pages and email. For more information, see Chapter 4
- "AppReader."
Text Finder Highlight You can now configure
unique highlight settings for the ZoomText Text
Finder. For more information, see Chapter 3 - "Text
Finder."
Chapter 1
Introduction
9
Full Windows Logon Support (with ZoomText
Logon UI) ZoomText's logon support is now
available in Windows 7, Windows Vista and
Windows XP. ZoomText's logon support provides
essential magnification and screen reading features
when logging into Windows. For more information,
see Chapter 2 - "Windows Logon Support."
Special Application Support Support for latest
versions of popular applications – including Microsoft
Office (Word, Excel, Outlook), Adobe Reader,
Firefox– allow you to read and navigate your
documents with 100% accuracy.
10
System Requirements
The following hardware and software is required to run
ZoomText 10:
Windows 7, Windows Vista, or Windows XP (SP2 or
later)
1.5 GHz for Windows 7 and Windows Vista
1 GHz Pentium® 4 or equivalent for Windows XP
1 GB RAM for Windows 7 and Windows Vista
(2GB recommended)
512 MB RAM for Windows XP (1 GB recommended)
50 MB free hard disk space (additional 60 MB
required for each NeoSpeech synthesizer)
USB 2.0 (for webcam support if using ZoomText
Camera feature)
Sound card (for Magnifier/Reader version only)
Chapter 1
Introduction
11
About the ZoomText User's Guide
The ZoomText 10 User's Guide provides complete
instructions for installing and using ZoomText Magnifier
and ZoomText Magnifier/Reader. Features that are unique
to ZoomText Magnifier/Reader are grouped together in
Chapter 4 - "Screen Reading Features", or are noted as a
screen reader feature only.
This user's guide assumes you have a working knowledge
of Microsoft Windows® and its conventions, including
how to use the mouse and standard menu commands.
For help with these techniques, please refer to your
Microsoft Windows documentation.
Before using this manual, we recommend you install
ZoomText 10.
12
Documentation formatting
Throughout this user's guide you will see special
formatting used to represent important information. The
following table outlines these formats and what they
represent.
Format
Represents
Screen item
On-screen items that you select or click
on, such as menus, dialogs and controls.
Screen item
Hotkey
commands
Keys that you should press. The plus
sign between keys means that you
should hold down the first key while you
press the second key. If three keys are
represented, hold the first two keys
while you press the third.
CHAPTER 2
Getting Started
In this chapter you will learn the basics of ZoomText,
including:
How to install and activate ZoomText.
How to start and exit ZoomText.
How to enable and disable ZoomText.
How to use the main ZoomText user interface and
tray icon.
How to use ZoomText's Windows logon support.
How to get help on using ZoomText.
Although the information in this chapter should get you
up and running, please refer to the following chapters for
complete instructions.
14
Installing ZoomText
ZoomText 10 is easy to install on your system. The
ZoomText CD includes a talking setup program with
large-print dialog boxes that guide you through the
installation. The setup program offers two methods of
installation: Automatic and Custom.
Automatic installation installs ZoomText using the
most common setup options (listed in the table on the
next page). You are presented with fewer dialogs and
the installation is completed in less time.
Custom installation allows you to choose all of the
setup options.
Note: When you install ZoomText the setup program
will install system-level components. In order to
install these components you must have
administrator privileges. If you do not have these
privileges, contact your network administrator
before proceeding with the installation.
The following table describes the setup options that are
applied during automatic installations.
Chapter 2
Setup Options
Installation folder
Getting Started
15
Automatic Installation
Settings
In 32-bit versions of Windows:
C:\Program Files\ZoomText 10
In 64-bit versions of Windows:
C:\Program Files
(x86)\ZoomText 10
Display a ZoomText
icon on the Windows
desktop *
Yes
Start ZoomText
automatically when
the system starts *
Yes
Enable Windows logon Yes
support **
Speech synthesizers ***
ZoomText English-only version:
All English speech synthesizers
are installed.
ZoomText International versions:
TruVoice English and all
available synthesizers for the
selected language are installed.
*
This setting can be changed at any time after
installing ZoomText. This setting is located in
ZoomText's Program Preferences dialog. To open
this dialog, in the Settings menu, choose Program...
16
**
This setting can be changed at any time after
installing ZoomText. This setting is located in
ZoomText's Program Preferences dialog. To open
this dialog, in the Settings menu, choose Windows...
*** Speech synthesizer options only apply when
installing ZoomText Magnifier/Reader.
To install ZoomText
1.
Disable virus-protection software and close all other
programs.
2.
Insert the ZoomText 10 CD into the CD-ROM drive.
The ZoomText Setup program will start automatically.
3.
Follow the on-screen instructions to complete the
installation.
If Setup does not start automatically
1.
Click on the Windows Start button and select Run...
2.
Browse to your CD-ROM drive.
3.
Select the Setup program and click Open.
4.
Click OK in the Run dialog box.
Chapter 2
Getting Started
17
Downloading Program Components
If you obtained your ZoomText 10 software via download
from Ai Squared’s website, you may not have received
some of ZoomText’s optional program components.
These components include speech synthesizers and
product localizations (versions of ZoomText in other
languages). You can download these components at any
time.
Note: The selection of components that you can
download depends on the type of ZoomText
product installed on your system.
To download program components
In ZoomText's Help menu, select Download Program
Components...
Your web browser launches to the ZoomText program
components web page. A list of available components is
displayed along with instructions for downloading and
installing.
18
Automatic Updating
ZoomText 10 includes automatic online version checking
and updating. This service keeps your installation of
ZoomText up-to-date with the latest fixes and
enhancements. Here's how it works...
Each time you start ZoomText, the Update Wizard checks
to see if you are online. If so, it quickly checks to see if
you are running the latest version. If an update is
available, the Update Wizard will ask if you want to
download it. By clicking on the 'Yes' button, the update
will download and install automatically.
Note: An Internet connection is required to use this
feature.
ZoomText Update Wizard
Chapter 2
Getting Started
19
If you or your network administrator does not want to
check for updates each time you start ZoomText, you can
disable automatic updating as follows:
To disable automatic updating
1.
In the Settings menu, choose Program...
2.
Uncheck Check for online updates each time
ZoomText is launched.
3.
Click OK.
In addition to the automatic updating, you can manually
check for updates at any time
To manually check for updates
In the Windows Start menu, choose Programs
ZoomText 10 Other Check for Updates.
The Update Wizard appears and walks you through the
update procedure.
20
Starting ZoomText 10
Once ZoomText is installed on your system, it can be
started using one of the following procedures.
On the Windows desktop, select the ZoomText 10
program icon.
In the Windows Start menu, choose Programs
ZoomText 10 ZoomText 10.
Note: ZoomText can be configured to load automatically
when starting Windows. This option can be enabled
while installing ZoomText, or in the ZoomText
Program Preferences dialog box. For more
information, see "Program Preferences" in
Chapter 6.
When ZoomText starts up, it changes your display to
show a magnified view of the normal screen. As you
move the mouse, type text and navigate within your
applications, the magnified view automatically scrolls,
keeping the area of activity in view.
If you have installed ZoomText Magnifier/Reader,
ZoomText will also speak aloud, narrating your actions as
you work with your documents and applications. All of
your Windows programs will operate normally while
ZoomText is running.
Chapter 2
Getting Started
21
Activating ZoomText 10
ZoomText 10 contains product activation technology
designed to eliminate unauthorized use of ZoomText,
without imposing a burden on legitimate users. Product
activation is a simple, straightforward and anonymous
process that takes just a few seconds to complete when
performed over the Internet.
After you install ZoomText you have up to 60 days to
activate the software. Until you do, ZoomText will run as
a trial. You can activate immediately or anytime during
the 60-day trial period. All features are available during
the trial period, so you have full use of the software.
When the trial period expires you must activate
ZoomText to continue using it.
22
Preparing to Activate ZoomText
To activate ZoomText 10 you will need your ZoomText 10
serial number, provided with your purchased copy. If
you have purchased an upgrade version of ZoomText 10
you will also need the serial number from your previous
version of ZoomText (version 9.1 or earlier), unless your
previous version is already installed on your system.
These serial numbers can be found within your ZoomText
product packages, as described below.
Where to find your ZoomText serial number
On the ZoomText CD sleeve
On the product registration card
On the top of the ZoomText product box
On the back of the ZoomText User's Guide
Note: If you purchased your ZoomText 10 product from
Ai Squared's online store, your product serial
number will be included in your purchase
confirmation email.
Chapter 2
Getting Started
23
The Activation Process
During the 60-day trial period, each time you start
ZoomText the Activation Wizard appears. The wizard
presents the following options for you to choose from:
Option 1: I have a serial number and want to
activate ZoomText
Choose this option if you have already purchased or
been provided with a ZoomText product and you're
ready to activate the software. The wizard will guide
you through the activation process.
Option 2: I want to purchase ZoomText
Choose this option if you are ready to purchase a
ZoomText product. The wizard will display
information on how to purchase ZoomText.
Option 3: I want to try ZoomText
Choose this option if you want to run ZoomText in
trial mode. Trial mode allows you to use ZoomText
for up to 60 days. When the 60-day trial period
expires, you must activate ZoomText to continue
using it.
24
The ZoomText Activation Wizard - Welcome dialog
When you choose to activate ZoomText you are prompted
to enter your product serial number. Once you have
entered your serial number, the manner in which
activation is completed depends on whether or not you
have an Internet connection.
Chapter 2
Getting Started
25
If you are connected to the Internet your serial
number and system code are automatically passed to
the Ai Squared activation server for validation. An
activation code is then passed back to your computer,
activating your ZoomText license. This process takes
just a few seconds to complete.
If you are not connected to the Internet the wizard
displays your serial number and system code, along
with instructions on how to manually obtain an
activation code. An activation code can be obtained
from Ai Squared's activation website (using another
computer that is connected to the Internet), or by
contacting Ai Squared's Product Support department.
Telephone activation support is available Monday
through Friday, 9am to 5pm Eastern Time.
In North America, call toll-free (866) 331-1233
Outside North America, call (802) 362-5393
26
Activating a Magnifier/Reader installation with a
Magnifier serial number
If you have installed the ZoomText Magnifier/Reader
software and then activate ZoomText using a Magnifier
serial number, the software will convert to a ZoomText
Magnifier product - i.e. all screen reading features will be
disabled. To regain the use of the screen reading features,
you must purchase a Magnifier/Reader serial number and
reactivate ZoomText.
Activating ZoomText on more than one computer
With single-user versions of ZoomText, you can install
and activate ZoomText on up to three computers (in
accordance with the ZoomText Software License
Agreement). Multiple activations are provided to
accommodate individuals that use more than one
computer, such as a home computer, a work computer
and a laptop computer. While ZoomText may be installed
on up to three computers, use of the collective
installations is restricted to one user at any given time.
Note: Multi-user standalone versions of ZoomText
provide one activation per licensed user.
Chapter 2
Getting Started
27
Transferring Your ZoomText Software License
Should you want to move your ZoomText software to a
new computer, or need to reformat the hard drive on your
current computer, it is important that you first transfer
your software license back to the ZoomText activation
server. This preserves your license so that it may be used
to activate your new installation of ZoomText.
To transfer your ZoomText software license, from the
ZoomText menu bar, select Help Transfer Software
License... This action will launch the ZoomText
Activation Wizard and guide you through the transfer
process. This process will deactivate ZoomText on your
current computer so that it can be reactivated on the new
computer.
28
Frequently Asked Questions about Product Activation
What is product activation?
Product activation is an anti-piracy technology
designed to verify that ZoomText has been
legitimately licensed.
How does product activation work?
The activation process verifies that the serial number
is legitimate and has not been activated on more
computers than allowed by the ZoomText Software
License Agreement.
What happens if I don’t activate my product?
If you don’t activate your product by the 60th day
(after installation), ZoomText will stop working until
you activate it.
What if my product activation fails?
Product activation will only fail under exceptional
circumstances. In most cases, you can reactivate
ZoomText as quickly and easily as the original
activation. If your attempt to reactivate fails, contact
Ai Squared Product Support for help.
What if I need to reformat or upgrade my computer?
If you need to reformat your hard drive or upgrade
your Windows operating system, you should first
transfer your ZoomText software license back to the
ZoomText activation server. See "Transferring Your
ZoomText Software License" in the preceding section.
Note: You do not need to transfer your ZoomText
license when installing Windows service packs
and hot fixes.
Chapter 2
Getting Started
29
What if I want to move my ZoomText software to
another computer?
Should you want to move your ZoomText software to
a new computer, it is important that you first transfer
your software license back to the ZoomText activation
server. This preserves your software license so that it
may be used to activate your new installation of
ZoomText. See "Transferring Your ZoomText
Software License" in the preceding section.
30
Registering ZoomText 10
To ensure that you get the most out of ZoomText and to
protect your product license, Ai Squared recommends
that you promptly register ZoomText immediately after
completing the product installation. By registering
ZoomText you are eligible for technical support, low-cost
upgrades, and cost-saving support plans. You’ll also
receive our email newsletter, providing information about
new product releases, special offers, and helpful
ZoomText tips and tricks.
And don’t worry, when registering with Ai Squared your
personal information is always held in the strictest
confidence. Ai Squared does not share customer
information with other organizations, so you don’t have
to worry about unwanted solicitations from 3rd parties.
There are three ways to register your ZoomText product:
Chapter 2
Getting Started
31
Register ZoomText online (recommended)
Registering ZoomText online is quick and easy. Just
create or login to your Ai Squared customer account
and select ‘Register your product’.
With your Ai Squared customer account you can log
in 24 hours a day to update your account information,
view your Ai Squared orders, and retrieve your
ZoomText product serial number. This is a real
convenience when you need to activate your product
and don’t have your serial number on-hand.
To initiate the online registration process, do one of
the following:
In the ZoomText Activation Wizard, select the
Register online now link (in the final wizard
dialog).
In ZoomText’s Help menu, select Register
ZoomText…
In your web browser, go to
www.aisquared.com/register
Mail in the ZoomText registration card A largeprint ZoomText registration card is included with
every ZoomText product. Just fill-in the card, attach
the required postage and drop it in the mail.
Phone in your registration If you prefer, you can call
Ai Squared to register your product – Monday
through Friday, 9am to 5pm Eastern Time.
Inside of North America 1 (800) 859-0270
Outside of North America ++1 (802) 362-3612.
32
The ZoomText User Interface
When you start ZoomText its user interface appears on
the screen. This window contains all of the controls for
operating ZoomText. All of ZoomText's settings can be
accessed through standard menus or easy-to-use toolbars.
Each toolbar features a set of buttons that provide fast
access to the most important and frequently used settings.
Each button contains an intuitive icon and label for easy
identification. Buttons are grouped by function and each
group is labeled with a clickable link that opens the
group's associated dialog box (with the exception of the
Finders label).
Note: Features associated with magnification and screen
reading are grouped into separate toolbars and
dialogs. Features associated with screen reading
only appear in ZoomText Magnifier/Reader.
Chapter 2
Getting Started
33
ZoomText button Enables or disables ZoomText. When
disabled, all magnification and speech features are turned
off without exiting the program.
Magnifier tab Displays toolbar controls for ZoomText's
magnification features.
Reader tab Displays toolbar controls for ZoomText's
screen reading features. (ZoomText Magnifier/Reader only)
Tools tab Displays toolbar controls for ZoomText's
camera and listening features and the ImageReader
companion product.
Status bar Displays the name of the active application
and informs you when AppReader and DocReader
("Readers"), reading zones ("Zones") and application
settings ("App Settings") are available for use.
Minimize button Hides the ZoomText user interface.
34
Minimizing and Restoring the User Interface
The ZoomText user interface can be minimized (hidden)
and restored (made visible) without affecting the
operation of ZoomText.
To minimize ZoomText
Do one of the following:
On the ZoomText title bar, click on the minimize
button.
While the ZoomText user interface is active, press
ESC.
To restore ZoomText
Do one of the following:
Click on the ZoomText 10 button in the task bar.
Press the Display User Interface hotkey:
CTRL + SHIFT + U.
Note: If the ZoomText user interface is already open
but covered by other applications, restoring it
will bring it into view.
Chapter 2
Getting Started
35
Enabling and Disabling ZoomText
You can enable and disable ZoomText at any time,
without exiting the program. When disabled, ZoomText
returns the screen to its normal (unmagnified) state and
all speech output is suspended.
To enable ZoomText
On the ZoomText user interface, select the ZoomText
button.
Hotkey:
ALT + INSERT
To disable ZoomText
On the ZoomText user interface, select the ZoomText
button.
Hotkey:
ALT + DELETE
36
Using the Tray Icon
When ZoomText is running, its program icon appears in
the system tray (next to the clock). Clicking on the tray
icon will pop up menus that contain important ZoomText
settings.
By left-clicking the tray icon, you can perform the
following:
Enable and disable ZoomText
Adjust the magnification level
Start AppReader or DocReader (ZoomText
Magnifier/Reader only)
Left-click menu
By right-clicking the tray icon, you can perform the
following:
Restore and minimize ZoomText
Exit ZoomText
Right-click menu
Chapter 2
Getting Started
37
Using Tools with the Keyboard
ZoomText's Adjust, Freeze and SpeakIt tools allow you to
click and drag to select screen areas associated with their
respective features. Although these tools were designed
for easy use with a mouse, they can also be operated using
keyboard commands that simulate mouse actions. When
these tools are active, you can control them using the
keyboard commands from the following table.
Mouse Action
Keyboard Command
Move the pointer
UP, DOWN, LEFT, RIGHT
Left-click
ENTER
Right-click
ESC
Drag object right
SHIFT + RIGHT
Drag object left
SHIFT + LEFT
Drag object up
SHIFT + UP
Drag object down
SHIFT + DOWN
38
Exiting ZoomText
You can exit the ZoomText program at any time. When
ZoomText is exited, the screen returns to its normal
(unmagnified) state and all speech output is terminated.
To exit ZoomText
Do one of the following:
In the File menu, choose Exit.
In the ZoomText title bar, click the close box.
Chapter 2
Getting Started
39
Uninstalling ZoomText
If you no longer need ZoomText on your system, you can
uninstall it at any time. Uninstalling ZoomText erases all
its program files and returns your system to the state it
was in before installing.
Before you uninstall ZoomText, you should be aware of
the following:
If you are running ZoomText in its 60-day trial period,
uninstalling the software will result in loss of all
remaining trial days. Reinstalling ZoomText will not
restore the trial days.
If your installation of ZoomText has been activated,
you should transfer your software license back to the
ZoomText activation server before uninstalling. This
will preserve your software license so that may be
used to activate ZoomText on another system. For
more information, see "Transferring Your ZoomText
Software License" in this chapter.
To uninstall ZoomText
1.
In the Windows Start menu, choose Programs
ZoomText 10 Other Uninstall ZoomText 10.
2.
Follow the on-screen instructions.
The ZoomText Uninstall program starts.
40
Windows Logon Support
ZoomText’s logon support provides essential
magnification and screen reading features when logging
into Windows. You can zoom in and out (up to 36x),
invert the screen colors, and enable screen reading so that
each control is spoken as you navigate the logon dialog
box.
Note: ZoomText’s xFont text magnification is not
available during Windows logon; therefore the quality of
magnified text will be degraded. ZoomText will also use
the default speech synthesizer configured in Windows.
The ZoomText Logon Support Toolbar
When ZoomText’s logon support is enabled, the
ZoomText Logon Support toolbar appears automatically
each time the Windows logon screen is displayed. The
Logon Support toolbar provides controls for enabling,
disabling and adjusting the available magnification and
screen reading features.
ZoomText Logon Support toolbar
Chapter 2
Getting Started
41
ZoomText button Enables or disables ZoomText. When
ZoomText is disabled, all magnification and screen
reading features are turned off without exiting the
program.
Hotkeys:
Enable ZoomText: ALT + INSERT
Disable ZoomText: ALT + DELETE
Power Sets the magnification level from 1x to 36x.
Hotkeys:
Increases magnification: ALT + NUMPAD PLUS
Decreases magnification: ALT + NUMPAD MINUS
Invert Enables and disables color inverting.
Hotkey: CTRL + SHIFT + C
Speech Enables and disables speech output.
Hotkey: ALT + SHIFT + S
Note: Each time you log into Windows using
ZoomText’s logon support, the selected logon
support settings are automatically saved and then
restored the next time the Windows logon screen is
displayed.
42
Enabling and Disabling ZoomText’s Logon Support
Enabling and disabling ZoomText’s logon support is
performed in ZoomText’s Windows Preferences dialog
box. When ZoomText’s logon support is enabled, it is
available to all users in the Windows logon screen.
To enable ZoomText’s logon support
1.
In ZoomText’s Settings menu, choose Program…
The Preferences dialog appears with the Windows tab
displayed.
2.
Make sure the Enable ZoomText’s logon support box
is checked.
Note: You must be logged in with administrative
privileges to adjust this option. If you are not
logged in with administrative privileges this
option will be grayed out.
3.
Select the OK button.
Chapter 2
Getting Started
43
Windows User Account Control
One of the important security features in Windows 7 and
Windows Vista is “User Account Control”, referred to as
UAC for short. UAC is designed to prevent malicious
programs from damaging files, changing system
configurations, and even transmitting confidential data
outside the system. To accomplish this task, UAC forces
all of your applications to run as a standard user, even if
you are logged in with administrative privileges. As a
result, when you run a program that requires
administrative privileges, a UAC prompt appears
requesting your permission.
With the Windows UAC feature, many legitimate
program processes will generate a UAC prompt, even for
common tasks such as changing the clock’s time or
installing a new printer driver. UAC prompts may also
appear when adjusting or using the following ZoomText
features, all of which are completely safe to run on your
system:
Running the Activation Wizard
Running the ZoomText updates wizard
Transferring your ZoomText software license
Downloading and installing program components
Using certain Fix-It commands (in the Support dialog)
Changing ZoomText’s program or user interface
preferences
44
For more information on User Account Control, refer to
the Windows Help system. If you have questions or
concerns about ZoomText that generate a UAC prompt,
please contact Ai Squared’s Product Support department.
Chapter 2
Getting Started
45
Getting Help
ZoomText provides the following documentation and
tools to help you learn and work with the program:
ZoomText 10 User's Guide Contains complete
information on using all ZoomText features and
commands.
ZoomText 10 Quick Reference Guide Provides
concise, user-friendly instructions for each of
ZoomText's essential features.
ZoomText 10 Online Help Contains all of the
information in the ZoomText 10 User's Guide,
optimized for use online. You can access complete
documentation directly from the user interface and
find topics using the Contents, Index, and Search
tabs.
To use ZoomText Online Help
1.
In the Help menu, choose ZoomText Help.
2.
In the Help window, click one of the following tabs:
Contents Lets you choose a topic from a
section of the online Help.
Index Lets you use the index to find a topic.
Search Lets you find a topic by searching for a
particular word or phrase in the online Help.
Note: Each ZoomText dialog box also contains a
Help button that, when selected, displays
context-sensitive Help for that dialog.
46
CHAPTER 3
Magnification Features
This chapter describes ZoomText's magnification features.
These features are included in ZoomText Magnifier and
ZoomText Magnifier/Reader.
The Magnifier Toolbar
The Magnifier toolbar provides quick access to
ZoomText's magnification features. Each toolbar button
has an intuitive icon and label for easy identification.
Many of these buttons have pop-up menus that provide
fast access to the most important and frequently used
settings. Related buttons are grouped together and the
group is labeled with a clickable link that opens their
associated dialog box.
48
Power Sets the magnification level from 1x to 36x.
Type Sets the zoom window type: Full, Overlay, Lens,
Line or one of four Docked types. Each of these windows
offers a unique way of viewing what is on the screen,
accommodating different tasks and application
environments.
Color Selects color enhancement settings. Color
enhancements improve screen clarity for easier viewing
and reduced eyestrain. You can choose from a variety of
preset color schemes or configure your own custom color
settings.
Pointer Selects mouse pointer enhancement settings.
Pointer enhancements make it easy to locate and follow
the mouse pointer. You can choose from a variety of
preset pointer enhancement schemes or configure your
own custom pointer enhancements.
Cursor Selects cursor enhancement settings. Cursor
enhancements make it easy to locate and follow the text
cursor. You can choose from a variety of preset cursor
enhancement schemes or configure your own custom
cursor enhancements.
Focus Selects focus enhancement settings. Focus
enhancements make it easy to locate and follow the control
focus when you tab and arrow key through menus, dialogs
and other application controls. You can choose from a
variety of preset focus enhancement schemes or configure
your own custom focus enhancements.
Chapter 3
Magnification Features
49
Desktop Activates the Desktop Finder. The Desktop
Finder helps you find and launch programs on the
desktop, system tray and quick launch bar. In addition,
the Desktop Finder also helps you find and open items in
the Control Panel, Programs menu and My Documents
folder.
Web Activates the Web Finder. The Web Finder helps
you find links and controls in any web page.
Text Activates the Text Finder. The Text Finder helps
you locate words or phrases within the active application
window or anywhere on the entire screen.
50
Setting the Magnification Level
ZoomText provides a wide range of magnification levels,
allowing you to enlarge the view according to your needs.
Magnification levels include: 1x to 8x in steps of 1, 10x to
16x in steps of 2, 20x to 36x in steps of 4, and fractional
powers of 1.25x, 1.5x, 1.75x and 2.5x.
To adjust the magnification level
On the Magnifier toolbar, adjust the level in the Power
spinbox.
Hotkeys:
Increase Magnification:
ALT + NUMPAD PLUS
Decrease Magnification:
ALT + NUMPAD MINUS
The magnification level can also be adjusted in the Zoom
Windows dialog, as follows:
1.
In the Magnifier menu, choose Magnification...
The Zoom Windows dialog appears with the
Magnification tab displayed.
2.
Adjust the level in the Power spinbox.
3.
Click the OK button.
Chapter 3
Magnification Features
51
Magnification tab
The following table describes the Magnification Level
settings.
Setting
Description
Power
Sets the magnification level.
Magnification levels include: 1x to 8x in
steps of 1, 10x to 16x in steps of 2, 20x to
36x in steps of 4, and fractional powers
of 1.25x, 1.5x, 1.75x and 2.5x.
Display whole
powers only
Excludes fractional magnification levels
from the Power spinbox.
52
1x View (normal screen)
2x View
3x View
Chapter 3
Magnification Features
53
Mouse Wheel Zooming
If your mouse has a wheel, it can be used to zoom-in and
zoom-out over the mouse pointer position. Turning the
wheel away from you will increase magnification, while
turning the wheel towards you will decrease it.
Since the mouse wheel is used to scroll documents in
some programs, ZoomText uses a modifier key to share
the wheel with other programs. By default the modifier
key is CTRL, which means that you must hold down the
CTRL key while turning the wheel. Turning the wheel
without the modifier key will allow the mouse wheel to
perform its normal function.
You can turn off all modifier keys allowing ZoomText to
use the mouse wheel without a key, but if you do so the
normal mouse wheel functions will no longer operate in
other applications.
To enable and configure mouse wheel zooming
1.
In the Magnifier menu, choose Magnification...
The Zoom Window dialog appears with the
Magnification tab displayed.
2.
Make sure the Enable wheel zooming box is checked.
3.
Select the modifier key (or keys) that must be pressed
in order for the mouse wheel to be used for zooming.
4.
Click the OK button.
54
Magnification tab
The following table describes the Mouse Wheel Zooming
settings.
Setting
Description
Enable wheel
zooming
Enables use of the mouse wheel to
change the magnification level.
Modifier Keys
Selects the key combination to be used
for mouse wheel zooming. The selected
keys must be held down while rotating
the mouse wheel in order to change the
magnification level.
Chapter 3
Magnification Features
55
Zoom Windows
A zoom window displays a magnified view of the
computer screen. You can think of a zoom window as a
magnifying glass held in front of the screen. A zoom
window can only display a portion of the screen at any
one time, but by scrolling its magnified contents, any area
of the screen can be viewed.
ZoomText provides eight zoom window types: Full,
Overlay, Lens, Line and four Docked positions. Each of
these windows offer a unique way of viewing what is on
the screen. At any time, you can switch zoom window
types to accommodate a different task or application
environment.
56
Selecting a Zoom Window
You can select a different zoom window at any time while
ZoomText is active.
To select a zoom window
On the Magnifier toolbar, select Type, and then
select the desired zoom window.
Hotkey:
CTRL + SHIFT + Z
Cycles through the zoom window
types.
A zoom window type can also be selected in the
Zoom Windows dialog, as follows:
1.
In the Magnifier menu, choose Zoom
Window...
The Zoom Windows dialog appears with the
Window tab displayed.
2.
Select the desired zoom window type.
3.
Click the OK button.
Chapter 3
Magnification Features
57
Window tab
The following table describes the Window Type settings.
58
Setting
Description
Full
Displays a zoom window that occupies
the entire screen.
Overlay
Displays a zoom window that lies on top
of the normal screen and can be sized
and moved to occupy any area.
Lens
Displays a zoom window that moves
over the normal screen like a magnifying
glass, displaying what is directly
beneath it. The lens automatically
follows as you move the mouse pointer,
type text and navigate through your
programs.
Line
Displays a zoom window that moves up
and down the screen like a magnifying
ruler, displaying what is directly beneath
it. The line automatically follows as you
move the mouse pointer, type text and
navigate through your programs.
Docked Top
Displays a zoom window that occupies
the top half of the screen. The height of
the zoom window can be adjusted to
occupy a larger or smaller portion of the
screen.
(Continued)
Chapter 3
Magnification Features
59
Docked Bottom
Displays a zoom window that occupies
the bottom half of the screen. The height
of the zoom window can be adjusted to
occupy a larger or smaller portion of the
screen.
Docked Left
Displays a zoom window that occupies
the left side of the screen. The width of
the zoom window can be adjusted to
occupy a larger or smaller portion of the
screen.
Docked Right
Displays a zoom window that occupies
the right half of the screen. The width of
the zoom window can be adjusted to
occupy a larger or smaller portion of the
screen.
Set Line
window height
to cursor height
As the text cursor moves through larger
or smaller text, the height of the Line
window increases or decreases, so that
only the current line of text is displayed.
For information on adjusting zoom windows, see
"Adjusting a Zoom Window" in this chapter.
60
Adjusting a Zoom Window
ZoomText's windows can be sized and/or moved to
occupy a different portion of the screen (with the
exception of Full zoom). The following table outlines the
size/move characteristics for each zoom window type.
Window Type
Sizeable
Moveable
Full
no
no
Overlay
yes
yes
Lens
yes
automatic
Line
yes
automatic
Docked
yes
no
Freeze
yes
yes
Chapter 3
Magnification Features
To size and move a zoom window
1.
On the Magnifier toolbar, choose Type
Adjust.
The Adjust tool becomes active and sizing
handles appear on the zoom window frame.
Hotkey:
CTRL + SHIFT + A
2.
To size the window, drag any handle.
3.
To move the window, drag inside the
window frame.
4.
To scroll the contents of the window, hold
down CTRL, and then drag inside the
window frame.
5.
To exit the Adjust tool, right-click or press
ESC.
61
62
The Freeze Window
In a magnified view, it is impossible to see the entire
screen at once. As a result, you may not be able to view
multiple items of interest at the same time, such as
information located at opposite edges of the screen. The
Freeze window solves this problem by allowing you to
monitor a selected area of the screen, while you
simultaneously view and work in other areas of the
screen. Here's how it works...
Using the Freeze tool, you select an area of the screen that
you want to monitor. When you've completed your
selection, the Freeze window automatically appears on
top of the Full zoom window displaying the selected area.
The Full zoom window continues to operate normally,
tracking all on-screen activity and allowing you to
navigate and work in all areas of the screen.
Chapter 3
Magnification Features
63
To set up a Freeze window
1.
Set the zoom window type to Full.
2.
On the Magnifier toolbar, select Type
Freeze New.
The Freeze tool becomes active.
Hotkey:
CTRL + SHIFT + N
3.
Move the mouse pointer until the area you
want to freeze is scrolled into view.
4.
Hold down the left button, drag to selection
rectangle around the desired freeze area and
release the button.
When you complete the drag, the Freeze
window will appear with sizing handles on the
frame.
5.
To size the window, drag any handle. To
move the window, drag inside the window
frame. To scroll the contents of the window,
hold down CTRL and drag inside the
window frame.
6.
To exit the Freeze tool, right click or press
ESC.
Note: The Freeze window can be resized or
moved using the Adjust tool.
64
To enable and disable the Freeze window
On the Magnifier toolbar, choose Type Freeze Enable
(or Type Freeze Disable).
Hotkey:
CTRL + SHIFT + E
To adjust the Freeze window options
1.
In the Magnifier menu, choose Freeze Window...
The Zoom Windows dialog appears with the Freeze tab
displayed.
2.
Adjust the freeze window options as desired.
3.
Click the OK button.
Freeze tab
Chapter 3
Magnification Features
65
The following table describes the Freeze window settings.
Setting
Description
Enable freeze
window
Enables the Freeze window (when the
zoom window type is set to Full).
Use full zoom
magnification
level
Sets the Freeze window to use the same
magnification level as the Full zoom
window.
Use the
magnification
level below
Allows the Freeze window to use its
own magnification level (set using the
Power spinbox).
Power
Sets the Freeze window's magnification
level. Magnification levels include: 1x to
8x in steps of 1, 10x to 16x in steps of 2,
20x to 36x in steps of 4x, and fractional
powers of 1.25x, 1.5x, 1.75x and 2.5x.
New Freeze
Window
Activates the Freeze Tool.
66
Using View Mode and the View Locator
View mode shows you the area of the screen that is
currently being magnified and allows you to select a new
area to zoom in on. When view mode is activated,
magnification turns off and the view locator appears in
the normal screen. By moving the view locator, you can
select a new area to zoom in on.
To use View Mode
1.
In the Actions menu, choose View Mode.
Magnification is temporarily turned off and the view
locator appears.
Hotkey:
CTRL + SHIFT + V
2.
Move the view locator to the desired screen location.
3.
Click to zoom-in on the new location.
Magnification is restored with the selected screen area
displayed.
You can configure the view locator to appear in a variety
of shapes and colors. The view locator can also be
enabled to appear in normal (unmagnified) portions of the
screen when using Overlay or Docked zoom windows.
Chapter 3
Magnification Features
67
To enable and configure the view locator
1.
In the Magnifier menu, choose View Locator...
The Zoom Window dialog appears with the View Locator
tab displayed.
2.
Make sure the Enable view locator box is checked.
3.
Adjust the locator options as desired.
4.
Click the OK button.
Note: The view locator can be enabled and disabled
using the Locator command: CTRL + SHIFT + L.
View Locator tab
The following table describes the View Locator settings.
68
Setting
Description
Enable view
locator
Enables the display of the view locator.
Locator Type
Selects the type of view locator that is
displayed: Block, Inverted Block, Frame
or Cross.
Color
Selects the color that the view locator
will appear in.
Transparency
Sets the level of transparency for the
view locator. The transparency level
controls the amount of the desktop
image that is visible through the view
locator.
Blink view
locator
Turns locator blinking on or off.
Blink Rate
Sets the blink rate for the view locator
in seconds (from .5 to 5, in increments
of .5).
Chapter 3
Magnification Features
69
Dual Monitor Support
When using a computer equipped with two monitors,
ZoomText's Dual Monitor Support allows you to use the
primary and secondary monitors to double the width of
the magnified view (Primary Span), duplicate the
magnified view (Primary Clone), or simultaneously see a
magnified and unmagnified view of the screen (Primary
with 1x). ZoomText's dual monitor views are designed to
enhance productivity and comfort for individual users
(working alone) or a group of users (low vision and
normal sighted) that are working together on the same
system.
70
Primary Span
Primary Clone
Primary with 1x
Primary Span extends ZoomText's
magnified view across the primary and
secondary monitors, doubling the amount
of information that can be seen at any time.
With twice as much information in view
you can work with greater speed and
comfort than is possible when using a
single monitor.
Primary Clone displays the same
magnified view on your primary and
secondary monitors. This mode is useful
when two or more users need to see the
same magnified view, but are not seated so
that they can share a single monitor.
Primary with 1x displays a magnified view
on your primary monitor and an
unmagnified view on your secondary
monitor. This mode is useful when a lowvision user and normal-sighted user are
working together on the same system. The
low-vision user can zoom-in to the desired
level (on the primary monitor) while the
normal-sighted user sees the unmagnified
view on the secondary monitor.
Chapter 3
Magnification Features
71
Dual Monitor System Requirements
To use ZoomText's Dual Monitor Support your system
must have the following hardware and software:
A desktop or laptop computer with a dual-head video
card or two video cards
Two computer monitors (any combination of CRT
or LCD)
Note: For best viewing in Primary Span view, we
recommend using a matched set of LCD monitors
(size wise) that are positioned immediately side by
side. This configuration provides a magnified
view that's seamless and aligned.
72
Required Display Settings
In addition to the system requirements for using
ZoomText's dual monitor feature, the Windows display
settings for your primary and secondary monitors must
be configured as follows:
The extended desktop option must be enabled.
The screen resolution and color quality must be set to
equal values.
The physical arrangement of your primary and
secondary monitors must be horizontally aligned.
In Windows 7 and Windows XP, ZoomText will
automatically adjust these settings for you when you
enable the dual monitor feature. In Windows Vista you
must manually enable the extended desktop, as follows:
1.
Select Start Control Panel Appearance and
Personalization Adjust Screen Resolution.
The Display Properties dialog appears.
2.
Select the Settings tab.
3.
Click on the box labeled '2', then click Extend my
Windows desktop onto this monitor.
4.
Click the OK button.
Chapter 3
Magnification Features
73
Using ZoomText's Dual Monitor Support
The first time you start ZoomText, it will automatically
detect the presence of two monitors on your system and
ask if you want to enable the dual monitor feature. If you
choose 'Yes', ZoomText will enable the dual monitor
feature in Primary Span view (default). However, you
can enable and disable the dual monitor feature or select a
different dual monitor view at any time.
To enable and disable the dual monitor feature
On the Magnifier toolbar, select Type Dual Monitor
Enable (or Disable).
Hotkey:
WINDOWS + SHIFT + D
To select a dual monitor view
On the Magnifier toolbar, select Type Dual
Monitor, and then select the desired dual monitor
view – Primary Span, Primary Clone, or Primary
with 1x.
Hotkey:
WINDOWS + SHIFT + Z
Cycle through the dual
monitor views.
74
A dual monitor view can also be selected in the Zoom
Windows dialog, as follows:
1.
In the Magnifier menu, choose Zoom Windows…
The Zoom Windows dialog appears with the Window tab
displayed.
2.
Adjust the dual monitor options as desired.
3.
Click the OK button.
Window tab
The following table describes the Dual Monitor Support
settings.
Chapter 3
Magnification Features
Setting
Description
Enable Dual
Monitor
Enables ZoomText's dual monitor
support.
75
Note: When you enable Dual Monitor
Support any applications located
on the extended desktop are
moved to the primary desktop.
When you disable Dual Monitor
Support your extended desktop is
re-enabled. Applications can
then be moved back onto the
extended desktop.
Primary Span
Primary Span displays a Full magnified
view of your primary desktop that spans
across the primary and secondary
monitors. This mode doubles the width
of your magnified view. With twice as
much area in view scrolling is reduced
and productivity is increased.
(Continued)
76
Primary Clone
Primary Clone displays a magnified
view of your primary desktop on both
the primary and secondary monitors.
This mode is useful when two or more
users need to see the same magnified
view, but are not seated so that they can
share a single monitor.
Primary with 1x
Primary with 1x displays a magnified
view of your primary desktop on the
primary monitor and a 1x view of your
primary desktop on your secondary
monitor. This mode is useful when a
low-vision user and normal-sighted user
are working together on the same
system. The low-vision user can zoomin and out as needed on the magnified
screen while the normal-sighted user
views the unmagnified (1x) screen.
Advanced
Displays settings for identifying and
selecting a secondary display device and
allows you to open and adjust settings in
the Windows Display Properties dialog
(sometimes used to resolve compatibility
issues).
Chapter 3
Magnification Features
77
Advanced Dual Monitor Settings
ZoomText's Advanced Dual Monitor Settings allow you to
select a display device to use for your secondary screen
(on systems configured with three or more display
devices), and provides quick access to the Windows
display properties settings.
To access the Advanced Dual Monitor Settings
In the Window tab of the Zoom Windows dialog,
select Advanced.
Advanced Dual Monitor Settings dialog
The following table describes the Advanced Dual Monitor
Settings.
78
Setting
Description
View Windows'
Display Properties
Settings
Opens the Windows Display
Properties Settings dialog box.
Display Device
Displays a list of display devices that
can be used by ZoomText for the
secondary monitor.
Identify
Identifies the secondary monitors on
your system. On systems configured
with two monitors, a large 'Z' is
displayed on the secondary monitor.
On systems configured with three or
more monitors, an identifying
number appears on each of the
secondary monitors (e.g. 1, 2, 3).
Using ZoomText with Dual Monitors Disabled
When ZoomText's dual monitor support is disabled,
ZoomText will magnify and speak applications and
documents located on the primary desktop. You can
move application windows onto the secondary desktop,
but they will not be magnified or spoken.
Chapter 3
Magnification Features
79
Primary Monitor and Physical Arrangement
On a system configured with multiple monitors,
Windows provides settings that allow you to select which
monitor will be the primary monitor (that is where your
Windows taskbar appears), and to tell Windows how
your monitors are physically arranged in your workspace.
More about selection of the primary monitor
On a system configured with multiple monitors,
Windows numbers each monitor device, as displayed in
the Settings tab of the Display Properties dialog. By
default, monitor 1 is configured as the primary display
with monitor 2 configured as the secondary display, and
so on.
Although Windows normally sets monitor 1 as the
primary display, on some systems you can select another
numbered monitor to operate as the primary monitor.
Whichever monitor you select as your primary monitor,
ZoomText will use that monitor for its primary display.
More about physical arrangement of multiple monitors
By arranging the monitors in the Display Properties
dialog as they are physically arranged on your desktop,
Windows can properly configure the extended desktop so
that you can intuitively move the mouse and application
windows directly across from one monitor to another, as
if it were one seamless screen.
80
When using ZoomText's Dual Monitor feature in Span
View, it is important that your monitors are properly
arranged in the Display Properties dialog, so that the two
magnified screens line up to provide a seamless
magnified view.
Using the Dual Monitor Feature with Three or More
Monitors
When activating ZoomText's dual monitor feature on a
system configured with three or more monitors, the
following will occur:
All application windows that are located on the
secondary displays (monitor devices 2 and greater)
will be moved to the primary screen.
ZoomText will utilize the primary display and the
secondary display selected in ZoomText's advanced
dual monitor settings. To access the advanced
settings, from the ZoomText menu bar, choose
Magnifier Zoom Windows… Advanced (button).
Additional display devices will display the Windows
desktop wallpaper, but they cannot be accessed and
used. That is, you cannot move the mouse or
application windows into these areas.
Chapter 3
Magnification Features
81
Dual Monitor Troubleshooting
This Help topic's provides information for
troubleshooting problems that can occur when using
ZoomText’s dual monitor feature.
ZoomText asked "Do you see a yellow 'Z' on your
secondary monitor", but I did not see the 'Z'.
This problem can occur for the following reasons:
You have a second monitor, but it is not properly
attached to your computer, not connected to a power
source, or not switched on. Check the connections for
your second monitor and make sure it is switched on.
Your system is configured with a video card (or cards)
that support a secondary monitor, but you do not
have a second monitor on your workstation. Attach a
second monitor to your system or do not attempt to
enable the dual monitor feature.
ZoomText asked "Do you see a yellow 'Z' on your
secondary monitor". I saw the yellow 'Z' but when I
clicked the 'Yes' button ZoomText displayed a message
saying "ZoomText was unable to activate the dual
monitor feature…"
This problem occurs for the following reason:
82
ZoomText was unable to adjust the primary and
secondary display settings so that they have
matching screen resolutions and color quality.
Note: Matched settings are required. You must
manually adjust these settings so that they have
matched values.
To adjust the screen resolutions and color quality for
your primary and secondary monitors:
1.
In Windows 7:
Select Start Control Panel Display Adjust
Resolution.
In Windows Vista:
Select Start Control Panel Appearance and
Personalization Adjust Screen Resolution.
In Windows XP:
Select Start Control Panel Display Settings
(tab).
The Windows display settings appear.
2.
Click on the display box labeled '1' (or the number
that represents your primary monitor), and then
select the desired Screen Resolution and Color
Quality.
Chapter 3
Magnification Features
83
3.
Click on the display box labeled '2' (or the number
that represents your secondary monitor), and then
select the same Screen Resolution and Color
Quality that you chose for '1'. If you cannot select
equal values, repeat steps 3 and 4 choosing a
lower resolution or color quality.
4.
Click the OK button.
ZoomText asked "Please select the number displayed on
your secondary monitor", but you didn’t see a number
on the monitor you want to use.
This problem can occur for the following reasons:
You have a second monitor, but it is not properly
attached to your computer, not connected to a power
source, or not switched on. Check the connections for
your second monitor and make sure it is switched on.
Your system is configured with a video card (or cards)
that support a secondary monitor, but you do not
have a second monitor on your workstation. Attach a
second monitor to your system or do not attempt to
enable the dual monitor feature.
Note: This problem can only occur on systems that
are configured with three or more display
devices.
84
In Windows Vista, ZoomText informs you that "The
desktop must be manually extended in order to utilize
the dual monitor feature. Extend the desktop and restart
ZoomText."
To enable the extended desktop in Windows Vista:
1.
Select Start Control Panel Appearance and
Personalization Adjust Screen Resolution.
The display settings appear.
2.
Click on the box labeled '2' (or the number that
represents your secondary monitor), and then click
Extend my desktop onto this monitor.
3.
Click the OK button.
Your system has three (or more) monitors and when the
ZoomText dual monitor feature is enabled you cannot
move the mouse pointer into the third monitor.
This is normal behavior. ZoomText's dual monitor
feature only supports two monitors. When ZoomText’s
dual monitor feature is enabled the third monitor cannot
be accessed.
Chapter 3
Magnification Features
85
Your system has three (or more) monitors and when you
attempted to activate ZoomText's dual monitor feature,
ZoomText displayed a message saying "ZoomText was
unable to activate the dual monitor feature…"
This error will occur if you have three or more active
monitors and the primary monitor and selected secondary
monitor are not positioned adjacently in the Display
Properties dialog. To correct this problem, you must
reposition the monitors as follows:
1.
In Windows 7:
Select Start Control Panel Display Adjust
Resolution.
In Windows Vista:
Select Start Control Panel Appearance and
Personalization Adjust Screen Resolution.
In Windows XP:
Select Start Control Panel Display Settings
(tab).
The Windows display settings appear.
2.
Drag the numbered box that represents your
secondary monitor so that it is positioned next to the
primary monitor.
3.
Click the OK button.
86
When using Span View the left half of the magnified
view is on the right and vice versa.
The position of your primary and secondary monitors
must be switched in the Display Properties dialog, as
follows:
1.
In Windows 7:
Select Start Control Panel Display Adjust
Resolution.
In Windows Vista:
Select Start Control Panel Appearance and
Personalization Adjust Screen Resolution.
In Windows XP:
Select Start Control Panel Display Settings
(tab).
The Windows display settings appear.
2.
Switch the positions of the boxes representing your
primary and secondary monitors.
3.
Click the OK button.
Chapter 3
Magnification Features
87
ZoomText only magnifies and scrolls across half of the
desktop area.
This problem can occur for the following reasons:
ZoomText's dual monitor feature is enabled and you
are only looking at one of your monitors. The other
half of the desktop area is displayed on the second
monitor.
ZoomText detected support for two monitors on your
system and although you do not have a second
monitor, you chose to enable the dual monitor
support.
You chose to activate dual monitor support while you
had two monitors attached to your system, but you
are now running your system with only one monitor.
Note: ZoomText is not able to detect that the second
monitor is no longer present.
To disable ZoomText's dual monitor support:
On the Magnifier toolbar, select Type Dual Monitor
Disable.
You can also disable ZoomText's dual monitor feature
using the Dual Monitor On/Off hotkey: WINDOWS +
SHIFT + D.
88
Screen Enhancements
Screen enhancements improve the legibility of the screen.
With these settings you can:
Adjust screen colors for improved contrast and
clarity.
Modify the mouse pointer and text cursor, making
them easier to see and follow.
Apply focus enhancements, making it easy to see and
follow the control focus.
Apply font enhancements for sharp print-quality text
that's easy to read at all magnification levels.
Color Enhancements
Color enhancements improve clarity of text and graphics,
providing easier viewing and reduced eyestrain. The
color enhancement options consist of a variety of
filter effects that adjust color, contrast and brightness.
You can choose from preset color schemes or configure
your own custom color settings.
To choose a preset color scheme
On the Magnifier toolbar, select Color Scheme,
and then select the desired color scheme.
Note: You can turn color enhancements on and off
using the Color Enhancements On/Off
hotkey: CTRL + SHIFT + C.
Chapter 3
Magnification Features
89
To configure custom color settings
1.
In the Magnifier menu, choose Color Enhancements...
The Enhancements dialog appears with the
Color tab displayed.
2.
Select Custom...
3.
Adjust the custom settings as desired.
4.
Click the OK button.
Color tab
90
The following table describes the Color Enhancement
settings.
Setting
Description
Normal
Disables all color enhancements.
Scheme:
Activates a preset color scheme (selected
in the neighboring combo box).
Custom...
Activates the Custom Settings, allowing
you to create your own custom color
scheme.
Customize
Activates and configures the Custom
Settings to match the selected preset
color scheme. This allows you to use a
preset scheme as the starting point for a
custom scheme.
Effect
Selects the type of color effect and
activates the associated settings.
None No filtering is applied.
Black and White Converts all screen
colors to equivalent shades of gray.
Reverse Video Inverts all screen colors.
(Continued)
Chapter 3
Magnification Features
91
Dyed Transforms all screen colors to a
single hue while preserving their light
and dark values. When the Dye effect is
selected, a Color combo box appears,
allowing you to select the dye color.
Two-Color Transforms all screen colors
to a two-color spectrum. When the TwoColor effect is selected, Foreground
Color and Background Color combo
boxes appear, allowing you to define the
two-color spectrum.
Replace Color Replaces one screen
color with another. When the Replace
Color effect is selected, Replace and
With combo boxes appear, allowing you
to choose the color to replace and the
replacement color.
Remove Color Removes a selected
color from the screen. When the Remove
Color effect is selected, a Color to
Remove combo box appears allowing
you to choose the color that you want to
remove. A Bandwidth slider also
appears, allowing you to expand the
range of color removal to hues close to
the selected color.
(Continued)
92
Invert
Brightness
Inverts the brightness of all screen
colors. Light colors become dark and
vice-versa.
Color Level
Adjusts the amount of color saturation
on the screen. At 0%, color is completely
removed and the screen resembles black
and white television. At 100%, colors are
intensified.
Note: This setting is only available
when Effect is set to 'None'.
Bandwidth
Increases the range of color replacement
or color removal to include all shades of
the selected color.
Note: This setting is only available
when Effect is set to 'Replace
Color' or 'Remove Color'.
Brightness
Increases or decreases the brightness of
the screen image from 0% to 100%.
Normal brightness is 50%.
Contrast
Increases or decreases the contrast of the
screen image from 0% to 100%. Normal
contrast is 50%.
Restore Normal
Settings
Restores Brightness and Contrast to 50%
(normal).
(Continued)
Chapter 3
Magnification Features
93
Apply color
enhancements
to
Determines whether color enhancements
are applied to the zoom window,
background (normal screen) or both.
Preview
Displays the color spectrum as it will
appear with the selected color
enhancements.
94
Pointer Enhancements
Pointer enhancements make it easy to locate and follow
the mouse pointer. You can adjust the size and color of
the pointer and activate a locator that emphasizes the
pointer's position on the screen. You can choose from
preset pointer schemes or configure your own custom
pointer settings.
To choose a preset pointer scheme
On the Magnifier toolbar, select Pointer Scheme,
and then select the desired pointer scheme.
Note: You can turn pointer enhancements on and
off using the Pointer Enhancements On/Off
hotkey: CTRL + SHIFT + P.
To configure custom pointer settings
1.
In the Magnifier menu, choose Pointer
Enhancements...
The Enhancements dialog appears with the
Pointer tab displayed.
2.
Select Custom...
3.
Adjust the custom settings as desired.
4.
Click the OK button.
Chapter 3
Magnification Features
95
Pointer tab
The following table describes the Pointer Enhancement
settings.
Setting
Description
Normal
Disables all pointer enhancements.
Scheme
Enables a preset pointer scheme
(selected in the neighboring combo box).
(Continued)
96
Custom...
Activates the Custom Settings, allowing
you to create your own custom pointer
scheme.
Customize
Activates and configures the Custom
Settings to match the selected preset
pointer scheme. This allows you to use a
preset scheme as the starting point for a
custom scheme.
Size
Sets the size of the enhanced mouse
pointer to standard (1x), large (2x) or
extra large (4x) sizes.
Color (pointer)
Sets the color for the mouse pointer.
Type
Selects the type of pointer locator:
Circle Displays a circle that is centered
over the pointer's hot spot.
Sonar Displays animated circles that
radiate inward toward the pointer's hot
spot.
Full Cross Displays a set of crosshairs
that extend across the entire zoom
window and intersect the pointer's hot
spot.
Crosshairs Displays a set of crosshairs
that are centered over the pointer's hot
spot.
(Continued)
Chapter 3
Magnification Features
97
Color (locator)
Sets the color for the pointer locator.
Thickness
Sets the thickness of the pointer locator:
Thin, Medium or Thick.
Transparency
Sets the level of transparency for the
pointer locator. The transparency level
controls the amount of the desktop
image that is visible through the pointer
locator.
Always
The pointer locator is always displayed.
When pointer is
stationary
The pointer locator is only displayed
when the pointer is stationary (not
moving).
When pointer is
moving
The pointer locator is only displayed
when the pointer is moving.
When modifier
key is pressed
The pointer locator is only displayed
when the pointer modifier keys are held
down.
Modifier Keys
Selects a key or combination of keys that,
when pressed, will display the pointer
locator.
Note: Display the pointer locator must
be set to When modifier key is
pressed.
98
Cursor Enhancements
Cursor enhancements make it easy to locate and follow
the text cursor. A choice of high visibility locators mark
the cursor’s position, without obscuring the surrounding
text. You can choose from preset cursor schemes or
configure your own custom cursor settings.
To choose a preset cursor scheme
On the Magnifier toolbar, select Cursor Scheme,
and then select the desired cursor scheme.
Note: You can turn cursor enhancements on and
off using the Cursor Enhancements On/Off
hotkey: CTRL + SHIFT + R.
To configure custom cursor settings
1.
In the Magnifier menu, choose Cursor
Enhancements...
The Enhancements dialog appears with the
Cursor tab displayed.
2.
Select Custom...
3.
Adjust the custom settings as desired.
4.
Click the OK button.
Chapter 3
Magnification Features
Cursor tab
The following table describes the Cursor Enhancement
settings.
99
100
Setting
Description
Normal
Disables all cursor enhancements.
Scheme
Activates a preset cursor scheme
(selected in the neighboring combo box).
Custom...
Activates the Custom Settings, allowing
you to create your own custom cursor
scheme.
Customize
Activates and configures the Custom
Settings to match the selected preset
cursor scheme. This allows you to use a
preset scheme as the starting point for a
custom scheme.
Preview
When you click in the Preview box a text
cursor appears with the selected cursor
enhancement settings.
Type
Selects the type of cursor locator:
Wedges Displays triangular wedges
above and below the cursor.
Circle Displays a circle around the
cursor.
Frame Displays a rectangular frame
around the cursor.
(Continued)
Chapter 3
Magnification Features
101
Size
Sets the size of the cursor locator: Thin,
Medium or Thick.
Color
Sets the color for the cursor locator.
Transparency
Sets the level of transparency for the
cursor locator. The transparency level
controls the amount of the desktop
image that is visible through the cursor
locator.
Always
The cursor locator is always displayed.
When cursor is
stationary
The cursor locator is only displayed
when the cursor is stationary (not
moving).
When cursor is
moving
The cursor locator is only displayed
when the cursor is moving.
When modifier
key is pressed
The cursor locator is only displayed
when the cursor modifier keys are held
down.
Modifier Keys
Selects a key or combination of keys that,
when pressed, will display the cursor
locator.
Note: Display the cursor locator must
be set to When modifier key is
pressed.
102
Focus Enhancements
Focus enhancements make it easy to locate and follow the
control focus when you tab and arrow key through
menus, dialogs, toolbars, and other application controls.
When enabled, a choice of high visibility locators mark
the position of the control with focus, without obscuring
any surrounding text. You can choose from preset focus
schemes or configure your own custom focus settings.
To choose a preset focus scheme
On the Magnifier toolbar, select Focus Scheme,
and then select the desired focus scheme.
Note: You can turn focus enhancements on and
off using the Focus Enhancements On/Off
hotkey: CTRL + SHIFT + O.
To configure custom focus settings
1.
In the Magnifier menu, choose Focus
Enhancements...
The Enhancements dialog appears with the
Focus tab displayed.
2.
Select Custom...
3.
Adjust the custom settings as desired.
4.
Click the OK button.
Chapter 3
Magnification Features
Focus tab
The following table describes the Focus Enhancement
settings.
103
104
Setting
Description
Normal
Disables all focus enhancements.
Scheme
Activates a preset focus scheme (selected
in the neighboring combo box).
Custom...
Activates the Custom Settings, allowing
you to create your own custom focus
scheme.
Customize
Activates and configures the Custom
Settings to match the selected preset
focus scheme. This allows you to use a
preset scheme as the starting point for a
custom scheme.
Type
Selects the type of focus locator:
Block Displays a block over the control
that has focus.
Underline Displays a line beneath the
control that has focus.
Frame Displays a rectangular around
the control that has focus.
Color
Sets the color for the focus locator.
Thickness
Sets the thickness of the focus locator.
(Continued)
Chapter 3
Transparency
Magnification Features
105
Sets the level of transparency for the
focus locator. The transparency level
controls the amount of the desktop
image that is visible through the focus
locator.
Note: This setting is not available when
the locator color is set to 'Invert'.
Margin
Increases or decreases the space between
the control with focus and the focus
locator.
Continuously
Enables continuous display of the focus
locator (when a control has focus).
Briefly
Enables brief display of the focus locator.
When a control receives focus the locator
is displayed for 1.5 seconds.
When modifier
key is pressed
The focus locator is only displayed when
the focus modifier keys are held down.
Modifier Keys
Selects a key or combination of keys that,
when pressed, will display the focus
locator.
Note: Display the focus locator must
be set to When modifier key is
pressed.
106
Font Enhancements
With conventional screen magnifiers, the clarity of fonts
(text characters) is degraded in the magnified view. As a
result, many fonts are difficult to read, including; small
fonts, serif and italic fonts, and most cursive and ornate
fonts. These problems are eliminated with ZoomText's
new 'xFont' text enhancement technology (patented).
With xFont, all font types are magnified with perfect
clarity – at all magnification levels. In addition, xFont
options allow you to fine-tune text legibility by applying
Smooth, Bold, and Condense options. The Smooth
option sharpens the edges of text characters. Bold
increases the thickness of text characters. Condense
increases the spacing between characters and/or lines of
text.
If your system is too slow to support xFont, you can
switch to Standard font enhancements, which displays
medium quality text with faster system performance.
Chapter 3
Magnification Features
107
To switch font enhancement types
Press the Font Enhancements hotkey: CTRL + SHIFT + F.
Repeated presses of this hotkey cycles through the three
enhancement type settings: xFont, Standard and None.
Note: You can also set the font enhancement type in the
Font Enhancement dialog.
To configure font enhancement options
1.
In the Magnifier menu, choose Font Enhancements...
The Enhancements dialog appears with the
Font tab displayed.
2.
Adjust the Font enhancement options as desired.
3.
Click the OK button.
108
Font tab
The following table describes the Font Enhancement
settings.
Chapter 3
Magnification Features
Setting
Description
xFont
Displays print quality text in the
magnified view.
109
Note: xFont is the recommended and
default font enhancement type.
Standard
Displays medium quality text in the
magnified view. Use this setting when
faster system performance is required.
Note: The Standard enhancement type
is not applied when using
fractional magnification levels.
None
Disables all smoothing of text and
graphics. Use this setting when you
want to view the magnified screen
without any font enhancements.
Smooth edges *
Text character edges are smoothed.
Bold *
Text characters are bolded.
Condense by *
Each text character is condensed,
increasing inter-character and line
spacing.
Width *
Condenses the width of text characters
from 0% (no condensing) to 100%
(maximum condensing).
(Continued)
110
Height *
Condenses the height of text characters
from 0% (no condensing) to 100%
(maximum condensing). *
Exclude
Applications... *
Displays settings for excluding the use of
xFont in problem applications. See
"Excluding xFont in Problem
Applications" below.
Font *
Displays a list of fonts available on your
system. The selected font is displayed in
the sample text box according to the
selected enhancement type and xFont
options.
* These settings only apply when using the xFont
enhancement type.
Chapter 3
Magnification Features
111
Excluding xFont in Problem Applications
Some applications contain user-interface components that
are not compatible with ZoomText's xFont feature,
resulting in missing or corrupted text. When this occurs,
you can exclude the use of xFont within the problem
application by selecting (checking) the application's name
in the Exclude Applications dialog box.
Note: Applications that have known conflicts with xFont
have been excluded in the default ZoomText
configuration.
To exclude xFont in selected applications
1.
In the Font Enhancements dialog, select Exclude
Applications...
The Exclude Applications dialog appears.
2.
In the Exclude xFont from listbox, check the
applications in which you would like to exclude the
use of xFont.
3.
Click the OK button.
112
Exclude Applications dialog
The following table describes the Exclude Applications
settings.
Setting
Description
Exclude xFont
from:
Displays a list of applications that are
currently running on the system.
Checked applications are excluded from
xFont processing; the Standard font
enhancement type is applied in these
applications.
Chapter 3
Magnification Features
113
Finders
ZoomText's Desktop, Web and Text Finders allow you to
quickly find applications and documents, web page links,
and text within the active application or the entire screen.
With intuitive filters and search tools, you can quickly
find any item of interest.
Desktop Finder
The Desktop Finder helps you find and open programs
and documents located in the Windows desktop
environment - including the quick launch bar, system tray
and control panel. When executing the Desktop Finder, a
dialog box displays a list of items located in the desktop
environment. This list can be filtered and searched,
allowing you to quickly locate the desired item. Desktop
Finder 'Actions' allow you to open the item or view its
properties.
114
To use the Desktop Finder
1.
On the Magnifier toolbar, select Desktop.
The Desktop Finder dialog appears.
Hotkey:
CTRL + SHIFT + D
2.
Filter and sort the Desktop Items list by selecting the
desired options under Show These Items and Sort
Items By.
3.
To narrow the search, type the information you are
searching for in the Search For combo box, or select a
recent entry from the combo box list.
As you type, the Desktop Items list is automatically
filtered to display only items that contain the search
string.
4.
Select the desired item in the Desktop Items list.
5.
Click the Open button to launch the selected program
or open the selected folder.
6.
Click the Properties button to view the properties for
the selected item.
When selecting the Properties button the Desktop
Finder remains open, allowing you to repeat this action
on other desktop items. To bring the Desktop Finder
dialog back into view, switch the focus back to ZoomText
by pressing ALT + INSERT, or click the ZoomText
button in the Windows task bar.
Chapter 3
Magnification Features
115
Desktop Finder dialog
The following table describes the Desktop Finder settings.
Setting
Description
Desktop Items
Displays a list of desktop items according to the selections under Show
These Items and Sort Items By.
Search For
Provides a place for you to type the
information you want to search for; or
you can select a recent entry from the
combo box list. As you type, the
Desktop Items list is automatically
filtered to display only items that
contain the search string.
(Continued)
116
Desktop
Programs, shortcuts and folders located
on the Windows desktop are shown in
the Desktop Items listbox.
Quick Launch
Shortcuts located in the Quick Launch
toolbar are shown in the Desktop Items
listbox.
Tray
Utilities located in the system tray are
shown in the Desktop Items listbox.
Programs menu
Items in the Start Programs menu are
shown in the Desktop Items listbox.
My Documents
folder
Items in the My Documents folder are
shown in the Desktop Items listbox.
Control Panel
Applets in the Control Panel are shown
in the Desktop Items listbox.
Type
The Desktop Items are sorted by type
(programs, folders, documents and
links).
Name
The Desktop Items are sorted by name.
Source
The Desktop Items are sorted by source
(where the item came from, such as the
Programs Folder).
Target
The Desktop Items are sorted by target
string (i.e. directory path or URL).
Open
Opens the selected item.
Properties
Displays the properties dialog for the
selected item.
Chapter 3
Magnification Features
117
Web Finder
The Web Finder allows you to swiftly search, skim,
navigate and read webpages. You can search for words or
phrases throughout an entire webpage to find topics of
interest. When you've found a topic of interest you can
have Web Finder start reading from that location
(ZoomText Magnifier/Reader only). Web Finder can also
find and execute links and controls allowing you to
seamlessly navigate between webpages. All of these
actions are performed using Web Finder’s simple
toolbar/dialog and keyboard commands.
Web Finder provides two modes for searching webpages:
Page Search and List Search. These modes and how to
switch between them are described in the sections below.
Note: Web Finder can be used in popular web browsers
including Internet Explorer and Firefox.
Starting Web Finder
To start Web Finder
On the Magnifier toolbar, click the Web button.
The Web Finder toolbar/dialog appears.
Hotkey:
CTRL + SHIFT + W
118
Page Search
Page Search displays a simple toolbar where you can type
a word or phrase that you want to find and then navigate
through all of the instances on the page. You can also
limit the page search to specific webpage elements such as
headings, links or controls.
Web Finder: Page Search toolbar
To use Page Search
1.
If Web Finder is currently in List Search mode, click
the List button to switch to Page Search mode.
2.
Select the type of Page Items that you want to search.
Choose "All Text" (recommended for most searches)
to search for words or phrases anywhere on the page
(including hidden labels for images and controls).
3.
In the Search box, type a word or phrase that you
want to find.
If the word or phrase does not exist in the selected type of
page item the Search box will turn orange and the
navigation buttons will be disabled (grayed out).
Chapter 3
Magnification Features
119
Note: When Page Items is set to "All Text", you must
type at least one character in the Search box to
initiate a search. When Page Items is set to any
other type, you can navigate through those
items without entering a search word or phrase.
4.
Click the Next and Previous buttons to navigate
forward and backward through the matching items.
As you navigate each item is highlighted. When using
ZoomText Magnifier/Reader (with Web Finder speech
enabled), the sentence containing the item is announced.
5.
To have Web Finder execute a link or control in the
current item, click the Execute button.
6.
To have Web Finder start reading at the current item
(using AppReader), click the AppRdr button. *
7.
To enable and disable Web Finder speech output,
click the Speech button. *
8.
To exit Web Finder, click the Exit button.
* In ZoomText Magnifier, the AppRdr and Speech
options are not available so these buttons are disabled
(grayed out).
120
List Search
List Search expands the toolbar into a dialog that displays
a list of headings, links, controls and other common
webpage elements that are located in the webpage. You
can search, filter and sort the list to quickly locate an item
of interest.
Web Finder: List Search toolbar/dialog
Chapter 3
Magnification Features
121
To use List Search
1.
If Web Finder is currently in Page Search mode, click
the List button to switch to List Search mode.
2.
In the Page Items combo box, select the type of items
that you want to view in the Items found list.
3.
To search (or filter) the list, type a word or phrase in
the Search box.
As you type in the Search box the list is automatically
filtered to display only items that contain the search
string. The Search box turns orange when the typed
word or phrase does not exist within the list of items.
4.
Select the desired sorting order in the Sort by list box.
You can also sort the list by clicking on the Name and
Type headings at the top of the list.
5.
To have Web Finder execute an item that contains a
link or control, click the Execute button.
6.
To have Web Finder start reading from the selected
item (using AppReader), click the AppRdr button. *
7.
To have Web Finder go to the location of the selected
item, click the GoTo button.
8.
To exit Web Finder, click the Exit button.
* In ZoomText Magnifier, the AppRdr option is not
available so this button is disabled (grayed out).
122
Refreshing the list in List Search
Some webpages contain areas of dynamically changing
content, such as the top headlines on news sites or sports
scores. When Web Finder starts or switches to List
Search, it captures the current page content to populate
the list and then ignores subsequent dynamic changes. If
you know that the webpage has dynamically updated and
want to update the Found items list, click the Refresh List
button.
Hiding unnamed images in List Search
Many webpages contain images that are unnamed and
ambiguous to the viewer. To keep these unnamed images
from cluttering up the Found items list, place a checkmark
next to "Hide unnamed items" checkbox.
Chapter 3
Magnification Features
123
Web Finder Highlight
The Web Finder highlight makes it easy to see and follow
the current item found by Web Finder. The Web Finder
highlight settings allow you to customize the appearance
of the highlighting including the highlight shape, color
and transparency level.
To configure the Web Finder highlight settings
1.
In the Web Finder dialog (List Search mode), click the
Highlight... button.
2.
Adjust the highlight settings as desired.
3.
Click the OK button.
Web Finder Highlight dialog
124
The following table describes the Web Finder highlight
settings.
Setting
Description
Shape
Sets the shape used to highlight the
current search word/phrase or web page
item: Block, Underline or Frame.
Color
Sets the highlight color.
Thickness
Sets the thickness of the highlight shape.
Transparency
Sets the transparency of the highlight.
Note: This setting is not available when
the highlight color is set to
'Invert.'
Preview
Displays sample text with a preview of
the selected highlight settings.
Chapter 3
Magnification Features
125
Web Finder Keyboard Commands
The following keyboard commands can be used to
operate Web Finder. Learning to use these commands
will allow you to search, skim, navigate and read
webpages even faster.
Commands
Keys
Start Web Finder
CTRL + SHIFT + W
Exit Web Finder
ESC
Next Item
ENTER,
or CTRL + RIGHT
Previous Item
SHIFT + ENTER,
or CTRL + LEFT
First Item (in filtered list)
CTRL + HOME
Last Item (in filtered list)
CTRL + END
Execute Item
CTRL + ENTER
AppReader
ALT + SHIFT + A
Toggle List Search
(open/close)
ALT + L
Cycle Page Item Type Up
CTRL + UP
Cycle Page Item Type Down
CTRL + DOWN
(Continued)
126
Next Heading
CTRL + H
Previous Heading
CTRL + SHIFT + H
Next Heading Level 1 ... 6
CTRL + 1 ... 6
Previous Heading Level 1 ... 6 CTRL + SHIFT + 1 ... 6
Next Form
CTRL + F
Previous Form
CTRL + SHIFT + F
Next Table
CTRL + T
Previous Table
CTRL + SHIFT + T
Next Link
CTRL + L
Previous Link
CTRL + SHIFT + L
Next Control
CTRL + C
Previous Control
CTRL + SHIFT + C
Next Image
CTRL + I
Previous Image
CTRL + SHIFT + I
Next List
CTRL + S
Previous List
CTRL + SHIFT + S
Chapter 3
Magnification Features
127
Text Finder
The Text Finder helps you locate words or phrases within
the active application window or the entire screen. After
entering the text you want to search for, the Text Finder
highlights and reads each found occurrence of the text or
the entire line that contains the text.
Note: Text is not spoken by ZoomText Magnifier.
To use the Text Finder
1.
On the Magnifier toolbar, select Text.
The Text Finder dialog appears. For information on this
dialog, see "Text Finder Settings" in this chapter.
Hotkey:
CTRL + SHIFT + T
2.
In the Search For box, type the word or phrase you
want to search for.
3.
Select any other Text Finder options you want to use.
4.
Click the Search button.
The Text Finder dialog is hidden and the first occurrence
of the search text is highlighted and spoken according to
the selected options. The Text Finder toolbar appears
above the found text, providing controls for navigating
and reading occurrences of the search text.
Note: Text is not spoken by ZoomText Magnifier.
5.
To navigate to the next or previous occurrence of the
search text, use the Text Finder toolbar or associated
Text Finder commands.
6.
To exit the Text Finder, right-click or press ESC.
128
Text Finder Toolbar
The Text Finder toolbar appears above the found text,
providing controls for navigating and reading occurrences
of the search text.
The Text Finder toolbar
Read * Reads the entire line that contains the found word.
Shortcut Key: ENTER
Previous Displays the previous occurrence of the search
text.
Shortcut Key: LEFT or SHIFT + TAB
Next Displays the next occurrence of the search text.
Shortcut Key: RIGHT or TAB
Start AppReader * Launches AppReader and begins
reading from the location of the highlighted search text.
Shortcut Key: A or CTRL + ALT + A
Settings Returns to the Text Finder dialog.
Shortcut Key: BACKSPACE
Close Exits the Text Finder.
Shortcut Key: ESC
* This option is not available in ZoomText Magnifier.
Chapter 3
Magnification Features
129
The following commands can also be used to speak the
highlighted search text; or the line or sentence in which it
resides.
To...
Press...
Say current word/phrase CTRL + NUMPAD 5
Say line
SHIFT + NUMPAD 5
Say sentence
CTRL + ALT + NUMPAD 5
Text Finder Settings
The Text Finder settings allow you to refine and accelerate
your search. These options allow you to select the search
area, search starting point and text matching criteria.
When running ZoomText Magnifier/Reader, you can also
configure Text Finder to speak each found occurrence of
the search text, or the entire line containing the text.
Text Finder dialog
130
The following table describes the Text Finder settings.
Setting
Description
Search For
Provides a place for you to type the text
you want to search for; or you can select
a recent entry from the combo box list.
Search
Finds and selects the next occurrence of
the text specified in the Search For box.
Active window
Text Finder searches the active
application or dialog window for
occurrences of the search text.
Entire screen
Text Finder searches the entire screen for
occurrences of the search text.
Top
ZoomText searches the selected search
area from top to bottom.
Bottom
ZoomText searches the selected search
area from bottom to top.
Cursor or focus
ZoomText starts searching from the
cursor position (when a cursor is
present) or the control that currently has
focus.
Match whole
words only
When selected, ZoomText searches for
occurrences that are whole words and
not part of a larger word.
(Continued)
Chapter 3
Magnification Features
Match case
When selected, ZoomText finds only
those instances in which the
capitalization matches the text typed
into the Search For box.
Search text *
When an instance of the search text is
found, only the search text is spoken.
Entire line *
When an instance of the search text is
found, the entire line containing the
search text is spoken.
Nothing *
When an instance of the search text is
found, the text is not spoken.
131
* These settings are not available in ZoomText Magnifier.
132
Text Finder Highlight
The Text Finder highlight makes it easy to see and follow
the current item found by Text Finder. The Text Finder
highlight settings allow you to customize the appearance
of the highlighting including the highlight shape, color
and transparency level.
To configure the Text Finder highlight settings
1.
In the Text Finder dialog, click the Highlight...
button.
2.
Adjust the highlight settings as desired.
3.
Click the OK button.
Text Finder Highlight dialog
Chapter 3
Magnification Features
133
The following table describes the Text Finder highlight
settings.
Setting
Description
Shape
Sets the shape used to highlight the
current search word/phrase or web page
item: Block, Underline or Frame.
Color
Sets the highlight color.
Thickness
Sets the thickness of the highlight shape.
Transparency
Sets the transparency of the highlight.
Note: This setting is not available when
the highlight color is set to
'Invert.'
Preview
Displays sample text with a preview of
the selected highlight settings.
134
Navigation Settings
Navigation settings control how ZoomText keeps tracked
activity in view, including movement of the mouse
pointer and text cursor, and keyboard navigation through
menus, dialogs and other application controls. With these
settings you can:
Select the types of activity that will be tracked.
Define how tracked items are aligned in the zoom
window.
Route and constrain mouse pointer for smoother
navigation.
Tracking
As you move the mouse, type text, and navigate menus,
dialogs and other program controls, the zoom window
automatically scrolls to keep the focus in view. This
behavior is driven by ZoomText's tracking options, which
allow you to choose the items that you want ZoomText to
track (when they become active). You can also limit
tracking to a selected area of the screen.
To adjust the tracking options
1.
In the Settings menu, choose Tracking...
The Navigation Settings dialog appears with the
Tracking tab displayed.
2.
Adjust the tracking options as desired.
3.
Click the OK button.
Chapter 3
Magnification Features
135
Tracking tab
The following table describes the Tracking settings.
Setting
Description
Mouse pointer
Track on the mouse pointer when it
moves.
Text cursor
Track on the text cursor when it moves.
Menus
Track on highlighted menu items.
Controls
Track on controls when they receive
focus. Controls include buttons, check
boxes, listboxes, etc.
Tool Tips
Track on tool tips when they appear.
(Continued)
136
Windows
Track on windows when they are
activated.
Alerts
Track on alert popups when they
appear.
Entire Screen
Allows activity anywhere on the screen
to be tracked.
Inside Area
Limits tracking to activity inside the
defined tracking area. The tracking area
can be set by clicking the Set Tracking
Area button.
Outside Area
Limits tracking to activity outside the
defined tracking area. The tracking area
can be set by clicking the Set Tracking
Area button.
Set Tracking
Area
Activates a tool for setting the Inside and
Outside tracking areas (whichever is
currently selected). When the tool is
activated, a tracking area frame with
sizing handles appears on the screen. To
size the frame, drag any handle. To
move the frame, drag inside the frame.
Right-click to exit the tool.
Chapter 3
Magnification Features
137
Turning tracking on and off
At times you may want to disable tracking – to keep a
specific view in the zoom window.
To turn tracking on and off
Press the Tracking On/Off hotkey:
CTRL + ALT + SHIFT + T.
Note: ZoomText configurations are always saved with
Tracking in the on state.
138
Alignment
Alignment options control how the zoom window scrolls
to keep tracked items in view. There are two general
types of alignment; edge and center. With edge
alignment, the zoom window scrolls only as needed to
keep the tracked object in view. With center alignment,
the zoom window scrolls as needed to keep the tracked
object in the center of the zoom window. A third
alignment type, "smart alignment", scrolls a control and
the maximum portion of its parent menu or window into
view.
To adjust the alignment options
1.
In the Settings menu, choose Alignment...
The Navigation Settings dialog appears with the
Alignment tab displayed.
2.
Adjust the alignment options as desired.
3.
Click the OK button.
Chapter 3
Magnification Features
139
Alignment tab
The following table describes the Alignment settings.
Setting
Description
Within edge
margins
The zoom window scrolls only as
needed to bring the tracked object within
the edge margins.
Centered within
the zoom
window
The zoom window scrolls to keep the
tracked object centered in the magnified
view.
(Continued)
140
Edge Margin
Defines how close to the edge of the
zoom window a tracked object can move
before the window begins to scroll. The
edge margin can be set from 0% (no
margin) to 50% (half the width and
height of the zoom window).
Smart
alignment with
parent window
The zoom window scrolls to bring the
tracked control or menu item and the
maximum portion of its parent window
or menu into view.
Chapter 3
Magnification Features
141
Mouse
The Mouse navigation options, pointer positioning and
pointer constraints, make it easy to explore and move
about the screen. With pointer positioning, the mouse
pointer is always brought into view when you need it.
With pointer constraints, you can limit mouse pointer
movement to horizontal or vertical directions, or within
the active window.
To adjust the mouse navigation options
1.
In the Settings menu, choose Mouse...
The Navigation Settings dialog appears with the Mouse
tab displayed.
2.
Adjust the mouse navigation options as desired.
3.
Click the OK button.
Mouse tab
142
The following table describes the Mouse settings.
Setting
Description
Route pointer
into view when
it is moved
Automatically moves the pointer to the
center of the magnified view – whenever
the pointer moves while located outside
the view.
Route pointer
over the active
control
Automatically moves the pointer to
menu items and dialog controls when
they receive focus.
Hold Shift key
to move only
horizontally or
vertically
While holding down the SHIFT key, the
mouse pointer moves horizontally or
vertically only, depending on the initial
direction of mouse movement. This
constrained movement provides
smoother scrolling through rows and
columns of information.
Hold Ctrl key to
stay within the
active window
While holding down the CTRL key,
mouse pointer movement is constrained
to the active window, preventing you
from accidentally scrolling away from
your area of interest.
Chapter 3
Magnification Features
143
Smooth Panning
Smooth panning (patent-pending) provides a more
natural panning motion when the magnified view scrolls
to keep the focus in view. As you type text and navigate
menus, dialogs and other program controls the magnified
view smoothly pans across the screen, rather than
jumping in an abrupt manner. You can also use “smooth
mouse panning” to smoothly pan and explore in any
direction.
Note: Smooth mouse panning is only available when the
zoom window type is set to Full.
To enable and adjust the smooth panning options
1.
In the Settings menu, choose Panning...
The Navigation Settings dialog appears with the
Panning tab displayed.
2.
Make sure the Enable smooth panning box is
checked.
3.
Adjust the panning options as desired.
4.
Click the OK button.
To turn smooth panning on and off
Press the Smooth Panning On/Off hotkey:
WINDOWS + SHIFT + P.
144
Panning tab
The following table describes the Panning settings.
Setting
Description
Enable smooth
panning
Enables ZoomText’s smooth
panning feature.
Panning Speed
Controls how fast ZoomText pans
from one location to another.
Use smooth panning
in AppReader
Enables smooth panning between
highlighted words in AppReader.
Enable smooth
mouse panning
Enables ZoomText’s smooth mouse
panning feature.
(Continued)
Chapter 3
Magnification Features
145
Sensitivity
Controls the sensitivity of smooth mouse
panning when moving the mouse. At lower
settings the mouse must be moved further
to start panning and to accelerate panning
speed.
Wheel click
modifiers
Selects the key combination to be used when
clicking the mouse wheel to activate smooth
mouse panning. The selected keys must be
held down while clicking the mouse wheel.
To use smooth mouse panning
1.
Make sure the zoom window type is set to Full.
2.
Press the Smooth Mouse Panning hotkey:
CTRL + mouse wheel click.
The mouse panning tool becomes active.
3.
To start panning, move the mouse pointer in the
direction you want to pan.
4.
To increase the panning speed, move the pointer
further away from the center point.
5.
To decrease the panning speed, move the pointer back
toward the center point.
6.
To change the panning direction, move the pointer to
a new direction (relative to the center point).
7.
To stop panning, move the pointer back to the center
point.
8.
To exit smooth mouse panning, right click or press ESC.
146
Smooth Scrolling
Scroll hotkeys allow you to smoothly scroll to any area of
the screen, or jump instantly to a specific screen location.
Note: Num Lock must be turned off when using
ZoomText commands that use the numeric keypad.
To smoothly scroll the zoom window
1.
Hold down ALT and press the arrow key that
corresponds to the desired direction.
To...
Press...
Scroll left
ALT + LEFT
Scroll right
ALT + RIGHT
Scroll up
ALT + UP
Scroll down
ALT + DOWN
2.
To increase the scrolling speed, press the same arrow
key without releasing the ALT key (each press will
increase the speed).
3.
To decrease the scrolling speed, press the opposite
arrow key without releasing the ALT key (each press
will decrease the speed until scrolling stops).
4.
To scroll in a different direction, press the arrow key
corresponding to the new direction without releasing
the ALT key.
5.
To stop scrolling, release the ALT key.
Chapter 3
Magnification Features
147
To jump to an edge or the center of the screen
Use the following hotkeys:
To...
Press...
Jump to left edge
ALT + HOME
Jump to right edge
ALT + END
Jump to top edge
ALT + PAGE UP
Jump to bottom edge
ALT + PAGE DOWN
Jump to center
ALT + NUMPAD 5
To save and restore a specific view of the screen
The current view can be saved and restored (at a later
time) using the following hotkeys:
To...
Press...
Save the current view
ALT + NUMPAD /
Restore the saved view
ALT + NUMPAD *
148
CHAPTER 4
Screen Reading Features
This chapter describes ZoomText's screen reading
features. These features are included in ZoomText
Magnifier/Reader only.
The Reader Toolbar
The Reader toolbar provides quick access to ZoomText's
screen reading features. Each toolbar button has an
intuitive icon and label for easy identification. Many of
these buttons have pop-up menus that provide fast access
to the most important and frequently used settings.
Related buttons are grouped together and the group is
labeled with a clickable link that opens their associated
dialog box.
150
Speech Turns speech output on and off, and allows you to
quickly switch between recently used speech synthesizers.
Rate Controls how fast ZoomText speaks.
Typing Selects typing echo settings. Typing echo
provides immediate feedback of the keys and words that
you type. Settings are specified in the Typing Echo dialog
box.
Mouse Selects mouse echo settings. Mouse echo
automatically reads text beneath the pointer. Settings are
specified in the Mouse Echo dialog box.
Verbosity Selects a verbosity level. Verbosity allows you
to adjust the amount of information spoken when a
program item receives focus. Settings are specified in the
Verbosity dialog box.
AppReader * Launches AppReader to read text from the
last active application. AppReader provides continuous
reading of documents, web pages and email, within the
parent application.
DocReader * Launches DocReader to read text from the
last active application. DocReader provides continuous
reading of documents, web pages and email, in a special
environment where text is reformatted for easier viewing.
Zones Allows you to create, edit and navigate reading
zones. Reading zones let you instantly see and hear
selected locations in an application window.
Chapter 4
Screen Reading Features
151
SpeakIt The SpeakIt tool allows you to read selected
areas of the screen by clicking or dragging with the
mouse. Any text that is visible on the screen can be
spoken, even if it is outside the active program.
* The AppReader and DocReader buttons gray out when the active
application does not have text available for reading.
152
Speech Settings
Speech settings allow you to customize speech output to
fit your needs. You can customize the screen reading
voice (synthesizer settings), reading style (text
processing), and activate audible cues (hints).
Turning Speech On and Off
You can turn speech output on and off without disabling
the magnification features.
To enable and disable speech
On the Reader toolbar, select Speech
Enable (or Disable).
Hotkey:
ALT + SHIFT + S
Note: AppReader, DocReader and the SpeakIt tool can
still be used when speech is disabled.
There may be times when you want to terminate speech
output while it is occurring. For example, when
ZoomText is reading a message box that you are already
familiar with. You can force ZoomText to stop speaking
this text without turning speech off altogether.
To terminate speech output as it occurs
Press and release the CTRL key.
The information that is currently being spoken
is terminated.
Chapter 4
Screen Reading Features
153
Adjusting the Speech Rate
Speech rate allows you to control how fast ZoomText
speaks in words per minute (SAPI 4 synthesizers) or in
percentage of the synthesizer's range (SAPI 5
synthesizers).
To adjust the speech rate
On the Reader toolbar, adjust the level in the Rate
spinbox.
Hotkeys:
Increase Speech Rate:
CTRL + NUMPAD PLUS
Decrease Speech Rate:
CTRL + NUMPAD MINUS
Note: The speech rate can also be adjusted in the Speech
Synthesizer dialog box. For more information, see
"Speech Settings - Synthesizer Settings" in this
chapter.
A separate speech rate is available for AppReader and
DocReader. This setting is located in the Reading
Options dialog box. For more information, see "Reading
Options" in this chapter.
154
Synthesizer Settings
Synthesizer settings let you customize the screen reading
voice. You can select from a variety of male and female
voices, and adjust their speaking rate, pitch and volume.
ZoomText comes with four speech synthesizers:
NeoSpeech (English only), TruVoice, ViaVoice and
Microsoft Speech. The ZoomText Setup program allows
you to install any combination of these synthesizers.
ZoomText also supports other SAPI 4 or SAPI 5 based
synthesizers that have been installed on your system.
To adjust the speech synthesizer settings
1.
In the Reader menu, choose Synthesizer...
The Speech dialog appears with the
Synthesizer tab displayed.
2.
Make sure the Enable speech output box is checked.
3.
Choose a Synthesizer and Voice, and then adjust the
Rate, Pitch and Volume as desired.
4.
To preview the synthesizer settings, type some text in
the Sample Text edit box, and then click Speak
Sample.
5.
Click the OK button.
Chapter 4
Screen Reading Features
155
Synthesizer tab
The following table describes the Synthesizer settings.
Setting
Description
Enable speech
output
Enables or disables speech output for
screen reading.
Note: This setting cannot be adjusted
when the Speech dialog is opened
from the DocReader toolbar.
Synthesizer
Displays a list of speech synthesizers
available on your system.
Note: ZoomText supports SAPI 4 and
SAPI 5 based speech synthesizers.
(Continued)
156
Voice
Displays a list of voices available in the
selected synthesizer.
Rate
Controls how fast ZoomText speaks.
When using a SAPI 4 speech synthesizer,
rate is represented in words per minute.
When using a SAPI 5 speech synthesizer,
rate is represented in percentage of the
synthesizer's range, where 0% is the
slowest rate and 100% is the fastest rate.
A separate reading rate is available for
AppReader and DocReader. * For more
information, see "Reading Options" in
this chapter.
Pitch
Selects the pitch of the current voice.
Pitches range from 5% to 100%, in steps
of 5%.
Volume
Selects the volume of the current voice.
Volumes range from 5% to 100%, in
steps of 5%.
Options...
Displays optional settings for the
selected speech synthesizer, including
the synthesizer's pronunciation
manager. If the speech device is not
pronouncing a word properly, you can
adjust the pronunciation by supplying
the phonetic spelling.
(Continued)
Chapter 4
Sample Text /
Speak Sample
Screen Reading Features
157
Allows you to test particular speech
settings. Text can be typed into the
Sample Text box and spoken by clicking
the Speak Sample button. The current
speech settings are used to speak the
sample text, including settings in the
Text Processing and Hints tabs.
* If AppReader and DocReader are set to use their own
reading rate, this rate setting will be grayed out
(disabled) when opening the Speech dialog from the
DocReader toolbar.
158
Text Processing
Text processing modifies how numbers, punctuations and
mixed case words are spoken, so that they are
pronounced in the proper context or desired format. With
these settings you can create a reading style that clarifies
complex words and numbers.
To adjust the text processing options
1.
In the Reader menu, choose Text Processing...
The Speech dialog appears with the Text Processing tab
displayed.
2.
Adjust the text processing options as desired.
3.
Click the OK button.
Text Processing tab
The following table describes the Text Processing settings.
Chapter 4
Screen Reading Features
159
Setting
Description
Speak mixed
case as
separate words
Breaks mixed case words into separate
words for more accurate pronunciation
by the speech synthesizer. For example,
the word 'ZoomText' is broken apart and
spoken as "Zoom Text".
Filter out
repeated
characters
Limits the number of times that repeated
characters are spoken. This is useful
when encountering a string of repeated
characters used in formatting.
Repeat Count
Sets the maximum number of times a
repeated character is spoken. The repeat
count range is from 2 to 10.
Speak numbers
according to
synthesizer
settings
Numbers are spoken according to the
synthesizer's built in settings.
Speak numbers
using their full
word
representation
Numbers are spoken using their fullword representation. For example, the
number '1995' is spoken "one thousand
nine hundred and ninety five".
Speak numbers
as single digits
Numbers are spoken as individual
digits. For example, the number '1995' is
spoken "one nine nine five".
(Continued)
160
Speak numbers
as digit pairs
Numbers are spoken as digit pairs. For
example, the number '1995' is spoken
"nineteen ninety five".
Speak
punctuation
according to
synthesizer
settings
Punctuation characters are spoken
according to the synthesizer's built in
settings.
Speak all
punctuation
All punctuation characters are spoken.
Speak
embedded
punctuation
only
Only punctuation characters embedded
within words are spoken. For example,
[email protected] is spoken "sales at
Ai Squared dot com".
Chapter 4
Screen Reading Features
161
Hints
Hints provide audible cues when you encounter capital
letters, hypertext links, or the start or end of a document.
Hints can be heard as a momentary pitch change while
the item is read or a verbal announcement such as "Cap"
or "Link" prior to the item being read.
To adjust the hints options
1.
In the Reader menu, choose Hints...
The Speech dialog appears with the Hints tab displayed.
2.
Adjust the Hints options as desired.
3.
Click the OK button.
Hints tab
The following table describes the Hints settings.
162
Setting
Description
No hints for
capitals
No hint is applied when a capital letter is
read.
Change pitch
when reading a
capital
The synthesizer pitch is changed when a
capital letter is read.
Say "Cap"
before reading
a capital
The word "cap" is spoken before a
capital letter is read.
Pitch Change
(Capital Letters)
A percentage change to the voice pitch
occurs when a capital letter is read.
Pitch change ranges from -50% to +50%
in steps of 10%.
No hints for
links
No hint is applied when a hypertext link
is read.
Change pitch
when reading a
link
The synthesizer pitch is changed when a
hypertext link is read.
Say "Link"
before a link is
read
The word "link" is spoken when a
hypertext link is read.
Pitch Change
(Hypertext
Links)
A percentage change to the voice pitch
occurs when a hypertext link is read.
Pitch change ranges from -50% to +50%
in steps of 10%.
(Continued)
Chapter 4
Say "Beginning
of document"
and "End of
document"
Screen Reading Features
163
The words "beginning of document" and
"end of document" are spoken when
navigating to the beginning or end of a
document in AppReader and
DocReader.
164
Echo Settings
Echo settings control how ZoomText speaks as you type,
use the mouse, and navigate Microsoft Windows and your
applications. These settings allow you to fine-tune the
amount of information spoken according to your needs.
Typing Echo
Typing echo allows you to hear the keys and words that
you type. You can choose to have individual keys, words,
or both keys and words spoken. Typed words are spoken
upon completion (as soon as you type a space or
punctuation character). Additional typing echo options
also allow you to select which keys are spoken – all keys
or selected groups of keys.
To enable typing echo
On the Reader toolbar, select Typing, and then
select the desired typing echo mode.
Hotkey:
ALT + SHIFT + T
Cycles through the typing echo
modes.
To adjust the typing echo options
1.
In the Reader menu, choose Typing Echo...
The Echo Settings dialog appears with the Typing tab
displayed.
2.
Adjust the typing echo options as desired.
3.
Click the OK button.
Chapter 4
Screen Reading Features
165
Typing tab
The following table describes the Typing Echo settings.
Setting
Description
No Echo
Turns off typing echo.
Keys
Activates typing echo by keystroke. You
can select which keys are echoed using
the settings under Echo these keys
when they are pressed.
Words
Activates typing echo by word. Echoing
occurs only when a completed word
appears on the screen.
(Continued)
166
Keys and Words
Activates typing echo by keystroke and
by word.
Printable Keys
Echoes all printable characters: letters,
numbers and symbols.
Navigation Keys
Echoes navigation keys: arrows, Home,
End, Page Up and Page Down.
Editing Keys
Echoes text-editing keys: Space, Tab,
Backspace, Insert, Delete, Escape and
Enter.
Function Keys
Echoes the function keys: F1 through
F12.
Modifier Keys
Echoes the modifier keys: ALT, CTRL,
SHIFT and the Windows key.
Locking Keys
Echoes the locking keys and their state:
Caps Lock, Num Lock, and Scroll Lock.
Other Keys
Echoes miscellaneous keys: Pause, Print
Screen and the Application Key.
Note: Selections under Echo these keys... are only
available when typing echo is set to Keys or Keys
and Words.
Chapter 4
Screen Reading Features
167
Mouse Echo
Mouse echo automatically reads text beneath the pointer.
As you move the pointer across the screen, single words
or complete lines of text are echoed instantly or after
hovering briefly.
To enable mouse echo
On the Reader toolbar, select Mouse, and then
select the desired mouse echo mode.
Hotkey:
ALT + SHIFT + M
Cycles through the mouse echo modes.
To adjust the mouse echo options
1.
In the Reader menu, choose Mouse Echo...
The Echo Settings dialog appears with the
Mouse tab displayed.
2.
Adjust the mouse echo options as desired.
3.
Click the OK button.
168
Mouse tab
The following table describes the Mouse Echo settings.
Setting
Description
No Echo
Turns off mouse echo.
Instant Echo
Enables instant mouse echo. Words are
spoken immediately when the mouse
pointer is moved over them.
Hover Echo
Enables delayed mouse echo. Words are
spoken after the mouse pointer hovers
over them for the selected hover time.
(Continued)
Chapter 4
Screen Reading Features
169
Hover Time
(seconds)
The amount of time in seconds that the
mouse pointer must hover over an object
before it is spoken. This setting applies
to Hover Echo only.
Echo the word
only
Only the word beneath the mouse
pointer is echoed.
Echo all words
in the line or
object
When the mouse pointer moves into a
new line of text or over a new object, all
words in the line or object are spoken.
Objects include: title bars, menu items,
dialog controls, desktop icons and task
bar buttons.
Note: When using mouse echo, holding down the SHIFT
key toggles the echo mode from Echo the word
only to Echo all words in the line or object (or
vice-versa).
Program Echo
Program echo determines what items are spoken as you
navigate and use your applications. These items include:
window titles, menus, dialogs, list views, tree views, and
text that the cursor moves through. The amount of detail
that is spoken for these items can be adjusted using the
Verbosity Settings. For more information, see "Echo
Settings - Verbosity" in this chapter.
170
To adjust the program echo options
1.
In the Reader menu, choose Program Echo...
The Echo Settings dialog appears with the
Program tab displayed.
2.
Adjust the program echo options as desired.
3.
Click the OK button.
Program tab
The following table describes the Program Echo settings.
Chapter 4
Screen Reading Features
171
Setting
Description
Text Cursor
When the text cursor moves, text at the
new cursor location is spoken. The
amount of text that is spoken is in
accordance with how far the cursor has
moved (by character, word, line,
sentence or paragraph).
Menus
When you pull down a menu, its title is
spoken followed by each menu item that
becomes highlighted.
Controls
As you navigate through dialog boxes,
tree views and list views, each item is
spoken as it becomes highlighted or
selected.
Tool Tips
When a tool tip appears, it is spoken.
Window Titles
When a window becomes active, the
contents of its title bar are spoken.
Alerts
When a popup appears, it is spoken.
Echo the word
at the cursor
When the text cursor moves to a new
line, the word at the new cursor location
is spoken.
Echo the entire
line
When the text cursor moves to a new
line, the entire line is spoken.
172
Verbosity
Verbosity allows you to adjust the amount of information
spoken about program controls when they become active
or highlighted. Program controls include: application and
document windows, menus, dialogs, buttons, icons, and
more.
Three verbosity levels – Beginner, Intermediate and
Expert – allow you to quickly increase or decrease the
verbosity. Beginner verbosity provides more information,
while Expert verbosity provides less information. Each of
these verbosity levels can be fully customized according
to your personal needs.
To select a verbosity level
On the Reader toolbar, select Verbosity, and then
select the desired verbosity level.
Hotkey:
ALT + SHIFT + V
Cycles through the verbosity levels.
To adjust the verbosity options
1.
In the Reader menu, choose Verbosity...
The Echo Settings dialog appears with the
Verbosity tab displayed.
2.
Adjust the verbosity options as desired.
3.
Click the OK button.
Chapter 4
Screen Reading Features
Verbosity tab
The following table describes the Verbosity settings.
173
174
Setting
Description
Beginner
Selects beginner level verbosity settings.
Displayed text is spoken along with
complete details about the object.
Intermediate
Selects intermediate level verbosity
settings. Displayed text is spoken along
with basic details about the object.
Expert
Selects expert level verbosity settings.
Displayed text is spoken along with
minimal details about the object.
Verbosity
Settings
A list of checkboxes that define the
verbosity levels. The displayed settings
reflect the current verbosity level and
automatically update when a different
verbosity level is selected.
Select All
Checks all items in the Verbosity
Settings listbox.
Unselect All
Un-checks all items in the Verbosity
Settings listbox.
Chapter 4
Verbosity
Settings
Screen Reading Features
175
Description
Alerts
Announces the text within alerts
when they are displayed.
Cell Column Title *
Announces the column title of the
active cell in a spreadsheet.
Cell Comment *
Announces the comments associated
with the active cell in a spreadsheet.
Cell Contents
Announces the contents of the active
cell in a spreadsheet.
Cell Formula
Announces the formula for the active
cell in a spreadsheet.
Cell Name
Announces the name of the active cell
in a spreadsheet, such as "A1."
Cell Row Title *
Announces the row title of the active
cell in a spreadsheet.
Control Accelerator
Announces the accelerator key for the
active control (the underlined
character in the control's label).
Control Name
Announces the name of the active
control.
Control State
Announces the state of the active
control, such as "checked" and
"disabled."
(Continued)
176
Control Type
Announces the type of the active
control, such as "button" or "checkbox."
Control Value
Announces the current value of the
active control, such as the number
displayed in a spinbox, or text in an edit
box.
Dialog Tab
Announces the title of the active dialog
tab.
Group Name
Announces the name of a control group
when it receives focus. By default, the
group name is only announced when
navigating into the group, and not
repeated while navigating within the
group. To have the group name
repeated while navigating within the
group, select (check) the Repeat Group
Name verbosity setting.
Item Number
Announces the item number of the
selected item in a list control, and the
total number of items in the list. For
example, "item 5 of 10."
Item State
Announces the item state of the selected
item in a list control, such as "checked"
or "grayed."
(Continued)
Chapter 4
Screen Reading Features
177
List View Labels
Announces the data field names for the
selected item in a list view control. This
information is not spoken when List
View Data (verbosity setting) is
disabled.
List View Data
Announces the data for a selected item
in a list view control.
Menu Item
Accelerator
Announces the accelerator key for the
selected menu item (the underlined
character in the menu item name).
Menu Open
Announces the opening of a menu, such
as "File menu open."
Menu Item
Shortcut
Announces the shortcut key for a menu
item, such as "Ctrl + S."
Menu Item State
Announces the state of a menu item,
such as "checked" and/or "disabled".
Message Text
Announces the text of a message box
when opened.
Repeat Group
Name
Repeats a control groups name while
navigating to a new control within the
group.
Note: This overrides the Group Name
setting.
(Continued)
178
Sheet Tab *
Announces the name of a spreadsheet
tab when initially selected.
Table Entry
Announces table entry and exit.
Tool Tips
Announces the text within tool tips
when they are displayed.
Tree Level
Announces changes in tree level (such as
"level 3") when navigating a file tree in
Windows Explorer and other
applications.
Window Title
Announces the title of a window when it
is activated.
Window Type
Announces the type of a window when
it is activated. For example: "application
window" or "dialog window."
ZoomText
Hotkey
Announces the command initiated by a
ZoomText hotkey when the hotkey is
pressed.
ZoomText
Setting
Announces the new value of a ZoomText
setting when it is changed by a hotkey.
* These items are only recognized in Microsoft Excel 2000
and later.
Chapter 4
Screen Reading Features
179
Reading Tools
ZoomText offers a variety of tools for quick and easy
reading of documents, web pages and email. Each of
these tools has unique characteristics that lend themselves
to particular reading tasks. We recommend that you
familiarize yourself with each of these tools so that you
can achieve maximum reading efficiency.
180
AppReader
AppReader reads documents, web pages and email,
within the parent application. As you enter and exit
AppReader your view of the document does not change,
providing quick and seamless transitions between
document editing and reading.
AppReader can automatically read through the entire
document, or you can manually read by word, line,
sentence or paragraph. As reading occurs, each spoken
word is highlighted. AppReader settings allow you to
customize the appearance of word highlighting, including
the highlight shape, size, color and transparency level.
AppReader word highlighting in Microsoft Word
Chapter 4
Screen Reading Features
181
To start and operate AppReader
1.
Open the document, web page or email that you wish
to read.
2.
On the Reader toolbar, select AppRdr.
AppReader begins reading from the current text cursor
position. If a text cursor does not exist, AppReader starts
in paused mode, with the first word in the magnified view
(from the top-left corner).
Hotkey:
ALT + SHIFT + A
Note: The AppReader button is disabled (grayed out)
when the last active application does not
contain readable text.
3.
To start and stop automatic reading, press ENTER or
click the mouse.
When using the mouse, you can resume reading from a
new location by clicking on the word where you wish to
begin reading.
4.
To read manually by word, line, sentence and
paragraph, use the AppReader navigation commands
(see "AppReader Commands" in this chapter).
5.
To exit AppReader, right-click or press ESC.
When AppReader exits, the cursor is automatically
positioned at the last word that was highlighted in
AppReader (if a cursor exists in the application).
182
Read from Pointer
ZoomText 10 introduces the new "Read from Pointer"
command for starting AppReader. The Read from Pointer
command lets you instantly start AppReader at the word
under the mouse pointer, making use of AppReader fast
and seamless in documents, web pages and email
To use the Read from Pointer command
1.
Position the mouse pointer over the word where you
want AppReader to start.
2.
Press the Read from Pointer command:
ALT + SHIFT + LEFT-CLICK.
AppReader starts up and begins reading at the word
under the mouse pointer.
Chapter 4
Screen Reading Features
183
AppReader Settings
The AppReader settings allow you to customize the
appearance of word highlighting in AppReader, including
the highlight shape, color, and transparency level.
To adjust the AppReader settings
1.
In the Reader menu, choose AppReader...
The Reading dialog appears with the
AppReader tab displayed.
2.
Adjust the AppReader settings as desired.
3.
Select the OK button.
AppReader tab
184
The following table describes the AppReader settings.
Setting
Description
Track and
highlight words
Enables tracking and highlighting of
words when AppReader is reading.
Exit AppReader
at end of
document
When enabled, AppReader will
automatically exit after reading to the
end of the document.
Note: AppReader will not automatically
exit when manually navigating to
the end of a document.
Shape
Sets the shape used to highlight words:
Block, Underline, Frame, or Wedge.
Color
Sets the highlight color.
Thickness
Sets the thickness of the highlight shape.
Transparency
Sets the transparency of the highlight.
Note: This setting is not available when
the highlight color is set to
'Invert.'
Preview
Displays sample text with a preview of
the selected highlight settings.
Chapter 4
Screen Reading Features
185
AppReader Hotkeys
General Commands
Keys
AppReader
ALT + SHIFT + A
AppReader Read from
Pointer
ALT + SHIFT + LEFTCLICK
Toggle Reading
(Play/Pause)
ENTER
Increase Magnification
ALT + NUMPAD PLUS
Decrease Magnification
ALT + NUMPAD MINUS
Increase Reading Rate
CTRL + NUMPAD PLUS
Decrease Reading Rate
CTRL + NUMPAD MINUS
Quiet
CTRL
Exit
ESC
Navigation Commands
Keys
Say Previous Word
CTRL + LEFT,
or LEFT
Say Current Word *
CTRL + NUMPAD 5,
or SPACEBAR
Say Next Word
CTRL + RIGHT,
or RIGHT
Say Word Above
UP
Say Word Below
DOWN
(Continued)
186
Say Previous Sentence
CTRL + ALT + LEFT
Say Current Sentence
CTRL + ALT + NUMPAD 5
Say Next Sentence
CTRL + ALT + RIGHT
Say Previous Paragraph
CTRL + UP
Say Current Paragraph
CTRL + SHIFT + NUMPAD 5
Say Next Paragraph
CTRL + DOWN
Say First Word On Line
HOME
Say Last Word On Line
END
Previous Page
PAGE UP
Next Page
PAGE DOWN
Beginning of Document
CTRL + HOME
End of Document
CTRL + END
Next Link
TAB
Previous Link
SHIFT + TAB
Execute Link
CTRL + ENTER
* Repeated presses of the Say Current Word command
provides the following behavior:
First press: speaks the word
Second press: spells the word
Third press: spells the word phonetically
("Alpha, Bravo, Charlie, ...")
Note: Repeated presses must occur within two
seconds.
Chapter 4
Screen Reading Features
187
DocReader
DocReader reads documents, web pages and email, in a
special environment where text is reformatted for easier
viewing. Text is presented in a single line (Ticker) or
wrapped lines (Prompter), with your choice of fonts,
colors, word highlighting, and magnification level.
DocReader can automatically read through an entire
document, or you can manually read by word, line,
sentence or paragraph. As reading occurs, each spoken
word is highlighted.
The DocReader screen occupies the entire display with a
toolbar at the top of the screen and the document text
below it. The document text is formatted and displayed
according to the current DocReader settings.
Prompter mode
Ticker mode
188
To start and operate DocReader
1.
Open the document, web page or email that you wish
to read.
2.
On ZoomText's Reader toolbar, select DocRdr.
The DocReader screen appears with text from the source
document. If the source document contains an active text
cursor, the word at the cursor position is highlighted in
the DocReader display. Otherwise, the first word in the
DocReader display is highlighted.
Hotkey:
ALT + SHIFT + D
Note: The DocReader button is disabled (grayed out)
when the last active application does not
contain readable text.
3.
To start and stop reading, click the Play/Pause button
or press ENTER.
While paused, you can click any word to set a new
location to read from. You can also perform repeated
clicks on a word to speak, spell, and then phonetically
spell the word (repeated clicks must occur within two
seconds).
4.
To read manually by word, line, sentence and
paragraph, use the DocReader navigation commands
(see "DocReader Commands" in this chapter).
5.
To exit DocReader, right-click or press ESC.
When DocReader exits, the text cursor is automatically
positioned at the last word that was highlighted in
DocReader (if a cursor exists).
Chapter 4
Screen Reading Features
189
The DocReader Toolbar
The DocReader toolbar provides the essential controls for
operating DocReader, and provides access to dialogs for
configuring the DocReader display.
DocReader toolbar
Play/Pause Starts and stops reading at the highlighted
word. When Play mode is executed, the Pause button
appears on the toolbar.
Shortcut Key: ENTER
Rate Controls how fast DocReader speaks – in words per
minute (SAPI 4 synthesizers) or in percentage of the
synthesizer's range (SAPI 5 synthesizers). This setting
also controls the reading rate for AppReader.
Hotkeys:
Increase speed: CTRL + NUMPAD PLUS
Decrease speed: CTRL + NUMPAD MINUS
Power Sets the magnification level used by DocReader,
from 1x to 36x in steps of 1x.
Hotkeys:
Increase magnification: ALT + NUMPAD PLUS
Decrease magnification: ALT + NUMPAD MINUS
190
Ticker Displays a single line of text, with a 1x view of the
captured document. When reading, text scrolls
horizontally like a ticker tape.
Shortcut Key: T
Prompter Displays multiple wrapped lines of text that
do not exceed the width of the DocReader screen. When
reading, text scrolls vertically like a teleprompter.
Shortcut Key: P
Settings Opens the Reading dialog box to change the
DocReader settings.
Shortcut Key: E
Speech Opens the Speech dialog box to change the
speech settings.
Shortcut Key: S
Exit Exits DocReader and activates the source
application. The application's cursor (if exists) is
positioned at the last spoken word.
Shortcut Keys: X or ESC
Chapter 4
Screen Reading Features
DocReader Settings
The DocReader settings allow you to customize the
appearance of text and word highlighting in the
DocReader environment.
To adjust the DocReader settings
1.
In the Reader menu, choose DocReader...
The Reading dialog appears with the
DocReader tab displayed.
2.
Adjust the DocReader settings as desired.
3.
Select the OK button.
DocReader tab
191
192
The following table describes the DocReader settings.
Setting
Description
Use fonts and
styles from the
captured
document 1
When selected, the font types and styles
used in the captured document are
preserved.
Font
Style
2
Sets the font type that the captured
document will be displayed in, such as
Arial, Tahoma, or Verdana.
2
Sets the font style that the captured
document will be displayed in, such as
Regular, Bold or Italic.
Use colors
from captured
document 1
Text
3
Background
When selected, text colors used in the
captured document are preserved.
Selects the text color that the captured
document will be displayed in. The text
and background cannot be set to the same
color.
3
Selects the background color for the
DocReader screen. The text and
background cannot be set to the same
color.
(Continued)
Chapter 4
Screen Reading Features
193
Shape
Selects the shape used for word
highlighting: Block, Underline, Frame, or
Wedge.
Color
Sets the color of the word highlight.
Thickness
1, 4
Transparency
Preview
Sets the thickness of the word highlight.
4
Sets the transparency of the word
highlight.
Displays sample text using the selected
font, color and highlight settings.
1
This setting is not available when highlight shape is set
to 'Block'.
2
This setting is not available when Use fonts and
styles... is selected.
3
This setting is not available when Use colors from the
captured document is selected.
4
This setting is not available when highlight shape is set
to 'Block' or highlight color is set to 'Invert'.
Note: Additional settings for DocReader are available in
the Options tab of the Reading dialog (see "Reader
Options" in this chapter).
194
DocReader Hotkeys
General Commands
Keys
DocReader
ALT + SHIFT + D
Toggle Reading
(Play/Pause)
ENTER
Increase Magnification
ALT + NUMPAD PLUS
Decrease Magnification
ALT + NUMPAD MINUS
Increase Reading Rate
CTRL + NUMPAD PLUS
Decrease Reading Rate
CTRL + NUMPAD MINUS
Quiet
CTRL
Exit
ESC
Navigation Commands
Keys
Say Previous Word
CTRL + LEFT, or LEFT
Say Current Word *
CTRL + NUMPAD 5,
or SPACEBAR
Say Next Word
CTRL + RIGHT, or RIGHT
Say Word Above
UP
Say Word Below
DOWN
Say Previous Sentence
CTRL + ALT + LEFT
Say Current Sentence
CTRL + ALT + NUMPAD 5
Say Next Sentence
CTRL + ALT + RIGHT
(Continued)
Chapter 4
Screen Reading Features
195
Say Previous Paragraph
CTRL + UP
Say Current Paragraph
CTRL + SHIFT + NUMPAD 5
Say Next Paragraph
CTRL + DOWN
Say First Word On Line
HOME
Say Last Word On Line
END
Previous Page
PAGE UP
Next Page
PAGE DOWN
Beginning of Document
CTRL + HOME
End of Document
CTRL + END
Next Link
TAB
Previous Link
SHIFT + TAB
Execute Link
CTRL + ENTER
* Repeated presses of the Say Current Word command
provides the following behavior:
First press: speaks the word
Second press: spells the word
Third press: spells the word phonetically
("Alpha, Bravo, Charlie, ...")
Note: Repeated presses must occur within two
seconds.
196
Reading Zones
Reading zones let you instantly see and hear selected
locations in an application window. For example, your
database application may display a dozen or more fields
of information. In your normal work flow you may be
interested in only a few of these fields. With reading
zones, you can instantly see and/or hear these select fields
with the press of a hotkey.
You can create up to 10 reading zones for each of your
applications. As you open and switch applications, zones
defined for the active application are automatically loaded
and ready to use.
Reading Zones Toolbar
The Reading Zones toolbar appears over the active
reading zone whenever you access reading zones. The
toolbar provides controls for navigating and reading the
defined zones.
Reading Zones toolbar:
Edit and Navigate modes
Reading Zones toolbar:
Trigger mode
Chapter 4
Screen Reading Features
197
Play/Pause/Stop Starts and stops reading. When Play
mode is executed, the Pause or Stop button appears on
the toolbar (according to the mode that is active). The
Pause button appears in Trigger and Navigate modes
where you can pause and restart reading at the
highlighted word. The Stop button appears in Edit
mode where reading always restarts at the first word in
the zone.
Shortcut Key: ENTER
Previous Activates the previous reading zone.
Shortcut Key: SHIFT + TAB
Note: This button does not appear in 'Trigger' mode.
Next Activates the next reading zone.
Shortcut Key: TAB
Note: This button does not appear in 'Trigger' mode.
Close Exits the Reading Zone mode.
Shortcut Key: ESC
198
Creating, Editing and Deleting Reading Zones
Creating a new reading zone is a straightforward process.
For most new zones, you simply define the zone area, type
in a descriptive zone name, and choose to have the zone
displayed, spoken or both. You can always edit or delete
the zone later, so there's no need to worry about mistakes.
To create a reading zone
1.
Open the application in which you want to
create a reading zone. Make sure the desired
application tab, view or window is displayed.
2.
Switch to the ZoomText user interface.
3.
On the Reader toolbar, select Zones New.
The New Zone Tool becomes active and all
existing zones for the active application are
displayed.
Hotkey:
CTRL + ALT + Z
4.
Move the mouse pointer to scroll the new zone
area into view.
5.
Hold down the left button, drag the selection
rectangle over the desired zone area and
release the button.
When you complete the drag (release the mouse
button) the Reading Zones dialog appears. This
dialog allows you to name the zone and select
zone options. For information on the Reading
Zones dialog, see "Reading Zones Settings" in
this chapter.
Chapter 4
6.
Screen Reading Features
199
In the Zone Name box, type a descriptive
name for the new zone.
When you navigate to the next dialog control, the
new zone name will appear in the Zones list.
7.
Under Zone is relative to, select the zone's
relative position within the application
window.
8.
Under Zone Actions, select the desired
options.
9.
To test the new zone, click Trigger.
The Reading Zones dialog is temporarily hidden
while the zone is displayed and/or spoken
according to the selected settings.
10. To create additional zones, click New Zone
and repeat steps 4 through 9.
11. When you're finished creating and editing
zones, click the OK button.
200
To edit a reading zone
1.
Open the application that contains the reading
zone that you want to edit.
2.
Switch to the ZoomText user interface.
3.
On the Reader toolbar, select Zones Edit.
The Edit Zones Tool becomes active and all
existing zones for the active application are
displayed. The Reading Zones toolbar appears
over the active zone.
Hotkey:
4.
CTRL + ALT + E
Move the mouse pointer to scroll the desired
zone into view, or click the Next or Previous
buttons on the Reading Zones toolbar.
Note: The Next and Previous buttons are
grayed if only one zone has been defined.
5.
Click inside the zone to activate the sizing
handles and toolbar.
6.
To size the zone, drag any handle.
7.
To move the zone, drag inside the zone frame.
8.
To test reading of the zone, click the Play button.
9.
To move to another zone, press the number of
the desired zone, or click the Next or Previous
buttons.
10. To edit another zone, repeat steps 4 through 8.
11. To exit the Edit Zones tool, right-click or press
ESC.
Chapter 4
Screen Reading Features
201
To delete a reading zone
1.
On the Reader toolbar, select Zones
Settings...
The Reading Zones dialog appears.
2.
In the Show zones defined for combo box,
select the application that contains the zone
you wish to delete.
The Zones list updates to display zones associated
with the selected application.
3.
In the Zones listbox, select the zone you wish
to delete.
4.
Click the Delete button.
The deleted zone is removed from the Zones list.
5.
To delete another zone, repeat steps 2 through
4.
6.
When you're finished deleting zones, click the
OK button.
Using Reading Zones
Once you've created reading zones for an application, you
can use them any time the application is active. You can
trigger a single zone at a time (via menu or hotkey), or
enter a mode that allows you to navigate through all of
the reading zones.
202
To trigger a specific reading zone
1.
Open the application that contains the reading
zones you want to trigger.
2.
On the Reader toolbar, select Zones Trigger,
then select the desired reading zone.
The selected reading zone is displayed and/or
spoken according to the zone settings.
Hotkey:
CTRL + ALT + {reading zone number}
Each applications set of reading zones
are numbered 1 through 10. Reading
zone hotkeys correspond to these
numbers. For example, the hotkey for
reading zone 1 is CTRL + ALT + 1,
reading zone 2 is CTRL + ALT + 2,
and so on.
Note: The hotkey for reading zone 10
is CTRL + ALT + 0.
You can also trigger reading zones using the
following methods:
Press the List Reading Zones hotkey: CTRL + ALT
+ L, then select the desired zone from the menu.
Use the Next and Previous Reading Zone hotkeys:
To trigger…
Press
Next Reading Zone
CTRL + ALT + N
Previous Reading Zone
CTRL + ALT + P
Chapter 4
Screen Reading Features
203
To navigate through all reading zones
1.
Open the application that contains the reading
zones you want to navigate.
2.
On the Reader toolbar, select Zones
Navigate.
Navigate Mode becomes active and the Reading
Zones toolbar appears over the first active zone.
The zone name and number are spoken.
Hotkey:
3.
CTRL + ALT + V
To start and stop reading of the zone, click the
Play/Pause button.
Note: The Play/Pause button is disabled
(grayed-out) when navigating to nonspoken zones.
4.
To navigate to another zone, click the Next and
Previous buttons.
5.
To exit Navigate Mode, click the Exit button on
the Navigate toolbar. You can also exit by
right-clicking or pressing ESC.
204
Reading Zones Settings
The Reading Zones settings allow you to create, examine
and edit reading zones. When activated, the Reading
Zones dialog displays a list of zones that have been
defined in the current application. By selecting a zone in
the Zones list, you can modify its settings, trigger the
zone, or delete the zone. You can also create new zones or
navigate through all zones in the current application.
For complete information on creating, editing, navigating
and triggering zones, see "Reading Zones" in this chapter.
To adjust the reading zone settings
1.
In the Reader menu, choose Reading Zones...
The Reading dialog appears with the Zones tab displayed.
2.
Adjust the reading zone settings as desired.
3.
Select the OK button.
Chapter 4
Screen Reading Features
205
Reading Zones dialog
The following table describes the Reading Zones settings.
206
Setting
Description
Show zones
defined for
Displays a list of applications that are
currently running. Zones associated with
the selected application appear in the Zones
listbox.
Zones
Displays a list of zones associated with the
selected application (selected in the Show
zones defined for listbox).
Hotkey
Displays the hotkey for the selected zone.
Edit
Activates the Edit Zone tool. When
activated, the Reading Zones dialog is
hidden and zones associated with the
selected application appear. The Edit Zone
tool also appears allowing you to size and
move any of the zones.
Delete
Deletes the selected zone.
Trigger
Triggers the selected zone. When triggered,
the Reading Zones dialog is hidden and the
selected zone is displayed and spoken
according to its zone settings. Afterward,
the Reading Zone dialog reappears.
(Continued)
Chapter 4
Screen Reading Features
207
New Zone
Activates the New Zone tool. When
selected, the Reading Zones dialog is
hidden and zones associated with the
selected application appear. The New Zone
tool also appears allowing you to create a
new zone.
Navigate
Zones
Activates the Zone Navigation mode.
When activated, the Reading Zones dialog
is hidden and the selected zone and
Navigation toolbar appear. Using the
toolbar controls or keyboard commands,
you can start and stop reading of the zone,
and navigate to the next or previous zone.
Zone Name
Allows you to type a meaningful name for
the selected zone. Zone names appear in
the Zones listbox (in the Readings Zones
dialog). They also appear in the Reading
Zones menu (when pressing the Reading
Zones List hotkey: CTRL + ALT + L) and
when clicking Zones Trigger on the
Reader toolbar.
(Continued)
208
Zone is
relative to
Sets the relative position of the zone within
the application window: top-left, top-right,
bottom-left, bottom-right, or center. This
keeps the zone in the correct location even
when the application window has been
resized or moved.
Note: In some cases, when resizing an
application window, controls within
the window may also be resized.
When this occurs, you may need to
resize the individual zones.
Speak text
in zone
When the reading zone is triggered, all text
within the zone is spoken.
Display zone
When the reading zone is triggered, the
zone is scrolled into view and highlighted.
Display and
speak zone
When the reading zone is triggered, the
zone is scrolled into view, highlighted and
spoken.
Highlight
zone for
Sets the amount of time (in seconds) that
the reading zone is highlighted.
Note: Highlighting only occurs when
Scroll to zone is selected.
Return to
previous
location
After the zone is displayed, ZoomText
scrolls back to the location that was in view
prior to triggering the zone.
Dim area
outside of
zone
When a reading zone is triggered, the area
outside of the reading zone is dimmed.
Chapter 4
Screen Reading Features
209
Reading Options
Reading Options contain additional settings for
AppReader and DocReader. You can set an independent
reading rate for AppReader and DocReader, select how
highlighted words are tracked and aligned, and activate
the display of format marks in DocReader. Format marks
appear in the DocReader's Prompter and Ticker displays,
and indicate the layout of text in the source document.
To adjust the reading options
1.
In the Reader menu, choose Reading Options...
The Reading dialog appears with the Options tab
displayed.
2.
Adjust the reading options as desired.
3.
Select the OK button.
210
Options tab
The following table describes the AppReader and
DocReader Options settings.
Chapter 4
Screen Reading Features
211
Setting
Description
Use screen reading
speech rate
When selected, AppReader and
DocReader reading rate are set by the
Rate setting in the Speech dialog
(Synthesizer tab).
Rate
Controls the reading rate for
AppReader and DocReader in words
per minute (ranges vary with speech
synthesizers).
Note: This setting is disabled when
Use screen reading speech
rate is selected.
AppReader
Sets the tracking type for AppReader:
Edge, Center or Jump Ahead. With
Edge alignment, the zoom window
only scrolls as needed to keep the
highlighted word in view. With
Center alignment, the zoom window
scrolls as needed to keep the
highlighted word in the center of the
zoom window. With Jump Ahead,
when the highlighted word exits the
magnified view, the zoom window
scrolls to bring the highlighted word
to the upper left corner.
(Continued)
212
DocReader
Sets the tracking type for DocReader:
Edge, Center or Jump Ahead. With
Edge alignment, DocReader scrolls as
needed to keep the highlighted word
in view. With Center alignment,
DocReader scrolls as needed to keep
the highlighted word in the center of
the zoom window. With Jump
Ahead, when the highlighted word
exits the view, DocReader scrolls to
bring the highlighted word to the
upper left corner.
Show paragraph
marks
Displays paragraph marks where
paragraphs end in the source
document.
Show line break
marks
Displays end of line marks where
bulleted and numbered list items end
in the source document.
Show indent marks
Displays indent marks where indents
occur in the source document.
Show space marks
Displays space marks where
extended space, such as tabs, occur in
the source document.
(Continued)
Chapter 4
Screen Reading Features
213
Show end of cell
marks
Displays end of cell marks where text
ends in each table cell.
Show end of frame
marks
Displays end of frame marks where
text ends in a web page frame.
Underline links
When selected, hypertext links are
underlined in the Prompter and
Ticker view.
214
SpeakIt Tool
The SpeakIt tool allows you to read selected areas of the
screen by clicking or dragging with the mouse. Any text
that is visible on the screen can be spoken, even if it is
outside the active program.
Note: Text that appears in graphical images cannot be
spoken.
To use the SpeakIt tool
1.
On the Reader toolbar, select the SpeakIt Tool.
The SpeakIt tool becomes active.
Hotkey:
ALT + SHIFT + I
2.
To speak a single word, click on the word.
3.
To speak a block of text; hold down the left button,
drag the selection rectangle over the text you want to
read and release the mouse button.
When you complete the drag (release the mouse button),
all highlighted text will be spoken..
4.
To exit the SpeakIt tool, right-click or press ESC.
Note: The SpeakIt tool can be used when speech is
disabled.
Chapter 4
Screen Reading Features
215
Reading the Windows Clipboard
The Windows Clipboard allows you to copy and move
information within or between documents. Each time you
use an application's Cut or Copy command, the selected
information is placed in the Windows clipboard. Then,
when you use the Paste command, the information in the
clipboard is inserted into your document at the selected
location.
At times you may want to hear what is in the Windows
clipboard. This is easily accomplished using ZoomText's
Read Clipboard command.
To read the Windows Clipboard
1.
Press the Say Clipboard command: ALT + SHIFT + C.
2.
To terminate reading of the clipboard, press the
CTRL key.
Note: The Read Clipboard command is useful for
reading text from problem applications that do not
display text in a screen reader friendly format.
216
Text Reading Hotkeys
Text reading hotkeys let you navigate and read while
creating and editing documents (by word, line, sentence
or paragraph). When using these commands, the text
cursor moves in accordance with the command. For
example, when pressing the Say Next Sentence command,
the cursor moves to the beginning of the next sentence
and the entire sentence is spoken. The following table
lists the text reading commands.
Note: Num Lock must be turned off when using
ZoomText commands that use the numeric
keypad.
Commands
Keys
Say Previous Character
LEFT
Say Current Character 1
NUMPAD 5
Say Next Character
RIGHT
Say Previous Word
CTRL + LEFT
Say Current Word 2
CTRL + NUMPAD 5
Say Next Word
CTRL + RIGHT
Say Previous Sentence
CTRL + ALT + LEFT
Say Current Sentence
CTRL + ALT + NUMPAD 5
Say Next Sentence
CTRL + ALT + RIGHT
(Continued)
Chapter 4
Screen Reading Features
217
Say Previous Line 3
UP
Say Current Line
SHIFT + NUMPAD 5
Say Next Line 3
DOWN
Say Previous Paragraph
CTRL + UP
Say Current Paragraph
CTRL + SHIFT + NUMPAD 5
Say Next Paragraph
CTRL + DOWN
1
Second press of the Say Current Character command
speaks the character phonetically
("Alpha, Bravo, Charlie, ...").
2
Repeated presses of the Say Current Word command
provides the following behavior:
First press: speaks the word
Second press: spells the word
Third press: spells the word phonetically
("Alpha, Bravo, Charlie, ...")
Note: Repeated presses must occur within two
seconds.
3
This command reads the current word or entire line
according to the Program Echo setting When the text
cursor moves into a new line.
In addition to the Text Reading commands listed above,
ZoomText will also speak when using standard text
navigation and editing keys, listed in the following table.
218
Keys
Application Action
ZoomText Action
BACKSPACE
Deletes the character
to the left of the
cursor.
Speaks the deleted
character.
DELETE
Deletes the character
to the right of the
cursor.
Speaks the new
character to the
right of the cursor.
HOME
Moves the cursor to
the beginning of the
line.
Speaks the first
word on the line
(or nothing if the
line begins with a
space or tab).
END
Moves the cursor to
the end of the line.
Speaks "End of
line."
PAGEUP
Pages the
application window
up.
Speaks the word
or line that the
cursor appears on,
according to the
program echo
setting When the
text cursor moves
to a new line.
(Continued)
Chapter 4
Screen Reading Features
219
PAGEDOWN
Pages the
application
window down.
Speaks the word or
line that the cursor
appears on,
according to the
program echo
setting 'When the
text cursor moves to
a new line.'
CTRL +
HOME
Moves to
beginning of the
document.
Speaks the word or
line that the cursor
appears on,
according to the
program echo
setting 'When the
text cursor moves to
a new line.'
CTRL + END
Moves to the end
of the document.
Speaks the word or
line that the cursor
appears on,
according to the
program echo
setting 'When the
text cursor moves to
a new line.'
220
CHAPTER 5
Tools Features
This chapter describes ZoomText's Tools features. The
ZoomText Camera feature is included in ZoomText
Magnifier and Magnifier/Reader. The Recorder,
Background Reader and ImageReader are included in
ZoomText Magnifier/Reader only.
The Tools Toolbar
The Tools toolbar provides quick access to ZoomText's
tools features. Each toolbar button has an intuitive icon
and label for easy identification. Related buttons are
grouped together and the group is labeled with a clickable
link that opens their associated dialog box.
222
Full Launches the ZoomText Camera in Full view. The
camera image occupies the entire screen.
Docked Launches the ZoomText Camera in Docked view.
The camera image occupies one half of the screen.
Recorder Launches the ZoomText Recorder with text
captured from the Windows Clipboard.
BgRdr Launches the Background Reader with text
captured from the Windows Clipboard. Background Reader
automatically starts reading the captured text.
Camera Launches ZoomText ImageReader with the
camera as the image source. *
File Launches ZoomText ImageReader and prompts you
to select an image file to process. *
Clipbrd Launches ZoomText ImageReader to process an
image already that is already in the Windows Clipboard. *
Screen Launches ZoomText ImageReader with the screen
capture tool active. *
* ZoomText ImageReader is a companion product for ZoomText
Magnifier/Reader. Contact Ai Squared or your Ai Squared dealer
for more information.
Chapter 5
Tools Features
223
ZoomText Camera
The ZoomText Camera feature allows you to use any
high-definition (HD) webcam to magnify printed items
and other objects right on your computer screen—
including bills, magazines, photographs, medicine labels,
craft items and more. Simple controls allow you to
quickly zoom in and out and choose between full and
high contrast colors. You can also switch between Full
and Docked screen views which allow you to see the
camera image and your Windows desktop at the same
time. And by utilizing affordable and readily available
HD webcams, the ZoomText Camera feature offers a
portable and affordable compliment or alternative to
conventional CCTVs.
224
Full view
Docked (Top) view
Chapter 5
Tools Features
225
Getting Started With ZoomText Camera
Before you can use the ZoomText Camera feature you
must acquire a suitable camera and camera stand, set up
the camera in your work space and choose your camera in
the ZoomText Camera settings.
Acquiring a suitable camera and stand
To use the ZoomText Camera feature, you will need an
HD webcam with autofocus. For best quality, your
webcam should deliver 1080p video resolution with
automatic low-light correction. An available USB 2.0 port
is also required to connect your webcam.
In addition to a camera, you will also need a camera stand
that can securely position the camera over the items you
want to view. The stand should be adjustable and stable.
Ai Squared offers high quality webcam and camera stand
packages that are flexible, portable and affordable. For
more information on these packages, visit the Ai Squared
website at www.aisquared.com, or contact your Ai
Squared dealer.
226
Setting up your camera in your workspace
To achieve best performance and usability with the
ZoomText Camera feature, use the following guidelines
when setting up your camera in your workspace:
Position the camera as close as possible to your
computer screen. This will allow you to easily
manipulate items under the camera while viewing the
image.
Make sure there is sufficient lighting around the
camera to minimize shadows in the camera's view.
Adjust the camera stand so that the camera is about 4
inches from the target item.
Selecting a camera (when more than one camera
is present)
ZoomText automatically detects all webcams that are
attached or built into your system. If your computer has
more than one webcam, you will need to tell ZoomText
which webcam you want it to use. This setting resides in
the Camera settings in ZoomText's Tools dialog box.
To select a camera
1.
In the Tools menu, choose Camera...
The Tools dialog appears with the Camera tab displayed.
2.
In the Active Camera list box, choose the camera you
want ZoomText Camera to use.
3.
Click the OK button.
Chapter 5
Tools Features
227
Using ZoomText Camera
Use the following processes to start, configure and use
ZoomText Camera.
To start ZoomText Camera
1.
On the Tools toolbar, click the Docked button.
The camera image appears in the top half of the screen
while ZoomText's magnified view of the desktop remains
on the bottom half of the screen. The ZoomText Camera
toolbar appears in the bottom half.
2.
If the Camera toolbar is not in view, press
CTRL + WINDOWS + T to bring the toolbar into view.
ZoomText Camera toolbar
To rotate the camera image
Place a document under the camera so that it is right-side
up from your perspective. If the document is not oriented
right-side up on the screen, click the Rotate button until
the image appears right-side up.
228
To zoom the image in and out
Click the Zoom + and Zoom - buttons to adjust the
magnification to a comfortable reading size.
To adjust the image colors
1.
Click the Color button.
The color menu appears.
2.
Choose between Normal (full color) and a variety of
high-contrast Two-Color Schemes.
Note: You can toggle between Normal (full color) and
the selected Two-Color scheme using the Camera
Two-Color On/Off hotkey: ALT + WINDOWS +
SPACEBAR.
Chapter 5
Tools Features
229
To adjust the camera clarity (Brightness/Contrast)
1.
Click the Clarity button.
The Camera Clarity dialog appears.
2.
Place a checkmark next to Enable brightness and
contrast settings.
3.
Move the Brightness and Contrast sliders to adjust
the clarity.
4.
Click the Reset button to return the Brightness and
Contrast settings to the camera's defaults.
5.
Click the OK button.
Tip:
Use the Brightness setting to eliminate glare spots
that are appearing in the image.
Note: This button will be disabled (grayed out) if the
active camera does not support adjustments to
both brightness and contrast.
230
To adjust the camera focus
1.
Click the Focus button.
The Camera Focus dialog appears.
2.
Place a checkmark next to Enable manual camera
focus.
3.
Move the Focus slider to adjust the image focus.
4.
Click the OK button.
Note: This button will be disabled (grayed out) if the
active camera does not support autofocus.
To move the docked view location
Click the Docked button. Each click cycles through the
docked views in the following (clockwise) order: Docked
Top > Docked Right > Docked Bottom > Docked Left.
Chapter 5
Tools Features
231
To switch between Full and Docked views
Do one of the following:
From either Full or Docked view, press
CTRL + WINDOWS + SPACEBAR.
From Docked View, on the ZoomText Camera toolbar
click the Full button.
Note: By default, when starting or switching ZoomText
Camera into Full view, a dialog will appear to
inform you that the ZoomText Camera toolbar is
not available in Full view. The dialog also displays
a list of hotkeys you can use to operate ZoomText
Camera in Full view (or Docked view). Should
you become stuck in Full view, press ESC to exit
the ZoomText Camera.
232
To exit the ZoomText Camera
Do one of the following:
From Full view, press ESC.
From Docked view, click the Exit button.
From either Full or Docked view, press
CTRL + WINDOWS + ENTER.
Camera Video and System Performance
On older computers, when using ZoomText Camera you
may experience slow system and camera video
performance when the camera is configured to run at a
higher resolution, particularly at camera resolutions of
1280 and above. To resolve this problem, lower the
camera resolution until your system and camera video
performance is at an acceptable level. The resolution
setting for ZoomText Camera is located in the Camera tab
in ZoomText’s Tools dialog box. See “ZoomText Camera
Settings” below.
Chapter 5
Tools Features
233
ZoomText Camera Settings
The ZoomText Camera settings allow you to configure
and launch the ZoomText Camera.
To configure the ZoomText Camera settings
In the Tools menu, choose Camera...
The Tools dialog appears with the Camera tab displayed.
ZoomText Camera dialog
234
The following table describes the ZoomText Camera
settings.
Setting
Description
Active Camera
Displays the name of the camera
currently being used by ZoomText and
allows you to select a different camera.
Automatically
set camera
resolution for
widest view
ZoomText auto-selects a camera
resolution that provides the closest match
to the screen resolution.
Resolution
Displays the current camera resolution
and allows you to select a specific camera
resolution. Higher resolutions provide a
larger camera image but with slower
video/system performance. Lower
resolutions provide a smaller camera
image but with faster video/system
performance.
Note: To use this setting you must
uncheck Automatically set camera
resolution for widest view.
View Mode
Displays the current camera view and
allows you to select a different view for
the ZoomText Camera.
Image
Rotation
Displays the current image rotation of the
camera image and allows you to select a
different image rotation.
(Continued)
Chapter 5
Tools Features
235
Color
Displays the current color filter setting
and allows you to select a different color
filter.
Display
command
instructions
when
activating Full
view
Enables or disables displaying an alert
with command instructions when
switching to Full view.
Launch
Camera
Launches the ZoomText Camera. This
button is grayed out if the ZoomText
Camera is already active.
236
ZoomText Camera Hotkeys
The following hotkeys can be used to operate the
ZoomText Camera settings.
Commands
Keys
Camera On/Off
CTRL+ WINDOWS + ENTER
Camera Toolbar
CTRL+ WINDOWS + T
Camera Zoom In
CTRL+ WINDOWS + UP
Camera Zoom Out
CTRL+ WINDOWS + DOWN
Camera View:
Full/Docked
CTRL+ WINDOWS + SPACEBAR
Camera View:
Cycle Docked
CTRL+ WINDOWS + D
Camera View:
Rotate Image
CTRL+ WINDOWS + R
Camera Manual
Focus On/Off
CTRL+ WINDOWS + M
Camera Manual
Focus In
CTRL+ WINDOWS + RIGHT
Camera Manual
Focus Out
CTRL+ WINDOWS + LEFT
Camera Clarity
On/Off
ALT + WINDOWS + C
Camera Clarity
Reset
ALT + WINDOWS + R
(Continued)
Chapter 5
Tools Features
Camera Brightness
Increase
ALT + WINDOWS + UP
Camera Brightness
Decrease
ALT + WINDOWS + DOWN
Camera Contrast
Increase
ALT + WINDOWS + RIGHT
Camera Contrast
Decrease
ALT + WINDOWS + LEFT
Camera Two-Color
On/Off
ALT + WINDOWS + SPACEBAR
Camera Two-Color
Scheme
ALT + WINDOWS + S
237
238
ZoomText Recorder
ZoomText Recorder allows you to turn text from
documents, webpages, email or other sources into audio
recordings that you can listen to on your computer or
transfer to your mobile device for listening to on the go.
You simply copy or select the text you want to record and
start ZoomText Recorder. With a few simple steps you
give your recording a friendly name, choose a destination
to record to and click the record button. And each
recording is created using your choice of ZoomText voices
or any other voices available on your system. When
choosing iTunes or Windows Media Player as your
destination your recordings are conveniently placed in a
"ZoomText Recorder" playlist. And when using iTunes
your recordings can be automatically synced when you
plug in your iPod, iPhone or other iDevice.
Chapter 5
Tools Features
239
Starting ZoomText Recorder
There are two ways to record text when starting
ZoomText Recorder. ZoomText Recorder can record text
that you have copied to the Windows Clipboard or text
that you have selected in the active application.
To record text from the Windows Clipboard
1.
Select the text that you want to record and copy it to
the Windows Clipboard.
2.
Use one of the following methods to start ZoomText
Recorder:
Press the Record Clipboard Text hotkey:
CTRL + CAPS LOCK + C.
On the Tools toolbar, select Recorder.
The ZoomText Recorder dialog appears.
To record text selected in the active application
1.
Select the text you want to record.
2.
Press the Record Selected Text hotkey:
CTRL + CAPS LOCK + S.
The ZoomText Recorder dialog appears.
240
Completing the recording process
When you start ZoomText Recorder its dialog appears
with the captured text ready to record. All you have to do
is choose the desired recording options and select the
Record Text button. A progress indicator appears during
the recording process to let you know that it is working.
You can stay and watch the progress indicator or switch
to another application and make better use of your time.
A friendly chime will sound when the recording process
is complete.
Recording times vary depending on the size of the text
selection, chosen synthesizer, destination and speed of the
system. However, our general rule of thumb for
recording time is about 5 to 10 seconds per page of text.
Note: When "Record text to:" is set to iTunes the iTunes
application will open at the end of the recording
process.
Chapter 5
Tools Features
ZoomText Recorder dialog
241
242
Setting
Description
Record text
to:
Selects the destination for your recording.
Choices are iTunes, Windows Media
Player or to a file.
Note: This overrides the Group Name
setting.
Track Name
Allows you to type a meaningful name for
your recording. Each time new text is
captured the track name is automatically
set to the first 5 words of the captured text.
You can type over this text.
Note: Invalid file naming characters are
replaced with the underscore character.
Track Type
Selects or displays the type of audio file
format in which the recorded text will be
saved.
If "Record Text To" is set to File, you can
choose WAV or WMA.
If "Record Text To" is set to iTunes, the
audio file is automatically set to MP3.
If "Record Text To" is set to Windows
Media Player, the audio file is
automatically set to WMA.
(Continued)
Chapter 5
Track
Location
Tools Features
243
Displays the current folder location where
the audio file will be saved and allows you
to enter a new folder location.
Note: The control is disabled (grayed out)
when the Track Location is set to iTunes—
because the location is predefined for
iTunes.
Browse...
Opens a Windows Explorer dialog for
selecting a location to save the audio file.
Note: The button is disabled (grayed out)
when the Track Location is set to iTunes.
Record Text
Initiates the recording process. During the
recording process this button changes to
"Cancel Recording".
Listen to
Preview /
Cancel
Preview
Speaks up to the first 400 words of the
captures text. During the preview this
button changes to "Cancel Preview".
Capture
Clipboard
Captures the text currently in the Windows
Clipboard (replacing the previously
captured text).
Show / Hide
Synthesizer
Settings
Expands and collapses the section of the
ZoomText Recorder dialog that contains
the synthesizer settings.
(Continued)
244
Synthesizer
Displays a list of available synthesizers
on your system.
Note: ZoomText supports SAPI 4 and
SAPI 5 based speech synthesizers.
Voice
Displays a list of available voices in the
selected synthesizer.
Rate
Adjusts the voice rate (if supported by
the synthesizer).
Pitch
Adjusts the voice pitch (if supported by
the synthesizer).
Volume
Adjusts the voice volume (if supported
by the synthesizer).
Chapter 5
Tools Features
245
Background Reader
Background Reader allows you to listen to documents,
webpages, email or any text while you simultaneously
perform other tasks. You simply copy or select the text
you want to listen to and start Background Reader. While
the text is being read aloud, you are free to type notes,
browse the web or do other work on your computer.
Starting Background Reader
There are two ways to capture text when starting
Background Reader. Background Reader can read text
that you have copied to the Windows Clipboard or text
that you have selected in the active application.
To read text from the Windows Clipboard
1.
Select the text that you want to listen to and copy it to
the Windows Clipboard.
2.
Use one of the following methods to start Background
Reader:
Press the Read Clipboard Text hotkey:
CAPS LOCK + C.
On the Tools toolbar, select BgRdr.
The Background Reader toolbar appears and
automatically starts reading the text you placed in the
Windows Clipboard.
246
To read text selected in the active application
1.
Select the text you want to listen to.
2.
Press the Read Selected Text hotkey: CAPS LOCK + S.
The Background Reader toolbar appears and
automatically starts reading the text you selected in the
active application.
Note: If the toolbar does not appear when starting
Background Reader the "Start toolbar minimized"
option has been selected in the Background Reader
settings. To access and disable this setting,
Background Reader Settings see "Background
Reader Settings" in this chapter.
Chapter 5
Tools Features
247
Operating Background Reader
Once you have started Background Reader you can
operate it using the toolbar or the hotkeys. The toolbar is
an easy way to get started and learn how Background
Reader works. However, we highly recommend learning
to use the hotkeys as they will allow you to seamlessly
control Background Reader while you are working in
other applications (without having to switch back and
forth) and realize the true multitasking potential of
Background Reader.
Background Reader toolbar
To operate Background Reader using the toolbar
1.
To start and stop reading, click the Play/Pause button.
2.
To skim forward and backward, click the Sentence
and Word buttons.
3.
To restart reading at the beginning, click the Restart
button.
4.
To read new text that you have placed in the
Windows Clipboard, click the Capture button.
5.
To exit Background Reader, click the Exit button.
248
To bring the Background Reader toolbar into view
When Background Reader is running you can bring its
toolbar into view by pressing Caps Lock + T.
To operate Background Reader using hotkeys
Use the following commands:
Commands
Keys
BGR Read Clipboard
Text
CAPS LOCK + C
BGR Read Selected Text
CAPS LOCK + S
BGR Play / Pause
CAPS LOCK + ENTER
BGR Restart
(from the beginning)
CAPS LOCK + BACKSPACE
BGR Next Sentence
CAPS LOCK + RIGHT
BGR Current Sentence
CAPS LOCK + SPACEBAR
BGR Previous Sentence
CAPS LOCK + LEFT
BGR Next Word
CTRL + CAPS LOCK + RIGHT
BGR Current Word
CTRL + CAPS LOCK +
SPACEBAR
BGR Previous Word
CTRL + CAPS LOCK + LEFT
BGR Show Toolbar
CAPS LOCK + T
BGR Exit
CAPS LOCK + ESC
Chapter 5
Tools Features
249
Background Reader Settings
The Background Reader settings allow you to choose how
the toolbar appears when you start and run Background
Reader.
To adjust the Background Reader settings
1.
In the Tools menu, choose Background Reader...
The Tools dialog appears with the Background Reader tab
displayed.
2.
Adjust the Background Reader settings as desired.
3.
Select the OK button.
250
Background Reader dialog
Chapter 5
Tools Features
251
Setting
Description
Keep toolbar
on top of other
windows
The Background Reader toolbar will
remain on top of all other application
windows even when ZoomText is not
the active application.
Start toolbar
minimized
when launched
by hotkey
When Background Reader is started by a
hotkey (Read Clipboard Text or Read
Selected Text), the toolbar starts up
minimized to the Windows taskbar.
252
ZoomText ImageReader
ZoomText ImageReader is a companion product to
ZoomText Magnifier/Reader that allows you to scan and
read printed materials and convert them into electronic
documents or audio files. Image Reader comes with a
state of the art document camera that is USB powered and
fits in a laptop bag or backpack—ideal for on the go users
and when away from a power source.
Buttons for launching ZoomText ImageReader appear on
ZoomText's Tools toolbar. This buttons are only enabled
when ZoomText ImageReader is installed on the system.
For more information on ZoomText ImageReader, visit
the Ai Squared website at www.aisquared.com, or contact
your Ai Squared dealer.
CHAPTER 6
Preferences
Preferences are convenience features that control how
ZoomText starts, exits and appears on the Windows
desktop while running. You can also enable Automatic
Updating, so that ZoomText automatically checks for
available online updates each time you launch the
program.
Program Preferences
Program preferences control how ZoomText starts and
exits, and allows you to enable automatic updating.
To adjust the program preferences
1.
In the Settings menu, choose Program...
The Preferences dialog appears with the Program tab
displayed.
2.
Adjust the program preference options as desired.
3.
Select the OK button.
254
Program tab
The following table describes the Program preference
settings.
Setting
Description
Start ZoomText
automatically
ZoomText will automatically run each
time you start your system.
Run ZoomText
minimized
The ZoomText user interface is
minimized when ZoomText is started.
Display a
ZoomText icon
Displays the ZoomText desktop icon.
(Continued)
Chapter 6
Start ZoomText
from a shortcut
key
Preferences
255
Enables ZoomText to be started by
pressing a shortcut key.
The box to the right provides a space for
you to define (type) the keyboard
shortcut for starting or switching to
ZoomText. Shortcut keys consist of a
two modifier keys (any combination of
CTRL, ALT, and SHIFT), and a primary
key (any letter, number or symbol). For
example, to define the ZoomText
shortcut key as CTRL + SHIFT + Z, select
the Shortcut key field, and then press
CTRL, SHIFT and Z simultaneously.
Note: When Start ZoomText from a
shortcut key is enabled, no other
program can use the defined
shortcut key.
Save ZoomText
settings
automatically
All ZoomText settings are saved to the
active configuration when the program
exits.
Prompt before
exiting
ZoomText
You are prompted to confirm your
choice to exit the program.
(Continued)
256
Check for online
updates
Each time you start ZoomText, if an
Internet connection is established,
ZoomText will check the Ai Squared
website for available program updates.
If updates are available, the Update
Wizard will give you the option to
download and install the updates.
Report
ZoomText
errors to Ai
Squared
When a ZoomText program error occurs,
an error report is transmitted to Ai
Squared via the Internet (if an active
Internet connection exists). No personal
information is included in the error
report.
Chapter 6
Preferences
257
User Interface Preferences
User interface preferences control how the ZoomText user
interface appears on the Windows desktop.
To adjust the user interface preferences
1.
In the Settings menu, choose User Interface...
The Preferences dialog appears with the
User Interface tab displayed.
2.
Adjust the user interface options as desired.
3.
Select the OK button.
User Interface tab
The following table describes the User Interface settings.
258
Setting
Description
Always on top
The ZoomText user interface window
will remain on top of all other windows,
even when ZoomText is not the active
application.
Restore toolbar
after using tool
The ZoomText toolbar is always restored
when exiting a ZoomText tool.
Display the
status bar
Displays the name of the active
application and informs you when
ZoomText's reading tools, reading zones
and application settings are available to
be used.
Highlight
toolbar buttons
When the mouse moves over buttons on
ZoomText's toolbar, the buttons are
highlighted.
Color
Selects the color for button highlighting.
Display taskbar
button and tray
icon
When ZoomText is running, its taskbar
button and tray icon are both displayed.
Display taskbar
button only
When ZoomText is running, only its
taskbar button is displayed.
Display tray
icon only
When ZoomText is running, only its
system tray icon is displayed.
Language
Selects the language that the ZoomText
user interface will appear in.
Note: This option is not available in
English only versions.
Chapter 6
Preferences
259
Windows Preferences
Windows preferences allow you to enable ZoomText's
logon support and disable Windows ClearType font
smoothing for improved quality of ZoomText's magnified
text.
To adjust the Windows preferences
1.
In the Settings menu, choose Windows...
The Preferences dialog appears with the Windows tab
displayed.
2.
Adjust the Windows options as desired.
3.
Select the OK button.
260
Windows tab
The following table describes the Windows preference
settings.
Setting
Description
Enable
ZoomText's
logon support
Enables ZoomText's magnification and
screen reading support in the Windows
logon screen. The ZoomText logon
toolbar is also displayed allowing you to
adjust the magnification level, invert the
screen colors, and turn screen reading on
and off.
(Continued)
Chapter 6
Disable font
smoothing
Preferences
261
Disables Windows font smoothing
option, allowing ZoomText to display
the highest quality of magnified text.
When Windows font smoothing is
enabled, some of ZoomText magnified
text may be degraded.
This Windows font smoothing option
can also be enable and disabled in
Windows Appearance Settings dialog.
To access these settings, in the Windows
Control Panel, select Personalization
Window Color and Appearance.
Note: When selecting this option and
clicking the OK button, you will
be prompted to restart your
system. Restarting the system
insures that font smoothing has
been disabled in all applications.
When starting
ZoomText,
prompt if
smoothing is
enabled
When you start ZoomText, if the
Windows font smoothing option is
enabled ZoomText will prompt you with
the option to disable font smoothing.
Note: If you choose to disable font
smoothing you will be prompted
to restart your system.
262
CHAPTER 7
Hotkeys
Hotkeys are key combinations that execute ZoomText
commands without having to activate the ZoomText user
interface. Hotkeys exist for almost all ZoomText features,
allowing you to control ZoomText while another program
is active.
Some important facts about ZoomText hotkeys are:
Individual hotkeys can be changed or disabled to
eliminate conflicts with other programs.
Keys and mouse buttons can be used to define a
hotkey.
Each hotkey must be unique.
Hotkey Combinations
Each hotkey consists of one or more modifier keys and a
single primary key. The modifier keys consist of any
combination of ALT, CTRL, SHIFT, CAPS LOCK and the
Windows Key. The primary key can be any other key or
any mouse button.
264
Hotkeys Dialog Box
All ZoomText hotkeys can be examined and modified in
the Hotkeys dialog box.
Hotkeys dialog
The following table describes the Hotkeys settings.
Setting
Description
Hotkey Group
Selects a group of related hotkeys. The
hotkeys in the selected group appear in
the Hotkey Command list.
Hotkey
Command
Displays a list of all hotkeys in the
selected hotkey group. When a hotkey is
highlighted, its primary and modifier
keys are displayed.
(Continued)
Chapter 7
Hotkeys
265
Primary Key
Sets the primary key for the highlighted
hotkey command. Any key in the drop
down list can be selected, including
mouse buttons.
Modifier Keys
Sets the modifier keys for the highlighted
hotkey command. One or more modifier
keys must be selected.
Disable Hotkey
Disables a hotkey command from
functioning. When a hotkey is disabled,
the primary and modifier keys are grayed
out. Click on the Enable Hotkey button
to re-enable the hotkey.
Restore
Defaults
Restores all hotkeys to their original
settings.
Configuration
File
Displays the name of the configuration
file associated with a Load Configuration
hotkey. For more information, see
Chapter 7 - "Configuration Files."
Browse...
Displays the Select Configuration dialog
box, which lists the existing configuration
files. A configuration file can be assigned
to a Load Configuration hotkey by
selecting the desired file and choosing
OK.
Note: The Browse button is only enabled
when a Load Configuration
hotkey command is highlighted.
266
Changing Hotkey Settings
To change hotkey settings
1.
In the Settings menu, choose Hotkeys...
The Hotkeys dialog appears.
2.
Select the desired Hotkey Group and Hotkey
Command.
3.
Adjust the hotkey combination as desired.
4.
Repeat steps 2 and 3 for each hotkey you wish to
modify.
5.
Click the OK button.
To assign a configuration file to a configuration
hotkey
1.
In the Settings menu, choose Hotkeys...
The Hotkeys dialog appears.
2.
In the Hotkeys Group box, select Configuration
Hotkeys.
3.
In the Hotkey Command box, select the desired
configuration hotkey.
4.
Click on the Browse button.
5.
In the Select Configuration dialog box, select the
desired configuration file.
6.
Click on the OK button.
Chapter 7
Hotkeys
267
Passing Hotkeys to the Current Application
When a key combination is assigned to a ZoomText
hotkey, this command will only be processed by
ZoomText. If the key combination is also used by the
current application, this program will not respond to the
command. However, you can force ZoomText to pass a
hotkey to the current application.
To pass a hotkey to the current application
1.
Press the Pass Thru hotkey: ALT + PAUSE
2.
Press the desired key combination.
The current application will process the key combination.
268
ZoomText Hotkeys
The following tables list the command names and default
assignments for all ZoomText hotkeys (by Hotkey Group).
Hotkey assignments can be changed in the Hotkeys dialog
box.
Note: AppReader and DocReader 'Navigation
Commands' and all 'Text Reading Commands'
have fixed key assignments that cannot be
changed. These commands do not appear in the
Hotkeys dialog.
AppReader and DocReader Hotkeys (Magnifier/Reader only)
General Commands
Keys
AppReader
ALT + SHIFT + A
AppReader Read from
Pointer
ALT + SHIFT + LEFTCLICK
DocReader
ALT + SHIFT + D
Toggle Reading (Play/Pause)
ENTER
Increase Magnification
ALT + NUMPAD PLUS
Decrease Magnification
ALT + NUMPAD MINUS
Increase Reading Rate
CTRL + NUMPAD PLUS
Decrease Reading Rate
CTRL + NUMPAD MINUS
Quiet
CTRL
Exit
ESC
Chapter 7
Hotkeys
269
Navigation Commands
Keys
Say Previous Word
CTRL + LEFT, or LEFT
Say Current Word
CTRL + NUMPAD 5, or
SPACEBAR
Say Next Word
CTRL + RIGHT, or RIGHT
Say Word Above
UP
Say Word Below
DOWN
Say Previous Sentence
CTRL + ALT + LEFT
Say Current Sentence
CTRL + ALT + NUMPAD 5
Say Next Sentence
CTRL + ALT + RIGHT
Say Previous Paragraph
CTRL + UP
Say Current Paragraph
CTRL + SHIFT + NUMPAD 5
Say Next Paragraph
CTRL + DOWN
Say First Word On Line
HOME
Say Last Word On Line
END
Page Up
PAGE UP
Page Down
PAGE DOWN
Beginning of Document
CTRL + HOME
End of Document
CTRL + END
Next Link
TAB
Previous Link
SHIFT + TAB
Execute Link
CTRL + ENTER
270
Background Reader Hotkeys
Commands
Keys
Read Clipboard Text
CAPS LOCK + C
Read Selected Text
CAPS LOCK + S
Play / Pause
CAPS LOCK + ENTER
Restart
(from the beginning)
CAPS LOCK + BACKSPACE
Next Sentence
CAPS LOCK + RIGHT
Current Sentence
CAPS LOCK + SPACEBAR
Previous Sentence
CAPS LOCK + LEFT
Next Word
CTRL + CAPS LOCK + RIGHT
Current Word
CTRL + CAPS LOCK +
SPACEBAR
Previous Word
CTRL + CAPS LOCK + LEFT
Show Toolbar
CAPS LOCK + T
Exit
CAPS LOCK + ESC
Chapter 7
Hotkeys
271
Camera Hotkeys
Commands
Keys
On/Off
CTRL+ WINDOWS + ENTER
Toolbar
CTRL+ WINDOWS + T
Zoom In
CTRL+ WINDOWS + UP
Zoom Out
CTRL+ WINDOWS + DOWN
View: Full/Docked
CTRL+ WINDOWS +
SPACEBAR
View: Cycle Docked
CTRL+ WINDOWS + D
View: Rotate Image
CTRL+ WINDOWS + R
Manual Focus On/Off
CTRL+ WINDOWS + M
Manual Focus In
CTRL+ WINDOWS + RIGHT
Manual Focus Out
CTRL+ WINDOWS + LEFT
Clarity On/Off
ALT + WINDOWS + C
Clarity Reset
ALT + WINDOWS + R
Brightness Increase
ALT + WINDOWS + UP
Brightness Decrease
ALT + WINDOWS + DOWN
Contrast Increase
ALT + WINDOWS + RIGHT
Contrast Decrease
ALT + WINDOWS + LEFT
Two-Color On/Off
ALT + WINDOWS + SPACEBAR
Two-Color Scheme
ALT + WINDOWS + S
272
Configuration Hotkeys
Commands
Keys
Load Configuration 1
ALT + SHIFT + 1
Load Configuration 2
ALT + SHIFT + 2
Load Configuration 3
ALT + SHIFT + 3
Load Configuration 4
ALT + SHIFT + 4
Load Configuration 5
ALT + SHIFT + 5
Load Configuration 6
ALT + SHIFT + 6
Load Configuration 7
ALT + SHIFT + 7
Load Configuration 8
ALT + SHIFT + 8
Load Configuration 9
ALT + SHIFT + 9
Load Configuration 10
ALT + SHIFT + 0
Save Application Settings
CTRL + SHIFT + S
Logon Support Hotkeys
Commands
Keys
Logon Support On
ALT + INSERT
Logon Support Off
ALT + DELETE
Increase Magnification
ALT + NUMPAD PLUS
Decrease Magnification
ALT + NUMPAD MINUS
Color Invert On/Off
CTRL + SHIFT + C
Speech On/Off
ALT + SHIFT + S
Chapter 7
Hotkeys
273
Magnification Hotkeys
Commands
Keys
Increase Magnification
ALT + NUMPAD PLUS
Decrease Magnification
ALT + NUMPAD MINUS
Magnifier Toolbar Hotkeys
Commands
Keys
Window Type
CTRL + SHIFT + Z
Adjust Window Tool
CTRL + SHIFT + A
Dual Monitor On/Off
WINDOWS + SHIFT + D
Dual Monitor View
WINDOWS + SHIFT + Z
Freeze Tool
CTRL + SHIFT + N
Freeze Window On/Off
CTRL + SHIFT + E
Color Enhancements On/Off
CTRL + SHIFT + C
Pointer Enhancements On/Off
CTRL + SHIFT + P
Cursor Enhancements On/Off
CTRL + SHIFT + R
Focus Enhancements On/Off
CTRL + SHIFT + O
Font Enhancements Type
CTRL + SHIFT + F
Desktop Finder
CTRL + SHIFT + D
Web Finder
CTRL + SHIFT + W
Text Finder
CTRL + SHIFT + T
274
Miscellaneous Hotkeys
Commands
Keys
Locator On/Off
CTRL + SHIFT + L
View Mode On/Off
CTRL + SHIFT + V
Move Mouse To View
CTRL + SHIFT + B
Move View To Mouse
CTRL + SHIFT + Y
Smooth Panning On/Off
WINDOWS + SHIFT + P
Pass Thru (next hotkey)
ALT + PAUSE
AHOI On/Off
CTRL + ALT + SHIFT + A
AHOI Status Report
CTRL + ALT + SHIFT + S
Capture ZoomText Screen
CTRL + ALT + SHIFT + C
Cursor Detect
CTRL + ALT + SHIFT + D
Highlight Detect
CTRL + ALT + SHIFT + H
MSAA On/Off
CTRL + ALT + SHIFT + M
Tracking On/Off
CTRL + ALT + SHIFT + T
Update Screen Model
CTRL + ALT + SHIFT + U
Chapter 7
Hotkeys
275
Reader Toolbar Hotkeys (Magnifier/Reader only)
Commands
Keys
Speech On/Off
ALT + SHIFT + S
Increase Speech Rate
CTRL + NUMPAD PLUS
Decrease Speech Rate
CTRL + NUMPAD MINUS
Typing Echo Mode
ALT + SHIFT + T
Mouse Echo Mode
ALT + SHIFT + M
Verbosity Level
ALT + SHIFT + V
AppReader
ALT + SHIFT + A
DocReader
ALT + SHIFT + D
SpeakIt Tool
ALT + SHIFT + I
276
Reading Zones Hotkeys (Magnifier/Reader only)
Commands
Keys
Trigger Zone 1
CTRL + ALT + 1
Trigger Zone 2
CTRL + ALT + 2
Trigger Zone 3
CTRL + ALT + 3
Trigger Zone 4
CTRL + ALT + 4
Trigger Zone 5
CTRL + ALT + 5
Trigger Zone 6
CTRL + ALT + 6
Trigger Zone 7
CTRL + ALT + 7
Trigger Zone 8
CTRL + ALT + 8
Trigger Zone 9
CTRL + ALT + 9
Trigger Zone 10
CTRL + ALT + 0
Next Reading Zone
CTRL + ALT + N
Previous Reading Zone
CTRL + ALT + P
List Reading Zones
CTRL + ALT + L
Navigate Reading Zones
CTRL + ALT + V
New Reading Zone
CTRL + ALT + Z
Edit Reading Zones
CTRL + ALT + E
Recorder Hotkeys (Magnifier/Reader only)
Commands
Keys
Record Clipboard Text
CTRL + CAPS LOCK + C
Record Selected Text
CTRL + CAPS LOCK + S
Chapter 7
Hotkeys
277
Screen Reading Hotkeys (Magnifier/Reader only)
Commands
Keys
Say Window Title
CTRL + ALT + W
Say Dialog Tab
CTRL + ALT + T
Say Dialog Message
CTRL + ALT + M
Say Focus
CTRL + ALT + F
Say Default Button
CTRL + ALT + B
Say Group Name
CTRL + ALT + G
Say Status Bar
CTRL + ALT + X
Say All
CTRL + ALT + A
Say Selected Text
CTRL + ALT + S
Say Cell Row Title
CTRL + ALT + R
Say Cell Column Title
CTRL + ALT + K
Say Cell Formula
CTRL + ALT + O
Say Cell Comment
CTRL + ALT + C
Say Current Time
CTRL + ALT + I
Say Current Date
CTRL + ALT + Y
Say Clipboard
ALT + SHIFT + C
Quiet
ALT + SHIFT + Q, or CTRL
Change Speech Engine
ALT + SHIFT + E
278
Scroll Hotkeys
Commands
Keys
Scroll Up
ALT + UP
Scroll Down
ALT + DOWN
Scroll Left
ALT + LEFT
Scroll Right
ALT + RIGHT
Jump Up
ALT + PGUP
Jump Down
ALT + PGDN
Jump Left
ALT + HOME
Jump Right
ALT + END
Jump Center
ALT + NUMPAD 5
Save View
ALT + NUMPAD /
Restore View
ALT + NUMPAD *
Chapter 7
Hotkeys
279
Text Reading Hotkeys (Magnifier/Reader only)
Commands
Keys
Say Previous Character
LEFT
Say Current Character
NUMPAD 5
Say Next Character
RIGHT
Say Previous Word
CTRL + LEFT
Say Current Word
CTRL + NUMPAD 5
Say Next Word
CTRL + RIGHT
Say Previous Sentence
CTRL + ALT + LEFT
Say Current Sentence
CTRL + ALT + NUMPAD 5
Say Next Sentence
CTRL + ALT + RIGHT
Say Previous Line
UP
Say Current Line
SHIFT + NUMPAD 5
Say Next Line
DOWN
Say Previous Paragraph
CTRL + UP
Say Current Paragraph
CTRL + SHIFT + NUMPAD 5
Say Next Paragraph
CTRL + DOWN
280
In addition to the Text Reading commands listed above,
ZoomText will also speak when using the standard text
navigation and editing keys listed in the following table.
Keys
Application
Action
ZoomText Action
BACKSPACE
Deletes the
character to the
left of the
cursor.
Speaks the deleted
character.
DELETE
Deletes the
character to the
right of the
cursor.
Speaks the new
character to the right of
the cursor.
HOME
Moves the
cursor to the
beginning of
the line.
Speaks the first word on
the line (or nothing if the
line begins with a space
or tab).
END
Moves the
cursor to the
end of the line.
Speaks "End of line."
PAGEUP
Pages the
application
window up.
Speaks the word or line
that the cursor appears
on, according to the
program echo setting
When the text cursor
moves to a new line.
(Continued)
Chapter 7
Hotkeys
281
PAGEDOWN
Pages the
application
window
down.
Speaks the word or line
that the cursor appears
on, according to the
program echo setting
When the text cursor
moves to a new line.
CTRL +
HOME
Moves to the
beginning of
the document.
Speaks the word or line
that the cursor appears
on, according to the
program echo setting
When the text cursor
moves to a new line.
CTRL + END
Moves to the
end of the
document.
Speaks the word or line
that the cursor appears
on, according to the
program echo setting
When the text cursor
moves to a new line.
Note: When holding down the SHIFT key to select text by
character, word, line or paragraph, the visible text
that is selected or de-selected will be spoken.
282
Tools Toolbar Hotkeys
Commands
Keys
Camera On/Off
CTRL + WINDOWS + ENTER
Background Reader
CAPS LOCK + C
Recorder (start)
CTRL + CAPS LOCK + C
ImageReader
See the ZoomText
ImageReader User Guide
User Interface Hotkeys
Commands
Keys
Enable ZoomText
ALT + INS
Disable ZoomText
ALT + DEL
Display User Interface
CTRL + SHIFT + U
Help Tool
CTRL + SHIFT + H
Chapter 7
Hotkeys
283
Web Finder Hotkeys
Commands
Keys
Start Web Finder
CTRL + SHIFT + W
Exit Web Finder
ESC
Next Item
ENTER,
or CTRL + RIGHT
Previous Item
SHIFT + ENTER,
or CTRL + LEFT
First Item (in filtered list)
CTRL + HOME
Last Item (in filtered list)
CTRL + END
Execute Item
CTRL + ENTER
AppReader
ALT + SHIFT + A
Toggle List Search (open/close)
ALT + L
Cycle Page Item Type Up
CTRL + UP
Cycle Page Item Type Down
CTRL + DOWN
Next Heading
CTRL + H
Previous Heading
CTRL + SHIFT + H
Next Heading Level 1 ... 6
CTRL + 1 ... 6
Previous Heading Level 1 ... 6
CTRL + SHIFT + 1 ... 6
Next Form
CTRL + F
Previous Form
CTRL + SHIFT + F
(Continued)
284
Next Table
CTRL + T
Previous Table
CTRL + SHIFT + T
Next Link
CTRL + L
Previous Link
CTRL + SHIFT + L
Next Control
CTRL + C
Previous Control
CTRL + SHIFT + C
Next Image
CTRL + I
Previous Image
CTRL + SHIFT + I
Next List
CTRL + S
Previous List
CTRL + SHIFT + S
CHAPTER 8
Configuration Files
All ZoomText settings can be saved and restored using
configuration files. Configuration files control all
ZoomText features; including magnification level, zoom
window type, screen enhancements, reading options,
application settings and hotkeys. Any number of files can
be saved, allowing you to create custom ZoomText
configurations that can be recalled at any time.
286
Saving and Loading Configurations
The current ZoomText settings can be saved to a
configuration file at any time. This configuration file can
be loaded at a later time and the new settings will take
effect immediately.
To save settings to a configuration file
1.
Set all ZoomText features as desired.
2.
In the File menu, choose Save Configuration...
The Save Configuration dialog box appears
displaying the existing configuration files.
3.
Type the name of the new configuration in the
File name box.
4.
Click on the OK button.
To load settings from a configuration file
1.
In the File menu, choose Open Configuration...
The Open Configuration dialog box appears
displaying the existing configuration files.
2.
Highlight the desired configuration file.
3.
Click on the Open button.
Chapter 8
Configuration Files
287
The Default Configuration
When you start ZoomText, the default configuration file,
ZT.ZXC, is automatically loaded. This file contains the
built-in defaults for all ZoomText settings. You can create
your default configuration, which will load your custom
settings whenever ZoomText is run. Don't worry about
losing the built-in settings – the original default file can be
easily restored.
To save a custom default configuration
1.
Set all ZoomText features as desired.
2.
In the File menu, choose Save As Default.
A dialog appears prompting you to confirm
saving the configuration.
3.
Select Yes to overwrite the current default
configuration.
To restore the original default configuration file
1.
In the File menu, choose Restore Defaults.
A dialog appears prompting you to confirm
restoring the configuration.
2.
Select Yes to overwrite the current default
configuration.
288
Configuration Hotkeys
You can use hotkeys to load configuration files, without
activating the ZoomText user interface. Before a
configuration hotkey can be used, a configuration file
must be assigned to it. The following table lists the
default configuration hotkeys. For information on
assigning configurations to hotkeys, see "Changing
Hotkey Settings" in Chapter 6.
To load…
Press
Configuration File 1
ALT + SHIFT + 1
Configuration File 2
ALT + SHIFT + 2
Configuration File 3
ALT + SHIFT + 3
Configuration File 4
ALT + SHIFT + 4
Configuration File 5
ALT + SHIFT + 5
Configuration File 6
ALT + SHIFT + 6
Configuration File 7
ALT + SHIFT + 7
Configuration File 8
ALT + SHIFT + 8
Configuration File 9
ALT + SHIFT + 9
Configuration File 10
ALT + SHIFT + 0
Chapter 8
Configuration Files
289
Application Settings
Within each ZoomText configuration, you can define
custom settings for each application that you use. For
example, you can have ZoomText display your web
browser at one magnification level and your word
processor at another. Whenever these applications
become active their ZoomText settings are automatically
restored. Applications without custom settings are
displayed and spoken according to the settings of the
current configuration file.
To define and save application settings
1.
Open the application for which you want to define
settings.
2.
Switch directly to ZoomText and select the settings
you wish to use with that application.
3.
In the File menu, choose Save Application Settings.
A dialog prompts you to save the application settings.
Hotkey:
4.
CTRL + SHIFT + S
Click the Yes button to save the application settings.
At any time, you can disable or delete application settings.
Disabled application settings remain in your configuration
and may be re-enabled at any time. Deleted application
settings are removed from your configuration.
290
To disable or delete application settings
1.
In the ZoomText File menu, choose Manage
Application Settings...
The Manage Application Settings dialog appears.
2.
To disable application settings; in the Use application
Settings for listbox, uncheck the desired applications.
The selected application remains in the list, but
application settings are not used.
3.
To delete application settings, select the desired
application and choose Delete Selected.
The selected application is removed from the list.
4.
Click on the OK button.
Manage Application Settings dialog
The following table describes settings in the Manage
Application Settings dialog.
Chapter 8
Configuration Files
291
Setting
Description
Use application
settings for
Displays a list of application settings
that have been saved in the current
ZoomText configuration.
Enable All
Enables all items listed in the Use
Application Settings for listbox.
Disable All
Disables all items listed in the Use
Application Settings for listbox.
Delete Selected
Deletes the selected items in the Use
Application Settings for listbox.
292
Naming Applications
When ZoomText is enabled, the name of the active
application appears in ZoomText's status bar. The status
bar also indicates whether or not ZoomText's reading
tools, reading zones and application settings are available
or defined for use in the active application.
In some cases, the name of the application may be difficult
to identify. When this occurs, you can specify a friendlier
application name for ZoomText to display in the Name
Applications dialog.
Note: Applications names also appear in ZoomText's
Manage Application Settings and Exclude
Applications dialog boxes. These application
names are displayed according to the specified
friendly name (if a friendly name has been
defined).
Chapter 8
Configuration Files
293
To name an application
1.
In the File menu, choose Name Applications...
The Name Applications dialog appears.
2.
In the Application name listbox, select the application
you wish to rename.
3.
In the Friendly name text box, type a new name that
makes sense to you.
4.
To name another application, repeat steps 2 through 4.
5.
Click on the OK button.
Note: Some built-in Windows applications and utilities
have pre-assigned friendly names that cannot be
modified. These items are grayed out when
selected in the Name Applications dialog.
Name Applications dialog
The following table describes the Name Application
settings.
294
Setting
Description
Application
name
Displays a list of applications that are
currently running on your system. The
application name is the name of the
program's executable file.
Friendly
name
Allows you to type a new friendly name for
the selected application. The name will
appear in the ZoomText status bar when the
associated application is active.
CHAPTER 9
Scripting
In today's computer-centric world, visually-impaired
individuals are challenged to meet the same performance
goals as their normal-sighted peers. In many situations,
especially job related, it can be difficult for these
individuals to meet their goals, even when equipped with
ZoomText.
With ZoomText’s scripting feature you can create and
utilize scripts to customize the behavior of ZoomText and
other applications, providing more informative visual and
audible feedback, and automation of tasks. This in turn
allows you to work with improved speed and efficiency.
Here are just a few examples of things you can do with
ZoomText scripting:
Automatically announce selected fields of information
in a database or spreadsheet.
Automatically announce new items in your email
inbox and automatically read email when opened.
Automatically announce application controls and data
in more meaningful way.
Automatically read new text that arrives in a chat
window.
Automatically announce when a selected field of
information changes, such as the balance in
spreadsheet dipping below a specified value.
296
What are Scripts and Scripting Languages?
What is a script? A script is a text file containing
programming commands that initiate a given
ZoomText or application task. Scripts can consist of a
few lines of very simple commands or many lines of
complex programming. ZoomText scripts are written
using one of the industry standard scripting languages,
such as VBScript, Jscript/JavaScript, C# or Perl. No
special tools are required to write a script, in fact,
scripts can be written using the Windows Notepad.
However, you must have some knowledge and
experience writing scripts.
What are scripting languages? Scripting languages
are programming languages that control existing
applications or their components. Scripting languages
can be created and used without special
programming software or the need for traditional
compiling and building of program code. Thus, they
favor rapid development and the ability to
communicate with other programs. There are many
different scripting languages, each of which is
generally designed for a specific type of use.
What scripting languages can be used to write
ZoomText scripts? The standard industry scripting
languages that we suggest are: VBScript,
Jscript/JavaScript, C# and Perl.
Chapter 9
Scripting
297
Writing ZoomText Scripts
Although most anyone can learn to write basic ZoomText
scripts, writing true productivity scripts requires an
amount of experience and expertise. Therefore, Ai
Squared recommends using an experienced script writer
to design, create and test scripts – preferably one that is
understands the challenges faced by visually-impaired
computer users.
An experienced script writer may be available within your
company or organization – start by checking with your
department manager or IT department. You may also
find an experienced script writer through services
advertised on the Internet. If you are unable to find a
script writer on your own, Ai Squared may be able to
assist you in finding a script writer – contact Ai Squared’s
product support department at (802) 362-3612 or send
email to [email protected].
Other Sources of ZoomText Scripts
With growing popularity of ZoomText scripting a variety
of scripts for mainstream applications will become
available for users to download and purchase. These
scripts will be made available in the ZoomText Scripting
Library on Ai Squared’s website. For more information,
go to www.aisquared.com/scripting.
298
Scripting Documentation for Script Writers
The ZoomText Scripting Documentation for Script Writers
provides instructional information for writing and testing
ZoomText scripts.
To view the Documentation for Script Writers
Do one of the following:
In the Settings menu, choose Scripting
Documentation.
In the Windows Start menu, select All Programs
ZoomText 9.1 Scripting Documentation.
Chapter 9
Scripting
299
Managing Scripts
ZoomText’s scripting feature allows you to register and
run scripts for any application. Some users may only
require a few scripts for a single application, while other
may need many scripts for many applications. The
ZoomText Script Manager makes the process of
registering, viewing and managing scripts a simple and
intuitive task.
Here's what you can do with the ZoomText Script
Manager:
Register new scripts written for ZoomText
Enable and disable scripts as needed (without having
to unregister them)
Open and edit scripts. Important: Editing scripts
should only be performed by a qualified script writer.
View a description of each script, including the
script’s purpose
Note: You must have administrative privileges to make
changes in the ZoomText Script Manager.
Registering and modifying scripts can adversely
affect the behavior of your system and should only
be performed by a qualified individual or
according to their instructions.
300
To view and manage ZoomText scripts
In the Settings menu, choose Scripting Script
Manager...
The Script Manager dialog appears.
Modify the registered scripts as desired.
Click the OK button.
The ZoomText Script Manager dialog
The following table describes the Script Manager settings.
Chapter 9
Scripting
301
Setting
Description
Registered
Scripts:
Displays a list of scripts that are
currently registered for use when
ZoomText is running. Scripts that
appear in this list may be enabled and
disabled, moved up and down to
prioritize their execution (when
triggered by the same event), or
removed altogether by unregistering
the script. To perform these actions,
select the desired script (or scripts) and
then choose the desired script action.
Register a
Script...
Opens the Register Script dialog where
you can specify scripts that you want
to register for use with ZoomText. For
information on how to register a script,
see Registering Scripts.
Enable
Enables the highlighted script (or
scripts). When a script is enabled it is
executed whenever ZoomText is
running – according to its designed
purpose.
Note: A script can also be enabled or
disabled by clicking its
associated check box.
(Continued)
302
Disable
Disables the highlighted script (or
scripts). When a script is disabled it
remains registered with ZoomText but
is not executed.
Note: A script can also be enabled or
disabled by clicking its
associated check box.
Edit...
Opens the selected script in Windows
Notepad where it may be viewed and
edited.
Unregister
Removes the selected script so that it is
no longer loaded by ZoomText. When
a script is unregistered, it is
immediately terminated and removed
from the list of Registered Scripts.
Script
Information:
Displays information about the
highlighted script (if provided by the
script author), including the author
date, version, contact information and
a description of the script's purpose.
For more information about creating and registering
scripts, see the ZoomText Scripting Documentation for
Script Writers. In the Settings menu, choose Scripting
Documentation.
Chapter 9
Scripting
303
Registering Scripts
In order to use scripts written for ZoomText they must
first be registered using ZoomText's Script Manager.
There are two types of ZoomText scripts that can be
registered – script programs and script components.
A script program is a text file and can be registered by
simply browsing to and selecting its corresponding
file. Script program files are typically written in
VBScript (.VBS), Jscript (.JS) or Perl (.PL) scripting
languages.
A script component is a program file that must first
be registered with Windows and ZoomText. These
program files typically have a .DLL or .WSC file
extension.
Important! You must have administrative privileges to
register scripts and make changes in the ZoomText Script
Manager. Registering and modifying scripts can
adversely affect the behavior of your system and should
only be performed by a qualified individual or according
to their instructions.
304
To register a 'script program' with ZoomText
(e.g. VBS, JS, PL)
In the Settings menu, choose Scripting Script
Manager...
The Script Manager dialog appears.
In the Script Manager dialog, choose Register a Script...
The Register Script dialog appears.
Browse to folder containing the script program you want
to register.
Select the script program and click the OK button.
The Script Manager dialog appears.
Click the OK button.
Chapter 9
Scripting
305
To register a 'script component' with ZoomText
(e.g. DLL, WSC)
If your script component is already registered with the
Windows operating system, proceed to step 2.
Otherwise, first register your script with Windows as
follows:
To register a Windows scripting component (.WSC
file):
a) In Windows Explorer, locate the scripting file.
b) Right-click on the file and select Register.
To register a COM scripting component (.DLL file):
a) Click on the Windows Start button and
select Run...
b) Type COMMAND and click the OK button.
The command prompt appears.
c) At the command prompt, type:
REGSVR32 {path\filename of script}
d) Press the ENTER key.
The script is registered with Windows.
e) Type EXIT and press the ENTER key.
The command prompt window closes.
In the Settings menu, choose Scripting Script
Manager...
The Script Manager dialog appears.
306
In the Script Manager dialog, choose Register a Script...
The Register Script dialog appears.
In the Script component program ID field, type the
program ID (aka ProgID) for the script component
you want to register.
Click the OK button.
The Register Script dialog
The following table describes the Register Script settings.
Chapter 9
Scripting
307
Setting
Description
Script file path
and name:
Provides a place for you to type the
location and file name of the script
program you want to register. If you
are not sure of the program's location
or file name, click Browse.
Browse...
Displays the Select Script File dialog
box, which allows you to navigate files
folders and select existing script files.
Script component
program ID
(ProgID):
Provides a place for you to type the
program ID for the script component
you want to register. Program IDs are
provided by the script author.
Script information
Displays information about the
specified script file or script component
(if provided within the script),
including the author date, version,
contact information and a description
of the script's purpose.
Show Script
Information
When entering a program ID, clicking
the Show Script Information button
will display the script information (if
provided within the script).
308
Script Hotkeys
ZoomText scripts can be written so that they execute
automatically in response to specified events or when
pressing a hotkey (or hotkeys). When a script is written
for execution by hotkey(s), the hotkey(s) will appear in
ZoomText's Hotkeys dialog box. Like all ZoomText
hotkeys, you can view and modify the script hotkey
assignments.
To view the script hotkeys
In the Options menu, choose Hotkeys...
A list of script hotkeys appear in the Hotkeys Command
list.
In the Hotkey Group box, select Scripts.
The Hotkeys dialog appears.
To view a script hotkeys assigned key combination, click
on the desired script hotkey.
The hotkey's assigned key combination appears in the
Primary Key and Modifier Keys settings.
Adjust the hotkey combination as desired.
Repeat steps 3 and 4 for each hotkey you wish to view or
modify.
Click the OK button.
Chapter 9
Scripting
309
The Hotkeys dialog
The following table describes the new Hotkey settings
related to scripts.
Setting
Description
Hotkey Group
Selects a group of related hotkeys. The
hotkeys in the selected group appear in
the Hotkey Command list.
Hotkey Command
Displays a list of all hotkeys in the
selected hotkey group. When a hotkey
is highlighted, its primary and
modifier keys are displayed.
Primary Key
Sets the primary key for the
highlighted hotkey command. Any key
in the drop down list can be selected,
including mouse buttons.
(Continued)
310
Modifier Keys
Sets the modifier keys for the
highlighted hotkey command. One or
more modifier keys must be selected.
Disable Hotkey
Disables a hotkey command from
functioning. When a hotkey is
disabled, the primary and modifier
keys are grayed out. Click on the
Enable Hotkey button to re-enable the
hotkey.
Restore Defaults
Restores all hotkeys to their original
settings.
Configuration File
Displays the name of the configuration
file associated with a Load
Configuration hotkey.
Browse...
Displays the Select Configuration
dialog box, which lists the existing
configuration files. A configuration file
can be assigned to a Load
Configuration hotkey by selecting the
desired file and choosing OK.
Note: The Browse button is only
enabled when a Load
Configuration hotkey command
is highlighted.
Index
A
about the user’s guide 11, 12
documentation formatting 12
activating ZoomText 21
activating on more than one computer 26
activation FAQs 28-29
activation process 23-25
preparing to activate 22
transferring your license 27
wizard 23, 24, 25
Adjust tool 61, 63
hotkey 61, 273
using the 61
scrolling with 61
alignment 138
changing options 138
dialog box 139-140
edge margin 140
types of
center 139
edge 139
always on top 257, 258 See also preferences, user interface
application names See naming applications
application settings 289
defining and saving 289
disabling and deleting 290-291
hotkey 289, 272
Manage Application Settings dialog box 290
312
AppReader 180
changing settings 183
dialog box 183-184
exiting 181
hotkeys 181, 185-186, 268-269, 275
options 209 See also reading options
rate 211 See also speech, adjusting speech rate
Read from Pointer 182, 268
starting 181
AppReader button 150, 181
hotkey 181, 268, 275
automatic updating 18
disabling 19, 254, 256
manually checking for updates 19
wizard 18-19
B
Background Reader 245
hotkeys 248, 270
operating 247-248
settings 249-251
starting 245-246
toolbar 247
C
Camera 223
getting started 225-226
hotkeys 227, 228, 231, 232, 236-237, 271
operating 227-232
performance 232
settings 233-235
starting 227
Index
toolbar 227
center alignment 139 See also alignment, types of
checking for updates See automatic updating
ClearType 259
clipboard reading See Windows clipboard
Close box 38 See also exiting ZoomText
Color button 48, 88
color enhancements 88
custom settings 89
dialog box 89-93
hotkey 88, 273
schemes 88
commands See hotkeys
configuration files 285
default (Zt.zxc) 287
restoring 287
saving 287
loading 286
saving 286
saving automatically 254, 255
configuration hotkeys 272, 288
assigning configuration files to 266
contrast 92 See also color enhancements, custom settings
control tracking 135 See also tracking, types of
Cursor button 48
cursor color 100 See also cursor enhancements
Cursor Detect hotkey 274
cursor enhancements 98
custom settings 98
dialog box 99-101
hotkey 98, 273
schemes 98
cursor locator 100 See also cursor enhancements
313
314
cursor size 100 See also cursor enhancements, types of
cursor tracking See mouse pointer tracking
D
default configuration file 287 See also configuration files
Desktop button 49, 114
Desktop Finder 113
dialog box 115-116
hotkey 114, 273
starting 114
using the 114
disabling ZoomText 35, 36
Display User Interface hotkey 34, 234
Docked zoom windows 55, 58, 59, 61, 66
See also zoom windows
types
Docked Bottom 59
Docked Left 59
Docked Right 59
Docked Top 58
DocReader 187
changing settings 191
dialog box 191-193
display formats (modes)
Prompter 187, 190
Ticker 187, 190
exiting 188, 190
hotkeys 188, 194-195, 268-269, 275
options 209-213 See also reading options
Power (magnification) 189
rate (reading speed) 189, 210-211
See also speech, adjusting speech rate
Index
screen 187
speech settings See speech, settings
starting 188
toolbar 189-190
DocReader button 100, 151
hotkey 188, 268, 275
downloading program components 17
Dual Monitor Support 69
advanced settings 77-78
dialog box 74-76
hotkeys 73, 273
primary monitor and physical arrangement 79-80
requirements 71-72
troubleshooting 81-87
using 73
views 69, 70, 74, 75, 76
E
Echo settings 164
mouse 167
changing settings 167
dialog 168-169
enabling and disabling 167
hotkey 167, 275
program 169
changing settings 170
dialog 170-171
typing 164
changing settings 164
dialog 165-166
enabling and disabling 164
hotkey 164, 275
315
316
verbosity 172
changing level 172
changing settings 172
dialog 173-178
hotkey 172, 275
edge alignment 138, 139 See also alignment, types of
edge margin 139, 140 See also alignment
enabling ZoomText 35, 36
excluding applications (xFont) 111
See also font enhancements, xFont options
exiting ZoomText 36, 38 See also preferences, program
F
Finders See Desktop Finder, Text Finder and Web Finder
Focus button 48, 102
focus enhancements 3, 8, 48, 102
custom settings 102
dialog box 103-105
hotkey 102, 237
schemes 102
font enhancements 106
dialog box 108-110
hotkey 107, 237
types of
None 108, 109
Standard 106, 108, 109
xfont 106, 108, 109
xFont options 107, 108
bold 106, 109
condensing 106, 109
excluding applications 111
smooth edges 106, 109
Index
fractional magnification levels 50, 51, 65, 109
See also magnification (Power)
Freeze tool 62-65
Freeze window 62
adjusting 62
creating 63
dialog 64-65
enabling and disabling 64
magnification level (Power) 64, 65
Full zoom window 48, 55, 58, 61, 62, 63, 65
See also zoom windows
H
Help, documentation 45
hotkeys 265
changing hotkey settings 266
combinations 265
configuration hotkeys 72
assigning to a configuration file 266
dialog box 264-265
disabling 264, 265
groups
AppReader and DocReader 268-269
configuration 272
magnification 272
magnifier toolbar 273
miscellaneous 274
reader toolbar 266
reading zones 276
screen reading 277
scroll 278
text reading 279-281
317
318
user interface 282
passing to current application 267
restoring defaults 264,265
I
ImageReader 252
inside area (tracking bounds) 136 See also tracking, area
installing ZoomText 14
running Setup 16
interface settings (language) 257, 258
L
Language (interface settings) 257, 258
Lens zoom window 48, 55, 58, 60 See also zoom windows
Line zoom window 48, 55, 58, 59, 60 See also zoom windows
locator 66
changing options 67
dialog box 67-68
enabling and disabling 67
hotkey 67, 274
logon support (Windows Vista) 40-42, 259, 260
M
Magnifier See product types, Magnifier
Magnifier/Reader See product types, Magnifier/Reader
Magnifier toolbar 47 See also toolbars
magnification (Power) See also DocReader, magnification
adjusting 36, 50
dialog 51
displaying whole powers only 51
fractional levels 50, 51
hotkeys 50, 272
Index
319
Power spinbox 48, 50, 51, 65
margins See alignment, edge margin
menu tracking 135 See also tracking, types of
menus
File See configuration files
Actions
Enable ZoomText See ZoomText, enabling and disabling
Disable ZoomText See ZoomText, enabling and disabling
Enable Speech See speech, enabling and disabling
Disable Speech See speech, enabling and disabling
Start AppReader See AppReader, starting
Start DocReader See DocReader, starting
SpeakIt Tool See SpeakIt tool
Adjust Tool See Adjust tool
Enable Freeze Window See Freeze window
New Freeze Window See Freeze tool
New Reading Zone See Reading Zones, creating
Edit Reading Zones See Reading Zones, editing
Trigger Reading Zone See Reading Zones, triggering
Navigate Reading Zones See Reading Zones, navigating
View Mode See View mode
Magnifier
Power See magnification (Power)
Zoom Window See zoom windows
Freeze Window See Freeze tool and Freeze window
View Locator See view locator
Color Enhancements See color enhancements
Pointer Enhancements See pointer enhancements
Cursor Enhancements See cursor enhancements
Text Enhancements See text enhancements
Desktop Finder See Desktop Finder
Web Finder See Web Finder
Text Finder See Text Finder
320
Reader
Synthesizer See speech, settings
Text Processing See speech, settings
Hints See speech, settings
Typing Echo See echo settings
Mouse Echo See echo settings
Program Echo See echo settings
Verbosity See echo settings
AppReader See AppReader
DocReader See DocReader
Reading Zones See Reading Zones
Reading Options See reading options
Tools
Background Reader See Background Reader
Camera See Camera
Recorder See Recorder
Settings
Tracking See navigation settings
Alignment See navigation settings
Mouse See navigation settings
Program See preferences
User Interface See preferences
Hotkeys See hotkeys
Help
ZoomText Help See Help, documentation and tools
Help Tool See Help tool
Check for Program Updates See checking for updates
Download Program Components
See downloading program components
Transfer Software License
See activating ZoomText, transferring your license
Microsoft Speech 154
Minimize button 33, 34
Index
minimizing ZoomText 34
See also starting ZoomText, minimized
Mouse button 150, 167
Mouse navigation 141
changing options 141
dialog box 141-142
mouse pointer tracking 135 See also tracking, types of
mouse wheel zooming 53
dialog box 54
enabling and configuring 53
N
naming applications 292
dialog box 293-294
naming and saving 293
navigation settings 134
alignment 138-140 See also alignment
mouse 141-142 See also mouse navigation
smooth scrolling 146-147 See also smooth scrolling
tracking 134-137 See also tracking
NeoSpeech 5, 154
O
outside area (tracking bounds) 134 See also tracking, area
Overlay zoom window 48, 55, 58, 60, 66
See also zoom windows
P
panning 143
Pass Thru hotkey 267, 274
See also hotkey, passing to current application
Pointer button 48, 94
321
322
pointer enhancements
custom settings 94
dialog box 95-97
hotkey 94, 273
schemes 94
Power spinbox 48, 50, 51, 65 See also magnification (Power)
Primary Clone 69, 70, 74, 76 See also dual monitors
Primary Span 69, 70, 74, 75 See also dual monitors
Primary with 1x 69, 70, 74, 76 See also dual monitors
preferences
program 253
changing options 2531
dialog box 253-255
user interface 257
changing options 257
dialog box 257-258
product types 1, 2, 4, 11
Magnifier 1, 2, 4, 11
Magnifier/Reader 1, 4, 11
exclusive features 11, 149
Prompter mode See DocReader, display formats
R
Rate spinbox 149, 150, 153 See also speech, synthesizer settings
Read from Pointer 182, 268
Reader toolbar 149 See also toolbars
reading options 209
changing settings 209
dialog box 210-213
reading text
See AppReader, DocReader, Reading Zones and text reading
Reading Zones 196
Index
adjusting settings 204
creating 198-199
deleting 170
dialog 205-208
editing 200
hotkeys 198, 200, 202, 203, 207, 276
navigating 203
toolbar 196-197
triggering 202
Recorder
hotkeys
starting
operating (recording process)
restoring ZoomText 34
S
SAPI 153, 154, 155, 156, 189,
saving and restoring a view 147
screen enhancements
color enhancements See color enhancements
cursor enhancements See cursor enhancements
focus enhancements See focus enhancements
font enhancements See font enhancements
pointer enhancements See pointer enhancements
screen reading 149
commands 277
Scripting 295
documentation for scripting writers 298
hotkeys 308-310
languages
managing 299-302
other sources 297
323
324
registering 303-307
scripts
what are scripts and scripting languages 296
writing 297
scrolling 144 See also Adjust tool, scrolling with
hotkeys 144, 145, 282
saving and restoring a view 147
hotkeys 147, 278
Setup 16 See also installing ZoomText
smooth mouse panning 145
smooth panning 143-145
hotkeys 143, 274
smooth scrolling 146
hotkeys 146, 147, 278
SpeakIt button 151, 214
SpeakIt tool 152, 214
hotkey 214, 275
using the 214
speech 152
adjusting speech rate 153
enabling and disabling 152
hotkey 152, 275
hotkeys 152, 153, 275
pitch 154, 155, 156
settings
hints 161-163
synthesizer 154-157
text processing 158-160
terminating (silencing) 152
volume 154, 155, 156
Speech button 149, 150, 152
See also speech, enabling and disabling
speech rate 153 See also speech
Index
speech synthesizer 154 See also speech, settings
starting ZoomText 20
minimized 254
shortcut key 254, 255
starting automatically 254
status bar 33, 257, 258
synthesizer settings 154-157 See also speech, settings
system requirements 9
System tray icon 36
T
taskbar button 257, 258
Text button 49, 127
text cursor tracking 134, 135 See also tracking, types of
Text Finder 127
dialog box 129-131
hotkey 127, 273
starting 127
toolbar 128
using the 127
text processing See speech, settings
text reading 216 See also AppReader and DocReader
commands 216-219, 279-281
text smoothing See text enhancements
Ticker mode See DocReader, display formats
tool tip tracking 135 See also tracking, types of
toolbars 32
button highlighting 257-258
commands
Magnifier 273
Reader 275
Tools 221
325
326
restoring 257, 258
types
Background Reader 247
DocReader 189-190 See also DocReader
Magnifier 47-49
Reader 149-151
Reading Zones 196-197
Text Finder 128
Web Finder 118
tools
types
Adjust See Adjust tool
Freeze See Freeze tool
SpeakIt See SpeakIt tool
using with the keyboard 37
tracking 134
area
inside area 136
outside area 136
setting 136
changing options 134
dialog box 135-136
enabling and disabling 137
hotkey 137, 268
types of
controls 169
menus 169
mouse pointer 169
text cursor 169
tool tips 169
windows 172
transferring your ZoomText license
See activating ZoomText, transferring your license
Index
tray icon 36, 257, 258
TruVoice 154
Type button 48, 56
hotkey 56, 273
Typing button 150, 164
typing echo 164 See also echo settings, typing
U
uninstalling ZoomText 39
user interface 32-33
commands 272
V
verbosity See echo settings, verbosity
Verbosity button 150, 172
hotkey 172, 275
ViaVoice 154
view, saving and restoring 147
view mode 66
enabling 66
hotkey 66, 230
view locator 66
changing options 67
dialog 67-68
enabling 67
hotkey 67
327
328
W
Web button 49, 117
Web Finder 117
Page Search 118-119
List Search 120-122
Highlight 123-124
hotkeys 118, 229
starting 118
What’s New in ZoomText 10 7-9
window tracking 134, 135, 136 See also tracking, types of
windows See zoom windows
Windows clipboard 215
hotkey 215, 277
reading the clipboard 215
Windows (Microsoft) 259
Windows 7 259
Windows Vista 259
Windows XP 259
ClearType 259
logon support 40-42, 259, 260
preferences 259-261
user account control 43-44
X
xFont
See font enhancements
Index
Z
Zones button 150, 198, 200, 201, 202, 203
zoom window type hotkey 56, 273
zoom windows 55
dialog 57-59
moving and sizing 60 See also Adjust tool
selecting 56
types 55, 57-59
ZoomText
activating 21 See also activating ZoomText
enabling and disabling 35
exiting 38
installing 14
minimizing and restoring 34
starting 20
ZoomText button 33, 35
ZoomText toolbar See also user interface
minimizing and restoring 34
Zt.zxc file See configuration files, default
329
330
Notes
332
Notes
333
334
Notes
335
336
Notes
337
338
Notes
339
340