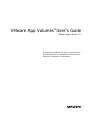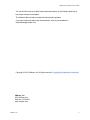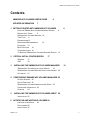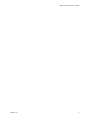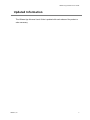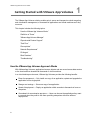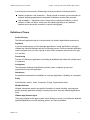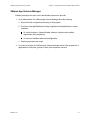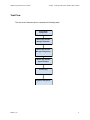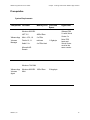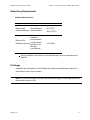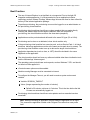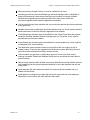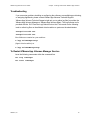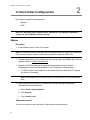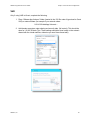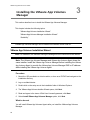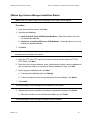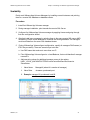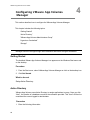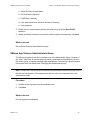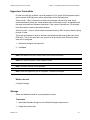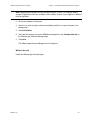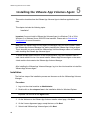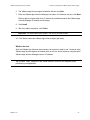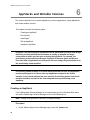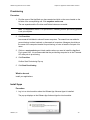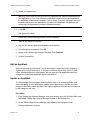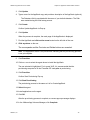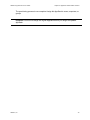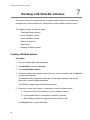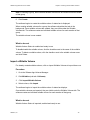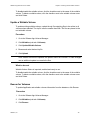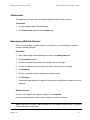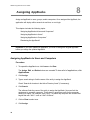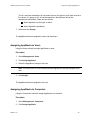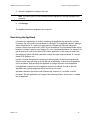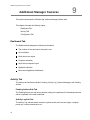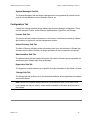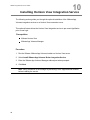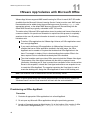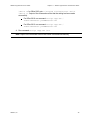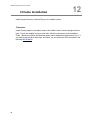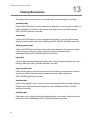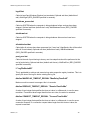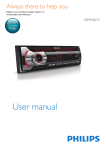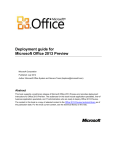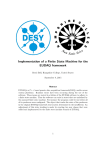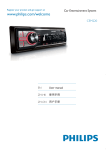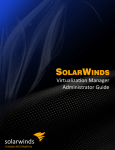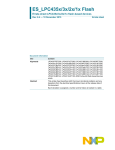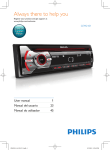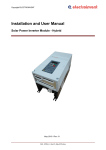Download VMware App Volumes User`s Guide
Transcript
! ! ! ! ! ! ! VMware Volumes User's Guide! vCloudApp Director Administrator's Guide TM ! ! ! ! ! ! ! ! ! ! ! ! ! ! ! ! ! ! ! ! VMware App Volumes 2.5! vCloud Director 5.5 This document supports the version of each product listed and supports all subsequent versions until the document is replaced by a new edition. This document supports the version of each product listed and supports all subsequent versions until the document is replaced by a new edition. To check for more recent editions of this document, see http://www.vmware.com/support/pubs. EN-001256-01 ! ! ! ! VMware App Volumes User's Guide ! You can find the most up-to-date technical documentation on the VMware Web site at: http://www.vmware.com/support/ The VMware Web site also provides the latest product updates. If you have comments about this documentation, submit your feedback to: [email protected] ! ! ! ! ! ! ! ! ! ! ! ! ! ! ! ! ! ! ! ! Copyright © 2014 VMware, Inc. All rights reserved. Copyright and trademark information. ! ! ! ! ! ! ! VMware, Inc. 3401 Hillview Ave. Palo Alto, CA 94304 www.vmware.com VMware, Inc.! ! 2 ! ! ! ! ! VMware App Volumes User's Guide ! Contents ! VMWARE APP VOLUMES USER'S GUIDE UPDATED INFORMATION 6 7 1 GETTING STARTED WITH VMWARE APP VOLUMES 8 HOW THE VMWARE APP VOLUMES APPROACH WORKS 8 DEFINITION OF TERMS 9 VMWARE APP VOLUMES MANAGER 10 TASK FLOW 11 PREREQUISITES12 NETWORKING REQUIREMENTS 13 PRIVILEGES 13 BEST PRACTICES 14 TROUBLESHOOTING 16 TO RESTART VMWARE APP VOLUMES MANAGER SERVICE 16 2 CRITICAL INITIAL CONFIGURATION VMWARE VHD 3 17 17 18 INSTALLING THE VMWARE APP VOLUMES MANAGER 19 VMWARE APP VOLUMES INSTALLATION WIZARD 19 VMWARE APP VOLUMES MANAGER INSTALLATION WIZARD 20 SCALABILITY 21 4 CONFIGURING VMWARE APP VOLUMES MANAGER 22 GETTING STARTED 22 ACTIVE DIRECTORY 22 VMWARE APP VOLUMES ADMINISTRATORS GROUP 23 HYPERVISOR CREDENTIALS 24 STORAGE 24 5 INSTALLING THE VMWARE APP VOLUMES AGENT 26 INSTALLATION 26 6 APPSTACKS AND WRITABLE VOLUMES 28 CREATING AN APPSTACK PROVISIONING 30 INSTALL APPS 30 VMware, Inc.! 28 ! 3 ! ! ! ! ! EDIT AN APPSTACK 31 UPDATE AN APPSTACK 7 31 WORKING WITH WRITABLE VOLUMES 34 CREATING A WRITABLE VOLUME IMPORT A WRITABLE VOLUME UPDATE A WRITABLE VOLUME RESCAN FOR VOLUMES 36 ATTACHMENTS 37 REASSIGNING WRITABLE VOLUMES 8 VMware App Volumes User's Guide ! ASSIGNING APPSTACKS 34 35 36 37 38 ASSIGNING APPSTACKS TO USERS AND COMPUTERS ASSIGNING APPSTACKS TO USERS 39 ASSIGNING APPSTACKS TO COMPUTERS 39 REORDERING THE APPSTACK 40 9 ADDITIONAL MANAGER FEATURES DASHBOARD TAB 41 ACTIVITY TAB 41 CONFIGURATION TAB 38 41 42 10 INSTALLING HORIZON VIEW INTEGRATION SERVICE 43 11 VMWARE APP VOLUMES WITH MICROSOFT OFFICE 44 PROVISIONING AN OFFICE APPSTACK 12 CHROME INSTALLATION 13 TUNING RESOURCES 44 46 47 ! ! VMware, Inc.! ! 4 ! ! ! ! ! VMware App Volumes User's Guide ! ! VMware, Inc.! ! 5 ! ! ! ! ! VMware App Volumes User's Guide ! ! VMware App Volumes User's Guide ! The VMware App Volumes User's Guide provides information about managing organizations, catalogs, vApps, and virtual machines. ! Intended Audience This book is intended for anyone who wants to set up and configure organizations with VMware App Volumes. The information in this book is written for non-system administrators, including organization administrators who will create and set up vApps, catalogs, and virtual machines. ! VMware, Inc.! ! 6 ! ! ! ! ! VMware App Volumes User's Guide ! Updated Information ! This VMware App Volumes User's Guide is updated with each release of the product or when necessary. ! VMware, Inc.! ! 7 ! VMware App Volumes User's Guide! 1 Getting Started with VMware App Volumes 1 ! The VMware App Volumes solution enables quick, secure and inexpensive cloud computing and virtualization management, of thousands of applications and virtual machines as if they were one. This chapter includes the following topics: “How the VMware App Volumes Works” “Definition of Terms” “VMware App Volumes Manager” “Experimental Feature Support” “Task Flow” “Prerequisites” “Network Requirements” “Privileges” “Best Practices” ! “Troubleshooting” How the VMware App Volumes Approach Works With VMware App Volumes, applications become objects and are moved across data centers or the cloud and then shared with thousands of virtual machines. In a virtual desktop environment, VMware App Volumes provides the following benefits: Ease of management — Only install one copy of an application, update and upgrade the application from a single place. Storage cost savings — Store one copy of an application. Speed of deployment — Deploy an application within seconds to thousands of users or computers. Groundwork for an enterprise app store — Users can choose the applications they want to use and when they want to use them providing enterprises with more efficient deployments. ! 8 VMware App Volumes User's Guide! ! Chapter 1 Getting Started with VMware App Volumes! In a server/cloud environment, VMware App Volumes provides the following benefits: Capacity, expansion, and contraction — Easily expand or contract your environment on demand, deploying applications to thousands of stateless servers within seconds. High availability — Applications are no longer tied to a particular computer or virtual machine. If there is a failure, easily move a workload (app/data) to any available stateless server and within seconds it is up and running again. ! Definition of Terms Active Directory The Microsoft application that is a central location for network administration and security. AppStack A volume containing one or more shareable applications. Create AppStacks by using the VMware App Volumes Manager and the Provisioning process. Once provisioned, AppStacks can be assigned to an end user, a group of users and/or computers (servers) at boot, login, or in real time. Provisioning Process of installing an application and creating an AppStack then share with multiple users or computers. Assignment The association between ActiveDirectory entities (users, computers, groups and organizational units) with AppStacks. Attachment An attachment represents the availability of a volume (AppStack or Writable) on a computer. Entity ActiveDirectory entries - Users, Computers, Groups, Organizational Units. Writable Volumes Writable volumes are where user-specific information is stored, including: user/computer profile (optional), application settings, licensing information and User Installed Applications (UIA). VMware App Volumes Agent Technology, applied to the target system (either desktop or server), to virtualize the attached AppStack/applications into the operating system, as if natively installed. ! VMware, Inc.! ! 9 ! VMware App Volumes User's Guide! ! Chapter 1 Getting Started with VMware App Volumes! VMware App Volumes Manager Software that plays two major roles: administrator and service provider. 1. As an administrator, the VMware App Volumes Manager does the following: a. Starts the initial configuration and setup of the program. b. Provisions new AppStacks and Assigns AppStacks with applications to virtual machines. On virtual desktops: Creates Writable Volumes. Handles user-installed applications and configuration. On servers: Handles data and configuration. c. Monitors processes and usage. 2. As a service provider, the VMware App Volumes Manager brokers the assignment of applications to end users, groups of users, and computers (servers). ! ! ! ! VMware, Inc.! ! 10 ! VMware App Volumes User's Guide! ! Chapter 1 Getting Started with VMware App Volumes! ! Task Flow ! This document discusses how to complete the following tasks: Critical Initial Configuration VMware App Volumes Manager Installation VMware App Volumes Manager Configuration VMware App Volumes Agent Installation Provisioning AppStack Assignment ! ! ! ! ! ! VMware, Inc.! ! ! 11 ! VMware App Volumes User's Guide! ! Chapter 1 Getting Started with VMware App Volumes! Prerequisites ! System Requirements ! Component OS/Other ! ! ! ! VMware App Volumes Manager Memory/CPU Free Disk Space Windows 2008 R2 ! ! .NET 3.5 4GB of Ram 64bit – IE 9, 10. 2 vCPUs minimum Firefox 10, 11. Safari 5.1x. ! ! ! ! 1 Gigabyte 4 vCPUs ideal Microsoft AD Domain Hypervisor ! VMware ESX 5.x with Virtual Center 5.x Note: ESX hosts and Virtual Center must be the same version. ! ! ! ! ! ! ! ! Windows 7 64/32bit ! ! ! ! VMware App Volumes Agent Windows 2008 R2 1GB of Ram 64bit 5 Megabyte ! ! ! ! VMware, Inc.! ! 12 ! VMware App Volumes User's Guide! ! Chapter 1 Getting Started with VMware App Volumes! Networking Requirements ! Network Requirements: Component Purpose Port Number VMware App Volumes Manager Agent/Manager communications 80 (HTTP) ! ! ! ! ! 443 (HTTPS) ! ! ! ! Database communication. Remote SQL Usually used in Database (optional) multiple Cloud Manager environments. 1433 (SQL) During installation, the machine running the Manager must be connected to the Internet. ! Privileges Installation and configuration of the VMware App Volumes Agent/Manager requires full administrator rights: local or domain. ! Note: For VDI the end-users must have administrator privileges to install applications into their writable volumes (UIA). ! VMware, Inc.! ! 13 ! VMware App Volumes User's Guide! ! Chapter 1 Getting Started with VMware App Volumes! Best Practices The use of Internet Explorer in an AppStack is not supported. Due to the tight OS integration and dependancies, it is recommended to use an application isolation technology such as VMware ThinApp. VMware App Volumes can then be then utilized for delivery of the isolated application package. To perform provisioning, the provisioning user must be logged in as an administrator on the provisioning virtual machine. Provisioning virtual machines should have a clean snapshot that was made directly following the VMware App Volumes agent installation. After the completion of provisioning, the virtual machine reverts to the clean-state (snapshot). Applications must be provisioned and delivered to the same OS type (32 vs 64 bit). Provisioning can be done on a dedicated, clean virtual machine only. If the provisioning virtual machine has a service pack, such as Service Pack 1, all virtual machines delivering applications must be at the same service pack level (or newer). The provisioning virtual machine needs to as up to date as the target virtual machines. Application dependencies (such as Java, or .NET) should be included in the same AppStack as the application. The virtual machine should not have any software installed other than virtualization tools and the VMware App Volumes agent. The operating system include base service packs, such as Windows 7 SP1, and should not have hot-fixes applied to it. vCenter browser options must be enabled. Machine running Manager must be connected to Internet. To configure the Manager Timeout, you will need to create a system environment variable: Variable: SESSION_TIMEOUT Value: {integer representing the number of minutes} Default is 30 minutes, minimum is 5 minutes. This is the time before the idle UI users are automatically logged out. Provisioning virtual machines should have auto-updates and non-essential services turned off. Note: When provisioning an application, always install the application for all users. This ensures the application installs under Program Files rather than user profile itself. VMware, Inc.! ! 14 ! VMware App Volumes User's Guide! ! Chapter 1 Getting Started with VMware App Volumes! When provisioning Google Chrome, it must be installed for all users. Canceling provisioning from the VMware App Volumes Manager while an AppStack is being provisioned may cause the provisioning virtual machine to become unstable. Recommend completing provisioning first and if there were issues, delete the provisioned AppStack and restart the application installation. Only one provisioning virtual machine and one provisioning process should be performed at any given time. Writable volume with an application should be attached only to a virtual machine with the same architecture as the one where the application was installed. If the VMware App Volumes Agent uninstalled from the Control Panel then after system restart the following Windows Installer message pops up: This action is only valid for products that are currently installed. If the VMware App Volumes Agent uninstalled with volumes attached to it, they might be left attached to the virtual machine. The destination system should not have a local profile of the user logging in with a writable volume. If the user has logged into the destination system previously the local profile should be deleted before using a writable volume. Outlook search may generate a configuration popup for fail to work when search indexing is enabled. Disable the Windows Search service and search will work without search indexing. Reboot virtual machines after writable volumes are detached to prevent writable volumes from detaching that can cause unexpected behavior in the virtual machine and with the users profile. Avoid assigning the exact same user name to a local user and the domain user in a shared virtual machine. Avoid dynamic un-assignment of apps that can leave empty task bar icons displayed. Reboot the virtual machine will make task bar clean again. ! VMware, Inc.! ! 15 ! VMware App Volumes User's Guide! ! Chapter 1 Getting Started with VMware App Volumes! Troubleshooting If you encounter problems installing or configuring the software, accomplishing provisioning, or assigning AppStacks, please contact VMware App Volumes Technical Support. VMware App Volumes Technical Support might ask you to gather log files from either the VMware App Volumes Manager or VMware App Volumes Agent. The LogCollector tool is provided with the .ISO. Place the LogCollector tool on the C: drive and run the following tools to collect log files on the affected virtual machine or system as the administrator: SVLogCollector64.exe SVLogCollector32.exe New folders are created on your machine: C:\App VolumesAgentLogs (Agent virtual machine) or C:\App VolumesManagerLogs To Restart VMware App Volumes Manager Service Issue the following commands within the command line: net stop cvmanager ! net start cvmanager VMware, Inc.! ! 16 ! VMware App Volumes User's Guide! 2 Critical Initial Configuration ! 2 This chapter includes the following topics: “VMware” “VHD” ! Note: You absolutely must complete these steps before you attempt installation. If you do not, the installation will not succeed. VMware Procedure 1. Install VMware Virtual Center 5.0 or newer. Note: Your VMware Virtual Center might not be compatible with your ESX Host unless both have the same version number. SSH must be enabled on at least one ESX host. 2. Prepare Virtual Machines for VMware App Volumes Manager and VMware App Volumes Agent(s). Refer to System Requirements. 3. Templates for ESX/vCenter can be automatically uploaded using the "Upload Prepackaged Volumes" section available on the Configuration->Storage page. a. For VHD InGuest, copy templates to the shared directories themselves. No special conversion is necessary. ! Note: Local datastores can only be used by virtual machines on the same physical host. 4. When using Internet Explorer for VMware App Volumes Manager configuration, complete the following steps first: a. Select Tools> Internet Options. b. Click Security. c. Click Custom Level. What comes next? ! 17 You are now ready to install and use the VMware App Volumes software. VMware App Volumes User's Guide! ! Chapter 2 Critical Initial Configuration! VHD Only if using VHD In-Guest, complete the following: 1. Place “VMware App Volumes” folder (located in the .ISO file under \Hypervisor\In-Guest VHD) on network share (for example if your network share: \\10.0.0.25\vhds\App Volumes\.... 2. Add domain computers under sharing and security tabs. (full control). This should be done for \\10.0.0.25\vhds (Tips: These settings should be done locally on the network shared with the virtual machine, otherwise you won’t have these tabs) VMware, Inc.! ! 18 ! VMware App Volumes User's Guide! 3 Installing the VMware App Volumes Manager 3 ! This section describes how to install the VMware App Volumes Manager. ! This chapter includes the following topics: “VMware App Volumes Installation Wizard” “VMware App Volumes Manager Installation Wizard” “Scalability” ! VMware App Volumes Manager can be installed on Windows Server 2008 R2. VMware App Volumes Installation Wizard Note: For installation, the machine running the Manager must be connected to the Internet. Note: The VMware App Volumes Manager and VMware App Volumes Agent share the same installer. Install the VMware App Volumes Manager before installing the VMware App Volumes Agent to provide the VMware App Volumes Manager DNS or IP address while installing the VMware App Volumes Agent. Procedure 1. Mount the .ISO provided to a virtual machine, or burn as a CD/DVD and navigate to the installation directory 2. Log on as Administrator. 3. Double click on the setup.exe in the Installation folder in Windows Explorer. 4. The VMware App Volumes Installer Wizard opens, click Next. 5. Read and agree to the terms of End User License Agreement, click Next. 6. Select Install VMware App Volumes Manager option, click Next. What to do next You will install VMware App Volumes Agents after you install the VMware App Volumes Manager. 19 VMware App Volumes User's Guide! ! Chapter 3 Installing the VMware App Volumes Manager! ! VMware App Volumes Manager Installation Wizard Note: Install the VMware App Volumes Manager prior to App Volumes Agents. Procedure 1. From the introduction screen, click Next. 2. Select desired database. a. Install local SQL Server 2008 Express Database - Select this option if you have not installed the database. b. Connect to an existing SQL Server 2008 Database - Select this option if you have installed the database already. 3. Click Next. Note: For local database installation, the setup process does not detect the SQL server database and the software will install it. 4. Enter the HTTP and HTTPS ports to be allowed through firewall (defaults HTTP:80, HTTPS:443), click Next. 5. Enter the local or remote database server, authentication method, name the database to use or create and whether to overwrite the existing database (if any), click Next. 6. Set the program installation path, click Next. a. To change the installation path, click Change. b. To check whether you have enough disk space for the installation, click Space. 7. Click Install. The VMware App Volumes Manager will be installed on the system. 8. VMware App Volumes Installation Wizard has completed the process, click Finish. a. Select the checkbox to see the Windows Installer log, click Finish. The VMware App Volumes Manager software has been installed. VMware, Inc.! ! 20 ! VMware App Volumes User's Guide! ! Chapter 3 Installing the VMware App Volumes Manager! Scalability Easily scale VMware App Volumes Managers by installing several instances and pointing them to a remote SQL database or database cluster. Procedure 1. Install first VMware App Volumes manager 2. During manager installation, point towards the remote SQL Server. 3. Configure first VMware App Volumes manager by applying license and going through first time configuration wizard. 4. After that install more managers by pointing them to the same remote SQL server AND unchecking "Create a new database or overwrite the existing database". All managers would read data from the same SQL database/cluster. 5. During VMware App Volumes Agent configuration, specify all managers DNS names (or IPS if they are static). There are several ways to do that: a. Use DNS name that resolves to more than one IP. b. Point VMware App Volumes Agent to a Load Balancer, that would handle all manager names/IPs. c. Add new string values for additional manager names in the registry: HKEY_LOCAL_MACHINE\SYSTEM\CurrentControlSet\Services\svservice \Parameters. i. Value Name: ManagerN (where N is number of manager) ii. Value Data: dnsname.yourdomain:port iii. Example: manager-02.yourdomain.local:80 ! ! VMware, Inc.! ! 21 ! VMware App Volumes User's Guide! 4 Configuring VMware App Volumes Manager 4 ! ! This section describes how to configure the VMware App Volumes Manager. This chapter includes the following topics: “Getting Started” “Active Directory” “VMware App Volumes Administrators Group” “Hypervisor Credentials” “Storage” ! Manager should be configured right after installation and before the Agent installation. Getting Started The installed VMware App Volumes Manager icon appears on the Windows Start menu and on the desktop. Procedure 1. From the Start menu, select VMware App Volumes Manager or click on the desktop icon. 2. Click Get Started. What to do next ! Setup Active Directory. Active Directory VMware App Volumes uses Active Directory to assign applications to users. Once you click “Next”, the creation of a database record for the username provided. This "User" will then be considered the current logged-in administrator. Procedure 1. Enter the following information: 22 VMware App Volumes User's Guide! ! Chapter 4 Configuring VMware App Volumes Manager! a. Active Directory Domain Name b. DC Host Name (Optional) c. LDAP Base (Optional) d. User name (Must have access to the Active Directory) e. User password 2. Enable secure communication with the Active Directory, select the Use LDAPS checkbox. 3. Assign and Attach volumes to non-domain entities (users and computers), click Next. ! What to do next ! Set up Active Directory Administrative Groups. VMware App Volumes Administrators Group ! The AD service account user is not required to be in the Administrator Group. However, if the “User” (from Step 1d from the previous section) username for ActiveDirectory is not in the chosen group, a warning message might be displayed. The warning is given to ensure future users don't lock themselves if changing this administrative group. Note: "Current user" will be the service account they provided on the previous page if this is the first-time configuration. That same service account user is not required to be in the administrator group. Procedure 1. Choose the list of groups from the pull-down menu. 2. Click Next. ! What to do next ! Provide Hypervisor credentials. VMware, Inc.! ! 23 ! VMware App Volumes User's Guide! ! Chapter 4 Configuring VMware App Volumes Manager! Hypervisor Credentials Provide host with fully qualified, user with password. For In-guest VHD supported version, select In-guest VHD hypervisor option (some fields will be preconfigured). "Mount Local" - When volumes are mounted, the manager will check the local virtual machine datastore (where this virtual machine files are located) to see if an AppStack with the exact same path and filename are present. If the volume is found there, it is mounted from this location instead of the default location. "Mount on Host" - Issue a volume attach command directly to ESX servers instead of going through vCenter. This requires the admin to enter a username and password that must be the same for all ESX hosts. The UI will verify that it can connect to all previously seen ESX server hosts when this is configured. 1. Select and configure the Hypervisor. 2. Click Next. ! Note: Host Name is the full vCenter name, not the ESX host name. Note: ESX Server requires a valid VMware license. Note: Free ESXi license is not supported. Note: Once the Hypervisor type is configured, it cannot be changed. ! What to do next Configure Storage. ! Storage Select the datastore based on your performance criteria. Procedure 1. Select Add Available Storage from the Default Storage Location menu. 2. Supply the location path. VMware, Inc.! ! 24 ! VMware App Volumes User's Guide! ! Chapter 4 Configuring VMware App Volumes Manager! Note: AppStacks and writable volumes storage items are in sync. For example, adding storage in AppStack will be also available under writable volumes. Same applies for deletion from an AppStack. 3. Review the datastore information. 4. Select if you want to import volumes immediately (default is to import volumes in the background). 5. Click Set Defaults. 6. Verify that the settings are correct. Edit these settings from the Configuration tab on the VMware App Volumes Manager page. 7. Click Next. ! The VMware App Volumes Manager is now configured. What to do next Install the VMware App Volumes Agent. VMware, Inc.! ! 25 ! VMware App Volumes User's Guide! 5 Installing the VMware App Volumes Agent ! 5 This section describes how the VMware App Volumes Agent virtualizes applications and data. ! This chapter includes the following topics: “Installation” ! Important: You must install a VMware App Volumes Agent in a Windows 7 64 or 32 bit, Windows 8, or Windows Server 2008 R2 virtual machine. Please refer to Critical Initial Configuration for more information. Note: Both the VMware App Volumes Agent and Manager share the same installer. Install the VMware App Volumes Manager first, before installing the VMware App Volumes Agent. This is because you must provide the VMware App Volumes Manager name or IP address while installing the VMware App Volumes Agent. To install multiple Agents, each on its own virtual machine, copy the Installation folder to each virtual machine in use. You cannot install a VMware App Volumes Agent on the same virtual machine that contains the VMware App Volumes Manager. ! After installing the VMware App Volumes Manager, log in to the virtual machine to install the VMware App Volumes Agent. Installation The first four steps of the installation process are the same as for the VMware App Volumes Manager. Procedure 1. Log on to the virtual machine as Administrator. 2. Double-click on the setup.exe icon in the Installation folder for Windows Explorer. Important: Do not click on the Agent folder. 3. On the Welcome to the VMware App Volumes Installer wizard page, click Next. 4. On the License Agreement page, accept the terms, click Next. 5. Select Install VMware App Volumes Agent, click Next. 26 VMware App Volumes User's Guide! ! Chapter 5 Installing the VMware App Volumes Agent! 6. The VMware App Volumes Agent Installation Wizard, click Next. 7. Enter the VMware App Volumes Manager host name or IP address and port, click Next. Entering the host name rather than IP address is preferable because the VMware App Volumes Manager IP address could change. 8. Click Install. 9. Wait for installer completion, click Finish. Important: You must restart your system. You can do so now or later. 10. Click Yes to restart the VMware App Volumes Agent right away. ! What to do next After the VMware App Volumes Agent restarts, the system is ready to use. Create as many VMware App Volumes Agents as needed (each on its own virtual machine) using the same VMware App Volumes Manager name or IP address. ! Tip: Create a “clean” snapshot of this virtual machine. Revert to this snapshot before provisioning new AppStacks. ! VMware, Inc.! ! 27 ! VMware App Volumes User's Guide! 6 AppStacks and Writable Volumes ! 6 This section describes how to create AppStacks, provision applications, assign AppStacks and create writable volumes. ! This chapter includes the following topics: “Creating an AppStack” “Provisioning” “Install Apps” “Edit an AppStack “Update an AppStack” ! Important: The provisioning of AppStacks must be performed on a clean base image; that being a virtual machine that resembles as closely as possible the target environment to which you later plan to deploy the AppStack. For example, the provisioning virtual machine and target should be at the same patch and Service Pack level and, if applications are included in the base image, they should also be in the provisioning virtual machine. ! Provisioning should be done on a virtual machine that did not have any AppStacks previously assigned to it. If there were any AppStacks assigned to the virtual machine, or the virtual machine has been used for Provisioning before, that virtual machine should be set back to the clean snapshot before provisioning a new AppStack. ! Creating an AppStack If the VMware App Volumes Manager is not open already, go to the Windows Start menu and select VMware App Volumes Manager or click on the desktop icon Note: ThinApp users proceed to Delivering ThinApp Packages. Procedure 1. On the VMware App Volumes Manager page, select the Volumes tab. 28 VMware App Volumes User's Guide! ! Chapter 6 AppStacks and Writable Volumes! 2. If you are not on the AppStacks page, select the AppStack sub tab. 3. Click Create AppStack. 4. Enter a name for the AppStack. 5. The storage field is populated with the name of your default datastore. Use the pull-down menu to select a different datastore. 6. Set the path for the volume. The Path (the path to the apps_templates and writable_templates file on the datastore) was created during the initial setup process. Users can change the path to further sub-categorize volumes if desired. Recommend: Create sub-directories over changing the entire path.For Example: For Example: “VMware App Volumes/apps/your_folder" is recommended, whereas “my_volumes" might work, but is not ideal due to possible collisions with other software. 7. Select a template for the AppStack. Multiple templates, supporting different size AppStacks, can be configured. 8. Supply a description (optional). Consider using this field to list the Apps contained within the stack. 9. Click Create. If choosing to have the volume created in the background, the volume will not immediately appear on the next screen. Reload the page after the job has completed (a job spinner in the upper right corner). 10. Verify that the AppStack name, datastore name, and datastore path are correct, click Create. ! What to do next Provision the App Stack. ! ! VMware, Inc.! ! 29 ! VMware App Volumes User's Guide! ! Chapter 6 AppStacks and Writable Volumes! Provisioning Procedure 1. Find the name of the AppStack you have created and click on the arrow located on the left side of the corresponding row. Click anywhere on the row. The row expands and the Provision and Delete buttons are revealed. Note: The AppStack’s status is “Un-provisioned”, indicating that the provisioning process is not yet complete. 2. Click Provision. Leave search field blank to show all known computers. The search box was added to prevent having to show hundreds, or thousands of computers. Managers should know the name of the computer intended for provisioning, to enter at least the first part of its name. 3. Click on a row to select agent virtual machine where you want to install the AppStack. For In-guest VHD, it is recommended that the provisioning computer be in the “Powered Off” state prior to provisioning. 4. Click Provision. Confirm Start Provisioning Pop-up 5. Click Start Provisioning. ! What to do next ! Install your applications. Install Apps Procedure 1. Log in to a virtual machine where the VMware App Volumes Agent is installed. The pop-up displays on the VMware App Volumes Agent’s virtual machine. VMware, Inc.! ! 30 ! VMware App Volumes User's Guide! 2. ! Chapter 6 AppStacks and Writable Volumes! Install your applications. Warning: Do not click OK until you have fully completed the software installation of all your applications. If you click OK before installation is finished for the first application, the AppStack will be created; however, it will be empty. If you click OK before you have finished installing all of the applications you want in the AppStack, the AppStack will contain only the applications you have completed installing. 3. Click OK. The system will reboot. Please wait: the provisioning process is not yet complete. Wait for the reboot to complete. 4. Log in to the VMware App Volumes Agent virtual machine. 5. Provisioning has succeeded. Click OK. 6. Return to the VMware App Volumes Manager, Click Complete. 7. Confirm Provisioning. ! Edit an AppStack When an AppStack is provisioned, it will automatically be associated to the Operating System type it was provisioned on. It will only be attached to that exact same OS type unless otherwise specified. Administrator user can go to the Edit AppStacks section to change the OS that each AppStack might be attached on. Update an AppStack The VMware App Volumes update feature makes a copy of an existing AppStack, and allows the adding of more applications, update current applications, or make any other changes to the newly copied AppStack. The original AppStack still exists and is unaffected by the changes to the copy. Procedure 1. If the VMware App Volumes Manager is not open already, go to the Windows Start menu and select VMware App Volumes Manager or click on the desktop icon. 2. On the VMware App Volumes Manager page, click on the Management tab. Existing AppStacks are shown. VMware, Inc.! ! 31 ! VMware App Volumes User's Guide! ! Chapter 6 AppStacks and Writable Volumes! 3. Click Update. 4. Type a name for the AppStack copy and provide a description of the AppStack (optional). The Datastore field is populated with the name of your default datastore. The Path was created during the initial setup process. 5. Click Create. Confirm Update AppStack via Pop-up. 6. Click Update. When the process is complete, the main page of the AppStacks is displayed. 7. Find the AppStack and click on the arrow located on the left side of the row. 8. Click anywhere on the row. The row expands and the Provision and Delete buttons are revealed. Note: The AppStack’s status is Un-provisioned, indicating that the provisioning process is not yet complete. 9. Click Provision. 10. Click on a row to select the agent where to install the AppStack. The row selected is highlighted. For In-guest VHD, it is recommended that the provisioning computer be in the “Powered Off” state prior to provisioning. 11. Click Provision. Confirm Start Provisioning Pop-up 12. Click Start Provisioning. The provisioning process is the same as it is for Create AppStack. 13. Select the agent. 14. Install applications on the agent. 15. Click OK. After the provisioning process is complete, a success pop-up massage displays. 16. In the VMware App Volumes Manager, click Complete. ! VMware, Inc.! ! 32 ! VMware App Volumes User's Guide! ! Chapter 6 AppStacks and Writable Volumes! The provisioning process is now complete. Assign this AppStack to users, computers, or groups. ! Important: You must un-assign the original AppStack before you assign the updated AppStack. ! VMware, Inc.! ! 33 ! VMware App Volumes User's Guide! 7 Working with Writable Volumes ! 7 This section covers such subjects as how to create writable volumes for computers and reassign them to other computers as well as how to create writable volumes for users. ! This chapter includes the following topics: “Creating a Writable Volume” “Import a Writable Volume” “Import a Writable Volume” “Rescan for Volumes” “Attachments” “Reassign Writable Volumes” ! Creating a Writable Volume Procedure 1. Go to the VMware App Volumes Manager. 2. Click Writables (sub-tab of Volumes). 3. Click Create Writable Volume. 4. To search existing users, type the name of the user, group or computer and click Search to query Active Directory. The datastore field is populated with the name of the default datastore. Use the pulldown menu to select a different datastore. The Path was created during the initial setup process. 5. Select one or more users, groups, or computers to create a writable volume. a. Prevent user login if the writable is in use on another computer. b. Limit the attachment of user writables to specific computers. c. Delay writable creation for group/org members until they login. Click Help Link (?) for more information. 34 VMware App Volumes User's Guide! ! Chapter 7 Working with Writable Volumes! Note: If choosing a group, then individual writable volumes will be created for each member of that group. 6. Click Create. The software begins to create the writable volume. A status bar is displayed. When creating writable volumes for a group, the software schedules the task in the background. Once writable volumes are created, they are visible under the Writable Volumes tab. The software creates an individual writable volume for each member of that group. The writable volume is now created. ! What to do next Writable Volume Status is enabled and ready to use. To disable/enable the writable volume, click the checkbox next to the name of the writable volume. To delete a writable volume, click the checkbox next to the writable volume name and click Delete. ! Import a Writable Volume For already created writable volumes, click on Import Writable Volumes to import them now. Procedure 1. Go to the VMware App Volumes Manager. 2. Click Writables (sub-tab of Volumes). 3. Click Import Writable Volume. 4. Select volume, click Import. The software begins to import the writable volume. A status bar displays. Once writable volumes are imported, they are visible under the Writable Volumes tab. The software creates an individual writable volume for each member of that group. ! What to do next Writable Volume Status is imported, enabled and ready to use. VMware, Inc.! ! 35 ! VMware App Volumes User's Guide! ! Chapter 7 Working with Writable Volumes! To disable/enable the writable volume, click the checkbox next to the name of the writable volume. To delete a writable volume, click the checkbox next to the writable volume name and click Delete. ! Update a Writable Volume To update existing writable volumes, upload the zip file containing files to be written to all volumes when attached. The zip file must be smaller than 5Mb. The files are placed to the root writeable volume. Procedure 1. Go to the VMware App Volumes Manager. 2. Click Writables (sub-tab of Volumes). 3. Click Update Writable Volume. 4. Browse and select desired zip file. 5. Click Upload. Once writable volumes are updated, the updates cannot be reversed. To make changes, use an additional update to overwrite the files. What to do next Writable Volume Status is imported, enabled and ready to use. To disable/enable the writable volume, click the checkbox next to the name of the writable volume. To delete a writable volume, click the checkbox next to the writable volume name and click Delete. ! Rescan for Volumes To update AppStacks and writable volumes information from the datastore, click Rescan. Procedure 1. Go to the VMware App Volumes Manager. 2. Click Writables (sub-tab of Volumes). 3. Click Rescan. ! VMware, Inc.! ! 36 ! VMware App Volumes User's Guide! ! Chapter 7 Working with Writable Volumes! ! Attachments The Attachments sub-tab shows all attached AppStacks and writable volumes. Procedure 1. Go to the VMware App Volumes Manager. 2. Click Attachments (sub-tab of the Volumes tab). ! ! Reassigning Writable Volumes After you have created a writable volume on a computer, you can reassign the writable volume to another computer. Procedure 1. Open VMware App Volumes Manager and click on the Management tab. 2. Click Computers sub-tab. 3. Select the computer that contains the writable volume to reassign. 4. Look for the Writable Volume section and find the volume name to reassign. 5. Click Reassign. 6. Select the computer where to reassign the writable volume. 7. Click Reassign. ! Confirmation page displays the page for the computer reassigned the writable volume is displayed. What to do next To return to the page for the original computer, click Computers. Computer based writable volumes can be assigned to another computer. ! Note: If there are no writable volumes appearing in the Writable Volume section, all writable volumes have been reassigned. VMware, Inc.! ! 37 ! VMware App Volumes User's Guide! 8 Assigning AppStacks ! 8 Assign an AppStack to users, groups, and/or computers. Once assigned the AppStack, the application will deploy within seconds in real time, or next login. ! This chapter includes the following topics: “Assigning AppStacks toUsers and Computers” “Assigning AppStacks to Users” “Assigning AppStacks to Computers” “Reordering the AppStacks” ! Important: If you have updated an AppStack, you must un-assign the original AppStack before you assign the updated AppStack. ! Assigning AppStacks to Users and Computers Procedure 1. To expand the AppStack row, click Arrow or the Row. The Assign, Edit, and Delete buttons are revealed.To view a list of applications, click Applications. 2. Click Assign. 3. Type a search string to find the name of the entity to assign the AppStack. Check “Search all domains in the Active Directory forest” (if necessary). 4. Click Search. The software finds the name of the entity to assign the AppStack. User can limit the assignment to a specific computer. This is done by entering a prefix for the computer name(s) to match. For example, enter "Win7-" to match any computer with a name that begins that with “Win7-“ such as “Win7-64-Steve". 5. Click on Row to select user. 6. Click Assign. ! 38 VMware App Volumes User's Guide! ! Chapter 8 Assigning AppStacks! ! This is a real-time attachment; all computers the user is logged in to will have access to the volume. If a group or OU, all users/computers in those groups will get the attachments immediately. There are two choices: Attach AppStack on next login or reboot Attach AppStack immediately 7. Select and click Assign. ! The AppStack has been assigned to users and computers. ! Assigning AppStacks to Users Using the Users sub-tab to assign AppStacks to users. Procedure 1. Select Management> Users. 2. Click Assign AppStack. 3. Select the AppStack to assign to the user. Note: The infinity icon on a row indicates that the AppStack is already assigned to the user. 4. Click Assign. ! The AppStack has been assigned to the user. ! Assigning AppStacks to Computers Using the Computers sub-tab to assign AppStacks to a computer. Procedure 1. Select Management> Computers. 2. Click Assign AppStack. VMware, Inc.! ! 39 ! VMware App Volumes User's Guide! ! Chapter 8 Assigning AppStacks! 3. Select the AppStack to assign to the user. Note: The infinity icon on a row indicates that the AppStack is already assigned to the computer. 4. Click Assign. ! The AppStack has been assigned to the computer. ! Reordering the AppStack If there are two applications in conflict, reordering the AppStack can resolve the conflicts. Previously, the user could have both Adobe 9 and Adobe 10.x AppStack attached, although Adobe 9 and Adobe 10.x cannot co-exists natively. VMware App Volumes makes this possible. When users double-click a PDF file on the desktop, only one Adobe Reader will be launched. If Adobe 9 was on top of Adobe 10.x in the “Assigned AppStacks” list, Adobe 9 will get the priority so it will be the default PDF reader application. If user wants to modify this, the reordering feature will allow customers to adjust the stack order so Adobe 10.x can be default PDF reader to use. Use the “Override Precedence” check box on directory\users or directory\computers tab then the arrow icons will show up on the left side of AppStacks, to show that the AppStack can be reordered. Drag and Drop the AppStack to change the order of each AppStack. If the AppStack is greyed out, this AppStack cannot be reordered. It could be that this AppStack was a group assignment which need to be a fix order. ! AppStacks that were provisioned with VMware App Volumes v2.1 and after could be reordered. The old AppStacks won’t support the reordering feature. Users need to update the old AppStack. VMware, Inc.! ! 40 ! VMware App Volumes User's Guide! 9 Additional Manager Features ! 9 This section discusses the VMware App Volumes Manager feature tabs. ! This chapter includes the following topics: “Dashboard Tab” “Activity Tab” “Configuration Tab” ! Dashboard Tab The Dashboard tab displays the following information: The number of user and server licenses in use User utilization Most recent user logins Computer utilization Most recent computer logins AppStack utilization Most recent AppStack attachments ! Activity Tab The Activity tab has three sub-tabs: Pending, Activity Log, System Messages, and Pending Actions. Pending Actions Sub-Tab The Pending Actions sub-tab shows actions waiting to be performed in the background and will be completed in the order submitted. Activity Log Sub-Tab The Activity Log sub-tab shows records of system activity such as user logins, computer power-ups, volume attachments, etc. 41 VMware App Volumes User's Guide! ! Chapter 9 Additional Manager Features! System Messages Sub-Tab The System Messages sub-tab shows messages and errors generated by internal events such as volume attachment, Active Directory access, etc. ! Configuration Tab Change the settings specified during VMware App Volumes Manager configuration. There are five sub-tabs: License, Active Directory, Administrators, Hypervisor, and Storage. License Sub-Tab The License sub-tab contains information on the license. A valid license issued by VMware App Volumes is required to use this management console. Active Directory Sub-Tab The Active Directory sub-tab provides information about your active directory. VMware App Volumes uses the Active Directory to assign AppStacks to users, computers, and groups. Administrators Sub-Tab The Administrators sub-tab enables the choice of the Active Directory group responsible for administering the VMware App Volumes Manager. Hypervisor Sub-Tab The Hypervisor sub-tab enables you to specify the logon credentials to the VMware vCenter. Storage Sub-Tab The Storage sub-tab enables you to set the default database where AppStacks and writable volumes are stored. Note: Always use a shared storage unless all virtual machines exist on one ESX server. Local storage can only be used by virtual machines located on the same physical host as the storage. ! ! VMware, Inc.! ! 42 ! VMware App Volumes User's Guide 10 10 Installing Horizon View Integration Service ! The following section guides you through the optional installation of the VMware App Volumes integration services on a Horizon View connection server. ! This optional feature allows the Horizon View Integration service to pre mount AppStacks prior to user login. Prerequisites VMware Horizon View VMware App Volumes Manager ! Procedure 1. Run the VMware VMware App Volumes installer on Horizon View server. 2. Select Install VMware App Volumes Broker Integration Service. 3. Enter the VMware App Volumes Manager address/port when prompted. 4. Click Next. Note: Verify connection to the manager by accessing it on a supported web browser before installing the service. ! 43 VMware App Volumes User's Guide 11 11 VMware App Volumes with Microsoft Office ! VMware App Volumes supports KMS based licensing for Office. As result, MLF ISO media (available from the Microsoft Volume Licensing Service Center) must be used. KMS server/ license details can be added during the provisioning process (by running ospp.vbs with appropriate options), or the default KMS discovery process will be used along with the default KMS license keys typically embedded in MLF ISO media. The entire suite of Microsoft Office applications stores its product and license information in a common data file. No special user interaction is required and this process is completely seamless to the user. All product information is stored in a single data file. The following limitations exist: To deliver Office applications via VMware App Volumes, all Office applications must be in a single AppStack. If you want to deliver an Office application via VMware App Volumes to a virtual machine that has an Office application installed in the base image, the Office AppStack can be created on a system that includes that Office application in the base. For example, to deploy Visio to virtual machines that contains Office in the base, capture Visio on a machine that already has Office installed. The virtual machine used to provision Office cannot include the VMware View Agent. The presence of the View Agent interferes with the ability to capture license information. A desktop pool in View is created from a snapshot of the virtual machine. Revert to this snapshot, uninstall the View Agent and create a new snapshot to use to create the Office AppStack. The snapshot containing the View Agent is used to create the desktop pool. Assign the Office AppStack to users of this desktop pool. Note: Use Windows 2008 R2 based RDSH for best functionality results. Note: To ensure search works with Outlook across different virtual machines, disable the "Windows Search" service. Email search will still work with the service disabled. ! Provisioning an Office AppStack Procedure 1. Provision all appropriate Office applications into a fresh AppStack. 2. Do not open any Microsoft Office applications during the provisioning process. 3. Launch a Command prompt as Administrator. Go to the location of the version of office for office 2010. change directory to c:\Program files\Microsoft office 44 VMware App Volumes User's Guide! ! Chapter 11 VMware App Volumes with Microsoft Office! \Office 14 for Office 2013 goto c:\Program files\Microsoft office \Office 15. Output of the command must be that the setting has been made successfully. For Office 2010: run command cscript ospp.vbs / sethst:kmsserver.yourKMSserver.com For Office 2013: run command cscript ospp.vbs / sethst:kmsserver.yourKMSserver.com 4. Run command cscript ospp.vbs /act. Note: Output of the command must be that Office is activated successfully. ! VMware, Inc.! ! 45 ! VMware App Volumes User's Guide 12 Chrome Installation 12 ! ! Install Google Chrome or Chrome Plug-ins to a writable volume. Procedure Install Chrome plugins to a writable volume, the writable volume must be assigned a drive letter. To give the writable volume a drive letter, follow the instructions in the Installation Guide – Appendix to define the Windows registry value WritableVolumeDL and set it to 1. If you want to hide this drive letter from end users, you can enable the GPO described in the following MS KB article. 46 VMware App Volumes User's Guide 13 Tuning Resources ! 13 This appendix discusses the tools to set tunable and customize settings on the Agent. prestartup.bat Called as SYSTEM when a volume is dynamically attached or on during system startup but before virtualization is activated. Optional wait time (default don't wait): WaitPrestartup (REG_DWORD specified in seconds). startup.bat Called as SYSTEM when a volume is dynamically attached or on during system startup. Optional wait time (default don't wait): WaitStartup (REG_DWORD specified in seconds). startup_postsvc.bat Called as SYSTEM and called after services have been started on the volume (not called unless there are services on volume). Optional wait time (default don't wait): WaitStartupPostSvc (REG_DWORD specified in seconds). logon.bat Called at logon and before Windows Explorer starts. Optional wait time (default wait until it finishes): WaitLogon (REG_DWORD specified in seconds). logon_postsvc.bat Called as the logging in user after services have been started (not called unless there are services on volume). Optional wait time (default don't wait): WaitLogonPostsvc (REG_DWORD specified in seconds). shellstart.bat Called as the logging in user or when a volume is dynamically attached or when Windows Explorer starts. Optional wait time (default don't wait): WaitShellstart (REG_DWORD specified in seconds). shellstop.bat Called when user is logging off before Windows Explorer is terminated. Optional wait time (default don't wait): WaitShellstop (REG_DWORD specified in seconds). ! 47 VMware App Volumes User's Guide! ! Chapter 13 Tuning Resources! logoff.bat Called at logoff and Windows Explorer has terminated. Optional wait time (default don't wait): WaitLogoff (REG_DWORD specified in seconds). shutdown_presvc.bat Called as SYSTEM when the computer is being shutdown before services have been stopped. Optional wait time (default don't wait): WaitShutdownPresvc (REG_DWORD specified in seconds). shutdown.bat Called as SYSTEM when the computer is being shutdown after services have been stopped. allvolattached.bat Called after all volumes have been processed (so if user has 3 AppStacks, this will be called after all 3 have lodaed). Optional wait time (default don't wait): WaitAllvolattached (REG_DWORD specified in seconds). post_prov.bat Called at the end of provisioning to do any one time steps that should be performed at the end of provisioning. Optional wait time (default wait forever): WaitPostProv (REG_DWORD specified in seconds). L"LogFileSizeInKB" This is applicable to svdriver and svservice log under respective registry locations. This is to specify the size of the log file before rotating the log file. #define MAXDELAY_TIMEOUT_REGVAL "MaxDelayTimeOutS" Maximum wait to connect to manager. this is in seconds. #define RESOLVE_TIMEOUT_REGVAL "ResolveTimeOutMs" A value of type integer that specifies the time-out value, in milliseconds, to use for name resolution. If resolution takes longer than this time-out value, the action is canceled. #define CONNECT_TIMEOUT_REGVAL "ConnectTimeOutMs" A value of type integer that specifies the time-out value, in milliseconds, to use for server connection requests. If a connection request takes longer than this time-out value, the request is canceled. VMware, Inc.! ! 48 ! VMware App Volumes User's Guide! ! #define SEND_TIMEOUT_REGVAL Chapter 13 Tuning Resources! "SendTimeOutMs" A value of type integer that specifies the time-out value, in milliseconds, to use for sending requests. If sending a request takes longer than this time-out value, the send is canceled. #define RECEIVE_TIMEOUT_REGVAL "ReceiveTimeOutMs" A value of type integer that specifies the time-out value, in milliseconds, to receive a response to a request. If a response takes longer than this time-out value, the request is canceled. svdriver registry parameter Key: HKLM\SYSTEM\CurrentControlSet\services\svdriver\Parameters Value: (REG_DWORD) WritableVolumeDL Value Data: 0 (default) – Do not assign writable volume a drive letter 1 – Writeable volume will be assigned a drive letter VMware, Inc.! ! 49 !