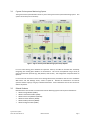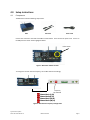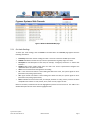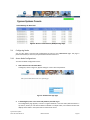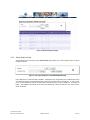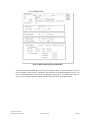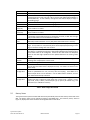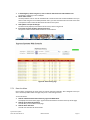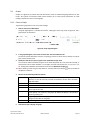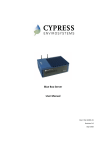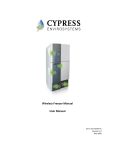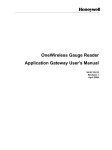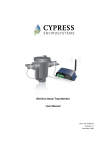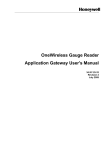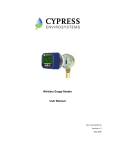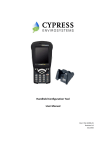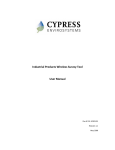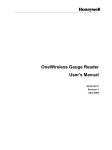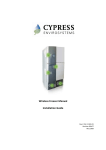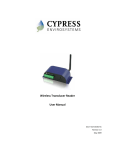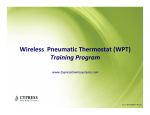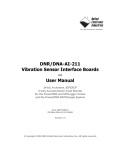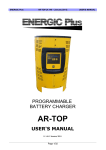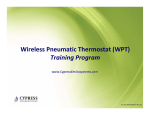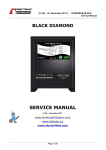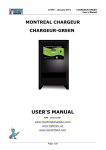Download Blue Box Server User Manual
Transcript
Blue Box Server User Manual Doc # 152-10201-01 Revision 1.1 May 2009 Copyrights Copyright 2008 by Cypress Envirosystems. All rights reserved. The information in this document is subject to change without notice. While reasonable precautions have been taken, Cypress Envirosystems assumes no responsibility for any errors that may appear in this document. No part of this document may be copied or reproduced in any form or by any means without the prior written consent of Cypress Envirosystems. Disclaimer CYPRESS ENVIROSYSTEMS MAKES NO WARRANTY OF ANY KIND, EXPRESS OR IMPLIED, WITH REGARD TO THIS MATERIAL, INCLUDING, BUT NOT LIMITED TO, THE IMPLIED WARRANTIES OF MERCHANTABILITY AND FITNESS FOR A PARTICULAR PURPOSE. Cypress Envirosystems reserves the right to make changes without further notice to the materials described herein. Cypress Envirosystems does not assume any liability arising out of the application or use of any product or information described herein. Cypress Envirosystems does not authorize its products for use in mission or safety critical systems or where a malfunction or failure may reasonably be expected to result in significant injury to the user. The inclusion of Cypress Envirosystems’ product in mission or safety critical system applications implies that the manufacturer assumes all risk of such use and in doing so indemnifies Cypress Envirosystems against all charges. In no event is Cypress Envirosystems liable to anyone for any indirect, special or consequential damages. Table of Contents 1.0 2.0 3.0 4.0 5.0 6.0 7.0 8.0 9.0 10.0 11.0 Introduction ........................................................................................................................ 4 Safety Precautions .............................................................................................................. 4 Description of BBS............................................................................................................... 4 3.1 Cypress Envirosystems Monitoring System.............................................................. 5 3.2 Related Products....................................................................................................... 5 Setup Instructions ............................................................................................................... 6 4.1 Components.............................................................................................................. 6 Web Console ....................................................................................................................... 7 5.1 Starting the Program and General Navigation ......................................................... 7 5.2 Readings Page ........................................................................................................... 7 5.3 Other Readings Pages ............................................................................................... 9 5.4 Configuring Nodes................................................................................................... 10 5.5 Battery Status.......................................................................................................... 14 5.6 Setting up the Alarm ............................................................................................... 15 5.7 View Alarm History ................................................................................................. 16 5.8 Querying the System Remotely .............................................................................. 18 5.9 Graphs..................................................................................................................... 19 5.10 Using Tables to Export Data.................................................................................... 20 OPC Interface .................................................................................................................... 22 Care and Maintenance...................................................................................................... 22 Troubleshooting................................................................................................................ 22 Technical Specifications .................................................................................................... 23 Support.............................................................................................................................. 23 Warranty Information....................................................................................................... 23 Cypress Envirosystems Doc # 152-10201-01 Rev 1.0 BBS User Manual Page 3 1.0 Introduction Thank you for purchasing the Cypress Envirosystems Blue Box Server (BBS), a core component of the Cypress Envirosystems Monitoring System. Please read this manual thoroughly before using the BBS. 2.0 Safety Precautions • • Do not expose the BBS to water. Do not try to repair yourself as it contains no user-serviceable parts. Contact a qualified service technician for repairs. See Section 10.0, Support, for details. 3.0 Description of BBS The Cypress Envirosystems Blue Box Server, BBS, is a flexible industrial server that collects wireless data from various Cypress Envirosystems field devices and enables access to the readings from a variety of user interfaces. The BBS can be used as part of an overall existing infrastructure or as a stand alone station. Figure 1. Blue Box Server Through industry standard protocols, the data can be connected to your existing plant systems. The data can also be viewed from any computer on the intranet using a standard web browser. Cypress Envirosystems Doc # 152-10201-01 Rev 1.0 BBS User Manual Page 4 3.1 Cypress Envirosystems Monitoring System The Cypress Envirosystems Blue Box Server is part of the Cypress Envirosystems Monitoring System. This system can be setup one of two ways: Figure 2. Cypress Envirosystems Monitoring System Setup Options For users with existing plant databases and operator stations, the BBS can forward data seamlessly integrating with existing plant SCADA or IT infrastructure. This can be accomplished using a variety of open communication protocols (e.g. OPC, BACnet, web services). This configuration is depicted above as Option A. For users who do not need to connect to an existing infrastructure, the BBS can also serve as a standalone Web Server and Text Message Server, shown as Option B. Standard PC workstations can become operator stations simply by using any standard web browser. Alarm notifications can be sent via email or SMS to cell phones. 3.2 Related Products Blue Box Servers can be used to communicate with the following Cypress Envirosystems field devices: • Wireless Gauge Readers (WGRs) • Wireless Transducer Readers (WTRs) • Wireless Steam Trap Monitors (WSTMs) • Wireless Freezer Monitors (WFMs) • Wireless Battery Monitors (WBMs) • Wireless Range Extenders (WREs) Cypress Envirosystems Doc # 152-10201-01 Rev 1.0 BBS User Manual Page 5 4.0 Setup Instructions 4.1 Components The BBS comes with the following components: BBS Antennas Power Cord Connect the antennas to the back of the BBS as shown below. Then connect the power cord. To turn on the BBS press the rocker switch highlighted below. Power switch Figure 3. BBS Power Switch Location To change the receiver channel frequency, set the DIP switches accordingly. Frequency Dip Switches -Channel Set A (2,74) -Channel Set B (6,78) -Channel Set C (24,50) -Channel Set D (30,54) Figure 4. BBS Channel Frequency Configuration Cypress Envirosystems Doc # 152-10201-01 Rev 1.0 BBS User Manual Page 6 5.0 Web Console The Cypress Envirosystems Web Console is a browser-based program that enables you to remotely monitor, configure, and review data from wireless field devices. This section explains how to read and edit data points, set up alerts and notifications, graph and export data, and troubleshoot common problems. Different field devices may require different versions of the web console. 5.1 Starting the Program and General Navigation To start the Cypress Envirosystems Web Console, open a Web browser and type in the IP address or name of the Blue Box Server and click Enter. Once logged in, the application opens to the READINGS page (by default), where you can find information on every data point, or node, in the system. At the top of the READINGS page and every page in the application is a Main Menu bar with tabs that enable you to navigate through the different pages in the program. See Figure 5 below. Figure 5. Cypress Envirosystems Web Console Main Menu Bar Also on the top of every page is the Alarm Status button. It turns red when a node reading has slipped above or below a preset threshold. (Read Section 5.6, Setting Up the Alarm, for more information on how to set up notifications and reset the alarm status.) By clicking on the Alarm Status button, you can view the alarm history and also reset the alarms. 5.2 Readings Page The READINGS page enables you to check the summary of node readings. It also provides other detailed information, such as the time of the reading, as well as the upper and lower control limits and the status of a particular node. Figure 6 below shows a sample READINGS page. Cypress Envirosystems Doc # 152-10201-01 Rev 1.0 BBS User Manual Page 7 Figure 6. WGR and WTR READINGS page 5.2.1 Get Node Readings To check your node readings, click on READINGS in the Main Menu. The READINGS page appears with the following information: • • • • • • • • Timestamp: Time when the last reading was taken. This time is based on the BBS system clock. NodeID: Identification number that your service representative originally assigns to a node. Description: A brief description of the node, for example, “Emergency Generator” or “Water Inlet Pressure.” Reading: Most recent reading taken from the node. Your service representative configures the update rate when the system is installed. Units: Unit of measurement that applies to the reading. LCL: Lower control limit. When a node reading falls below this value, the systems signals an alert. (See Section 5.6, Setting Up the Alarm) UCL: Upper control limit. When a node reading rises above this value, the system signals an alert. (See Section 5.6, Setting Up the Alarm) Status: Indicates the status of the node, for example, whether it is okay, inactive, or below or above acceptable limits. Values are: OK, Inactive, Error, Lower Ctl Limit, Upper Ctl Limit. Based on the status, individual rows are also highlighted to provide an extra visual cue. See Table 1 for a detailed description of each status and the highlighted color. Cypress Envirosystems Doc # 152-10201-01 Rev 1.0 BBS User Manual Page 8 Error Verify The field device reported an error. Row is highlighted in red. If reading has not changed in past 48 hours the row is highlighted in yellow. (Note: This feature is disabled by default. To enable this feature ask your service representative. Upper Ctr. Limit (UCL) Lower Ctr. Limit (LCL) OK If the reading exceeds the upper control limit set by the user, the row is highlighted in orange. (Note: Each node has a separate control limit.) If the reading drops below the lower control limit set by the user, the row is highlighted in orange. (Note: Each node has a separate control limit.) The reading was received without error and is within limits. The row is not highlighted. The physical node has not been connected to the server, but the server has been configured with the Node ID. The row is highlighted in gray. Inactive Table 1. Status Column Details Tip: Similar to standard web pages, the Cypress Envirosystems Web Console pages are static. To get a new value on a reading, you must reload the page by clicking F5 on your keyboard or the Reload button on your browser. 5.2.2 Sort Readings You can sort a column of readings by ascending or descending value by simply clicking on any column heading that is underlined. The system does not save sorts, however, and reverts back to the default view when the page reloads. 5.3 Other Readings Pages Depending on the field device, the readings page may look a little different. WGRs and WTRs share the same BBS and the data is displayed as seen above in Figure 6. Figure 7 and Figure 8 show other examples of what the readings page will look like. Figure 7. The Wireless Steam Trap Monitor (WSTM) Readings Page Cypress Envirosystems Doc # 152-10201-01 Rev 1.0 BBS User Manual Page 9 Figure 8. Wireless Freezer Monitor (WFM) Readings Page 5.4 Configuring Nodes You can add, delete, and edit node configurations by going to the CONFIGURATION page. This page is password restricted, so that only the system administrator can access it. 5.4.1 Access Node Configurations To access the Node Configuration screen: 1. Click CONFIGURATION in the Main Menu. A dialog box, shown in Figure 9, appears asking for a user name and password. Figure 9. Administrator login page 2. In the dialog box, enter a user name and password, and click Log In. The configuration page appears, as shown in Figure 10 below. It has two clearly defined sections: a top section, where you can add and delete individual or multiple nodes, and a bottom section that displays all the nodes in the system that are visible to the server. Cypress Envirosystems Doc # 152-10201-01 Rev 1.0 BBS User Manual Page 10 Figure 10. Main Configuration page 5.4.2 Add or Delete a Node The dialog box in the top section of the CONFIGURATION page enables you to add or delete nodes, as shown in Figure 11 below. Figure 11. The upper dialog box in the CONFIGURATION page Every field device is associated with a NodeID. Field devices are configured by the handheld device and start transmitting data, but the BBS must be configured to collect data for that device. To add a node, enter the new Node ID and press the Add button. This will bring up a pop-up dialog box. See Figure 12 below. This dialog box will allow you to edit the node settings. Please see below in the section “Edit a Node” for details. Cypress Envirosystems Doc # 152-10201-01 Rev 1.0 BBS User Manual Page 11 Figure 12. Node Configuration pop-up dialog box An alternate method is available when you need to setup many nodes. To setup many nodes, it can be more convenient to edit a text file. Simply enter the information to the Nodeconfiguration.txt file. This file is a tab-separated text file that lists all the configuration parameters. An example file is shown in Figure 13. Use the Upload button to upload nodes and parameters from the configuration file. Cypress Envirosystems Doc # 152-10201-01 Rev 1.0 BBS User Manual Page 12 Figure 13. Example Nodeconfiguration.txt (tab-separated) file To delete a node, enter the NodeID and click on the Delete button. Please note this action will delete the node and all associated data. 5.4.3 Edit a Node To edit a node, go to the table in the lower half of the CONFIGURATION page. Click on the Edit button in the far right column next to the node. This will launch a Node Configuration pop-up dialog box as shown in Figure 12. Table 2 describes the node configuration parameters. After editing the parameters, the Ok button must be clicked to save the newly edited fields. To cancel the edits, simply click on the Close button to close the dialog box without saving. To see the change log of the nodes that have been added/deleted/edited, click on the Cypress Envirosystems Doc # 152-10201-01 Rev 1.0 BBS User Manual icon. Page 13 NodeID Name Unit MinValue MaxValue Lower Control Limit (LCL) Upper Control Limit (UCL) SMS Alarm Alarm Control Limit Precision Node Detail Node Math function Close Enable Verify WBM Configuration WTR Configuration The NodeID of the Device Basic description of the node Unit of measurement for each gauge. The user will either specify the type of measurement such as PSI, H2O, Inch, LBS, or a binary type (TRUE/FALSE, ON/OFF or ACTIVE/INACTIVE). In case of Binary unit type the Unit column display is empty in the Readings page. This value is the minimum number on the gauge This value is the maximum number on the gauge The lower control limit value. If the node reading drops below this number, an alarm condition is created. The upper control limit value. If the node reading rises above this number, an alarm condition is created. This field must be checked for the SMS alarm to be activated for the node. If a limit is exceeded, and the SMS Alarm box is checked for the node, an SMS Text message and/or email will be sent to all SMS Alarm recipients. This is the number of consecutive times the node data limit has exceeded before an SMS and/or Email notification is sent. (Only works when SMS Alarm is checked) Precision is used to set the number of decimal places to display on the readings page. If no precision is used, decimal places will be displayed depending on how large or small the reading value is at the time. If a binary value was used in the “Unit” column, the type of binary is displayed in this column. In applications requiring a delta reading between two existing nodes a virtual delta node can be configured. Values for the delta nodes are computed based on the delta logic specified and are updated whenever the existing nodes change. Allows simple computations to be made on two physical node readings. The resulting value is displayed as a virtual node. Closes the dialog box Check box to enable the Verify Status for the Node. If Node data is not changed in last two days then Node status is displayed as Verify. See Table 1 for details on the status Verify. Select this radio button if the node is configured as a WBM. The Min and Max fields are placeholders for now, and they don’t do anything. Each WBM has a thermocouple which can be calibrated. Use the Offset field to calibrate, and the Gain will be automatically calculated Use this radio button if the node is configured as a WTR. Choose “Log Scale” if the analog input has a logarithmic scale rather than a linear scale. Choose a sensor type: 0-5V, 0-10V, 4-20mA, Thermocouple Type K, Opt1-2 (for WFMs only), and Thermistor (5 or 10KOhm thermistor). Table 2. Node configuration details 5.5 Battery Status The Cypress Envirosystems wireless field devices will periodically transmit their battery status back to the BBS. The battery status can be viewed by looking at the STATUS page. This read-only screen, shown in Figure 14, displays the status conditions of configured nodes on the server. Cypress Envirosystems Doc # 152-10201-01 Rev 1.0 BBS User Manual Page 14 Figure 14. Node status web page 5.6 Setting up the Alarm One of the benefits of Cypress Envirosystems Web Console is it immediately alerts you to potential problems as they arise in your facility. The system triggers an alarm when a node reading climbs above an upper control limit or drops below a lower control limit. When an alarm is triggered, two things happen: • • The Alarm Status button turns red. The system sends out alerts via SMS text message and optionally email to everyone on the notification list. You must have a device that is capable of receiving SMS text messages in order to receive a text alarm. Also keep in mind that once an alarm is triggered, you need to reset it before the system can send you another. 5.6.1 Configure Alarm Notifications Alarm notifications alert you via text message and optionally email. Before setting up the notifications go into the CONFIGURATION page and do the following: 1. 2. Check the SMS Alarm box for the nodes you want to monitor. This tells the system to send you an email or text message only when these particular nodes go into an alarm state. Enter a value for AlarmCtrl Limit. Small fluctuations can cause readings to spike. This value sets the consecutive number of times a reading exceeds a limit before the system triggers an alarm. Once those values are set, follow these steps to configure the system: 1. 2. Click SMS ALARMS in the Main Menu. Dialog box appears asking for a user name and password. If you entered the user name and password in the last 20 minutes to access another page, you do not need to re-enter it here. Enter the admin user name and password, and click Log In. SMS Alarms page appears. The screen contains two sections. The top section is for those who want to configure their own cellular modem, or SMTP Server. The lower section is for entering phone number and email addresses. If you are one of the rare users who has a cellular modem, most of the fields are Cypress Envirosystems Doc # 152-10201-01 Rev 1.0 BBS User Manual Page 15 auto populated and should not be changed. Most systems are set up to use the Internet to send alerts. Figure 15. You can configure your server to send SMS Messages via an in-house cellular modem or emails via the local SMTP Server 3. 4. 5. 6. 7. Click Update to save the changes. If you want to go back and make additional changes, click Edit. In the “Recipients SMS Phone Numbers for Alarm Notification” box, enter a phone number, name, and email address, shown in Figure 16 below. Note, the phone number is a required field, so you cannot leave it blank. You must also include an area code and a “1” prefix. Click Add. System saves the data. The information displays below the dialog box. Repeat steps 6 & 7 to add additional names. You can set up the system to send alerts to several people. Click Edit or Delete next to an entry to make changes. By clicking edit, you can edit field directly. Figure 16. SMS Phone Numbers for Alarm Notification dialog box Tip: Click on the icon in the “Recipients SMS Phone Numbers for Alarm Notification” box to view a log of recent changes in entries. 5.7 View Alarm History To view a history of all past alarms in the system, click on the Alarm Status button to bring up the ALARM page. By default the system shows the last two hours for all nodes. You can specify the time period and the nodes that you want to see an alarm history for by using the dialog box at the top of the page, as shown in Figure 17. HISTORY Figure 17. Alarm History dialog box To specify an alarm history: Cypress Envirosystems Doc # 152-10201-01 Rev 1.0 BBS User Manual Page 16 1. 2. 3. 4. In the dialog box, shown in Figure 17, enter a value for Start Date Time and End Date Time. The format is m/dd/yyyy h:mm:ss AM/PM Select nodes to view. Use the pull-down menu in the List of Nodes field or check the box next to Select All Nodes. Once you select a node using the List of Nodes pull-down menu, you must click the small carrot next to the field to accept the section. Select All Node enters all nodes in the system. Click Update to accept the changes. The alarm history displays at the bottom of the screen, shown in Figure 18. If you want to export the data, click Export to Excel. The system creates and downloads the data in an Excel format. Figure 18. Alarm History page 5.7.1 Reset the Alarm Once an alarm is triggered, you must reset it to receive new alarm messages. This is designed so that you don’t continually receive alarm messages every time a new reading comes in. To reset all alarms: 1. Click the red Alarm Status button from any page in the Main Menu. This displays the Alarm History page. A green Alarm Reset button is located at the top of this page. 2. Click the green Alarm Reset button. This will take you to the Alarm Reset page. 3. Click the Reset All button. This will reset the alerts for all the nodes. Cypress Envirosystems Doc # 152-10201-01 Rev 1.0 BBS User Manual Page 17 To reset alarms for individual nodes: 1. Click the red Alarm Status button from any page in the Main Menu. This displays the Alarm History page. A green Alarm Reset button is located at the top of this page. 2. Click the green Alarm Reset button. This will take you to the Alarm Reset page, shown in Figure 19. 3. Find the node in the list and click the Edit button. Uncheck the triggered alarm and click the Update button to save the changes. Figure 19. Alarm Reset page 5.8 Querying the System Remotely You can use your SMS text messaging device to remotely query data on the system or to reset the alarm for a particular node ID. Before you begin, you must first authorize your device by adding its phone number to the notification list on the SMS ALARM page. (See Section 5.6, Setting Up the Alarm.) Once the device is authorized, the BBS will recognize text messages from the device. Choose from the commands in Table 3 below to query the server, sending a text message to 32075 in the United States, or 447786204951 outside the United States. Command CYWGR ?AS?SiteID#,NodeID CYWGR ?TR?SiteID#,NodeID CYWGR ?AR? SiteID#,NodeID CYWGR ?TH? SiteID#,NodeID,hh CYWGR ??SiteID Function Find Node status for specified NodeID Get Node reading for specified NodeID Reset Alarm for specified NodeID Get Node history for specified NodeID in Last hh Hour SMS command Help Table 3. SMS Query commands Cypress Envirosystems Doc # 152-10201-01 Rev 1.0 BBS User Manual Page 18 5.9 Graphs Graphs are a good way to present data and often make it easier to understanding large data sets or spot trends. The Cypress Envirosystems Web Console enables you to easily extract information on node readings and plot them out on colored graphs. 5.9.1 Create a Graph To generate a graph from one or more node readings: 1. Click on GRAPHS in the Main Menu. The graph page appears. It includes two sections: a dialog box at the top, shown in Figure 20, and a graph portion at the bottom. Figure 20. Graph Page dialog box 2. 3. In the graph dialog box, enter values for Start Date Time and End Date Time. The format includes both date and time as m/dd/yyyy hh:mm:ss AM or PM. By default, the system gives you the last two hours. Specify the node IDs you want to graph in the “NodeID for Graph” field. You can select nodes individually using the List of Nodes drop down list, enter node IDs manually, or check the box next to Select All Nodes. For example, the nodes can be listed as 1 or 1,2,5,9 or 1-5, 9, 20. Clicking Select All Nodes will load all the nodes into the NodeID for Graph field. Tip: When selecting a node using the drop down list, click the small carrot button complete the selection. 4. Select from the following additional options: Auto Scale Min Max Y-Axis Zoom Tooltip Update Reset Zoom 5. next to the field to The graph will automatically scale based on values it depicts. By default, this is selected. To turn off auto scale, uncheck the checkbox, and the “Min” and “Max” fields will enable. If Auto Scale is turned off, the user must specify the min Y value on the graph. If Auto Scale is turned off, the user must specify the max Y value on the graph. Allows the user to zoom into data on both the x and y axis. By default zooming occurs only on the x axis This allows the user to see the actual reading value on the graph by hovering the mouse pointer over a point on the graph. By default this option is turned off to speed up graphing time If graphing options have change, the user may click the “Update” button for the changes to take effect on the graph Resets the graph back to the default view (no zoom) Click Show Graph to display the graph. Cypress Envirosystems Doc # 152-10201-01 Rev 1.0 BBS User Manual Page 19 A graph appears at the bottom of the page with several points that represent nodes and timestamps, shown in Figure 21. Tip: If you click Clear Graph, all data in the dialog box clears, except for the nodes ID list. If you want to delete a node, you must look up the Node ID and then go into the list and delete it manually. Figure 21. Sample Node Graph When graphing multiple nodes, the legend will have the nodes listed from the highest reading value to lowest readings value. These values will be based on the first displayed value. To improve graphing performance, individual values may be removed for very large sets of data. To ensure all points are graphed, the user may need to adjust Start Date and End Date. 5.9.2 Identify a Point To find what value a point is at on the graph, click on a point. The node ID number, the timestamp, and the value display on the top left corner of the graph. 5.9.3 Zoom a Point To zoom a point, hold down the left-click button on a point and drag the point. Release the left-click and the program zooms onto the point. Scroll left or right, and the system automatically scales the Y axis. By default, zooming occurs in the X direction only. To zoom in on the Y axis, the user must select “Y-Axis Zoom”. 5.10 Using Tables to Export Data Exporting data into a spreadsheet gives you access to another large set of tools you can use to track and manipulate data. The Cypress Envirosystems Web Console enables you to collect data in a table format that you can easily export into Excel. Cypress Envirosystems Doc # 152-10201-01 Rev 1.0 BBS User Manual Page 20 Figure 22. Sample Table page 5.10.1 Create a Table To generate a table from several node readings: 1. 2. 3. 4. Click on TABLE in the Main Menu. The TABLE page displays. It looks similar to the graph page, with a dialog box on the top and a table at the bottom. In the dialog box, enter a Start Date and an End Date. The format includes both date and time as m/dd/yyyy hh:mm:ss AM/PM. By default, the system gives you the last two hours. Specify the node IDs you want to display. You can select nodes individually using the List of Nodes drop down list, or enter the node ID number manually, or check the box next to Select All Nodes. If you select a node using the drop down list, you must click the small carrot button next to the field to complete the selection. Click Show Table to display the table. The table appears at the bottom on the screen. The following parameters are displayed. ∗ Timestamp: Timestamp of data reading ∗ Node ID: The unique ID number of the field device ∗ Description: The name of the node ∗ Reading: The value read by the field device ∗ Units: The units of the gauge (e.g. PSI) ∗ Above UCL: Indicates if an over-limit alarm occurred ∗ Below LCL: Indicates if a below-limit alarm occurred ∗ LCL: The lower control limit (LCL) value Cypress Envirosystems Doc # 152-10201-01 Rev 1.0 BBS User Manual Page 21 5. ∗ UCL: The upper control limit (UCL) value Click Export to Excel. The system creates an Excel file (.xls) and downloads it onto your computer. 6.0 OPC Interface To interface to existing plant infrastructure, the BBS can communicate via industry standard OPC. The OPC Server is visible to OPC Clients as WGR.OPC.1. The following OPC tags are available: • • • • • • • • WGRNodeID: The configured field device NodeID WGRReading: field device reading WGRUnit: Reading unit type (e.g. PSI, C, F) WGRBatteryStatus: Battery status reading (%) WGRTemperature: Internal temperature reading (C) WGRRSSI: Received Signal Strength Indicator (max = 31) WGRTimestamp: Timestamp when the data arrived WGRFriendlyName: WGR device friendly name The OPC interface is an option that must be enabled by your service representative. Please contact them for further details. 7.0 Care and Maintenance The database is backed up on a routine basis. Please contact your service representative for further details. The Blue Box Server should be treated as an industrial PC. Please contact your corporate IT group to install and maintain anti-virus software or to configure the firewall as needed. 8.0 Troubleshooting I get an error message when I try and enter an email address into the SMS Alert. Phone number is a required field. If you do not enter a phone number first, the system does not accept the input. The system is not saving my changes. Anytime you make a change, you need to click on “Update” to keep the changes or else the system reverts back to the old settings. I am not able to create a graph. When I click, “Show Graph,” nothing happens. Generally, this means no data was available. Check your start and end time to make sure that it includes data. Sometimes the system asks me to enter an administrative password, and other times it doesn’t. You must enter a password to access the SMS ALARM page and the CONFIG NODE page. If you enter the password for one page, you do not need to enter it again until 20 minutes has passed. The readings on the server do not match the readings on the device. Cypress Envirosystems Doc # 152-10201-01 Rev 1.0 BBS User Manual Page 22 The readings are based on a percentage of full scale determined from the “MinValue” and “MaxValue”. If the “MinValue” and “MaxValue” are not set up correctly on the WGR or BBS, the “Reading” value may be incorrect. If you have additional problems, please contact us. See Section 10.0, Support, for details. 9.0 Technical Specifications Server Capacity Compatibility User Interface Available Data Protocols Mobile Access Wireless Frequency Wireless Range Wireless Protocol Approvals Power Supply Humidity Operating Temperature Storage Temperature Enclosure Dimensions Weight Receives data from up to 255 Cypress Envirosystems field devices (typical) PC or Macintosh Built in Web Server for easy browser access to data and trending OPC, BACnet, ODBC, ADO.NET, web services via plant Ethernet LAN Alarm notification and user queries via cell phone, PDA or email 2.4GHz Direct Sequence Spread Spectrum, 100mW peak output Up to 1600 ft (488 m), high interference immunity, extendable with repeaters Cypress Semiconductor's highly optimized industrial DSSS radio and protocol. Integrates robust security, antenna and frequency diversity, optional encryption and minimal interference with existing wireless systems (for additional details, please see FAQ at www.cypressenvirosystems.com) FCC Class B compliant, RoHS, ETSI compliant 90-240VAC 10-90% RH, non-condensing 32°F to 113°F (0°C to 45°C) -4°F to 176°F (-20°C to 80°C) Ruggedized aluminum and stainless steel chassis 4.1” x 8.3” x 11.8” (104.5mm x 210mm x 300mm) 13.9 lbs (6.3kg) 10.0 Support For additional support, including configuration, maintenance and troubleshooting, please contact us. Cypress Envirosystems 198 Champion Court San Jose, CA 95134 +1 888 987 3210 Email: [email protected] 11.0 Warranty Information Every product comes with a full one-year parts and labor warranty. Cypress Envirosystems monitoring of battery status, product status, and potential communications packets are included during this period, so that proactive service can be provided to our customers. Cypress Envirosystems Doc # 152-10201-01 Rev 1.0 BBS User Manual Page 23