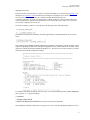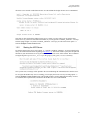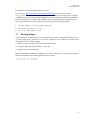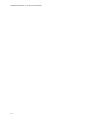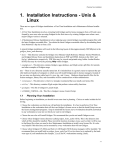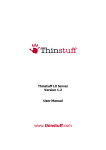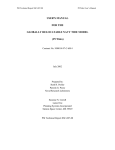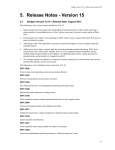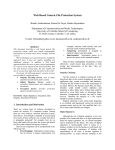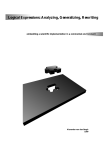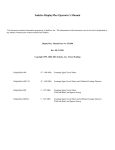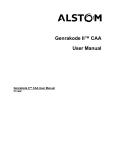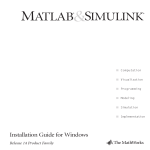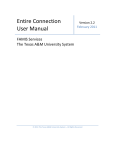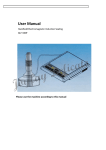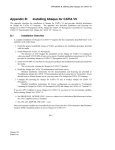Download Unix/Linux/Mac
Transcript
Planning Your Installation 1. Installation Instructions Unix & Linux (Download) First time installation of Gridgen is fairly simple. It mainly involves downloading a complete version of Gridgen from the Pointwise website then extracting and running files from the downloaded archive. This type of installation is generally performed by users who are evaluating Gridgen. A typical Gridgen installation will result in the following layout of data (approximately 150 MBytes) in the gridgen_home_path folder: • doc/ - This directory contains the Gridgen User Manual, Glyph Reference Manual, Tutorial Workbook, and Gridgen Release Notes and Installation Instructions in PDF and HTML formats in the PDF/ and Help/ subdirectories respectively. PDF files may be viewed and printed using Adobe Acrobat Reader. HTML files may be viewed by pressing Help within Gridgen. • examples/ - This directory contains Gridgen (.gg), database, and Glyph script (.glf) files for tutorials and other examples of Gridgen usage. • hw/ - There is not a directory actually named hw. It is included here in a generic sense to represent the specific hardware brand(s) of computer on which you will install Gridgen and its license managers. Instead of hw you may see directories called sgi65, sun, hp, and linux. Hardware brand specific files for the license managers, library files, and executables will be contained here within subdirectories. • licenses/ - This directory is where we strongly recommend that you install your license file. • utils/ - This directory contains Glyph scripts that perform various utility functions. • gridgen - This file is Gridgen’s Launch Script. • LICENSE_CONTROL.SH - This file is Gridgen License Control Script. 1.1 Planning Your Installation Before beginning an installation you should invest some time in planning. Choices to make include the following. • Choose the workstation on which you will perform the installation. It is easiest to perform a First Time Installation on the workstation that will also run Gridgen’s license server. Keep in mind that the license server workstation should be networked to any workstation at your site on which you want to run Gridgen. • Choose the user who will install Gridgen. We recommend that you do not install Gridgen as root. • Choose where you want Gridgen’s home directory to be created. The directory GridgenV15 will be created in this location and all archived files will be extracted to subdirectories within it. The full path of GridgenV15 will be referred to within all installation and license management instructions as gridgen_home_path. Please record the location of gridgen_home_path so that it will be easy to find these files when you need to do a Maintenance Installation or install a new license file. It is also very helpful if this directory can be mounted by every workstation that will run Gridgen. For SGI Prism workstations, we recommend that gridgen_home_path be placed under the /home directory. • Choose where Gridgen’s FLEXlm and Native CAD Reader (NCR) license managers will be installed. We recommend that you install both in gridgen_home_path/hw/flexlm where hw is replaced by the platform type of your installation (for example, linux for PC workstations running Linux). • Choose the directory where Gridgen’s license file (or files if you have licensed an NCR) provided by Pointwise will be placed. It is recommended that you place all license files in gridgen_home_path/ licenses. After your planning is complete the First Time Installation process is quite straightforward. There are five 1-1 Installation Instructions - Unix & Linux (Download) steps you will need to complete: 1. Download tarred and gzipped Gridgen file for your platform from the Pointwise website. 2. Unzip and untar the Gridgen file. 3. Generate your host ID and host name. 4. Import your Gridgen license file. 5. Start the FLEXlm license server. If you have licensed an NCR, you will also have these additional steps: 6. Generate your NCR host ID. 7. Import your NCR license file. 8. Start the NCR license server. Evaluation sites should have already completed task 3 before downloading the tarred and gzipped Gridgen file. Existing customers are responsible for reporting the host ID and host name to us between tasks 3 and 4, if necessary. For evaluation sites or existing customers with a licensed NCR, the NCR host ID (task 6) must be reported in addition to the Gridgen host ID and hostname to receive the appropriate license file(s). 1.2 1.2.1 First Time Installation Downloading Gridgen from the Web You will need to go to the URL provided to you by Pointwise to download your tarred and gzipped Gridgen file. If you were not provided with a URL from which to download Gridgen, please contact [email protected] and someone will assist you. On the website, you will see download files for each of the platforms supported for Gridgen. You will need to select the file appropriate for your platform. Once you have selected your file, a prompt will appear asking you to either open the file or save it to your computer. Save the file to the directory in which you would like to install Gridgen. 1.2.2 Extracting Gridgen Once your download is complete, you will need to extract Gridgen and its license managers from the downloaded file. Please ensure that your downloaded file is in the directory where you wish to install Gridgen before extracting any files. To extract the files, enter the following at the command prompt: where hw refers to the platform type on which you are installing Gridgen (such as sgi65, linux, sun, etc.). This will start the extraction process to your current working directory. The names of the files being extracted will be printed to the screen. Once the extraction is complete, you should have the new folder GridgenV15 present in your installation directory. Please remember that this folder and its complete path correspond to gridgen_home_path. It should contain all of Gridgen’s files in their proper installed locations. No further extraction is necessary. 1.2.3 Obtaining the Hostname and Host IDs Evaluation sites will have already completed this step and received their license file(s) before downloading the tarred and gzipped Gridgen archive. If you are an evaluation site, please proceed to Section 1.2.3.1 on 1-2 First Time Installation Obtaining the Hostname and Host IDs importing license files. Existing customers who already have a valid V15 license and running server can proceed to Section 1.7 on running GG or to Section 1.2.4 for information on starting and verifying the server status. Otherwise, the next step of the installation procedure is to generate licensing information using your LICENSE_CONTROL.SH script. You may run the LICENSE_CONTROL.SH script at any time to do a variety of tasks, such as generate host information for a new license file, start or stop a server, check the server status, or import a new license file. To run the LICENSE_CONTROL.SH script, enter the following at the command prompt:: If installed on an SGI Prism workstation, the following alternative commands should be used to run the script: This will bring up the Gridgen License Control menu containing your machine’s current settings as well as options for importing the license file, starting and stopping the server, and checking the server status. These options are available for both the Gridgen and NCR servers. The NCR server is only necessary if you have licensed an NCR module in addition to Gridgen. To obtain the information needed for your license file, we recommend using either the Current settings display or option ‘b’, to get the following: • Hostname • Gridgen license host ID • Native CAD Reader license host ID (if you have licensed an NCR module) This information should be emailed to [email protected] or your local Gridgen distributor to receive 1-3 Installation Instructions - Unix & Linux (Download) your license. In reply, you will receive an email with the license file pointwise_flexnet.lic attached. If you have licensed an NCR module, you will also receive the license file pointwise_ncr.dat. 1.2.3.1 Importing Licenses The LICENSE_CONTROL.SH script should be used to import any license files received from us. To run the LICENSE_CONTROL.SH script, enter the following at the command prompt:: If installed on an SGI Prism workstation, the following alternative commands should be used to run the script: This will bring up the Gridgen License Control menu as seen in Section 1.2.3. Options ‘f’ and ‘j’should be used for the import of Gridgen and NCR license files respectively. Please note that importing license files under one or both of these options will place the license files in the default recommended location of gridgen_home_path/licenses under the names of pointwise_flexnet.lic and pointwise_ncr.dat respectively. Note: We recommend throughout the installation process that the default locations and port number be used when setting up your Gridgen and NCR license servers. If you need to change these settings, you can do so by selecting option ‘a’ from the Options: General menu. If the default port number of 1542 is changed using the Install Script, you will have to edit your license file to reflect this change before starting the license server. In your license file, the following string will need to be modified, where 1542 is the port number and hostname is the hostname reported in the Current settings area: user_info=CADserver=hostname:1542 1.2.4 Starting the Gridgen Server Once the Gridgen license file (pointwise_flexnet.lic) has been installed, the license server will need to be started. Run the LICENSE_CONTROL.SH script by the method described at the beginning of Section 1.2.3. Select option ‘c’ from within the menu choices, which will prompt you to specify the full path and filename of a log file. The log file serves as a helpful diagnostic tool for trouble-shooting server start-up issues. We recommend that the log file is placed in gridgen_home_path/licenses as pointwise_flexnet.log. If you wish, you may leave the location blank and hit enter to start the server with no log file. Once you hit enter, the Gridgen license server should start with a message indicating the command that was used to start it: To verify that the Gridgen license server is running, you can query the license server by selecting option ‘e’ from the Gridgen License Control main menu. This should produce a message indicating that both 1-4 First Time Installation Starting the NCR Server the license server and the vendor daemon PWID are UP and that the Gridgen license server is RUNNING. Now that you have checked the Gridgen license server’s status, you may either go on to start the NCR license server (if you have licensed an NCR module) or you may quit the LICENSE_CONTROL.SH script and start using Gridgen. To exit the LICENSE_CONTROL.SH script, you will need to enter option ‘x’ from the Gridgen License Control menu. 1.2.5 Starting the NCR Server To start the NCR license server, select option ‘g’ from the LICENSE_CONTROL.SH script (which can be run by the method described at the beginning of Section 1.2.3). You will be asked to specify the full path and filename of your NCR license server log file after which the license server will be started. We recommend saving the log file as pointwise_ncr.log in the gridgen_home_path/licenses directory. Once you hit enter, a message will be printed to the screen indicating the command used to start the server. To verify that the NCR license server is running, you can query the license server by selecting option ‘i’ from the Gridgen License Control menu. This should produce a message indicating how many accesses are available, their expiration date, and whether the NCR license server is RUNNING. 1-5 Installation Instructions - Unix & Linux (Download) Now that you have checked the NCR license server’s status, you may quit the LICENSE_CONTROL.SH script and start using Gridgen. To exit the LICENSE_CONTROL.SH script, you will need to enter option ‘x’ from the Gridgen License Control menu. 1.3 Concurrent V14 and V15 Processes If you are interested in continuing to use V14 after upgrading to V15, please be aware that V14 can be run with a V15 license. However, V15 will not run under a V14 license. 1.4 Downloading A Maintenance Release Periodically new, minor Gridgen versions are released. These minor releases are called maintenance releases. Usually a maintenance release consists solely of defect corrections to the software. You can determine your current Gridgen version by looking in the Version window in the upper left corner of the Gridgen screen. Maintenance releases are announced at the Pointwise web site and via the Gridgen e-mail list. You can obtain a maintenance release by downloading a new Gridgen executable file from the Maintenance Release Download site in the Pointwise Support area of our website (http://www.pointwise.com/support/ dload.shtml). Note: Users upgrading from Gridgen V15.10 to V15.11 or newer versions will need a new Gridgen license file. New license files can be requested online at http://www.pointwise.com/licenses/. 1.5 Maintenance Release Installation Once you have downloaded a Gridgen maintenance release executable you may install it by following these steps. Note that in the following steps the string hw should be replaced with the appropriate string for your hardware type (e.g. sgi65 for SGI workstations running IRIX 6.5). Furthermore, the examples below refer to the directory Gridgen was originally installed in as gridgen_home_path. 1. Copy to tape, disk, or to a compressed tar file all files contained within gridgen_home_path. This needs to be done in case a problem is encountered while installing the maintenance release. 2. Uncompress and untar the archive gridgen_hw.tar.gz in the gridgen_home_path directory: 3. Change to the gridgen_home_path/hw/bin directory: 4. The new executable gridgen should now be present in this directory. For each maintenance release, this executable will be updated. Occasionally, other files that need to be updated for a maintenance release may also be extracted in addition to the gridgen executable. 5. (Only for upgrades from Gridgen V15.10 to V15.11 or newer versions) Due to an updated license manager in V15.11 and newer versions, the old license server (for Gridgen V15.10) will need to be stopped (Section 3.10). A new license file will also need to be requested from Pointwise online at http:// www.pointwise.com/licenses/. Using the Gridgen V15.11 or newer version of the LICENSE_CONTROL.SH script, import the new license file and start the license server according to the instructions outlined in Section 1.2. Now you may run Gridgen as before. 1.6 On-Line Help Updates Periodically Gridgen’s on-line help and other miscellaneous files are updated. Help updates are announced 1-6 Running Gridgen Starting the NCR Server at the Pointwise web site and via the Gridgen e-mail list. On our website (http://www.pointwise.com/support/maintrel.shtml) you will find a file called help_update_n.tar.gz, where n is replaced by the maintenance release number. This is a gzipped (compressed) tar archive containing updated HTML files for the on-line help and various other updated files. You may download this file using the same techniques used to download a Gridgen maintenance release. Once the help update has been downloaded you may install it using the following procedure. 1. cp help_update_n.tar.gz gridgen_home_path 2. gunzip help_update_n.tar.gz 3. tar -xvf help_update_n.tar 1.7 Running Gridgen All users should be sure that when they execute Gridgen they are actually running the Launch Script gridgen in the gridgen_home_path directory. If you were to examine the script’s contents you will notice that it accomplishes a variety of tasks including • setting environment variables for the on-line help and the tutorials, • choosing the appropriate Gridgen hardware version, and • modifying some keyboard mappings. Note: For installations on SGI Prism workstations, users will need to run the gridgen script by using the following command to ensure that the appropriate shell is invoked: 1-7 Installation Instructions - Unix & Linux (Download) 1-8