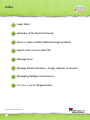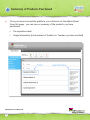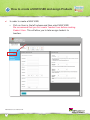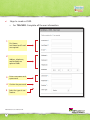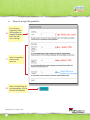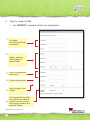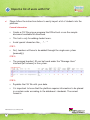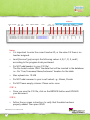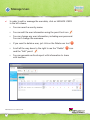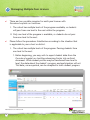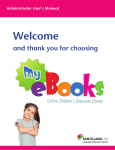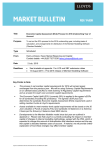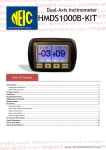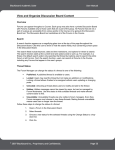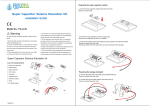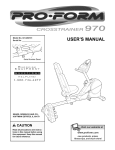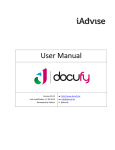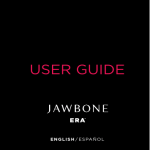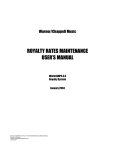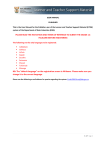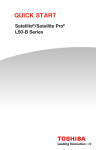Download Manage Parent Purchase / Assign students to teacher
Transcript
Administrator User’s Manual Welcome and thank you for choosing Administrator User’s Manual - DE 1 Index 1 Login Data 2 Summary of Products Purchased 3 How to create a NEW USER and assign products 4 Import a list of users with CSV 5 Manage Users 6 Manage Parent Purchase / Assign students to teacher 7 Managing Multiple-Year Licenses 8 Descubre el español Requirements Administrator User’s Manual - DE 2 1 ✔✔ Login Data Connect to elearning.santillanausa.com/licensing (no www in front). Select School Admin. ✔✔ nter your login data. This information will come in an e-mail previously E sent from Santillana USA. • Enter username and password. • Then, click on Log in. Administrator User’s Manual - DE 3 2 ✔✔ Summary of Products Purchased nce you have accessed the platform, you will arrive on the Admin-Panel. O From this page, you can view a summary of the products you have purchased: • The expiration date • Usage Information (total number of Students or Teachers you have enrolled) Administrator User’s Manual - DE 4 3 ✔✔ How to create a NEW USER and assign Products In order to create a NEW USER: • C lick on Users in the left column and then select NEW USER. We recommend that you first create Teacher Users before creating Student Users. This will allow you to later assign students to teachers. Administrator User’s Manual - DE 5 ✔✔ Steps to create a USER: • For TEACHER: Complete all the user information. 1 First Name, Last Name and E-mail are required. 2 Address, telephone, and birthday are optional fields. 3 Enter a username and a password. 4 Confirm the password. 5 Select the type of user: Teacher. Administrator User’s Manual - DE 6 ✔✔ Steps to assign the products: 6 In the License Type field, select the Descubre el español Program Level that you wish to assign. 7 Select the products that user has access to. 8 When finished filling all the information, click on the ADD USER button. Administrator User’s Manual - DE 7 ✔✔ Steps to create a USER: • For STUDENT: Complete all the user information. 1 First Name, Last Name and E-mail are required. 2 Address, telephone, and birthday are optional fields. 3 Enter a username and a password. 4 Confirm the password. 5 Select the type of user: Student. 6 The Assigned Teacher field is only valid when creating a Student User type. Use this field to assign Students to a particular Teacher. Administrator User’s Manual - DE 8 ✔✔ Steps to assign the products: 6 In the License Type field, select the Descubre el español Program Level that you wish to assign. 7 Select the products that user has access to. This field does not apply. Please disregard. 8 When finished filling all the information, click on the ADD USER button. Administrator User’s Manual - DE 9 4 Import a list of users with CSV ✔✔ lease follow the instructions below to easily import a list of students into the P platform. General information • C reate a CSV file using a program like Office Excel or use the sample document available for download. • This tool is only for adding student users. • Avoid special characters like: , . * - ‘ “ STEP 1: • F irst, teachers will have to be added through the single-user system (manually). STEP 2: • T he assigned teacher’s ID can be found under the “Manage Users” interface (left column) in the system. STEP 3: • Populate the CSV file with your data. • It is important to know that the platform requires information to be placed in a certain order according to the database’s standards. The current format is: Administrator User’s Manual - DE 10 OUR PRODUCT Teacher Username ID First Last Name Name Address Telephone Birthdate E-mail Level User (License Type) Type eBook Online Teacher My eLearning Thematic Resources eBooks Center Anthology Notes: • It is important to enter the correct teacher ID, or the value 0 if there is no teacher assigned. • L evel (License Type) accepts the following values: A, B, C, D, E, and F, according to the program levels purchased. • D o NOT add headers to your CSV file! The file should contain ONLY the data that will be inserted to the database. i.e.: No “User/Username/Name/Lastname” headers for the table. • Max upload size: 10 MB • Do NOT add commas to your in-cell values! i.g.: Miami, Florida • Do NOT leave empty columns. Please write: none STEP 4: • O nce you save the CSV file, click on the BROWSE button and UPLOAD your document. STEP 5: • F ollow the on-screen instructions to verify that the data has been properly added. Then press SEND. Administrator User’s Manual - DE 11 5 ✔✔ Manage Users In order to edit or manage the user data, click on MANAGE USERS in the left column. • You can search a user by name. • You can edit the user information using the pencil tool icon . • Y ou can change any user information, including user password. You can’t change the username. • If you want to delete a user, just click on the Delete user tool • Scroll all the way down to the right to see the “Delete” and the “Edit” pencil . • Y ou can generate an Excel report with information to share with teachers. Administrator User’s Manual - DE 12 icon . 6 ✔✔ Manage Parent Purchase / Assign students to teacher In order to manage the parent purchase data, click on PARENT PURCHASES in the left column. • You can search a user by name. • Review the list of users that already bought the product. • Y ou can edit the user’s information, including the passwords. Usernames can not be changed. • To assign a group of student to a particular teacher: 1. Click on PARENT PURCHASE tab. 2. Click on SELECT, user by user. 3. Select the Teacher on the dropdown menu that you previously created. 4. Click on ASSIGN STUDENTS button. Administrator User’s Manual - DE 13 7 ✔✔ Managing Multiple-Year Licenses here are two possible scenarios for multi-year licenses with T Descubre el español con Santillana: I. The school has multiple levels of the program available, so students will pass from one level to the next within the program. II.Only one level of the program is available, so students do not pass from one level to the next. ✔✔ lease follow the procedures listed below according to the situation that P is applicable to your school or district. I. The school has multiple levels of the program. Passing students from one level to the next. 1. Before beginning, you may wish to export student data from the Descubre el español con Santillana eLearning Center into an Excel document. While student profiles may be transferred from level to level, the data about the student’s progress and participation will not. This data, once exported, can be compiled to track student progress. Administrator User’s Manual - DE 14 2. First, you must delete the student profiles for the outgoing oldest class. For example, level F or the 5th grade class. 3. Next, you will assign the incoming fifth graders (previously in level E) to their new materials (level F this year). It is important that you change both the level to which the student has access as well as the teacher assigned to that student in the coming year. Then, select the product. 4. Continue progressively through the remaining students, from the upper levels to the lower levels. This field does not apply. Please disregard. Administrator User’s Manual - DE 15 5. This will leave you with one complete level available for incoming new students (first grade or kindergarten, for example). For these new entries, follow the steps for adding new users on page 5. Note: While assigning each grade level’s students to its new level, don’t forget to delete student profiles for students who will not be enrolled this year, and to add student profiles for students who will be enrolling in each grade for the first time. The instructions for adding and deleting student profiles can be found on page 5. II.The school has only one level of the program available. Deleting student profiles and adding new ones. 1. Before beginning, you may wish to export student data from the Descubre el español con Santillana eLearning Center into an Excel document. Once student profiles are deleted from the system, the data about the student’s progress and participation will also be deleted. This data, once exported, can be compiled to track student progress. 2. Because the students will not be continuing through multiple levels, first delete all student profiles per the instructions on page 12. 3. Then, add this year’s student profiles using the instructions on page 5. ✔✔ Remember to log out at the end of your session. ✔✔ Be sure students and teachers login from elearning.santillanausa.com or online.descubreelespanol.com We hope you enjoy our product. Administrator User’s Manual - DE 16 8 Descubre el español Requirements ✔✔ ✔✔ ✔✔ ✔✔ ✔✔ ✔✔ ✔✔ ✔✔ ✔✔ Operating System (OS) • Microsoft Windows XP, SP2 (32-bit) or higher • Mac OS 10.4.11 or higher • IOS 4.1.1.0.4 Processor • Intel Pentium 4 or higher (Win) • Intel Core 2 Duo 2GHz or higher (Mac) • You can use a Single-Core Intel 2.0GHz, but it is slow. RAM memory • 1GB or higher (Mac & Win) Broadband Internet Connection • DSL (4Mb) • The minimum is DSL 1.5 Mbps. With this you can access the page, but the experience of content will be slower, especially in the video section. Recommended resolution • 1280 x 1024 Flash Player • 10 or higher Acrobat Reader • 8.1 or later Browser • For best performance, we recommend the following browsers: −− Chrome 18.0.1025.162m or later −− Firefox 3.6.28 or later −− IE 9 version 9.0.8112 or later −− Safari 5.1.5 or later ** Any of these browsers need the Flash 10 plugin installed. Firewall requirements • As long as the firewall is not blocking this site in particular, it should not be a problem. The pop-up blocker function in the browser needs to be disabled. Administrator User’s Manual - DE 17