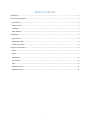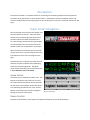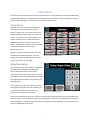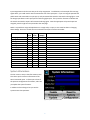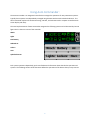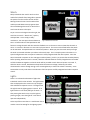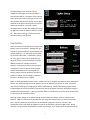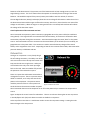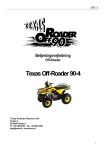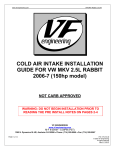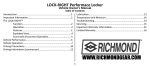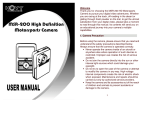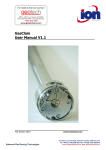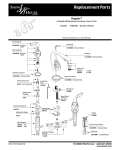Download User Manual
Transcript
2015 User Manual Bob Dixon Research Service Bureau LLC 1/1/2015 Table of Contents Introduction: ......................................................................................................................................................... 2 Touch Screen Navigation: ..................................................................................................................................... 2 Home Screen:.................................................................................................................................................... 2 Device Control: ................................................................................................................................................. 2 Feedback: .......................................................................................................................................................... 3 Other Buttons: .................................................................................................................................................. 3 Initial Setup: .......................................................................................................................................................... 4 Setup Screen: .................................................................................................................................................... 4 Relay/Input Setup: ............................................................................................................................................ 4 System Information: ......................................................................................................................................... 5 Using Auto Commander:....................................................................................................................................... 6 Winch: ............................................................................................................................................................... 7 Lights: ................................................................................................................................................................ 7 Dual Battery: ..................................................................................................................................................... 8 Onboard Air: ..................................................................................................................................................... 9 Horn: ............................................................................................................................................................... 11 Differential Locks: ........................................................................................................................................... 11 Hydrolock Sensor: ........................................................................................................................................... 12 1 Introduction: The Auto Commander is a complete solution for connecting and controlling multiple electrically powered accessories in the Automotive or similar environments. It is designed to ease the installation, power and control of multiple devices that require power at up to 30 Amps per circuit with a combined maximum of 100 Amps. Touch Screen Navigation: Auto Commander uses a touch screen display as its primary interface to the user. The touch screen replaces over 15 separate physical switches and provides indicator and status information that can’t be had using conventional wiring techniques. The touch display uses a very sturdy suction cup window mount so it can be placed in any location. When the vehicle is started the Auto Commander system comes to life. The first thing the users sees is the Splash screen as seen in the Figure on the right. The startup screen is visible for just a few seconds Figure 1- Initial Startup Screen while the computer completes its housekeeping chores and activates equipment. The Splash screen is then replaced by the Home screen shown in Error! Reference source not found.. Home Screen: The Home screen is divided into 3 basic areas. The buttons on the bottom allow the user to control the various devices attached to Auto Commander, the top center is the Feedback section that shows icons indicating what devices are active, and the buttons on the sides at the top allow navigation through and control of the system. Figure 2- Home Screen Device Control: The device control buttons at the bottom are explained in detail in the rest of this document. 2 Feedback: The Feedback area of the screen contains icons for the various devices attached to Auto Commander. Each icon indicates an active function. During the startup process these icons are all flashed on for a few seconds so that they are visible. When various lights and systems are turned on the icons will appear and will stay on as long as the device is turned on. The list of icons are defined in Figure 3 and Figure 4 Function Ignition On Icon Function Winch Fog Lights Horn Rear Lights Compressor Driving Lights Battery Running Lights Front Locker Flood Lights Rear Locker Rock Lights Hydrolock Icon Figure 3- Icon Functions Figure 4- Feedback Section of Home Screen Other Buttons: There are several buttons that are displayed throughout the interface that are defined below. Description Button Description Switch to Day Mode Screen Go to the Home Screen Switch to Night Mode Screen Go to the Previous Screen Switch to Blackout Screen Go to the Next Screen Change to Settings mode Figure 5- Other Common Buttons 3 Button Initial Setup: When the unit is first installed, some setup is required before it is fully operational. Auto Commander needs to be told what devices it is controlling and how those devices are connected. These configuration steps are performed by selecting the tools/setup icon on the Main or Home screen. Setup Screen: When you press the tools button on the Home screen you are presented with the “Enable Options” setup screen. This screen allows you to enable or disable the devices that the system can control. If, for instance you have Fog Lights and Lockers installed, you can enable those options. Disabled options do not show up on the home screen. Enable only those devices that are actually installed and under control of the Auto Commander system. When the system is started for the first time, all the options are disabled by default. Once the Figure 6- Option Select Setup Screen appropriate devices are enabled, press the right arrow to proceed to the next page. Relay/Input Setup: This is the screen where you tell Auto Commander what devices are attached to the relay ports. These settings must reflect exactly what is connected to each screw terminal port on the Auto Commander device. Care must be taken to ensure that appropriate fuse values are installed for each powered device. If, for instance you want to use relay 5 to operate driving lights that require 25 Amps of power, you must install a 30 Amp fuse in position 5 and connect the driving lights to relay port 5. Figure 7- Relay/Input Setup Screen Instructions will appear on the screen. Each time you press the Assign Relay button the next possible device name will appear. As in the example above, press “Assign Relay” until you are prompted for information for the “Driving Lights”. Select the relay number from the keypad that the driving lights are connected to. This new relay assignment will be saved. 4 Input assignments work the same way as the relay assignments. To elaborate on the example of the Driving Lights above, you could install a switch connected to one of the input ports. If you are using the optional foot pedal switch and connected it to input port 3, and you wanted that switch to activate the driving lights. Press the Assign Input button until it prompts for the driving lights input. Then press the 3 button to indicate that the switch connected to input 3 will activate the driving lights. Once the appropriate relays and inputs are assigned, press the right arrow to proceed to the next page. NOTE: it is possible to assign multiple devices to a single relay or input, so care must be taken in changing these settings. Be sure to record what it connected to each port on Auto Commander. Device Relay Port Input Port Fuse Size (Amps) Note Driving Lights Fog Lights Rock Lights Rear Lights Flood Lights Running Lights Air Compressor Dual Battery Solenoid Winch In Winch Out Front Locker Rear Locker Horn System Information: The last screen in setup is the Information screen. This shows you the revision information of the Auto Commander parts. It allows you to clear all the previous configuration information, and it lets you update the system firmware. In addition to these things it lets you see the systems internal temperature. Figure 8- System Information Screen 5 Using Auto Commander: The Auto Commander is an integrated controller that manages the operations of many automotive systems. Typically these systems are independently managed using discrete switches with individual indicators. The Auto Commander replaces all the discrete wiring, switches, and indicators with a computer controlled touch screen display and relays. The initial implementation of Auto Commander integrates the following systems and is illustrated by the next figure which is the main screen of the controller. Winch Lights Dual Battery Onboard Air Lockers Horn Hydrolock Sensor Figure 9- Main Screen Each system operates independently yet shares fundamental information about the vehicles operation and systems. The following sections of this document define the operations of the devices that you may connect. 6 Winch: Many individuals who install a winch on their vehicle find a benefit from being able to operate the system from the comfort of their vehicle. Moving the winch control to the inside of the vehicle provides better security against those who would damage the winch or vehicle if the winch controls were in the open. As you can see in the Figure 10 to the right, the winch has 3 controls. “Winch Arm”, Spool In, and Spool Out. Arm is simply a safety mechanism. You must press the Arm button to Figure 10 Winch Control Screen turn it on before either of the Spool button will function. Arming the winch will also cause the feedback icon on the main screen to show that the winch is active. It is similar in function to a cover over a physical switch. The cover must be lifted before the switch can be activated. The Spool buttons are momentary buttons. When you press the switch with your finger the winch is activated and when you release it the winch stops. This is a simple system in that there is no special configurations that are required. However it is fully integrated with the other systems. Since the Auto Commander computer can also manage an auxiliary battery, it will try to connect the secondary battery before spooling. When the winch is armed, if both the onboard batteries are fully charged Auto Commander will link the batteries together so that the winch will be provided as much electrical power as it needs. If, while the winch is armed, both batteries drop below the minimum voltage, the battery link will be disconnected to reserve enough energy in the remaining battery to restart the vehicle if necessary. Auto Commander can only make these smart decisions if all the systems are fully integrated and under computer control. Lights: There is an unlimited combination of lights that individuals install on their vehicles. The light buttons that are displayed on this screen are only the lights that enabled in the Options screen. The Figure 11at the right shows the lighting system controls. All 6 light switches are of the On/Off type of switch. In that pressing the switch once, turns the light on, pressing it again, turns the light off. Each switch operates independently. At the top of the screen there is a tools button that is used to access the settings for the lighting system. Figure 11 Lighting Control Screen 7 The light settings screen allows the user to configure how the lights act when the vehicle is started and shutdown. The button called “Startup State” lets the user select if the lights will be in the off state when the vehicle is started, of if the lights should be in the same state they were in when the vehicle was shutdown. The control called “Shutdown Delay” lets the user configure how long the lights will remain on after the vehicle is turned off. The minimum setting is 0 seconds and the maximum setting is 120 seconds. Figure 12- Lights Settings Dual Battery: Auto Commander has the ability to manage a dual battery system in the vehicle. Although this type of setup is implemented much less frequently than auxiliary lighting, it is an extremely critical system for the serious off-roader. A dual battery system can easily get a motorist out of a bind when the electrical system is compromised and it provides additional power for multiple accessories. However a dual battery system must be properly managed for it to be in optimal condition when needed. Both batteries must be charged, the auxiliary battery must be selectable, and when a problem condition, like low voltage, is detected Figure 13- Dual Battery Settings the system should protect its integrity. Figure 13 shows the Battery Control screen. It allows the user to configure the operation of the dual battery system. The default settings are usually optimal, but can be adjusted for a specific use case. The system operates by monitoring the voltage of each battery independently. Usually a dual battery system will be installed where the normal operation of the vehicle as well as the engine and starter will operate using the manufacturers installed battery. Where a secondary battery is installed, the accessories (Auto Commander) is connected to this secondary battery. The “High Target Voltage” is the desired voltage level that Auto Commander wants to maintain on the batteries. When the vehicle starts, the alternator will charge the vehicles battery to achieve at least this level. After the vehicle has started and one of the batteries reaches this level for 2 minutes, Auto Commander will link both batteries together so that the second battery will be charged as well. During operation, if both batteries drop below the “Isolate Low Voltage”, for 2 minutes, then the link between the 8 batteries will be disconnected. This protects one of the batteries with at least enough power to crank the engine during a restart. The “Link” button allows the operator to manually force the linking of the second batteries. This would be required if the primary battery was unable to start the vehicle, for instance. The two digital indicators, Main(V) and Aux(V) show the current voltage of the batteries. When the Link is in the disconnected state and the engine is off but the accessory switch is on, these show the true state of the voltage on each battery. When the engine is running and the link is connected, both readouts will indicate the voltage of the alternator output. A brief explanation of the terms Main and Aux: Auto Commander incorporates a power connection, 8 gauge RED wire in the power cable (see installation wiring details). This large red cable is connected to the vehicles battery, all accessories connected to Auto Commander pull power through this connection. Auto Commander assigns the name “Main” to this power source. Auto Commander also has a connection to the second battery in the vehicle (if one is installed), 18 gauge RED wire in the power cable. This connection is used to sense the battery voltage of the second battery and is assigned the name “Aux”. Depending on how the user connects these cables, determines what particular battery is called Main and Aux. Onboard Air: Having an air compressor is a very handy thing in the off-roading community. The ability to air down one’s tires when on the trail improves traction and improves the ride over rough terrain. When you are finished on the trail just air back up and get back on the road. Auto Commander fully controls the operation of the onboard air system. There are 2 parts that enable Auto Commander to manage the air system. There is a pressure sensor, called a transducer, and a relay that controls the power to the compressor. The pressure sensor reads the pressure of the air in the system and Figure 14- Onboard Air Control sends the data to the Auto Commander computer. Auto Commander then turns the compressor on or off via the power relay to maintain the compressed air source. Figure 14 depicts the control screen for Onboard Air. There is an indicator showing the current air pressure in Pounds/Square Inch (PSI) and a button to enable or disable the compressor. At the top of the screen there is a tools button used to access the compressor settings. Pressing the tools button changes to the setup screen. 9 Figure 15, as seen below, shows the basic settings that can be configured for the compressor. The “Start Delay” defines the number of seconds after the engine is started that the system will wait before the air compressor is turned on. This delay allows the oil pressure to stabilize, and for the alternator to turn on before the compressor load is added to the engine. The minimum delay that can be programmed is 15 seconds and the maximum is 300 seconds. It is a good idea, if you have a dual battery system, to set this value to more than 120 seconds to allow the batteries to be linked before Figure 15- Onboard Air Settings the compressor is turned on. The “Max PSI” value is the maximum pressure that your air compressor can generate. Many electric air compressors are rated for 150 PSI, some are rated for as much as 200 PSI. The value entered here is the level that the compressor will try to achieve before turning off. NOTE 1: Every Onboard Air system should have a pressure relief valve to operate safely. The pressure relief valve must have a rating that corresponds with the compressor maximum pressure. So if you have a 150 PSI compressor, your relief valve should be rated at a value less than 150 PSI. Also the “Maximum PSI” value entered into Auto Commander must be less than the relief valve rating. Typically a 150 PSI compressor would be paired with a 140 PSI relief valve and Auto Commander “Max PSI” would be set to 130 PSI. NOTE 2: Most air compressors are not rated for continuous operation at their maximum pressure. If a compressor has a maximum continuous pressure of 100 PSI, then Auto Commanders “Max PSI” value should be set to 100 PSI. This will prevent the compressor from being over worked and exceeding its design specification. If the compressor is not rated at 100% duty cycle, then the user must manually enable/disable the compressor so that the duty cycle design specification is not exceeded during periods of high demand for air. The “Minimum PSI” setting tells Auto Commander how low the pressure can get before it turns the compressor on. Auto commander will turn the compressor on when the pressure gets too low and will turn it off when the pressure in the system is high enough. The final setting for the Onboard Air system is the “Startup State”. This can be either On or Off. If set to On, the compressor will be enabled when the vehicle is started, if it is set to Off, the compressor will be Off. This setting equates to Automatic compressor control or Manual. In an environment where the OBA system is used infrequently, a Startup State of Off may be the best setting. Where compressed air is used often, the preferred setting may be set to “On”. 10 Horn: The horn is controlled by a single button on the main screen. There are no settings associated with the horn other than simply pressing the horn button. The horn button is a momentary type of switch. Pressing the switch turns the horn relay on, and releasing it turn the relay off. The type of horn, Electric or Air, can be whatever the users selects. By selection of the proper fuse, the horn circuit can activate an electric horn directly, or it can activate and air solenoid for an air horn. Figure 16- Horn Button on Main Screen Differential Locks: Auto Commander has a screen dedicated to the function of Locking Differentials. Pressing the Lockers button on the main screen allows the independent control of the front and rear locking function. To lock or unlock the front and/or rear differential, simply press the differential (round part of the axle). When the differentials are locked, a small yellow lock is displayed in the screen. Note: Operation of the locking differentials is not Figure 17- Locking Differentials (unlocked) recommended at high speeds. Safe driving practices must be used with the locking differentials. Figure 18- Locking Differentials (locked) 11 Hydrolock Sensor: The Auto Commander Hydrolock sensor system was developed for the off road enthusiast that often drives through deep water. It is a warning system only and cannot prevent engine damage if water enters the engine. It can only provide a warning that the level of water is too high where the sensor is mounted. Although installing a snorkel is an option that almost converts your vehicle into a submarine, a snorkel can be expensive and it usually requires modifications to the body and other painted surfaces. For this reason we developed a sensor Figure 19 Hydrolock Warning Screen to tell you when the water level in the engine compartment is getting high. The Hydrolock sensor helps the driver avoid water deep enough to require a snorkel. The Hydrolock sensor provides a user with an early warning of dangerous water levels. The sensor is a tube that is approximately 1 foot in length. It is mounted vertically in the engine compartment with the top of the sensor at the same level as the air intake vent. In this configuration the depth of the water is continuously monitored and if the level gets too high in the engine compartment, a warning is issued on the Auto Commander main screen and on the Hydrolock screen. The water is detected at the bottom level of the sensor and as the water level increases the sensor will indicate the amount of increase. The Hydrolock Warning screen, Figure 19, contains a large indicator light that shows the current alarm status. A green check indicates that the water level is below the alarm level, a red ex indicates that the alarm level has been exceeded. There is a bar graph indicator that shows the current water level. There are two other controls on this screen that allow the user to configure the system to their desire. The “Alarm Level” slider lets the user select the level at which an alarm is issued. There are 4 graduations on the slider that correspond to the water level marks on the gauge tube. There is also a “Warning Enable/Disable” button. When disabled the system will ignore all water levels. 12