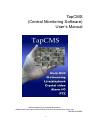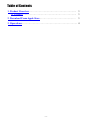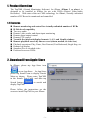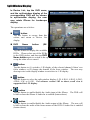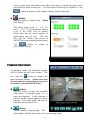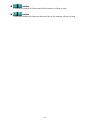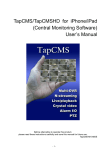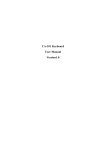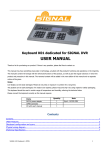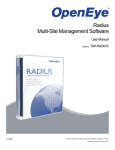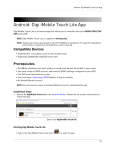Download TapCMS (Central Monitoring Software) User`s Manual
Transcript
TapCMS (Central Monitoring Software) User’s Manual Before attempting to operate this product, please read these instructions carefully and save this manual for future use. TapCMS-M10200E -1- Table of Contents 1. Product Overview………………….……………………….……... 3 1.1 Features…………………..…….…………..…………………... 3 2. Download From Apple Store…….…….…………………….…… 3 3. Operations…….…….………………………………………….…… 4 -2- 1. Product Overview The TapCMS (Central Monitoring Software) for iPhone (iPhone 3 or above) is designed to be installed in iPhone for use with DVRs (Digital Video/Audio Recorders). With state-of-the-art CMS technology for iPhone, virtually unlimited number of DVRs can be monitored and controlled. 1.1 Features Remote monitoring and control for virtually unlimited number of DVRs H.264 decode capability Two-way audio Remote video, audio, and alarm input monitoring Remote alarm output control Remote PTZ control Versatile live/playback display formats: 1, 4, 9, and 16 split windows Remote playback search by time or event (alarm, motion, & video loss) Playback operations: Play, Pause, Fast Forward, Fast Backward, Single Step, etc. Remote log display Snapshot live or recorded video Password to access DVRs 2. Download From Apple Store In iPhone, please tap App Store icon ( ) to run App Store. In App Store, please tap Search icon to display Search Menu as shown. Please enter TapCMS in the Search Text Field, and then tap Search button ( display TapCMS. ) to search and Please follow the instructions on the screen to install TapCMS in your iPhone. -3- 3. Operations Run Tap TapCMS icon ( ) to run the TapCMS in your iPhone. The Device List display will be shown. In Device List display, if a DVR is connected, the icon will be shown on the left; otherwise, the icon will be shown. ** For older iPhone OS, if there’s problem for network connection, please run Safari first to enable network connection, close Safari, and then run TapCMS again. Configure (DVR) Device List Add / Modify Tap button to add a DVR in the Device List, or tap icon to modify the device properties of the corresponding DVR. The Detailed Device Properties display will be shown. exit and save, or Tap to to exit without saving. The user may tap button to reboot the DVR remotely. Following is a brief description for each item: Device Name – any meaningful name for the (DVR) device. Address – IP address (EX. 210.242.162.30) or URL domain name of the -4- (DVR) device. It should be the same as the IP address or URL in Network Setup for the (DVR) device. Control Port – the control port of the (DVR) device. Data Port – the data port of the (DVR) device. User Name – the login user name for the (DVR) device. It must be in the list in Password Setup of the (DVR) device. Please note that different levels of users have different available operations in Mobile CMS. Please refer to Password Setup in the manual for the DVR for the available operations of each level. Password – the corresponding password for the login user name for the (DVR) device. Auto Connection – whether the user wants to connect automatically to this (DVR) device when the TapCMS is running. Delete Tap button, icon, and then device from the device list. Tap button to delete the selected button when you’re done. Change Order Tap button, and then drag device. Tap icon to change the order of the selected button when you’re done. -5- Split Window Display In Device List, tap the DVR name, and the split-window display of the corresponding DVR will be shown. In split-window display, the user may rotate iPhone for Landscape display. The operations are as below: button Tap this button to escape from this screen, and return to Device List display. DVR Name button (EX. ) Tap this button to display the available DVRs. Please select one of the DVRs in the DVR picker, and then tap DVR Name button again to switch to the split-window display of the selected DVR, or tap the other area to cancel. button Tap this button to (1) switch to 1-W display of the selected channel if there’s no focus window, or (2) change the channel of the focus window. The user may also tap twice on the display window to switch to its 1-W display. button Tap this button to select the split-window display (1-W, 4-W#1, 4-W#2, 4-W#3, 4-W#4, 9-W, or 16-W). For software version 1.02 or above, scroll view is supported for 1-W display. button Tap this button to enable/disable the Audio input of the iPhone. The DVR will be able to hear the iPhone if Audio-In is enabled (button down). button Tap this button to enable/disable the Audio output of the iPhone. The user will be able to hear the audio of the focus camera of the DVR if Audio-Out is enabled (button down). -6- button Tap this button to Snapshot the video. The snapshot picture will be saved in “Photo” of the iPhone. button Tap this button to display the “Search By Time” dialog. Please select the time (Year, Month, Date, Hour, and Minute), and then tap button to search for playback, or tap button to return to split-window display without playback. button Tap this button to display the “Search By Event” dialog. For Alarm/Motion/Video events, the display format of each event is “Camera ID – Source ID – HDD ID” “Date” “Time” “Event Type”; for System events, the display format of each event is “Date” “Time” “Details”. Tap Refresh button( button( ( ), Page Up ), or Page Down button ) to update the event logs. Alarm icon( ), Motion icon( Tap ), and/or Video Loss icon( ) to uncheck/check the corresponding event type. Tap System icon( ) to -7- check system event and uncheck the other event types, or uncheck system event and check the other event types. Tap the desired event log for playback, or tap button to return to split-window display without playback. button Tap this button to display the “Alarm I/O” dialog. The alarm inputs (row 1 : 1-4, 5-8, row-2 : 9-12, 13-16) and alarm outputs (1-4) of the DVR will be shown. Please note that the actual number of input/output may be less. The user may tap the Alarm Out switch to On/OFF the corresponding alarm output. Tap button split-window display. to return to Playback Operations At playback mode, the playback buttons will be shown on the lower corner. The user may tap button to display the main operation buttons. (Please note that the user must be at least Supervisor level to be able to playback DVR video.) button Tap this button to play the recorded video/audio at forward speed 1X, or pause the playback. If the playback is paused, tap this button again to resume playing. Note that audio can only be played at forward speed 1X. button Tap this button to stop playing. The split-window display will return to live monitoring mode. -8- button Tap this button for fast forward playback at 2X speed. button Tap this button for fast backward playback at 2X speed. button Tap this button to play the recorded images frame by frame. PTZ Operations In 1-W live display, if the camera is a PTZ camera, the user may tap display the PTZ operation buttons. button to In PTZ operation mode, the user may tap button to display the main operation buttons, or tap button to display the other PTZ operation buttons. The detailed operations are as below: ▲▼ Press in the upper/lower area of the video window to tilt up/down the camera, release to stop. ◄► Press in the left/right area of the video window to pan left/right the camera, release to stop. button Press these buttons to zoom out/in the camera. Release these buttons to stop. button Tap this button to move the camera to the preset position. Tap numeric buttons 0-5 to move the camera to the corresponding preset position, or tap More button( ) to call up Goto dialog, and then enter the preset position (0-99). button Tap this button to start/stop Auto Pan. button Tap this button to start/stop PTZ SEQ mode. If SEQ mode is on, the camera will go to available preset positions 0-9 (or 1-10) sequentially. -9- button Press these buttons to focus near/far the camera, release to stop. button Press these buttons to decrease/increase iris of the camera, release to stop. - 10 -