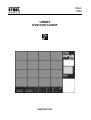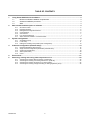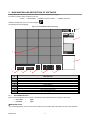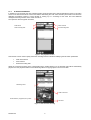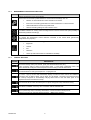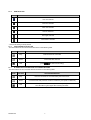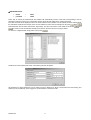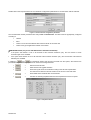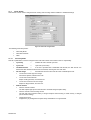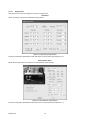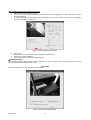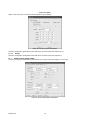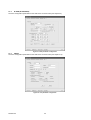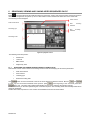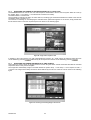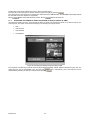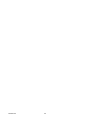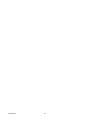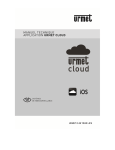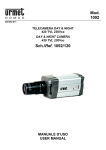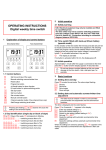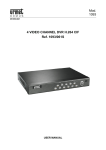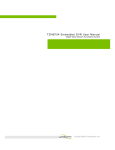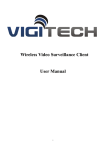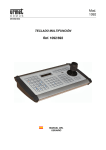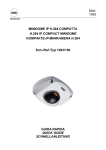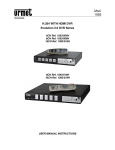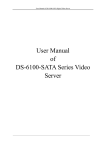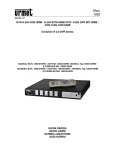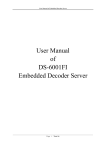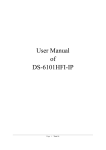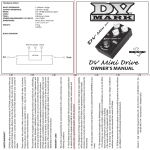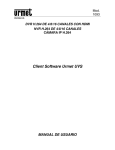Download URMET DVR DVS CLIENT
Transcript
Mod. 1093 DS1093-010 URMET DVR DVS CLIENT INSTRUCTION TABLE OF CONTENTS 1 2 Using Urmet DVR DVS client software................................................................................................. 3 1.1 Minimum software installation requirements .......................................................................... 3 1.2 Software installation procedure .............................................................................................. 3 1.3 Start ........................................................................................................................................ 3 Main window and description of software........................................................................................... 4 2.1.1 2.1.2 2.1.3 2.1.4 2.1.5 2.1.6 2.1.7 3 System configuration............................................................................................................................. 8 3.1.1 3.1.2 3.1.3 4 Surveillance setup ................................................................................................................................. 8 Local setup .......................................................................................................................................... 11 Editing and creating user profiles (user management) ........................................................................ 13 Advanced configuration (Remote Setup) .......................................................................................... 14 4.1.1 4.1.2 4.1.3 4.1.4 4.1.5 5 6 Shut-down button .................................................................................................................................. 4 Playback interface ................................................................................................................................. 5 Management/configuration buttons ....................................................................................................... 6 Control buttons ...................................................................................................................................... 6 View buttons.......................................................................................................................................... 7 Live channel status led.......................................................................................................................... 7 Alarm status led related to connected DVRs ......................................................................................... 7 Network parameters (Server Para)...................................................................................................... 14 Single channel configuration parameters (Channel Para) ................................................................... 15 Serial ports (Serial Para) ..................................................................................................................... 19 Alarm (Alarm Para).............................................................................................................................. 20 Users ................................................................................................................................................... 20 Event server .......................................................................................................................................... 21 Searching, viewing and saving video sequences on PC ................................................................. 22 6.1.1 6.1.2 6.1.3 6.1.4 DS1093-010 Searching and viewing DVR recordings (remote file) ......................................................................... 22 Searching and viewing a recording saved to PC (local file)................................................................. 24 Searching and viewing an image on PC (bmp search)........................................................................ 24 Searching and viewing a single recording on DVR (playback by time)................................................ 25 2 1 USING URMET DVR DVS CLIENT SOFTWARE Urmet DVR DVS Client software supplied with the product must be used to connect the DVR via the remote PC to the Ethernet. eIMPORTANT NOTE Any operation performed locally on the DVR (via the front panel of the DVR or remote control) may slow the software performance down. LIVE video feed may be the most effective. 1.1 1.2 MINIMUM SOFTWARE INSTALLATION REQUIREMENTS Processor → Pentium 4; 3GHz RAM → 512 MB Video board → MMX 128 MB; 128 bit O.S. → Win 2000 Pro; Win XP Pro - sp2 SOFTWARE INSTALLATION PROCEDURE Proceed as follows to install the software: Insert the CD provided with the product in the PC drive. Select the UrmetDvrDvs.msi file and start installation by double-clicking on the selected item. The setup window will appear. Follow the guided procedure: Urmet DVR DVS Client will be installed in the “Programs” folder of your PC. 1.3 START The following login window will appear for authenticating the users enabled to use the software when the program is started. The default settings are: User name → super password → super The software will automatically check that the DVRs were stored during previous configurations if the user name and password are correct. If no DVRs are detected in the network, the user will be informed immediate by a pop-up message for each non-detected DVR. eIMPORTANT NOTE Set PC monitor resolution to 1024x768 for correct software interface display. DS1093-010 3 2 MAIN WINDOW AND DESCRIPTION OF SOFTWARE Connect the DVR to the PC by means of a switch or hub before starting the program. To start the program, select as follows on the PC: “START” → “PROGRAMS” → “URMET DVR DVS CLIENT ” → “URMET DVR DVS”. . Otherwise double-click on the icon on the desktop The following window will appear: Figure 1: Urmet DVRDVS software main page 1 2 9 3 8 7 6 5 4 ID DESCRIPTION 1 2 3 4 5 6 7 8 9 Software connection button Mini playback interface (searching and playing recordings stored on the DVR) DVR viewing interface and connected channels Management/configuration buttons Control buttons Viewing mode - 16 channel viewing mode by default Alarm status LED related to connected DVRs LIVE channel status LED Viewing grid 2.1.1 SHUT-DOWN BUTTON Press to shut the software down correctly. The following default parameters are required to disconnect: User name → super password → super eIMPORTANT NOTE The “User Management” menu can be used to create new user profiles with customised user name and password. DS1093-010 4 2.1.2 PLAYBACK INTERFACE In addition to LIVE channels, the main software interface is also provided with a channel dedicated to viewing a recording stored on the remote DVR which can be used without abandoning the LIVE video channels (as instead occurs when the dedicated PLAYBACK window is used) capable of viewing up to 4 recordings at the same time with additional management/saving functions of the same on local PC. The rapid view section appears as follows: DVR device Video channel Start recording date End recording date Figure 2: mini playback interface This interface can be used to rapidly search the recordings saved on DVR and satisfying the set search parameters: DVR remote device video channel start/end recording date Select the concerned recording in the corresponding list by double-clicking on it: the selected video will be automatically played in the mini playback window in DVR streaming without occupying space on the PC hard disk. Recording hit list Audio control bar Control buttons: play/pause, stop, audio Scroll bar Figure 3: select and view recording DS1093-010 5 2.1.3 MANAGEMENT/CONFIGURATION BUTTONS BUTTON DESCRIPTION System configuration menu access button. This function can be used by administrators to access advanced settings such as: selection of remote DVRs and video channels to be viewed total control of encoding parameters and video transmission on remote devices creation/elimination of three user profile levels view and recording settings of video streams on PC. PLAYBACK interface for viewing video recordings saved on PC and remote DVR (with possibility of downloading selected recordings). For viewing the Speed-dome control interface connected to the remote DVR (preventively configured for this purpose). Views the control interface of the following parameters: brightness contrast hue saturation volume (if audio transmission is available and enabled). 2.1.4 CONTROL BUTTONS BUTTON DESCRIPTION This button activates LIVE connection of DVR video channels in configuration menu according to the chosen viewing mode (one channel, quad, 9/16 channel multi screen, etc.). If the “CyclePlay” option is active in the System Setup → Local Setup configuration menu, this button will activate configured channel sequence view according to the set time interval. Activates recording on PC of the selected LIVE video channel. The default folder for saving the sequence is C:\mpeg4record\. This allows to select the DVRs (up to 16) to monitor alarm events. In the event of alarm notification by a DVR, a pop-up window will automatically display the alarmed video channel and additional information such as DVR in alarm, type of alarm, etc. will appear. The DVR to be monitored must be correctly configured for automatically notifying alarm events to the SW Client (refer to the respective channel of the device manual). This shows the list of events recorded by the PC (time and type of event) and allows saving. This allows to establish a two-way voice connection with the selected DVR. This allows to instantaneously acquire the image of the selected LIVE video channel. The acquired image may be saved by default in the C:\Picture\ folder in bitmap format. Images may be shown using the specific Playback → BMP Search interface. DS1093-010 6 2.1.5 VIEW BUTTONS ICON DESCRIPTION View one channel View four channels View nine channels View six channels View eight channels View sixteen channels - 16 channel viewing mode by default 2.1.6 LIVE CHANNEL STATUS LED The LED statuses of the LIVE channels are shown in the following table. ICON COLOUR STATUS DESCRIPTION Grey Video channel not connected Green Connected video channel Red Video channel being recorded on PC (press to start local recording) 2.1.7 ALARM STATUS LED RELATED TO CONNECTED DVRS The LED statuses of the connected devices are shown in the following table. ICON DS1093-010 COLOUR STATUS DESCRIPTION Grey DVR not connected or not monitored by the Event Server Green Connected DVR with presence of alarms checked by user (DVR not alarmed) Red Connected DVR with presence of alarms not yet checked by user (DVR not alarmed) The LED will turn green again after checking the alarm. 7 3 SYSTEM CONFIGURATION The following system configuration window will appear when is pressed: Figure 4: configuration window The following areas are present: Surveillance Setup Local Setup User Management 3.1.1 SURVEILLANCE SETUP This interface can be used to add, remove, configure and control system DVRs. is pressed: The following window will open when Figure 5: reference parameters Enter the DVR reference parameters to be added, i.e.: DVRDVS Name: name to be associated to the device DVRDVS IP: IP address of the device User Name: user name with which you want to connect (set on the DVR) Password: user password (set on DVR) Channel number: channel number of the DVR Multicast IP: the Multicast IP address of the DVR is displayed automatically after logging in. Port: TCP/UDP port on which data transit (must coincide with the DVR settings) DVRDVS Type: type of DVR used DS1093-010 8 eIMPORTANT NOTE Utente → admin password → 12345 Press “OK” to confirm the entered data: the software will automatically connect to the DVR corresponding to the set parameters and will go back to the configuration window where all DVR added to the system will appear. The video channels to be displayed LIVE in the main interface of the software can be selected for each selected DVR; the selected channels shown with the mouse can be shifted to and from the left and right list using the buttons between the two video channel lists, respectively. The other two buttons in the middle of the window and , and are used to move the selected channel up and down in the list as shown in the figure below. To remove a configured DVR, simply select it and press . Double click on the required DVR name. The following window will appear. All parameters on white background can be edited, except for Multicast IP, which corresponds to the DVR setting, and which may only be edited by a user logged on as administrator to the device OSD. DS1093-010 9 Double-click on the required channel to set in detail the configuration parameters for communication with the software. Figure 6: selected channel configuration parameters The recommended network parameters are always TCP and Sub Stream. The latter must be appropriately configured according to: network band number of LIVE and PLAYBACK video channels shown at the same time number and type of applications started on the station. eIMPORTANT NOTE (only for the DVR DVS models 1093/042 and 1093/043): • if the option "Sub Stream" is set on all channels at the maximum resolution (CIF), the Live Preview of some channels might not be available. • If the option "Main Stream" is set on all channels at the maximum resolution (CIF), the Live Preview of all channels will always be available. In addition to and for respectively adding and removing the DVR from the system, other buttons are provided allowing the following operations on each of the configured DVRs: → reboots the remote DVR → starts the DVR FW upgrade interface → shows the log file stored on the DVR according to the set search parameters. The interface and search mode are similar to those shown on the DVR OSD. → shows HDD status and DVR video channel status → activates the following simplified interface which replicates the DVR front panel. Figure 7: simplified interface DS1093-010 10 3.1.2 LOCAL SETUP This interface can be used to configured some viewing and recording modes in addition to additional settings. Figure 8: advanced configurations The following areas are present: Client Play Mode Client Record Mode Other 3.1.2.1 Client Play Mode This set of parameters is used to configure some LIVE video stream view modes on the PC. Specifically: Cycle Play → enables set video channel cycle view Cycle Time → cycle time (in seconds) Use Hard Decoder → if the PC is provided with a dedicated HW decoder, the SW will use it to decode the video streams received from the network, reducing the CPU work load PC CPU Usage → this indicates the use mode of the PC CPU. Possible options are: • Throw None Frame High CPU Usage No frame is rejected, intensive CPU use. • Throw One B Frame Normal Reject one B type frame, normal CPU use. • Throw Two B Frames Low CPU Usage Reject two B type frames, low CPU use. Network Feature: DS1093-010 • Network Transfer Fastest The SW exploits high speed of the network to minimise image reception delay. • Network Transfer Fast and Image Fluent The SW will accept minimum delay of image reception while ensuring a certain fluency of images (recommended setting). • Image Most Fluent Image fluency is privileged but reception delay minimisation is not guaranteed. 11 3.1.2.2 Client Record Mode This set of parameters is used to configure some LIVE video stream recording modes on the PC. Specifically: Auto • Setup This is used for daily recording planning (up to four daily periods). Figure 9: daily planning Cycle Record For LIVE video stream recording and viewing in sequence. Start/End HDD driver For selecting the recording start and end PC hard disk. Record File Size For selecting the single recording time (1-60 minutes). 3.1.2.3 Other The following parameters are provided for configuring the program: Check DVR Time If enabled, the program is synchronised with the remote DVR date/time. Check Time Determines how often the program must check DVR synchronisation. Save Download File Path Defines the folder path were to automatically save the sequences recorded on the DVR and unloaded from the network. The recording search according to the coordinates set by the user are made in the same folder. Save Capture Pic Path Defines the path of the folder where to automatically save screenshots taken during playback (in .BMP format). The image search according to the coordinates set by the user are made in the same folder. Save Log File Path Defines the path of the folder where to cyclically save the event log file downloaded by the DVR. DS1093-010 12 3.1.3 EDITING AND CREATING USER PROFILES (USER MANAGEMENT) This interface can be used to add, edit and delete profiles of users authorised to use the program. User selection interface Figure 10: new user profile creation Three user types can be selected in the “Power” field: Administrator access to all functions and software configuration menus Super Operator access to the following software functions • PTZ interface • Playback interface • Shut down: switching off the SW Operator access to the following functions and software menus • LIVE: video channel live view • Shut down: switching off the SW Creating a new profile To create a new user profile, fill in the “User Name” and “Password” fields, click on The new user icon will appear in the user selection interface. and then “OK”. Editing an existing profile To edit an existing profile, select the icon corresponding to the user on the interface, edit, click on “OK”. and then on Deleting an existing profile To delete an existing profile, select the icon corresponding to the user on the interface, click on The respective rights are required for the editing and deleting operations. DS1093-010 13 and then on “OK”. 4 ADVANCED CONFIGURATION (REMOTE SETUP) Urmet DVR DVS Client software allows complete configuration of the DVRs programmed in the system to which you are connected with administrator privileges. Figure 11: advanced configuration In the System Setup menu, select the required DVR from the list and right-click the mouse to access all device configuration menus: Server Para. Channel Para. Serial Para. Alarm Para. User. 4.1.1 NETWORK PARAMETERS (SERVER PARA) The same configuration parameters as the OSD menu are shown here (see chapter 5.4). The “Cycle Record” indicates whether the hard disk overwrite operation is checked (see chapter 5.3.1). Figure 12: network parameter configuration DS1093-010 14 4.1.2 SINGLE CHANNEL CONFIGURATION PARAMETERS (CHANNEL PARA) The Channel Para. window is used to configure all parameters for each video channel as the OSD menu. Main Stream Sub Stream Recording Display Figure 13: single channel configuration The following areas are present: Main Stream Sub Stream Alarms Display 4.1.2.1 Main Stream The same configuration parameters as the OSD menu are shown here (see chapter 5.3). 4.1.2.2 Sub Stream This section can be used to configure the secondary data/video or audio/video stream in a fully independent fashion with respect to the similar main flow saved by the DVR on the hard disks during recording. Thanks to this distinction and to the independent primary and secondary stream, you can for example record at very high resolution, quality and frame rate on hard disk while transmitting a video stream at qualitatively lower level on the network with the advantage of occupying little band space and requiring few resources to be decoded by the PC on which the view software is started. eIMPORTANT NOTE (only for the DVR DVS models 1093/042 and 1093/043): • if the option "Sub Stream" is set on all channels at the maximum resolution (CIF), the Live Preview of some channels might not be available. • If the option "Main Stream" is set on all channels at the maximum resolution (CIF), the Live Preview of all channels will always be available. DS1093-010 15 4.1.2.3 Registrazione This section can be used to configure the various recording types. Scheduled Select “Schedule” to access the scheduling setup interface. Figure 14: programming setup interface The same configuration parameters as the OSD menu are shown here (see chapter 5.3.10). Motion Detect Alarm Select “Motion Detect Alarm” to access the motion detection setup interface. Figure 15: motion detection setup interface The same configuration parameters as the OSD menu are shown here (see chapter 5.2.11). DS1093-010 16 New motion detection zones creation procedure 1. 2. 3. Select “Set motion detection area” field. Press “Ctrl” on the PC keyboard and create the required zone by dragging with the mouse. Release “Ctrl” at the end of the operation. To create a new motion detection zone, press “Ctrl” again and at the same time create a new zone by dragging the mouse. Release “Ctrl” at the end. Figure 16: motion detection zone creation 4. 5. 6. 7. Press “OK”. Select “Display motion detection area” to display the created zones. Press “Exit” to quit the interface. Press “Save Para.” to make the changes effective. eIMPORTANT NOTE The remotely created motion detection areas (selected “Set motion detection area” field) imply removal of areas previously created on the DVR and vice versa. Private Mask Select “Private Mask” to access the privacy setup interface. Figure 17: privacy zone setup interface DS1093-010 17 Privacy zone creation procedure 1. 2. 3. 4. 5. 6. 7. Select “Set the privacy mask area” field. Press “Ctrl” on the PC keyboard and create the required zone by dragging with the mouse. Release “Ctrl” at the end of the operation. To create a new privacy zone, press “Ctrl” again and at the same time create a new zone by dragging the mouse. Release “Ctrl” at the end. Press “OK”. Select “Display the privacy mask area” to display the created zones. Press “Exit” to quit the interface. Press “Save Para.” to make the changes effective. View Tampering Alarm Select “Private Mask” to access the tampering zone setup interface. Figure 18: tampering zone setup interface Tampering zone creation procedure 1. 2. 3. 4. 5. 6. Select “Set view tampering area” field. Press “Ctrl” on the PC keyboard and create the required zone by dragging with the mouse. Release “Ctrl” at the end of the operation. Press “OK”. Select “Display view tampering area” to display the created zones. Press “Exit” to quit the interface. Press “Save Para.” to make the changes effective. DS1093-010 18 Video Lost Alarm Select “Video lost alarm” to access the motion detection setup interface. Figure 19: lost video signal setup interface The same configuration parameters as the OSD menu are shown here (see chapter 5.2.10). 4.1.2.4 Display The same configuration parameters as the OSD menu are shown here (see chapter 5.2). 4.1.3 SERIAL PORTS (SERIAL PARA) The same configuration parameters as the OSD menu are shown here (see chapters 5.7 and 5.8).). Figure 20: serial port parameter configuration DS1093-010 19 4.1.4 ALARM (ALARM PARA) The same configuration parameters as the OSD menu are shown here (see chapter 5.5). Figure 21: alarm parameter configuration 4.1.5 USERS The same configuration parameters as the OSD menu are shown here (see chapter 5.10). Figure 22: user parameter configuration DS1093-010 20 5 EVENT SERVER The Urmet DVR DVS Client software may also be used as Event Server for listening to the DVR connected to the network (up to 16) and correctly configured automatically establishing a connection only towards the devices which indicate an alarm: in this way, the software can view only the alarmed channels (up to 4 video channels at the same time). Event Server configuration Write the IP address of the PC where to launch Event Server on the DVRs connected to the network under parameter: Menu OSD → Network → Remote Host Refer to the DVR user manual for correct alarm (sensor, motion detection, lost signal, etc.) and notification mode (acoustic alarm, full screen, notification via network to Event Server) configuration. Add the DVRs connected to the network in the Setup del SW (refer to chapter 7.4). On the LIVE software interface, press Alarm to select the DVRs on which to monitor the alarms. A DVR alarm is connected to each of the 16 LEDs arranged in central position in the software LIVE interface. You do not need to open the LIVE video connection: the Event Server will constantly monitor the DVRs corresponding to the green LEDs. A pop-up window will appear on the monitor In the event of an alarm displaying the alarm video channel and the status LED will turn red. A sound alarm will be output by the PC buzzer. Figure 23: alarm pop-up and respective alarm channel Information on the DVR and the alarmed video channel (shown by a red box) will be viewed under each video channel. Close the pop-up window to stop the sound alarm of the PC. Simply view the event log (which can be downloaded instantaneously by pressing ) to turn the alarm LEDs green. Figure 24: event log DS1093-010 21 6 SEARCHING, VIEWING AND SAVING VIDEO SEQUENCES ON PC Press to view the advanced PLAYBACK interface for searching, viewing and saving the video sequences saved on remote DVR configured in the system. Up to four video streams can be viewed at the same time on the same DVR. The following screen will appear. Video channel DVR remote device Start recording date/time Recording type End recording date/time Recording hit list Figure 25: playback screen The following areas are present: Remote File Local File BMP Search Playback by Time 6.1.1 SEARCHING AND VIEWING DVR RECORDINGS (REMOTE FILE) This interface can be used to search the recordings saved on DVR and satisfying the set search parameters: DVR remote device video channel recording type start/end recording date The button is used to download to the PC the entire sequence selected in the list. Buttons and at the beginning of the concerned period and to save only the concerned PLAYBACK video portions: press at the end . The video portion will be automatically saved to PC by selecting the period in this way. Double-click directly on the item representing the concerned sequence. The recording will be automatically started and a red frame will appear. Double-click on the required box to view a video at intermediate zoom level as shown below: DS1093-010 22 Figure 26: playback with intermediate zoom A further double-click is used to view the PLAYBACK window full-screen. Figure 27: full-screen playback The following buttons will become active during PLAYBACK: BUTTON DESCRIPTION Pause the viewed sequence Stop playback and go back to the initial point Fast backward Fast forward Save playback frame to PC in .bmp format Play backward frame-by-frame Play forwards frame-by-frame Switch audio on/off during playback (video + audio recording only) DS1093-010 23 6.1.2 SEARCHING AND VIEWING A RECORDING SAVED TO PC (LOCAL FILE) The Local File window is used to view one video sequence downloaded to the PC from the system DVRs at a time (in the System Setup → Local Setup → Save Download File Path menu folder). The default folder is C:\DownLoad. The procedure for selecting the DVR, the video channel, recording type and start/end date/time is similar to the Remote File window (refer to chapter 7.4.1). Once the list of recordings on PC satisfying the selected search parameters appears on the screen, simply double-click the left mouse button to view the required sequence as shown in the following figure. Figure 28: single video sequence view In addition to the normal pause, stop, fast forward/backward function, etc., shown above, the selected video sequence . Alternatively all the sequences in the list can be deleted by pressing . can be deleted by pressing 6.1.3 SEARCHING AND VIEWING AN IMAGE ON PC (BMP SEARCH) This interface is used to search for images saved on the PC using the search criteria and modes described for recorded sequences shown in the previous chapters. The images are automatically sought in the folder defined in System Setup → Local Setup → Save Capture Pic Path → C:\Picture. The image which satisfy the search criteria defined by the user are sorted in a list as shown in the following figure: Figure 29: searching and viewing images saved on PC DS1093-010 24 Double-click on the image selected in the list to view it in the right panel. The entire list or part of the list can also be viewed in sequence (cycle) by pressing . The viewing time of each image in the sequence is determined in the Interval field. The Circulate and to fields indicate the start and end of each sequence, respectively. deletes the image selected in the list. Button deletes the entire list. Button 6.1.4 SEARCHING AND VIEWING A SINGLE RECORDING ON DVR (PLAYBACK BY TIME) The Playback interface shown in the figure below allows to rapidly view sequences stored on the remote DVR in onechannel mode. The search is performed according to the following four simple criteria: DVR video channel start date/time end date/time Figure 30: searching and viewing a single recording on DVR The sequence corresponding to the set criteria is played back immediately without additional selections by the user. The button. Alternatively, part of the sequence can be entire sequence can be downloaded to the PC using the . downloaded by selecting the start and end points and pressing DS1093-010 25 DS1093-010 26 DS1093-010 27 DS1093-010 BRANCHES 20151 MILANO – V. Gallarate 218 Tel. 02.380.111.75 - Fax 02.380.111.80 00043 CIAMPINO (ROMA) V. L.Einaudi 17/19A Tel. 06.791.07.30 - Fax 06.791.48.97 80013 CASALNUOVO (NA) V. Nazionale delle Puglie 3 Tel. 081.193.661.20 - Fax 081.193.661.04 30030 VIGONOVO (VE) – Via del Lavoro 71 Tel. 049.738.63.00 r.a. - Fax 049.738.63.11 66020 S.GIOVANNI TEATINO (CH) - Via Nenni 17 loc. Sambuceto Tel. 085.44.64.851 Tel. 085.44.64.033 - Fax 085.44.61.862 DS1093-010 PLANT URMET DOMUS S.p.A. 10154 TORINO (ITALY) VIA BOLOGNA 188/C Telef. +39 011.24.00.000 (RIC.AUT.) Fax +39 011.24.00.300 - 323 Area Tecnica Servizio Clienti +39 011.23.39.810 http://www.urmetdomus.com e-mail: [email protected] 28