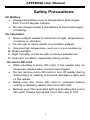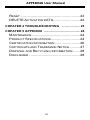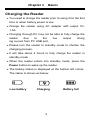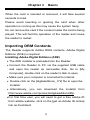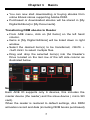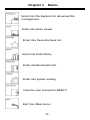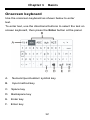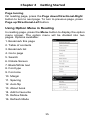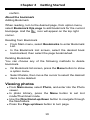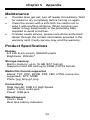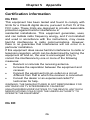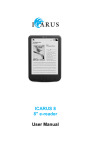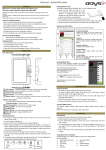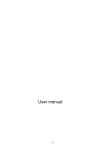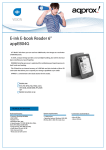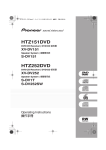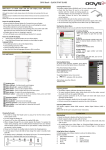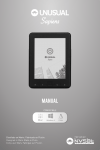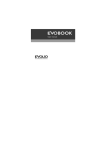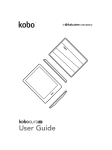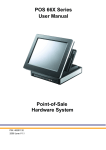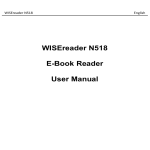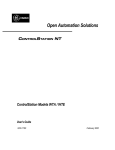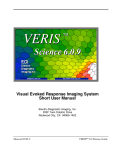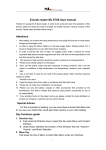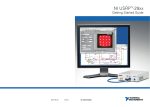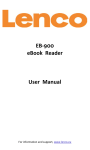Download Complete User`s Guide appEB04G
Transcript
appEB04G Complete User’s Guide APPEB04G User Manual Safety Precautions On Battery Charge the battery only in temperature that ranges from 0 to 35 degree Celsius. Do not charge reader if the battery is found damaged or leaking. On Operation Never subject reader to extremes of light, temperature, moisture or vibration. Do not use or store reader in a location subject: A. Extreme high temperature, such as in a sun-heated car B. Direct sunlight C. High humidity or places with corrosive substances D. Sub-zero condition, especially during winter. . On micro SD card After inserting a micro SD card, if the reader has no response, please take out and insert again. Do not remove micro SD card or turn off reader during data writing or reading to prevent damage to data and to the reader. Make sure the micro SD card is unlocked before writing or deleting data in the micro SD card. Backup your files and data before formatting the micro SD card. Please format the micro SD card in FAT. i APPEB04G User Manual Contents SAFETY PRECAUTIONS .......................................... I CONTENTS ............................................................. III CHPATER 1 BASICS ............................................... 1 PARTS AND CONTROL ...................................... 1 POWER ON AND OFF THE READER ................... 2 CHARGING THE READER .................................. 3 IMPORTING CONTENTS ..................................... 4 IMPORTING DRM CONTENTS ........................... 5 HOME SCREEN ................................................ 9 MAIN MENU ................................................... 10 ONSCREEN KEYBOARD .................................. 12 CHPATER 2 GETTING STARTED ......................... 13 BOOK LIBRARY .............................................. 13 READING BOOKS ........................................... 14 VIEWING PHOTOS .......................................... 19 FILE EXPLORER ............................................. 21 CHPATER 3 SETTINGS ....................................... 22 POWER SETTINGS ......................................... 22 DEVICE INFORMATION .................................... 22 SYSTEM LANGUAGE....................................... 22 DATE & TIME ................................................. 22 ii APPEB04G User Manual RESET .......................................................... 22 DELETE ACTIVATION DATA.......................... 22 CHPATER 4 TROUBLESHOOTING .................... 23 CHPATER 5 APPENDIX ....................................... 24 MAINTENANCE............................................... 24 PRODUCT SPECIFICATIONS ............................ 24 CERTIFICATION INFORMATION ........................ 26 COPYRIGHTS AND TRADEMARK NOTICE .......... 27 DISPOSAL AND RECYCLING INFORMATION ....... 28 DISCLAIMER .................................................. 28 iii Chapter 1 Basics Parts and Control 1 Chapter 1 Basics Clip slot – to insert the clip button for protective cover. Power button – press and hold for 3 seconds to turn on/off. Press and hold for 3 seconds to restart. Enter button – : the directional buttons, press up/ down/ left/ right to move cursor. – Enter button: Press to confirm or cancel. Home button – press to return to home screen. Menu button – press to display option menu. Return button – press once to return to previous menu, press and hold to return to Main menu. Keyboard button – press to display/hide the keyboard. Mini USB jack – for data transfer and emergency charging. Power On and Off the Reader Press and hold the Power button for 3 seconds to turn on reader. It may take a few moments for reader to turn on and load the content. If Reader does not turn on, charging is required. To turn off reader, press and hold the Power button for 3 Seconds again. 2 Chapter 1 Basics Charging the Reader You need to charge the reader prior to using it for the first time or when battery power is low. Charge the reader using AC adapter with output 5V, 1.5A. Charging through PC may not be able to fully charge the reader due to the low output charg ing current from PC USB port. Please turn the reader to standby mode to shorten the charging process. It will take about 4 hours to fully charge the reader in standby mode . When the reader enters into standby mode, press the Power button to wake up the reader. The battery status is displayed at the bottom left corner. The status is shown as below: Low battery Charging 3 Battery full Chapter 1 Basics Importing contents From Computer The Reader supports USB Mass Storage Device function. To import contents (ebooks, photo etc) into the reader, connect the reader to PC via the supplied USB cable. Upon successful connection to PC, the reader will enter USB mode and all operation will be halted. Go to [My Computer], double click on the reader’s disk to open. Perform the file management operation like USB device. From memory card This unit supports micro SD card up to 32GB. To insert a memory card Insert the card correctly with the contact pin facing downwards as illustrated below. Pushing the card in, then you should hear a click when the reader is seated correctly. You may damage the card and the reader if micro SD card is not inserted correctly. To remove micro SD card, push the card once again until it contact the back of the slot. 4 Chapter 1 Basics When the card is inserted or removed, it will take several seconds to load. Please avoid inserting or ejecting the card when other operation is running as this may cause the system hang. Do not remove the card if the content inside the card is being played. This will halt the operation of the reader and cause the reader to restart. Importing DRM Contents The Reader supports Adobe DRM contents. Adobe Digital Editions (ADE) is required. Installing Adobe Digital Editions (ADE) The ADE installer is preloaded into the Reader. Connect the Reader to PC via the supplied USB cable and open the reader as removable disk. Go to [My Computer], double click on the reader’s disk to open. Make sure your computer is connected to internet Double click on the [digitaleditions_172] file to open the installer. Alternatively, you can download the installer from http://www.adobe.com/products/digitaleditions/#fp. For first time user, you will need to get a free adobe ID from adobe website. click on the [get an Adobe ID online] link as illustrated: 5 Chapter 1 Basics Enter your email address and complete the online form as per instructed. Authorizing PC and Reader Upon registration, return to the ADE window. Enter the user name and password to activate your Adobe account. After activation, connect the Reader to PC. ADE will detect the Reader and you are prompted to authorize device. After authorization, you will be able to find the Reader recognized in ADE as below. Contents inside the Reader will be displayed on the right hand windows. 6 Chapter 1 Basics You can now start downloading or buying ebooks from online Ebook stores supporting Adobe DRM. Purchased or downloaded ebooks will be stored in [My Digital Editions] in [My Documents]. Transferring DRM ebooks to Reader From ADE menu, click on [All Items] on the left hand column. Items in [My Digital Editions] will be listed down in right window. Select the desired item(s) to be transferred, <Shift> + <Left click> to select multiple files. Drag and drop the selected item(s) into the Reader’s Drive located on the last row of the left side column as illustrated below. Notes For using ADE Each ADE ID supports only 6 devices, this includes the master device (the reader) and the slave device ( micro SD card). When the reader is restored to default settings, ALL DRM activation record and data (including DRM books purchased) 7 Chapter 1 Basics will be erased from the reader. You are required to authorize the device with your ADE ID again. When the number of authorized device has exceeded the allowable amount, you will come across the following error message: To request for extension and reset of your ADE ID, go to http://www.adobe.com/support/digitaleditions/ [Submit a web case]. You are required to key in your ADE ID info. 8 Chapter 1 Basics Home screen When the reader is turned on, it will enter the Home screen. Select the desired book to open. Selected item will be underlined. Press the Home button anytime to return to the Home screen. 9 Chapter 1 Basics 1. Just added -display the just added books. 2. Now Reading -display last read book, press the Enter button to open the last read page. 3. Page indication for Now Reading - display the last read /total page number of the Now reading book. 4. Reading history -The recently read ebooks will be saved into Reading history, you can also read books from Reading history. 5. Page indication for Reading history - display the last read page number of the books in reading history. 6,7. Time & Date -display current time and date, you can set this from the [Settings]. 8. Battery Indicator -Indicate battery status during operation. Main menu On the home screen, press the Menu button to display the Main menu. Press the Directional buttons to select the desired item, then press the Enter button to enter. To exit from Main menu, press the Return button to exit. Search for files from file explorer. 10 Chapter 1 Basics Enter into File Explorer for advanced file management Enter into photo viewer. Enter into Favourite book list. Enter into book library Enter into Bookmarks list. Enter into system setting View the user manual for BK6011 Exit from Main menu 11 Chapter 1 Basics Onscreen keyboard Use the onscreen keyboard as shown below to enter text. To enter text, use the directional buttons to select the text on screen keyboard, then press the Enter button at the panel. A. Numeric/punctuation/ symbol key B. Input method key C. Space key D. Backspace key E. Enter key F. Enter key 12 Chapter 2 Getting Started Book library From Main menu, select Library to enter book library. In the book library, select a book to start reading. Use the Directional-up/down button to scroll the e-book list. Press the Page up/down button to turn page. From Main menu, select View by to change view mode(List/Thumbnail mode). Supports txt, pdf, epub, pdb, fb2, html, rtf formats. Sorting the book list On the book library, books are sorted by author, title, recently read, newly added, favourite etc.. Press the Menu button, then select Sort by to choose a sorting method. Select the desired book to start reading. Search for books in the library Use search feature to search for your desired books in the library. From Main menu, select Search to display a search bar and the keyboard. Type the book name by using the directional buttons and Enter button at the panel, then press the Enter Button on the keyboard to confirm. Note: After typing the book name, you can also press the Keyboard button to hide the onscreen keyboard, then press the Enter button to start searching. 13 Chapter 2 Getting Started Reading books Books transferred to Reader will be saved in the device. Reader supports eBooks in txt, pdf, epub,pdb, fb2, html, rtf, mobi format. From home screen or book library, use the Directional buttons to move the cursor to select book and press the Enter button to open. 14 Chapter 2 Getting Started Page turning On reading page, press the Page down/Directional-Right button to turn to next page. To turn to previous page, press Page up/Directional-Left button. Using Option Menu in Reading In reading page, press the Menu button to display the option menu screen. The option menu will be divided into two pages. Options available: 1. Bookmark this page 2. Table of contents 3. Bookmark list 4. Go to page 5. Search 6. Rotate Screen 7. Black/White text 8. Font type 9. Font size 10. Margin 11. Spacing 12. Auto flip 13. About book 14. Add to favourite 15. Reflow Mode 16. Refresh Mode 15 Chapter 2 Getting Started Bookmarking this page From option menu, select Bookmark this page to add bookmark for the current bookpage. And the icon will appear on the top right corner. Table of contents From Option menu, select Table of contents to show the ebook’s table of contents. Bookmark list From option menu, select Bookmark list to enter Bookmark List of the current book. Go to page You can jump to pages using the Go to Page option. In the Option Menu, select Go to Page. In Go to Page menu, type page number by the onscreen keyboard, then press the Enter button. Searching From option menu, select Search to search for the desired words through the current ebook. Enter the the desired words and press the Enter button on the screen keyboard. Rotating Screen From option menu, select Rotate screen to rotate the display orientation To return to original orientation, press Return once again. Setting the font/background color From option menu, select Black/White text to set the color for font and background. Options available: Black Mode, White Mode. Select the desired option, then press the Enter button to confirm. 16 Chapter 2 Getting Started Setting Font type From option menu, select Font type to set the font type of the reading ebook. Options available: Serif, San Serif. Select the desired option, then press the Enter button to confirm. Adjusting Font Size From option menu, select Font size to adjust font size. There are 5 font sizes available: Small, Medium, Large, X-Large, XX-Large. Select the desired font size, then press Enter button to adjust the font size. It will take several seconds for the fonts to be resized. Zooming In/Out You will need to use the zooming function to enlarge images available in the eBook (epub & pdf file). From the option menu, select Font size Enlarge, then press Enter to different zoom level. In zoom mode, use the directional buttons to pan across the zoomed page. Page turning is disabled in zoom mode. Press the Return button to exit zoom mode and return to original size and resume normal book reading functions. Setting page margin From option menu, select Margin to set page margin. Options available: 6px, 27px, 61px. Select the desired option, then press the Enter button to confirm. Setting row spacing From option menu, select Spacing to set row spacing, options available: 6px, 27px, 61px. Select the desired option, then press the Enter button to confirm. 17 Chapter 2 Getting Started Auto Flip From option menu, select Auto Flip to set Auto Flip mode. The auto flip duration available are: Off, 1 Minutes , 2 Minutes , 5 Minutes,10 Minutes. Select the desired option, then press the Enter button to confirm. About the book From option menu, select About the book to display the book information, such as book title, name, author, publisher etc. Adding to Favourite You can add books to your Favorite List. In Option menu, move the cursor to Add to Favorite to add current book into Favorite List. The icon will appear on the top left corner. To view books in Favourite List, from Main menu, select Favourites. To sort books in Favourite list, press the Menu button to select sorting method. To remove book from Favorite: From reading page, press the Menu button and select Delete Favorite from the Option Menu. Reflow mode From option menu, select Reflow mode to reflow text on the current page, options available: On, Off. Select the desired option, then press the Enter button to confirm. Refresh mode From option menu, select Refresh mode to set refresh mode, options available are: Partial refresh, Full refresh. Select the desired option, then press the Enter button to 18 Chapter 2 Getting Started confirm. About the bookmark Adding Bookmark When reading, turn to the desired page, from option menu, select Bookmark this page to add bookmark for the current bookpage. And the icon will appear on the top right corner. Reading from Bookmark From Main menu, select Bookmarks to enter Bookmark List. In the Bookmark List screen, select the desired book bookmarked, then select the page bookmarked. Deleting Bookmark You can choose any of the following methods to delete bookmark. On Bookmark list screen, press the Menu button to show a option menu. Select Delete, then move the cursor to select the desired items to be deleted. Viewing photos From Main menu, select Photo, and enter into the Photo viewer. In photo Library, press the Menu button to set List mode/Thumbnail mode. Use the Directional-up/down button to navigate through the files/folders. Press the Page up/down button to turn page. 19 Chapter 2 Getting Started Start to view photo In photo library, move the cursor to the desired photo, then press the Enter button on the selected photo to view a full screen display. In full screen mode, press the Directional buttons / Page up/down button to view previous and next picture. Using the option menu In full screen mode, press the Menu button to display the option menu. Zoom in/out Picture To zoom in picture, in full screen mode, press Menu Zoom to change different zoom level. To return to original size, press the Return button and resume normal operation. Rotate the picture You can rotate the picture according to your view. In full screen mode, press Menu Rotate. Each time you press the Rotate button, the picture will be rotated by 90 degrees. Information In full screen mode, press MenuInformation to display the information about photo name,dimension, file type. Slideshow In full screen mode, press Menu Slideshow to start. From the drop down menu, select slide time to adjust slideshow duration. To stop slideshow, press Menu SlideshowOff. Press Return button to return to photo list. 20 Chapter 2 Getting Started File Explorer From Main menu, select File Explorer to enter file explorer. Press the Directional-up/down button to scroll through the file list. Press the Page up/down button to turn page. Using the option menu On file list screen, press the Menu button to use the option menu. Searching for the files in file explorer In file list, press Menu Search to bring up the onscreen keyboard. Type the book name by using the directional buttons and Enter button at the panel, then press the Enter button on the keyboard to confirm. Deleting the file From File Explorer, select the desired files to be deleted Press Menu Delete to display a deletion screen, select Yes to delete. Note: it may take longer time to delete files with big file size and quantity. Sorting the files You can sort the files by Internal storage or External storage. press Menu Sort by to choose a sorting method. 21 Chapter 3 Settings Power Settings To enable/disable auto power off/ sleep mode, also set the time for the auto power off/sleep mode. Device Information Displays product information about the reader, such as Firmware version, Internal/SD card memory status and so on. System Language To set system language for the reader. Date & Time To set the clock and date, time Press the Directional-left/right button to move the cursor. Press the Directional-up/down button to adjust the desired value. Select YES to confirm, select NO to cancel the setting. Reset To restore the Reader’s settings to defaults. All settings will be restored. Meanwhile, all DRM contents and activation will be deleted. Delete Activation Data To delete the activation data in the reader. You are required to authorize the reader again through ADE after system restored. 22 Chapter 4 Troubleshooting The Reader is not responding or can’t be turned on. Reset the reader by pressing and holding the power button for 6 seconds. The reader will be forced shutdown if it is on and you are required to restart the reader again. Battery has been fully depleted. Please charge the reader via USB or USB AC Adapter. Battery Life seems short The operating temperature is below 5oC. this is due to the characteristics of battery and not a malfunction The battery is not used for prolonged period. Please recharge the battery of the reader again The battery is not fully charged. Please charge the reader for 4 hours. The battery needs to be replaced. Please consult the authorized dealer for service. A Book cannot be read Copyright protected books cannot be read on any device other than the authorized one. Check if the book has expired. Check if the book format is supported by the reader. The reader cannot be operated during USB connection The reader cannot be operated while it is connected to PC. Eject the reader from computer to resume operation. To use the reader while charging, click on the [Safely Remove Hardware] icon located on the left lower corner to disconnect data connection with computer. After the reader is safely removed, computer will only charge the reader and you can now resume normal operation. 23 Chapter 5 Appendix Maintenance If reader does get wet, turn off reader immediately. Wait for reader to dry completely before turning on again. Clean the screen with a soft cloth; be careful not to wipe it with anything abrasive. When carrying your reader in bag, keep reader in the protecting case supplied to avoid scratches. If reader needs service, please consult the authorized dealer through the contact information provided in the warranty card. Faulty service may void the warranty. Product Specifications Display 6.0 inch E-ink screen, 800x600 pixels Brightness: 200cd/m2 Storage memory Built in memory: up to 16 GB (FAT format) Supports micro SD card up to 32GB (FAT32 format) Media File Format supported Ebook: TXT, PDF, EPUB, PDF, FB2, HTML (some are supported), RTF, MOBI Photo: jpg, bmp,gif, png Connectivity Data transfer: USB 2.0 High Speed Audio: 3.5mm audio jack Power: USB jack Miscellaneous Clock / Date Real time battery indication 24 Chapter 5 Appendix Battery life Reading – up to 40 hours Standby time- 30 days Charging Power supply: 5.0V, 1.5A Duration: 4 hours (approx) Minimum system requirement (USB Mass Storage) Microsoft® Windows® 2000, ME, XP, Vista, Win 7 MAC OS X and Linux. Physical properties Dimension: 168.4X 117.5X 7.9(mm)(approx.) Weight: 206.8g ※ Design and specifications are subject to change without prior notice 25 Chapter 5 Appendix Certification information On FCC This equipment has been tested and found to comply with limits for a Class B digital device, pursuant to Part 15 of the FCC rules. These limits are designed to provide reasonable protection against harmful interference in residential installations. This equipment generates, uses, and can radiate radio frequency energy, and if not installed and used in accordance with the instructions, may cause harmful interference to radio communications. However, there is no guarantee that interference will not occur in a particular installation. If this equipment does cause harmful interference to radio or television reception, which can be determined by turning the equipment off and on, the user is encouraged to try to correct the interference by one or more of the following measures: Reorient or relocate the receiving antenna. Increase the separation between the equipment and receiver. Connect the equipment into an outlet on a circuit different from that to which the receiver is connected. Consult the dealer or an experienced radio/TV technician for help. WARNING: THE MANUFACTURER IS NOT RESPONSIBLE FOR ANY RADIO OR TV INTERFERENCE CAUSED BY UNAUTHORIZED MODIFICATIONS TO THE DEVICE. ANY SUCH MODIFICATIONS COULD VOID THE USER'S AUTHORITY TO OPERATE THE EQUIPMENT. On CE 26 Chapter 5 Appendix The symbol means that the unit complies with European safety and electrical interference directives. Copyrights and Trademark Notice Copyright laws prohibit copying the data of this product or the contents of this manual (illustrations, related documents, etc.) in whole or in part without the permission of the copyright holder. Additionally, use of the data of this product or the contents of this manual is not allowed without vendor’s permission except for personal use. Microsoft, Windows, Windows Vista and Windows Media are trademarks or registered trademarks of Microsoft Corporation in the United States and / or other countries. Macintosh and Mac OS are trademarks of Apple Inc., registered in the U.S. and other countries. Adobe, the Adobe logo, Reader and PDF are either registered trademarks or trademarks of Adobe Systems Incorporated in the United States and/or other countries. MPEG Layer-3 audio coding technology and patents licensed from Fraunhofer IIS and Thomson. The Reader contains Adobe® Reader® Mobile software under license from Adobe Systems Incorporated, Copyright © 1995-2009 Adobe Systems Incorporated. All rights reserved. Adobe and Reader are trademarks of Adobe Systems Incorporated. 27 Chapter 5 Appendix Disposal and Recycling Information Your Reader must be disposed of properly according to local laws and regulations. Because this product contains a battery, the product must be disposed of separately from household waste. When your eBook reader reaches its end of life, contact your local authorities to learn about recycling options. Battery Replacement: The rechargeable battery in it should be replaced only by an authorized service provider. This symbol on the product or in the instruction means that your electrical or electric equipment should be disposed at the end of its life separately from your household waste. There are separate collection systems for recycling in the EU,For more information, please contact the local authority or your retailer where you purchased the product. Disclaimer All the information, design and specifications contained in this manual were correct at the time of publication. However, as the product is under continuously upgrading, the final device may have a slightly difference in appearance or modified functionality than presented in this manual. 28 Contains Reader® Mobile technology by Adobe Systems Incorporated