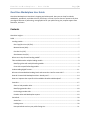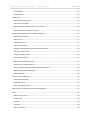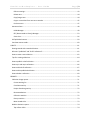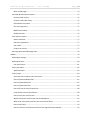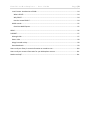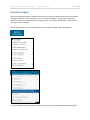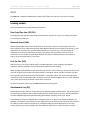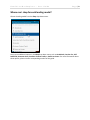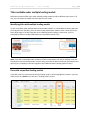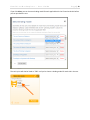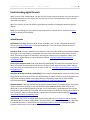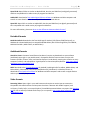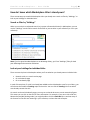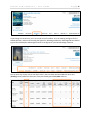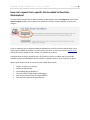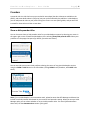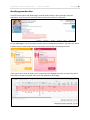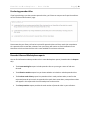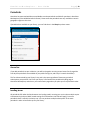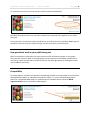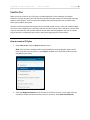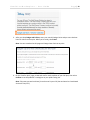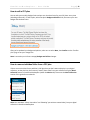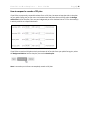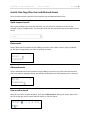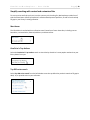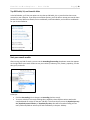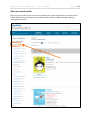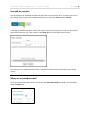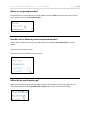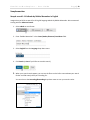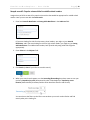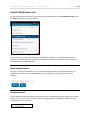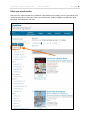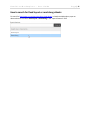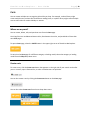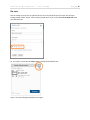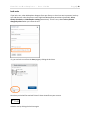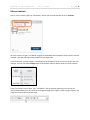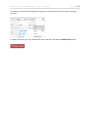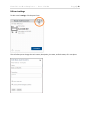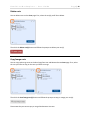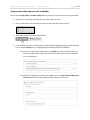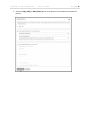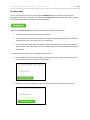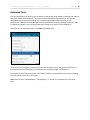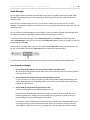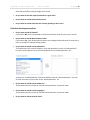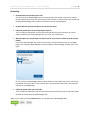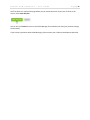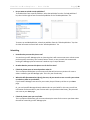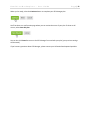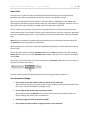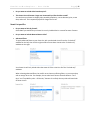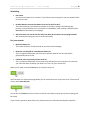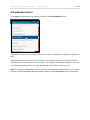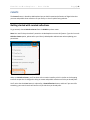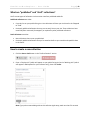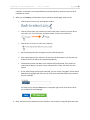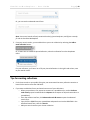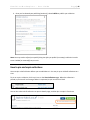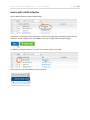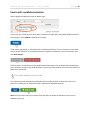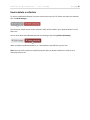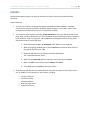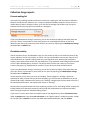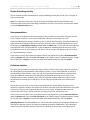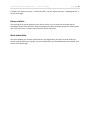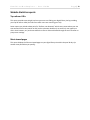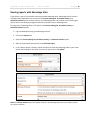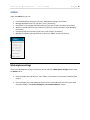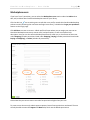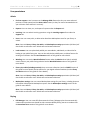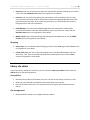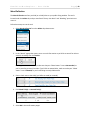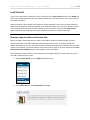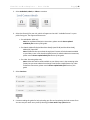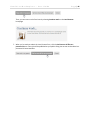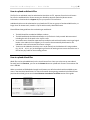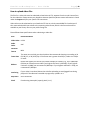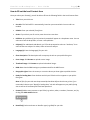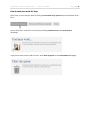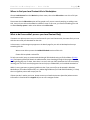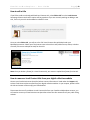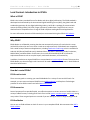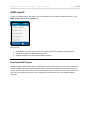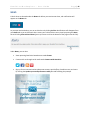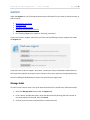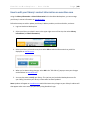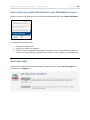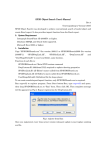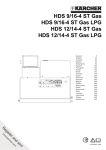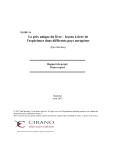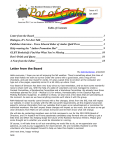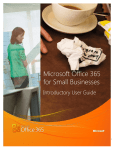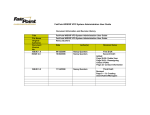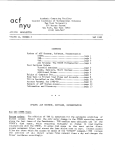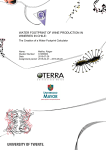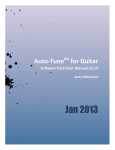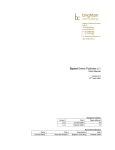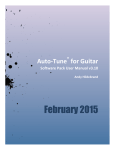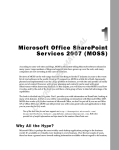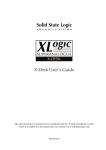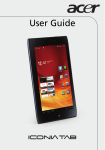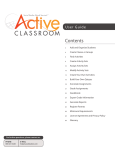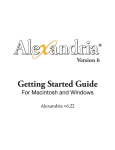Download OverDrive Marketplace User Guide Contents
Transcript
OverDrive Marketplace – User Guide Page |1 OverDrive Marketplace User Guide OverDrive Marketplace is OverDrive’s shopping and admin portal. Here you can shop for eBooks, audiobooks, periodicals, and video titles for your library or school. You can also run reports to see how your digital collection is performing, manage policies for your public-facing site, request support from OverDrive, and more. Contents OverDrive Insights ......................................................................................................................................... 6 SHOP ............................................................................................................................................................. 7 Lending models ......................................................................................................................................... 7 One Copy/One User (OC/OU) ............................................................................................................... 7 Metered Access (MA)............................................................................................................................ 7 Cost Per Circ (CPC) ................................................................................................................................ 7 Simultaneous Use (SU) .......................................................................................................................... 7 Where can I shop for each lending model? .............................................................................................. 8 Titles available under multiple lending models ........................................................................................ 9 Identifying titles with multiple lending models .................................................................................... 9 Carts with unspecified lending models ................................................................................................. 9 Understanding digital formats ................................................................................................................ 11 What are the standardized reading levels and scores that I see for some titles? .................................. 13 How do I know which Marketplace titles I already own? ....................................................................... 14 How can I request that a specific title be added to OverDrive Marketplace? ........................................ 16 Preorders ................................................................................................................................................ 17 Show or hide preorder titles ............................................................................................................... 17 Identifying preorder titles ................................................................................................................... 18 Purchasing preorder titles................................................................................................................... 19 Preorder titles and Marketplace reports ............................................................................................ 19 Periodicals ............................................................................................................................................... 20 Access fee............................................................................................................................................ 20 Lending terms ..................................................................................................................................... 20 How periodicals work on your public-facing site ................................................................................ 21 OverDrive Marketplace – User Guide Page |2 Compatibility ....................................................................................................................................... 21 Checkout limit ..................................................................................................................................... 22 Cost Per Circ ............................................................................................................................................ 23 How to create a CPC plan.................................................................................................................... 23 How to edit a CPC plan........................................................................................................................ 25 How to remove individual titles from a CPC plan ............................................................................... 25 How to suspend or revoke a CPC plan ................................................................................................ 26 Search: One Copy/One User and Metered Access ................................................................................. 27 Quick keyword search ......................................................................................................................... 27 Basic search ......................................................................................................................................... 27 Advanced search ................................................................................................................................. 27 How to edit a search ........................................................................................................................... 27 Simplify searching with curated and customized lists ........................................................................ 28 Sort your search results ...................................................................................................................... 29 Filter your search results..................................................................................................................... 30 Save and pin searches ......................................................................................................................... 31 Where are my saved searches? .......................................................................................................... 31 Where are my pinned searches? ........................................................................................................ 32 How do I edit or delete my saved and pinned searches? ................................................................... 32 Where did my search options go? ...................................................................................................... 32 Sample searches ................................................................................................................................. 33 Search: Simultaneous Use....................................................................................................................... 35 Quick keyword search ......................................................................................................................... 35 Advanced search ................................................................................................................................. 35 Filter your search results..................................................................................................................... 36 How to search for fixed layout or read-along eBooks ............................................................................ 37 Carts ........................................................................................................................................................ 38 Where are my carts? ........................................................................................................................... 38 Create carts ......................................................................................................................................... 38 Pin carts............................................................................................................................................... 39 Lock carts ............................................................................................................................................ 40 Edit cart contents ................................................................................................................................ 41 OverDrive Marketplace – User Guide Page |3 Edit cart settings ................................................................................................................................. 43 Delete carts ......................................................................................................................................... 44 Copy/merge carts................................................................................................................................ 44 Copy or move titles from one cart to another .................................................................................... 45 Purchase carts ..................................................................................................................................... 47 Automate Carts ....................................................................................................................................... 48 Holds Manager .................................................................................................................................... 49 RTL (Recommend to Library) Manager ............................................................................................... 53 Smart Lists ........................................................................................................................................... 56 Self-published content ............................................................................................................................ 59 Purchase content credit .......................................................................................................................... 60 CURATE ....................................................................................................................................................... 61 Getting started with curated collections ................................................................................................ 61 What are “published” and “draft” collections? ...................................................................................... 62 How to create a new collection .............................................................................................................. 62 Tips for creating collections .................................................................................................................... 64 How to publish a draft collection ............................................................................................................ 65 How to pin and unpin collections ........................................................................................................... 66 How to edit a draft collection ................................................................................................................. 67 How to edit a published collection ......................................................................................................... 68 How to delete a collection ...................................................................................................................... 69 REPORTS ...................................................................................................................................................... 70 Collection Usage reports ......................................................................................................................... 71 Current waiting list.............................................................................................................................. 71 Circulation activity .............................................................................................................................. 71 Project Gutenberg activity .................................................................................................................. 72 Recommendations .............................................................................................................................. 72 Collection statistics ............................................................................................................................. 72 Library statistics .................................................................................................................................. 73 Most viewed titles............................................................................................................................... 73 Website Statistics reports ....................................................................................................................... 74 Top referrer URLs ................................................................................................................................ 74 OverDrive Marketplace – User Guide Page |4 Most viewed pages ............................................................................................................................. 74 Purchases & Subscriptions reports ......................................................................................................... 75 Purchase order history ........................................................................................................................ 75 Content credit order history ............................................................................................................... 75 Simultaneous Use orders .................................................................................................................... 75 CPC invoicing history ........................................................................................................................... 75 MARC record orders............................................................................................................................ 75 Recalled content ................................................................................................................................. 76 User Statistics reports ............................................................................................................................. 77 Search checkouts ................................................................................................................................ 77 New user registrations ........................................................................................................................ 77 User traffic .......................................................................................................................................... 77 Unique user activity ............................................................................................................................ 77 Running reports with Advantage titles ................................................................................................... 78 ADMIN......................................................................................................................................................... 79 Marketplace settings .............................................................................................................................. 79 Marketplace users................................................................................................................................... 80 User permissions ................................................................................................................................. 81 Library site admin ................................................................................................................................... 82 Weed Collection .................................................................................................................................. 83 Local Content .......................................................................................................................................... 84 Overview: How to add a Local Content title ....................................................................................... 84 How to upload audiobook files ........................................................................................................... 87 How to upload eBook files .................................................................................................................. 87 How to upload video files ................................................................................................................... 88 How to fill out the Local Content form ............................................................................................... 89 Local Content terms and conditions ................................................................................................... 90 How to save your work for later ......................................................................................................... 91 Where to find your Local Content title in Marketplace ...................................................................... 92 What to do if we couldn’t process your Local Content file(s)............................................................. 92 How to edit a title ............................................................................................................................... 93 How to remove a Local Content title from your digital collection website ........................................ 93 OverDrive Marketplace – User Guide Page |5 Local Content: Introduction to EPUBs .................................................................................................... 94 What is EPUB? ..................................................................................................................................... 94 Why EPUB?.......................................................................................................................................... 94 How do I create EPUBs? ...................................................................................................................... 94 MARC records ......................................................................................................................................... 95 OverDrive MARC Express .................................................................................................................... 95 NEWS........................................................................................................................................................... 96 SUPPORT ..................................................................................................................................................... 97 Manage holds.......................................................................................................................................... 97 Return titles ............................................................................................................................................ 98 Merge barcode activity ........................................................................................................................... 98 Reset downloads ..................................................................................................................................... 99 How to edit your library’s contact information on overdrive.com ........................................................... 100 How to edit your contact information for your Marketplace account ..................................................... 101 Need more help? ...................................................................................................................................... 101 OverDrive Marketplace – User Guide Page |6 OverDrive Insights OverDrive Marketplace offers a wealth of free resources to help you streamline purchasing and analyze your digital collection. These resources, known as “OverDrive Insights,” include reports about your collection makeup and usage, automatic purchasing tools, and customized searches for popular titles missing from your collection. You can identify these resources by looking for the “OverDrive Insights” label in Marketplace. For more help with any of these tools or features, please see the corresponding section of this guide. OverDrive Marketplace – User Guide Page |7 SHOP The Shop tab in OverDrive Marketplace is where you’ll find titles to buy for your library or school. Lending models There are four different lending models to shop from: One Copy/One User (OC/OU) One Copy/One User (OC/OU) titles can be checked out by one person at a time, and they never expire from your library collection. Metered Access (MA) Metered Access (MA) titles can be checked out by one person at a time, and they expire from your library collection after a determined period. Some Metered Access titles are metered by time (e.g., they expire after 12 months), some are metered by checkouts or “licenses” (e.g., they expire after 26 checkouts), and some are metered by both (e.g., they expire after the earlier of two years or 52 checkouts). You will receive an email alert when the last copy of a Metered Access title is about to expire, so you can repurchase it if you’d like. Cost Per Circ (CPC) With the Cost Per Circ (CPC) lending model, you add a publisher’s entire catalog to your digital collection, and only pay when your end users borrow titles from that catalog. When you add a CPC publisher to your collection, you create a “plan” where you set limits on how much you want to spend on checkouts from that publisher’s catalog per month, and also on how many titles each individual user can borrow from that publisher’s catalog per month. CPC titles can be borrowed simultaneously by an unlimited number of people, until your monthly budget runs out or until individual users reach their monthly circulation cap for titles in that plan. For more information, please see the Cost Per Circ section of this guide. Simultaneous Use (SU) Simultaneous Use (SU) titles can be checked out by unlimited people simultaneously. They usually expire from your library collection after a determined period (for example, after one year); the only exceptions are titles added through the Project Gutenberg Simultaneous Use plan, which never expire. Simultaneous Use titles are added either as individual titles or as “plans” from specific publishers. For example, a publisher’s Simultaneous Use plan might allow you to select any 50 titles from that publisher for a flat fee, and circulate those titles to an unlimited number of simultaneous users for one year. Please note that you cannot combine titles from different publishers in any Simultaneous Use plan. OverDrive Marketplace – User Guide Page |8 Where can I shop for each lending model? Choose a lending model from the Shop drop-down menu. You may see additional options in the Shop drop-down menu, such as Periodicals, Cost Per Circ, SelfPublished, Automate Carts, Purchase Content Credit, or Switch to Curate. For more information about these options, please visit the corresponding sections of this guide. OverDrive Marketplace – User Guide Page |9 Titles available under multiple lending models Publishers sometimes offer titles under multiple lending models, usually at different price points. This way, you can choose the model that works best for your needs. Identifying titles with multiple lending models If a title is available under multiple Metered Access (MA) models, or as both Metered Access (MA) and One Copy/One User (OC/OU), you’ll see each lending model option listed in search results and on the title’s details page in the One Copy/One User & Metered Access catalog. In most cases, you’ll be prompted to choose a lending model before you can add the title to a cart. Note: Titles that are available under the MA or OC/OU lending models can also be available under the Simultaneous Use (SU) lending model. In those cases, you won’t be able to choose the Simultaneous Use option if you’re shopping in the One Copy/One User & Metered Access catalog (and vice versa). Carts with unspecified lending models If you add a title to a cart without choosing a lending model, it will be highlighted in yellow in your cart, and there will be a Select link in the cart’s “Lending model” column: OverDrive Marketplace – User Guide P a g e | 10 If you click Select, you can choose a lending model for each applicable title. You’ll need to do this before you can purchase the cart. The cart’s price will also be listed as “TBD” until you’ve chosen a lending model for each title in the cart. OverDrive Marketplace – User Guide P a g e | 11 Understanding digital formats When you buy a title in Marketplace, you get all of the formats listed for that title. Your users will select the format that works on their device after they borrow the title. Please note that not every title will work with every device. Below is a summary of how the different digital formats available in Marketplace work with popular devices. Note: If you’re looking for a list of all the formats that work on a specific device, check out the device profiles on OverDrive Help instead. eBook formats Kindle Book (U.S. only): Amazon’s eBook format, available in the U.S. only. Compatible with Kindle devices, free Kindle reading apps, and Kindle Cloud Reader. Users will need an Amazon account to borrow Kindle Books. OverDrive Read: A browser-based format that doesn’t require any downloads or extra software (eBooks open right in your web browser). Compatible with most current web browsers (like Firefox, Chrome, Safari, and Internet Explorer 10 and above), meaning that it works on most computers, tablets, and smartphones. A good option for shared computers/devices. Learn more about OverDrive Read compatibility here. Fixed Layout OverDrive Read: Fixed layout OverDrive Read eBooks are technically compatible with any device that supports OverDrive Read, but are best for devices with larger screens (e.g. iPads, laptops) since text cannot be resized (though you can zoom in and out). Learn more about fixed layout OverDrive Read eBooks here. OverDrive Read with narration (“Read-Along”): Some OverDrive Read eBooks come with a special readalong feature, which means that they have professionally recorded narration that plays along while you read. These read-along eBooks have slightly different compatibility requirements than standard OverDrive Read eBooks. Learn more about compatibility for read-along eBooks here. MediaDo Reader: A browser-based format designed to display specially formatted content, like graphic novels or books that read right-to-left. Like OverDrive Read, MediaDo Reader doesn’t require any downloads or extra software (eBooks open right in your web browser). Compatible with most current web browsers (like Firefox, Chrome, Safari, and Internet Explorer 9 and above), meaning that it works on most computers, tablets, and smartphones. A good option for shared computers/devices. Learn more about MediaDo Reader compatibility here. Adobe EPUB: The industry standard eBook format. Download to the free OverDrive app for Android (including Kindle Fire tablets, NOOK tablets, and Kobo tablets), iOS (iPhone/iPad/iPod touch), Windows 8, or Windows Phone. Or, download to free Adobe Digital Editions software on Windows and Mac computers and transfer to many eBook readers. OverDrive Marketplace – User Guide P a g e | 12 Open EPUB: Open EPUBs are similar to Adobe EPUBs, but they are DRM-free (not digitally protected) and thus compatible with a wider variety of programs and devices. Adobe PDF: Download to free Adobe Digital Editions software on Windows and Mac computers and transfer to some eBook readers. Not compatible with most mobile devices. Open PDF: Open PDFs are similar to Adobe PDFs, but they are DRM-free (not digitally protected) and thus compatible with a wider variety of programs and devices. For more information, please see what are the differences between eBook formats? Periodical formats NOOK Periodicals: Download to the free NOOK app for Android, iOS (iPhone/iPad/iPod touch), or Windows 8, or download directly to compatible NOOK tablets (like the Samsung Galaxy Tab 4 NOOK, NOOK HD and HD+, NOOK Tablet, or NOOK Color). Audiobook formats OverDrive Listen: A browser-based format that doesn’t require any downloads or extra software (audiobooks open right in your web browser). Compatible with the latest versions of major web browsers (Firefox, Chrome, Safari, and Internet Explorer 10 and above), meaning that it works on many computers, tablets, and smartphones. A good option for shared computers/devices. Learn more about OverDrive Listen compatibility here. MP3: Download to the free OverDrive app for Android (including Kindle Fire tablets, NOOK tablets, and Kobo tablets), Chromebook, iOS (iPhone/iPad/iPod touch), Windows 8, or Windows Phone. Or, download to free OverDrive software for Windows and Mac computers and transfer to Apple devices and many other MP3 players. Video formats Streaming Video: Opens right in your web browser and requires an active internet connection. Compatible with mobile devices and computers that have a browser with HTML5 support (such as Chrome, Firefox, Safari, or Internet Explorer). Some DRM-protected videos may require the OverDrive app (for iOS or Android) or Adobe Flash Player (on a computer). Learn more about streaming video compatibility here. OverDrive Marketplace – User Guide P a g e | 13 What are the standardized reading levels and scores that I see for some titles? Many juvenile and young adult titles in OverDrive Marketplace have been assigned standardized reading levels and scores, which may include: Text difficulty Interest level ATOS™ book level Lexile® Measure These levels and scores can help libraries find titles that meet specific reader needs, and can also help readers decide which titles are right for them. You can learn more about what these levels and scores mean by clicking the question mark icons next to a title’s reading levels in Marketplace, or by consulting “What are the standardized reading levels that I see on my library site, and what do they mean?” on OverDrive Help. OverDrive Marketplace – User Guide P a g e | 14 How do I know which Marketplace titles I already own? There are two ways to see which Marketplace titles you already own: search or filter by “Holdings,” or look at your holdings for individual titles. Search or filter by “Holdings” When you run a basic or advanced search (or just open a featured collection) in Marketplace, you can use the “Holdings” search field or search results filter to just see titles in your collection (or not in your collection). Note: If you’re signed into Marketplace as an Advantage library, you’ll see “Holdings” filters for both your Advantage and consortium collections. Look at your holdings for individual titles There are several places in Marketplace where you’ll see whether you already own an individual title: Beneath a title on a search results page On a title details page On a cart details page In each of these places, if a title has already been added to other Marketplace carts for your library, you will also see the number of Pending copies for that title. You can click the Pending link to see which carts already contain that title. On search results and title details pages, you may see a colored dot next to certain ownership figures. This means you can click on that link for more information. For example, if you own a title under the Metered Access (MA) lending model, you might be able to click the Own MA link to see how many of the licenses for that title are remaining in your collection, or when that title will expire. OverDrive Marketplace – User Guide P a g e | 15 If you belong to a consortium, you may see two rows of numbers: one row showing the figures for the shared collection, and one row showing the figures for Advantage collections. Advantage libraries should log into their Marketplace Advantage accounts to see figures for just their Advantage collection. You can open any of your carts to see which titles in that cart have also been added to other carts (Pending column) and which titles your library has already purchased (Own columns). OverDrive Marketplace – User Guide P a g e | 16 How can I request that a specific title be added to OverDrive Marketplace? To request that a specific title be added to OverDrive Marketplace, select the Support tab, then choose General support and fill out our support form. Make sure to select “Content Request” as your issue category. If you’re requesting that an eBook be added to Marketplace, please first confirm that the book you’re requesting is available as an eBook. The easiest way to do this is to look up the book on amazon.com and see if it exists in Kindle format. If it does, it’s available as an eBook. If the book does not exist in Kindle format, it likely does not exist as an eBook and can’t be made available in OverDrive Marketplace until the author or publisher allows it to be made into an eBook. Some popular books that do not currently exist in eBook form include: Catcher in the Rye (J.D. Salinger) The Bell Jar (Sylvia Plath) The Autobiography of Malcolm X The Time Traveler’s Wife (Audrey Niffenegger) Little House on the Prairie (Laura Ingalls Wilder) The Little Prince (Antoine de Saint-Exupery) OverDrive Marketplace – User Guide P a g e | 17 Preorders A preorder title is a title that has not yet reached its street date (the date it becomes available to the public), and some details about it (like price) may not yet be finalized by the publisher. In Marketplace, you can add preorder titles to your public-facing site so users can start placing holds, and you won’t be invoiced for those titles until their street dates. Show or hide preorder titles You can choose to show or hide preorder titles for your Marketplace account by selecting your name in the upper right corner of OverDrive Marketplace, then selecting Show/Hide preorder titles. Select your preference in the popup that opens (by default, preorders are shown): You can override your account-level preference during the course of any given Marketplace session using the SHOW or HIDE button in the left sidebar (clicking SHOW shows preorders, while HIDE hides them): Note: If you use Marketplace’s cart automation tools, please be aware that RTL Manager and Smart Lists include or exclude preorder titles based on your account-level preorders setting. When you set up a Holds Manager plan, you can choose whether or not to include preorder titles. For more information about these tools, see the Automate Carts section of this guide. OverDrive Marketplace – User Guide P a g e | 18 Identifying preorder titles In search results and on title details pages, preorder titles will have a pink “preorder” label and explanatory note. Their prices and street dates will often be marked as “estimated”: On your Carts pages, carts that contain preorder titles are shaded pink (except for your main cart, which is always orange), and preorder titles are also broken out with their estimated price totals: If you open a cart to view its details, you’ll see preorder titles highlighted in pink, and you’ll also see an estimated price total for preorder titles at the top and bottom of the page: OverDrive Marketplace – User Guide P a g e | 19 Purchasing preorder titles If you’re purchasing a cart that contains preorder titles, you’ll have to accept a set of special conditions on the “Purchase Confirmation” page: Please note that your library will not be invoiced for preorder titles until they reach their street dates. On a preorder title’s street date, selectors from your library will receive an email notification from OverDrive to let them know that the title is now available for end users to borrow. Preorder titles and Marketplace reports You can find information about preorder titles in some Marketplace reports (located under the Reports tab): The Current waiting list report includes preorder titles so you can get a sense of end-user demand. The Collection statistics report lets you choose whether to include or exclude preorder titles. The Purchase order history report lists preorder titles in each purchase order, as well as the estimated preorder price totals. As preorder titles reach their street dates, new purchase orders will appear in this report with the confirmed prices for those titles. The Library statistics report provides the total number of preorder titles in your collection. OverDrive Marketplace – User Guide P a g e | 20 Periodicals OverDrive has partnered with Barnes and Noble to make periodicals available for purchase in OverDrive Marketplace (in the NOOK Periodicals format). Please note that periodicals are only available to certain geographic regions at this time. If periodicals are available to your library, you can find them in the Shop drop-down menu: Access fee If you add periodicals to your collection, you will be charged a recurring annual access fee (charged the first day that periodicals are available on your public-facing site, and every 12 months thereafter). This fee is determined by your library’s size, and is the same regardless of how many periodical subscriptions you purchase. You’ll see your library’s fee listed on the periodicals landing page in OverDrive Marketplace, and also on your confirmation page when you place your first periodicals order. Lending terms All periodicals fall under the Simultaneous Use lending model, meaning you can circulate multiple copies simultaneously (and your MARC record settings for Simultaneous Use titles will apply), but some periodicals have a monthly circulation cap. You can purchase multiple subscriptions of the same periodical in order to boost the cap for your library. OverDrive Marketplace – User Guide P a g e | 21 If a circulation cap exists, this will be clearly marked in OverDrive Marketplace: Periodical subscriptions expire one year from the date that the periodical first appears on your publicfacing site. Please note that once end users send a periodical from your library site to their NOOK or NOOK app, the periodical is theirs to keep. That copy will not go back into your library’s circulation pool. How periodicals work on your public-facing site When you subscribe to a periodical, the most recent issue will automatically appear on your publicfacing site each month (or week, or day, depending on how frequently the periodical is published). At that time, the back issue will also be removed from your site (although support for lending back issues may be added in the future). Compatibility To read periodicals, end users will need the free NOOK app installed on an Android device, an iOS device (iPhone/iPad/iPod touch), or a Windows 8 computer or tablet—or, users can download periodicals directly to a compatible NOOK tablet. For a detailed list of compatible devices, select the NOOK supported devices link for a periodical in Marketplace: OverDrive Marketplace – User Guide P a g e | 22 Checkout limit Periodicals work a little differently from other titles in your digital collection. End users don’t borrow periodicals in the traditional sense; instead, they send periodicals from your library’s collection to their NOOK or NOOK app, and once there, periodicals are theirs to keep. If a user tries to send a periodical to their NOOK or NOOK app, but encounters an error, the periodical will be deposited into their library account on your public-facing website so that the user can try to send it again during the periodical’s 7-day “lending period.” By default, end users can have up to three (unsuccessfully sent) periodicals in their library account at a time. To change this periodicals “checkout limit,” visit the Library site admin page (under the Admin tab) in OverDrive Marketplace. Please note that your periodicals checkout limit is separate from your checkout limit for all other digital materials—so, if your general checkout limit is 10 titles at a time, and you have a periodicals checkout limit of three, your users will be able to have a total of 13 titles in their library account at a time (if three of them are periodicals). OverDrive Marketplace – User Guide P a g e | 23 Cost Per Circ When you set up a Cost Per Circ (CPC) plan, you add a publisher’s entire catalog to your digital collection, but only pay when your end users borrow titles from that catalog. To control how much you spend on each CPC plan, you’ll set up monthly budget limits and monthly per-user circulation caps, which you can adjust at any time. CPC titles can be borrowed simultaneously by an unlimited number of users, until your monthly budget runs out or until individual users reach their monthly circulation cap for titles in that plan. In those cases, users can still place CPC titles on hold and then borrow them when the budget or per-user circulation cap for that plan is increased (at any time) or reset (at the beginning of the next month). How to create a CPC plan 1. Select Cost Per Circ from the Shop drop-down menu. Note: The Cost Per Circ lending model is only available for certain geographic regions at this time. If you don’t see Cost Per Circ in your Shop drop-down menu, that means that it’s not yet available for your library. 2. Select the Budget and Policies link for the plan you’d like to set up (or, to see which titles are included in the plan and how much they cost per circulation, select View the Collection). OverDrive Marketplace – User Guide P a g e | 24 3. After you select Budget and Policies, enter your monthly budget limits and per-user checkout limits for titles from that plan. When you’re ready, select Next. Note: You can come back to this page and change these limits at any time. 4. On the “Confirm plan” page, review and confirm each condition of your CPC plan, then select Confirm to set the publisher’s catalog live on your public-facing site. Note: The exact start and end times for each month in your CPC plan are based on Coordinated Universal Time (UTC). OverDrive Marketplace – User Guide P a g e | 25 How to edit a CPC plan You can edit your monthly budget limits and per-user checkout limits for your CPC plans at any time (including mid-month). To edit a plan, select that plan’s Budget and Policies link, then enter your new budget and checkout limits. After you’ve updated your budget and policies, make sure to select Next, then Confirm on the “Confirm plan” page to set your changes live. Note: It can take up to 24 hours to apply Budget and Policies changes. How to remove individual titles from a CPC plan If there are certain titles from a publisher’s CPC plan that you don’t want to display in your digital collection, set the plan live, then remove (“weed”) those titles from your collection using the Weed Collection feature in OverDrive Marketplace (under the Admin tab). Please see the Weed Collection section of this guide for more details. Note: You need both “Library site admin” and “Weeding” permissions to weed titles from your digital collection in OverDrive Marketplace. OverDrive Marketplace – User Guide P a g e | 26 How to suspend or revoke a CPC plan If you’d like to temporarily suspend checkouts from a CPC plan, but want to keep the titles in that plan on your public-facing site (so your users can browse them and place them on hold), select the Budget and Policies link for that plan, then set your budget and per-user checkout limit to “0” for the month(s) in which you’d like to suspend checkouts. If you’d like to revoke a CPC plan entirely and remove all of its titles from your public-facing site, select the Budget and Policies link for that plan, then select Revoke plan. Note: It can take up to 24 hours to completely revoke a CPC plan. OverDrive Marketplace – User Guide P a g e | 27 Search: One Copy/One User and Metered Access There are several ways to search for One Copy/One User and Metered Access titles. Quick keyword search Run a quick keyword search using the search bar. You can search for multiple terms at once (for example, entering “twilight meyer” into the quick search bar will yield results that contain both of those terms). Basic search Use the basic search (located in the left sidebar) to search by title, author, format, subject, publisher, on-sale date, lending model, your library’s holdings, and more. Advanced search Use the advanced search (also located in the left sidebar) to search by any of the basic search criteria, plus series, edition, language, awards, text difficulty, ATOS book level, Lexile Measure, price, and more. How to edit a search After you run a basic or advanced search, you’ll see an Edit search link above your search results. Click this link to edit your search criteria and then save or re-run your search. OverDrive Marketplace – User Guide P a g e | 28 Simplify searching with curated and customized lists To save you time and help you hone in on the content you’re looking for, Marketplace provides lists of titles that have been chosen by OverDrive’s collection development specialists, as well as lists that help fill gaps in your library’s existing collection. Must haves The left sidebar is stocked with our collection team’s latest lists of must-have titles, including current bestsellers, reviewed titles, featured publishers, and themed lists. OverDrive’s Top Authors Select the OverDrive’s Top Authors search to view titles by OverDrive’s most popular authors that your library doesn’t own yet. Top 200 series search Select Top 200 series search from the left sidebar to see the top 200 titles you don’t own that fill gaps in adult, YA, or juvenile series in your collection. OverDrive Marketplace – User Guide P a g e | 29 Top 200 Adult, YA, and Juvenile titles In the left sidebar, you’ll also see options to view the top 200 adult, YA, or juvenile titles that are not currently in your collection. If you select one of these options, you’ll be able to narrow your search down further to the top 200 fiction eBooks, fiction audiobooks, nonfiction eBooks, and nonfiction audiobooks for your chosen audience. Sort your search results After running any kind of search, you can use the Ascending/Descending drop-down menu that appears on the right above your search results to sort your results by relevancy, title, creator, popularity, on-sale date, price, and more. A few tips: Click the Descending link to change it to Ascending (and vice versa). To ensure visibility of currently trending titles, popularity data refreshes twice a week and is compiled based on activity for the past ~90 days. This means that if you sort by Popularity at my site, Popularity across libraries, or Popularity by sales, titles will be sorted according to how many checkouts/holds or sales they've had cumulatively in the past ~90 days. OverDrive Marketplace – User Guide P a g e | 30 Filter your search results After running any kind of search, you can narrow down your results using the filters on the left. Filters can include your library’s holdings, lending model, format, audience, subject, publisher, language, reading levels, and more. OverDrive Marketplace – User Guide P a g e | 31 Save and pin searches You can save basic or advanced searches that you’d like to run more than once. To save a search, fill in your search criteria in the basic or advanced search form, then select Save instead of Search. In the pop-up window that opens, name your search. Here you can also give your search a description, and you can choose to “pin” your search to your Shop sidebar for maximum ease of access. Each time you run a saved or pinned search, it will refresh with the latest results that fit your search criteria. Where are my saved searches? All of your saved and pinned searches are stored under All saved searches (located in the left sidebar under the Shop tab). OverDrive Marketplace – User Guide P a g e | 32 Where are my pinned searches? Pinned searches are stored directly in the left sidebar under the Shop tab for one-click access. They’re also included in your list of All saved searches. How do I edit or delete my saved and pinned searches? You can edit or delete your saved and pinned searches by expanding All saved searches in the left sidebar. Click the X icon to delete a search. Click the pencil icon to edit and re-save a search. Where did my search options go? When you run a search, the normal left sidebar options will be hidden on the results page. You can access these options by selecting Show other searches from the top left of the results page. OverDrive Marketplace – User Guide P a g e | 33 Sample searches Sample search 1: All eBooks by Debbie Macomber in English Imagine that you’d like to search for all English-language eBooks by Debbie Macomber. We recommend starting with the Advanced search. 1. Select eBook as your format. 2. Enter “Debbie Macomber” in the Create/Author/Narrator/Contributor field. 3. Select English from the Language drop-down menu. 4. Click Search (or Save if you’d like to save this search). 5. When your search results appear, you can use the filters on the left to narrow down your search further and find exactly what you’re looking for. You can also use the Ascending/Descending drop-down menu to sort your search results. OverDrive Marketplace – User Guide P a g e | 34 Sample search 2: Popular science titles for middle school readers Imagine that you’d like to search for popular science titles that would be appropriate for middle school readers. Here you can start with the Basic search. 1. Enter both Juvenile Nonfiction and Young Adult Nonfiction in the Audience field. (If you were looking for titles for elementary school readers, you might try just Juvenile Nonfiction, and if you were looking for titles for high school readers, you might try just Young Adult Nonfiction. For middle school readers, both juvenile and young adult titles might be appropriate). 2. Enter Science in the Subjects field. 3. Click Search (or Save if you’d like to save this search). 4. When your search results appear, use the Ascending/Descending drop-down menu to sort your results by Popularity by sales (determined by sales in Marketplace) or Popularity across libraries (determined by checkouts/holds at other OverDrive libraries and schools). You can also use the filters on the left to narrow down your search results further and find exactly what you’re looking for. OverDrive Marketplace – User Guide P a g e | 35 Search: Simultaneous Use To search Simultaneous Use titles, you must first select a publisher plan. Select Simultaneous Use from the Shop drop-down menu to get started. Please note that you cannot combine titles from different publishers in any Simultaneous Use plan. Please also note that publishers offering Simultaneous Use plans may not offer all of their titles under the Simultaneous Use lending model. Quick keyword search Once you’ve selected a publisher plan, you can enter keyword(s) in the “Search within results” bar (located in the top left corner of each publisher’s results page) to locate specific titles from that publisher. Advanced search Use the advanced search (located in the top left corner of each publisher’s results page) to run a search by title, author, series, edition, audience, subject, language, awards, text difficulty, ATOS book level, Lexile Measure, price, and more. OverDrive Marketplace – User Guide P a g e | 36 Filter your search results After a quick or advanced search of a publisher’s Simultaneous Use catalog, you can narrow down your results using the filters on the left. Filters can include format, subject, language, text difficulty, ATOS book level, Lexile Measure, and more. OverDrive Marketplace – User Guide P a g e | 37 How to search for fixed layout or read-along eBooks To search for fixed layout or read-along OverDrive Read eBooks in OverDrive Marketplace, open an advanced search and select Fixed layout or Read-Along in the “Special features” field: OverDrive Marketplace – User Guide P a g e | 38 Carts You can create multiple carts to organize titles while you shop. For example, a school library might create multiple carts to select titles for different reading levels, or a public library might create multiple carts to select titles for various holidays or seasons. Where are my carts? You can create, delete, edit, and purchase carts from the Carts page. One Copy/One User and Metered Access titles, Simultaneous Use titles, and periodicals all have their own Carts pages. To open a Carts page, select the CARTS button in the upper right corner of OverDrive Marketplace. To switch to the Carts page for a different category or lending model, select that category or lending model from the Shop drop-down menu. Create carts To create a cart, click the Create cart button that appears on the right side of your search results after you run a search, open a featured list, or select a Simultaneous Use publisher. You can also create a cart by clicking the Create cart button on the Carts page. You can also select Create cart from the cart drop-down menu. OverDrive Marketplace – User Guide P a g e | 39 Pin carts You can create as many carts as you like, but you can only actively shop in five carts at a time (per lending model). These “active” carts are your pinned carts. To pin a cart, select Pin as main cart when you create the cart. Or, you can pin a cart from the Carts page by clicking the thumbtack icon. Unpin a cart by clicking the thumbtack icon again. OverDrive Marketplace – User Guide P a g e | 40 Lock carts If you lock a cart, other Marketplace shoppers from your library or school can see its contents, but they can’t edit the cart unless they have a set of high-level Marketplace permissions (specifically, Users, Library site admin, and Marketplace settings permissions). To lock a cart, select Lock to prevent changes by others when you create the cart. Or, you can lock a cart from the Carts page by clicking the lock icon. Carts that you lock will be marked “Private” when viewed from your account. Unlock a cart by clicking the lock icon again. OverDrive Marketplace – User Guide P a g e | 41 Edit cart contents Click on a cart’s name to open its “Cart details,” where you can view and edit the cart’s contents. All of the columns on your “Cart details” page(s) are expandable and collapsible. These columns are also movable—just drag and drop column headers to rearrange them. If you mouse over a column header, a drop-down menu will appear, which you can use to sort your cart contents. You can also select Columns from this drop-down menu to hide or show any of the columns. If your cart contains a lot of titles, your “Cart details” may be multiple pages long. You can use the arrows located above your cart contents to navigate through these pages, or enter a page number in the “Page” box to jump directly to that page. OverDrive Marketplace – User Guide P a g e | 42 To change the number of titles displayed per page, use the drop-down menu to the right of the page numbers. To delete a title from your cart, check the box next to the title, then select the Delete title(s) button. OverDrive Marketplace – User Guide P a g e | 43 Edit cart settings To edit a cart’s settings, click the pencil icon. This will allow you to change the cart’s name, description, pin status, and lock status, all in one place. OverDrive Marketplace – User Guide P a g e | 44 Delete carts You can delete carts on the Carts page. First, select the cart(s) you’d like to delete. Then click the Delete cart(s) button and follow the prompts to delete your cart(s). Copy/merge carts You can copy and merge carts on the One Copy/One User and Metered Access Carts page. First, select the cart you’d like to copy or the carts you’d like to merge. Then click the Copy/merge cart(s) button and follow the prompts to copy or merge your cart(s). Please note that you cannot copy or merge Simultaneous Use carts. OverDrive Marketplace – User Guide P a g e | 45 Copy or move titles from one cart to another You can use the Copy title(s) and Move title(s) features to copy or move titles from one cart to another. 1. Open the cart containing the title(s) that you’d like to copy or move. 2. Place a check mark next to the title(s) in that cart that you’d like to copy or move. 3. Select the Copy title(s) or Move title(s) button. 4. In the window that opens, you’ll be able to choose between copying/moving the selected title(s) into an already existing cart, or copying/moving the selected titles into a new cart. If you’d like to copy/move the title(s) into an existing cart, select your destination cart from the first drop-down menu, then select your preference for what we should do in case of duplicates: If you’d like to copy/move the title(s) into a new cart, select Copy selected title(s) into a new cart and fill out the requested information about your new cart: OverDrive Marketplace – User Guide P a g e | 46 5. Select the Copy title(s) or Move title(s) button at the bottom of the window to complete this process. OverDrive Marketplace – User Guide P a g e | 47 Purchase carts Click on a cart to open the cart (or click the green CHECKOUT button in the upper right corner of Marketplace to open your main cart), then select the Purchase cart button. Please note that if you don’t have purchasing permission, this button will be grayed out. When you click Purchase cart, the “Purchase confirmation” page will open, where: You must read and confirm the purchase conditions. You can enter a purchase order number in the optional “Internal purchase order ID” field. This number will print on your invoice, for your records only. U.S. accounts may see an option to apply existing content credit to an order. If you choose to apply content credit and it covers your entire order, you do not need to complete the payment steps below. To complete your purchase, select a payment method. You can: Pay by credit card. If you select this option, you will see prompts to enter a new credit card or use a saved credit card to complete your purchase. Bill your account. If you select this option, your library will be invoiced for your purchase. OverDrive Marketplace – User Guide P a g e | 48 Automate Carts Our cart automation tools allow you to streamline and automate the processes of selecting and ordering content in OverDrive Marketplace. These tools save time and take the guesswork out of collection development by automatically building carts or submitting purchase orders according to your specifications. Additionally, Holds Manager and RTL (Recommend to Library) Manager allow your users or students to help drive your purchasing decisions through their holds or recommendations. You’ll find the cart automation tools in the Shop drop-down menu: In this guide you’ll find getting started instructions and best practices for using each of the three cart automation tools: Holds Manager, RTL (Recommend to Library) Manager, and Smart Lists. Your Collection Development Specialist is also always available to provide further assistance in building cart automation plans that fit your needs. Note: You must have “Holds Manager,” “RTL Manager,” or “Smart List” permissions to access these tools. OverDrive Marketplace – User Guide P a g e | 49 Holds Manager At your digital collection website, demand builds as your users or students place titles on hold. Holds Manager lets you respond to this demand quickly and easily by building carts or automating orders based on holds. Every time your Holds Manager plan runs, you can have it create a cart for your review. Or, Holds Manager can automatically place a holds-driven order on your behalf. Each time your plan runs, you'll be notified by email. You can create one Holds Manager plan for all holds, or you can create a separate Holds Manager plan for each format (eBook, audiobook, or video) available at your library or school. To get started with Holds Manager, choose Automate Carts from the Shop drop-down menu, then select Holds Manager. From here, you can click the Create new button to create a new plan, or select an existing plan and click Edit. At any time, you can also select a plan you’ve created and click Run now to have that plan create a cart for your review within five minutes (Run now will never place orders automatically). You’ll be asked to answer the following questions when creating or editing a Holds Manager plan: User demand and budget Do you want to fill holds based on the number of holds or by holds ratio? We recommend filling holds based on holds ratio since it takes into account how many copies of a title you already own. Do you want to limit how much you spend each calendar month? If you set a limit on how much you want to spend fulfilling holds through Holds Manager each month, Holds Manager will stop adding titles to your cart or purchase order when that limit is reached for a given month. Do you want to limit how much you spend per cart? A cart is created each time your Holds Manager plan runs. If you have your Holds Manager plan create multiple carts each month, and you also set a monthly spending limit, setting a per-cart spending limit is a good way to ensure that your monthly budget is evenly used throughout the month. For example: You set a $400 monthly spending limit and schedule your Holds Manager plan to run weekly (meaning it would create 4 carts each month). If you want to make sure that the whole $400 isn’t spent on the first cart, you might set a cart spending limit of $100 to ensure OverDrive Marketplace – User Guide P a g e | 50 that holds are fulfilled evenly throughout the month. Do you want to limit the copies purchased for a given title? Do you want to exclude titles based on price? Do you want to exclude titles that are currently pending in other carts? Collection development policies Do you want include all formats? If you choose No, you’ll be prompted to choose which format you’d like your plan to include. Do you want to include Metered Access titles? If you choose Yes, you’ll be prompted to choose your lending model preference for cases where titles are available in multiple lending models. Do you want to exclude certain publishers? To exclude titles from a specific publisher, select that publisher from the “Include publishers” list, then click the right arrow to move that publisher to the “Exclude publishers” list. To restore an excluded publisher, select that publisher from the “Exclude publishers” list, then click the left arrow to move it back to the “Include publishers” list. Do you want to exclude certain audiences? This parameter works just like the “exclude certain publishers” parameter above. Do you want to exclude certain languages? This parameter works just like the “exclude certain publishers” parameter above. Do you want to include preorder titles? OverDrive Marketplace – User Guide P a g e | 51 Scheduling How often do you want this plan to run? You can have your Holds Manager plan run (meaning that it will create a new cart or submit a new purchase order) once a day, once a week, twice a month, or once a month. We recommend running Holds Manager plans at least once a week to stay on top of demand. On what date do you want this plan to run for the first time? If desired, please enter an internal purchase order ID. This is an optional field where you can enter an ID that will print on any invoices for carts or orders created by your Holds Manager plan. This is for your records only. When this plan runs, do you want it to save a cart for your review or submit an order on your behalf? If you have Holds Manager save carts for your review, you will find those carts on your Carts page. Carts created by Holds Manager are blue, and have “Holds Manager” listed as their “Cart type.” Or, you can have Holds Manager directly submit orders on your behalf. In this case, you will see information for these orders in your invoices and in your purchase order history, but you won’t see carts on your Carts page. If desired, please name your cart/order. This is an optional field where you can enter a descriptive name for the carts or purchase orders that will be created by your Holds Manager plan. When you’re ready, select the Continue button to complete your Holds Manager plan. OverDrive Marketplace – User Guide P a g e | 52 You’ll be taken to a confirmation page where you can review the terms of your plan. If these are all correct, select Save this plan. You can also click Cancel to return to the Holds Manager form and edit your plan (your previous settings will be saved). If you have any questions about Holds Manager, please contact your Collection Development Specialist. OverDrive Marketplace – User Guide P a g e | 53 RTL (Recommend to Library) Manager If you’ve enabled the “Recommend to Library” feature on your public-facing site, your users can recommend that you purchase titles that are not yet part of your digital collection. RTL Manager allows you to respond to this demand quickly and easily by building carts or automating orders based on recommendations. Every time your RTL Manager plan runs, you can have it create a cart for your review. Or, RTL Manager can automatically place a recommendation-driven order on your behalf. You can create one RTL plan for eBooks and one RTL plan for audiobooks, or you can create a single RTL plan that covers both formats. Note: RTL Manager includes or excludes preorder titles based on your account-level preorders setting. See the Preorders section of this guide for more details. To get started, choose Automate Carts from the Shop drop-down menu, then select RTL Manager. From here, you can click the Create new button to create a new plan, or select an existing plan and click Edit. You’ll be asked to answer the following questions when creating or editing an RTL Manager plan: User demand and budget How many users need to recommend a title before you order it? We recommend that you set this limit at Just 1 in order to include all user recommendations, and then review each cart and remove titles as needed before ordering. Do you want to limit how much you spend each calendar month? If you set a limit on how much you want to spend fulfilling recommendations through RTL Manager each month, RTL Manager will stop adding titles to your cart or purchase order when that limit is reached for a given month. Do you want to cap the number of copy(s) on titles in your collection? Collection development policies Do you want to limit by format? Select Yes if you would like to create separate RTL Manager plans for eBooks and audiobooks. Do you want to include Metered Access titles? If you choose Yes, you’ll be prompted to choose your lending model preference for cases where titles are available in multiple lending models. OverDrive Marketplace – User Guide P a g e | 54 Do you want to exclude certain publishers? To exclude titles from a specific publisher, select that publisher from the “Include publishers” list, then click the right arrow to move that publisher to the “Exclude publishers” list. To restore an excluded publisher, select that publisher from the “Exclude publishers” list, then click the left arrow to move it back to the “Include publishers” list. Scheduling How often do you want this plan to run? You can have your RTL Manager plan run (meaning that it will create a new cart or submit a new purchase order) once a day, once a week, twice a month, or once a month. We recommend running RTL Manager plans at least once a week to stay on top of demand. On what date do you want this plan to run for the first time? If desired, please enter an internal purchase order ID. This is an optional field where you can enter an ID that will print on any invoices for carts or orders created by your RTL Manager plan. This is for your records only. When this RTL (Recommend to Library) plan runs, do you want it to save a cart for your review or submit an order on your behalf? If you have RTL Manager save carts for your review, they will show up in blue on your Carts page. Or, you can have RTL Manager directly submit orders on your behalf. In this case, you will see information for these orders in your invoices and in your purchase order history, but you won’t see a cart on your Carts page. If desired, please name your cart/order. This is an optional field where you can enter a descriptive name for the carts or purchase orders that will be created by your RTL Manager plan. OverDrive Marketplace – User Guide P a g e | 55 When you’re ready, select the Continue button to complete your RTL Manager plan. You’ll be taken to a confirmation page where you can review the terms of your plan. If these are all correct, select Save this plan. You can also click Cancel to return to the RTL Manager form and edit your plan (your previous settings will be saved). If you have any questions about RTL Manager, please contact your Collection Development Specialist. OverDrive Marketplace – User Guide P a g e | 56 Smart Lists The Smart List is a powerful collection development aid and time-saving tool that automatically generates lists of titles in Marketplace that are best suited to your collection’s needs. Smart Lists automatically build carts based on criteria you specify, including price, date added, most desired genres and subjects, popular authors and series, press attention, languages, and more. You can then review these carts, edit them as needed, and place orders with a single click. You can create as many Smart Lists as you like. Please note that Smart Lists will not submit purchase orders automatically on your behalf. Instead, you will always have the chance to review carts generated by Smart Lists before placing orders. Carts created by your Smart Lists will appear in blue on your Carts page. Note: Smart Lists include or exclude preorder titles based on your account-level preorders setting. See the Preorders section of this guide for more details. We encourage you to contact your Collection Development Specialist for personal assistance in setting up Smart Lists. You can also get started by choosing Automate Carts from the Shop drop-down menu, then selecting Smart Lists. From here, you can click Add Smart List to create a new Smart List, or select an existing list and click Edit. At any time, you can also select a list you’ve created and click Run now to generate a current version of that Smart List within five minutes. You’ll be asked to answer the following questions when creating or editing a Smart List: User demand and budget Do you want to limit the number of titles to include on this Smart List? We recommend setting a limit on the number of titles included in each Smart List based on how many titles you feel comfortable reviewing at a time. Do you want to limit how much you spend per month? We recommend selecting No limit since you will have the chance to review each Smart List before ordering and remove titles as needed then. How many copy(s) of each title should be added? Do you want to cap the number of copy(s) on titles in your collection? OverDrive Marketplace – User Guide P a g e | 57 Do you want to exclude titles based on price? This Smart List could create a large cart. How would you like the titles sorted? You can have your Smart List display titles sorted by popularity, current demand, price, street date, and more. This is especially helpful for longer Smart Lists. Smart List specifics Do you want to limit by format? Select Yes if you would like your Smart List to only include titles in a certain format or formats. Do you want to include Metered Access titles? Advanced filters To apply advanced filters to your Smart List, pick your desired criteria from the “Include all” windows on the left, then click the right arrow to move those criteria to the “Include only” windows on the right. Your Smart List will only include titles that meet all of the criteria in all of the “Include only” windows. When selecting advanced filters, be careful not to choose conflicting filters, or you may end up with an empty Smart List. For example, do not select both “New to Content Reserve – last 7 days” and “Top 1000 by sales – all libraries,” because it’s unlikely that any titles will meet both of those criteria. OverDrive Marketplace – User Guide P a g e | 58 Scheduling Plan status You can mark a Smart List as “Inactive” if you’d like to stop running it for now, but would still like to save it for later. On what date do you want this Smart List to run for the first time? The earliest date you can schedule your Smart List to begin running is the following day; however, if you would like to run your Smart List immediately, finish creating it and then select Run now from the Smart Lists homepage. After this Smart List runs for the first time, how often do you want it to run going forward? We recommend running your Smart Lists at least weekly. For your records Name this Smart List. This is how the Smart List will be listed on your Smart Lists homepage. Name the cart that will be created by this Smart List. This is an optional field where you can enter a separate name for the carts that will be generated by this Smart List. If desired, enter an internal purchase order ID. This is an optional field where you can enter an ID that will print on any invoices for carts that you order that were created by your Smart List. This is for your records only. When you’re ready, select the Save button to save your Smart List. You’ll be taken to a confirmation page where you can review the terms of your Smart List. If these are all correct, select Save this plan. You can also click Cancel to return to the Smart List form and edit your plan (your previous settings will be saved). If you have any questions about Smart Lists, please contact your Collection Development Specialist. OverDrive Marketplace – User Guide P a g e | 59 Self-published content In the Shop drop-down menu, you may see an option to shop Self-Published content. If you select this option, you’ll be able to browse, search, filter, and shop from a catalog of self-published titles. Self-published content falls under the One Copy/One User lending model, so any cart(s) you create for self-published titles will appear with the rest of your “One Copy/One User & Metered Access” carts. You can also add self-published titles to existing “One Copy/One User & Metered Access” carts. Note: The catalog of self-published content is separate from content published through the Local Content program. For more information about that program, please visit the Local Content section of this guide. OverDrive Marketplace – User Guide P a g e | 60 Purchase content credit You can purchase credit for a Marketplace account on the Purchase Content Credit page, located under the Shop tab. Any subsequent Marketplace purchases on that account (such as content or MARC record orders) will then be applied against your content credit. To track how much content credit you have purchased, use the Content credit order history report located under the Reports tab. Please note that this report only shows how much content credit has been purchased (not how much has been used). Note: U.S. accounts will also see their estimated content credit displayed in the upper right corner of Marketplace. Please note that this is only an estimate of your current content credit, and might not reflect recent purchases and/or deposits. OverDrive Marketplace – User Guide P a g e | 61 CURATE The Curate feature in OverDrive Marketplace lets you build customized collections of digital titles that you own and publish those collections to your library or school’s public-facing website. Getting started with curated collections To get started, choose Switch to Curate from the SHOP drop-down menu. Note: You need “Library site admin” permission in Marketplace to access this feature. If you don’t see the Switch to Curate option, please talk to your library’s Marketplace administrator about updating your permissions. When you Switch to Curate, you’ll be taken to the curation interface, which is similar to the shopping interface except that it’s designed to help you create and publish collections of titles you already own. You’ll notice that the Carts button is replaced by a View Collections button, and that if you search for something, your search results will consist only of titles that you already own. OverDrive Marketplace – User Guide P a g e | 62 What are “published” and “draft” collections? You’ll see two types of collections in the curation interface: published and draft. Published collections are either: Currently live on your public-facing site. Live collections will have your site listed in the “Mapped to” field. Previously published collections that are not currently live on your site. These collections have most likely been removed (“unmapped”) or replaced by other published collections. Draft collections are either: New collections that are not yet published. Previously published collections that you’ve saved as drafts so you can edit and republish them in the future. How to create a new collection 1. Click the Start a draft button in the “Draft collections” section. 2. Enter a “Display title” (which will appear on your public-facing site) and a “Working title” (which will appear in Marketplace for your reference only), then click Create. Note: If you plan to start adding titles to this collection right away, make sure that “Pin as main OverDrive Marketplace – User Guide P a g e | 63 collection” is selected. You can only add titles to pinned collections, and you can pin up to 10 collections at a time. 3. When you click Create, you’ll be taken to your collection’s details page. Here you can: Click the pencil next to your working title to edit it. Click the lock to make your collection private so that other curators from your library can’t edit it (or, if your collection is already private, click the key to unlock it). Click the pin icon to pin or unpin your collection. Edit your display title (this will appear on your public-facing site). Enter a description of your collection. At this time, the description is just for your own reference, but in the future this may display publically. Choose how the titles you add to your collection will be displayed. If you choose to randomize the display, the titles in your collection will re-order with each new user session. If your public-facing site has been translated, you can use the “Language” field to switch between the languages you offer. You can then enter translated title(s) and summaries for your collection. Just make sure to click the Save button in the upper right corner of the screen when you’re done with each language. 4. Next, search for titles to add titles to your collection. You can do this using the quick search bar: OverDrive Marketplace – User Guide P a g e | 64 Or, you can use the advanced search form: Note: Your search results will only contain titles that (a) you already own, and (b) are currently for sale in OverDrive Marketplace. 5. From your search results, you can add a title to your main collection by selecting the Add to main collection button. Or, to add a title to a different pinned collection, select the collection from the drop-down menu. For your reference, you’ll see a list of all your pinned collections in the right-hand column, next to your search results. Tips for creating collections For the best results on your public-facing site, we recommend that every collection contains at least 12 titles and no more than 200 titles. If you want to add titles from a purchased cart to one of your collections: o When you purchase a cart, export its contents to a spreadsheet (or use the Purchase order history report located under the Reports tab to export an old purchase order to a spreadsheet). o From the curation interface, click Advanced search & curate to open the advanced search form. o Copy all of the ISBNS from your spreadsheet and paste them into the ISBN field in the advanced search form, then click Search. o Add your search results to your chosen collection. OverDrive Marketplace – User Guide P a g e | 65 How to publish a draft collection 1. Open the draft collection you’d like to publish and select Publish Draft. 2. The first time you publish a collection, you’ll be asked for your “curator details” (your name and title). You can always change your curator details by clicking your name in the upper right corner of the site, then selecting Update your curator information. Note: At this time, your curator details will appear in Marketplace for your reference only, though they may be published publically in the future. 3. In the popup that opens, select where you’d like the collection to be published (or “mapped”). You can publish up to 12 collections on each of your digital library sites. Library sites have three homepage slots for curated collections (these are your “Home & Browse Collections” slots). These homepage curated collections will also appear in your site’s Featured Collections list. You can publish up to nine additional curated collections, which will appear in your Featured Collections list as space allows and on your All Collections page (these are your “Browse Collections” slots). Note: The first three collections on your homepage are auto-generated collections created by your OverDrive Account Specialist. Your homepage curated collections will appear after these auto-generated collections. School sites and kids’ and teens’ eReading Rooms have one homepage slot for curated collections (this is your “Home & Collections Menu” slot). This homepage curated collection will also appear in your Collections menu. You can publish up to eleven additional curated collections, which will appear in your Collections menu as space allows and on your More Collections page (these are your “Collections Menu” and “More Collections” slots). To learn more about where curated collections will appear on your public-facing website, click the where will collections display? link in the “Publish Collection” popup. OverDrive Marketplace – User Guide P a g e | 66 4. Once you’ve selected your publishing location(s), select Publish to publish your collection. Note: You may need to refresh your public-facing site after you publish (or unmap) a collection in order to see it added (or removed) from your site. How to pin and unpin collections You must pin a draft collection before you can add titles to it. You can pin up to 10 draft collections at a time. To pin or unpin a collection, click its pin icon on the View Collections page. When the collection is pinned, its pin icon will turn orange. When it’s unpinned, its pin icon will turn black. You can also select a draft collection to open its details page, and then pin or unpin it from there. OverDrive Marketplace – User Guide P a g e | 67 How to edit a draft collection Select a draft collection to open its details page. From there, you can edit the title, description, translations (if applicable), and display options for that collection, as well as delete titles. Select Save to save your changes before leaving the page. To add titles to a draft collection, first make sure that the collection is pinned. Then, search for titles and add them to your collection. OverDrive Marketplace – User Guide P a g e | 68 How to edit a published collection Select a published collection to open its details page. From there, you can edit the title, description, translations (if applicable), and publishing destinations for that collection. Select Publish to publish your changes. If you want to add, delete, or rearrange titles in a published collection, first you’ll need to create a draft version of that collection. To create a draft version of a published collection, select the collection, then click Draft changes. You’ll be taken to a draft version of your published collection where you can delete and rearrange titles in the collection. As long as your draft collection is pinned, you’ll also be able to search for new titles and add them to your draft. Your site will continue to display the published collection while you work on the draft version; then, when you’re ready, you can publish the draft to update your published collection. Note: You may need to refresh your public-facing site after you publish a collection in order to see it updated on your site. OverDrive Marketplace – User Guide P a g e | 69 How to delete a collection To remove a published collection from your site but save a copy of it for future use, select the collection, then click Draft changes. This will create a draft version of your collection, which will be stored in your “Draft collections” list for future use. You can then delete the published collection by selecting it and clicking Delete collection(s). When you delete a published collection, it is automatically removed from your live site. Note: You may need to refresh your public-facing site after you delete a collection in order to see it removed from your site. OverDrive Marketplace – User Guide P a g e | 70 REPORTS OverDrive Marketplace reports can help you evaluate your library’s activity and make informed purchases. A few helpful tips: You may see the option to distinguish between standard and mobile websites. “Standard” means the site was accessed from a desktop or laptop computer, and “mobile” means it was accessed from a mobile device (such as a smartphone or tablet). You can export most reports by selecting Create worksheet at the top or bottom of the results page. When creating a worksheet, you may see additional information beyond what is included in the web view. If you’re using Excel, and the ISBNs are not being displayed correctly, please follow these steps to resolve the issue: 1. Open Excel and press Ctrl + O (Command + O on Macs) on your keyboard. 2. When the browsing window opens, select Text Files from the drop-down menu to the right of the “File name” field. 3. Browse to and open the CSV file from OverDrive Marketplace. The “Text Import Wizard” opens. 4. Make sure the Delimited option is selected in the wizard, then click Next. 5. Make sure Tab is unchecked, and check Comma. Click Next. 6. Select Text, then click Finish to open your CSV file. Those libraries who are part of a shared collection may have the option to select their branch only (in addition to all branches) for some reports, including: o o o o o Current waiting list Circulation activity Recommendations New user registrations Unique user activity OverDrive Marketplace – User Guide P a g e | 71 Collection Usage reports Current waiting list View each title (including preorder titles) that currently has a waiting list, with the option to delineate between standard versus mobile use (i.e., visitors on laptop and desktop computers versus visitors on mobile devices). When running the report, you’ll also see the average wait period so you can get an estimate of how many days your users spend on a waiting list. If you have “Marketplace settings” permission, you can also enable the display of barcodes (these are your users’ library card numbers or usernames) and/or user email addresses (these are the email addresses that users enter when they place holds) in this report by adjusting your Marketplace settings (located under the Admin tab). Circulation activity View all checkouts for any specified date range. You can choose to view your checkouts by branch, day, month, publisher, format, title, subject, or creator. You may also be able to narrow your report to only show checkouts from a specific lending model (e.g. One Copy/One User), website type (standard vs. mobile), source where the checkout was “borrowed from” (e.g. checkouts made through OverDrive APIs or from a Kids’ eReading Room), and more. You will be able to narrow your report by user type or inventory flag type (e.g. “Appropriate for juveniles”) if your library has made such distinctions. If you have “Marketplace settings” permission, you can also enable the display of barcodes (these are your users’ library card numbers or usernames) in this report by adjusting your Marketplace settings (located under the Admin tab). In some versions of this report, you may see “Pending” format categories. “Pending” represents checkouts for which a format has not yet been selected (e.g. a user borrows an eBook but has not yet chosen EPUB or PDF). Checkouts will remain in the “Pending” category until the user selects a format. If the loan expires before then, the checkout will remain as “Pending.” Note that there may be discrepancies when comparing a report run for “All lending models” and specific lending models; titles that were previously owned under the Simultaneous Use mode are excluded when running this report for individual lending models. If you want to run this report from the inception date of your digital library, select Circulation activity under the Reports tab, then select Run new report. In the “Report options” window that opens, change the “Period Type” to Specific, leave the start date and end date fields blank, and click Update. OverDrive Marketplace – User Guide P a g e | 72 Project Gutenberg activity You can view the number of downloads for Project Gutenberg titles by day, month, title or subject, as well as website type. Note: This report will not show any activity for Project Gutenberg titles that were added to your collection as part of the Project Gutenberg Simultaneous Use plan. To see activity for those titles, please use the Circulation activity report. Recommendations If your library has enabled the RTL (Recommend to Library) feature on your public-facing site, you can use this report to view your users’ recommendations and easily convert them into a cart. If you have “Marketplace settings” permission, you can also enable the display of user email addresses (these are the email addresses that users can enter when they make a recommendation) in this report by adjusting your Marketplace settings (located under the Admin tab). To view the user email addresses associated with each recommended title, as well as additional metadata about the title (such as the price, publisher, format, date of request, and more), click the number that appears next to that title in the “Recommendations” column. If you want to run this report from the inception date of your digital library, select Recommendations under the Reports tab, then select Run new report. In the “Report options” window that opens, change the “Period Type” to Specific, leave the start date and end date fields blank, and click Update. Collection statistics View your overall number of unique titles, copies, licenses (used and remaining), checkouts, and holds for titles originally purchased within a date range you specify. You can choose whether to include or exclude preorder titles from this report. If a title was originally purchased outside the specified date range, but additional copies were purchased during the specified date range, the title will still be excluded from this report. However, the number of copies purchased/owned will include all copies purchased up to the time you run the report, not just copies purchased within your specified time period. You can also use this report to view titles purchased within your specified date range that have a minimum or maximum number of checkouts (for example, titles that have been checked out a minimum of 50 times). There are many options by which to sort your results, including number of total or currently active checkouts, number of total or currently active holds, and turnover rate. If you want to run this report from the inception date of your digital library, select Collection statistics under the Reports tab, then select Run new report. In the “Report options” window that opens, change the “Period Type” to Specific, leave the start date and end date fields blank, and click Update. Advantage libraries: The “Date added to site” column will show the date the title was first added to the consortium's collection (if there are consortium holdings of the title). Additionally, if your Advantage account has purchased extra copies of a title that is owned by the consortium, those copies will be OverDrive Marketplace – User Guide P a g e | 73 included in the “Report summary – Consortium totals,” not the “Report summary – Advantage totals” at the top of the page. Library statistics This report gives an overall snapshot of your library activity. Use it to view your total titles owned (including preorder titles) checkouts, holds, and unique users with checkouts (unique user meaning each user only counts once, no matter how many titles he/she checks out). Most viewed titles This report displays your 50 most viewed titles on your digital library site within the past 30 days (or another time period that you specify). Your most viewed titles are calculated based on the number visits to each title’s details page. OverDrive Marketplace – User Guide P a g e | 74 Website Statistics reports Top referrer URLs This report provides some insight into how your users are finding your digital library site by providing your top 50 referrer URLs (the URLs from which users are accessing your site). Some reports may include a data point for “Referrer not detected,” which covers cases where your site was accessed from a source with no URL (such as a browser bookmark, an email link, user typed your URL in their browser, etc.) and cases where the referrer URL was blocked through the user’s browser or proxy server settings. Most viewed pages This report displays the 50 most viewed pages on your digital library site within the past 30 days (or another time period that you specify). OverDrive Marketplace – User Guide P a g e | 75 Purchases & Subscriptions reports Purchase order history View your past purchase orders, with the ability to search by name, order ID, internal order ID, or order type (e.g. Holds Manager). Note that when you order a preorder title, it appears in a purchase order at that time with an estimated price (but you won’t be invoiced for it yet). Once it reaches its street date, it will appear in another purchase order with the confirmed price, and you will be invoiced for it. If you want to run this report from the inception date of your digital library, select Purchase order history under the Reports tab, then select Run new report. In the “Report options” window that opens, change the “Period Type” to Specific, leave the start date and end date fields blank, and click Update. Content credit order history View all content credit purchased by your library, with the ability to search by time period, billed account, credited account, and internal order ID. If you want to run this report from the inception date of your digital library, select Content credit order history under the Reports tab, then select Run new report. In the “Report options” window that opens, change the “Period Type” to Specific, leave the start date and end date fields blank, and click Update. Simultaneous Use orders View your library’s Simultaneous Use subscription orders, with the ability to search by cart name, subscription plan, and internal order ID. If you want to run this report from the inception date of your digital library, select Simultaneous Use orders under the Reports tab, then select Run new report. In the “Report options” window that opens, change the “Period Type” to Specific, leave the start date and end date fields blank, and click Update. CPC invoicing history View your past months’ invoices for Cost Per Circ checkouts. For more information about how the Cost Per Circ lending model works, please see the Cost Per Circ section of this guide. MARC record orders View all of your library’s MARC record orders to date. OverDrive Marketplace – User Guide P a g e | 76 Recalled content There may be occasions when purchased content is recalled (for example, if the digital rights for a title were incorrect). With this report, you can view details on recalled content, including the title(s), purchase details, and the credit issued for recalled titles. If you want to run this report from the inception date of your digital library, select Recalled content under the Reports tab, then select Run new report. In the “Report options” window that opens, change the “Period Type” to Specific, leave the start date and end date fields blank, and click Update. OverDrive Marketplace – User Guide P a g e | 77 User Statistics reports Search checkouts Search for checkouts by ID, library card number (“barcode”), or title. You can view checkout details and reset download links for titles on a case-by-case basis. New user registrations This report displays the number of people who log in to your digital library site for the first time, and can be run by day, month, year, or branch (if applicable). Users do not have to borrow titles to be counted in this report; they only need to visit your site and log in. We recommend running this report before, during, and after promotional events to see how many new users log in compared to previous periods. If you want to run this report from the inception date of your digital library, select New user registrations under the Reports tab, then select Run new report. In the “Report options” window that opens, change the “Period Type” to Specific, leave the start date and end date fields blank, and click Update. User traffic View statistics on user traffic at your digital library site, including the number of active visits (unique user sessions) and page views per day. Unique user activity View how many users have checked out titles from your library by day, month, or branch (if applicable). We recommend comparing this report with the New user registrations report to look for matching trends. To determine how many unique users accessed your site in a month, make sure you view unique users by month. If you tally your unique users by day for the same period, you may get a higher figure for that month, since users who logged in on multiple days would be counted multiple times. If you have “Marketplace settings” permission, you can also enable the display of barcodes (these are your users’ library card numbers or usernames) in this report by adjusting your Marketplace settings (located under the Admin tab). If you want to run this report from the inception date of your digital library, select Unique user activity under the Reports tab, then select Run new report. In the “Report options” window that opens, change the “Period Type” to Specific, leave the start date and end date fields blank, and click Update. OverDrive Marketplace – User Guide P a g e | 78 Running reports with Advantage titles If your library is part of a consortium and has purchased Advantage titles, Advantage-specific columns will appear when applicable. You can also run the Current waiting list, Circulation activity, and Collection statistics reports to focus solely on your Advantage titles. You can then run the report again with all titles to see what percentage of checkouts and holds are your Advantage titles. To bring up the “Advantage titles only” option in the Current waiting list, Circulation activity, or Collection statistics reports: 1. Log into Marketplace using your Advantage account. 2. Click on the Reports tab. 3. Select the Current waiting list, Circulation activity, or Collection statistics report. 4. After the report loads automatically, select Run new report. 5. In the “Report options” window, choose the option to show only Advantage titles in your report results (the wording for this option may vary by report), then click Update: Note: The Library statistics report will display results for all Advantage accounts in your library system, not just your account. OverDrive Marketplace – User Guide P a g e | 79 ADMIN Under the Admin tab, you can: Control Marketplace settings (if you have “Marketplace settings” permission) Manage Marketplace users (if you have “Users” permission) Set policies for your digital collection website (if you have “Library site admin” permission) Weed or unweed titles from your collection (if you have “Library site admin” and “Weeding” permission) Upload and edit Local Content (if you have “Local content” permission) Manage your MARC record preferences (if you have “MARC records” permission) Marketplace settings If you have “Marketplace settings” permission, you can select the Marketplace settings section under the Admin tab to: Save and display barcode data (i.e. users’ library card numbers or usernames) in Marketplace reports. Save and display user email addresses (these are the email addresses that users enter when they place holds) in the Current waiting list and Recommendations reports. OverDrive Marketplace – User Guide P a g e | 80 Marketplace users If you have “Users” permission, you can select the Marketplace users section under the Admin tab to edit, add, or delete other OverDrive Marketplace users for your library. Click the edit icon next to existing users to edit their user profile, resend their OverDrive Marketplace welcome email (containing their username and login instructions), or disable the Forgot your password? feature on their login page. Click Add User to create a new user. A blank profile will open where you can assign your new user an OverDrive Marketplace username, contact email, and permissions, as well as an optional role description. Here you can also select individual permissions for each user, or choose one of three user roles: Shopping (includes permissions listed under Shopping), Buying (includes permissions listed under Buying and Shopping), or Admin (includes all permissions). Please note that you cannot create a user who has permissions higher than your own. To create a user who can only submit support requests, leave all user permissions unselected. The user will only be able to access the Support and News tabs, which are the default permissions. OverDrive Marketplace – User Guide P a g e | 81 User permissions Admin End-user support: User has access to the Manage holds feature (so they can move end users’ positions in holds queues) and the Return titles feature (so they can return borrowed titles to your collection from end users’ accounts). Reports: User can view, run, and export all reports under the Reports tab. Invoicing: User can submit invoicing questions using the Invoicing support form under the Support tab. Users: User can create, edit, or delete other OverDrive Marketplace users for your library or school. Note: Users with Users, Library site admin, and Marketplace settings permissions (all three) will also be able to edit other users’ locked carts and curated collections. Local content: User can upload and publish your own eBooks, audiobooks, or video titles for lending at your public-facing site. User can also edit, delete, add formats, or delete formats for existing Local Content. See the Local Content section of this guide for more details. Weeding: User can use the Weed Collection feature under the Admin tab to hide (or unhide) certain titles on your public-facing website. See the Weed Collection section of this guide for more details. Library site admin (including curation): User can curate collections (see the CURATE section of this guide for more details) and set policies for your digital collection website (see the Library site admin section of this guide for more details). Note: Users with Users, Library site admin, and Marketplace settings permissions (all three) will also be able to edit other users’ locked carts and curated collections. Marketplace settings: User can control Marketplace settings for your library, including how user information is displayed in Marketplace reports. See the Marketplace settings section of this guide for more details. Note: Users with Users, Library site admin, and Marketplace settings permissions (all three) will also be able to edit other users’ locked carts and curated collections. Buying RTL Manager: User can create RTL (Recommend to Library) Manager plans that automatically create and/or purchase carts based on titles recommended by library patrons or students. See the Automate Carts section of this guide for more details. OverDrive Marketplace – User Guide P a g e | 82 Smart List: User can create Smart List plans that automatically build carts based on your chosen criteria. See the Automate Carts section of this guide for more details. Purchase: User can purchase shopping carts and content credit, and add Cost Per Circ plans. Users with this permission will also receive email notifications regarding Metered Access titles and Simultaneous Use plans. If you enable this permission, you will be required to choose a billing account for that user’s purchases. Holds Manager: User can create Holds Manager plans that automatically create and/or purchase carts based on titles with holds placed by users at your library or school. See the Automate Carts section of this guide for more details. MARC records: User can handle settings and subscriptions for MARC records. See the MARC records section of this guide for more details. Shopping Delete carts: User can delete unlocked shopping carts from the Carts page. See the Carts section of this guide for more details. Create/view carts: User can create new shopping carts in OverDrive Marketplace and view other users’ carts. They can also edit unlocked carts created by other users. See the Carts section of this guide for more details. Library site admin If you have “Library site admin” permission, you can select the Library site admin section under the Admin tab to set the following policies: User policies: Determine the number of periodicals your users can have in their library accounts at a time Allow users to place holds on Metered Access/metered by license content Limit the number of titles users can recommend to you using the “Recommend to Library” feature Site management: Display AudioFile reviews on your digital collection website OverDrive Marketplace – User Guide P a g e | 83 Weed Collection The Weed Collection tool lets you hide (or unhide) titles on your public-facing website. The tool is located under the Admin tab, and you need both “Library site admin” and “Weeding” permissions to access it. Follow these steps to use the tool: 1. Select Weed Collection from the Admin drop-down menu. 2. In the “Search” popup that opens, enter as much information as you’d like to search for titles to weed (or unweed), then click Search. Note: If you’d like to weed titles, make sure that your “Weed status” is set to Not weeded, so you’re searching currently live titles. If you’d like to unweed titles, make sure that your “Weed status” is set to Weeded, so you’re searching currently hidden titles. 3. Place a check next to the title(s) you’d like to weed (or unweed). 4. Click Weed Title(s) or Unweed Title(s). 5. Select OK in the confirmation popup. OverDrive Marketplace – User Guide P a g e | 84 Local Content If you have “Local content” permission, you’ll have access to the Local content section of the Admin tab, where you can digitally publish your own eBooks, audiobooks, and video titles for users to borrow from your public-facing site. When you publish a title through Local Content, that title will appear in your library’s digital collection under the One Copy/One User lending model, at no additional charge. You can set the number of copies of Local Content titles you want to make available in your collection at the top of the Local Content page. Please note that these titles will not be available to any libraries outside of your own. Overview: How to add a Local Content title Before you begin, please note that your library must hold the necessary ownership rights, licenses, and/or permissions to upload and distribute titles through Local Content. If you have questions or doubts about rights to any title, the title should not be submitted through Local Content. When you add a title to Local Content, you will be asked to confirm that all such rights are in place. Please see the Local Content terms and conditions section of this guide for more information. Next, follow these steps to add a Local Content title to your digital collection. Please note that you can only add or edit one title at a time. 1. Choose Local Content from the Admin drop-down menu. 2. Select Add a title from the Local Content homepage. OverDrive Marketplace – User Guide P a g e | 85 3. Select Audiobook, eBook, or Video to continue. 4. Select the format(s) for your title, which will appear as the title’s “available formats” on your public-facing site. The supported formats are: For audiobooks: MP3 only Note: For audiobook submission instructions, please see the How to upload audiobook files section of this guide. For eBooks: Adobe EPUB (and OverDrive Read), Open EPUB (and OverDrive Read), Adobe PDF, Open PDF Note: EPUB titles that you submit through Local Content will also be made available to your library users in the OverDrive Read format. For eBook submission instructions, please see the How to upload eBook files section of this guide. For video: Streaming video only Note: Video titles will be made available to your library users in the streaming video format, but you must submit them through Local Content in MP4 format. For video submission instructions, please see the How to upload video files section of this guide. 5. Select Continue. 6. Continue reading this guide for help uploading your files and completing the local content form. You can save your work at any time by selecting the Save work in my queue button. OverDrive Marketplace – User Guide P a g e | 86 Then, you can return to the form later by selecting Continue work on the Local Content homepage. 7. When you’re ready to submit the Local Content form, click the Set live once all files are processed button. Your title will be published to your public-facing site as soon as OverDrive has processed all associated files. OverDrive Marketplace – User Guide P a g e | 87 How to upload audiobook files The files for an audiobook must be submitted to OverDrive via FTP, separate from the Local Content form for the audiobook title. Please contact your OverDrive Account Specialist (whose contact information is listed under the Support tab) for your specific FTP instructions. Audiobooks titles must be submitted to your OverDrive FTP site as a group of numbered MP3 tracks, no longer than 79 minutes each, saved in a .zip file with an easily identifiable name. Please follow these guidelines when submitting an audiobook: The MP3 should be encoded at 128kbps or above. The MP3 audiobook should be submitted as a .zip file that is clearly named. We recommend including the title of the work in the .zip file name. Your audio source should be separated into multiple tracks with track breaks occurring at logical breaks in the audio (such as chapters), as if it were to be commercially distributed on CD. Individual tracks cannot exceed 79 minutes in length. Tracks must be labeled so that they sort in order natively on the Windows OS. Using numbers (e.g. 01, 02 … 10, 11, etc.) at the beginning of each track works great to ensure the tracks sort in the correct play order for the encoding process. How to upload eBook files eBook files can be uploaded directly to the Local Content form. Once you select one or more eBook format(s) and click Continue, you can use the Browse button to upload each format. The maximum file size is 100 MB. When you submit an EPUB eBook through Local Content, we will also make that title available to your users in the OverDrive Read format. For more information about getting started with the EPUB format (and OverDrive Read), please see the Local Content: Introduction to EPUBs section of this guide. OverDrive Marketplace – User Guide P a g e | 88 How to upload video files The files for a video title must be submitted to OverDrive via FTP, separate from the Local Content form for the video title. Please contact your OverDrive Account Specialist (whose contact information is listed under the Support tab) for your specific FTP instructions. Video titles must be submitted to your OverDrive FTP site as a clearly named MP4 file. OverDrive will then transcode the MP4 you submit to the streaming video format, which is the format that will be available to your library users on your public-facing site. Please follow these specifications when submitting a video title: Item Recommendation Video Codec H.264 Audio Codec AAC Container Format MP4 Frame Rate The same rate at which you shot the video. We recommend shooting or encoding at 24 (23.98), 25, or 30 (29.97) fps. If the frame rate is greater than 30 fps, reduce it to 30 fps or lower. Bit Rate Double the highest bit rate that you intend to display to viewers (e.g., use a 4,000 kbps (kilobits per second) source video if your highest bit rate is 2,000 kbps). If your highest resolution is 1080p, we recommend 15,000 kbps. If your highest resolution is 720p, we recommend 7,500 kbps. Interlacing If your video is interlaced, deinterlace it before uploading to avoid jagged lines during playback. If the video was recorded as progressive, upload it as is. Keyframes Set to automatic. Pixels Encode using isomorphic (square) pixels (1 x 1). OverDrive Marketplace – User Guide P a g e | 89 How to fill out the Local Content form Once you select your format(s), you will be able to fill out the following fields in the Local Content form: Title: Enter your title here. Sort title: This field will fill in automatically, based on your entered title. You can edit it as needed. Subtitle: Enter your subtitle (if any) here. Series: If your title is part of a series, enter the series name here. Publisher: Any publisher(s) you’ve previously entered will appear in a drop-down menu. You can select one from the drop-down, or enter a new publisher. Subject(s): For audiobooks and eBooks, you’ll first be prompted to select an “Audience,” then select at least one subject. For video, select at least one subject. Language(s): Enter the language(s) for your title. Short description: This description will accompany the title on your public-facing site. Cover image: Click Browse to upload a cover image. Thumbnail image: Click Browse to upload a thumbnail image. DRM: Note that the DRM settings are predetermined for the MP3 format. Geographic rights: Enter the country or countries where you have rights to publish this title. Ready for lending date: Enter the date at which you’d like the title to appear on your publicfacing site. Note: All files for your title must be processed by OverDrive before the title can go live. If you enter today’s date as your “Ready for lending date,” the title will appear on your public-facing site as soon as all associated files have been processed. Creator(s): Add as many creators as you’d like (e.g. author, editor, translator, illustrator, etc.) by clicking the +Add another button. Identifier(s): Select and enter an identifier type (e.g. ISBN) for your title. OverDrive Marketplace – User Guide P a g e | 90 Local Content terms and conditions Before you can submit Local Content for OverDrive to process, you will need to review and accept the following terms and conditions: OverDrive, Inc. and Digital Library Reserve, Inc. (collectively "OverDrive") provide Authorized Users and Libraries of the system (collectively "Library") the ability to upload digital content for circulation in the Library's DLR collection. Library represents that any digital content or materials including text, images, sound, and video (collectively "Local Content") that it deposits in its DLR account shall comply with the following terms and conditions: 1. Library acknowledges that OverDrive does not review or evaluate the Local Content in any matter whatsoever, including subject matter, substance, or accuracy of the content. 2. Library warrants and represents that it has the necessary ownership rights, licenses and/or permissions to deposit the Local Content into the Digital Library Reserve system. Library warrants and represents that the Local Content does not violate the proprietary rights of others, including but not limited to contract, copyright, and trademark. Library warrants and represents the Local Content does not contain matter which is libelous, slanderous, an invasion of privacy, unlawful appropriation of name, and likeness and defamation of character. 3. Library acknowledges that OverDrive provides certain services for applying copyright protection for the Local Content. Library is solely responsible for designating any and all copyright protection settings applied to the Local Content. OverDrive makes no representations or warranties as to the effectiveness of any such software or services as applied to the Local Content. 4. Library agrees to hold OverDrive, its agents, officers, and directors, harmless in any and all matters for any claims related to the upload, deposit, or distribution of Local Content in the Digital Library Reserve system. 5. OverDrive, in its sole discretion reserves the right, without notice, to reject or remove any and all Local Content deposited by Library, if in OverDrive's sole opinion it reasonably believes the Local Content will expose OverDrive to any action, liability, damage, and/or potential exposure to third party claims. OverDrive Marketplace – User Guide P a g e | 91 How to save your work for later At any time, you can save your work by clicking the Save work in my queue button at the bottom of the form. You can then return to the form at any time by selecting Continue work on the Local Content homepage. If you want to clear the form and start over, select Clear my queue on the Local Content homepage. OverDrive Marketplace – User Guide P a g e | 92 Where to find your Local Content title in Marketplace Choose Local Content from the Admin drop-down menu, then select Edit a title to see a list of all your Local Content titles. Please note that the Edit a title option will be grayed out if you are currently working on adding a new title, since only one title can be added or edited at a time. In this case, you must finish adding your title or select Clear my queue in order to be able to select Edit a title. What to do if we couldn’t process your Local Content file(s) If we were not able to process one or more formats for your Local Content title, there was likely an issue with the source file you submitted for that title. In these cases, a red message may appear on the details page for your title in Marketplace that says something like this: We were not able to process the Adobe PDF eBook version of this title. Choose Edit to upload a revised file. To help correct this issue, we recommend validating all EPUB eBooks using an EPUB validator (like this one), and opening failed PDF eBooks in Adobe Acrobat, then thumbing through all the pages to see if a warning dialog pops up. If it does, then there is an error with your PDF. Sometimes this can be solved by resaving your file. There are also programs that can help you validate PDFs, such as Adobe Acrobat Pro. While it’s not a guarantee, a general guideline is that if your source file can be opened in Windows Media Player (for audio and video files) or in Adobe Digital Editions (for EPUB and PDF eBooks), it’s likely that our ingestion process will accept your file. If these tips don’t resolve your issue, please contact your OverDrive Account Specialist (whose contact information is listed under the Support tab) so we can investigate further. OverDrive Marketplace – User Guide P a g e | 93 How to edit a title If you’d like to edit an already-published Local Content title, select Edit a title from the Local Content homepage. Please note that this option will be grayed out if you are currently working on adding a new title, since only one title can be added or edited at a time. Once you select Edit a title, you will see a list of all Local Content titles published under your Marketplace account. Select one of the buttons next to that title to edit, add a format, delete, or delete a format (if there are multiple formats) for that title. Note: Once you delete a format for a Local Content title, you cannot re-upload that format for that title. How to remove a Local Content title from your digital collection website Contact your OverDrive Account Specialist (whose contact information is listed under the Support tab) to have Local Content titles removed from your digital collection website. In your request, please include the title and creator of the work(s) you’d like deleted. Please note that even if you delete a Local Content title from your OverDrive Marketplace account, you still need to contact your OverDrive Account Specialist to have the title removed from your public-facing website. OverDrive Marketplace – User Guide P a g e | 94 Local Content: Introduction to EPUBs What is EPUB? EPUB is the industry standard format for eBooks and other digital publications. The EPUB standard is developed and maintained by the International Digital Publishing Forum (IDPF), the global trade and standards organization for the digital publishing industry. An EPUB is a package of structured web content (including HTML5, CSS, SVG, images, and more), bundled into a single file that is easy to distribute and is compatible across a range of EPUB-compliant reading devices and applications. For more information about the EPUB standard, we recommend visiting the official IDPF website. Why EPUB? EPUB eBooks are reflowable, meaning that the text automatically resizes to fit each device’s screen (unlike PDFs, where the user has to zoom in and out to adjust text size). EPUB eBooks are compatible with a wide variety of devices and applications, including OverDrive’s mobile app, which is available for Android, iOS (iPhone/iPad/iPod touch), Windows Phone, Windows 8, BlackBerry, Kindle Fire devices, NOOK tablets, and Kobo tablets. Furthermore, the current EPUB standard, EPUB 3.0, allows for sophisticated features such as complex layouts, multimedia elements, and interactivity. In addition, OverDrive can ingest EPUB files to create eBooks in OverDrive Read format. This means that EPUB eBooks you submit through Local Content will be made available to library users in both EPUB and OverDrive Read formats. How do I create EPUBs? EPUB creation tools There are many paths to creating your own EPUB eBooks for a variety of costs and skill levels. For example, you can create and export EPUB files using Adobe InDesign, and EasyPress Technologies provides an online EPUB creation tool called Atomik ePublisher. EPUB conversion Several competent firms provide flexible, cost-effective options to convert current or backlist titles to a variety of eBook formats, including EPUB. Such firms include Aptara, Innodata-Isogen, and Jouve, among many others. These are good options to consider if you are looking to convert a large catalog to EPUB. EPUB validation You can use an EPUB validator to check for errors in your completed EPUB. We recommend the IDPF’s EPUB validator. OverDrive Marketplace – User Guide P a g e | 95 MARC records If you have “MARC records” permission, you can manage all of your MARC record preferences on the MARC records page under the Admin tab. Here you can: Order MARC records for your Cost Per Circ, Simultaneous Use, and Metered Access titles Review your options for MARC record providers Request sample files for the different MARC providers OverDrive MARC Express OverDrive MARC Express offers ready-to-load MARC records to your library at no cost. We create these minimum MARC records in-house and deliver them to an OverDrive-hosted FTP site the day after you place a content order. Your library can then load the record as is, or edit to suit your specific needs. It’s a fast, free way of getting records into your catalog and synchronizing it with your OverDrive digital collection. OverDrive Marketplace – User Guide P a g e | 96 NEWS Critical alerts are located under the News tab. When you receive new alerts, red notifications will appear on the News tab. As you open and read alerts, you can archive them by clicking Archive. Notifications will disappear from your News tab as you archive each alert. Access your archived alerts at any time by opening the News tab and clicking View archived alerts (you may have to scroll to the bottom of the page to see this link). Under News, you can also: View upcoming OverDrive-hosted events under Events Connect with us through social media under Connect with OverDrive Sign up for our communications about new content, special offers, OverDrive news, and more by clicking the Update your email preferences today box and following the prompts OverDrive Marketplace – User Guide P a g e | 97 SUPPORT Under the Support tab, you’ll find personalized contact information for your library’s OverDrive team, as well as links to: Marketplace User Guide OverDrive Help OverDrive Learning Center Marketing and Outreach resources Our general support form Our invoicing support form (requires “Invoicing” permission) If you have “End-user support” permission, you’ll also see the following end-user support tools under the Support tab: If you don’t have “End-user support” permission, contact your library’s Marketplace administrator to have them either add this permission to your account or direct your request to the appropriate party. Continue reading for detailed steps on how to use each end-user support tool: Manage holds To cancel a user’s hold or move a user up or down the holds list for a specific title, follow these steps: 1. Select the Manage holds button under the Support tab. 2. In the “Search” window that opens, locate the desired hold by entering the title, barcode, or user email address for the hold, then click Search. 3. Click the pencil icon next to a hold to edit or remove that hold. OverDrive Marketplace – User Guide P a g e | 98 Return titles To return a title from a user’s account before the end of the lending period, follow these steps: 1. Select the Return titles button under the Support tab. 2. In the “Search” window that opens, locate the desired title by entering the title, barcode, or user email address, then click Search. 3. Select the title(s) you’d like to return to your collection, then click Return title(s). Merge barcode activity Merging barcodes allows users to retain their OverDrive checkouts, holds, and other account activity when they switch library cards (for example, if they lose their original card). To merge barcodes, follow these steps: 1. Select the Merge barcode activity button under the Support tab. 2. Enter the original and new barcodes, then click Search. 3. Once we find the original barcode in our records, you’ll be prompted to select it from the left side of the screen. If we find the new barcode in our records, you can select that from the right side of the screen, too. Note: We must be able to find the original barcode (but not necessarily the new barcode) in our records in order to complete a barcode merge. 4. Once you’ve selected the original barcode and either selected or entered a new barcode, click Merge. 5. Select Yes in the “Merge barcodes” window that opens. The merge will take effect immediately, so the user will be able to access their original account activity when they log in with their new card. Please note that, once you merge two barcodes, the activity under either barcode will now be associated with both barcodes. The only exception is for Marketplace reports, where historical activity associated with the original barcode will remain associated with that barcode, and any activity after the merge will be associated with whichever barcode the user uses to sign into your public-facing website. Please also note that you can only merge barcodes once. If a barcode has previously been merged to a new barcode, it can’t be merged again. If you’d like to unmerge barcodes, please contact OverDrive Support using the General support form under the Support tab in OverDrive Marketplace. OverDrive Marketplace – User Guide P a g e | 99 Reset downloads To reset a user’s download link for a title that they currently have checked out, but for which they’ve exhausted the download limit, follow these steps: 1. Select the Reset downloads button under the Support tab. 2. Locate the checked-out title by entering the barcode, title, or checkout ID, then click Update. 3. Click the View link next to the title. 4. On the “Checkout details” page that opens, click Reset user’s download link. Please note that only active loans that have been downloaded the maximum number of times can be reset. If you don’t see a Reset user’s download link button, either the download link is still active or the title has been returned to the library. OverDrive Marketplace – User Guide P a g e | 100 How to edit your library’s contact information on overdrive.com Using the Library information or School information link in OverDrive Marketplace, you can manage your library’s contact information on overdrive.com. Follow these steps to add or update your library’s address, website, social media URLs, and more: 1. Log into OverDrive Marketplace. 2. Select your library or school’s name in the upper right corner of the site, then select Library information (or School information). 3. Select your library or branch name, then select Edit to edit the information that you’d like displayed on overdrive.com. 4. When you’re done making changes, select OK in the “Edit Library” popup to save your changes and send them to overdrive.com. 5. You may also want to Verify your library. This just lets you (and other Marketplace users for your library) know that your library’s information has been updated. Note: Updates will appear on overdrive.com within 30 minutes. Any changes to your library’s address will also appear when users search for your library using OverDrive’s app. OverDrive Marketplace – User Guide P a g e | 101 How to edit your contact information for your Marketplace account Select your name in the upper right corner of OverDrive Marketplace, then select Contact information. In the popup that opens, you can: Change your contact name Change your contact email address Reset your OverDrive Marketplace password. Passwords must be at least eight characters and contain three of the following: uppercase letter, lowercase letter, number, or special character Need more help? If you need more help with OverDrive Marketplace, please contact us using the General support form located under the Support tab.