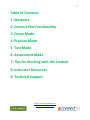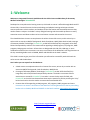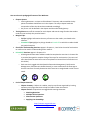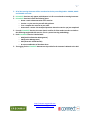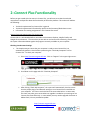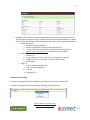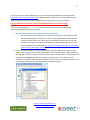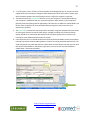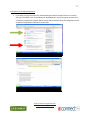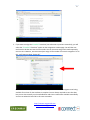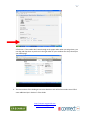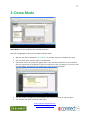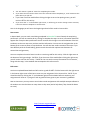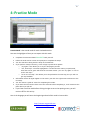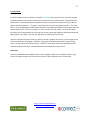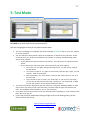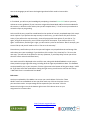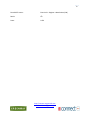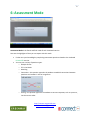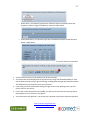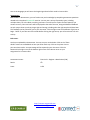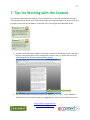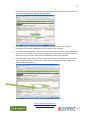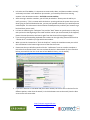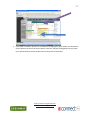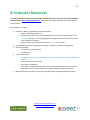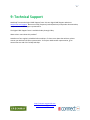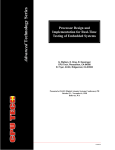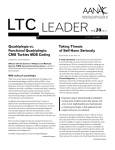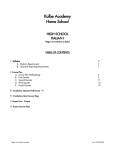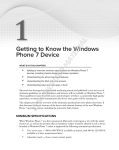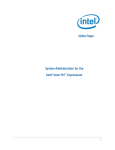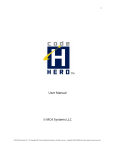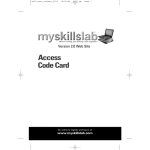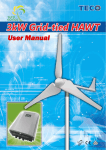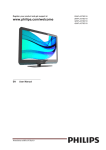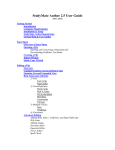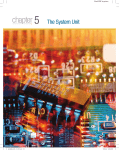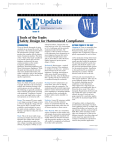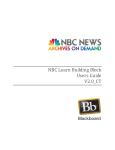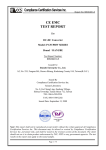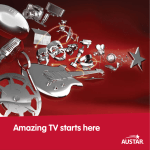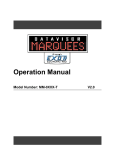Download McGraw-Hill Guide to Success for Integrated EHR Online Course
Transcript
1 M aw‐Hill Guid McGra de to Succe ess forr the Gree enwayy/Shan nholtzzer Inttegratted EH HR On nline C Coursee http://connect.mcgraw‐h hill.com www.mhhe.com/greenway 2 Table of Contents 1: Welcome 2: Connect Plus Functionality 3: Demo Mode 4: Practice Mode 5: Test Mode 6: Assessment Mode 7: Tips for Working with the Content 8: Instructor Resources 9: Technical Support http://connect.mcgraw‐hill.com www.mhhe.com/greenway 3 1: Welcome Welcome to Integrated Electronic Health Records: An Online Course and Worktext for Greenway Medical Technologies’ PrimeSUITE®! Developed as a comprehensive learning resource, this hands‐on course is offered through McGraw‐Hill’s Connect Plus. Connect Plus uses the latest technology and adaptive learning techniques to better connect professors to their students, and students to the information and customized resources they need to master a subject. It includes a variety of digital learning tools that enable professors to easily customize courses and allow students to learn and master content and succeed in the course. The related Worktext is meant to complement the online Connect Plus course, and is written by an author with an extensive HIM/HIT background—Beth Shanholtzer, MAEd, RHIA. Both include coverage of Greenway Medical Technologies’ PrimeSUITE, an ONC‐ATCB‐Certified, fully‐integrated, online EHR, PM and interoperability solution. The content will be appealing to HIM programs, HIT programs, MIBC programs, MA programs and more. All exercises are designated with PM, EHR, HIM tags, or some combination of those three. Instructors can access a correlation of the Worktext’s Learning Outcomes to the key accrediting bodies such as CAHIIM, ABHES and CAAHEP via the book’s website. This Guide is meant to give you all the information you will need to successfully work with both the online course and the Worktext. Here’s what you can expect from the Worktext: • • • A book meant to complement the online Connect Plus course, written by an author with an extensive HIM/HIT background—Beth Shanholtzer, MAEd, RHIA. Coverage of Greenway Medical Technologies’ PrimeSUITE, an ONC‐ATCB‐Certified, fully‐ integrated, online EHR, PM and interoperability solution. The book is not meant to be an extensive user manual for PrimeSUITE, but rather it covers the key topics for EHR, with PrimeSUITE as the vehicle to demonstrate those topics. Attention is paid to providing the “why” behind each task so that the reader can accumulate transferable skills. Content that will be appealing to HIM programs, HIT programs, MIBC programs and more. Instructors can access a correlation of the Worktext’s Learning Outcomes to the key accrediting bodies such as CAHIIM, ABHES and CAAHEP via the book’s website, www.mhhe.com/greenway. http://connect.mcgraw‐hill.com www.mhhe.com/greenway 4 Here are the main pedagogical features of the Worktext: • • • • • Chapter Opener: o Learning Outcomes—written to reflect Bloom’s Taxonomy and to establish the key points the student should focus on in the chapter. The major chapter heads are structured to reflect the LOs and are numbered accordingly. o Key Terms—will be defined in the chapter and the end‐of‐book glossary. The Big Picture starts off the content for each chapter and sets the stage for what the student needs to know and why they need to know it. Marginal Tips: o FYI Tips highlight information that may of interest to the reader, not related to the software. o PrimeSUITE Tips highlight key things related to PrimeSUITE to which the reader should pay special attention. Check Your Understanding Exercises appear in Chapters 1, 2 and 10 at the end of each section to reinforce the reader’s understanding of the material. PrimeSUITE Exercises appear in Chapters 3‐9: o All background information and data needed to complete the exercises in Connect Plus is provided, along with a complete listing of the steps for each exercise. (You can read more about how the exercises are to be completed in Connect Plus a little further into this Guide.) o Each exercise is tagged with HIM (Health Information Management), PM (Practice Management, EHR (Electronic Health Records), or some combination of those tags so that the instructor can easily determine which exercises to assign based on their course needs. • End‐of‐Chapter Material: o Chapter Summary—laid out in a tabular, step‐by‐step format organized by learning outcomes, with page references to help the reader review the material. o Chapter Review—all questions are tagged with Learning Outcomes: Matching Questions Multiple Choice Questions Short Answer Questions Applying Your Knowledge http://connect.mcgraw‐hill.com www.mhhe.com/greenway 5 Here’s what you can expect for the PrimeSUITE Exercises in Connect Plus: Chapter and # of LOs 1=5 LOs Check Your Understanding Questions 13 2=8 LOs 24 3=9 LOs NA 4=4 LOs NA 5=10 LOs NA 6=9 LOs NA 7=10 LOs NA 8=6 LOs NA 9=7 LOs NA 10=6 LOs 12 End‐of‐Chapter Questions PrimeSUITE Exercises 10 Match, 12 MC, 13 SA, 6 AYK 10 Match, 9 MC, 16 SA, 5 AYK 10 Match, 18 MC, 16 SA, 6 AYK 8 Match, 16 MC, 10 SA, 5 AYK 10 Match, 15 MC, 15 SA, 5 AYK 10 Match, 15 MC, 6 SA, 6 AYK 10 Match, 14 MC, 15 SA, 5 AYK 8 Match, 10 MC, 9 SA, 4 AYK 13 Match, 12 MC, 10 SA, 7 AYK 9 Match, 14 MC, 10 SA, 4 AYK NA NA 6 4 5 4 13 7 6 NA Notes: Check Your Understanding Questions only appear in Chapters 1, 2 and 10. There are 2‐4 questions at the end of each section. These are conceptual chapters. End‐of‐Chapter Questions include: o Matching Questions for Key Terms (Match) o Multiple Choice Questions (MC) o Short Answer Questions (SA) o Applying Your Knowledge Questions [Critical Thinking] (AYK) The CYU and EOC Questions are all tagged with the following in Connect Plus: o Learning Outcome o Level of Difficulty o Level of Bloom’s Taxonomy o Feedback http://connect.mcgraw‐hill.com www.mhhe.com/greenway 6 All of the Learning Outcomes will be correlated to the key accrediting bodies: CAHIIM, ABHES and CAAHEP at the OLC. PrimeSUITE Exercises only appear with Chapters 3‐9. All are correlated to Learning Outcomes. PrimeSUITE Exercises include the following parts: o Demo—watch a demonstration of the exercise. o Practice—try the exercise yourself with guidance. o Test—complete the exercise on your own. o Assessment—answer 3‐4 conceptual questions about the exercise you just completed. For each PrimeSUITE Exercise, the same data is used for all of the modes in order to reinforce the skill being taught with that exercise. This is a proven learning methodology. Each PrimeSUITE Exercise is labeled with: o HIM (Health Information Management) o PM (Practice Management) o EHR (Electronic Health Records) o Or some combination of the above three. The tagging for the PrimeSUITE Assessments is provided in the Instructor’s Manual at the OLC. http://connect.mcgraw‐hill.com www.mhhe.com/greenway 7 2: Connect Plus Functionality Before you get started with the course in Connect Plus, you will want to review the technical requirements and specifics about the functionality of the online platform. This section will address the following: • • • Technical requirements for Connect Plus in general Technical requirements & functionality specific to the Greenway/Shanholtzer course Information for creating assignments in this Connect Plus course General Technical Requirements for Connect Plus Connect Plus is a web‐based platform accessible via the Internet Explorer, Mozilla Firefox, and Google Chrome browsers. To ensure that you are able to use Connect Plus effectively, please review the system information below against the programs currently available on your computer. Checking Your Browser Settings 1. The simplest way to ensure that your computer is ready to use Connect Plus is to automatically perform a check of the system using the “Check My Computer” link for Connect Plus. To check your computer: a. Go to http://connect.mcgraw‐hill.com. Click on “Support” in the upper right corner. b. Scroll down on this page and click “Check My Computer” c. After clicking “Check My Computer”, the system will automatically check to ensure that the proper plug‐ins and browser settings to run Connect Plus are available on your computer. You’ll see a result similar to the screenshot below. In some cases, this check may alert you to areas where an upgrade is needed to your settings to use Connect Plus most effectively. In cases where you may need to upgrade a browser or Adobe Flash, links are provided to update. http://connect.mcgraw‐hill.com www.mhhe.com/greenway 8 2. In addition, you may wish to review the following Connect Plus system requirements as of July 2011 (we are always working to support the latest browsers and components, so please use the “Check My Computer” link indicated in #1 above for the most accurate information): a. Operating Systems i. Windows XP, Vista, Windows 7 ii. Mac OS X Leopard 10.5, Mac OS X Snow Leopard 10.6 iii. *Please ensure that your browser accepts cookies and pop‐ups from http://connect.mcgraw‐hill.com and that JavaScript is enabled. b. Browsers i. Firefox 3.6, 4 ii. Internet Explorer 7, 8, 9 ***(see note in next part of this section) iii. Google Chrome 11***(see note in next part of this section) iv. Safari 5 (Mac) c. Plugs‐Ins i. Flash 9+ (Mac OS, Windows XP) ii. Flash 10+ (Vista, Windows 7) iii. Java SE6 iv. QuickTime 7.5+ Active‐X Control Settings If you do not already have Active‐X enabled in your browser, you may be asked to do so. If you get a message similar to the one below, please go ahead and install it. http://connect.mcgraw‐hill.com www.mhhe.com/greenway 9 If you encounter any system difficulties, you can access McGraw‐Hill customer support anytime at http://mpss.mhhe.com/connectlinks.php or (800) 331‐5094. Please be sure to also review the quick guides and general Connect Plus tips available at this link for both instructors and students. Technical Requirements Specific to the Greenway/Shanholtzer course in Connect Plus Since we are simulating the PrimeSUITE exercises in Connect Plus, there are some additional requirements for which you should be aware. 1. We recommend using Firefox for the optimum user experience. a. You may need to install a plug‐in for the audio to work properly. You will need to have Windows Media Player 11 Plug‐in for Firefox. You may be prompted to download and install this automatically, but it works best if you manually install it. You can use your favorite search engine to locate a free download, as well as related tips. Here is a link that should work for the download: http://www.interoperabilitybridges.com/windows‐ media‐player‐firefox‐plugin‐download. 2. If you use Internet Explorer, you may need to adjust a setting in order for the audio to work properly. On the top menu bar, go to Tools and then select Internet Options. Select the Security tab, and then click Custom Level. Under the ActiveX Controls section, scroll to “Display video and animation on a webpage that does not use external media player”. Then make sure that “Enable‐on” is selected. Then click Okay, followed by Okay. If you are not able to access this, you may need to contact your System Administrator to adjust the setting. http://connect.mcgraw‐hill.com www.mhhe.com/greenway 10 3. ***At this point in time, Firefox 5, Internet Explorer 9 and Google Chrome 11 are too new to be supported in this environment, though we have had positive results with Firefox 5. Please note that Chrome has updates with such frequency that it is difficult to support it in general. 4. The speed at which the PrimeSUITE activities run on your computer is entirely dependent on your computer’s capabilities and your connection speed. In other words, if your computer is generally slow with loading Internet applications, this won’t be any different. (Demo Mode is set to have each screen flash for three seconds before moving to the next screen, but your experience may differ.) 5. The PrimeSUITE activities use text‐to‐speech for the audio. Using the computerized voice allows us to bring the exercises to market more quickly, and will also allow us to make corrections quickly should an error be found. We hope that you’ll find the quality of the content worth listening to some awkward pronunciations at times☺. 6. It was important for us to include audio on the Demo and Practice Modes to assist those whose learning style is best suited to audio guidance, as well as to comply with ADA requirements. The audio component may make the exercises a little slower to load. (Please note that you can mute the sound in Demo Mode. In the bottom right corner, you can click on the Volume button— shown below—and mute the audio.) http://connect.mcgraw‐hill.com www.mhhe.com/greenway 11 Information for Creating Assignments 1. If you want to assign the Check Your Understanding and End‐of‐Chapter Exercises in Connect Plus you’ll find them in the “Create New from Question Bank” section (see green arrow on first screenshot), organized by Chapter. Below you will see screenshots of the first assignment screen and what these questions look like in Connect Plus. http://connect.mcgraw‐hill.com www.mhhe.com/greenway 12 2. If you want to assign the PrimeSUITE exercises (see red arrow on previous screenshot), you will select the “PrimeSUITE Exercises” option on the assignment creation page. You will then see each exercise broken out into the four modes. You can choose to assign each mode separately, one at a time. However, we recommend you assign all four modes of an exercise together. To do this, you’ll want to select “Assign All.” Please note that when you select this option, the system defaults to the assignment not being available for an hour for the students to complete. You are always required to set a due date, but you can also manually set the available date and time to make them available immediately. You can see what this looks like in this next screenshot. http://connect.mcgraw‐hill.com www.mhhe.com/greenway 13 A final note—if the modes don’t come through in the proper order when you assign them, you can drag and drop them to put them in the right order for your students once they show up on your home page. 3. The next sections of this Guide get into more details on each of the four modes. You will find some additional tips in Section 7 of the Guide. http://connect.mcgraw‐hill.com www.mhhe.com/greenway 14 3: Demo Mode Demo Mode is the first mode for each simulated exercise. Here are the highlights of what you can expect with this mode: • • • Watch a task being completed in • • You can use the navigation bar at the bottom of the screen to pause or stop the demo. PrimeSUITE—no clicking required to complete the steps. You can follow along with the steps in the Worktext. Information boxes will sometimes appear after a step has been performed. You will need to click the right arrow at the bottom of the box to advance to the next step once you have read the information. These boxes help explain why a task is being performed. You will also hear audio narration of the steps. http://connect.mcgraw‐hill.com www.mhhe.com/greenway 15 • • You will receive a grade of 100% for completing this mode. • If you close out of the mode before clicking the right arrow on the opening screen, you will receive a 0% for this activity. • If you close the “x” in the bottom right corner, it will bring you to the closing screen. However, it will not show as complete in Connect Plus. If you start the exercise but close out of the exercise before completing it, it will resume at the place where you left off. Here is the language you will see at the beginning and end of this mode in Connect Plus: Start screen: In Demo Mode, you can watch a task being completed in PrimeSUITE. You will watch the steps being performed—you will not need to do any clicking to complete the steps. At times, information boxes will appear after a step has been performed. You will need to click the right arrow at the bottom of the box to advance to the next step once you have read the information. You can use the navigation bar at the bottom of the screen to pause or stop the demo. You will also hear audio narration of the steps. If you have difficulty with the sound loading, please consult the technical requirements document at www.mhhe.com/greenway. You must complete the entire Demo in order to receive a grade for this activity. Click the right arrow at the bottom of this box to begin. *NOTE #1: If you close out of the mode before clicking the right arrow, you will receive a 0% for this activity. **NOTE #2: You can see the set‐up information for this exercise, along with the steps, in the textbook that accompanies this online course. End screen: You have completed Demo Mode and will receive a grade of 100%. Click the button with the right arrow in the bottom right corner of this box to return to your assignment list in Connect Plus. *NOTE: If you closed the demo by clicking the “x” at the bottom right of the simulation before it was done, your assignment will show as “in progress” and no grade will have gone to your instructor’s gradebook. Note to instructors: you may want to set the demo mode assignments with multiple attempts allowed so the students can view the Demo as many times as they want (and to help them if they closed the Demo too soon.) http://connect.mcgraw‐hill.com www.mhhe.com/greenway 16 4: Practice Mode Practice Mode is the second mode for each simulated exercise. Here are the highlights of what you can expect with this mode: • • • • Complete the same simulated • Information boxes will again appear in this mode—just click the right arrow to advance to the next step. • • You will receive a grade of 100% for completing this mode. • If you close out of the mode before clicking the right arrow on the opening screen, you will receive a 0% for this activity. PrimeSUITE task yourself. Follow the audio and on-screen text prompts to complete the steps. You can also follow along with the steps in the Worktext. If you perform a step incorrectly, a box will pop up with three options: o “Try again”—this allows you to try the step again yourself. o “Yes, show help”—the area highlighted in red will show the action you performed, while the area in green will show the correction action—you can “Try again” or “Go on to the next step”. o “Go on to next step”—this allows you to skip ahead to the next step, but you will not get any feedback. If you start the exercise but close out of the exercise before completing it, it will resume at the place where you left off. Here is the language you will see at the beginning and end of this mode in Connect Plus: http://connect.mcgraw‐hill.com www.mhhe.com/greenway 17 Practice Mode: Start screen: In Practice Mode, you can complete a simulated PrimeSUITE task yourself. (If your instructor assigned the Demo Mode for this exercise, it will be the same activity that you will see here.) Simply follow the audio and on‐screen text prompts to complete the steps. If you perform a step incorrectly, a box will pop up with three options: 1. “Try again”—this allows you to try the step again yourself; 2. “Yes, show help”—the area highlighted in red will show the action you performed, while the area in green will show the correction action—you can “Try again” or “Go on to the next step”; and 3: “Go on to next step”— this allows you to skip ahead to the next step, but you will not get any feedback. Information boxes will again appear in this mode—just click the right arrow to advance to the next step. You must complete the entire Practice in order to receive a grade for this activity. Click the right arrow at the bottom of this box to begin. *NOTE #1: If you close out of the mode before clicking the right arrow, you will receive a 0% for this activity. **NOTE #2: You can see the set‐up information for this exercise, along with the steps, in the textbook that accompanies this online course. End screen: You have completed Practice Mode and will receive a grade of 100%. Click the button with the right arrow in the bottom right corner of this box to return to your assignment list in Connect Plus. http://connect.mcgraw‐hill.com www.mhhe.com/greenway 18 5: Test Mode Test Mode is the third mode of each simulated exercise. Here are the highlights of what you can expect with this mode: • Test your knowledge by completing the same simulated • You can also follow along with the steps in the Worktext, if allowed by the instructor. At the end of the test, you will be scored based on the number of correctly completed steps. Each step is worth 3 points. o If you perform the step correctly on the first try, you will receive all 3 points for that action. o If you perform the step incorrectly, a box will pop up with three options. If you click on “Try again” and get the step correct, you will receive 2 points for that action. If you have to click on ‘Try again” a second time, and then get it right, you will receive 1 point for that action. After 3 attempts, your score will be 0, and you will need to click on “Go on to the next step.” If you decide to click on either “Yes, show help” or “Go on to the next step,” you will lose all the points for this step. (However, if you accept help, at least you will see what the correct action should have been.) • Your total score will be displayed at the end of the test, along with detailed feedback on each step to show you what you got right and wrong, including what the right step should have been. This feedback can be printed for you or your instructor. • If you start the exercise but close out of the exercise before completing it, it will resume at the place where you left off. • If you close out of the mode before clicking the right arrow on the opening screen, you will receive a 0% for this activity. on-screen guidance. PrimeSUITE task on your own, without http://connect.mcgraw‐hill.com www.mhhe.com/greenway 19 Here is the language you will see at the beginning and end of this mode in Connect Plus: Test Mode: Start screen: In Test Mode, you will test your knowledge by completing a simulated PrimeSUITE task on your own, without on‐screen guidance. (If your instructor assigned the Demo Mode and/or the Practice Mode for this exercise, it will be the same activity that you will complete here.) ***You can use your textbook to review the steps as you go along. At the end of the test, you will be scored based on the number of correctly completed steps. Each step is worth 3 points. If you perform the step correctly on the first try, you will receive all 3 points for that action. If you perform the step incorrectly, a box will pop up with three options. If you click on “Try again” and get the step correct, you will receive 2 points for that action. If you have to click on ‘Try again” a second time, and then get it right, you will receive 1 point for that action. After 3 attempts, your score will be 0, and you will need to click on “Go on to the next step.” Please be very careful what you do as the system will register any misspelled entries and wrong clicks and reduce your score accordingly. If you decide to click on either “Yes, show help” or “Go on to the next step,” you will lose all the points for this step. (However, if you accept help, at least you will see what the correct action should have been.) Your total score will be displayed at the end of the test, along with detailed feedback on each step to show you what you got right and wrong, including what the right step should have been. This feedback can be printed for you or your instructor. Click the right arrow at the bottom of this box to begin. *NOTE #1: If you close out of the mode before clicking the right arrow, you will receive a 0% for this activity. **NOTE #2: There is no audio with Test Mode. End screen: You have completed the Test Mode. You can see your results below. Click on the “Show details” button to see feedback on how you did on each step. Click on the printer icon to print out these results. Your percentage will be reported to your instructor. Click the button with the right arrow in the bottom right corner of this box to return to your assignment list in Connect Plus. http://connect.mcgraw‐hill.com www.mhhe.com/greenway 20 PrimeSUITE Lesson: Exercise 3.1: Register a New Patient (PM) Result: 0% Score: 0 of 0 http://connect.mcgraw‐hill.com www.mhhe.com/greenway 21 6: Assessment Mode Assessment Mode is the fourth and final mode of each simulated exercise. Here are the highlights of what you can expect with this mode: • • Further test your knowledge by completing assessment questions related to the simulated PrimeSUITE exercise. You may see a variety of question types: o Multiple Choice o Fill in the Blanks o Matching o Connection—this question type asks the student to establish connections between questions and answers in text or image form. o Sorting—this question type asks the student to sort text responses, such as a process, into the correct order. http://connect.mcgraw‐hill.com www.mhhe.com/greenway 22 o Slide Control—this question type asks the student to answer a question where the response is within a range of numbers by means of a slide control. o Grid (Classification)—this question type asks the student to answer several questions within a table format. o • • • • • Hotspot—this question type asks the student to specify a certain area on a screenshot. You will receive a point for each question you answer correctly. Your total score will be displayed at the end of the test, along with detailed feedback on each step to show you what you got right and wrong, including what the right step should have been. This feedback can be printed for you or your instructor. If you close out of the mode before clicking the right arrow on the opening screen, you will receive a 0% for this activity. If you close out the assessment in the middle, you will have to start over when you go back to the assignment, but it will show “in progress”. You must answer each question—you cannot skip a question or go back to a previous question. http://connect.mcgraw‐hill.com www.mhhe.com/greenway 23 Here is the language you will see at the beginning and end of this mode in Connect Plus: Assessments: Start screen: In Assessments, you can further test your knowledge by completing assessment questions related to the simulated PrimeSUITE exercise. You may see a variety of question types, including multiple‐choice, fill‐in‐the‐blank, matching, and more. You will receive a point for each question you answer correctly. Your total score will be displayed at the end of the test, along with detailed feedback on each step to show you what you got right and wrong, including what the right step should have been. This feedback can be printed for you or your instructor. Click the right arrow at the bottom of this box to begin. *NOTE: If you close out of the mode before clicking the right arrow, you will receive a 0% for this activity. End screen: You have completed the Assessments. You can see your results below. Click on the “Show details” button to see feedback on how you did on each step. Click on the printer icon to print out these results. Your percentage will be reported to your instructor. Click the button with the right arrow in the bottom right corner of this box to return to your assignment list in Connect Plus. Assessment Lesson: Exercise 3.1: Register a New Patient (PM) Result: 0% Score: 0 of 0 http://connect.mcgraw‐hill.com www.mhhe.com/greenway 24 7: Tips for Working with the Content In the course of developing this product, we have compiled a list of tips that we hope will help you in your completion of the course. (If you find something we’ve missed, please pass it on to your sales rep!) A number of these tips are included as “PrimeSUITE Tips” in the margin of the Worktext as well. • • Be patient when starting the modes—it may take a moment for everything to load. If the “play” button on the opening screen turns orange when you hover over it, it means that you can go ahead and press that button and the simulation will start. Due to the software we are using to capture the activities in PrimeSUITE, it may sometimes appear that an item is already selected or highlighted. You may also notice a label near an icon http://connect.mcgraw‐hill.com www.mhhe.com/greenway 25 or step that we call “hover text” because that label appears when your mouse hovers over that item. These items are very common with simulations. • • • Information boxes, in Demo and Practice Modes, mostly come after a step has been completed—they contain explanations of why a certain action was done. If an information box appears, you may not notice that an action has been completed until the next screen. For example, if the exercise instructs you to check a box, the check mark will not appear until the next screen, after you have advanced past the information box. If an Information box or task instruction is blocking something you need to see on the screen, you can drag it elsewhere on your screen. It will leave a small tag behind that simply shows where it had been anchored. http://connect.mcgraw‐hill.com www.mhhe.com/greenway 26 • • • • • • • In Practice and Test Modes, it is important to enter words, dates, and phone numbers correctly and exactly as written in the Worktext. By extension, you must be precise when entering answers in the Assessment section—the fields are case sensitive. After entering in words or numbers, you will likely be asked to: “Please press the tab key to verify your entry. “ This is common with simulations—pressing tab lets the system know you are done typing in that field. Related to that, you may see spacebar used where you would expect to see backspace. This is because in the simulation the backspace key could tell your browser to go back and then you are stuck. It is best to avoid using the “backspace” key and the “back” button on your browser as they may take you back to the beginning of the mode and then not let you move forward. (If this happens, please close out the exercise and start it again from the Connect Plus assignment page.) If you are using a freestanding keyboard with numbers on the right side, please make sure that “number lock” is on before you type with those numbers. When you see the instruction to “Click the Scroll bar”, usually the simulation wants you to click the scroll buttons in the bottom right corner of the exercise screen. Please note that you will often need to click the “radio button” next to a word to complete a task rather than the word itself. You can see how this works in Demo Mode. (in the screenshot below, you would click on the circle next to Past Medical History, not the words.) If you are in Practice or Test Mode and you make a mistake, be sure to click on the icon for the different options, rather than the words (i.e. the little buttons next to the words.) See the blue arrow on the next screenshot. http://connect.mcgraw‐hill.com www.mhhe.com/greenway 27 • If you make a mistake in Practice or Test Mode, it will highlight in green where you should have clicked. Please note that if the correct area is a text box, the green highlighting may only show up on part of the box. See the purple arrow on the previous screenshot. http://connect.mcgraw‐hill.com www.mhhe.com/greenway 28 8: Instructor Resources A variety of instructor resources for the Worktext and Connect Plus course can be found at the Online Learning Center: www.mhhe.com/greenway. Instructors can request a password through their sales representative. Key supplements include: • • • • • Instructor’s Manual (organized by Learning Outcomes) o Sample Syllabi and Lesson Plans o Answer Keys for Check Your Understanding Exercises, End‐of‐Chapter Exercises, and PrimeSUITE Exercises—including tagging for Learning Outcomes, Level of Difficulty and Level of Bloom’s Taxonomy o Documentation of Steps and Screenshots for PrimeSUITE Exercises PowerPoint Presentations (organized by Learning Outcomes)—includes Teaching Notes Electronic Testbank o EZ Test Online (computerized) o Word version Tools to Plan Course o Correlations of the Learning Outcomes to Accrediting Bodies such as CAHIIM, ABHES and CAAHEP o Sample Syllabi and Lesson Plans o Certificate of Completion o Asset Map—clickable PDF with links to all key supplements, broken down by Learning Outcomes, as well as information on the content available through Connect Plus McGraw‐Hill Guide to Success for the Greenway/Shanholtzer Integrated EHR Online Course http://connect.mcgraw‐hill.com www.mhhe.com/greenway 29 9: Technical Support Need help? Contact the Digital CARE Support Team. Visit our Digital CARE Support website at www.mhhe.com/support. Browse our FAQs (Frequently Asked Questions) and product documentation, and/or contact a CARE support representative. The Digital CARE Support Team is available Sunday through Friday. Want to learn more about this product? Attend one of our regularly scheduled online webinars. To learn more about the webinars, please contact your McGraw‐Hill sales representative. To find your McGraw‐Hill representative, go to www.mhhe.com and click Find My Sales Rep. http://connect.mcgraw‐hill.com www.mhhe.com/greenway