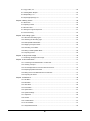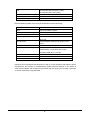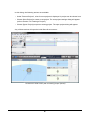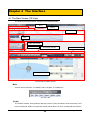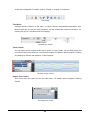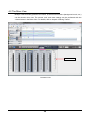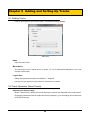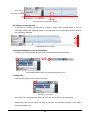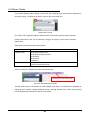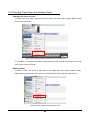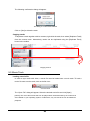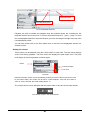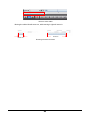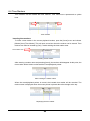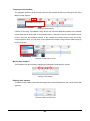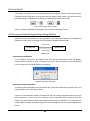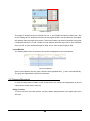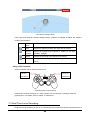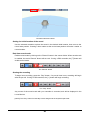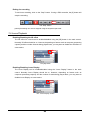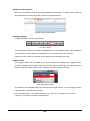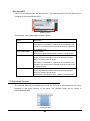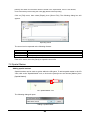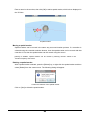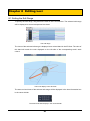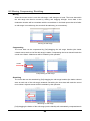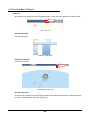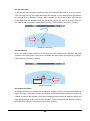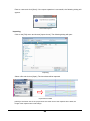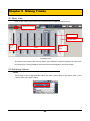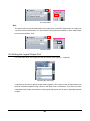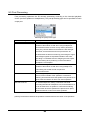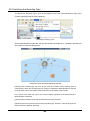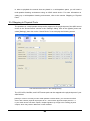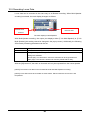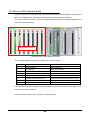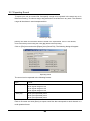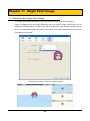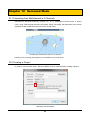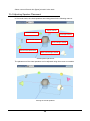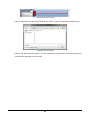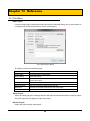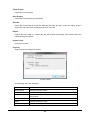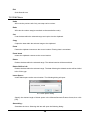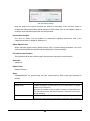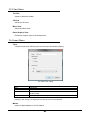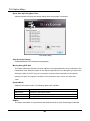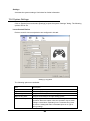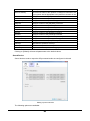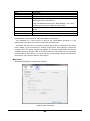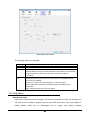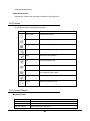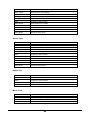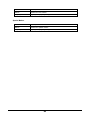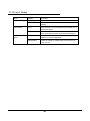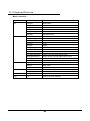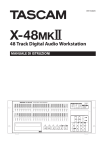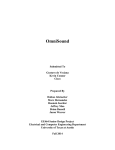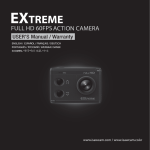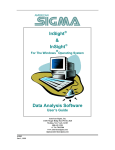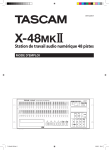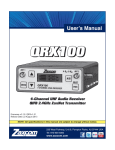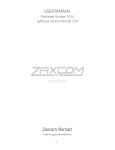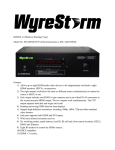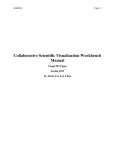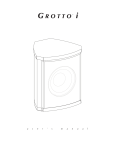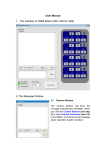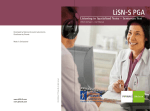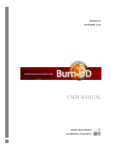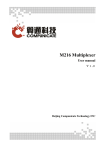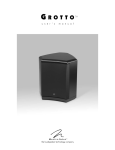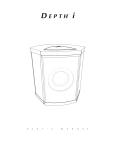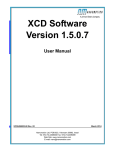Download SoundLocus
Transcript
3D Sound Authoring Tool SoundLocus User Manual ARNIS SOUND TECHNOLOGIES Table of Contents Chapter 1 Overview .................................................................................................................. 4 1-1 What is SoundLocus? ......................................................................................................... 4 1-2 Usage .................................................................................................................................. 5 1-3 System Configuration .......................................................................................................... 5 1-4 HRTF ................................................................................................................................... 6 1-5 Post Process ....................................................................................................................... 6 1-6 System Requirements ......................................................................................................... 6 Chapter 2 Launching SoundLocus ........................................................................................... 8 2-1 Launch ................................................................................................................................ 8 2-2 Startup Dialog ..................................................................................................................... 8 Chapter 3 Creating and Setting Up a Project ......................................................................... 10 3-1 Project Overview ............................................................................................................... 10 3-2 Creating a Project.............................................................................................................. 10 Chapter 4 The Interface .......................................................................................................... 12 4-1 The Main Screen (3D View) .............................................................................................. 12 4-2 The Mixer View .................................................................................................................. 15 Chapter 5 Adding and Setting Up Tracks ............................................................................... 16 5-1 Adding Tracks .................................................................................................................... 16 5-2 Track Operation (Mono Tracks) ......................................................................................... 16 5-3 Stereo Tracks .................................................................................................................... 21 5-4 Changing Track Order and Deleting Tracks ...................................................................... 22 5-5 Movie Track ....................................................................................................................... 23 Chapter 6 Track Playback....................................................................................................... 26 6-1 Playback Start/Stop ........................................................................................................... 26 6-2 Time Ruler and Time Display ............................................................................................ 28 6-3 Time Display Zooming ....................................................................................................... 28 6-4 Time Markers..................................................................................................................... 30 6-5 Auto Scroll ......................................................................................................................... 33 6-6 Syncing to External Applications Using ReWire ................................................................ 33 Chapter 7 Recording Loci ....................................................................................................... 35 7-1 Moving the Sound Location ............................................................................................... 35 7-2 Camera Movement ............................................................................................................ 38 7-3 Real Time Locus Recording .............................................................................................. 39 7-4 Locus Playback ................................................................................................................. 42 7-5 Exporting Sounds .............................................................................................................. 44 7-6 Spatial Marker ................................................................................................................... 45 Chapter 8 Editing Loci ............................................................................................................ 47 8-1 Setting the Edit Range ...................................................................................................... 47 8-2 Moving, Compressing, Stretching...................................................................................... 48 1 8-3 Copy, Paste, Cut ............................................................................................................... 49 8-4 Creating Basic Shapes ...................................................................................................... 52 8-5 Manipulating Loci .............................................................................................................. 57 8-6 Exporting/Importing Loci .................................................................................................... 57 Chapter 9 Mixing Tracks ......................................................................................................... 59 9-1 Mixer View ......................................................................................................................... 59 9-2 Adjusting Volume ............................................................................................................... 59 9-3 Mute and Solo ................................................................................................................... 60 9-4 Setting the Logical Output Port ......................................................................................... 61 9-5 Post Processing ................................................................................................................ 62 Chapter 10 Encoding Types ................................................................................................... 63 10-1 What is an Encoding Type? ............................................................................................. 63 10-2 Switching the Encoding Type .......................................................................................... 64 10-3 Multi-Speaker Parameters ............................................................................................... 65 10-4 Mapping to Physical Ports ............................................................................................... 66 10-5 Recording Locus Data ..................................................................................................... 67 10-6 Mixing in Multi-Speaker Mode ......................................................................................... 68 10-7 Exporting Sound .............................................................................................................. 69 Chapter 11 Origin Point Image ............................................................................................... 70 11-1 Switching the Origin Point Image ..................................................................................... 70 Chapter 12 Surround Mode .................................................................................................... 71 12-1 Converting from Multichannel to 2 Channels ................................................................... 71 12-2 Creating a Project............................................................................................................ 71 12-3 Track Assignments for a Surround Sound Source ........................................................... 72 12-4 Adjusting Speaker Placement ......................................................................................... 73 12-5 Mixing Down from Multichannel to 2 Channels ............................................................... 74 12-6 Exporting 3D Sound ........................................................................................................ 74 Chapter 13 Reference ............................................................................................................ 76 13-1 File Menu ........................................................................................................................ 76 13-2 Edit Menu ........................................................................................................................ 78 13-3 View Menu....................................................................................................................... 80 13-4 Insert Menu ..................................................................................................................... 80 13-5 Option Menu .................................................................................................................... 81 13-6 System Settings .............................................................................................................. 82 13-7 Help Menu ....................................................................................................................... 86 13-8 Toolbar ............................................................................................................................ 87 13-9 Context Menus ................................................................................................................ 87 13-10 List of Modes ................................................................................................................. 91 13-11 Keyboard Shortcuts ....................................................................................................... 92 2 Locus of sound: The future of sound starts here! A new way to express space --- a 3D authoring tool Introduction SoundLocus is a tool that encodes mono, stereo, and multichannel audio sources to a binaural format, and then allows these sounds to be placed or moved around an acoustic space. This allows one to take advantage of the full acoustic space, and to increase clarity and "air" of sound sources. It provides creators with more options in production, as well as greater freedom of expression. There is no need to use bulky and heavy dummy heads to record sound sources (although you may if you wish). Instead, normally recorded sources can be used and placed in a virtual space. Limitations • Supports up to 8 tracks. • Supports audio file formats listed in this manual. • Supports 1 movie file at a time. • 1 frame resolution for Loci movements. • Usage on virtual machines not guaranteed. • The range of movement is dependent on the selected HRTF. • Descriptions regarding the effects of sound placement are based on our observations. For the latest information on SoundLocus, visit http://www.soundlocus.com/ No part of this document may be copied or reproduced without the prior explicit consent by Arnis Sound Technologies Co., Ltd. The information provided in this document has been checked for accuracy, however it is not guaranteed that the document is free of errors. Windows XP and Windows Vista are registered trademarks of Microsoft Corporation. Adobe Reader is a registered trademark of Adobe Systems Inc. Wii is a registered trademark of Nintendo Co., Ltd. SpaceNavigator is a registered trademark of 3Dconnexion. PlayStation is a registered trademark of Sony Computer Entertainment Inc. ReWire is a trademark of Propellerhead Software AB. 3 Chapter 1 Overview 1-1 What is SoundLocus? SoundLocus is an authoring tool for the next generation of spatial acoustic content creation. In standard stereo, sounds are panned left and right by differing the output level of the two speakers. However, SoundLocus digitally processes the audio signal and allows free placement and movement in a fully 3 dimensional space (forward/back, left/right, up/down). A 3 dimensional space Since humans only have two ears, if we could only locate sounds by detecting differences in sound level, we would only be able to locate in a horizontal left-right axis. However, we are in fact able to detect minute changes in the phase of sounds, which allow us to perceive sounds from, not only left and right, but front or back, and above or below. SoundLocus uses digital processing to generate phase changes that would be created from the shape of the human head and ears, in order to create a 3 dimensional acoustic space with just 2 speakers (or headphones). [Note] SoundLocus calculates the location of sounds using a computer's CPU. Depending on the processing power of your computer, the movement of the sound image may not be as smooth as desired (the sound image may "jump"). 4 1-2 Usage SoundLocus can be used in many different types of sound production work, including music, game and video. It can open up a new world of possibilities for not only sound effects, but also for instrument and voice placement. SoundLocus can create a sonic impact based on sound placement, in addition to the conventional methods utilizing volume and tone. For example, it is now possible to create a fresh experience by placing a sound outside of a listener's head, while they listen to a portable audio player outdoor. Also, with sound for picture, an audio space can be created that extends outside the boundaries of the screen. SoundLocus has been developed as a tool that enables a stronger emotional connection between artist and listener. We sincerely hope that it will open up new creative possibilities for all who work in sonic expression. 1-3 System Configuration Below is a typical system configuration for running SoundLocus: A typical system configuration Until now, the editing of sound placement and movement has typically been difficult and unintuitive. SoundLocus solves this problem by enabling the use of not only a mouse, but also 3 other controllers: a game controller with an analog joystick (via USB: a.k.a. PS2 controller), 3 dimensional mouse (SpaceNavigator), and a Wii remote (Bluetooth connectivity planned). An artist can choose a controller that best suits the production environment. 5 PS2 (Playstation 2) analog controllers can be used via an USB to PS Gamepad converter. You may need to install drivers for the adapter. We recommend the use of ASIO compatible sound devices. The use of ASIO compatible sound devices allows lower latencies compared to DirectSound. 1-4 HRTF HRTF (Head Related Transfer Function) is a mathematical function that virtually recreates the way sound changes as it makes it's way from the source to the listener's ear. SoundLocus solves a major issue with binaural recording - the size of the recording gear - and also reduces the loss of spatial imaging during mixing. Although HRTF differs greatly from person to person, we have created a "Referential-HRTF" based on years of simulations, response extractions, and our unique R&D methods. By using this Referential-HRTF in SoundLocus, we have succeeded in creating a 3 dimensional sound that can be experienced by many. In future versions, we plan on releasing other HRTFs developed through our research (such as for game/entertainment, Characterized-HRTF, public address, Theoretical-HRTF, etc), as options. SoundLocus is equipped with a general purpose mixing capability, which allows multiple sources to be moved around, while mixing them all down to stereo. 1-5 Post Process In order to create effects which are optimal in many different listening environments, SoundLocus uses an independent coefficient for post processing. Environments that can be used with post processing will be continuously released as they become available. These will be provided through updaters at the SoundLocus website (http://www.soundlocus.com/). For detailed information and installation instructions for each updater, please refer to the documentation provided with the updater. 1-6 System Requirements Below are the system requirements for SoundLocus: Item Requirement 6 OS Microsoft Windows XP (SP2 or later) Microsoft Windows Vista (32bit) Sound Device Compatibility DirectSound / ASIO / ReWire 3D Interface Compatibility Direct 3D Input Device Compatibility Direct Input Recommended system (for running 8 simultaneous sound sources): Item Requirement CPU Intel Core2 2GHz or better Memory 2GB or more Display 1280x1024 or better resolution, full color Video Card VRAM 256MB or more, DirectX9 compatible video chip Sound Device ASIO compatible multichannel output sound device USB port 1 or more available port (for locus controller) Locus Controller DUALSHOCK2 + PS2 to USB GAMEPAD CONVERTER, or equivalent Direct Input compatible USB game controller Drive DVD-ROM drive Hard Disk 5GB or more of free space Other Internet connection [Note] We do not guarantee that SoundLocus will run on all computers that fulfill the above requirements. The number of simultaneously usable tracks will depend on the status of other active software and background processes that are running concurrently. Operation on virtual machines is not guaranteed. 7 Chapter 2 Launching SoundLocus 2-1 Launch To launch SoundLocus, double click the SoundLocus icon on the desktop, or click on [Start] menu and choose [All Programs] → [ARNIS] → [SoundLocus]. SoundLocus launch icon [Note] For information regarding installation, please refer to the "SoundLocus Installation Manual". 2-2 Startup Dialog The following startup dialog will appear: The startup dialog 8 In this dialog, the following actions are available: • Under "Recent Projects", a list of recent projects is displayed. A project can be chosen here. • Choose [New Project] to create a new project. The new project settings dialog will appear (refer to section 3-2 "Creating a Project"). • Choose [Open Project] to open an existing project. The open project dialog will appear. Any of these actions will open the initial SoundLocus screen: SoundLocus' initial screen (with an existing project opened) 9 Chapter 3 Creating and Setting Up a Project 3-1 Project Overview SoundLocus data is saved, loaded, copied and managed in a per-project basis. All SoundLocus loci data and other setting information are stored in the project. [NOTE] Audio and video files are NOT included in the project data. When copying to another environment, audio and video files need to be copied over separately. These files are located using a path relative to the project, so make sure that the file hierarchy remains the same after copying. 3-2 Creating a Project To create a new project, click on [File] menu and choose [New Project]. The following dialog appears: The “Create New Project” window The dialog contains the following items: Project Path Choose the directory (folder) where the project data should be saved. Click [Select Folder] to open the “Select Folder” dialog. Select your folder using the folder icons. Project Name Name your project. A directory with the project name will be created inside the directory selected in the “Project Path” item. The project data will be saved inside this new folder. If there is already another project with the same name within the project path, the following dialog will appear: 10 Dialog warning another project with the same name already exists. In this case, change either the project name or the project path. Sample Rate Choose the sound file sampling rate from 32.0kHz, 44.1kHz or 48kHz. Sound files which are loaded into the project must match this sample rate. The sample rate cannot be changed later, so make sure to check the sample rate of the audio files that you plan on using in the project. Frame Rate Choose the frame rate from 30NDF (most music equipment), 29.97DF (professional NTSC video equipment), 29.97NDF (some NTSC video and music equipment), 25NDF (PAL/SECAM), or 24NDF (film movies). If using a movie file, we recommend choosing the frame rate of that movie file. Choosing a frame rate that does not correspond to the movie, will result in loss of sync between audio and video. Surround Mode This will create a surround mode project, where speakers can be placed in custom locations. For more information on surround mode, refer to chapter 10 "Surround Mode". Movie File If syncing a movie, select a movie file. Movie file selection can be changed later. Comment Enter comments regarding the project. Comments can be viewed and edited by clicking on [File] menu and choosing [Property]. 11 Chapter 4 The Interface 4-1 The Main Screen (3D View) The SoundLocus Main Screen consists of the following blocks: Menu Toolbar Time Ruler Track Output Port Control Movie Track Time Display Scroller Center Divider 3D View Section The SoundLocus Main Screen Menu Access various functions. For details, refer to chapter 12 "Reference". The menu bar Toolbar The toolbar contains icons (buttons) that are used to quickly access the most commonly used menu commands. When you place the mouse pointer above an icon, a tooltip with the function 12 of the icon is displayed. For details, refer to "Toolbar" in chapter 12 "reference". The toolbar Time Ruler Displays the time location on the track, in minute, second, frame/millisecond/sample units. Markers that can be used as visual indicators, can be created and named on the track. For details, refer to 6-2 "Time Ruler and Time Display". The time ruler section Track Control You can import mono or stereo audio files to tracks. For mono audio, you can freely place and move the sound source around in a 3 dimensional space. For details, refer to chapter 5 "Adding and Setting Up Tracks" and chapter 6 "Track Playback". The track section (mono) Output Port Control This control sets the output port for the audio track. For details, refer to chapter 9 "Mixing Tracks". The output port control 13 Movie Track You can import a movie track to playback in sync with the audio. For details, refer to 5-5 "Movie Track". The movie track Time Display Scroll Control This control adjusts the time range that is displayed on screen. For details, refer to 6-3 "Time Display Zooming". The time display scroll section Center Divider Controls track recording, playback and the state of other display elements. For details, refer to chapter 6 "Track Playback". The center divider 3D View Section This section displays the placement of the mono audio source being played back on the track, in a 3 dimensional space. For details, refer to chapter 7 "Recording the Locus" and chapter 8 "Editing the Locus". The 3D View section 14 4-2 The Mixer View Multiple 3 dimensionally placed mono tracks, as well as stereo tracks (background music, etc.) can be mixed in this view. The volume, solo, and mute settings can be performed with the volume faders in the Mixer View. For details, refer to chapter 9 "Mixing Tracks". Volume Fader The Mixer View 15 Chapter 5 Adding and Setting Up Tracks 5-1 Adding Tracks Click on [Insert] menu and choose [Track]. The following dialog appears: Add Track Name Enter the track name. Mono/Stereo The track type can be either mono or stereo. To use 3 dimensional placement, you must choose a mono track. Logical Port Select the logical track output from Outport1 ~ Outport8. [NOTE] The input logical port (IN) cannot be selected in this version. 5-2 Track Operation (Mono Tracks) Adjusting the display range When a mono track is added, track and output port controls are displayed in the main screen. By dragging the border with the output port control (Outport1), you can enlarge and reveal more of the track controls. 16 Track Control Output Port Control Drag the border to adjust the display Scrolling the displayed area A maximum of 8 tracks can be used in a project. When using multiple tracks, it may be necessary to adjust the displayed range, or use the scroll bar or mouse scroll wheel to change the area being displayed. Track display area scroll bar Folding/Unfolding track control information Clicking on the small triangle (▼) will reveal or hide detailed track information. The unfolded detailed track view and the folded track view Loading files Click the music note icon to select a sound file: Selecting a sound file The “Open File” dialog appears. WAV and AIFF format files (mono) can be selected. Alternatively, files can be loaded via drag & drop from the Windows Explorer to the track's waveform display area. 17 Drag & drop of audio files [NOTE] The sample rate of audio files must match the rate selected when the project was created (either 32.0kHz, 44.1kHz, 48.0kHz). Sound files supported on mono tracks are as follows: Type WAVE (.wav) Format 32-bit (IEEE Float) mono 32-bit (signed integers) mono 24-bit mono 16-bit mono 8-bit mono AIFF (.aif) 16-bit (uncompressed) mono 8-bit (uncompressed) mono 18 When a sound file is loaded, the track will look like this: The waveform of the loaded audio The track after loading a sound file Loading multiple files It is possible to load multiple audio files on a single track. The waveform of the second audio file A second audio file loaded The audio data can be dragged left/right using the mouse. This will change the offset position (the location of the sound along the time axis). Selecting the playback priority of overlapped audio It is possible to place audio so that they are overlapped. In this case, only the audio in the forefront is played back. Selecting the playback priority of overlapped audio To change the playback priority of overlapped audio, [control]-click the waveform to open a context menu. The option [Move to Top] will bring the audio to the forefront. [Move to Bottom] will place it in the back. [Move Forward] and [Move Backward] will modify the priory by one step. 19 Copying audio to another track Audio can be copied to another track by [Alt]-dragging the waveform. Hold down [Alt] and drag Copying audio to another track Deleting audio To delete audio from a track, right-click the waveform, then choose [Delete] from the context menu. Sound properties Right-clicking a waveform and selecting [Property] from the context menu, will open the following dialog: Sound properties The dialog contains the following items: Item Description Offset Position:Sample The offset position can be set in samples. Offset Position:HH:MM:S.FF The offset position can be set in "hours : minutes : seconds : frames" format. File Name Displays the file name. File Path Displays the file path. Sampling Rate Displays the sample rate. Channel Num Displays the channel width (mono/stereo). File Type Displays the file format. 20 5-3 Stereo Tracks If you select [Stereo] when adding a new track, the following track control will be displayed in the main screen. To select an audio file, click on the music note icon. Stereo track controls The “Open File” dialog will appear. WAV and AIFF format files (stereo) can be selected. [NOTE] Alternatively, files can be loaded by dragging & dropping to the track's waveform display area. Supported sound file formats are as follows: Type WAVE (.wav) Format 32-bit (IEEE Float) stereo 32-bit (signed integers) stereo 24-bit stereo 16-bit stereo 8-bit stereo AIFF (.aif) 16-bit (uncompressed) stereo 8-bit (uncompressed) stereo When a sound file is loaded, the track will look like this: The waveform of the loaded audio The track after loading a sound file As with mono tracks, it is possible to load multiple audio files on a single track. Methods for adjusting time location, setting playback priority, deleting sounds from tracks, and opening sound properties are identical to that of mono tracks. 21 5-4 Changing Track Order and Deleting Tracks Changing the order of tracks To change the track order, right-click the track control, and select [Move Up] or [Move Down] from the context menu. [Move Up] and [Move Down] commands in the context menu For example, if you execute the [Move Up] command on the second track from the top, that track will be moved to the top. Deleting tracks To delete a track, first select it, then click on the [Edit] menu and choose [Delete Track]. Alternatively, right-click the track control, and select [Delete Track] from the context menu. [Delete Track] command in the context menu 22 The following confirmation dialog will appear: The dialog to confirm track deletion Click on [Yes] to delete the track. Copying tracks To duplicate a track together with its contents, right-click the track, then select [Duplicate Track] from the context menu. Alternatively, tracks can be duplicated using the [Duplicate Track] button in the toolbar. Copying a track 5-5 Movie Track Loading a movie file In order to sync audio with video, a movie file must be loaded onto a movie track. To load a movie file onto a movie track, click on the film icon: A movie track The “Open File” dialog will appear. Select the desired movie file and click [Open]. [NOTE] The movie file formats that can be played back are determined by the codecs that are installed on your operating system. Furthermore, only one movie file can be loaded for playback. 23 When a file is loaded onto the movie track, a movie screen appears in the 3D View. Movie screen displayed in the 3D View With a movie loaded, the movie track will look like this: The movie track with a file loaded The time location of the movie can be changed by dragging the rectangular strip (this represents the location of the movie) left or right. Deleting a movie file Right-click on the movie strip to open the following context menu: The movie track context menu To delete the movie file, click [Delete]. 24 Movie properties Select [Property] in the context menu to open the following dialog: Movie properties The dialog contains the following items: Item Description Offset Position:Sample The offset position can be set in samples. Offset Position: The offset position can be set in "hours : minutes : seconds : HH:MM:SS.FF frames" format. File Name Displays the file name. File Path Displays the file path. [NOTE] The "Sample" only displays the current position, while the "HH:MM:SS.FF" value can be changed. Turning on/off the movie display The movie display in the 3D View can be turned on/off by clicking the "eye" icon on the movie track. Turning the movie display on/off 25 Chapter 6 Track Playback 6-1 Playback Start/Stop Transport buttons To playback the audio and video loaded on the tracks, use the transport buttons located in the center divider. Transport buttons Button Button Keyboard Shortcut Description Return to [4] Returns the playback position to the beginning of the Beginning [Shift]+[←] project. Rewind [←] Moves the playback position back by 1 second. Stop [Space] Stops playback. Play [Space] Begins playback. Fast [→] Moves the playback position forward by 1 second. [6] Moves the playback position to the end of the project. Name Forward Go to End [Shift]+[→] Loop In this mode, playback repeats from the beginning as soon as the end of the selection range is reached. [NOTE] In the above chart, the numbers represent numeric keys, while [←] and [→] represent arrow keys. The numeric keys can be used only when NumLock is on. For more information on keyboard shortcuts, refer to the reference section at the end of this document. To start playback, click the “Play” button. To stop, click the “Stop” button. Record/Playback pointer The record/playback position is represented by the Record/Playback Pointer (the blue line): 26 Time marker area Record/playback pointer The record/playback pointer Playback can also be started and stopped using the keyboard space bar. Furthermore, the playback location can be moved in 0.1 second increments with the [←] and [→] keys. To move the record/playback pointer to a desired location, just click and drag the triangle at the top of the record/playback pointer. You can also double click on the time marker area to move the record/playback pointer to a desired location. Setting the volume Track volume can be adjusted using the volume slider on each track. The level meter displays audio levels during playback. The level meter also displays the peak signal level. The peak level display is held until playback is started again. Volume Peak level display Level meter The track [NOTE] The audio volume can be specified by entering a numeric value in the text box next to the volume slider. The volume can be set to a value between -40.0 and 20.0. When a value of -40.0 is entered, the actual setting will be -∞. The overall volume can be adjusted with the volume slider or text box in the center divider. The volume control in the center divider 27 6-2 Time Ruler and Time Display Time Ruler The time ruler is the scale at the top of the track, that indicates the time from the beginning of the project. The time ruler The time ruler consists of two scales. The upper scale displays hours, minutes, seconds, and frames. The frames scale is based on the frame rate (the number of video frames played back every second). The lower scale can be switched between "sample" and "HH:MM:SS.SSS" using the pop-up menu on the left. "Sample" is an unit used to describe quantization. If the sample rate is 44.1kHz, the location 1 second from the beginning of the project will be 44100. HH:MM:SS.SSS displays the time location in hours, minutes, seconds, and milliseconds. Center Divider The playback location time information is also displayed on the center divider. Time information display on the center divider The upper display always shows hours, minutes, seconds, frames. The lower display can be switched between "sample" and "HH:MM:SS.SSS" using the pop-up menu. "Sample" is an unit used to describe quantization. HH:MM:SS.SSS displays the time location in hours, minutes, seconds, and milliseconds. 6-3 Time Display Zooming To zoom in/out the time axis, use the zoom slider above the center divider. 28 The time zoom slider Moving the slider left will zoom out, while moving it right will zoom in. Zoom in Zoom out Zooming in/out the time axis 29 6-4 Time Markers Time locations can be marked with time markers. Time markers are represented as yellow lines. Time markers Inserting time markers To insert a time marker in the current playback location, open the [Insert] menu and choose [Marker] then [Time Marker]. This will open a text box where the marker can be named. Time markers can also be inserted by [Ctrl] - double-clicking the time marker area. Time marker area Inserting a time marker After entering a marker name and pressing [return], the text box will disappear. At this point, the time marker will be hidden underneath the record/playback pointer. After entering the marker name When the record/playback pointer is moved, the inserted time marker will be revealed. The marker name is displayed when the mouse pointer is placed above the triangle at the top. Displaying the time marker 30 Jumping to time markers The playback position can be quickly moved to time marker locations by clicking on the “Time Marker Jump” buttons. Time Marker Jump buttons Jumping to time markers Clicking on the right “Time Marker Jump” button, will move the playback position to the nearest time marker that is to the right of the current location. Clicking on the left “Time Marker Jump” button, will move the playback position to the nearest time marker that is to the left of the current location. Also, you can jump to the desired time marker using the time marker pop-up menu on the left. The time marker pop-up menu Moving time markers Time markers can be moved by dragging the triangular handle with the mouse. Moving a time marker Deleting time markers To delete a time marker, right-click the triangle, then select [Delete] from the context menu that appears. The time marker context menu 31 Time marker properties The following dialog can be opened by right-clicking the triangle, then selecting [Property] from the context menu: Time marker properties The marker name can be edited in the "Name" field. Under the "Position" section, the marker location can be specified in samples in the "Sample" field, or in hours, minutes, seconds, and frames in the "HH:MM:SS.FF" fields. Snapping time markers If the [Snap] option in the [Edit] menu is checked, time markers will snap to sound and movie file boundaries when they are moved. By snapping time markers in this way, they can be precisely set to the beginning or end of sounds. If you do not wish to snap to boundaries, simply uncheck the [Snap] option in the [Edit] menu. Snap option on The snap option can be switched on/off using [Ctrl]+[Alt]+[⧵] 32 6-5 Auto Scroll If the screen is zoomed in, the current playback position might be outside of the displayed area. Enabling the [AUTO] button on the right of the time marker jump buttons, will ensure that the playback position is displayed at all times, by automatically scrolling the tracks. Auto scroll off (left) and on (right) Auto scroll will automatically be disabled if the scroll bar is manually moved. 6-6 Syncing to External Applications Using ReWire SoundLocus can use ReWire (an inter-application sync interface developed by Propellerhead Software) to send audio to a digital audio workstation software (ReWire host). Tempo map SoundLocus ReWire host Audio signal ReWire sync Connecting with ReWire To use ReWire, first launch the ReWire host, then launch SoundLocus. Once the ReWire communication is enabled, open a SoundLocus project. When SoundLocus and the ReWire host is connected, the following dialog is displayed: ReWire connection message Acquiring tempo information To acquire tempo information from the ReWire host, open the SoundLocus [Option] menu, and select [ReWire], then [Get Tempo Map]. If there is a time selection made in SoundLocus, only the tempo information within this range will be acquired. If there is no time selection, tempo information will be acquired from the beginning of the project up until the point where the stop button is pressed. Even when there is a time selection, tempo information acquisition can be stopped at any time by pressing the stop button. 33 [NOTE] SoundLocus acquires tempo information in 16th note increments. If tempo changes in the ReWire host occur at finer increments, there may be slight differences between the SoundLocus record/playback pointer and the ReWire host time positions. If tempo information is not acquired, SoundLocus will default to 4/4 120BPS. Linking playback start/stop After acquiring tempo information, playback start/stop and playback head location in SoundLocus and the ReWire host will be linked. [NOTE] For instructions on how to use your ReWire host, please refer to its user manual. 34 Chapter 7 Recording Loci 7-1 Moving the Sound Location The location of a mono sound source is indicated by the sound location pointer (ball) in the 3D View. By moving this, the sound can be placed freely in the sound field. Using a mouse The sound location pointer in the 3D View Clicking and dragging the location pointer in the 3D View, will move the sound in the x-axis (left/right) and z-axis (back/forth). At anytime, holding down both the left and right mouse buttons will enable dragging in the y-axis (up/down). Using a PS2 controller To enable a PS2 controller to move sound location, click on the PS2 controller button in the upper left of the 3D View. [NOTE] To use a PS2 controller, it must be connected BEFORE launching SoundLocus. 35 PS2 controller button Turn on the Analog button of the PS2 controller, then select the sound location pointer. The left joystick of the PS2 controller will control the z-axis (back/forth) and x-axis (left/right), while the right joystick will control the y-axis (up/down). Back/forth, left/right Up/down Controlling with a PS2 controller [NOTE] The functions assigned to a controller can be changed in [Setting] under the [Option] menu. For details, refer to chapter 12 "Reference". Using a SpaceNavigator To enable a SpaceNavigator controller to move sound location, click on the SpaceNavigator button in the upper left of the 3D View. [NOTE] To use a SpaceNavigator controller, it must be connected BEFORE launching SoundLocus. 36 The SpaceNavigator button Once the sound location pointer is selected, the SpaceNavigator can be used to move the sound source in the x-axis (left/right), z-axis (back/forth), and y-axis (up/down). Up/down Forth Left Right Back ろ Controlling with a SpaceNavigator Displaying the operation guide Placing the mouse pointer on the blue bar of the 3D View, will reveal the operation guide: The operation guide The left hand side of the guide shows that the left-click will move the sound in the x and z axes, while holding down both left and right mouse buttons will move it in the y-axis. The right side shows that the [Enter] key will confirm and proceed, and the [Esc] key will cancel. Using position properties The sound can also be moved by selecting the sound pointer in the 3D View, then entering values in the "Position Property" text boxes. 37 Position Property The range of values that can be entered in the X, Y, and Z fields are whole numbers from -255 to 255. Setting all to 0 will place the sound in the original location. As the values are increased, the distance from the origin will increase. The sound location can also be specified using polar coordinates with the D, H, and V fields. D is the distance from the origin, set in whole numbers from 0 to 255. H is the horizontal angle (0~359), and V is the vertical angle (0~359). Locus Monitor The tracking data for the movement of the sound is displayed on the Locus Monitor. The Locus Monitor On the Locus Monitor, the red, green, and blue lines represent the x, y, and z axes respectively. The gray line represents the speed of movement. 7-2 Camera Movement In order to better see the location of the sound source, the camera (the perspective of the 3D View) can be moved (zoom and pan). Using a mouse To use a mouse to move the camera, use the camera setting buttons in the upper right of the 3D View. 38 The camera setting buttons Click, hold and drag the camera setting buttons up/down or left/right to adjust the camera location and direction. Button Button Description Name Zoom Adjusts the distance between the origin and the camera. Camera Adjusts the location of the camera in relation to the origin Location (up/down, left/right). Rotate Rotates the entire 3D View up/down and left/right. Reset Returns the camera position and settings back to default values. Using a PS2 controller A PS2 controller can be used to zoom in/out. Zoom in Zoom out (lower button) (lower button) Controlling with a PS2 controller [NOTE] The functions assigned to a PS2 controller can be changed in [Setting] under the [Option] menu. For details, refer to chapter 12 "Reference". 7-3 Real Time Locus Recording Real time locus recording is the act of recording sound movements that are performed as a 39 track is played back. Track selection Click the [R] button to enable the track for locus recording. The [R] button Specifying record start position Move the record/playback pointer to the location where you would like to begin locus recording. Setting record start position Setting a pre-roll If recording begins immediately upon pressing the playback start button, you might not be able to start performing your sound movements in time. By setting a pre-roll, playback will begin before the record start point. Pre-roll settings are located in the center divider. Pre-roll settings Pre-roll time can be set in seconds, frames, or sample units by selecting [sec], [frame], or [sample] respectively in the pop-up menu. To adjust the pre-roll time, click and drag the knob. Selecting a controller The controller used for moving the sound location can be selected. If none are selected, then the sound location can be controlled with a mouse. 40 Controller selection buttons Setting the initial location of the sound Use the selected controller to place the sound in the desired initial location, then move to the record start position. Creating a time marker at the record start position will make it easier to record retakes. Real time record mode Enable record mode by clicking on the “Record” button in the center divider. When record mode is enabled, the entire “Record” button will turn red. If using a PS2 controller, the [☐] button will enable record mode. The “Record” button Starting the recording To begin locus recording, press the “Play” button. If a pre-roll time is set, recording will begin after the pre-roll. If using a PS2 controller, the [△] button will begin recording. The “Play” button Any moves of the sound made with your controller is recorded, and will be displayed in the Locus Monitor. [NOTE] The “Play” button functionality is also assigned to the keyboard space bar. 41 Ending the recording To end locus recording, click on the “Stop” button. If using a PS2 controller, the [X] button will stop the recording. The “Stop” button [NOTE] Recording can also be stopped using the keyboard space bar. 7-4 Locus Playback Enabling/Disabling the 3D effect The 3D effect for a track can be enabled/disabled using the [3D] button in the track control. Normally 3D effect should be on. However, depending on factors such as computer processing capacity and the number of tracks being played back, you may want to disable the 3D effect on some tracks. The [3D] button Enabling/Disabling Locus Display The Locus Display can be enabled/disabled using the “Locus Display” button in the track control. Normally Locus Display should be on. However, depending on factors such as computer processing capacity and the number of tracks being played back, you may want to disable Locus Display on some tracks. The “Locus Display” button 42 Setting the start position Move the record/start pointer to the desired playback start position. Creating a time marker at the playback start position will make it easier to repeat operations. Setting playback start position Starting playback To begin playback, click the “Play” button. The “Play” button Tracks with their [3D] buttons enabled, will playback in a 3 dimensional space. Tracks with their “Locus Display” buttons enabled, will display their loci (movements) in the 3D View. [NOTE] The “Play” button functionality is also assigned to the keyboard space bar. Doppler effect The Doppler effect can be added to the moving sound by enabling the “Doppler Effect” checkbox. Doppler effect refers to the phenomenon where sounds that are approaching the listener will sound higher in pitch, while sounds moving away will sound lower. Setting the Doppler Effect The intensity of the Doppler effect may be adjusted using the slider, or by entering a numeric value between 0 and 8.0 in the text box. [NOTE] Doppler Effect: The apparent change in the pitch of an ambulance siren when it passes by, is a common example of Doppler effect. 43 Selecting HRTF HRTF can be selected from the pop-up menu. The characteristics of the 3D effect can be changed by selecting different HRTFs. Selecting HRTF The following are the descriptions for basic HRTFs: HRTF Description Referential01.HRTF A basic HRTF. This setting is optimized for a full range of movements in the 3D space. The volume loss is minimal when the sound source is moved far away. Referential02.HRTF A basic HRTF. Compared to Referential01.HRTF, distance is emphasized. Theoretical01.HRTF Further adjustments were made to the ReferentialHRTF using unique algorithms that take into account physical changes that occur near the human head. This setting is optimized for a full range of movements in the 3D space. The volume loss is minimal when the sound source is moved far away. Theoretical02.HRTF Further adjustments were made to the ReferentialHRTF using unique algorithms that take into account physical changes that occur near the human head. Compared to Theoretical01.HRTF, distance is emphasized. 7-5 Exporting Sounds The selected area can be exported as a sound file. The area to be exported can be set by dragging in the Locus Monitor of any track. The selected range will be shown in semi-transparent blue. Selecting a range 44 [NOTE] The audio from all tracks will be included in the exported file. If this is not desired, mute unnecessary tracks using the mute ([M]) button before exporting. Click on [File] menu, then select [Export], then [Sound File]. The following dialog box will appear: Exporting sound The sound can be exported to the following formats: Type Format WAVE (.wav) 16-bit stereo AIFF (.aif) 16-bit (uncompressed) stereo Enter a file name, then click [Save] to export the sound file. 7-6 Spatial Marker Adding spatial markers Spatial markers can be used as guides within the 3D space. To add a spatial marker in the 3D View, click on the “Spatial Marker” tool, or click on the [Insert] menu and choose [Marker], then [Spatial Marker]. The “Spatial Marker” tool The following dialog will open: Adding a spatial marker 45 Enter a name in the text box, then click [OK] to add a spatial marker, which is then displayed in the 3D View. A spatial marker Moving a spatial marker Spatial markers can be moved in the same way as sound location pointers. If a controller is selected using the controller selection buttons, then the spatial marker can be moved with that controller. If not, then the spatial marker can be moved using the mouse. [NOTE] In addition, spatial markers can be moved by entering numeric values in the “Position Property” text boxes. Deleting a spatial marker With a spatial marker selected, press the [Delete] key, or right-click the spatial marker and then select [Delete] from the context menu. The following dialog will appear: Confirm the deletion of the spatial marker Click on [Yes] to delete the spatial marker. 46 Chapter 8 Editing Loci 8-1 Setting the Edit Range To specify the edit range, drag across the track in the Locus Monitor. The selected edit range will be displayed as a semi-transparent blue band. The edit range The locus of the selected edit range is displayed as a colored band in the 3D View. The color of this band will match the color displayed on the left side of the corresponding track’s track control. The locus display in the 3D View The start and end times of the selected edit range will be displayed in the time information box in the center divider. The time information display in the center divider 47 8-2 Moving, Compressing, Stretching Moving When the mouse cursor is over the edit range, it will change to a hand. The locus data within the edit range can then be moved by clicking and dragging left/right. Locus data in the destination location will be overwritten with the moved data. In the blank space that is left after an edit range is moved away, the sound will be stationary (no movements). Moving an edit range Compressing The locus data can be compressed by [Ctrl]-dragging the edit range handles (the darker colored area at each end of the edit range) inwards. Compressing the locus data will make the sound move faster. A blank area will be created by this operation. Handle Compressing an edit range Stretching The locus data can be stretched by [Ctrl]-dragging the edit range handles (the darker colored area at each end of the edit range) outwards. Stretching the locus data will make the sound move slower. Adjacent areas will be overwritten by this operation. Stretching an edit range [Ctrl]-dragging the border of the edit range (not the handle) will automatically compress/stretch 48 adjacent data, so that no overwrites or blank areas are created. 8-3 Copy, Paste, Cut Copying To copy the locus data within the selected range to the clipboard, click on the [Edit] menu and choose [Copy]. The copied data can then be pasted to another location. Copying locus data Pasting (Overwrite) The locus data in the clipboard can be pasted to any location on the same track, or another track. To paste the locus data, select the target location in the Locus Monitor, then click on the [Edit] menu and choose [Paste]. Any existing locus data in the target location will be overwritten. Pasting (Overwrite) Pasting (Insert) The locus data in the clipboard can be pasted to any location on the same track, or another track. To paste the locus data, select the target location in the Locus Monitor, then click on the [Edit] menu and choose [Paste Insert]. The data will be inserted, and any existing locus data after the target location will be moved back (to the right). 49 Pasting (Insert) 50 Deleting To delete the locus data in the selected range, click on the [Edit] menu and choose [Delete]. The deleted area will become blank. Deleting Deleting (Shift Left) With a range selected in the Locus Monitor, click on the [Edit] menu and choose [Delete Shift to Left]. The locus data in the selected range will be deleted, and the data on the right will be shifted left so that no blank space is created. Deleting (Shift Left) Cutting With a range selected in the Locus Monitor, click on the [Edit] menu and choose [Cut]. The locus data in the selected range is cut and placed in the clipboard. The area from where the data was cut, will become blank. Cutting [NOTE] There are keyboard shortcuts and toolbar tool buttons assigned to each of these operations. For detailed information on the toolbar and keyboard shortcuts, refer to chapter 12 “Reference”. 51 8-4 Creating Basic Shapes Line tool Movements in a straight line can be added using the Line tool at the upper left of the 3D View. The “Line” tool Set the edit range Set the edit range. Setting an edit range Select the Line tool Click the “Line” tool. Selecting the “Line” tool Set the start point In the 3D View, place the sound location pointer in the desired start location, and press [Enter] (if using a PS2 controller, press the [◯] button). 52 Setting the start point Set the end point Place the sound location pointer in the desired end location. Setting the end point Press [Enter] (or the [◯] button on a PS2 controller). A straight line is created. The straight line inserted in the locus 53 Circle tool Circular, oval, arcing, and spiral movements can be added using the Circle tool at the upper left of the 3D View. The “Circle” tool Set the edit range Set the edit range. Setting an edit range Select the Circle tool Click the “Circle” tool. Selecting the “Circle” tool 54 Set the start point In the 3D View, place the sound location pointer in the desired start location. If using a mouse, click and drag to move the pointer back/forth and left/right, or click both left and right buttons and drag to move it up/down. If using a PS2 controller, the left analog joystick will move the pointer back/forth and left/right, while the right analog joystick will move it up/down. Once you are satisfied with the location, press [Enter] (if using a PS2 controller, press the [◯] button). Setting the start point Set the diameter Move the sound location pointer to the location that will determine the diameter (the point opposite of the start point). Once you are satisfied with the location, press [Enter] (if using a PS2 controller, press the [◯] button). Diameter Setting the diameter Set angle and rotation The angle and amount of rotation can be adjusted. If using a mouse, click and drag left/right to adjust the angle. Click both left and right buttons and drag left/right to adjust the amount of rotation. If using a PS2 controller, move the left analog joystick left/right to adjust the angle, and right analog left/right to adjust the amount of rotation. Once satisfied with the angle and rotation, press [Enter] (if using a PS2 controller, press the [◯] button). 55 Angle Rotation Adjusting angle Set the end point The end point for a spiral locus can be set. If using a mouse, click and drag to move the pointer back/forth and left/right, or click both left and right buttons and drag to move it up/down. If using a PS2 controller, the left analog joystick will move the pointer back/forth and left/right, while the right analog joystick will move it up/down. Once you are satisfied with the location, press [Enter] (if using a PS2 controller, press the [◯] button). Setting the rotation and end point The resulting locus will then be displayed like this: An inserted spiral locus 56 8-5 Manipulating Loci Any part of the locus can be dragged (or clicked on and then manipulated with a controller) to further adjust the shape of the locus. Manipulating the locus 8-6 Exporting/Importing Loci Any part of a locus on a track can be exported as a file, and then imported into another track or a project. Exporting Select the range to be exported. Selecting a range Click on the [File] menu and choose [Export], then [Locus]. The following dialog box will open: Exporting 57 Enter a name and click [Save]. If the export operation is successful, the following dialog will appear: Successful export Importing Click on the [File] menu and choose [Import Locus]. The following dialog will open: Importing Select a file and click on [Open]. The locus data will be imported. Imported locus data [NOTE] If the frame rate of the project does not match that of the imported locus data, the length of the imported locus will change. 58 Chapter 9 Mixing Tracks 9-1 Mixer View Click on the “Mixer View” button in the center divider to display the Mixer View. “Mixer View” button Level meters Volume sliders Output Movie Tracks Port track The Mixer View The Mixer View contains the volume sliders, mute switches, and solo switches for each track and output port. During playback, the sound levels are displayed in the level meters. 9-2 Adjusting Volume Tracks Track volume can be adjusted with either the track volume slider in the Mixer View, or the volume slider in the track control. The volume slider in the track control 59 Movies The movie track volume can be adjusted with either the movie track volume slider in the Mixer View, or the volume slider in the movie track control. The volume slider in the track control Ouput Port Output port volume can be adjusted with either the output port volume slider in the Mixer View, or the volume slider in the output port control. The volume slider in the output port control Master Volume The master volume can be adjusted with the volume slider in the center divider. The volume slider in the center divider [NOTE] Volume settings can also be set by entering values (-40.0~20.0) in the text box associated with each volume slider. Entering -40.0 will set the value to -∞. 9-3 Mute and Solo Mute The mute function temporarily stops the sound of a track or output port. This enables monitoring only certain tracks. The mute switch is the [M] button available in each track/output port control and Mixer View. 60 The mute button Solo The solo function mutes all other tracks and output ports, so that the soloed track or output port can be monitored individually. The solo switch is the [S] button available in each track/output port control and Mixer View. The solo button 9-4 Setting the Logical Output Port For each audio track, the output port can be chosen from Outport1 ~ Outport8. Choosing the output port Logical ports are used to group several tracks together. The volume of the grouped tracks can then be controlled together using a slider in the Mixer View. Furthermore, if you have an ASIO compatible multi-output audio device, each logical output port can be sent to separate physical outputs. 61 9-5 Post Processing Post processing optimizes the 3D acoustic processing according to the intended playback device (such as speakers or headphones). The post processing type can be specified for each output port. Selecting the post process type Post Processing name Description HP-Enh-Normal-01 Processes the signal so that the acoustic field is expanded outside of the listener’s head when using headphones. Conventional stereo sources convey stereo placement using only volume differences between the left and right channels, and therefore all sound is perceived to be located within the listener’s head. By processing the signal, the left/right signals are expanded outside of the head, providing a comfortable and non-fatiguing acoustic space. Use this setting when producing content intended for headphone consumption. HP-Enh- Fat-01 Processes the signal so that the acoustic field is expanded outside of the listener’s head when using headphones. This setting has a fatter sound compared to HP-Enh-Normal-01. SP-Enh-TV15-01 This setting can spread the left/right sounds in a stereo source, further outside of the speakers. It assumes a listening environment where the speakers are placed 24cm apart, while the listener is 75cm from those speakers. SP-VHP-15TV-01 A “virtual headphone” setting. This takes a binaural recording intended for headphone use, and translates it so it can be listened to on speakers. It assumes a listening environment where the speakers are placed 24cm apart, while the listener is 75cm from those speakers. [NOTE] The distance between the speakers is measured from the center of the speakers. 62 Chapter 10 Encoding Types 10-1 What is an Encoding Type? One of the main functions of SoundLocus is to create a 3 dimensional acoustic space using only two speakers or stereo headphones. However, the same locus data can be used to mix for a multichannel listening environment such as 5.1ch or 7.1ch. The Encoding Type setting switches between these functionalities. Setting this to [Binaural] will enable binaural encoding, which creates a 3 dimensional space using two speakers or headphones. Setting this to [Multi-Speaker] will enable multichannel surround sound output (such as 5.1 and 7.1). 63 10-2 Switching the Encoding Type To change the Encoding Type, click on the [Option] menu and select [Encoding Type], then choose either [Binaural] or [Multi-Speaker]. Switching Encoding Types When [Multi-Speaker] is selected, the 3D view section will display 5 or 7 speakers according to the number of channels being used. Perspective View with [Multi-Speaker] selected [NOTE] Each encoding type can have its own track and master volume settings within a single project. When the encoding type for a project is switched to Multi-Speaker for the first time, the track volume and master volume will all be at the default value of 0dB. For a movie track, there can only be one volume setting regardless of whether Binaural or Multi-Speaker is selected. [NOTE] Newly created projects will have Binaural encoding selected. [NOTE] Projects are opened in the last used encoding type. However, surround projects are always opened in Binaural encoding. 64 [NOTE] Surround projects cannot be switched to Multi-Speaker encoding. 10-3 Multi-Speaker Parameters Click on the [Option] menu and select [Settings], then click the “Multi-Speaker” icon to open the following screen. This screen contains parameters specific to the Multi-Speaker encoding. Multi-Speaker parameters The screen contains the following parameters: Item Description Channels Specifies the number of channels (5.1ch or 7.1ch). Contrast [High]: Provides clear stereo placement, but low linearity for movements. [Normal]: Balances clarity of stereo placement with linearity for movements. [Low]: Provides less clear stereo placement, but high linearity for movements. LFE Configures the extraction method for low frequency material that will be sent to the LFE speaker. “Cutoff Freq”: Selects the cutoff frequency for the LFE signal. “Slope”: Selects the steepness of the filter used for isolating the low frequencies. “Gain”: Adjusts the volume of the LFE signal. 65 In order to playback the sounds that are placed in a multi-speaker space, you will need a multi-speaker listening environment using an ASIO sound device. For more information on setting up a multi-speaker listening environment, refer to the section “Mapping to Physical Ports”. 10-4 Mapping to Physical Ports The speakers in a multi-speaker setup can be mapped to the physical ports of the ASIO sound device in the “Sound Device” section in the “Settings” dialog. Click on the [Option] menu and select [Settings], then click on the “Sound Device” icon to display the following screen. The Sound Device screen in the Settings dialog The L/R, Ls/Rs, Lbs/Rbs, and C/LFE stereo pairs can be mapped to the physical ports of your ASIO device. [NOTE] In order to correctly monitor multi-speaker encoded audio, you will need an ASIO device with 3 stereo physical output ports for 5.1, and 4 stereo physical output ports for 7.1. If your ASIO device has fewer outputs, multiple signals may merge to the existing physical outputs, which may result in distortion or other artifacts. 66 10-5 Recording Locus Data Locus data can be recorded in the same way as in Binaural encoding. When Multi-Speaker encoding is selected, the track display changes as follows: Vertical Filter Distance slider checkbox The track display in Multi-Speaker With Multi-Speaker encoding, the output port displays either [7.1ch Multi-Speaker] or [5.1ch Multi-Speaker] (this setting cannot be changed in the pop-up menu). Additionally, the following 3D acoustic processing parameters can be set. Parameter Description Vertical Filter Enables a filter adding vertical placement in the sound field. Distance Changes the dynamic range of the volume in relation to distance. The following settings are available: Narrow (left): The decrease in volume is minimal even at longer distances. Wide (right): The volume is lowered as sound is placed farther away. With the [3D] button off, the audio on that track will only be outputted from the center speaker. [NOTE] The same locus data is used for both Binaural and Multi-Speaker encoding. [NOTE] Locus data cannot be recorded on stereo tracks. Stereo tracks are sent to the L and R speakers. 67 10-6 Mixing in Multi-Speaker Mode Tracks can be mixed in the same way as in Binaural encoding. In Multi-Speaker encoding, the Mixer View displays level meters that correspond to each multi-speaker channel. The track volume and master volume for Multi-Speaker encoding, are saved separately from those for Binaural encoding. Multi-speaker level meters The Mixer View in Multi-Speaker encoding The following speaker channels are displayed in the level meter: Track Channel Description C Center Channel Center Channel L Left Channel Front Left Channel R Right Channel Front Right Channel Ls Left Surround Channel Surround Left Channel Rs Right Surround Channel Surround Right Channel Lbs Left Back Surround Channel Rear Surround Left Channel (7.1ch only) Rbs Right Back Surround Channel Rear Surround Right Channel (7.1ch only) Lfe Low Frequency Effect Channel Low Frequency Effect Channel Each speaker channel is equipped with [M] (mute) and [S] (solo) buttons, which allow you to listen to only certain channels. Audio on stereo tracks is sent only to the L and R channels. 68 10-7 Exporting Sound To export your mix as a sound file, first specify a range to be exported in the same way as in Binaural encoding. To select a range, drag across the Locus Monitor in any track. The selected range will be shown in semi-transparent blue. Selecting a range [NOTE] The audio from all tracks will be included in the exported file. If this is not desired, mute unnecessary tracks using the mute ([M]) button before exporting. Click on [File] menu and select [Export], then [Sound File]. The following dialog will appear: Exporting sound The sound can be exported in the following formats: Type WAVE (.wav) Format 32-bit IEEE Float mono 32-bit signed integers mono 24-bit signed integers mono 16-bit signed integers mono AIFF (.aif) 32-bit (uncompressed) mono 24-bit (uncompressed) mono 16-bit (uncompressed) mono Enter a file name and click [Save] to export sound files that correspond to each channel in a multi-speaker format. 69 Chapter 11 Origin Point Image 11-1 Switching the Origin Point Image The image of the character shown in the origin point in the 3D view can be changed. Open the [Option] menu and select [Settings], then click on the “Origin Point Image” icon to display the following dialog. Another image can be selected from the “Selected Image” pop-up menu. The selected image will be used for all projects, and will be remembered the next time SoundLocus is launched. The Origin Point Image screen in the Settings dialog After changing the origin point image 70 Chapter 12 Surround Mode 12-1 Converting from Multichannel to 2 Channels SoundLocus’ Surround mode can convert a 5.1 or 7.1 multichannel sound source to stereo (2ch), using 3 dimensional acoustic processing. When converting, the placement of the virtual speakers for the multichannel source can be moved freely. Converting a multichannel source to 2 channels [NOTE] Locus recording and playback is not available in Surround mode. 12-2 Creating a Project In order to use Surround mode, “Surround Mode” must be selected when creating a project. Selecting “Surround Mode” 71 12-3 Track Assignments for a Surround Sound Source In Surround mode, the tracks are assigned as follows: Track assignments in Surround mode Each track corresponds to a surround sound source channel as follows: Track Channel Description C Center Channel Center Channel L Left Channel Front Left Channel R Right Channel Front Right Channel Ls Left Surround Channel Surround Left Channel Rs Right Surround Channel Surround Right Channel Lb Left Back Surround Channel Rear Surround Left Channel Rb Right Back Surround Channel Rear Surround Right Channel Lfe Low Frequency Effect Channel Low Frequency Effect Channel Right-click each track and select [Load Audio File], or click on the music note icon to open the following dialog: Loading a surround file 72 Select a sound file and click [Open] to load it in the track. 12-4 Adjusting Speaker Placement In Surround mode, the virtual speakers are initially placed in the following manner: Center channel Front left channel Front right channel Surround left channel Surround right channel Rear surround left channel Rear surround right channel Virtual speaker placement The placement of the virtual speakers can be adjusted using the mouse or controller. Moving the virtual speakers 73 12-5 Mixing Down from Multichannel to 2 Channels Clicking on the “Mixer View” button will reveal the Mixer View. “Mixer View” button The Mixer View in Surround mode Clicking on the “Play” button in the center divider will playback the 3D sound that is mixed down from multichannel to 2 channels. 12-6 Exporting 3D Sound Once the tracks are balanced, the mix can be exported as a sound file. First, open the Locus Monitor on any of the tracks, to specify the range to be exported. To open the Locus Monitor, click on the triangular reveal button next to the music note icon. “Reveal” button The track “Reveal” button Drag across the Locus Monitor with the mouse to select the range to be exported. 74 Selecting the export range Click on the [File] menu and select [Export], then [Sound File]. The following dialog will open: Exporting as a sound file Enter a file name and click [Save]. The 3D sound that is mixed down from the multichannel source will be exported as a sound file. 75 Chapter 13 Reference 13-1 File Menu New Project Creates a new project. Selecting this item will open the following dialog. Set up each option as necessary and click the [OK] button to create a new project. The “New Project” dialog The dialog contains the following items: Item Description Project Path Specify the path for the project. Project Name Name the project. Sample Rate Specify the sample rate (sampling frequency) of the sound files to be used in the project. Frame Rate Displays the frame rate. Surround Mode Tick this checkbox if using Surround mode. Movie File Select the movie file to be used on the movie track. Comment Enter any comments for the project. Open Project Opens an existing project. Selecting this item will open the file selection dialog. Select a project file (suffix .slp) and click [Open] to open the project. Recent Project Opens the most recently used project. 76 Close Project Closes the current project. Save Project Saves the current project by overwriting. Save As Saves the current data to a new file. Selecting this item will open a save file dialog. Enter a project file name and click on [Save] to save as a new file. Export Exports the locus data, or a sound file with 3D acoustic processing. The content within the selected range is exported. Import Locus Imports locus data. Property Opens a property dialog such as this: Property dialog The following items are displayed: Item Description Project Name Displays the project name. Project File Path Displays the project file path. Sample Rate Displays the sample rate (sampling frequency) of the sound files used in the project. Frame Rate Displays the frame rate. Mode Displays the project mode. Comment Displays comments about the project. Can be edited. 77 Exit Quits SoundLocus. 13-2 Edit Menu Undo Will undo the previous edit. Only one step can be undone. Redo Will redo the undone step (reverts back to the state before undo). Cut Cuts the data within the selected range and copies it to the clipboard. Copy Copies the data within the selected range to the clipboard. Paste Pastes the clipboard contents to the cursor location. Existing data is overwritten. Paste Insert Inserts the clipboard contents to the cursor location. Delete Deletes the data within the selected range. The deleted section will become blank. Delete Shift to Left Deletes the data within the selected range. The data following the deleted section will be shifted left to fill the gap. Insert Space... Inserts blank space at the cursor location. The following dialog will open: The “Insert Space” dialog Specify the desired length of blank space in the Minutes:Seconds:Frames format, then click [OK]. Smoothing... Smoothes the locus. Selecting this item will open the following dialog: 78 The “Smoothing” dialog Drag the slider to the right to increase the amount of smoothing. If the “Preview” option is enabled, the effect of smoothing will be reflected in the 3D View. If the “Include Space” option is enabled, areas with blank space will also be smoothed. Create Basic Shapes The “Line” or “Circle” tool are enabled. For information regarding these tools, refer to the respective sections in chapter 8 “Editing Loci”. Affect Whole Track When executing [Paste Insert], [Delete Shift to Left], or [Insert Space] operations, any locus data on the track after the edit point will be shifted left or right accordingly. Fill with Current Position This operation will fill the selected range with the locus data at the current location. Select All Selects all. Delete Track Deletes the track. Snap Enables/Disables the spatial snap and time snap functions. Each snap type operates as follows: Item Description Spatial Snap Enables snapping to sound locations or loci of other tracks, or spatial markers in the 3D space. When this is enabled, moving an object to within a certain distance to any of the above items, will snap to that item. Snap does not function during recording. Time Snap Snaps sound files, loci, time markers, record playback pointer, and movie files in the track area so the start or end points can be matched. 79 13-3 View Menu Tool Bar Shows or hides the toolbar. 3D View Shows the 3D View. Mixer View Shows the Mixer View. Reset Graphic View Resets the Graphic View to the default state. 13-4 Insert Menu Track Creates a new track. Selecting this item will open the following dialog: The “Add Track” dialog Item Description Name The name of the audio track can be edited. Mono/Stereo Sets the track to either mono or stereo. Mono must be selected to use 3D processing. Logical Port The logical port for the output can be assigned. [NOTE] In this version, the logical port for the input cannot be selected. Marker Inserts a Spatial Marker or a Time Marker. 80 13-5 Option Menu Show Start Up Dialog Next Time Selects whether to display the startup dialog when the program is launched. The startup dialog Auto Scroll on Playing Enables/Disables auto scrolling during playback. Moving Along XYZ Axis This option affects the directions in which objects are manipulated when using controllers in the Perspective View. When this option is ON, object manipulations occur along the xyz axes of the 3D space. When it is OFF, they occur along the xyz axes of the Perspective View camera. [NOTE] This option only applies to operation in the Perspective View. It does not affect other views. System Mode Switches the system mode. The following options are available: Item Description Stand Alone Operates in stand alone mode. ReWire Operates in sync with a ReWire application. DSP Box Not supported in the current version. ReWire The tempo information is acquired from the ReWire host when [Get Tempo Map] is selected. 81 Settings Accesses the system settings. See below for further information. 13-6 System Settings Click on [Option] menu and select [Settings] to open the system “Settings” dialog. The following options can be set. Locus Control Device Devices used for locus manipulation are configured in this tab. Setting up a joystick The following options are available: Item Description Device Selects the joystick device. Type Selects the joystick type. Left Analog Stick Assigns functionality to the left analog joystick. Right Analog Stick Assigns functionality to the right analog joystick. Reverse V/H Operation The right joystick can be set to use either left/right, or back/forth operation. When this option is ON, the operation may be either left/right or back/forth, depending on the controller being used. Choose the setting that feels comfortable (there is no right or wrong setting). 82 Item Description Reverse Polarity Reverses the effect of the up/down or left/right movements of the right joystick. Set as appropriate to the particular controller in use. OK Assigns a button to the [OK] command. Record Assigns a button to the [Record] command. Cancel/Stop Assigns a button to the [Cancel/Stop] command. Playback Assigns a button to the [Playback] command. Zoom In Assigns a button to the [Zoom In] command. Zoom Out Assigns a button to the [Zoom Out] command. Jump to Start Assigns a button to the [Jump to Start] command. Rewind Assigns a button to the [Rewind] command. Forward Assigns a button to the [Forward] command. Reset Graphic View Assigns a button to the [Reset Graphic View] command. Change Velocity Assigns a button to the [Change Velocity] command. Jump to End Assigns a button to the [Jump to End] command. Velocity1 Specifies the speed for Velocity1. Velocity2 Specifies the speed for Velocity2. Sensitivity Adjusts the sensitivity of the analog joystick. Clicking on [Default] will reset all parameters to the default values. Sound Device Sound devices used to output the 3D processed audio are configured in this tab. Setting up sound devices The following options are available: 83 Item Description ASIO Select this option to use an ASIO compatible sound device. Sound Device Selects a sound device. Port Map Assigns the logical output ports in SoundLocus, to physical output ports on the sound device. If the Virtualization Mode is set to “Multi-Speaker”, L/R, Ls/Rs, Lbs/Rbs, and C/LFE are mapped as stereo pairs. Control Panel Opens the control panel for the selected ASIO compatible sound device. DirectSound Select this option to use DirectSound. Buffer Size Selects the buffer size for DirectSound. [NOTE] About control panels for ASIO compatible sound devices: The availability of a control panel, as well as the functionalities provided in it, are determined by the ASIO sound device drivers that are being used. This button will work only if a properly functioning ASIO device is selected in the Sound Device dialog. If you are switching to another sound device, press [Apply] to confirm the changes. Once the setting changes are applied, the [Control Panel] button will become available. Note that changes made in the sound device’s control panel are not necessarily communicated to SoundLocus. To ensure that any device setting changes are reflected in SoundLocus, quit, and then relaunch SoundLocus. Metronome Metronome settings are configured in this tab. Setting up the metronome 84 The following options are available: Item Description Launch Metronome Selects when the metronome is enabled [Before Recording]: Count in. [On Start Recording]: At record start. [While Recording]: During record. Sec Specifies the metronome interval in seconds. Repeat Before Specifies the number of clicks prior to record start. Recording Beat Specifies the metronome settings based on bars and beats. Tempo Specifies the tempo. Beat Specifies the beat. Repeat before Specifies the count in length in bars. Recording Syncopation: Specifies syncopation in quarter notes. Volume Adjusts the volume of the clicks. Outport Selects the output port. Multi Speaker parameters Click on the [Option] menu and choose [Settings], then click on the [Multi Speaker] icon to open the following screen. This tab contains parameters specific to the Multi-Speaker mode. 85 Multi-Speaker parameters The following options are available: Item Description Channels Selects the number of channels (5.1ch or 7.1ch). Contrast [High]: Provides clear stereo placement, but low linearity for movements. [Normal]: Balances clarity of stereo placement with linearity for movements. [Low]: Provides less clear stereo placement, but high linearity for movements. LFE Configures the extraction method for low frequency material that will be sent to the LFE speaker. “Cutoff Freq”: Selects the cutoff frequency for the LFE signal. “Slope”: Selects the steepness of the filter used for isolating the low frequencies. “Gain”: Adjusts the volume of the LFE signal. 13-7 Help Menu SoundLocus Help Opens the user manual on the computer. The manual is provided as a PDF file, therefore you will need to have installed a program that can open PDF format files. One such program is Adobe Reader, which can be downloaded free of charge from Adobe’s website 86 (http://www.adobe.com). About SoundLocus Displays the version and copyright information for SoundLocus. 13-8 Toolbar The toolbar contains the following functions: Button Button Name Description New Project Creates a new project. Open Project Opens an existing project. Save Project Saves the current session (overwrite). Redo Redo Undo Reverts the last operation. Cut Cuts the selected range. Copy Copies the selected range to the clipboard. Paste Pastes the clipboard contents to the cursor location and overwrites existing data. Paste Insert Inserts the clipboard contents in the cursor location. Delete Deletes the selected range. 13-9 Context Menus Monaural tracks Menu Item Description Load Audio File Opens a dialog for loading audio files. Valid Enables/Disables the track. Edit Track Name Allows editing the track name. 87 Menu Item Description Show Locus Shows/Hides Locus Display. 3D Enables/Disables the 3D acoustic effect. Rec Target Enables locus recording. Mute Toggles the mute function. Solo Toggles the solo function. Show Detail Shows/Hides track details. Delete Track Deletes the track. Duplicate Track Duplicates the track. Move Up Moves the track up. Move Down Moves the track down. Stereo Track Menu Item Description Load Audio File Opens a dialog for loading audio files. Valid Enables/Disables the track. Edit Track Name Allows editing the track name. Mute Toggles the mute function. Solo Toggles the solo function. Show Detail Shows/Hides track details. Delete Track Deletes the track. Duplicate Track Duplicates the track. Move Up Moves the track up. Move Down Moves the track down. Output Port Menu Item Description 3D Enables/Disables the 3D acoustic effect. Mute Toggles the mute function. Solo Toggles the solo function. Show Detail Shows/Hides track details. Movie Track Menu Item Description Load Movie File Opens a dialog for loading movie files. Show Movie Shows/Hides the movie in the 3D View. Mute Mutes the audio of the movie track. 88 Locus data Menu Item Description Cut Cuts the selected range. Copy Copies the selected range to the clipboard. Paste Overwrite pastes the clipboard contents to the cursor location. Paste Insert Inserts the clipboard contents to the cursor location. Delete Deletes the selected range. Delete Shift to Left Deletes the selected range, then fills it by shifting the following data to the left. Insert Space Opens a dialog for inserting space. Smoothing Opens a dialog for data smoothing. Create Basic Shapes Enables the Line or Circle tool. Affect Whole Track When executing [Paste Insert], [Delete Shift to Left], or [Insert Space] operation, any locus data on the track after the edit point will be shifted left or right accordingly. Fill with Current Position Fills the selected range with the locus data at the current location. Select All Selects the entire range of locus data. Waveform data Menu Item Description Delete Deletes the waveform data from the track. Move to Top When there are overlapping waveforms, this command moves the selected one to the forefront. Move Forward When there are overlapping waveforms, this command moves the selected one up one. Move Backward When there are overlapping waveforms, this command moves the selected one back by one. Move to Bottom When there are overlapping waveforms, this command moves the selected one to the bottom. Property Displays the property dialog. Movie Menu Item Description Delete Deletes the movie from the track. Property Displays the property dialog. Time Marker 89 Menu Item Description Delete Deletes the time marker. Property Displays the property dialog. Spatial Marker Menu Item Description Delete Deletes the spatial marker. Property Displays the property dialog. 90 13-10 List of Modes Mode Settings Description System Mode Stand Alone Operates as a stand alone system. ReWire Uses the ReWire protocol to sync with external systems. Project Mode Locus Sound sources can be freely placed and moved in a 3 dimensional space. Surround Converts a 5.1ch or 7.1ch sound source to standard stereo (2ch) that preserves the 3 dimensional space. Virtualization Binaural Mode Creates a 3 dimensional acoustic space using 2 speakers or stereo headphones. Multi-Speaker Creates an output for multichannel surround such as 5.1ch or 7.1ch. 91 13-11 Keyboard Shortcuts Menu commands Menu Shortcut Command File [Ctrl]+[N] New Project [Ctrl]+[O] Open Project [Ctrl]+[W] Close Project [Ctrl]+[S] Save Project [Ctrl]+[Shift]+[S] Saves As [Ctrl]+[Q] Exit SoundLocus [Ctrl]+[Z] Undo [Ctrl]+[Shift]+[Z] Redo [Ctrl]+[X] Cut [Ctrl]+[C] Copy [Ctrl]+[V] Paste [Ctrl]+[Alt]+[V] Paste Insert [Delete] Delete [Backspace] Delete Shift to Left [Ctrl]+[Alt]+[Shift]+[V] Paste Insert with Affect Whole Track [Shift]+[Backspace] Delete Shift to Left with Affect Whole Track [Ctrl]+[A] Select All [Ctrl]+[Alt]+[\] Snap [Ctrl]+[.] 3D View [Ctrl]+M Mixer View [Ctrl]+G Resets the 3D View to the default perspective [Ctrl]+[Alt]+[T] Insert Time Marker [Ctrl]+[Alt]+[M] Insert Spatial Marker Option [Ctrl]+[Alt]+[A] Toggle Auto Scroll Help [F1] Opens help (user manual) Edit View Insert 92 Non-menu commands Category Time Marker commands Applies to Shortcut Operation Time Marker [Ctrl] - double Inserts a time marker at area click clicked location. Time Marker Transport commands [Alt] - double click Start/Stop Playback. [3] Record [3] (num key) Record [←] Rewind [→] Fast Forward [Shift]+[←] Go to Beginning [Shift]+[→] Go to End [4] (num key) Go to beginning w/ NumLock off [6] (num key) Go to End w/ NumLock off Waveform [Alt] - drag commands display waveform Locus inside [Ctrl] - drag selected range handle commands Deletes time marker. [Space] Track Locus Notes Dragging to another track copies the sound file to that track. Stretches locus. Adjacent locus data will not be stretched. [Ctrl] - drag Stretches locus. border of Adjacent locus data selection range stretched to match. 93 w/ NumLock on