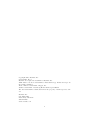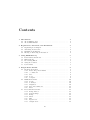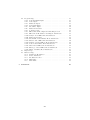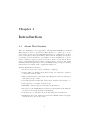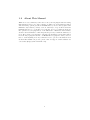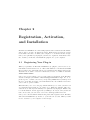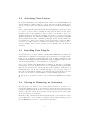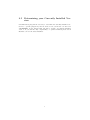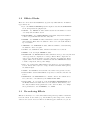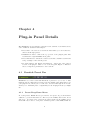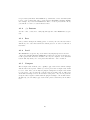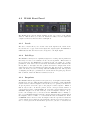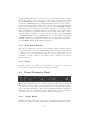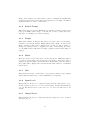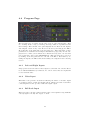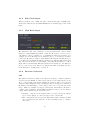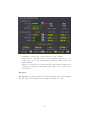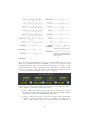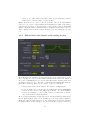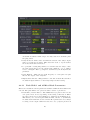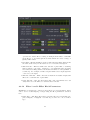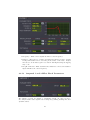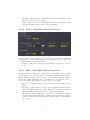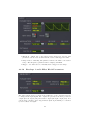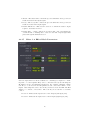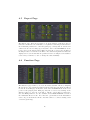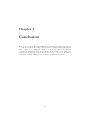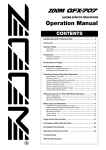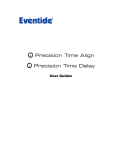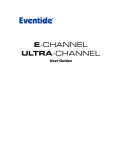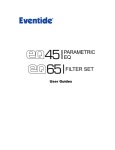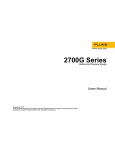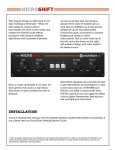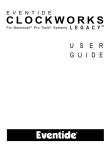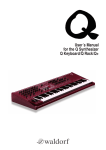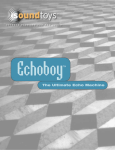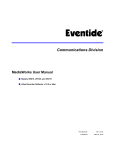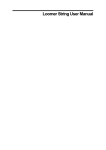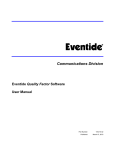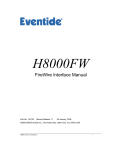Download "user manual"
Transcript
Copyright 2015, Eventide Inc. P/N: 141218, Rev 3 Eventide is a registered trademark of Eventide Inc. AAX and Pro Tools are trademarks of Avid Technology. Names and logos are used with permission. Audio Units is a trademark of Apple, Inc. VST is a trademark of Steinberg Media Technologies GmbH. All other trademarks contained herein are the property of their respective owners. Eventide Inc. One Alsan Way Little Ferry, NJ 07643 201-641-1200 www.eventide.com I Contents 1 Introduction 1.1 About This Product . . . . . . . . . . . . . . . . . . . . . . . . . 1.2 About This Manual . . . . . . . . . . . . . . . . . . . . . . . . . 1 1 2 2 Registration, Activation, and Installation 2.1 Registering Your Plug-in . . . . . . . . . . 2.2 Activating Your License . . . . . . . . . . 2.3 Installing Your Plug-In . . . . . . . . . . . 2.4 Moving or Removing an Activation . . . . . . . . . . . . . . . . . . . . . . . . . . . . . . . . . . . . . . . . . . . . . . . . . . . . . . . . 3 3 4 4 4 3 Using H3000 Factory 3.1 Patch Cables and Blocks 3.2 Effects Blocks . . . . . . 3.3 Re-ordering Effects . . . 3.4 Using the Controls . . . 3.5 I/O Formats . . . . . . . . . . . . . . . . . . . . . . . . . . . . . . . . . . . . . . . . . . . . . . . . . . . . . . . . . . . . . . . . . . . . . . . . . . . . . . . . . . . . . . . . . . . . . . . . . . . . . 5 5 6 6 7 7 4 Plug-in Panel Details 4.1 Eventide Preset Bar . . . . . . . 4.1.1 Preset Drop Down Menu 4.1.2 -/+ Buttons . . . . . . . . 4.1.3 Save . . . . . . . . . . . . 4.1.4 Load . . . . . . . . . . . . 4.1.5 Compare . . . . . . . . . 4.2 H3000 Front Panel . . . . . . . . 4.2.1 Levels . . . . . . . . . . . 4.2.2 Soft Keys . . . . . . . . . 4.2.3 Snapshots . . . . . . . . . 4.2.4 Page Select Buttons . . . 4.2.5 Knob . . . . . . . . . . . 4.3 Preset Parameter Panel . . . . . 4.3.1 Tempo Based . . . . . . . 4.3.2 Session Tempo . . . . . . 4.3.3 Tempo . . . . . . . . . . . 4.3.4 Meter . . . . . . . . . . . 4.3.5 Mix . . . . . . . . . . . . 4.3.6 Input Level . . . . . . . . 4.3.7 Output Level . . . . . . . . . . . . . . . . . . . . . . . . . . . . . . . . . . . . . . . . . . . . . . . . . . . . . . . . . . . . . . . . . . . . . . . . . . . . . . . . . . . . . . . . . . . . . . . . . . . . . . . . . . . . . . . . . . . . . . . . . . . . . . . . . . . . . . . . . . . . . . . . . . . . . . . . . . . . . . . . . . . . . . . . . . . . . . . . . . . . . . . . . . . . . . . . . . . . . . . . . . . . . . . . . . . . . . . . . . . . . . . . . . . . . . . . . . . . . . . . . . . . . . . . . . . . . . . . . . . . . . . . . . . . . . . . . . . . . . . . . . . . . . . . . . . . . . . . . . . . . . . . . . . . . . . . . . . . . . . . . . . . . . . . . . . . . . . . . . . . . . . . . . . . . . . . . . . . . . . . . . . . . . . 8 8 8 9 9 9 9 10 10 10 10 11 11 11 11 12 12 12 12 12 12 . . . . . . . . . . . . . . . . . . . . II 4.4 4.5 4.6 Program Page . . . . . . . . . . . . . . . . . . . . . . . . 4.4.1 Left and Right Inputs . . . . . . . . . . . . . . . 4.4.2 Noise Input . . . . . . . . . . . . . . . . . . . . . 4.4.3 Full Scale Input . . . . . . . . . . . . . . . . . . . 4.4.4 Side Chain Input . . . . . . . . . . . . . . . . . . 4.4.5 Mod Knob Input . . . . . . . . . . . . . . . . . . 4.4.6 Function Generator . . . . . . . . . . . . . . . . 4.4.7 Soft Key Setup . . . . . . . . . . . . . . . . . . . 4.4.8 Effects Block Mod Input and Patching Section . 4.4.9 Effect Block Modulation and Expert Parameters 4.4.10 Delay 1 and 2 Effect Block Parameters . . . . . . 4.4.11 Function Generator . . . . . . . . . . . . . . . . 4.4.12 Pitch Shift 1 and 2 Effect Block Parameters . . . 4.4.13 Filter 1 and 2 Effect Block Parameters . . . . . . 4.4.14 Ampmod 1 and 2 Effect Block Parameters . . . . 4.4.15 Scale 1 and 2 Effect Block Parameters . . . . . . 4.4.16 LFO 1 and 2 Effect Block Parameters . . . . . . 4.4.17 Envelope 1 and 2 Effect Block Parameters . . . . 4.4.18 Mixer 1–4 Effect Block Parameters . . . . . . . . Expert Page . . . . . . . . . . . . . . . . . . . . . . . . . Function Page . . . . . . . . . . . . . . . . . . . . . . . . 4.6.1 Parameter Modulation . . . . . . . . . . . . . . . 4.6.2 Preset Parameter . . . . . . . . . . . . . . . . . . 4.6.3 Modulation Source . . . . . . . . . . . . . . . . . 4.6.4 Min Value . . . . . . . . . . . . . . . . . . . . . . 4.6.5 Max Value . . . . . . . . . . . . . . . . . . . . . 5 Conclusion . . . . . . . . . . . . . . . . . . . . . . . . . . . . . . . . . . . . . . . . . . . . . . . . . . . . . . . . . . . . . . . . . . . . . . . . . . . . . . . . . . . . . . . . . . . . . . . . . . . . . . . . . . . . . . . . . . . . . . . . . . . . . . . . . . 13 13 13 13 14 14 14 16 17 17 18 18 19 20 21 21 22 23 23 24 24 25 26 26 26 26 27 III Chapter 1 Introduction 1.1 About This Product Welcome, and thank you for your purchase of the Eventide H3000 FactoryTM Native. This plug-in provides a convenient modular interface to combine up to 18 effects blocks together in a practically limitless number of configurations. It offers pairs of sweepable delays, pitch shifters, filters, mixers, amplitude modulators (or VCAs), and an assortment of modulation sources including two low frequency oscillators, envelope generators and more. Each of your custom effects can be easily manipulated in real time or synchronized to a session. All of this flexibility, with the sought-after sound of the H3000, brings you a great-sounding plug-in that’s as versatile as the original that inspired it. Eventide H3000 Factory features: • 18 effects blocks can be wired ”anything to anything.” • Delays utilize our intuitive Beat Grid, letting you easily place delays in perfect time with the music. • Fully adjustable filters offer Band Pass, High Pass, and Low Pass types with Q factors up to 1000. • Over 200 parameters make this an incredibly versatile sound design tool. • Drag and drop re-ordering of effects blocks. • Full MIDI controller support for Parameter Modulation. • Recreation of the H3000 Function Generator and Parameter Modulations provides for incredibly dynamic sound shaping. • Soft Keys let you customize the most important preset parameters. • Familiar interface and original presets from the H3000, with a new graphical patch bay to aid in ease of use. 1 1.2 About This Manual While we’re very confident you’ll be able to use your new plug-in without reading this manual, we urge you to have a quick look. There are several unique features and interesting options presented in H3000 Factory and a cursory glance will illuminate any features you may overlook. We’ll try to keep it all relevant and highlight any tips or cool tricks for you. We also won’t cover much at all about the operation of your plug-in host or the Macintosh or Windows environments, as their owner’s manuals or online help should provide you with the answers you need. We’ve made every attempt to integrate the standard controls and features from the major plug-in hosts into our H3000 Factory plug-in so that you don’t have to learn anything new. If you find the need to get more information from us than this manual can provide, please visit our support forum available via our website (http://www.eventide.com). 2 Chapter 2 Registration, Activation, and Installation Eventide uses PACE’s ilok.com licensing system, with or without and iLok hardware dongle, to license our plug-in products. Each license provides two activations which can reside on either your computer or on an iLok license dongle. Once you’ve purchased your plug-in, you’ll need to register it on Eventide’s website, activate your license, and install the plug-in on to your computer. 2.1 Registering Your Plug-in When you purchase an Eventide H3000 Factory plug-in, you’ll receive a Serial Number and Activation Code. The Serial Number for an Eventide H3000 Factory will be the letters FA followed by 6 numbers, like FA-######, the Activation Code will be 3 sets for 4 characters, a letter or a number, each; like XXXX-XXXX-XXXX. Once you’ve received these codes, you can register your plug-in on the Eventide website at https://eventide.com/User/RegisterProduct.aspx. To do so, please log in to eventide.com, select your product (H3000 Factory Native) from the drop down list, and enter your serial number into the available field. Once you’ve done so, press continue. This will take you to a second page which will ask you to enter your ilok.com account name and activation code, please do so. This page will also ask you to enter the store and city from which you’ve purchased your plug-in. This is only for our information, and we appreciate you filling it out. If you don’t yet have an ilok.com account, you can create one for free at http://www.ilok.com. Once you’ve entered this information and pressed the register button, Eventide will send an H3000 Factory license to your ilok.com account, which you will need to activate to your computer or iLok dongle. 3 2.2 Activating Your License To activate and manage your plug-in licenses you’ll need to install PACE’s iLok License Manager software which you can download from http://www.ilok. com. If you don’t have this software installed, please download and install it now. Once you have installed and launched iLok License Manager you should be able to log in to your account by clicking the large Sign In button in the upper left hand corner of the application. Once you have, you should be able to see available licenses by choosing the Available tab at the top of the iLok License Manager application. If you have successfully registered your plugin, your H3000 Factory Native license will be available in this list. Please activate this license by dragging it to either your computer or iLok dongle listed on the left. When you do so, you will be asked to confirm the activation, and you will be able to see it by clicking on the location you have chosen. At this point your license is activated. 2.3 Installing Your Plug-In You should have been given a link to the Eventide H3000 Factory plug-in installer when you purchased your plug-in, but if you haven’t, you can find downloads for all of Eventide’s Native Plug-Ins from at http://eventide.com/ AudioDivision/Support/Plug-ins/Native Plug-in Support.aspx. Please download and launch the correct installer for your system. Once you’ve launched the H3000 Factory installer, it will take you through several pages of options. We have tried to choose defaults for these options which will best serve the majority of users, but it is worth a minute to make sure you understand these options before clicking through to the next page. Once you have followed through the installer, your plug-ins and presets should be in your chosen locations, and you can hit finish to end the installer application. At this point, you should be ready to use your Eventide H3000 Factory PlugIn. 2.4 Moving or Removing an Activation If at any point, you decide to move your plug-in activation, you can do so in iLok license manager. To move an activation between an iLok dongle and your computer, simply plug in the iLok, locate the license in its current location, and drag it to its new location. To deactivate a license, find it in its location, right click on it, and choose deactivate. Remember that each Eventide Native Plug-In License comes with two activations, which can be used on either a computer or iLok dongle, meaning you can use the H3000 Factory in two locations at the same time. 4 2.5 Determining your Currently Installed Version On all Eventide plug-ins the best way to determine the currently installed version is to open the plug-in in your host and to hover your mouse over the word ”EVENTIDE” in the plug-in GUI. We aim to update our plug-in installers often, so if you run into any compatibility or operational issues please check Eventide.com for the latest installers. 5 Chapter 3 Using H3000 Factory 3.1 Patch Cables and Blocks The H3000 Factory Plug-In contains 18 effect blocks in a patchable interface. These blocks are located in the lower left of the plug-in, on the Program Page. Clicking on each input, output, or effect block will show that blocks detail page, which includes all relevant parameters, modulation and routing. To create effects in H3000 Factory, you connect the effects blocks together using virtual patch cables. Click on the desired block’s Output jack and drag the resulting cord over to any block’s Input jack. The connection is made when you release the mouse button. You may start with an effects block’s Input jack and drag to an Output jack as well. Audio and Mod signals can be interconnected unleashing incredibly dynamic effects. Patch cords are also color-coded for your convenience: • Yellow = Left audio channel • Red = Right audio channel • Blue = Mod signal • Orange = This will identify a side chain audio signal or a mix of audio and Mod signals. • White = not connected to signal path 6 3.2 Effects Blocks There are 27 blocks in the H3000 Factory patch bay which fall into 14 distinct types. These are: • I/O – the LEFT and RIGHT input and output blocks, and the SIDECHAIN block, all represent the plug-ins I/O. • DELAY – two DELAY modules with feedback and modulation control over delay time and filter cutoff. • PITCH SHIFT – two PITCH SHIFT modules with delay and modulation control over pitch shift amount and delay time. • FILTER – two FILTER modules, switchable between lowpass, highpass, and bandpass. These have modulation control over both cutoff and filter Q, or resonance. • AMPMOD – two AMPMOD modules, which are similar to a VCA, having modulation control over gain. • SCALE – two SCALE modules, which are invertible level controls. • MIXER – four, two-input MIXER modules. • ENVELOPE – two ENVELOPE modules, which are envelope detectors/followers of the type used in compressors or envelope filters. These output the average level of the input signal over time, and have an additional ducker output, which can be used in combinations with the AMPMOD modules to make compressors, among other things. • LFO – two retriggerable LFOs with 13 wave shapes to act as modulation sources. These can be synced to tempo and have an additional frequency modulation input. • NOISE – the NOISE block is an audio rate white noise generator source. • FULLSCALE – the FULLSCALE block provides a constant +1.0 and -1.0 source. • MODKNOB – the MODKNOB is a constant control source which can be set by the user, or modulated by the H3000 FUNC GEN. • FUNC GEN – is a recreation of the FUNCTION GENERATOR from the H3000. This is an additional level of modulation which allows you to smoothly modulate many parameters of the other modules, or to assign those parameters to the SOFTKEYs, or to MIDI. 3.3 Re-ordering Effects Effects blocks may be re-ordered in standard drag and drop fashion. Click and hold the effects block’s name (e.g., Pitch Shift 1) then drag it into another effect block location on screen. The block will swap place with the one you are 7 dropping it onto. This provides a handy way to stay organized as you build complex effects. 3.4 Using the Controls The control set offered by H3000 Factory consists mainly of faders and number boxes, however the delay’s Beat Grid offers a simple graphical interface for setting delay times based on tempo and time signature. These controls have been designed to work in the most intuitive way, allowing you to quickly and easily adjust parameters or type in values. To adjust a fader parameter, click on its fader and drag the mouse left and right. You can also click directly in the number box associated with every parameter and drag the mouse up or down to increase or decrease the parameter’s value. Most parameters let you drag the mouse a convenient distance to cover the parameter’s full value range. However, you can hold the Command or Ctrl keys (for Mac and Windows respectively) to get fine resolution while setting parameter values. Every number box allows you to type values directly in to immediately set the parameter value. Click once in the number box and release the mouse button without moving it. The box will become highlighted and ready for typing. Try to type in values that correspond to the parameter e.g., 8 kHz would be typed as 8000. When a parameter has been set to be controlled by a modulation source, such as a Soft Key or the Function Generator, the parameter value will turn red and you will no longer be able to change it in the ways described above. Only the modulation source will affect the parameter value. 3.5 I/O Formats Eventide H3000 Factory is available for use on mono and stereo sources in Mono → Mono, Mono → Stereo, and Stereo → Stereo configurations. When the plugin is in Mono input configuration the input will be routed to both LEFT and RIGHT input blocks. Similarly, when the plug-in is in Mono output mode, the LEFT and RIGHT output blocks will be summed at the plug-ins output. The plug-in also provides a dedicated input block to route side chain inputs from your DAW session into the H3000 Factory signal path. This SIDECHAIN input is only active in AAX and AU plug-in formats. 8 Chapter 4 Plug-in Panel Details The H3000 Factory user interface panel is broken down into four main sections, each of which is detailed in this chapter: • Preset Bar – the area above the Front Panel where you can recall, save, and scroll through presets. • H3000 Front Panel – this is the top portion of the plug-in panel that resembles the original H3000’s front panel. • Preset Parameters – this is the center section that contains level, mix and tempo settings for the current preset. • Program, Expert and Function Parameters – this is the lower tabbed section of the plug-in. Click on one of the Program, Expert or Function tabs to bring those parameters to the forefront. 4.1 Eventide Preset Bar H3000 Factory comes loaded with hundreds of presets for you to use or draw inspiration from. This panel, separate from the similar panel which may be in your plug-in host, allows you to recall, save, and scroll through them. It also allows you to maintain preset compatibility across all plug-in hosts you might use. 4.1.1 Preset Drop Down Menu To recall presets, H3000 Factory provides its own preset drop down menu in addition to preset menus that are offered by some DAWs, such as Pro Tools and Logic. You may select presets from either menu but the DAW’s preset menu will only be able to load preset formats specific to that DAW, which are 9 not provided by Eventide. The H3000 drop down menu, on the other hand, will load a ”.tide” format that can be loaded across all H3000-compatible DAWs. For example, if you use the H3000 Preset Bar to create a preset in Pro Tools, you will also be able to load it in Ableton Live. 4.1.2 -/+ Buttons Use the - and + buttons to easily flip through all of the H3000 Factory presets. 4.1.3 Save Once you have changed an existing preset or created your own, the Save button will allow you to save and rename the current preset so it can be recalled at a later time. 4.1.4 Load The H3000 Factory preset drop down menu only displays presets located in <user>/Documents/Eventide/H3000 Factory/Presets. Use the Load button to recall a preset that is saved somewhere else on your computer. Note that this button will only allow you to load preset files with the ”.tide” extension. 4.1.5 Compare The Compare button allows you to quickly toggle between the current settings and the last loaded preset. When you load a preset the Compare button will be set to dim. Once you modify the plug-in settings the Compare button will become active. If you press the compare button at this point, it will revert all modified settings to those in the last loaded preset. If you now press the Compare button again, it will return the plug-in settings to the modified state. In this way you can easily toggle between the preset sound and your modification. 10 4.2 H3000 Front Panel The H3000 front panel is always available in the top portion of the plug-in window. This is where you edit Soft Parameter values, view the input and output level meters, and save and load snapshots. 4.2.1 Levels The stereo meters allow you to monitor the audio signal levels. Click on the in/out button to toggle between the input and output signal. An illuminated LED indicates that the meter levels correspond to the input signal. 4.2.2 Soft Keys The H3000’s Soft Keys were originally designed for creating custom parameters that may not have been available in the chosen algorithm. This feature is incorporated into the H3000 Factory plug-in as well. To adjust one of these parameters, click on the button below the Soft Parameter’s name and then turn the big Knob to the right. It is also possible–and easier–to simply click on the value field below the Soft Parameter’s name and drag the mouse to adjust the value, but then you won’t be having authentic H3000 style fun. The specifics of assigning Soft Keys to parameters are detailed in the Program page later in this document, under the Function Generator section. 4.2.3 Snapshots The H3000’s numeric keypad has been replaced by our snapshots functionality. Snapshots provide two different functionalities in one interface. If the GLOBAL button is selected the 16 snapshot buttons allow you to quickly load and store 16 global presets across all copies of the plug-in on this computer. Think of this as easy access to 16 favorite presets, and it comes pre-loaded with 16 of our favorites from the original H3000. To load these presets simply select the GLOBAL snapshot mode and click any of the 16 snapshot buttons. To go back to the settings before you loaded, hit the REVERT button. Finally, to save over a GLOBAL snapshot with the current plug-in settings command-click the snapshot button on Mac, or control-click the button in Windows. If the CURRENT button is selected the 16 snapshot buttons represent 16 variations on the current preset, which are saved with the current preset. Every time you save or load a preset from the Eventide preset bar, you save or load these 16 11 snapshots with it. The Factory presets come pre-loaded with 16 variations on the theme of the each preset, but you can save your own into these slots by selecting the CURRENT button and command or control-clicking appropriately. If you modify the CURRENT preset by saving new snapshots into it, and you want to save these changes, remember that you’ll need to save the preset using the SAVE button in the Eventide Preset bar up top. However, the CURRENT snapshot settings will also automatically be saved with your session. You can also rename either CURRENT or GLOBAL snapshots by clicking on the snapshot name when the appropriate snapshot button is selected. The name will be saved with the snapshot. Finally, you can automate the loading of either CURRENT or GLOBAL snapshots in your DAW. However, be careful when automating GLOBAL snapshots, as GLOBAL snapshots are not saved with your session and may change between sessions. For this reason it is always recommended to use CURRENT snapshots when using automation. 4.2.4 Page Select Buttons The page select buttons are found between the Knob and the Soft Keys. These buttons act like the ones on the original H3000 by selecting the Program, Expert or Function page of parameters. As you click on one of these buttons, the bottom portion of the plug-in panel changes to show the appropriate view of parameters. It’s also possible to access these pages by clicking on the tabs in the lower section. 4.2.5 Knob The Knob allows you to adjust one Soft Parameter at a time. To do this, click on the button below the soft name and then turn the Knob. 4.3 Preset Parameter Panel The original H3000 included a set of master parameters that came up instantly after loading a preset. We’ve grouped them in the Preset Parameter section for easy access. Like many of the parameters in the product, these sliders can be automated and many of them can be manipulated using the Parameter Modulation section on the Function page. We’ll describe how to set that up later, but for now let’s take a look at the parameters on this panel. 4.3.1 Tempo Based Enabling this button will cause delay times of the Delay and Pitch Shift effect blocks to be calculated based on the Tempo and Meter parameters. As the 12 Tempo value changes, the delays will be scaled to maintain the rhythm that is displayed in the Beat Grid. When this parameter is off, Tempo and Meter changes will have no effect on delay times. 4.3.2 Session Tempo When this button is enabled, H3000 Factory’s Tempo parameter will use and follow your DAW’s session tempo. You will only be able to adjust the tempo and meter by changing your session’s settings. 4.3.3 Tempo When Session Tempo is disabled, this data box provides a way to set the Tempo parameter, in beats per minutes (BPM). When Session Tempo is enabled, the Tempo parameter value will be displayed in red and you will be unable to change it by typing a value or dragging your cursor. Only altering the tempo of your DAW’s session will affect the Tempo parameter when Session Tempo is engaged. 4.3.4 Meter These two data boxes provide a way to set the song’s meter, defining the number of beats in each measure and the integral beat division. The meter will be displayed in the Beat Grids of the Delay effect. When Tempo Based is enabled, these values will be displayed in red and their value will be linked to your DAW’s session meter. 4.3.5 Mix This parameter sets the overall balance of wet (effected) signal to dry (original) signal. When the Mix is set to 0.0%, H3000 Factory is bypassed. 4.3.6 Input Level This parameter allows you to adjust the signal level into this plug-in. Up to 12 dB of gain is provided to recover low-level signals. As with all parameters, you can Alt-click the fader or the text box to set the level value back to its default. 4.3.7 Output Level This parameter allows you to adjust the plug-in’s output level. Up to 12 dB of gain is provided. 13 4.4 Program Page The Program page, accessible via the lower portion of the plug-in panel, offers two working areas to help you manage the large number of parameters and their settings. The left half of the panel displays the 18 effects blocks, Inputs, and Outputs. Click on any of the effects blocks and you’ll bring up the Effect Block Details on the right half of the Program page. Although many of these parameters are available via the Expert and Function pages, they are also displayed here to make your workflow more efficient and enjoyable. To view this page at any time, click on the PROGRAM tab. This page may also be selected by clicking on the Program button to the left of the Knob. We’ll start by detailing the Inputs, the Effects Blocks and lastly, the Outputs in the following section. 4.4.1 Left and Right Inputs Drag a patch cable from either of these inputs to send audio into another effects block. When H3000 Factory is inserted onto a mono track, these two inputs will receive identical audio. 4.4.2 Noise Input This white noise generator is useful for affecting the timbre of an audio signal or creating a variety of random-sounding effects. Watch your audio levels when connecting this block–it provides a full scale signal output. 4.4.3 Full Scale Input This block can be used in conjunction with other control signals to help maintain a steady signal or modify the output of others. 14 4.4.4 Side Chain Input This block allows you to utilize the audio coming in through your DAW’s side chain send. Only the AU and AAX H3000 Factory formats support side chain input. 4.4.5 Mod Knob Input The Mod Knob was a key contributor to the wild effects that could be made using the original H3000 algorithms. Using the Mod Knob, a preset can be customized to allow a parameter to be manually modulated in real time. For example, if you set Mod Knob’s modulation source to be Soft Key 1 and then connect the Mod Knob output to Pitch Shift 1’s Mod Input, this will allow you to modulate the pitch shift amount in real time by scrolling the Wheel when Soft Key 1 is selected. Please note that simply connecting the Mod Knob to a Mod Input will not automatically link that parameter’s modulation to the Wheel at the top of the screen. You will need to assign a Mod Knob Modulation Source in the Mod Knob details panel to activate it. 4.4.6 Function Generator LFO The Function Generator (FG) is an LFO (low frequency oscillator) which is adopted from the H3000. It offers a wide variety of wave shapes that you can use to control many of the Preset Parameters described earlier. You can even assign the FG’s Amplitude, Rate and Trigger button as targets for Parameter Modulation. Each FG Type, or wave shape, can be set to a specific speed and range. Many are available as triggered waveforms. The Function Generator consists of five parameters, plus an LED that lights to help you see its effective output. These parameters are described below. • FG Type – this drop down menu is where you select among the various types of wave shapes. See the next page for the complete list. • Rate – this sets the rate (or speed) at which this oscillator runs freely. This also represents the time that the one-shot waveshapes take to complete their cycle. 15 • Amplitude – this sets the overall output level of the oscillator. • Tempo Based – click this button to cause the Function Generator to calculate rates based on the current Tempo parameter. When enabled, its LED will light. • Trigger – use this button to start the triggered wave shapes. A single press will cause the FG to run through the entire shape of the one-shot types and then stop. FG Types The H3000 Factory plug-in offers the same 19 waveshapes as the original H3000. Below is a list of the FG Types and a visual representation of each. 16 Soft Keys The Soft Keys are always available at the top of the plug-in when a preset loads. They were originally intended in the H3000 to let you create custom controls with different names. The four Soft Keys are useful when you want to create a custom parameter or just organize the most commonly-used parameters into an easy to access place. The four custom controls and their settings are specific to each preset allowing virtually every preset to be unique. Setting up a Soft Key is very simple and requires two steps. They are ready to edit by clicking on the Function Generator block. • Name – Click on the name field and type in up to eight characters, then hit Return or click on the plug-in panel. The name is instantly changed in the name field and in the H3000 LCD display area. • Polarity – This sets the range of the chosen Soft Key and is useful when you want to change the knob’s range. For example, you might choose ”–100 to +100” when a Soft Key is controlling Global Pan. Otherwise, a 17 range of ”0 to 100” is the norm. Click on the drop down menu below the name field to select the range of each Soft Key. That’s all there is to it. Now, to use the Soft Key, select it as a Modulation Source for one or more of the available Preset Parameters. Click on the button and turn the big Knob or click and drag on the Soft Key value in the H3000 LCD to adjust it. When a parameter has been assigned a Soft Key source, it will be displayed in red and you will be unable to type new values into the text box. 4.4.7 Effects Block Mod Input and Patching Section Most effects blocks will have an independent Mod Source input that you can use to modify one or more predetermined parameters in that block. Much of the power of H3000 Factory revolves around this feature, allowing audio and modulation sources to be connected to this input and dynamically alter the main effect attributes. There are two ways to connect to this input: • Drag a patch cable from another block’s output to a MOD input. • Select an input source from the drop down list in the block’s PATCHING section at the bottom of the Effect Block Detail. Not all modulation sources are available to connect with cables so you may have to use the drop down menu in certain situations. Most of these inputs have an associated mod amount parameter which scales the modulation input value, before applying it to the appropriate parameter. Make sure this mod amount is set to the desired level to hear the intended modulation effect. In the example below, the Side Chain output is connected to 18 LFO 1. When the audio level at this input reaches –40dB, it will toggle the state of the exponential toggle wave. Notice that the Patching section’s MOD/TRIG IN is set to Left In. 4.4.8 Effect Block MODULATION Section Nearly every block, aside from the Ampmod, Envelope and the audio input blocks, feature a MODULATION section which allows modulation from the H3000 Function Generator. This means that these 28 parameters can receive mod signals from the Function Generator, the four Soft Keys, or ten different MIDI sources. Beyond that, each of these parameters allow you to set a minimum and maximum value for when the source is at its minimum or maximum output. By offering this extensive modulation control, effects can be controlled with very good precision, even via a MIDI keyboard. 4.4.9 Effect Block PARAMETERS Section Adopted from the original H3000 architecture, the Expert page is where you can view all of these parameters at one time. This was part of the many magic modules that made the H3000 such a dynamic studio processor. While you can still view the Expert page, we’ve duplicated the Expert parameters specific to each block in the Effect Block PARAMETERS section. These parameters are described with each of the effects block parameters in the following sections. 4.4.10 Delay 1 and 2 Effect Block Parameters The H3000 Factory plug-in features two independent, sweepable delay lines that can be tempo-synced or modulated using any of the available sources. This section details the various parameters available within the Delay 1 and 2 blocks. • Beat Grid – The Beat Grid allows you to set delays rhythmically by dragging the (X) marker horizontally, automatically quantizing the delay to musical beat divisions. Bars, beats and their subdivisions are displayed as vertical lines. The number of Bars and Beats displayed are dependent upon the Tempo and the chosen Meter. The Bars are labeled across the top and are divided into beats (the heavy vertical lines) and sixteenth note subdivisions (the light vertical lines). Holding the Command or Ctrl keys (for Mac and Windows respectively) while dragging this marker will disable quantization. • Delay Amount – Instead of using the Beat Grid, you may set the delay time by typing a number, in milliseconds, into this Delay Amount text box. This method will not quantize the delay, thus providing control over the entire 600mS range. • Delay Mod Amount – This controls how much the delay modulation input will affect the delay time. Short delay amounts set here will result in subtle 19 chorus-like modulation while longer ones may cause more dramatic pitch sweeping effects. • Delay Feedback – This control determines how much of the delay’s output will be fed back into its input. This causes the audio to repeat itself as the feedback amount is increased. • Loop On/Off – Setting this parameter to On will cause the delay to mute the audio input and repeat the current audio infinitely, or loop, until it is set to Off again. The loop length is determined by the Delay Amount parameter. • Delay Highcut – This sets the cutoff frequency of a sweepable low-pass filter at the output of the delay line. • Highcut Mod Amount – This parameter controls how much effect the filter modulation input will have on the Delay’s high cut filter setting. 4.4.11 Pitch Shift 1 and 2 Effect Block Parameters This section details the various parameters available within the Pitch Shift 1 and 2 blocks. The pitch shifter can operate in either a detune or pitch mode. • Pitch Shift / Detune Button – The H3000 Factory’s pitch 1 and 2 blocks can operate in two modes, depending on the setting of this button. When the button is lit, the block is running in a deglitched pitch shifting mode. This allows you to set fixed pitch shift amounts, but also to dynamically modulate them with a Mod source and the Mod parameters below, always receiving a clean output. When the button is ”out,” (off) the pitch block 20 operates as a detune effect, focusing on small pitch amounts to build lush pitch effects, or on heavily glitched sounds which can create a range of glitchy buffer effects. • Beat Grid – The Pitch Shift block also features the Beat Grid, which works the same as the delay blocks. Refer above for a detailed description. • Shift Amount – This determines the amount of pitch shift or detuning that is applied to the audio. Setting it to very small amounts can result in a rich sound. This parameter is measured in units of cents (1/100th of a semitone). For example, a 1200 cent pitch shift would output signal an octave above the input. • Shift Mod Amount – This controls how much the modulation input will affect the overall amount of pitch shift. • Delay Amount – Like the Beat Grid, this control determines the total delay time before the shifted or detuned audio is heard. 4.4.12 Filter 1 and 2 Effect Block Parameters H3000 Factory features two effects blocks dedicated to sweeping filters. They can be set for sound shaping or swept using the Mod parameters described here. • Filter Type – The filter effects have selectable filter types, including lowpass, bandpass, or highpass. Use this drop down box to choose a filter type. 21 • Frequency – This control adjusts the filter’s center frequency. • Filter Q – The Q factor of a filter determines the filters resonance. A high setting will result in a more resonant, pitched effect on the audio. As Q is increased, so is the filter’s gain. Use caution with high settings as clipping may occur. • Freq Mod Amount – This determines how much the connected modulation input will affect the center frequency. 4.4.13 Ampmod 1 and 2 Effect Block Parameters The Ampmod blocks are similar to synthesizer VCAs, use these blocks to smoothly modulate audio signal levels creating auto-panning, ducking and other dynamic effects. 22 • Amount – This parameter determines how much the modulation input affects the gain of the audio signal. • Offset – The value here sets the minimum amount of gain change on the audio signal when the Mod source is at its minimum. 4.4.14 Scale 1 and 2 Effect Block Parameters The two Scale blocks are available for controlling the gain of mod signals. By connecting it to an audio signal, a Mod source (such as a Soft Key) can be used to adjust the Mod source’s effectiveness. • Amount – This value sets how much attenuation is applied to the mod source. 4.4.15 LFO 1 and 2 Effect Block Parameters The H3000 Factory includes two independent low frequency oscillator (LFO) blocks. They provide exceptionally smooth modulation signals in thirteen waveshapes, including many one-shot types that can be triggered using any available Mod source. These LFOs may also be synchronized to your session tempo to create self-running effects that are perfectly locked to the music. • Shape – Use this pull down menu to select from the 13 available wave shapes. • Frequency – This parameter sets the speed at which the LFO will run. When the Tempo Based button is lit, this rate is expressed in Beats Per Minute (BPM), otherwise the range is expressed in Hertz (Hz). • Modamount – When a Mod source is connected to the LFO block’s Mod input, Modamount determines the overall frequency parameter’s variation, in Hertz. This can be useful when adding a vibrato effect to a slow running sweep effect. 23 • Threshold – When any of the triggered wave shapes are selected, this parameter sets the level at which the Mod source will trigger the LFO. • Tempo Based – Enabling this parameter will tie the LFO to the session tempo. The Frequency parameter will be displayed in BPM. • Trigger – Use this button to manually start a triggered wave shape. 4.4.16 Envelope 1 and 2 Effect Block Parameters Two independent envelope generators are available to create output in response to changes in the input signal. Two outputs are generated: an envelope follower output (the left output jack) and a ducker output (the right output jack). You can use these outputs to have any parameter (such as pitch shift) be controlled by the loudness of a signal. 24 • Attack – The attack time controls the speed at which the envelope follower tracks increases in the input signal. • Decay – The decay time controls the speed at which the envelope follower tracks decreases in the input signal. • Ducker Threshold – This sets the level above which the ducker output begins to attenuate from 1.0. • Ducker Ratio – Using common in:out ratios, this control determines the overall amount of ducking that occurs for each dB of input signal that passes through the Threshold level. 4.4.17 Mixer 1–4 Effect Block Parameters Four two-input mixer blocks are available for combining two inputs for combining audio or control signals. They can be controlled remotely as well using the Modulation Source and Patching parameters. For example, assigning a single Soft Key to both Level A and B parameters can control the balance of two inputs. Just assign the Source as Soft Key 1 and set Level A’s Min and Max Values to be inverse of Level B’s. The Soft Key now acts like a cross-fade control. • Level A – This sets the input level for the A input (left input jack). • Level B – This sets the input level for the B input (right input jack). 25 4.5 Expert Page The Expert page offers an at-a-glance look at the myriad of effects block’s parameters. To alleviate the redundancy of explanation, this chapter will reference the individual parameters to their Program page counterparts as described in earlier sections. To view this page at any time, click on the EXPERT tab at the lower portion of the plug-in panel. This page may also be selected by clicking on the Expert button to the left of the Knob. Note that when parameter values are displayed in red, it means that the parameter has been assigned a modulation source and you will not be able to change the value manually. 4.6 Function Page The Function page is where you create incredibly dynamic effects by assigning Mod Sources to the patchable parameters from nearly all of the input and effects blocks. To view this page at any time, click on the FUNCTION tab at the lower portion of the plug-in panel. This page may also be selected by clicking on the Function button to the left of the Knob. All the options listed on this page, save the MIX parameter, are also available in the MODULATION sections of the individual effects blocks. Note that the options listed in the Modulation Source drop down menu are all the ones that cannot be connected using cables on the Program Page. 26 Chapter 5 Conclusion We hope you enjoy the Eventide H3000 Factory plug-in and that it inspires you to create new sounds. If you have any problems or questions using this plug-in please contact us on our support forums or at [email protected]. We aim to update our plug-ins often, so please always check eventide.com to make sure you have the most recent version. And please be sure to check over Eventide’s other Native Plug-In offerings for more unique and interesting effects. 27