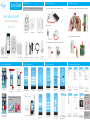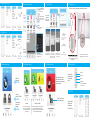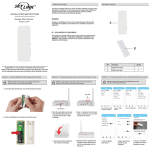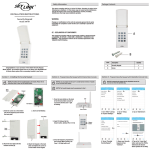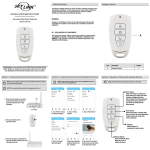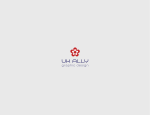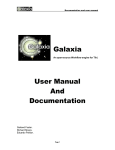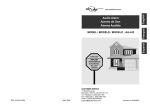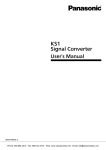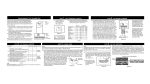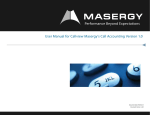Download User Manual - SkylinkNet Alarm System
Transcript
Quick Guide 1. Package Contents 3. Insert Batteries for Sensors 2. Install the Internet Hub NOTE: 6 x AAA- and 1 x AA-Batteries required to setup the SkylinkNet Alarm System. 1. Connect your Hub to an available Port on your Internet Router using the Ethernet cable. 1. Slightly push both sides of the Window/Door Sensor and pull out the cover to insert an AAA-Battery. Alarm System Starter Kit Protect your Home the Smart Way! Model: SK-200 2. Plug in the Power Adapter. Internet Hub Motion Sensor 2 x Window/Door Sensor 2. Use a coin to open the Motion Sensor and insert an AA-Battery. 3. Insert 4 x AAA-Batteries in the Hub for backup power in case of power outage. (Optional) 2. Tap on Search Icon and search for “Skylinknet” Power Adapter Ethernet Cable Mounitng Accessories 5. Create a SkylinkNet Account 4. Download the SkylinkNet App 1. Tap on App Store Keychain Remote iPhone not included. P/N : 101Y250 Rev:1 | ©2014 SKYLINK GROUP. 3. Tap on Free Button to download the App. 1. Open the SkylinkNet App and tap on “Create Account”. 2. Enter your information and tap on “Sign Up”. 7. Add Sensors and Keychain Remote 6. Set up the Internet Hub 3. Check your email to activate your account and tap on “Continue” to log in. 1. Tap on “Set up Hub >”. 2. Tap on “Initialize a new Hub >”. 3. Follow the instruction on screen to connect the Internet Hub. 1. Go to “More” and tap on “System Settings”. 2. Tap on “Setup Wizard”. 3. Tap on “Add Device”. 8. Now trigger the sensors to test if the SkylinkNet App is showing the sensor status correctly. . NOTE: Only the “SkylinkNet” App will work with the Internet Hub. 4. When download is completed, it will show on your HomeScreen. 4. Tap on “Sensors” or “Security Remote”. (If you select Security Remote, skip to Step 6) 4. Click on the link from the email to activate your account. 5. Now you are ready to login to your account. 4. Enter your information and tap on “Continue”. 5. Follow the instruction on screen to reset the Internet Hub and tap “Continue”. 6. Hub is added and you will see a green or red dot indicating if it’s connected to the Hub. 5. Select the type of sensor you want to add. 6. Name your sensor and location and tap “Continue”. 7. Tap the “Learn Now” button and follow the video to activate the sensor. NOTE: If motion is detected, a red led light inside the sensor will flash. Sensor will not be triggered by new motion unless no motion has been detached for 15 seconds. 8. Setup Hub Keypad Password 10. Home Screen Overview 12. Place the Sensors 11. Sensor Settings Online/Offline Place each of the device in the appropriate locations (see example below). Shows the hub name and connection. Sensors Sensor activation Sensors icons are blue/red. 1. Go to “More”. 2. Tap on “System Settings”. 3. Tap on ”Hub Keypad Password”. 4. Enter Passcode and tap on “Save”. The blue sensor icons will turn red if its activated. Receivers Settings Push icons are black. Settings for individual sensor, remote or receiver. Tap on the gear icon to edit the settings of this specific sensor. 4. Setup Hub Keypad Password / Time Zone 9. Setup Time Zone Learn Learn the sensor with the internet hub. . (Learn the sensor if you have selected “Learn Later” in Step 7 of “Add Sensors and Keychain Remote). Rename Change the name of this sensor. Menu Bar Choose between different screens. 1. Go to “More”. 2. Tap on “System Settings”. 3. Tap on “Time Settings”. Receive push notification anytime a new activity takes place. 4. Set your time zone and tap on “Save.” 13. Alarm Screen Overview Push Notification 14. Arm Home / Arm Away Alarm Settings Select when this sensor should activate an alarm. Push Notification Chime Select if you want to If enabled, the internet hub receive a push notification will sound an alert chime when during an alarm only or always this sensor is activated. when a sensor is activated. Delete Delete this sensor from the hub. The motion sensor can be mounted with a double-sided tape or screws on a ceiling. 16. Keychain Remote 15. Disarm Alarm System When an alarm is activated, a push notification will be sent to all users and your smartphone will play an alarm sound. Status of the Alarm System Mount the Window/Door Sensor on your door or window with a included double-sided tape. It can be also installed to monitor or protect cabinets and safes. Arm Away Arm and disarm the alarm system with a keychain remote. Arm Home Disarm Panic Button Press and hold the Panic Button for 5 sec. to activate it. 17. Event Log Arm Home, Arm Away / Exit Delay Tap the “Disarm” Button to disarm the alarm system. Slide to activate the hub siren in emergency. Arm Home Arm Away / Exit Delay Select “Arm Home” to protect while you’re at home. This mode deactivates motion sensors but leaves other sensors activated. Select “Arm Away” to protect your home when you’re away. This mode activates or triggers the alarm after a default set of time, giving you enough time to get in and out of your house to arm/disarm the alarm system. See all the recent actvities of the Alarm System on the Event Log. 1. Go to “More”: 2. Tap on “System Settings” 3. Tap on “Event Log”