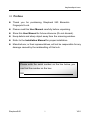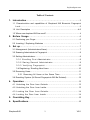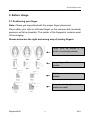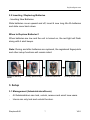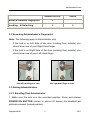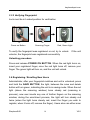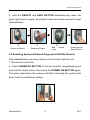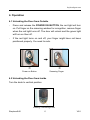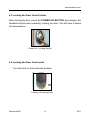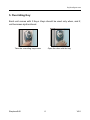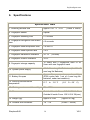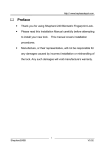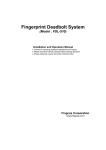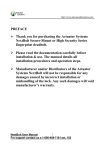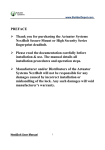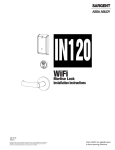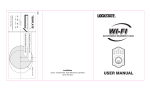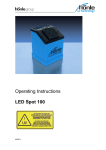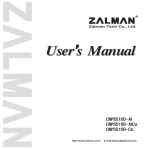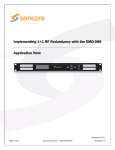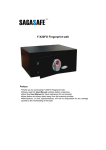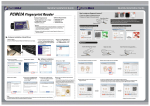Download ffl Preface - ca
Transcript
keylessdepot.com Preface z Thank you for purchasing Shepherd 240 Biometric Fingerprint Lock. z Please read this User Manual carefully before unpacking. z Store this User Manual for future reference (Do not discard). z Keep debris and sharp object away from the scanning window. z Refer to the Installation Manual for proper installation. z Manufacturer, or their representatives, will not be responsible for any damage caused by the mishandling of this lock. Please write the serial number on the line below, you can find the number on the box. SN: Shepherd240 1 V3.0 keylessdepot.com Table of Contents 1. Introduction……………………………………………………………...3 1.1 Characteristics and capabilities of Shepherd 240 Biometric Fingerprint Lock……………………………………………………………………..………..3 1.2 Unit Description …………………………………………………………….…4-5 1.3 Where can shepherd 240 be used?................................................………… 4 2. Before Usage……………………………………………………….…6 2.1 Positioning your Finger …………………………..……………………………....6 2.2 Inserting / Replacing Batteries …………………………….………………….7 3. Set up…………………………………………………………………..…7 3.1 Management (Administrators/Users)……………………………………………7 3.2 Scanning Administrator’s Fingerprint ………………………………………..….8 3.3 Setting Administrators………………………………………….…………………8 3.3.1 Enrolling First Administrator………………………..……..……8 3.3.2 Saving Second Administrator……………...…..…………….9 3. 3. 3 Ver if yi n g F i n g e rp ri n t… … … … … ……………… ……………10 3.4 Registering / Enrolling New Users…………..………………….……...…10 3.5 Removing Users………………………………………………..………………..11 3.5.1 Removing All Users at the Same Time…………………………11 3.6 Resetting System (All Saved Fingerprints Will Be Deleted)………………..12 4. Operation………………………..….………………………………....................13 4.1 Unlocking the Door from Outside………..………..……………………..13 4.2 Unlocking the Door from Inside……………..………..………………….13 4.3 Locking the Door from Outside………………………..…..………..14 4.4 Locking the Door from Inside.……………………………..………….14 5. Overriding Key…………………………………………………………………..15 6. Specifications………………………………………………………..…………..16 Shepherd240 2 V3.0 keylessdepot.com 1. Introduction 1.1 Characteristics and capabilities of Shepherd 240 Biometric Fingerprint Lock Shepherd 240 is designed to fit standard doors. It can be installed either by replacing existing single cylinder deadbolt, or in new doors, installed in place of single cylinder deadbolt. 4 screws affixes lock to the door. - The Shepherd 240 is produced in three different colors (Gold, Antique Gold, and Silver). - Easy to install. - Easy to Operate. - The Shepherd 240 can be installed on either right or left hand doors. - The unit is shipped with 3 overriding keys for emergency purposes. - This unit is capable of enrolling up to 4 administrators and 26 users with one fingerprint each. However, we recommend 1 or 2 administrators and 13 users with 2 fingerprints each. One finger from right hand and one finger from left hand. - Low Voltage Alert Shepherd 240 operates on 4 AA batteries (not included). Long life batteries will last approx 1 year under normal condition. When the unit is turned on and the batteries are low, you will hear 6 alert beeps with blinking red light above the scanning window. NOTE- None of the saved fingerprints, or settings, will be lost during replacement of batteries. Shepherd240 3 V3.0 keylessdepot.com After the initial installation of the unit to the door, you need to program the lock to operate on either left or right handed door. To have the deadbolt extend outward from the right side, (if you are looking at the door from outside) press and hold the Delete Button then press the Power On Button (shown on page 5, #15 in the exploded back view and #3 in the front view). To have the deadbolt extend outward from the left side (again, if you are looking at the door from outside) press and hold the Save Button then press the Power On Button(shown on page 5, #13 in the exploded back view and #3 in the front View) 1.2 Unit Descriptions (See page 5) 1.3 Where can shepherd 240 be used? The Shepherd 240 fingerprint lock can be used in: Apartments, Offices, Stores, Homes and Warehouse. Shepherd240 4 V3.0 keylessdepot.com 1.2 Unit Descriptions 9 1 2 10 12 3 6 4 7 13 11 14 15 ______ 8 8 BACK VIEW (INSIDE) FRONT VIEW (OUTSIDE) BACK VIEW (EXPLODED) 5 DESCRIPTIONS/PARTS 1. GREEN / RED LIGHT 9. BATTERY COVER 2. SCANNING WINDOW 10. ATTACHING SCREW HOLE 3. POWER ON BUTTON 11. ATTACHING SCREW HOLE 4. OVERRIDING KEYS COVER 12. BATTERY COMPARTMENT 5. DEADBOLT 13. SAVE BUTTON 6. ATTACHING SCREW HOLE 14. GREEN / RED LIGHT (MODE INDICATOR) 7. ATTACHING SCREW HOLE 15. DELETE BUTTON 8. INDOOR DEADBOLT KNOB Shepherd240 5 V3.0 keylessdepot.com 2. Before Usage 2.1 Positioning your finger Note: Please get acquainted with the proper finger placement. Place either your right or left-hand finger on the scanner with moderate pressure as flat as possible. The center of the fingerprint contains most of the imaging. Shown below are the right and wrong way of placing fingers: Finger must be placed in the center of scanning window Keep finger flat on scanning window Slightly press down on scanning window Keep it steady (do not slide forward or back) Shepherd240 6 V3.0 keylessdepot.com 2.2 Inserting / Replacing Batteries - Inserting New Batteries Slide batteries cover upward and off, insert 4 new long life AA batteries and slide cover back down. When to Replace Batteries? When batteries are low and the unit is turned on, the red light will flash along with 6 alert beeps. Note: During and after batteries are replaced, the registered fingerprints and other setup functions will remain intact. Remove Battery cover Battery positioning Inserted batteries Sliding cover down 3. Setup 3.1 Management (Administrators/Users) - All Administrators can lock, unlock, remove and enroll new users. - Users can only lock and unlock the door. Shepherd240 7 V3.0 keylessdepot.com ADMINISTRATOR Enroll & Remove Fingerprint X Locking X & Unlocking USERS X 3.2 Scanning Administrator’s Fingerprint Note: The following apply to Administrator only - If the lock is on Left Side of the door (Looking from outside), you should scan one of your Right Hand finger. - If the lock is on Right Side of the door (Looking from outside), you should scan one of your Left Hand finger. Use right hand finger to scan Use left hand finger to scan 3.3 Setting Administrators 3.3.1 Enrolling First Administrator 1. Make sure the lock is in the unlocked position. Press and release POWER ON BUTTON (shown in picture #1 below) the deadbolt will protrude outward (locked position). Shepherd240 8 V3.0 keylessdepot.com 2. Next, press and release the same POWER ON BUTTON, as soon as the deadbolt retracts (unlocked position): 3. Press and hold the SAVE BUTTON (shown in picture #2). The light, between the save and delete button will turn green, indicating the unit is in saving mode. The red light above the scanning window (outside the door) will start blinking. When it turns steady red, put your finger on the scanning window, when the red light turns off, remove your finger; the red light will turn steady red again, insert the same or different finger, when the red light turns off, remove the finger (that’s the 2nd scan). After the 2nd scan, if the same light turns green, the enrollment was successful. IMPORTANT NOTE: If you have only one administrator, you must register either 2 fingers with 2 scans each, or 4 fingers with one scan pass each. c Power on Button d Save Button e Scanning Finger 3.3.2 Saving Second Administrator When two administrators are needed, 2 fingerprints from each administrator should be registered. First Administrator matches his/her fingerprint, the deadbolt will retract to the unlock position. The second administrator immediately follows according to step 3 of section 3.3.1 to be enrolled. Shepherd240 9 V3.0 keylessdepot.com 3.3.3 Verifying Fingerprint Lock must be in Locked position for verification c Power on Button e d Scanning Finger Red, Green Light To verify the fingerprint was registered or not, try to unlock. If the unit unlocks, the fingerprint was registered successfully. Unlocking procedure Press and release POWER ON BUTTON. When the red light turns on, insert your registered finger, once the red light turns off, remove your finger. The green light will turn on, and the unit will unlock. 3.4 Registering / Enrolling New Users Administrator, after your fingerprint matches and unit is unlocked, press and hold the SAVE BUTTON, the light, between the save and delete button will turn green, indicating the unit is in saving mode. When the red light (above the scanning window) turns steady red (scanning in process) ,new user inserts any one of his/her fingers on the scanning window; during the enrollment process, the light will turn steady red twice (when the light turns steady red, insert the finger you wish to register, when it turns off, remove the finger). Users also can either scan Shepherd240 10 V3.0 keylessdepot.com the same finger twice or, register another finger. By scanning two different fingers, the user insures the usage of this unit, incase one of the registered fingers is dirty, cut or unusable. After the 2nd scan of the same or different finger, the green light will turn on then off indicating a successful enrollment. You can keep holding the SAVE BUTTON to enroll maximum of 26 users if each user registers one finger; 13 users if each registers 2 fingers. 3.5 Removing Users Either Administrator, after matching your fingerprint, press and hold the DELETE BUTTON, when the red light turns to green, the last user’s fingerprint has been removed. c Power on Button e d Scanning Finger Red / Green Light f Delete Button Note: When you remove users, you remove last one first. It is recommended that you keep a schedule for all users (e.g.’ who enrolled after administrator all the way to the last registered user). 3.5.1 Removing All Users at the Same Time 1. Administrator, press and releases the POWERN ON BUTTON; 2. Set finger on the scanner for recognition; 3. Wait for the unit to unlock and the green light to turn on; Shepherd240 11 V3.0 keylessdepot.com 4. Hold the DELETE and SAVE BUTTON simultaneously, when the green light turns on again, all enrolled users have been removed except administrators. Power on Button f e d c Scanning Finger Red / Green Light Press Save & Delete Button 3.6 Resetting System (All Saved Fingerprints Will Be Deleted) Only Administrators can force remove all users and reset the unit. 1. Remove all users first; 2. Press POWER ON BUTTON to the lock position, immediately press and hold the delete button, then press the POWER ON BUTTON again. The green light above the scanner will blink indicating the system has been reset to manufacture setting. Shepherd240 12 V3.0 keylessdepot.com 4. Operation 4.1 Unlocking the Door from Outside - Press and release the POWER ON BUTTON, the red light will turn on. Put finger on the scanning window for recognition, remove finger when the red light turns off. The door will unlock and the green light will turn on then off. - If the red light turns on and off, your finger might have not been positioned properly. You need to redo. d c Scanning Finger Power on Button 4.2 Unlocking the Door from Inside Turn the knob to vertical position Locking / Unlocking Knob Shepherd240 13 V3.0 keylessdepot.com 4.3 Locking the Door from Outside After closing the door, press the POWER ON BUTTON and release, the deadbolt will protrude outwardly, locking the door (You will hear 2 beeps for reassurance). Power On / Locking Button 4.4 Locking the Door from Inside - Turn the knob to the horizontal position Locking / Unlocking Knob Shepherd240 14 V3.0 keylessdepot.com 5. Overriding Key Each unit comes with 3 Keys. Keys should be used only when, and if, unit becomes dysfunctional. Take the overriding keys cover Shepherd240 Open the door with the key 15 V3.0 keylessdepot.com 6. Specifications Specification Table 1. Scanning window size Approx. 0.47” X 0.63” 2. Fingerprint sensor Optical 3. Fingerprint scanning time ≤ 1 second 4. Fingerprint recognition and match time ≤ 2 seconds 5. Fingerprint false acceptance ratio < 0.0001% 6. Fingerprint false rejection ratio < 2% 7. Fingerprint transaction tolerance <± .12” (<±3mm) 8. Fingerprint rotation tolerance <±15° 9. Fingerprint storage capacity 15 Users with 2 fingerprints each or 30 Users with one fingerprint each 10. System power supply 4 AA New long life Batteries new long life Batteries) 11. Battery life-span Approx. One year under normal condition (5000 cycles with 1 set of 4 new long life batteries, under test condition) 12. Working environmental temperature 0° F 13. Working environmental humidity 0% - 100% 14. Size Outside & Inside Cover 5.9” X 3.3” X 1.4” Outside & Inside Cover 150 X 83 X 36(mm) 15. Weight (kg) Approx 5.5 lbs (Approx 2.5 kg) 16. Suitable door thickness 1.4” - 2.0” (35mm – 50mm) Shepherd240 16 to 131° F (12mm X 16mm) (4 of No. 5 (-18° C— 55° C) V3.0