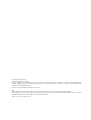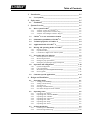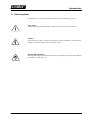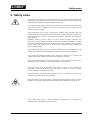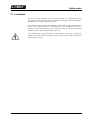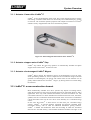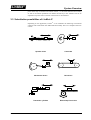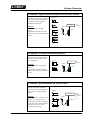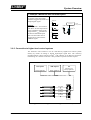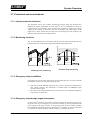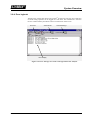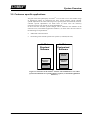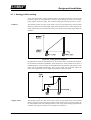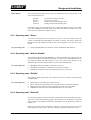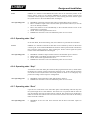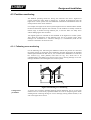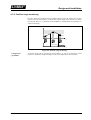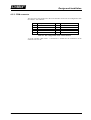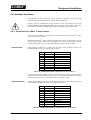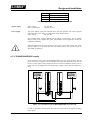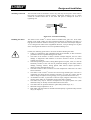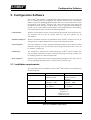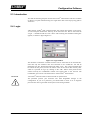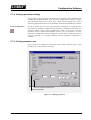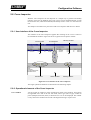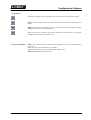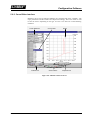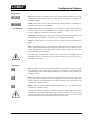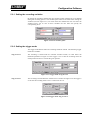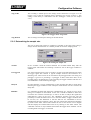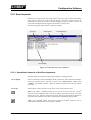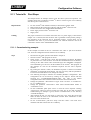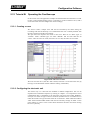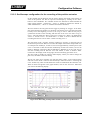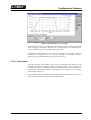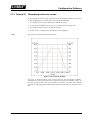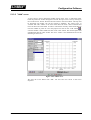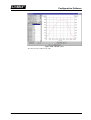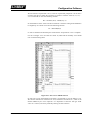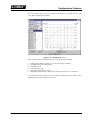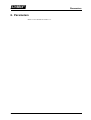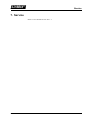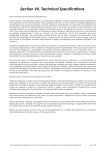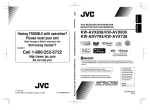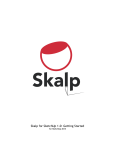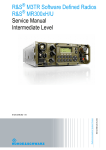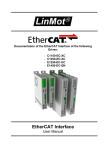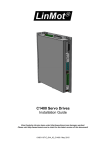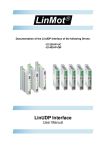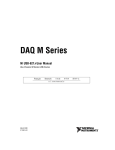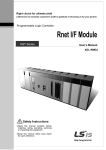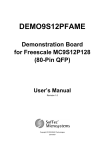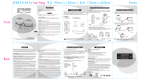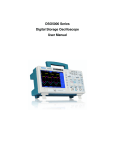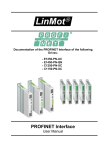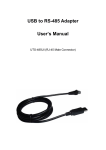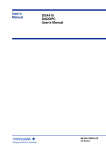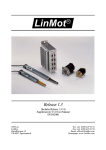Download English 4.32 MB
Transcript
LinMot User Manual LinMot Sulzer Electronics AG Technoparkstrasse 1 CH-8005 Zürich Rel. 1.0 Tel.: +41 (0) 1 445 2282 Fax: +41 (0) 1 445 2281 Email: [email protected] Homepage: www.linmot.com © 1999 Sulzer Electronics AG This work is protected by copyright. Under the copyright laws, this publication may not be reproduced or transmitted in any form, electronic or mechanical, including photocopying, recording, microfilm, storing in an information retrieval system, not even for didactical use, or translating, in whole or in part, without the prior written consent of Sulzer Electronics AG. LinMot® is a registered trademark of Sulzer Electronics AG. Note The information in this documentation reflects the stage of development at the time of press and is therefore without obligation. Sulzer Electronics reserves itself the right to make changes at any time and without notice to reflect further technical advance or product improvement. Please refer to the latest edition of our “General business terms” Version 1.01 / Rev. 3 October 8th 1999 LinMot Table of Contents 1. Introduction __________________________________________1-1 1.1 Used symbols__________________________________________ 1-2 2. Safety notes __________________________________________2-1 2.1 Installation____________________________________________ 2-2 3. System Overview_______________________________________3-1 3.1 Drive system LinMot®___________________________________ 3-1 3.1.1 3.1.2 3.1.3 Actuator: Linear drive LinMot® P ___________________________ 3-2 Actuator: stepper motor LinMot® Step ________________________ 3-2 Actuator: electromagnet LinMot® Magnet _____________________ 3-2 3.2 LinMot® P: a new construction element ____________________ 3-2 3.3 Substitution possibilities of LinMot® P _____________________ 3-3 3.4 Technical properties of LinMot® P ________________________ 3-4 3.5 Application fields of LinMot® P ___________________________ 3-4 3.6 Driving and operating modes of LinMot® ___________________ 3-5 3.6.1 3.6.2 3.6.3 3.7 Protection and error behavior ____________________________ 3-9 3.7.1 3.7.2 3.7.3 3.7.4 3.8 Internal protection functions________________________________ Monitoring functions _____________________________________ Emergency stop possibilities________________________________ Emergency stop through supply interruption ___________________ 3-9 3-9 3-9 3-9 Operation and configuration ____________________________ 3-10 3.8.1 3.8.2 3.8.3 3.8.4 3.9 Driving concept__________________________________________ 3-5 Operation modes _________________________________________ 3-5 Connection to higher-level control systems ____________________ 3-8 System configuration ____________________________________ Curve generation________________________________________ Monitoring function (digital Oscilloscope) ___________________ Error logbook __________________________________________ 3-10 3-11 3-12 3-13 Customer specific applications___________________________ 3-14 4. Design and Installation _________________________________4-1 4.1 Operating modes_______________________________________ 4-1 4.1.1 4.1.2 4.1.3 4.1.4 4.1.5 4.2 Operating state “Setup” ___________________________________ Operating state “Wait for Disable”___________________________ Operating state “Disable” __________________________________ Operating state “Drive Init” ________________________________ Operating state “Run”_____________________________________ Operating state “Stop” ____________________________________ Operating state “Error”____________________________________ 4-7 4-7 4-7 4-7 4-8 4-8 4-8 Position monitoring_____________________________________ 4-9 4.3.1 4.3.2 User Manual V1.01 4-2 4-3 4-3 4-4 4-5 Operating states _______________________________________ 4-6 4.2.1 4.2.2 4.2.3 4.2.4 4.2.5 4.2.6 4.2.7 4.3 Analog position setting ____________________________________ Analog current setting ____________________________________ Two point run ___________________________________________ Running reference curves __________________________________ Set values through the serial interface ________________________ Following error monitoring ________________________________ 4-9 Position range monitoring ________________________________ 4-10 i Sulzer Electronics AG LinMot Table of Contents 4.4 Initialization__________________________________________ 4-11 4.4.1 4.4.2 4.5 Signal interfaces ______________________________________ 4-14 4.5.1 4.5.2 4.5.3 4.6 E100/E200/E400 supply __________________________________ 4-20 E1000/E2000/E4000 supply _______________________________ 4-21 HW configuration of the electronic units __________________ 4-23 4.8.1 4.9 Connection of LinMot P linear motors ______________________ 4-18 Connecting stepper motors ________________________________ 4-19 Connecting inductive loads________________________________ 4-19 Connecting the power supply____________________________ 4-20 4.7.1 4.7.2 4.8 SYS1 interface _________________________________________ 4-14 SYS2 connector_________________________________________ 4-16 COM connector_________________________________________ 4-17 Actuator interfaces ____________________________________ 4-18 4.6.1 4.6.2 4.6.3 4.7 Linear motors of the LinMot P series _______________________ 4-11 Stepper motors _________________________________________ 4-13 Signal board configuration ________________________________ 4-23 Mechanical installation _________________________________ 4-25 4.10 Constructive notes on the installation of the linear motors ____ 4-26 5. Configuration Software _________________________________5-1 5.1 Installation requirements ________________________________ 5-1 5.2 Installation of the configuration software ___________________ 5-2 5.3 Introduction___________________________________________ 5-3 5.4 Login ________________________________________________ 5-3 5.5 Commander___________________________________________ 5-4 5.6 Control Panel _________________________________________ 5-4 5.7 Parameter Inspector ____________________________________ 5-5 5.7.1 5.7.2 5.7.3 5.7.4 5.7.5 5.7.6 5.7.7 5.7.8 5.8 User interface of the Curve Inspector ________________________ Operational elements of the Curve Inspector __________________ Curve Editor interface____________________________________ Operational elements of the Curve Editors____________________ Creating curves with the wizards ___________________________ Defining reference curves in Excel__________________________ 5-10 5-10 5-13 5-14 5-16 5-17 Oscilloscope__________________________________________ 5-18 5.9.1 5.9.2 5.9.3 5.9.4 5.9.5 5.9.6 User Manual V1.01 5-6 5-7 5-7 5-8 5-8 5-9 5-9 5-9 Curve Inspector ______________________________________ 5-10 5.8.1 5.8.2 5.8.3 5.8.4 5.8.5 5.8.6 5.9 Editing the parameters ____________________________________ Saving and loading parameter sets ___________________________ Copy and Paste __________________________________________ Verifying parameter settings________________________________ Printing parameter sets ____________________________________ Write-protected parameters_________________________________ Online mode ____________________________________________ Offline mode ____________________________________________ Setting the recording variables _____________________________ Setting the trigger mode __________________________________ Determining the sample rate_______________________________ Adjusting the display ____________________________________ Starting and stopping the Oscilloscope_______________________ Printing recorded curves __________________________________ ii 5-19 5-19 5-20 5-21 5-21 5-21 Sulzer Electronics AG LinMot Table of Contents 5.10 Error Inspector_______________________________________ 5-22 5.10.1 Operational elements of the Error Inspectors __________________ 5-22 5.11 Tutorial A: First Steps ________________________________ 5-24 5.11.1 Commissioning example__________________________________ 5-24 5.12 Tutorial B: Operating the Oscilloscope___________________ 5-25 5.12.1 5.12.2 5.12.3 5.12.4 5.12.5 Creating a curve ________________________________________ 5-25 Configuring the electronic unit_____________________________ 5-25 Oscilloscope configuration for the recording of the position set value5-26 Oscilloscope configuration for the following error monitoring ____ 5-27 Final remark ___________________________________________ 5-28 5.13 Tutorial C: Generating reference curves _________________ 5-29 5.13.1 5.13.2 5.13.3 5.13.4 5.13.5 5.13.6 "Linear Out" curve ______________________________________ "Hold" curve ___________________________________________ "Jump Back" curve ______________________________________ Saving curves __________________________________________ Merging curves _________________________________________ Writing curves to the electronic unit ________________________ 5-30 5-32 5-33 5-34 5-34 5-36 5.14 Tutorial D: Defining curves with Excel___________________ 5-37 6. Parameters ___________________________________________6-1 7. Service ______________________________________________7-1 User Manual V1.01 iii Sulzer Electronics AG LinMot Introduction 1. Introduction This manual is organized as follows: Safety notes Please take a moment to read and get accustomed with the safety instructions. This information is intended for your personal safety and should help in protecting the electronic units and linear motors from possible damage. System description Gives an overview of the properties and features of the single LinMot components and their operation. Design and installation Here you will find a description of the functionality, the different operation modes and the technical data of the electronic unit. Further, the interfaces and the installation are described in this chapter. This information helps you optimally embed the LinMot products in your application. Configuration software In this chapter you will get accustomed with the functionality and possibilities of the PC software for the configuration of the LinMot electronic unit. Further, you will find examples that will make the first commissioning of the system easy. Parameters This chapter gives an in-depth description of all the parameters to which you have access during the configuration of the LinMot electronic unit. Service Explains the error messages that are displayed by the LEDs and helps you in the troubleshooting. User Manual V1.01 1-1 Sulzer Electronics AG LinMot Introduction 1.1 Used symbols Important notes or tips in this manual are marked with the following symbols: Tips, notes Useful information that should make operating the devices easier is given here. Caution Non observance of these warnings can represent a danger for health or life and lead to damage or destruction of the devices and other objects. Strong magnetic fields Warning about magnetic materials that could cause damage to magnetic data mediums like diskettes, credit cards, etc. User Manual V1.01 1-2 Sulzer Electronics AG LinMot Safety notes 2. Safety notes The LinMot linear drives are resources meant to be built into an electrical systems or machines. During operation these resources have moving parts and hot surfaces from which a danger of health or material damage could arise. The commissioning (putting the device into operation as specified in the application) of the linear motors is prohibited, as long as the machine does not comply with the relevant safety prescriptions. Those responsible for the safety of the plant or machine must guarantee that only qualified personal accustomed to working with electrical drive equipment is allowed to work on the devices in order to prevent and avoid injuries to persons and damage to the equipment. Qualified personal are those who, as a result of their training, experience and instruction as well as their knowledge of the relevant norms, regulations, accident prevention prescriptions and service conditions have been entitled by the responsible for the safety of the plant to execute the necessary work and thereby recognize and prevent possible danger. The operation manual as well as any further manuals in the documentation of the product are to be followed consequently when executing the respective operations. Only tested and potential separated power supplies are allowed to be used for the voltage supply of the LinMot electronic units and other accessories. The electrical installation is to be done according to the relevant prescriptions. Any further prescription contained in the documentation is to be observed. The linear drives must be protected from loads in excess of the specifications. Particularly during transportation great care must be taken in order to prevent excessive load or even bending of any part. Electronic devices are basically not fail-safe. The user is responsible for driving the linear drive in a safe state in case of a failure. Inside the sliders of the linear motors are strong permanent magnets. These can cause damage or corruption to magnetical data mediums such as diskettes, credit cards, etc. These safety notes imply no claims regarding completeness. For questions and problems please contact Sulzer Electronics AG. User Manual V1.01 2-1 Sulzer Electronics AG LinMot Safety notes 2.1 Installation The drive systems described in this operation manual are components and not serviceable or connection-ready devices or machines in terms of the device safety laws, the EMC laws or the CE machinery guidelines. The components are intended to be embedded in other machines. The ultimate mode of action is only defined once these components have been embedded in the user’s machine or plant. The conformity of the construction with the existing prescriptions and laws lies under the sole responsibility of the user. The commissioning of the components is only permitted in machines or plants that comply with the CE machinery guidelines and/or with the relevant safety prescriptions of the respective country. User Manual V1.01 2-2 Sulzer Electronics AG LinMot System Overview 3. System Overview 3.1 Drive system LinMot® LinMot® is a modular built servo drive system that can be operated as ‘stand-alone’ or in connection with commercial PLCs, PCs or other higher-level control systems. LinMot® incorporates the basic idea of the peripheral drive elements: the reference values are given directly by the higher-level control system in form of position set values, while the actual motion profiles and position control are calculated and executed peripheral in the LinMot® electronic unit. MS-Windows based configuration and commissioning programs release the engineers and draftsmen from electrotechnical detail questions and allow for quick and function oriented work. Among the actuators connectable to the LinMot® electronic units, the electromagnetic direct linear drives LinMot® P take a special position, as they offer completely new possibilities in the machine construction and mechatronic system concept. The notions LinMot® Step and LinMot® Magnet refer to complementary drive families consisting of the combination of commercially available stepper motors and magnets as actuators and LinMot® electronic units. Both stepper motors and electromagnets can be used in mixed system configurations with the LinMot® linear drives. Figure 3-1: Mixed system configuration consisting of two linear motors LinMot® P, a LinMot® E electronic unit as well as a stepper motor and an electromagnet. User Manual V1.01 3-1 Sulzer Electronics AG LinMot System Overview 3.1.1 Actuator: Linear drive LinMot® P LinMot® Ps are electromagnetic direct linear drives with integrated position sensing and bearing. LinMot® P linear motors are intrinsically free of mechanical play, gearing or belt wear. The enormous dynamic properties and compact construction of LinMot® P make a variety of applications and novel constructions possible. Figure 3-2: Electromagnetic direct linear motor LinMot® P 3.1.2 Actuator: stepper motor LinMot® Step LinMot® Step allows the open-loop operation of commercially available two-phase stepper motors with LinMot® E electronic units. 3.1.3 Actuator: electromagnet LinMot® Magnet LinMot® Magnet allows the intelligent control of electromagnets as used in shortstroke positioning elements or valves. Compared to the conventional voltage controlled operation of electromagnets, the pull-in and release times of such elements can be ® greatly reduced with the use of LinMot Magnet, by driving them over-excited during the transient. 3.2 LinMot® P: a new construction element Most commercially available servo drive systems only dispose of rotating motors, where the speed and in some cases the angular position are controlled. However, many applications don’t only need rotational movements, but linear movements too. The conventional solution is to realize mechanical constructions based on levers, cam disks, spindles, belts etc. In which the rotational movement of the servo motor is translated in a linear movement. This way the servo drive serves basically as a ‘controlled energy source’. ® In this sense the LinMot P linear drives are more than just ‘controlled energy ® sources’: LinMot P executes dynamic controlled and position controlled linear movements directly, with no need for additional mechanical gearing elements. ® LinMot P fulfills the mechatronic basic idea according to which the movement functions are executed directly, with minimal mechanical elements and right in the User Manual V1.01 3-2 Sulzer Electronics AG LinMot System Overview place where they are needed. The motion control, i.e. the actual machine functionality as well as the motion parameters are defined exclusively in the software and can be adjusted at any time with no need for intervention in the mechanic. 3.3 Substitution possibilities of LinMot® P Depending on the application, LinMot® P can substitute the following conventional solutions and extend them with additional functionality due to its complete electronic control: User Manual V1.01 Spindle drives Cam disks Mechanical levers Belt drives Pneumatic cylinders Rack-and-pinion drives 3-3 Sulzer Electronics AG LinMot System Overview 3.4 Technical properties of LinMot® P The linear drives LinMot® P are characterized by the following properties: • Connection to commercially available PLC and PC control systems • Position controlled and curve-driven operation • Dynamic properties of the drive adjustable ( vmax, amax) • Extremely high dynamic specification (e.g.: continuous cyclical operation >15 Hz) • Compact, connection-ready construction with integrated sensing and bearing • Suitable for operation in rough industrial environments 3.5 Application fields of LinMot® P The linear drives LinMot® P can be used both as stand-alone systems or in connection with highly complex machines. The following list of application examples is therefore not complete and gives only an insight in the variety of the possible applications: • Textile machines Weaving machines, knitting machines, carpet machines, winding machines • Packaging machines Food: pastries, coffee, tee, sweets Consumer goods: office material, toys Cosmetics: soap, tubes Pharmaceutical: tablets, pills • Printing machines Offset and tampon printing machines • Assembly systems • Winding machines • Handling machines • Robotics • Laboratory automation • Folding machines • Labeling machines • Newspaper and paper machines • Sorting machinery Parcel and letter sorting systems, material sorting machines • … . User Manual V1.01 3-4 Sulzer Electronics AG LinMot System Overview 3.6 Driving and operating modes of LinMot® 3.6.1 Driving concept The basic idea of LinMot® P consists in having the control tasks executed as peripheral as possible in order to free the higher-level control systems from unnecessary and calculation-intensive ballast. The system configuration is therefore accordingly simple, as the higher-level control system just outputs the actual target value and monitors some feedback information. The following sections will implicitly refer to LinMot® P linear motors as actuators when no specific indication is provided. In this case the target value consists in the position set value to which the drives should move, while the feedback information typically represents a following error message. In the case of stepper motors and electromagnets these statements can be interpreted by analogy. PLC / PC / VME System Position/Temp. Ref. position Power Error message Position/Temp. Power Position/Temp. Power Signal circuitry supply DC supply Power circuitry supply Position/Temp. Power Position Temperatur Curves Sensor Processing Filter PositionControl Reference Position VelocityControl Commutation CurrentControl PWM PowerAmpl. Power Figure 3-3: LinMot®’s peripheral position control frees the higher-level control system from calculation intensive tasks. 3.6.2 Operation modes Different modes of operation are available to the user. These allow optimal embedding of the actuators in the control concept of the machine and the respective application. The LinMot® AT software currently supports the following modes of operation: • direct digital reference value setting • setting two target values depending on a high/low signal • executing two predefined curves based on a trigger signal • continuous operation, e.g. periodical execution of a curve In all these modes a filter can be connected in order to limit the derived signals like for example the speed or acceleration. The following table shows typical application examples for the different modes of operation. User Manual V1.01 3-5 Sulzer Electronics AG LinMot System Overview 1. Example: Online specification of an exact reference curve An higher-level control system outputs a reference curve online for the motor to follow exactly. PC / PLC LinMot P ‘analog out’ s t Solution: Operating mode ‘analog’ without limiting filter settings. mode: ‘analog’ ‘analog out’ s LinMot E t 2. Example: Online specification of any reference curve An higher-level control system outputs position set values online for the motor to follow smoothly. Solution: Operating mode ‘analog’ with vmax/amax filter activated. ‘analog out’ PC / PLC mode: ‘analog’ t s LinMot P ‘analog out’ s LinMot E t a amax t -amax 3. Example: Digital selection between two set values Following a digital high/low signal from a PLC, the motor moves between two given positions with presettable maximum acceleration and speed. ‘digital out’ high low t s PC / PLC t v Solution: Operating mode: ‘Two Point’. Acceleration limiter and speed limiter set to the desired maximal values. LinMot P mode: ‘two position’ ‘digital out’ s LinMot E vmax t -vmax a amax t -amax User Manual V1.01 3-6 Sulzer Electronics AG LinMot System Overview 4. Example: Digital selection between two reference curves Following a trigger signal from a PLC, the motor moves between two given position following predefined trajectories. ‘trigger out’ high low t s PC / PLC Solution: Operating mode: ‘Trigger Curve’. Acceleration limiter and speed limiter set to the desired maximal values. LinMot P t v mode: ‘two position’ ‘trigger out’ s LinMot E vmax t -vmax a amax t -a max 5. Example: Periodical movement sequence The motor executes a previously defined curve cyclically with a given frequency. ‘digital out’ PC / PLC high Solution: Operating mode: ‘Continuous Curve’. Acceleration limiter and speed limiter set to the desired maximal values. low LinMot P t s mode: ‘continuous’ ‘digital out’ s LinMot E t 6. Example: Synchronization on a speed value A linear movement should be executed from a particular point and with a previously defined speed. ‘digital out’ high PC / PLC low Solution: Operating mode: ‘Analog’,’Two Position’ or ‘Trigger Curve’. The reference position should be set in such a way, that the speed limiter will be active in the synchronization range. User Manual V1.01 3-7 t s LinMot P ssync s t ‘digital out’ mode: ‘continuous’, ‘two position’ or ‘curve’ LinMot E v vsync t Sulzer Electronics AG LinMot System Overview 7. Example: Movement with constant speed A constant, linear movement should be triggered by means of a simple digital signal. ‘digital out’ high PC / PLC low Solution: operating mode: ‘Two Position’ with filter. Set the end positions to the boundaries of the stroke range and the vmax parameter to the desired maximum speed. Hint: The movement can be stopped at any time with the FREEZE signal. t LinMot P s smax ‘digital out’ s smin mode: ‘two position’ LinMot E t v vmax t -vmax 3.6.3 Connection to higher-level control systems The electronic units LinMot® E can be controlled by higher-level control systems directly by means of analog or digital input/output signal lines. The necessary parameterisation is done with the LinMot® Talk software via an RS-232 connection. Networking via CAN-bus or RS-232 is also possible on specific customer request. PLC System Analog / Digital IO's VME System PC Analog / Digital IO's Extension Card Analog / Digital IO's up to 10m up to 10m up to 10m up to 10m Figure 3-4: Connecting LinMot® to an higher-level control system User Manual V1.01 3-8 Sulzer Electronics AG LinMot System Overview 3.7 Protection and error behavior 3.7.1 Internal protection functions The integrated sensors and complex monitoring programs allow the detection and handling of thermal overloading of the LinMot® E and P components by means of warning and/or error messages. There is further the possibility to monitor the voltage supply of the LinMot® E electronic units for overvoltage and undervoltage. If the higher-level control system does not respond to the warning and error messages, the actuators will be shut down for safety reasons. 3.7.2 Monitoring functions The so-called following error monitoring and the position range monitoring offer two powerful functions for the monitoring of the actual movement processes. Following error monitoring Position range monitoring 3.7.3 Emergency stop possibilities From the point of view of the higher-level control system there are two ways to handle ® the LinMot actuators in case of an emergency stop: • With the so-called FREEZE signal the drives can be stopped and maintained in their current position. The movement is resumed when the FREEZE signal becomes inactive again. • By means of the STOP signal the drives can be driven to a predefined emergency stop position or shut down. 3.7.4 Emergency stop through supply interruption ® As the LinMot electronic units feature separate supplies for the signal circuitry and the power circuitry, an emergency stop can also be forced by directly interrupting the power supply to the power circuits. As long as the signal circuitry remains powered, ® the initialization and actual position of the LinMot P actuators are not lost. Therefore it is possible to resume operation without needing to re-initialize the drives. User Manual V1.01 3-9 Sulzer Electronics AG LinMot System Overview 3.8 Operation and configuration 3.8.1 System configuration The configuration and commissioning of the LinMot® systems is done by means of the MS-Windows based software LinMot® Talk. All the parameters can be displayed clearly, selected and edited with LinMot® Talk by simple clicking with the mouse. As all the parameters are stored in the electronic unit, they can be recalled, analyzed and changed at any time. Creating duplicates of parameters and parameter files to be archived is equally easy. Password protection protects the data from illegitimate access. Import Export Levels Check Print Path Actual parameter Value of the parameter Update button Figure 3-5: Parameter Inspector window User Manual V1.01 3-10 Sulzer Electronics AG LinMot System Overview 3.8.2 Curve generation Predefined reference curves can be executed on trigger signals in different operating modes. The shapes of these curves can be generated automatically by means of the Curve Creator, or can be edited manually point by point as Excel tables. Curve definitions Curve parameters Edit buttons Close buttons Graph Graph buttons Figure 3-6: Reference curves can be generated semi-automatically User Manual V1.01 3-11 Sulzer Electronics AG LinMot System Overview 3.8.3 Monitoring function (digital Oscilloscope) Quick commissioning and optimization of a LinMot® system is supported by the builtin monitoring function. With it, the reference curves can be compared with the movements actually executed with no need for additional sensors, etc. The differences between the two curves can give indirect hints on counteracting forces and friction forces which can be useful when adjusting the controller parameters. The operation and look of the monitoring function correspond to those of modern digital oscilloscopes. Display command panel Graph display File control panel Start button Shot button Print control panel Variables panel Trigger panel Sample rate panel Display panel Figure 3-7: Motion analysis with the integrated digital Oscilloscope User Manual V1.01 3-12 Sulzer Electronics AG LinMot System Overview 3.8.4 Error logbook Thanks to the system clock built in the LinMot® E electronic units the errors that have occurred during operation can be logged on a time basis. The information is stored in the non volatile memory and allows a later reconstruction of the events. Error list Actual errors Actual warnings Error display Figure 3-8: Error messages are saved to the logbook for later analysis. User Manual V1.01 3-13 Sulzer Electronics AG LinMot System Overview 3.9 Customer specific applications The goal in the basic philosophy of LinMot® is to be able to cover the broadest range of applications simply by configuring the basic system, without special customer specific adjustments. In some cases (big series, special system environments) however customer specific adjustments can make sense. In these cases the necessary interventions have to be carried out by the manufacturer. In most cases the customer specific changes will be realized in the software of the electronic unit (‘Customized Application Software’). In most cases this will relate to the following two requirements: • Additional control functions • Networking with customer specific bus systems ( CAN-Bus, RS-232) LinMot Standard Software LinMot Customized Software Customized Application Software Basic Application Software Basic Application Software Firmware Firmware Figure 3-9: Structure of the LinMot® software: The manufacturer can realize special customizations in a special software segment (‘Customized Application Software’). User Manual V1.01 3-14 Sulzer Electronics AG LinMot Design and Installation 4. Design and Installation This chapter discusses the different possibilities for driving the LinMot products from a higher-level control system as well as the operating states of the control electronic unit in detail. Further, the interfaces and the installation are described in order to get familiar with the possibilities of the LinMot products and be able to optimally embed them in the application. This chapter shows the basic functions of the LinMot system explaining the –AT functionality as an introduction. For extended functionality of –MT and –DP electronic units, please read the manual for SW Rel. 1.3. 4.1 Operating modes A wide range of operating modes are available for driving (setting the reference values) the actuators connected to the electronic unit. The desired set values can be given directly through an analog interface, or else they can be stored in the electronic unit in form of curves and tables, that can be run on a digital trigger signal from the higher-level control system. Figure 4-1: Operating modes of the LinMot electronic unit A detailed description of the operating modes that can be configured for each connected motor individually is given in the following chapters. The operating modes differ according to the different actuators linear motor LinMot P, stepper motor and inductive load (magnet, valve, ...) and are therefore treated separately. User Manual V1.01 4-1 Sulzer Electronics AG LinMot Design and Installation 4.1.1 Analog position setting In the operating mode “Analog position setting” the desired position set value for the actuator is given by the higher-level control system directly by means of an analog input signal in the 0-10V range. The resolution of the internal A/D converter is 10 bit. LinMot P The desired position set value of the slider is given by the higher-level control system directly by means of an analog input signal. In the electronic unit a stroke range can be freely defined, that will correspond to the 0-10V range of the analog signal from the interface. Figure 4-2: Analog position definition In applications where the movement has to be executed with a controlled acceleration, the enormous acceleration capabilities of the linear drives of the LinMot series can be a disturbing factor. For this reason the maximal allowed acceleration and speed for each motor can be specified individually. This way the slider will accelerate within the limits of the application even on jumps of the reference position signal. Figure 4-3: Limitation of the speed and acceleration Stepper motor User Manual V1.01 The desired position set value of the rotor is given by the higher-level control system directly by means of an analog input signal. In the electronic unit a position range can be freely defined, that will correspond to the 0-10V range of the analog signal from the interface (the range can extend over more than one revolution). 4-2 Sulzer Electronics AG LinMot Design and Installation To make sure that the stepper motor will not miss steps on very fast changes of the position set value, a maximal acceleration and a maximal rotational speed can be specified, that will not be exceeded in case of jumps in the reference position signal. 4.1.2 Analog current setting The direct current setting over the analog interface can only be selected for an inductive load. Inductive load In the “Analog current setting” mode the desired output current to the inductive load is given by the higher-level control system directly through an analog input signal. Figure 4-4: Analog current setting In the electronic unit a current range can be freely defined, that will correspond to the 0-10V range of the analog signal from the interface. 4.1.3 Two point run The operating mode “Two point trigger” is the simplest way to drive the actuators from the higher-level control system by means of digital trigger signals. Figure 4-5: Two point run The set values for the High level and the Low level of the input signal are stored separately in the electronic unit. On a change of the digital trigger signal on the electronic unit’s input, the corresponding set value is output. User Manual V1.01 4-3 Sulzer Electronics AG LinMot Design and Installation LinMot P When using the linear motors of the LinMot P series two position set values can be saved, to which the slider will move upon state changes of the input signal. Further, a maximal acceleration and a maximal speed can be specified in order to control the way the slider moves to the preset positions. Stepper motor Two position set values can be saved for the stepper motor, too. To prevent the motor from missing steps the maximal acceleration and the maximal rotational speed at which the rotor will move can be specified. Inductive load When driving an inductive load two current set values can be defined, that will be output depending on the input signal state. 4.1.4 Running reference curves In the operating mode “Run reference curve” the actuators are driven by the higherlevel control system by means of trigger signals. In the electronic unit two reference curves are stored for each actuator: one for the Low-High state change and one for the High-Low state change of the trigger signal. When the trigger signal state changes at the input of the electronic unit, the corresponding curve is run. The electronic unit can store curves with up to 4’000 reference positions. Figure 4-6: Running reference curves LinMot P When using the linear motors of the LinMot P series two reference curves can be saved for each motor. These will be run after each corresponding state change of the trigger signal. The slider then maintains the last position of the curve until the next trigger starts the other curve. Stepper motor Two reference curves can be saved for stepper motors, too. These will be run after each corresponding state change of the trigger signal. Inductive load When driving an inductive load two reference curves can be defined for the current that will be output depending on the trigger signal state. User Manual V1.01 4-4 Sulzer Electronics AG LinMot Design and Installation 4.1.5 Set values through the serial interface The following serial hardware interfaces are available: RS232 For standard RS232 serial protocol and commands, please refer to the SW Rel. 1.3 manual RS485 For standard RS485 serial protocol and commands, please refer to the SW Rel. 1.3 manual. CAN BUS Can Bus interface (Normal CAN version with 11 Bit identifier and Extended CAN version with 29 Bit identifier) with transfer rates up to 1 Mbaud. For special applications Sulzer Electronics AG offers the possibility to implement a specific CAN protocol for the transmission of the set values in the electronic unit. Sulzer Electronics AG will be happy to give any further information that may be needed regarding the implementation of specific protocols. User Manual V1.01 4-5 Sulzer Electronics AG LinMot Design and Installation 4.2 Operating states The operating modes described in the previous chapter have shown how the actuators can be driven when the electronic unit is on (i.e. when it is in the state RUN). This chapter gives a description of all the operating states. Overview The following are the possible operating states of the electronic unit: SETUP WAIT FOR DISABLE DISABLE DRIVE INIT RUN STOP ERROR The system is being started Prevents uncontrolled starting The system is ready to run Initialization of the drives The motors run Stop behavior Error state The following figure shows the states and the possible state transitions. SETUP WAIT FOR DISABLE DRIVE INIT FREEZE ERROR DISABLE STOP RUN FREEZE LED's Fault Ready Stat A Stat B LED off LED blinking LED on Figure 4-7: Operating states Control signals A state change can either be caused by means of the digital control signals to the electronic unit or, in certain cases by the electronic unit itself (e.g. in case an error occurs). The following are the control signals of the electronic unit: INIT RUN FREEZE STOP User Manual V1.01 Initialization of the drives The actuators are powered The actuators maintain the actual position Change to the operating state Stop 4-6 Sulzer Electronics AG LinMot Status display Design and Installation The actual operating mode can be read at all times from the four status LEDs on the front of the electronic unit. READY FAULT STAT A STAT B The system has started correctly An error has occurred Coding for the actual operating state Coding for the actual operating state The display of the various operating states is shown in the figure on the previous page. In the state ERROR a blink code of the STAT LEDs tells what the actual error is. The blink codes are explained in chapter ‘Service’. 4.2.1 Operating state “Setup” As soon as the electronic unit is powered on it goes to the state SETUP, while the system is initialized and all parameters are loaded. A check is also done to make sure that all the software modules needed for the correct operation of the unit have been loaded. Next operating state • WAIT FOR DISABLE: the transition occurs automatically after SETUP. 4.2.2 Operating state “Wait for Disable” The operating state WAIT FOR DISABLE, in which all actuators are off, prevents the system from starting uncontrolled upon startup. A change to the state DISABLE occurs only when the RUN and INIT signals are low (0V). This security feature can be disabled in the Auto-Start Mode, where the system starts automatically. Next operating state • DISABLE: if the INIT and RUN inputs are not active. • DISABLE: the transition is automatic in the Auto-Start Mode. • ERROR: the transition occurs unconditionally when an error occurs. 4.2.3 Operating state “Disable” The actuators remain unpowered in this state. The system to switch to the states RUN or DRIVE INIT. Next operating state • • • • DRIVE INIT: if the INIT input becomes active. RUN: if the RUN input becomes active and all the drives are already installed. DRIVE INIT: the transition occurs automatically in the Auto-Start Mode. ERROR: the transition occurs unconditionally when an error occurs. 4.2.4 Operating state “Drive Init” This operating state serves the zero-position-initialization of those actuators that don’t come with an absolute measuring system. The actuators to be initialized are powered and controlled. The different initialization possibilities will be described in detail in chapter 4.4. Before all the motors have initialized a warning is active, that prevents the system from jumping to the RUN state. The system must go through this state at least once. User Manual V1.01 4-7 Sulzer Electronics AG LinMot Design and Installation Freie FREEZE is a substate of the DRIVE INIT state that can be reached by means of the Freeze control signal. In the substate FREEZE all actuators remain powered and controlled in their respective actual positions. After resetting the Freeze control signal the system returns to the state DRIVE INIT unchanged. Next operating state • DISABLE: if the INIT input becomes inactive and the RUN input is inactive. • RUN: if the RUN input is active and the INIT input becomes inactive (in case the drives are already installed). • RUN: this transition occurs automatically in the Auto-Start Mode as soon as the initialization is completed. • STOP: if the STOP signal becomes active. • ERROR: the transition occurs unconditionally when an error occurs. 4.2.5 Operating state “Run” In the state RUN, the actual working state, the actuators are powered and controlled. Freeze FREEZE is a substate of the RUN state that can be reached by means of the Freeze control signal. In the substate FREEZE all actuators remain powered and controlled in their respective actual positions. After resetting the Freeze control signal the system returns to the state DRIVE INIT unchanged. Next operating state • • • • DISABLE: if the RUN input becomes inactive and the INIT input is inactive. DRIVE INIT: if the RUN input becomes inactive and INIT is active. STOP: if the STOP signal becomes active. ERROR: the transition occurs unconditionally when an error occurs. 4.2.6 Operating state “Stop” A transition to this state takes place when the Stop signal becomes active, which means the higher-level control system requested an emergency stop. In this state the actuators can be either turned off, freezed in the actual position or driven to an emergency stop position according to their respective configuration. Next operating state • DISABLE: if the inputs RUN, INIT and STOP are inactive. • ERROR: the transition occurs unconditionally when an error occurs. 4.2.7 Operating state “Error” Upon an error a transition to this state takes place unconditionally and from any state the system might be in at that moment. The motors are not powered and the state can only be left when the error has been fixed or removed. The actual error is displayed by means of a blink code and all errors are stored in the electronic unit and can be read by means of the PC-software. Next operating state User Manual V1.01 • DISABLE: if the error has been removed and the RUN and INIT inputs are inactive. 4-8 Sulzer Electronics AG LinMot Design and Installation 4.3 Position monitoring The different operating modes for driving the electronic unit from a higher-level control system have been shown in chapter 4.1. In almost all application cases the higher-level control system will need additional information and feedback about the actual positions of the driven actuators. For example, the higher-level control system might need to be informed about whether the desired movement sequence was executed, or if all actuators are already outside the motion range of another moving machine part, so that the latter can safely move without damaging the other actuators. Two digital signals are available for this feedback to the higher-level control system. They allow the monitoring of the following error and of a position range. These messages are forwarded as a collective message (or concatenation) from all the actuators connected to an electronic unit. 4.3.1 Following error monitoring For the following error monitoring the difference between the position set value and the actual position is monitored. If this difference becomes bigger than the maximal allowed position difference that was set, it is to assume that a disturbance of some kind has occurred (e.g. slider jammed, load mass too big, etc.) which has to be communicated to the higher-level control. In this case a warning message or an error message should be sent to the higher-level control system. Figure 4-8: Following error monitoring Configuration possibilities User Manual V1.01 A positive and a negative maximal allowed position difference can be set for each actuator. Here it can be freely specified whether the event of trespassing these limits should generate a warning message or an error message (turning off the actuator) to be sent to the higher-level control. 4-9 Sulzer Electronics AG LinMot Design and Installation 4.3.2 Position range monitoring In cases where two actuators share a common motion range, the higher-level control must be sure the first actuator is outside the motion range of the second one before moving the latter to it. Therefore some feedback is needed when all actuators are within a safe range. Figure 4-9: Position range monitoring Configuration possibilities User Manual V1.01 A position range can be specified for each actuator. As soon as an actuator’s actual position is outside this range a message is sent to the higher-level control system. 4-10 Sulzer Electronics AG LinMot Design and Installation 4.4 Initialization Upon powering on the electronic unit all actuators that operate without an absolute measuring system (LinMot P, stepper motors) must be initialized. The initialization is done in form of a reference run, by which the zero-position of the actuator is determined. After powering on the electronic unit a warning message is sent over the WARN output to indicate that the motors have not yet been initialized. The initialization procedure always starts from motor A. As soon as this is done the initialization of motor B begins, and so on. After motor D has initialized the warning message is removed. 4.4.1 Linear motors of the LinMot P series The linear motors of the LinMot P series must be initialized after the powerup of the electronic unit. After the initialization the actual position of the slider is stored in the electronic unit until the signal power supply to the unit is interrupted. The actual position is still maintained when the linear motor is not powered and the slider is moved from its position. Three types of initialization are available for the linear motors of the LinMot P series: Initialization to a stop When initializing, the slider is moved with a user-definable speed until it encounters a stop. As soon as the slider stops its position is taken as the zero-position. Figure 4-10: Initialization to a stop (move out) In this mode it can be specified whether the slider should be moved outwards or inwards (the figure shows the “move out” option). Hint: by using a stop that is fixed to the machine and not to the stator of the linear motor, re-adjusting the stator position will not be necessary when replacing the motor, because the reference stop for the zero position remains the same. Initialization on a trigger User Manual V1.01 In order to initialize the motor by means of a trigger signal a digital position sensor is needed to detect the slider when it is in the desired zero-position. The slider moves with a user-definable speed over the position sensor. As soon as the sensor detects the slider the actual position is taken as the zero-position. 4-11 Sulzer Electronics AG LinMot Design and Installation Figure 4-11: Initialization with a position sensor The trigger signal of the sensor is forwarded to the electronic unit by the higher-level control system. Here, too, it can be specified whether the system should consider the active edge of the trigger signal when the slider is moved inwards or outwards. If the trigger signal is already High when the initialization is started, the slider is first moved in the opposite direction until the signal goes low. At this point the slider is moved in the specified direction to trigger the active edge. Initialization on actual position In this third case no reference run is executed. The actual position of the slider upon powerup of the electronic unit is saved as zero-position. This implies that the slider must already find itself in the desired zero-position before powering up the unit. Testing for free stroke range After the initialization is done in one of the three modes it is possible to check if the slider can move freely along its entire stroke range. During this process the slider is moved over the specified range with same specified speed. Should the slider encounter an obstacle within its stroke range an error message is sent out to inform that the initialization was not completed successfully. User Manual V1.01 4-12 Sulzer Electronics AG LinMot Design and Installation 4.4.2 Stepper motors Stepper motors have to be initialized every time they are turned on. As they can only be operated without a pick-up, their actual position cannot be detected when the rotor is moved in a non-powered mode (e.g. the operating state Disable). Stepper motors can be initialized in two different ways: Rotate until trigger In order to initialize the motor by means of a trigger signal a digital position sensor is needed to detect the rotor when it is in the desired zero-position. The rotor rotates in the specified direction with a user-definable speed over the position sensor. As soon as the sensor detects the rotor the actual position is saved as the zero-position. If the trigger signal is already High when the initialization is started, the rotor is first moved in the opposite direction until the signal goes low. At this point it is moved in the specified direction to trigger the active edge. Initialization on actual position User Manual V1.01 In this case no reference run is executed. The actual position of the rotor upon powerup of the electronic unit is saved as zero-position. This implies that the rotor must find itself in the desired zero-position already before powering up the unit. 4-13 Sulzer Electronics AG LinMot Design and Installation 4.5 Signal interfaces The signal interfaces of the electronic unit families E100/E200/E400 and E1000/E2000/E4000 are identical and are described together in this chapter. Lin Mot -E400 Fault Stat A Ready Stat B Mot A ð Sys 1 ðð Mot B ð Pin Sys 1 1 2 3 5 6 7 11 12 13 14 15 STOP STOP+ FREEZE+ +5V RELAIS IN FREEZE POSITION ERRROR OUT RELAIS CLOSER ERROR OUT WARNING OUT GND Pin Sys 2 Sys 2 ðð Mot C ð Com ðð Mot D ð PWR ðð 1 2 3 4 5 6 7 8 9 TRIG/ANALOG IN 1 TRIG/ANALOG IN 2 RUN+ INIT+ GND TRIG/ANALOG IN 3 TRIG/ANALOG IN 4 RUN INIT - Pin Com 2 3 5 RS-232 TX RS-232 RX GND Figure 4-12: Signal interfaces The interfaces are accessible from the front of the unit through three D-Sub connectors SYS1, SYS2 and COM. 4.5.1 SYS1 interface The operating states FREEZE and STOP of the electronic unit are driven through the inputs of the SYS1 interface. The outputs WARNING OUT, ERROR OUT and POSITION ERROR OUT carry internal warnings and error messages to the higherlevel control system. Further, a message output MSG for internal state output is available. Pin 1 2 3 4 5 6 7 8 Description STOP STOP + FREEZE + Do not connect +5V Do not connect FREEZE Do not connect Pin 9 10 11 12 13 14 15 Description Do not connect Do not connect POSITION ERROR OUT MSG ERROR OUT WARNING OUT GND Table 4-1: Pin configuration of the SYS1 connector User Manual V1.01 4-14 Sulzer Electronics AG LinMot Design and Installation STOP Starts the “Emergency Stop” behavior that was specified. Here it can specified whether the slider should be stopped with the maximal allowed acceleration, taken to a predefined emergency stop position or the motor should be turned off. Data: Galvanically separated digital input (Low level active) Input voltage: 0… 24V DC (max. -10… 26V DC) For signal = 0 < 2V DC For signal = 1 > 3.5V DC Input current: < 20mA (24V) Input delay: 1.6ms FREEZE The sliders of the linear motors are stopped with the maximal allowed acceleration. Data: Galvanically separated digital input (High level active) Input voltage: 0… 24V DC (max. -10… 26V DC) For signal =0 < 2V DC For signal =1 > 3.5V DC Input current: < 20mA (24V) input delay: 1.6ms Digital outputs The digital outputs are realized as open collector outputs and must be driven over an external pull-up resistor. Figure 4-13: Digital output layout During normal operation (no warnings or error messages) the digital outputs are pulled down to ground (GND) by the electronic unit. When an error or a warning is generated (or the signal cable is interrupted) the output becomes high impedance and is pulled up over the external resistor. WARNING OUT This is set when a warning (to be considered) is pending. A warning is to be considered as a precursor of an error. Data: Open collector output (High level active) Max. 24V / 20mA ERROR OUT This output is set when an error has occurred, that should be taken care of. Data: Open collector output (High level active) Max. 24V / 20mA POSITION ERROR OUT This output is set when the slider is outside the position range that was defined for it. Data: Open collector output (High level active) Max. 24V / 20mA User Manual V1.01 4-15 Sulzer Electronics AG LinMot Design and Installation MSG Message output can be defined via the configuration software to suit your needs +5V / GND 5V supply (digital). Output with a maximal load capability of 50mA Caution: the pins 4,8,9,10 of Sys1 are exclusively for debugging purposes and must not be connected. 4.5.2 SYS2 connector The operating states RUN and INIT of the electronic unit are driven through the inputs of the SYS2 interface. The set values are also given through this port. Pin 1 2 3 4 5 Description TRIG / ANALOG IN A TRIG / ANALOG IN B RUN + INIT + GND Pin 6 7 8 9 Description TRIG / ANALOG IN C TRIG / ANALOG IN D RUN INIT - Table 4-2: Pin configuration of the SYS2 connector RUN During normal operation the actuators are turned on and off by means of the RUN signal. Data: Galvanically separated input (High level active) Input voltage: 0… 24V DC (max. -10… 26V DC) For signal =0 < 2V DC For signal =1 > 3.5V DC Input current: < 20mA (24V) Input delay: 1.6ms INIT The initialization of the motors is started. Data: Galvanically separated input (High level active) Input voltage: 0… 24V DC (max. -10… 26V DC) For signal =0 < 2V DC For signal =1 > 3.5V DC Input current: < 20mA (24V) Input delay: 1.6ms TRIG/ANALOG IN The inputs TRIG/ANALOG IN A, TRIG/ANALOG IN B, TRIG/ANALOG IN C and TRIG/ANALOG IN A are used in the states INIT and RUN. In the state RUN these inputs serve either the direct position value setting with analog signals or the triggering of reference curves that are stored in the electronic unit. When initializing with a position sensor, an active edge on this input defines the zero-position. Data: Analog 0… 10V / 100kΩ (10Bit resolution) Digital max. 24V (Rin 100kΩ ) User Manual V1.01 4-16 Sulzer Electronics AG LinMot Design and Installation 4.5.3 COM connector This port serves the connection to the serial interface of a PC for the configuration with the LinMot Talk software. Pin 1 2 3 4 5 Description NC RS-232 TX RS-232 RX NC GND Pin 6 7 8 9 Description NC NC NC NC Table 4-3: Pin configuration of the COM connector A 9-pole interface cable with 1:1 connections is needed for the connection of the electronic unit to a PC. User Manual V1.01 4-17 Sulzer Electronics AG LinMot Design and Installation 4.6 Actuator interfaces The interfaces for the connection of the actuators are found on the front of the electronic unit and are named Mot A, Mot B, Mot C and Mot D. Caution: The pin configuration for the actuators of the two electronic unit series E100/E200/E400 and E1000/E2000/E4000 are not identical. The incorrect connection of an actuator can lead to damage of the electronic unit and of the actuator itself. 4.6.1 Connection of LinMot P linear motors The sensor signals and the power signals of the linear motors of the LinMot P series are carried on a single cable. By default the LinMot® drives come factory-fitted with a cable. In cases where a longer cable is necessary, the cable can be extended up to 50m (see data book). Only the special LinMot cable (Art. No. 0150-1920) must be used for extension cables. E100/E200/E400 9-pole D-Sub connectors are available on the front of the electronic units of the E100/E200/E400 series for connecting the actuators. Pin 1 2 3 4 5 6 7 8 9 Color red blue white yellow black pink gray brown green Signal Phase 1 + Phase 2 + +5V Sensor Sin Temperature Sensor Phase 1 Phase 2 Ground Sensor Cos Table 4-4: E100/E200/E400 pin configuration for the LinMot P Only the special LinMot cable (Art. No. 0150-1920) must be used for extension cables. In applications where the motor cable has to be or moved during operation, the special trailing chain cable (Art. No. 0150.1927) must be used (max. 10m). E1000/E2000/E4000 10-pole Mini-Combicon connectors are available on the front of the electronic units of the E1000/E2000/E4000 series for connecting the actuators. Pin 1 2 3 4 5 6 7 8 9 10 Color red pink blue gray white brown yellow green black Signal Phase 1 + Phase 1 Phase 2 + Phase 2 +5V Ground Sensor Sin Sensor Cos Temperature sensor Shield Table 4-5: E1000/E2000/E4000 pin configuration for the LinMot-P User Manual V1.01 4-18 Sulzer Electronics AG LinMot Design and Installation The lower bit of the motor connector has the pin number 1 (with the unit upright). The pins are numbered from bottom to top. Only the special LinMot cable (Art. No. 0150-1920) must be used for extension cables. In applications where the motor cable has to be or moved during operation, the special trailing chain cable (Art. No. 0150.1927) must be used (max. 10m). 4.6.2 Connecting stepper motors As stepper motors can only be driven, not controlled, only the two phases need to be connected to the electronic unit. E100/E200/E400 When driven by an electronic unit of the E100/E200/E400 family, stepper motors must be connected as shown in the following figure. Stepper motor Pin 1 + Phase 1 E100 E200 E400 6 - + Phase 2 2 Rotor 7 - Mot A / Mot B Mot C / Mot D Figure 4-14: E100/E200/E400 Connection layout for stepper motors Only shielded cable with a core cross section area of 0.20mm² should be used. E1000/E2000/E4000 When driven by an electronic unit of the E1000/E2000/E4000 family, stepper motors must be connected as shown in the following figure. Stepper motor Pin 1 + Phase 1 E1000 E2000 E4000 2 - + Phase 2 3 Rotor 4 - Mot A / Mot B Mot C / Mot D Figure 4-15: E1000/E2000/E4000 Connection layout for stepper motors Only shielded cable with a core cross section area of 0.50mm² should be used. 4.6.3 Connecting inductive loads Inductive loads can be connected to phase 1 of the electronic unit. The connection layout corresponds to the one for phase 1 of a stepper motor, as shown in the previous section. User Manual V1.01 4-19 Sulzer Electronics AG LinMot Design and Installation 4.7 Connecting the power supply The supplies for the signal circuitry and for the power circuitry are carried out separately. For machines where the actuators have to be turned off in case of an emergency stop, the linear motors can be shut down simply by interrupting the supply to the power circuitry. The position data is maintained as long as the signal circuitry is powered. The supply of both supply voltages should be realized as low ohmic and as low inductive as possible, to guarantee a stable and disturbance free power supply. Caution: Exceeding the maximal allowed supply voltage for both the signal and the power circuitry inevitably damages the electronic unit. Only tested power supplies featuring potential separation must be used. 4.7.1 E100/E200/E400 supply In the electronic units of the E100/E200/E400 series both signal and power circuitry are supplied over the 3-pole POWER SUBCON connector on the front. As the devices can be supplied with the same voltage for the power and the signal circuitry, a single supply can be used. In order to guarantee safe operation, the electronic units must be connected according to the following figure. Figure 4-16: Installation of the E100/E200/E400 units Caution: Before putting into operation, the housing of the electronic unit must be grounded. The grounds of the signal and power supplies must also be connected to earth at some point. User Manual V1.01 4-20 Sulzer Electronics AG LinMot Design and Installation Pin top middle bottom Signal +Vcc Signal supply GND +Vcc Power supply Table 4-6: Supply pin configuration E100/E200/E400 Signals supply Input voltage: Max. input current: 24 - 48V DC 160 mA (at 24 V) Power supply The linear motors reach their maximal force and full dynamics only when supplied with a 48V DC power supply (see data sheets of the linear motors). Input voltage: 24 - 48V DC The required power strongly depends on the loading of the motors. For an optimal design of the power supplies the power requirements of each application should be clarified individually. Practical applications have shown that in most cases, even when driving four linear motors LinMot P at the same time with one E400 electronic unit a power supply of 48V/300W is sufficient. 4.7.2 E1000/E2000/E4000 supply In the electronic units of the E1000/E2000/E4000 series the signal circuitry and the power circuitry are supplied over two separate connectors that are found on the front of the unit. As the supply voltage ranges for the two circuits are different, the only case in which they can be supplied from a single power supply is when they are operated at 48V. Figure 4-17: Installation of the E1000/E2000/E4000 electronic unit In order to guarantee safe operation, the electronic units must be connected according to the figure. User Manual V1.01 4-21 Sulzer Electronics AG LinMot Design and Installation Caution: Before putting into operation, the housing of the electronic unit must be grounded. The grounds of the signal and power supplies must also be connected to earth at some point. Signal supply Pin top middle bottom Signal +Vcc Power Supply Logic GND do not connect ! Table 4-7: Signal supply pin connection for the E1000/E2000/E4000 Data: Power supply Input voltage: Input current: 24 - 48V DC 400 mA (at 24 V) The linear motors reach their maximal force and full dynamics only when supplied with a 72V DC power supply (see data sheets of the linear motors). Pin top bottom Signal GND +Vcc Power supply Table 4-8: Power supply pin configuration E1000/E2000/E4000 Data: Input voltage: 48 - 72V DC The required power strongly depends on the loading of the motors. For an optimal design of the power supplies the power requirements of each application should be clarified individually. Practical applications have shown that in most cases, even when driving four linear motors LinMot P at the same time with one E4000 electronic unit a power supply of 72V/600W is sufficient. User Manual V1.01 4-22 Sulzer Electronics AG LinMot Design and Installation 4.8 HW configuration of the electronic units The electronic units consist of a signal board and a power board that you can configure to suit your own requirements. To configure the boards you must remove the heat sink and open the case. This is done by removing all the screws. The two boards are kept in place by spacers and connected by means of post connectors. When opening the unit and handling the electronic boards the usual care should be taken in observing the necessary measures to prevent electrostatic discharge that would otherwise damage the boards (ESD-mats, ground connection, ..). Further care must be taken in order not to damage or stress either mechanical or electrical components, as this could lead to malfunction or damage. Caution: The electronic unit must be completely assembled and closed in its case before it can be put back into operation. 4.8.1 Signal board configuration The two electronic unit series E100/E200/E400 and E1000/E2000/E4000 differ only in the execution of the power board. The signal boards are absolutely identical and for this reason the explanations in this section are valid for both. The interfaces to the higher-level control system can be configured on the signal board. Only the following jumper positions result in usable configurations of the electronic unit. SYS1 interface Instead of the digital open-collector outputs, relay closers or openers can be configured to act as outputs. J101 J102 DIG_OUT / RELAIS J510: RELAIS_CLOSER J401 J402 J508 J509 J510: DIG_OUT_OC_4 J511: DIG_OUT_OC_3 Com J506 J505 J507 J501 J503 J502 J504 J511: RELAIS_OPENER Sys2 Sys1 Pin12. Pin12. Pin11. Pin11. J510 J511 Sys1 Figure 4-18: Configuration SYS1 Hint: If the relay output is needed, it is preferable to use the closer contact, because when using the opener contact the digital output signal for the position monitoring is no longer available. By default the electronic unit is configure for operation with the output signal for the position monitoring (open collector output) and the relay closer contact. User Manual V1.01 4-23 Sulzer Electronics AG LinMot SYS2 interface Design and Installation The SYS2 interface is configurable for the operation with CAN bus. The CAN bus is not supported in normal operation and requires the implementation of a customer specific protocol. For further questions regarding CAN bus coupling please contact Sulzer Electronics AG. The jumper positions for SYS2 must not be changed, otherwise the inputs for the set values will no longer be available. J101 Com Sys2 Pin 2 Pin 7 Pin 5 J506 J401 J402 AN_IN_2 AN_IN_4 GND J505 J507 J501 J503 J502 J504 J508 J509 J102 AN_IN_2/4 J510 J511 Sys2 Sys1 Figure 4-19: Configuration SYS2 By default the electronic unit is configured for operation with the analog inputs for the set values and the trigger signals. The jumper positions for SYS2 must not be changed, otherwise the inputs for the set values will no longer be available. COM interface The Com interface for configuring the electronic unit via the PC software LinMot Talk is normally operated in the RS232 mode. Upon request an RS485 interface is available. For further information regarding the RS485 interface please contact Sulzer Electronics. J101 Com Com Pin 2 Pin 3 Pin 5 J506 J401 J402 RS232_TX RS232_RX GND J505 J507 J501 J503 J502 J504 J508 J509 J102 RS232 Sys2 J510 J511 Sys1 Figure 4-20: Configuration COM By default the unit comes configured for operation with the RS232 interface. User Manual V1.01 4-24 Sulzer Electronics AG LinMot Design and Installation 4.9 Mechanical installation The fixing of the electronic units is done by means of two M5 screws. The electronic unit can be screwed on to any backplane. The special fixing holes allow for easy mounting and removing of the unit. The electronic units LinMot® E400-AT and LinMot® E200-AT are fitted with a heatsink and should be mounted in vertical position to allow better cooling. When mounting the units it is important to take into consideration the fact that the housing temperature can reach 60°(heatsink up to 70°). Sufficient room for heat dissipation should be provided. The power dissipation of the units can vary considerably depending on the application and should be determined for each case. An internal protection mechanism shuts the unit down when over temperature of the heatsink is detected. User Manual V1.01 4-25 Sulzer Electronics AG LinMot Design and Installation 4.10 Constructive notes on the installation of the linear motors The linear drives of the LinMot® P family feature a slide bearing between the moving slider and the fix stator. The requirements on this slide bearing construction are exceptionally high, due to the enormous dynamic properties and acceleration of the drives. For these reasons the following points must be observed: Transversal forces Due to the surface pressure, a transversal forces have a stressing effect on the slide bearing and on the lifetime of the drive. For this reason care should be taken in the construction in order to reduce such transversal forces to a minimum, or to absorb them by means of an additional guide. FTrans. Figure 4-21: Transversal loads The linear drives of the LinMot® P series are intended exclusively for operation as drive elements and are not allowed to be used as guide or bearing elements. Parallelism error In all constructions where the slider of the LinMot® P drives is used to move another longitudinally sliding machine part over direct coupling, an over determinate system arises. Figure 4-22: Compensation of parallelism errors In order to compensate the inevitable offset and parallelism errors, a compensation capable coupling (represented here by a bent line) must be used between the slider and the moving machine part. Horizontal mounting User Manual V1.01 If the linear motors are mounted horizontal, the notch of the stator should be on the lower side (see figures above). If mounted like this, the sliders mass is compensated by magnetical forces in the stator. 4-26 Sulzer Electronics AG LinMot Mounting of the load Design and Installation The load mass must be mounted in such a way, that only the end piece of the slider is held with the appropriate wrench (Caution: magnetical attraction). By no means should the sensitive slider tube or the slider end piece be clamped or used as a tightening tool. Slider Load Mass Figure 4-23: Load mass mounting Handling the sliders The sliders of the LinMot P motors must be handled with great care. Even minor damage to the slider surface can cause a drastical reduction its lifetime. The slider is a high precision machine element consisting of a thin steel tube and Neodym magnets. As it is designed for loads in the longitudinal direction, even just hitting an iron plate due to the magnetical attraction can cause permanent damage to it. Caution, the following points have to be observed when handling the slider: • Under no circumstances may a damaged slider be used further, as this can lead to permanent and non reparable damage to the stator! • The slider of the LinMot P motors contains Neodym magnets, that can cause damage to magnetical data medium or sensitive electronic devices by merely coming close to them. • When manipulating the sliders, hitting them against iron parts, tools, etc. must be absolutely avoided, as this can lead to permanent damage of the slider (surface damage, bending). Further, hitting against other ferrous objects represents a danger of injury (Bruised fingers, etc.). • The slider of the LinMot P motors can reach temperature values that can cause burns if touched. • The sliders of the LinMot P motors are fast moving machine parts. The user is responsible for taking all the measures necessary to avoid any contact and the relative danger of injuries to living beings (cover, protection from contact etc.). • Accumulations of dirt, in particular of ferrous chips (magnetic attraction!) or dry running of the slider can considerably shorten the slider’s lifetime. • The sliders may only be stored or transported in the special plastic case (with cardboard inlay) or already inserted and blocked in the stator. • The sliders must be protected from dirt (particularly metal chips, etc.). • Maximal storage temperature: 70 °C • Both slider and stator must be cleaned and subsequently re-greased if they become dirty (see chapter 7). User Manual V1.01 4-27 Sulzer Electronics AG LinMot Configuration Software 5. Configuration Software The LinMot® Talk software is a MS-Windows based software designed to support the user in commissioning and configuring the LinMot® electronic unit. The software features a powerful, modular graphical interface that covers all the tasks involved with the operation of the LinMot® electronic unit. Great care has been taken during the development of the interface in order to make it easy to upgrade and comfortable to operate. The five main modules of the software are described shortly in the following text. A detailed description is found in the following chapters. ‘Control Panel’ With the ‘Control Panel’ the user can start and stop the software on the electronic unit. The electronic unit can also be reseted from here, and new software can be downloaded. ® ‘Parameter Inspector’ With the ‘Parameter Inspector’ the parameters of the LinMot electronic unit can be changed easily. Complete parameter sets can be saved, loaded and printed. ‘Curve Inspector’ The ‘Curve Inspector’ is used to generate and manage reference curves for the LinMot® Electronic. Existing curves can be loaded, saved, merged and printed. New curves can be created in a simple way. ‘Oscilloscope’ The ‘Oscilloscope’ helps the user commissioning the LinMot® system. It allows realtime recording, subsequent on-screen viewing and printing of internal variables, like for example position set value and actual value. ‘Error Inspector’ With the ‘Error Inspector’ the user has the possibility to display the error log as well as the actual pending warnings and errors of the LinMot® electronic unit. 5.1 Installation requirements The requirements for the installation of the LinMot® Talk software are summarized in the following table: Resource computer Minimal requirement A personal computer with 80386 processor pointing device Recommended personal computer with 80486 or Pentium processor RAM: 8MB RAM: 16MB Harddisk: 4MB Harddisk: 8MB VGA graphic card and SVGA graphic card and 15” monitor 17” monitor Windows 3.1 Windows 3.11 Windows 95 Windows NT 3.51 Windows NT 4.0 Windows compatible mouse free interfaces disc drives serial RS232 interface 3½” disc drive free memory graphic card and monitor operating system Table 5-1: Installation requirements User Manual V1.01 5-1 Sulzer Electronics AG LinMot Configuration Software 5.2 Installation of the configuration software This chapter describes the installation of the LinMot® Talk configuration software. Proceeding 1. 1. 1. 1. 1. 1. Start the Windows operating system and insert the diskette labeled “LinMot® Talk/ Disk 1/1” in the corresponding drive. Run “Setup.exe” from the inserted disk. Follow the instructions of the installation program. After completing the installation a new program group appears, with the name “LinMot® Talk”. The “README.TXT” file contains late breaking notes on the respective version. Open the file “LINTALK.INI” with a text editor. Remove the semicolons before the serial interface that you plan to use for LinMot® Talk. You can also have both interfaces activated. The following example shows a configuration file in which the COM1 interface is activated. File “LINTALK.INI”: [Devices] Device01 = COM1 ;Device02 = COM2 ;Device03 = COM3 ;Device04 = COM4 ;Device05 = COM5 ;Device06 = COM6 ;Device07 = COM7 ;Device08 = COM8 Figure 5-1: The LinMot® Talk software User Manual V1.01 5-2 Sulzer Electronics AG LinMot Configuration Software 5.3 Introduction This and the following chapters describe the LinMot® Talk software and all its modules in detail. For a quick commissioning of a single motor refer to the step-by-step guide in Tutorial A. 5.4 Login After starting LinMot® Talk, a blank window with a menu bar appears on the screen. As a first step the entitled user must log in the electronic unit. This is done with the “Login...” command under the “File” menu. After selecting the command a dialog box appears, as shown in figure Figure 5-2. Figure 5-2: Login window The interface to which the LinMot® electronic unit is connected can be selected here. Note that only the interfaces that were activated in the “Lintalk.ini” file will be displayed! The “ID” field should contain the name “User”. The correct password must be entered at this point (see also the relative notes at the end of this section), after which it is possible to log in by clicking on the “OK” button. If the password was entered correctly the Commander window will appear after a few seconds. The ® Commander gives access to all the functions of the LinMot Talk software. Passwords ® All LinMot electronic units are delivered with no password set. The password protects your electronic unit from illegitimate changes to the configuration. If you set a password, you should make a notice of it! A forgotten password can cause a good deal of annoyance at the wrong moment! User Manual V1.01 5-3 Sulzer Electronics AG LinMot Configuration Software 5.5 Commander The Commander is the central control panel of the LinMot® Talk software. The single modules for the configuration and commissioning of the LinMot® electronic unit can be called from within it. Figure 5-3: Commander window 5.6 Control Panel With the control panel the user can start or stop the software on the LinMot® electronic unit. In case of a fatal system error there is also the possibility to reset the unit. When updating the basis software, the new software can be downloaded to the electronic unit with the “Load” command. Figure 5-4: Control Panel window “Start” Starts the operating software of the LinMot® electronic unit, if it is not already running. “Stop” Stops the operating software of the LinMot® electronic unit. All motors are turned off. “Reset” Executes a hardware reset on the LinMot® electronic unit. This is only necessary if a fatal system error has occurred. A fatal error is signalized on the front panel of the LinMot® electronic unit by the blinking of the “Fault” LED, and should never occur during normal operation. “Load” Loads a new basis software in the LinMot® electronic unit. User Manual V1.01 5-4 Sulzer Electronics AG LinMot Configuration Software 5.7 Parameter Inspector The parameters of the LinMot® electronic unit can be displayed and edited with the Parameter Inspector: • • • • • hierarchical display of the LinMot® electronic unit’s parameters Online and Offline modes Import and export of parameter configurations Copy and Paste of parameters and parameter sets Printing of parameter sets Figure 5-5 shows an operating window of the Parameter Inspector. The window can be enlarged to make more levels visible. The user has also the possibility to navigate the parameter tree with the cursor keys. Import Export Levels Check Print Path Actual parameters Parameter value Update button Figure 5-5: Parameter Inspector window User Manual V1.01 5-5 Sulzer Electronics AG LinMot Configuration Software 5.7.1 Editing the parameters The LinMot® software supports different parameter types, that the Parameter Inspector displays in different ways. There are four main groups. Directories Directories contain collections of objects, just like in the Windows interface. These are either parameters or other directories. A directory can be recognized from the little arrow on the side of its name. It can be opened by clicking once on its name with the mouse. Not all directories are displayed at all times. If, for example, “No Drive” is selected as the “Drive Type” for drive A it makes little sense to be able to edit the controller parameters for that drive. For this reason those parameters will not be displayed. Value parameters These parameters contain numerical values or character chains. When such a parameter is selected, its value appears in the lower status bar of the window. At this point a new value can be entered in the entry field. After clicking on the “Enter” button the value is tested to make sure it lies within the boundaries that were set. If the parameter is correct it is transmitted to the electronic unit and at the same time converted in the internal units. This can lead to small discrepancies between the value that was entered and the value that is actually displayed once it has been transmitted. The values entered are rounded to the values that are stored in the electronic unit (according to the resolution of the unit). Live parameters Live parameters are actualized immediately on the electronic unit after a change, whereas normal parameters are saved to the unit only after a new start. For example, the controller parameters are live parameters. As soon as the controller settings are modified, the connected motor will behave accordingly. This way it is possible to change the controller parameters without having to stop and restart the software every time. Live parameters are marked with a small L symbol on the left side of their name. Selection parameters / On/Off parameters / User Manual V1.01 With selection parameters only one entry out of many can be selected. This is done by double-clicking or by hitting the “Enter” key. Selection parameters are marked with a small circle on the left side of their name. The selected parameter appears with a filled circle. The On/Off parameters, as the names tells, can be turned either on or off by doubleclicking. In most cases a whole group of these parameters is included in a directory. On/Off parameters are marked with a small square on the left side of their name, that is checked if the parameter is active. 5-6 Sulzer Electronics AG LinMot Configuration Software 5.7.2 Saving and loading parameter sets The “import” and “Export” buttons allow loading and saving whole parameter sets. Export When exporting, it can be chosen whether all the parameters stored in the electronic unit or only the ones for a single motor should be saved to the PC. Figure 5-6: Export dialog box Import When importing, a dialog box for the selection of a parameters file is displayed. In case of a motor parameter set it is further possible to choose which motor the parameters should be downloaded to. File names for motor parameter sets end with the extension “*.dri”, while those for parameter sets for the electronic unit end with the extension “*.cfg”. The corresponding file extension must be selected when importing parameter sets. When exporting a set, the selection is done automatically. 5.7.3 Copy and Paste In order to simplify the configuration of several motors, the software supports the Copy (Ctrl-C) and Paste (Ctrl-V) commands. The copy command copies the parameter actually selected. If this is a directory, then the entire directory is copied. When pasting, the destination parameter must be compatible with the copied parameter. If, for example, the directory “Drive A” was to be copied and pasted to the directory “Drive B”, the copy button (or Ctrl-C) would have to be clicked after selecting the directory “Drive A”. At this point “Drive B” can be selected and the key combination Ctrl-V would paste the copied parameter set from motor A to motor B. User Manual V1.01 5-7 Sulzer Electronics AG LinMot Configuration Software 5.7.4 Verifying parameter settings The visibility of some parameters can depend on the settings of other parameters. For example, the initialization mode “Trig Turn Left” would only be visible if a stepper motor had been chosen as the “Drive Type”. When the user changes motor type it cannot be guaranteed that the correct initialization mode will be automatically selected. Check Configuration In order to quickly discover errors in the parameter configuration, a program function that checks the parameter configuration automatically is integrated. This function is called by clicking on the “Check Configuration” button. An incorrect or missing parameter setting is marked and displayed so that it can be corrected by the user. Subsequent clicking on the “check Configuration” button causes the display of the next incorrect parameter, or a message informing that the parameter configuration is consistent. 5.7.5 Printing parameter sets The print process is initiated by clicking the “Print” button. If desired, only a single parameter set can be printed by selecting it. print only selected parameter set print all parameters Figure 5-7: Printing parameters User Manual V1.01 5-8 Sulzer Electronics AG LinMot Configuration Software 5.7.6 Write-protected parameters Some parameters cannot be configured by the user. This mostly concerns those parameters that affect the safety of the electronic unit or of the connected motors. For example, the monitoring of the supply voltage cannot be disabled. All parameters that cannot be edited by the user are displayed shaded. 5.7.7 Online mode The user normally works in the Online mode. This means that the LinMot® electronic unit is connected directly to the PC via a serial interface. Changes in the parameters are transmitted to the LinMot® electronic unit over the interface. The Online mode is accessed by logging in and activating the Parameter Inspector from the Commander. 5.7.8 Offline mode The Offline mode allows the editing of a parameter configuration that was saved beforehand. The electronic unit doesn’t need to be connected to the serial interface for this operation. Changes to the parameters are not transmitted directly to the electronic unit, but the modified configuration can be saved. The Offline mode can be accessed by selecting the “Offline Edit...” command under the “File” menu. Not all parameters are available in the Offline mode. The parameter “Time”, for example, is not available, as it would normally display the time of operation of an electronic unit and there is no connection to an electronic unit in this mode. All the parameters that cannot be read in the Offline mode are marked with “n.a.” (not available). User Manual V1.01 5-9 Sulzer Electronics AG LinMot Configuration Software 5.8 Curve Inspector With the Curve Inspector the user disposes of a simple way to generate and modify reference curves for the different drive types. Curves can be loaded from files or from the electronic unit, edited and combined, and finally saved to a file or to the electronic unit. This chapter is divided in two parts: the actual Curve Inspector and the Curve Editor. 5.8.1 User interface of the Curve Inspector The interface of the Curve Inspector appears after clicking on the “Curve” button in the Commander window. Figure 5-8 shows a typical Curve Inspector window. Curve window Scroll buttons Status window Edit buttons Memory window Memory buttons Figure 5-8: User interface of the Curve Inspector The single operational elements are described in the following chapter. 5.8.2 Operational elements of the Curve Inspector Curve window User Manual V1.01 All curves that are loaded or newly generated are listed in this window. New entries are appended at the end of the list. The name, motor type (Drive Type), number of points (Samples) and time (Time) in which the curve is run are displayed. The number is only valid in this window and is used to distinguish missing or equal curves. 5-10 Sulzer Electronics AG LinMot Configuration Software Memory window This window displays the curves in the same order as they are selected and written to the electronic unit. The information displayed is the same as in the curve window. Status window The current actions and error messages are displayed in this window. Edit buttons Upload: A click on this button causes an upload of the curves that are stored in the connected electronic unit to the PC. Deppending on the number of curves and values stored in the electronic unit, the upload takes up to several seconds. Open: Curve files can be loaded by clicking on the "Open" button. The file format (described in Tutorial D) is Excel-*.csv. During the load of the curves a log file is generated (*.log). This can be useful for tracing down format errors. New: A new curve is generated and the Curve Editor is started automatically. Edit: A click on the “Edit” button opens the Curve Editor which allows editing the selected curve. This button is only available when a single curve is selected in the curve window. Join: All selected curves in the curve window are lined up and merged to a new, single curve. The velocity setting of the single curve sections is not modified. A warning is generated in case the end point of one curve does not correspond with the starting point of the next curve. In ceases where not all the curves are specified for the same drive type a warning is also generated. When merging curves, some points must be interpolated. This could lead to minor changes in the curves. This effect can be minimised by selecting a higher number of points for the curves. Memory buttons Save: All the curves in the ”Save Window” are written to a file in the same order as displayed. The file can be stored either in the *.csv or in the *.h86 file format. It is recommended to always save the curves in the *.csv format, as only this format stores all the information relative to the curve in the file. Curves saved in this format can also be edited in Excel. The *.h86 format is used to save the curve in such a way that it can be written to the electronic unit with the “Load” command from the “Control Panel”. Download: All the curves in the memory window are written to the electronic unit in the same order as displayed. First, the electronic unit is checked for memory availability for the selected curves. After this, the unit is stopped and the data is written to it. When writing new curve data to the electronic unit the old curves are overwritten. User Manual V1.01 5-11 Sulzer Electronics AG LinMot Configuration Software Scroll buttons Up: All the selected curves are shifted up by one position by clicking on this button. Down: All the selected curves are shifted down by one position by clicking on this button. Right: All the curves selected in the curve window are moved to the memory window and appended to the list in the same order. Left: All the curves selected in the memory window are moved to the curve window and appended to the list in the same order. Keyboard commands User Manual V1.01 Delete: The selected curves are deleted. Each modified curve can be saved separately by the user. Ctrl + C: Copies the selected curves in a buffer. Ctrl + V: Pastes the curves in the buffer to the selected curve. Shift + Insert: Same function as Ctrl-V. 5-12 Sulzer Electronics AG LinMot Configuration Software 5.8.3 Curve Editor interface Reference curves can be created in different ways with the help of the “Wizards”. The input possibilities and the interface are adapted accordingly. The Curve Editor is used to edit the curves. Depending on the type of curve it can have one of the following interfaces. Curve definitions Curve points Edit buttons Close buttons Graph Graph buttons Figure 5-9: Manual creation of curves User Manual V1.01 5-13 Sulzer Electronics AG LinMot Configuration Software Curve definitions Curve parameters Edit buttons Close buttons Graph Graph buttons Figure 5-10: Curve Editor for calculated curves The settings are edited in the left panel of the window, while the curve is displayed graphically in the right panel. 5.8.4 Operational elements of the Curve Editors The operational elements of the Curve Editor and their functions are explained in this chapter. The elements that are always visible are described first. Graph The curve is displayed graphically in this window. Changes are displayed immediately for manually edited curves (“Manual” wizard) or after a curve calculation for calculated curves. The curve can be selected and moved with the mouse. Graph buttons Fit View: The axis of the graph are scaled automatically to fit the whole curve in the display. Print: The curve graph is printed with the currently selected setting and scaling. User Manual V1.01 5-14 Sulzer Electronics AG LinMot Configuration Software Close buttons OK: This closes the Curve Editor and the curve is taken with the actual settings. If the “OK” button is not available, the curve must first be calculated by clicking on the “Calculate” button. Cancel: This closes the curve editor discarding any changes made. A confirmation is requested in case the curve was modified. Curve definitions Wizard Type: With the “Wizard Type” the user can select in which way he wants to create the reference curve. The possibilities are: “Manual”, “Ramp”, “Sine” and “Point to Point”. Chapter 5.8.5 describes the wizards in detail. Drive Type: This specifies for which type of drive the curve is to be generated. The following choices are available: “LinMot Pxx-xx", "Stepper" and "Magnet". Name: The name of the curve is free, as long as it doesn’t exceed 22 characters in length. Time: The time unit display in the neighboring editable field can be selected with the “Time” button between period [ ms]and frequency [ Hz]. The speed at which the curve will be executed is set in this field. In the “point to Point” wizard the user cannot specify the time, as it is calculated. If the drive type selected in the creation of the curve does not correspond with the actual drive type, the electronic unit will generate an run-time error (“Curve Error”) when the curve is called. Edit buttons Add: The number of points that should be added at the end of the curve can be entered in the dialog box that is displayed by clicking on this button. The inserted values are set automatically to the value of the last edited point. This button is only visible for the “Manual” wizard. Insert: The number of points that should be inserted at the selected point in the curve can be entered in the dialog box that is displayed by clicking on this button. The inserted values are set automatically to the value of the last point. This button is only visible for the “Manual” wizard. Remove: All the selected points are removed from the curve. This button is only visible for the “Manual” wizard. As a result of rounding, changing the number of points can slightly affect the speed at which the curve is executed. This effect is more evident in the case of very slow curves, or curves with few points. The values displayed during editing are not the actual entered values, but the ones actually usable by the electronic unit. User Manual V1.01 5-15 Sulzer Electronics AG LinMot Configuration Software Calculate: The curve is calculated according to the selected wizard and the settings made. A dialog box with a suggested number of points is displayed. The user can accept the value or set a specific number of points for the curve. This button is visible for the “Ramp”, “Sine” and “Point to Point” wizards. Undo: The last entry is undone. A maximum of 50 undo steps can be executed. Redo: This restores the last action that was undone. Curve Point List This table displays the single points of the curve in the “Manual” wizard. Points can be added, inserted and removed with the “Add”, “Insert” and “Remove” buttons. The number format and the value are checked after entering. Curve parameters Start Point: The starting point of the curve is defined here. The unit depends on the selected “Drive Type” and is adjusted automatically. "Start Point" is visible for the "Ramp", "Sine" and "Point To Point" wizards. End Point: The ending point of the curve is defined here. The unit depends on the selected “Drive Type”. "End Point" is visible for the "Ramp", "Sine" and "Point To Point" wizards. max Speed: The maximum speed that is allowed in the curve can be set with “max Speed”. The unit depends on the selected “Drive Type”. "max Speed" is only visible for the "Point To Point" wizard. Max Start Acc: The maximal acceleration allowed when the curve is started is defined by "Max Start Acc". The unit depends on the selected “Drive Type”. “Max Start Acc” is only visible for the "Point To Point" wizard. Max Stop Acc: The maximal acceleration allowed when the curve ends is defined by "Max Stop Acc". The unit depends on the selected “Drive Type”. “Max Stop Acc” is only visible for the "Point To Point" wizard. 5.8.5 Creating curves with the wizards The wizards are used to enter reference curves in different ways. This gives the user the possibility to define the possible motion profiles and current profiles with little effort. Manual With this wizard every value in the curve to be created can be entered manually. The user can set the number of points in the curve and the time corresponding to one run of the curve. All changes are displayed automatically in the graph window during editing. Ramp This generates a curve for a linear movement from the “Start Point” to the “End Point”, to be executed in the time specified. Sine This generates a sine formed curve from the “Start Point” to the “End Point”, to be executed in the time specified. Point To Point This generates a curve for a jump from the “Start Point” to the “End Point”, for which the maximum start and stop accelerations are limited by “max Start Acc” and “max Stop Acc”. The maximum speed is given by “max Speed”. The time needed to execute the movement defined in the curve can only be read, as it is calculated by the wizard according to the limits set. User Manual V1.01 5-16 Sulzer Electronics AG LinMot Configuration Software 5.8.6 Defining reference curves in Excel Users with high requirements in the creation of reference curves can create and/or edit curves with the spreadsheet calculation program Excel. When editing curves in Excel it is important that the format of the curve files is maintained. For this reason this way is only recommended for experienced users. Tutorial D shows an example of how curves can be edited with Excel. User Manual V1.01 5-17 Sulzer Electronics AG LinMot Configuration Software 5.9 Oscilloscope The Oscilloscope is an important resource that helps the user in the commissioning of his drive system. The Oscilloscope offers the possibility to record data on the LinMot® electronic unit in real time and then transmit it to the PC to be displayed. It offers the following functions: • two independent channels • 256 data values for each channel • variable sample rate from 400µs to 26.2s • various trigger modes Display command panel Graph display File control panel Start button Shot button Print control panel Variables panel Trigger panel Sample rate panel Display panel Figure 5-11: Working with the Oscilloscope User Manual V1.01 5-18 Sulzer Electronics AG LinMot Configuration Software 5.9.1 Setting the recording variables By setting the recording variables the user specifies which variables are to be sampled during the recording process. The variables panel must be activated before setting the variables (see also Figure 5-11). For each of the two channels the user can select the variable from a list. In case of drive variables the user must also specify the corresponding drive. Figure 5-12: The variables panel 5.9.2 Setting the trigger mode The trigger mode defines when the recording should be started. The following trigger modes are available: Trig on Level The recording is started when the selected variable exceeds, res. falls below the threshold specified. In Figure 5-13 the trigger is set to start the recording when the actual position of drive A exceeds the given position. Figure 5-13: Trigger mode 'Trig on level' Trig on Curve The recording is started when the selected curve is started. In Figure 5-14 the trigger is set to start the recording when curve 2 is started on drive A. Figure 5-14:Trigger mode 'Trig on curve' User Manual V1.01 5-19 Sulzer Electronics AG LinMot Trig on Bit Configuration Software The recording is started upon a state change of the selected bit. In Figure 5-15 the trigger is set to start the recording when a following error occurs on drive C. This setting is used mostly in combination with the “Pretrigger” mode (see also chapter 5.9.3). Figure 5-15: Trigger mode 'Trig on bit' Trig Manual The recording is started upon clicking on the Start button. 5.9.3 Determining the sample rate The rate at which data values are sampled is specified in this field. This setting is always valid for both channels. It is further possible to select the sampling mode. Figure 5-16: Setting the sample rate Normal In the “Normal” mode the selected channels are recorded without delay after the trigger signal. This means the recording is started as soon as the trigger condition is satisfied. Pretriggered It is often interesting for the user to be able to record events that happened just before the trigger signal was released. A typical example would be the occurrence of a following error. These events can be recorded in the pretrigger mode. The setting of a pretrigger is given as a percentage. A pretrigger of 80% would cause 80% of the recording time to be dedicated to events preceding the trigger condition and 20% of it to be dedicated to events following the trigger. Delayed In some situations it can be advantageous to start recording data after a certain delay following the trigger condition. In the “Delayed” mode the user can set a value for the delay time. Multishot It is sometimes possible that during the commissioning of a system an error occurs during one of maybe ten movements. In this case it would be difficult to detect and record the error with the Oscilloscope, in order to be able to analyze the signals and understand the cause of the error. The “Multishot” function gives the user the possibility to record this kind of errors. As in the other modes, a trigger condition must be set here, too. The difference is that the data are not transmitted to the PC automatically after the recording is done. The user initiates the transmission manually by means of the “Shot” button. This enables the user to wait for the error to happen and then display the recorded data on the PC by clicking on the “Shot” button. The “multishot” function is only available when neither the trigger mode “Manual” nor the recording mode “Pretrigger” are selected. User Manual V1.01 5-20 Sulzer Electronics AG LinMot Configuration Software 5.9.4 Adjusting the display The way the recording data are displayed on the screen can be adjusted from the display panel. The adjustable parameters are: • curve color • curve offset (relative to the center of the graph display) • magnification of the curve The curves can be moved and zoomed in or out using the mouse or the buttons in the display panel. Fit View After the recorded the data have been loaded from the electronic unit up to the PC, the data are displayed in the display window. If the data does not fit in properly, the ‘Fit view’ function may be used for an automatic adjustment. The all data will be displayed. 5.9.5 Starting and stopping the Oscilloscope Start After clicking on the “Start” button, all the values are checked and sent to the LinMot® electronic unit. At this point the software on the LinMot® electronic unit waits until the trigger condition is satisfied and then starts the recording. As soon as the values have been recorded the LinMot® electronic unit notifies the PC that the data are ready and available. The PC then reads the data from the electronic unit and displays it. There are however three exceptions to this behavior. Multishot When the “Multishot” function is selected, the Start button must be clicked first, in order to start the Oscilloscope on the LinMot® electronic unit. When the desired event occurs the last event recorded can be transmitted to the PC by clicking on the “Shot” button. If the “Shot” button is clicked before the recording is finished, the recording is finished first. Pretrigger If the recording mode is set to “Pretrigger” and the trigger mode is “Manual”, the Oscilloscope is started on the LinMot® electronic unit by clicking on the “Start” button. The trigger is then released by clicking on the “Shot” button. As soon as the recording is finished, the data are transmitted to the PC and displayed. Abort After the recording has been started by clicking on the “Start” button, the button text changes to “Abort”. The “Abort” button can be used to abort the current recording. 5.9.6 Printing recorded curves The actual graph can be printed to any printer by clicking on the “Print” button. User Manual V1.01 5-21 Sulzer Electronics AG LinMot Configuration Software 5.10 Error Inspector With the Error Inspector the user of the LinMot® electronic unit can obtain information about warnings and errors occurred during operation. The Error Inspector offers the possibility to inspect the actual errors and pending warnings as well as the last 16 errors and warnings that were logged in the LinMot® electronic unit. The following figure shows the Error Inspector window: Error list Actual errors Actual warnings Error display Figure 5-17: Interface of the Error Inspector 5.10.1 Operational elements of the Error Inspectors The following sections describe the groups indicated in the Figure above: Error display The error messages contain information about system time, state of the basis software, drive type and type of error. The time is given in the “HHHH:MM:SS” format, where “HHHH” is the number of hours, “MM” the number of minutes and “SS” the number of seconds. Error list These buttons control the access to the errors stored in the electronic unit. Show: The “Show” command reads the last 16 error entries from the LinMot® electronic unit and displays them in the error display. Note that not all the errors that lead to the “Error” state are saved and viceversa. The errors that should be logged are specified in the parameter tree under the System\Error Handling\Logging mask. Clear: This command deletes the entire list from the LinMot® electronic unit. A confirmation is asked before executing this command. User Manual V1.01 5-22 Sulzer Electronics AG LinMot Configuration Software Save: All the errors listed in the error display can be saved to a file with the extension “*.err”. This button is only available right after having clicked on the “Show” button. Actual errors Show: Two sections are displayed after clicking on the “Show” button of “Actual Errors”: The section "ERROR THAT CAUSED TRANSITION TO ERROR STATE" shows which error caused the transition to the “Error” state. The section "PENDING ERRORS" lists all the errors active at the moment of reading. If the “Show” button is clicked when the basis software is not in the “Error” state, nothing appears in the display window. Actual warnings Show: Clicking on the "Show" button of "Actual Warnings" causes the actual warnings to be read and displayed. The actual errors and warnings can only be displayed when the software on the LinMot® electronic unit is started. User Manual V1.01 5-23 Sulzer Electronics AG LinMot Configuration Software 5.11 Tutorial A: First Steps This chapter shows an example of how to put the entire system into operation. The example shows how to configure a LinMot® P drive to execute a given curve endlessly after having done a reference run. Requirements Cabling • • • • • PC with LinMot® Talk software installed, as described in chapter XXX. RS232-cable for the connection of the PC with the LinMot® electronic unit. LinMot® electronic unit (E100/E400/E1000/E4000). Power supply for the LinMot® electronic unit. Supply cable The proper connection of a LinMot® electronic unit to a power supply is described in chapter 4. It is essential, that the electronic unit is grounded correctly before putting it into operation. If the electronic unit is grounded correctly, a linear motor can be connected to the “Mot A” port on the electronic unit. Then the electronic unit can be connected to the PC with a standard RS232 cable. 5.11.1 Commissioning example In this example a LinMot® P drive is connected to the “Mot A” port of an electronic unit. It will be configured to follow reference curve endlessly. Steps 1. 1. 1. 1. 1. 1. 1. 1. 1. 1. User Manual V1.01 Interconnect the whole system as described in chapter 4. Start the LinMot® Talk program on the PC. Select “Login...” from the “File” menu. The login dialog box appears. By default no password is set in the electronic unit and the communication can be started by clicking on the “OK” button. After successful login, the Commander is displayed. The Commander gives access to all the modules of the LinMot® Talk program. In this example we will use the Parameter Inspector and the Curve Inspector modules. By pushing the “Param” button, the Parameter Inspector is started. All available parameters are dispalyed hierarchically. The user can easily edit the parameters. To show more hierarchical levels, enlarge the window. The following description assumes the standard parameter configuration. This configuration can be recovered by clicking on the “Import” button and then selecting the “\Lintalk\Defaults\E400AT.CFG” file. This is the default ® configuration that comes with the LinMot electronic unit when delivered. Change the parameter “\Drives\Drive A\Type” from “No drive” to “LinMot Pxx23” or “LinMot Pxx-37”. Change the parameter “Drives\Drive A\Set Value Generation\Run Mode” to “Continuous Curve”. On the Commander panel push “Curve” to start the Curve Inspector. Pushing “Load Curves” allows to load an existing curve-file. For an easy and convenient commissioning an example is given, the file “CURVES.CSV” in the directory “LinTalk1\Examples”. After loading the file, use the mouse to select the curve. Push the arrow-right button to move the curve to the “Download” window. Push “Download” to write the curve to the electronic unit. On the “Control-Panel” push first “Stop” and then “Start”. The linear drive initializes and then executes the curve endlessly. 5-24 Sulzer Electronics AG LinMot Configuration Software 5.12 Tutorial B: Operating the Oscilloscope In this section two real application examples are demonstrated and discussed. In order to have a well specified starting point it is necessary to create a reference curve, load it on the electronic unit and configure the unit accordingly. 5.12.1 Creating a curve We want to create a simple curve that will be executed by the motor during the recordings with the Oscilloscope. It is assumed that the user is already familiar with the Curve Inspector and the Curve Editor. We open the Curve Inspector and create a new curve. Here we set “Drive Type” to “LinMot”. Under “Wizard Type” we select “Manual” and we enter 1000 ms for “Time”. Then we enter six values, the first 3 set to 5 mm, the others set to 50 mm. Figure 5-18: The curve created We now close the curve (with the “OK” button) and write it to the electronic unit (by moving it in the download window and then clicking “Download”). 5.12.2 Configuring the electronic unit The easiest way is to start from the standard or default configuration. This can be imported in the Parameter Inspector by clicking on “Import”. It is important to load a configuration that is compatible to the electronic unit being used (under Defaults\). Now you can select the type of motor connected (LinMot Pxx-23 or LinMot Pxx-37) under Drives\Drive A\Type and then select the “Continuous” mode under Drives\Drive A\Set Value Generation\Run Mode. With this the necessary settings are made. At this point clicking on “Start” in the Control Panel initializes the motor and starts running the curve cyclically. User Manual V1.01 5-25 Sulzer Electronics AG LinMot Configuration Software 5.12.3 Oscilloscope configuration for the recording of the position set value In this example the Oscilloscope will be used to display the actual value and the set value of the position. For this we open the Oscilloscope by clicking on the “Osci” button in the Commander. The variables for the two channels are found beneath the empty graph windows. “Actual Pos”, ”Drive A” should be selected for channel A, while “Demand Pos”, ”Drive A” should be selected for channel B. We now switch to the entry panel for the trigger by clicking on “Trigger” in the lower part of the Oscilloscope window. As the motor executes the curve cyclically and a mark is always set at the beginning of a curve, the “Trig on Curve” offers an easy way to synchronize the start of the recording with the start of the curve. We select “Trig on Curve”. The entry fields for “Drive” and “Curve” appear. For “Drive” we should select “Drive A” and for “Curve” we should select “1”. Whit it we have defined that the recording will start as soon as motor A starts executing curve 1. We now switch to the “Acquire” panel by clicking on “Acquire” in the lower part of the Oscilloscope window. Here we can select the sample rate and the sample mode. We set a sample rate of 4000 µs, so that we can record approximately a whole period. (the curve is executed in 1000 ms and the Oscilloscope records 256 values). We set the mode to “Delayed” and enter a delay of 200’000 µs. Multishot is not set. This way we start the recording 200 ms after the curve has started, in order to obtain a better resolution in the display of the rising edge, the most interesting part of the curve. We don’t need to modify any settings under Display, unless you wish to change the plot color, the offset or the axis scaling. We are now ready for a recording. We start the motor (“Start” in the Control Panel) and click on the “Start” button in the Oscilloscope when the motor is executing the curve. It takes only a few seconds before the values are loaded from the electronic unit. When no more text appears in the graph window, click on the “Fit View” button and you will see the following display: Figure 5-19: Recording actual position and the set value of a cyclical curve User Manual V1.01 5-26 Sulzer Electronics AG LinMot Configuration Software With the Zoom buttons under “Display” you can change curve sections and graph scaling. The “Fit View” button restores the display as shown in the previous section. When “Multi Shot” is selected under “Acquire”, a new recording is started as soon as the next trigger comes. This happens until the “Shot” button is clicked. “Shot” can be clicked manually when an error that should be analyzed occurs. Two other modes are available under “Mode” in “Acquire”: “Normal” and “Pretriggered”. In the “Normal” mode the start delay is 0 s while in the “Pretriggered” mode values are been recorded already before the actual trigger. It is important to note, that in the “Pretriggered” mode enough time must have elapsed between the moment the “Start” button was clicked and the actual trigger signal. Only in this case all the values are valid. If this time is too short, the buffer could still contain data from a previous recording. The minimal time that should elapse, can be calculated from the sample rate, the pretrigger value and the information that 100% corresponds to 256 samples. 5.12.4 Oscilloscope configuration for the following error monitoring In the first example we have seen how a recording can be triggered by a regular signal, such as the curve beginning. In this example we want to take a look at how to display exceptional events, such as warnings and errors. In order to reduce the changes to a minimum we will use the same motor with the same configuration. We want to record the movements of the motor in a case of following error. On channel A we leave the setting “Actual Pos” to “Drive A”, while on channel B we select “Demand Pos Filtered” on “Drive A”. “Demand Pos” is the position set value that is read directly from the reference curve. As the set values are limited by the maximum allowed speed and acceleration settings, “Demand Pos Filtered” represents the values that are actually used by the motor controller. The speed and acceleration limiters can be enabled, disabled and configured in the parameter tree. As a next step we choose the trigger source. We set the “Trigger Mode” to “Trig on bit” and select “Follow Warning”, “Drive A” as “Var”. We select “Up” for the active edge. This way the recording will start when a following error occurs on motor A. We switch to the entry fields under “Acquire” and leave the sample rate at 4000 µs, but we set the mode to “Pretriggered” and “Pretrigger” at 20%. 20% of the recorded values will represent a recording of the signals before the trigger. We now want to test how the Oscilloscope behaves with these settings. For this purpose we start the motor (by clicking “Start” in the Control Panel). When the motor executes the curve, we start the recording with the Oscilloscope. The message “Waiting for trigger” appears. If we hold the slider or force it to some position the recording will start. Again, it takes some time before the values are read. Click “Fit View” and the graphs obtained could appear as follows: User Manual V1.01 5-27 Sulzer Electronics AG LinMot Configuration Software Figure 5-20: Following error recording In this example the point where the slider was blocked is clearly visible. The moment when the trigger is released is marked as zero. The prehistory of the following error can be recorded easily by means of the pretrigger function. If the trigger condition “Edge” is set to “Down”, the trigger is only released when the following error disappears. You can record any variable, as for example “Current”. That way you can gain information on the force of the motor. 5.12.5 Final remark These two examples were intended to give you an introduction in the operation of the Oscilloscope. In order to become even more accustomed with this tool, it is advisable to test different settings (for example recording and defining other curves and motors, or combinations with the other LinMot® Talk modules: Curve Inspector, Curve Creator and Parameter Inspector). The knowledge of the possibilities and operational modes of the Oscilloscope can save you a good deal of time during testing and commissioning. User Manual V1.01 5-28 Sulzer Electronics AG LinMot Configuration Software 5.13 Tutorial C: Generating reference curves In this example we want to create a reference curve by merging separate curve sections to build a single curve for a linear motor. We assume the following: • The LinMot® electronic unit (Ex00-AT or Ex000-AT) is ON • A linear motor LinMot Pxx-23 or Pxx-37 is connected to the "Mot A" port • The LinMot® electronic unit is connected to the PC • LinMot® Talk is running on the PC and the user has logged in Goal We create a curve that looks like the following: Figure 5-21: Goal of the example The curve is built from three curve sections that we will first define separately. Afterwards we will join the three curves together and create our complete “work”. In the end we will let the curve be executed by the motor. No panic, this example proceeds in small steps and includes many figures that will help you visualize every step. User Manual V1.01 5-29 Sulzer Electronics AG LinMot Configuration Software 5.13.1 "Linear Out" curve The first step consists in defining the linear movement outwards. For this purpose we open the Curve Inspector (by clicking on “Curve” in the Commander). With the "Create Curve" button we create a new curve that is displayed in the Curve Editor. The window should appear as follows: Figure 5-22: New curve in the Curve Editor Now we must define our curve: first we shall select the type of curve generation. Under “Wizard Type” we select “Ramp” instead of the actually selected “Manual”. The display changes and now includes the two fields “Start Point” and “End Point”. We now make sure that “LinMot Pxx-23” is selected as “Drive Type”. If you wish to realize this example with a Pxx-37 choose “LinMot Pxx-37” as “Drive Type”. In the following this alternative will only be shown between parenthesis. We change the name to “Linear Out”. At this point the actual movement sequence is defined. We want to create a curve that executes a linear movement from 5 mm to 50 mm in one second. For this purpose we enter 1000 [ ms]in the “Time” field. If the unit is set to [ Hz] it can be switched to [ ms] with the “Frequency” button. After being entered, the value will be displayed as 1008 ms, as it is not possible for the electronic unit to meet the 1000 ms requirement exactly with just two points. In our case this causes no big problem. If this fact should cause a problem in a future application, you should increase the number of points. User Manual V1.01 5-30 Sulzer Electronics AG LinMot Configuration Software We enter 5 [ mm]for the “Start Position” and 50 [ mm]for the “End Position”. The . curve is now completely defined and we can click the “Calculate” button The following dialog box appears: Figure 5-23: Dialog box for the number of points The number of points can be increased at this stage in case the accuracy of the “Time” entry is insufficient for the application. We make do with two points and click on the “OK” button. The defined curve should look like this: Figure 5-24: "Linear Out" curve With the “OK” button we close the Curve Editor and see the curve “Linear Out” in the curve window of the Curve Inspector. User Manual V1.01 5-31 Sulzer Electronics AG LinMot Configuration Software 5.13.2 "Hold" curve As next step we want to define the middle section of the curve, in which the motor holds the position at 50 mm during half a second. We open a new curve by clicking on the “Create Curve” button. We then enter the values in the Curve Editor. This step will be described only briefly. We set the wizard to “Manual”, the “Drive Type” to “LinMot” and enter “Hold” in the curve name field. We enter a time of 500 ms and twice 50 mm in the value fields. In order to increase the accuracy of the actual time we raise the number of points to 8. For this purpose we click on the “Add” button , enter the number 6 when asked and click on the “OK” button. The inserted points will automatically take the value 50 mm. The curve “Hold” is now finished and we see the following on the screen: Figure 5-25: "Hold" curve We close the Curve Editor with “OK”. We now have two curves in the Curve Inspector. User Manual V1.01 5-32 Sulzer Electronics AG LinMot Configuration Software 5.13.3 "Jump Back" curve The last curve we define is the jump from 50 mm to 5 mm, which should be limited in speed and acceleration. We open a new curve with “Create Curve” and set the “Wizard Type” to “Point to Point”, “Drive Type” to “LinMot”and name the curve to “Jump Back”. We cannot edit the time. The curve should bring the slider back, therefore we set the “Start Point” to 50 mm and the “End Point” to 5 mm. We then define the maximum allowed speed of 0.1 m/s. The maximum start and stop accelerations can be set separately. We set “max Start Acc” to 0.6 m/s2 and “max Stop Acc” to 0.3 m/s2. After clicking on the “Calculate” button the Curve Inspector suggests 32 points for the curve, which we accept by clicking “OK”. The time required for the execution of the curve is calculated automatically and amounts to 700 ms. The “Jump Back” curve look then like this: Figure 5-26: Curve "Jump Back" We close the Curve Editor with the “OK” button. The curve window of the Curve Inspector now lists the three curves we have defined. User Manual V1.01 5-33 Sulzer Electronics AG LinMot Configuration Software 5.13.4 Saving curves In order not to loose the curves created, we want to save all three to a file. For this purpose we select them all with the mouse and click on the “Right” button . All the curves are now in the download window. We want the “Jump Back” curve to be the first in the list. For this we select the curve and click twice on the “Up” button . We now have the following sequence: 1. "Jump Back", 2. "Linear Out" and 3. "Hold". By clicking on the “Save” button a “Save file” dialog box opens, from which we can save the curves under the name “Curves1.csv”. After doing this we can open the file . We now have the same curves in the left and right panels with the “Open” button of the Curve Inspector window. 5.13.5 Merging curves By saving a number of curves to a file the single curves remain separated. Should it be required to join the curves to a single, continuous movement, this can be done by means of the “Join” command. Before we do this, we must move the “Jump Back” curve back to the last position in the list (selecting “Jump Back” and clicking twice on “down”). The window should appear like this: Figure 5-27: Curve Inspector before merging the curves Now to the merging: we select all the curves in the curve window and then click on the “Join” button . We accept the proposed number of points (98) with “OK”. The Curve Editor appears again. We name the curve “Motion” and see the following window: User Manual V1.01 5-34 Sulzer Electronics AG LinMot Configuration Software Figure 5-28: "Motion" curve We close the Curve Editor with “OK”. User Manual V1.01 5-35 Sulzer Electronics AG LinMot Configuration Software 5.13.6 Writing curves to the electronic unit As a last step we want to write the defined curves to the electronic unit, so that we can see the actual movement be executed by the motor. We select the “Motion” curve in the curve window and move it to the download window by clicking on the “Right” button. There are now four curves in the download window. We delete the curves “Linear Out” and “Hold” by selecting them and pressing the “Delete” key on the keyboard. The Curve Inspector window now appears as follows: Figure 5-29: The Curve Inspector before the download We save the two curves that are in the download window. For this purpose we click on the “Save” button and give the file the name “Motion1.csv”. We now program the two curves in the electronic unit. This is done by clicking on the “Download” button and confirming the process with “OK”. The curves are now being written to the electronic unit. Finally, we test the curves. For this the electronic unit must be configured correctly. We load the standard configuration by clicking on “Import” and selecting the one appropriate for the electronic unit we are using. For an E400 this would be 400AT01.cfg, for an E1000 it would be 1000AT01.cfg and so on. The configuration is now loaded and we can adjust the parameters according to our application. We set the “Drive Type” of channel A to LinMot Pxx-23 (LinMot Pxx-37) in Drives\Drive A\Type. As the curve we created was written to the electronic unit as number 2, we must set Drives\Drive A\Set Value Generation\Curve Number to 2. We are now ready to start. We open the Control Panel (“Control” button in the Commander), click on “Stop” and then on “Start”. The motor initializes and executes our “Motion” curve cyclically. User Manual V1.01 5-36 Sulzer Electronics AG LinMot Configuration Software 5.14 Tutorial D: Defining curves with Excel In this chapter we take a look at how to define and edit curves with Excel. It is assumed that you are already accustomed to using the Curve Inspector and the Curve Editor. With this example, in which we want to define an exponential curve and a triangle curve, we will explain the necessary steps. With the Curve Inspector, res. Curve Editor, we will first generate a template for the curve file, so you don’t have to build the file itself. For this purpose we create two new curves, one named “Exponential” with 16 points and 1000 ms as time and the second one named “Triangle”, with 3 points and 1500 ms. Both curves are created with the “Manual” wizard, and the motor selected should be “LinMotPxx-23” or “LinMotPxx-37”, depending on what you are using. These two curves are then saved together in a file named “ExelTest.csv”. At this point we start Excel and open the file “ExelTest.csv”. The following table appears: Figure 5-30: Starting point in EXCEL We see both curves with their definitions and points, all set to zero, in column A. We can now insert formulas or references. In doing so we must notice that the values must be in column A and must be defined as “SingleStep”. Decimal points are not allowed. User Manual V1.01 5-37 Sulzer Electronics AG LinMot Configuration Software We will edit the “Exponential” curve, so that an exponential jump from 5 to 50 mm is executed. For this we define the exponents in column C with the values 0, 0.3, 0.6, ... 4.5. In column B we enter the following formula Bn = 1024/20*(45*(1-1/EXP(Cn))+5) for the definition of the values. The factor 1024/20 is used for scaling from millimeters to Singlesteps. In column A we enter the following function An = ROUND(Bn,0) in order to eliminate the decimal point. With this the “Exponential” curve is complete. For the “Triangle” curve we enter the values 50, 2000 and 50 manually. You should now see the following table: Figure 5-31: The curves defined in Excel In order not to loose the formulas in the table it is important to save the table as *.xls. We save the document as “ExelTest.xls” first, and then as “ExelTest.csv”, which is the format readable by the curve inspector. It is important to select the file type under “Save As” in Excel, and not by manually entering the file extension. User Manual V1.01 5-38 Sulzer Electronics AG LinMot Configuration Software We now load the file in the Curve Inspector (ExelTest.csv) and take a look at the curve, that should appear as follows: Figure 5-32: “Exponential” curve There are many other possibilities in Excel. Some are listed here briefly: • • • • • • Changing the number of points in a curve by inserting or deleting Calculating the time with formulas Renaming curves Changing motor type Inserting or deleting entire curves Defining and calculating complex curves with special macros (ev. interactive) It is important that the structure of the file remains unchanged (curve header, values and the keyword “$END” after the last curve). User Manual V1.01 5-39 Sulzer Electronics AG LinMot Parameters 6. Parameters Refer to User Manual for SW Rel. 1.3. User Manual V1.01 6-1 Sulzer Electronics AG LinMot Service 7. Service Refer to User Manual for SW. Rel. 1.3. User Manual V1.01 7-1 Sulzer Electronics AG