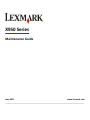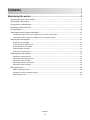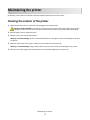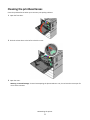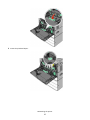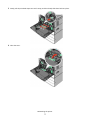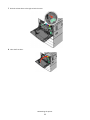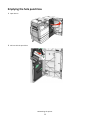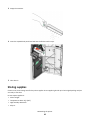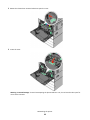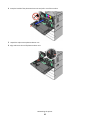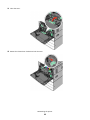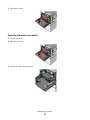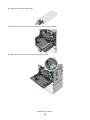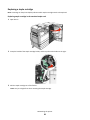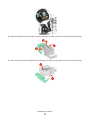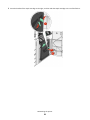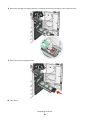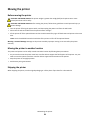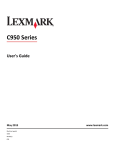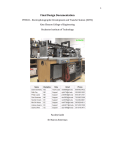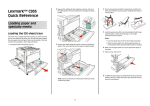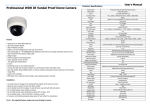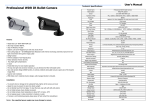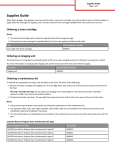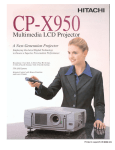Download Maintenance Guide (Lexmark X950 Series)
Transcript
X950 Series Maintenance Guide June 2011 www.lexmark.com Contents Maintaining the printer................................................................................3 Cleaning the exterior of the printer..........................................................................................................3 Cleaning the scanner glass........................................................................................................................4 Cleaning the printhead lenses...................................................................................................................5 Emptying the hole punch box....................................................................................................................9 Storing supplies.......................................................................................................................................10 Checking the status of parts and supplies...............................................................................................11 Checking the status of parts and supplies on the printer control panel........................................................... 11 Checking the status of parts and supplies from a network computer.............................................................. 11 Ordering parts and supplies....................................................................................................................11 Ordering toner cartridges ................................................................................................................................. 11 Ordering a photoconductor unit....................................................................................................................... 12 Ordering a waste toner bottle .......................................................................................................................... 12 Ordering staple cartridges ................................................................................................................................ 12 Ordering a maintenance kit .............................................................................................................................. 13 Replacing parts and supplies...................................................................................................................13 Replacing a maintenance kit............................................................................................................................. 13 Replacing a photoconductor unit ..................................................................................................................... 13 Replacing a toner cartridge............................................................................................................................... 19 Replacing the waste toner bottle ..................................................................................................................... 21 Replacing a staple cartridge.............................................................................................................................. 26 Moving the printer..................................................................................................................................34 Before moving the printer ................................................................................................................................ 34 Moving the printer to another location............................................................................................................ 34 Shipping the printer .......................................................................................................................................... 34 Contents 2 Maintaining the printer Periodically, certain tasks are required to maintain optimum performance of your printer. Cleaning the exterior of the printer 1 Make sure that the printer is turned off and unplugged from the wall outlet. CAUTION—SHOCK HAZARD: To avoid the risk of electric shock when cleaning the exterior of the printer, unplug the power cord from the wall outlet and disconnect all cables to the printer before proceeding. 2 Remove paper from the standard exit bin. 3 Dampen a clean, lint‑free cloth with water. Warning—Potential Damage: Do not use household cleaners or detergents, as they may damage the finish of the printer. 4 Wipe only the outside of the printer, making sure to include the standard exit bin. Warning—Potential Damage: Using a damp cloth to clean the interior may cause damage to your printer. 5 Make sure the paper support and standard exit bin are dry before beginning a new print job. Maintaining the printer 3 Cleaning the scanner glass Clean the scanner glass if you encounter print quality problems, such as streaks on copied or scanned images. 1 Slightly dampen a soft, lint-free cloth or paper towel with water. 2 Open the scanner cover. 1 White underside of the ADF cover 2 White underside of the scanner cover 3 Scanner glass 4 ADF glass 3 Wipe the areas shown and let them dry. 4 Close the scanner cover. Maintaining the printer 4 Cleaning the printhead lenses Clean the printhead lenses when you encounter print quality problems. 1 Open the front door. 2 Slide the release lever to the left to unlock the cover. 3 Open the cover. Warning—Potential Damage: To avoid overexposing the photoconductor unit, do not leave the cover open for more than 10 minutes. Maintaining the printer 5 4 Locate the printhead wipers. Maintaining the printer 6 5 Gently pull the printhead wipers out until it stops, and then slowly slide them back into place. 6 Close the cover. Maintaining the printer 7 7 Slide the release lever to the right to lock the cover. 8 Close the front door. Maintaining the printer 8 Emptying the hole punch box 1 Open door G. 2 Pull out the hole punch box. Maintaining the printer 9 3 Empty the container. 4 Insert the emptied hole punch box back into the finisher until it stops. 5 Close door G. Storing supplies Choose a cool, clean storage area for the printer supplies. Store supplies right side up in their original packing until you are ready to use them. Do not expose supplies to: • • • • Direct sunlight Temperatures above 35°C (95°F) High humidity above 80% Salty air Maintaining the printer 10 • Corrosive gases • Heavy dust Checking the status of parts and supplies A message appears on the display when a replacement supply item is needed or when maintenance is required. Checking the status of parts and supplies on the printer control panel From the home screen, touch Status/Supplies > View Supplies. Checking the status of parts and supplies from a network computer Note: The computer must be connected to the same network as the printer. 1 Open a Web browser, and then type the printer IP address in the address field. Note: View the printer IP address on the printer control panel home screen. The IP address appears as four sets of numbers separated by periods, such as 123.123.123.123. 2 Click Device Status. Ordering parts and supplies To order parts and supplies in the U.S., contact Lexmark at 1-800-539-6275 for information about Lexmark authorized supplies dealers in your area. In other countries or regions, visit the Lexmark Web site at www.lexmark.com or contact the place where you purchased the printer. Notes: • The gauges displayed are an estimate of the life left for the supply or part indicated next to each gauge. • All page life estimates for supplies assume printing on a single side of letter or A4 size plain paper. Ordering toner cartridges When 88.xx [color] cartridge low or 88.xx [color] cartridge nearly low appears, order a new cartridge. When 88 Replace [color] cartridge appears, replace the specified cartridge. Estimated cartridge yield is based on the ISO/IEC 19798 standard (with about 5% coverage per color). Extremely low print coverage (less than 1.25% for a color) for extended periods of time may negatively affect actual yield for that color and may cause cartridge parts to fail prior to exhaustion of toner. Recommended toner cartridges and part numbers Part name Part number Black high‑yield toner cartridge X950X2KG Yellow high‑yield toner cartridge X950X2YG Maintaining the printer 11 Part name Part number Magenta high‑yield toner cartridge X950X2MG Cyan high‑yield toner cartridge X950X2CG Ordering a photoconductor unit When 84.xx [Color] photoconductor low or 84.xx [Color] photoconductor nearly low appears, order a replacement photoconductor unit. When 84.xx Replace [color] photoconductor appears, replace the specified photoconductor. Recommended photoconductor units and part numbers Part name Part number Photoconductor unit C950X71G • • • • Black Cyan Magenta Yellow CMY (Cyan, Magenta, Yellow) Photoconductor Kit C950X73G Note: CMY photoconductor units may reach end of life all at the same time. Ordering a waste toner bottle When 82.xx Waste toner bottle nearly full appears, order a replacement waste toner bottle. When 82.xx Replace waste toner bottle appears, replace the waste toner bottle. Note: Waste toner bottle reuse is not recommended. Part name Part number Waste toner bottle C950X76G Ordering staple cartridges When Staples Low or Staples Empty appears, order the specified staple cartridge. For more information, see the illustrations inside the stapler door. Part name Part number Staple Cartridges‑‑3 pack (Staples G5) 25A0013 Advanced Booklet Staples (Staples G11 and Staples G12) 21Z0357 Maintaining the printer 12 Ordering a maintenance kit When [x] Maintenance Kit appears on the printer display, order the indicated maintenance kit to replace the worn parts. All maintenance kit parts except that in the 480K maintenance kit are designed to be user‑replaceable. The kits come with instructions. Recommended maintenance kits and part numbers Maintenance kit Service part number 160K Maintenance Kit 40X7540 200K ADF Maintenance Kit 40X7530 320K (100 V) Maintenance Kit 40X7568 320K (110 V) Maintenance Kit 40X7550 320K (220 V) Maintenance Kit 40X7569 480K Maintenance Kit 40X7560 Replacing parts and supplies Replacing a maintenance kit 1 Replace the maintenance kit. 2 Reset the maintenance count to zero to clear the 80 scheduled maintenance [x] message. Note: For more information on replacing the maintenance kit and resetting the maintenance count, see the instruction sheets that came with the maintenance kit. Replacing a photoconductor unit 1 Open the front door. Maintaining the printer 13 2 Rotate the release lever counterclockwise to open the cover. 3 Lower the cover. Warning—Potential Damage: To avoid overexposing the photoconductor unit, do not leave the door open for more than 10 minutes. Maintaining the printer 14 4 Grasp the handle of the photoconductor unit and pull it out of the machine. 5 Unpack the replacement photoconductor unit. 6 Align and insert the end of photoconductor unit. Maintaining the printer 15 7 Remove the tape from the top of the photoconductor unit. 8 Push the tab forward to insert the photoconductor unit. Maintaining the printer 16 9 Push the photoconductor unit until it clicks into place 10 Gently pull the printhead wipers out until it stops, and then slowly slide them back into place. Maintaining the printer 17 11 Close the cover. 12 Rotate the release lever clockwise to lock the cover. Maintaining the printer 18 13 Close the front door. Replacing a toner cartridge 1 Open the front door. 2 Put your hand under the dent of the toner cartridge, and then slightly lift up the cartridge. Maintaining the printer 19 3 Pull out the toner cartridge. 4 Unpack the replacement toner cartridge, and then shake it front‑to‑back and side‑to‑side to evenly distribute the toner. 5 Remove the red packing strip from the new cartridge. 6 Insert the new cartridge into the printer. Maintaining the printer 20 7 Close the front door. Replacing the waste toner bottle 1 Turn the printer off. 2 Open the front door. 3 Remove the used waste toner bottle. Maintaining the printer 21 4 Unpack the new waste toner bottle. 5 Insert the new waste toner bottle into the printer until it clicks into place. 6 Rotate the release lever counterclockwise to open the cover. Maintaining the printer 22 7 Lower the cover. 8 Slide out the printhead wipers. Maintaining the printer 23 9 Slide the printhead wipers back into place. 10 Close the cover. Maintaining the printer 24 11 Rotate the release lever clockwise to lock the cover. 12 Close the front door. 13 Turn the printer back on. Maintaining the printer 25 Replacing a staple cartridge Note: A message on the printer display indicates which staple cartridge needs to be replaced. Replacing staple cartridge in the standard stapler unit 1 Open door G. 2 Grasp the handle of the staple cartridge holder, and then pull out the holder to the right. 3 Pull the staple cartridge out of the finisher. Note: Use just a slight force when removing the staple cartridge. Maintaining the printer 26 4 Squeeze both sides of the empty staple case with your fingers, and then remove the staple case from the cartridge. 5 Insert the front side of the new staple case into the staple cartridge, and then push the rear side into the cartridge. Maintaining the printer 27 6 Push the staple cartridge into the finisher until it clicks into place. 7 Close door G. Replacing staple cartridge in the booklet stapler unit Note: This task is applicable only when a booklet finisher is installed. 1 Open door G. Maintaining the printer 28 2 Press the handles of the staple cartridge to the right, and then take the staple cartridge unit out of the finisher. Maintaining the printer 29 3 Hold the tabs on both sides of the staple cartridge. Maintaining the printer 30 4 Rotate the booklet staple cartridge at an angle. Maintaining the printer 31 5 Lift the booklet staple cartridge out of the unit. 6 Squeeze both sides of the empty staple case with your fingers, and then remove the staple case from the cartridge. 7 Insert the front side of the new staple case into the staple cartridge, and then push the rear side into the cartridge. Maintaining the printer 32 8 Return the cartridge to its original position, and then gently push the cartridge in until it clicks into place. 9 Return the unit to its original position. 10 Close door G. Maintaining the printer 33 Moving the printer Before moving the printer CAUTION—POTENTIAL INJURY: The printer weight is greater than 18 kg (40 lb) and requires two or more trained personnel to lift it safely. CAUTION—POTENTIAL INJURY: Before moving the printer, follow these guidelines to avoid personal injury or printer damage: • Turn the printer off using the power switch, and then unplug the power cord from the wall outlet. • Disconnect all cords and cables from the printer before moving it. • Lift the printer off of the optional drawer and set it aside instead of trying to lift the drawer and printer at the same time. Note: Use the handholds located on both sides of the printer to lift it off the optional drawer. Warning—Potential Damage: Damage to the printer caused by improper moving is not covered by the printer warranty. Moving the printer to another location The printer and options can be safely moved to another location by following these precautions: • Any cart used to move the printer must have a surface able to support the full footprint of the printer. Any cart used to move the options must have a surface able to support the dimensions of the options. • Keep the printer in an upright position. • Avoid severe jarring movements. Shipping the printer When shipping the printer, use the original packaging or call the place of purchase for a relocation kit. Maintaining the printer 34