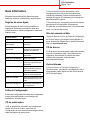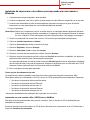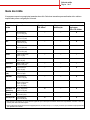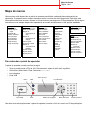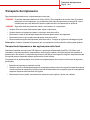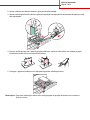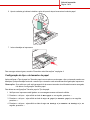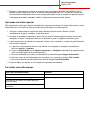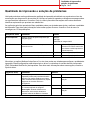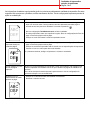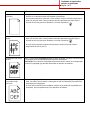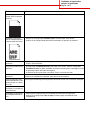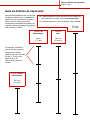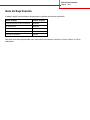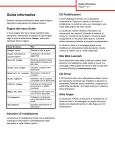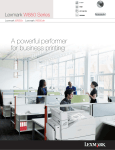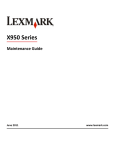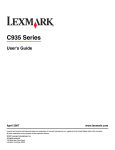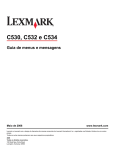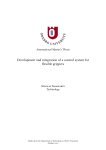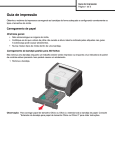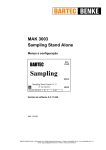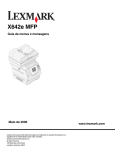Download Páginas do menu Ajuda
Transcript
Guia informativo Página 1 de 1 Guia informativo Existem diversas publicações disponíveis para ajudá-lo a conhecer a impressora e suas funções. Páginas do menu Ajuda Existem páginas do menu Ajuda residentes na impressora. Selecione para imprimir cada uma individualmente ou selecione Imprimir tudo para imprimir todas. Item de menu: Use para: Imprimir tudo Imprimir todos os guias Guia informativo Localizar informações adicionais (esta página) Guia de qualidade de impressão Resolver problemas de qualidade de impressão e solução de problemas Guia de impressão Carregar mídia na impressora Guia de suprimentos Pedir suprimentos Guia de mídia Consultar quais tipos de mídia são suportados pela impressora Defeitos de impressão Determinar que parte da impressora está causando um defeito repetitivo Mapa de menus Exibir todos os menus e itens de menu disponíveis Guia de conexão Conectar a impressora como uma impressora local ou de rede Guia de transporte Movimentar a impressora com segurança Folha de Configuração A Folha de Configuração fornecida com a impressora fornece informações sobre a configuração da impressora e de suas opções CD de publicações O CD de publicações, fornecido com a impressora, contém um Guia do usuário, uma Folha de Configuração, um Guia de menus e mensagens e uma cópia das páginas do menu Ajuda. O Guia do usuário fornece informações sobre carregamento de mídia, pedido de suprimentos, solução de problemas, limpeza de atolamentos e remoção de opções. Ele também inclui informações administrativas de suporte. O Guia de menus e mensagens fornece informações para alterar as configurações da impressora. Ele descreve os menus disponíveis, os itens de cada menu e os valores disponíveis. Site da Lexmark na Web Cópias do Guia do usuário, da Folha de Configuração, do Guia de menus e mensagens e das páginas do menu Ajuda estão disponíveis no site da Lexmark na Web, em www.lexmark.com. CD de drivers O CD de drivers que acompanha a impressora contém os drivers necessários para o funcionamento da impressora. Nele também é possível encontrar utilitários da impressora, fontes de tela e documentação adicional. Outros idiomas O Guia do usuário, a Folha de Configuração, o Guia de menus e mensagens e as páginas do menu Ajuda também estão disponíveis em outros idiomas no CD de publicações. Guia de conexão Página 1 de 2 Guia de conexão Observação: Para impressão local, é necessário instalar o software da impressora (drivers) antes de conectar o cabo USB. Instalação da impressora e do software para impressão local usando o Windows 1 Inicie o CD de drivers que acompanha sua impressora. 2 Clique em Instalar impressora e software. Observação: Alguns sistemas operacionais Windows exigem que você tenha acesso de administrador para instalar o software da impressora (os drivers) no computador. 3 Clique em Concordo para aceitar o contrato de licença. 4 Selecione Sugerida e clique em Avançar. A opção Sugerida é a instalação padrão para a configuração local. Se você precisar instalar utilitários, alterar configurações ou personalizar os drivers de dispositivo, selecione Personalizado.Siga as instruções na tela do computador. 5 Selecione Conectada localmente e clique em Concluir. Observação: Poderá levar alguns minutos para que os drivers sejam totalmente carregados. 6 Feche o aplicativo instalador do CD de drivers. 7 Conecte o cabo USB. Certifique-se de que o símbolo USB do cabo corresponda ao da impressora. Observação: Apenas os sistemas operacionais Windows 98 SE, Windows Me, Windows 2000, Windows XP e Windows Server 2003 suportam conexões USB. Alguns computadores UNIX, Linux e Macintosh também suportam conexões USB. Consulte a documentação do sistema operacional do computador para verificar se o seu sistema suporta conexões USB. 8 Conecte uma extremidade do cabo de alimentação da impressora no soquete na parte de trás da impressora e a outra extremidade em uma tomada devidamente aterrada. 9 Ligue a impressora. Ao conectar o cabo USB e ligar a impressora, o sistema operacional Windows será solicitado a executar as telas plug and play para instalar a impressora como um novo dispositivo de hardware. A instalação do software da impressora (dos drivers) feita na etapa 1 deverá atender aos requisitos de plug and play. Quando o plug and play for concluído, um objeto de impressora será exibido na pasta Impressoras. Observação: Depois que a impressora concluir os testes internos, a mensagem Pronto aparecerá indicando que ela está pronta para receber os trabalhos. Se aparecer uma mensagem diferente de Pronto no visor, consulte o CD de publicações para obter instruções sobre como apagar a mensagem. 10 Envie uma página de teste para impressão. Uso de um cabo paralelo ou serial Para obter instruções detalhadas, consulte o Guia do usuário no CD de publicações que acompanha a impressora. Impressão local com o Mac ou UNIX/Linux Para obter instruções detalhadas, consulte o Guia do usuário no CD de publicações que acompanha a impressora. Guia de conexão Página 2 de 2 Instalação da impressora e do software para impressão em rede usando o Windows 1 A impressora deve estar desligada e desconectada. 2 Conecte a impressora a um hub ou ponto de rede usando um cabo Ethernet compatível com a sua rede. 3 Conecte uma extremidade do cabo de alimentação da impressora no soquete na parte de trás da impressora e a outra extremidade em uma tomada devidamente aterrada. 4 Ligue a impressora. Observação: Depois que a impressora concluir os testes internos, a mensagem Pronto aparecerá indicando que ela está pronta para receber os trabalhos. Se aparecer uma mensagem diferente de Pronto no visor, consulte o CD de publicações para obter instruções sobre como apagar a mensagem. 5 Vá até um computador na mesma rede e inicie o CD de drivers que acompanha a impressora. 6 Clique em Instalar impressora e software. 7 Clique em Concordo para aceitar o acordo de licença. 8 Selecione Sugerida e clique em Avançar. 9 Selecione Conectada à rede e clique em Avançar. 10 Selecione o modelo da sua impressora na lista e clique em Avançar. 11 Selecione a porta da impressora na lista e clique em Concluir para terminar a instalação. Um objeto de impressora será criado na pasta Impressoras do computador. Se a porta da impressora não estiver listada, clique em Adicionar porta. Insira as informações solicitadas para a criação de uma nova porta de impressora. Selecione a opção para criar uma Porta de rede TCP/IP avançada. Outras opções de porta não fornecerão total funcionalidade. 12 Envie uma página de teste para impressão. Outras opções de cabeamento de rede Os seguintes itens também poderão estar disponíveis como opções de rede para a impressora. Mais informações podem ser encontradas no Guia do usuário no CD de publicações que acompanha a impressora. • • • • • Servidores de impressão internos de fibra óptica Servidores de impressão internos Ethernet Servidores de impressão internos sem fio Servidores de impressão externos Ethernet Servidores de impressão externos sem fio Informações detalhadas sobre instalação são fornecidas com o produto. Impressão em rede usando o Mac, UNIX/Linux ou NetWare Para obter mais informações sobre esse suporte, consulte o Guia do Usuário do CD de publicações que acompanha a impressora. É possível encontrar mais informações no CD de drivers fornecido com a impressora. Inicie o CD de drivers e clique em Visualizar documentação. Guia de mídia Página 1 de 3 Guia de mídia A impressora suporta os seguintes tamanhos de mídia. Selecione tamanhos personalizados até o máximo especificado para a configuração Universal. Legenda: ✓ — suportado Tamanho da Dimensões mídia ✘— não suportado Bandejas para 500 folhas Alimentador multifunção Gaveta de entrada dupla para 850+1150 folhas A3 297 x 420 mm (11,7 x 16,5 pol) ✓ ✓ ✘ A4 210 x 297 mm (8,27 x 11,7 pol) ✓ ✓ ✓ A5* 148 x 210 mm (5,83 x 8,27 pol) ✓ ✓ ✘ JIS B4 257 x 364 mm (10,1 x 14,3 pol) ✓ ✓ ✘ JIS B5* 182 x 257 mm (7,17 x 10,1 pol) ✓ ✓ ✓ Carta 215,9 x 279,4 mm (8,5 x 11 pol) ✓ ✓ ✓ Ofício 215,9 x 355,6 mm (8,5 x 14 pol) ✓ ✓ ✘ Executivo 184,2 x 266,7 mm (7,25 x 10,5 pol) ✓ ✓ ✓ Ofício 2 216 x 330 mm (8,5 x 13 pol) ✓ ✓ ✘ Statement (US) 139,7 x 215,9 mm (5,5 x 8,5 pol) ✓ ✓ ✘ Tablóide 279 x 432 mm (11,0 x 17,0 pol) ✓ ✓ ✘ Universal** 98,4 x 89,0 mm a 297,0 x 431,8 mm (3,9 x 3,5 pol a 11,7 x 17,0 pol) ✓ ✓ ✘ Envelope 7 ¾ 98,4 x 190,5 mm (Monarch) (3,875 x 7,5 pol) ✘ ✓ ✘ Envelope Com-10 104,8 x 241,3 mm (4,12 x 9,5 pol) ✘ ✓ ✘ Envelope DL 110 x 220 mm (4,33 x 8,66 pol) ✘ ✓ ✘ * Este tamanho não aparece no menu Tamanho papel até que a Detecção automática de tamanho seja alterada. Consulte o Guia do usuário para obter mais informações. ** Esta configuração de tamanho formata a página para 297,0 x 431,8 mm (11,7 x 17,0 pol), a menos que o tamanho seja especificado pelo aplicativo de software. Guia de mídia Página 2 de 3 Legenda: ✓ — suportado Tamanho da Dimensões mídia ✘— não suportado Bandejas para 500 folhas Alimentador multifunção Gaveta de entrada dupla para 850+1150 folhas Envelope C5 162 x 229 mm (6,38 x 9,01 pol) ✘ ✓ ✘ Outro envelope 98,4 x 89,0 mm a 297,0 x 431,8 mm (3,9 x 3,5 pol a 11,7 x 17,0 pol) ✘ ✓ ✘ * Este tamanho não aparece no menu Tamanho papel até que a Detecção automática de tamanho seja alterada. Consulte o Guia do usuário para obter mais informações. ** Esta configuração de tamanho formata a página para 297,0 x 431,8 mm (11,7 x 17,0 pol), a menos que o tamanho seja especificado pelo aplicativo de software. Armazenamento de mídia Use as diretrizes a seguir para armazenar a mídia adequadamente. Elas ajudam a evitar problemas de alimentação de mídia e baixa qualidade de impressão: • Para obter melhores resultados, armazene a mídia em um ambiente onde a temperatura seja de aproximadamente 21°C (70°F) e a umidade relativa do ar seja 40%. • Armazene as caixas de mídia em pallets ou prateleiras em vez de colocá-las diretamente sobre o chão. • Ao armazenar pacotes individuais de mídia fora da caixa original, certifique-se de que eles estejam sobre uma superfície plana, para que as bordas não fiquem deformadas nem enroladas. • Não coloque nenhum objeto sobre os pacotes de mídia. Dicas para evitar atolamentos As seguintes dicas podem ajudar a evitar atolamentos: • Use apenas papel ou mídia especial recomendada (conhecidos como mídia). • Não sobrecarregue as origens de mídia. Certifique-se de que a altura da pilha não exceda a altura máxima indicada pelas etiquetas de linha de carregamento das origens. • Não carregue mídia enrugada, amassada, úmida ou enrolada. • Flexione, ventile e endireite a mídia antes de carregá-la. • Não use mídia que tenha sido cortada ou aparada à mão. • Não misture tamanhos, pesos ou tipos de mídia na mesma origem. • Certifique-se de que o lado recomendado para impressão esteja virado para cima ao carregar todas as bandejas para impressão simples (de um só lado). • Mantenha a mídia armazenada em um ambiente adequado. Consulte “Armazenamento de mídia”. • Não remova as bandejas durante um trabalho de impressão. • Empurre todas as bandejas firmemente para dentro da impressora após carregá-las. Guia de mídia Página 3 de 3 • Certifique-se de que as guias das bandejas estejam posicionadas corretamente, de acordo com o tamanho da mídia carregada. Certifique-se de que as guias não estejam muito apertadas contra a pilha de mídia. • Certifique-se de que todos os cabos estejam corretamente conectados à impressora. Consulte a Folha de Configuração para obter mais informações. • Se ocorrer um atolamento, limpe todo o caminho da mídia. Consulte o Guia do usuário para obter informações sobre o caminho da mídia. Mapa de menus Página 1 de 1 Mapa de menus Vários menus estão disponíveis no painel do operador para facilitar a alteração das configurações da impressora. O mapa de menus a seguir mostra os menus e os itens de menu disponíveis. Para obter mais informações sobre itens de menu, consulte o Guia de menus e mensagens no CD de publicações. Talvez alguns itens de menu não estejam disponíveis dependendo do modelo da impressora ou das opções instaladas. Menu papel Origem padrão Tamanho/Tipo de papel Configurar MF Tamanho substituto Textura do papel Carreg de papel Tipos personaliz Config.universal Config. da bandeja Relatórios Pág. config. de menu Estat. do dispositivo Página de configuração da rede Página de configuração da rede [x] Lista de perfis Imprimir ref. rápida Página de configuração do NetWare Imprimir fontes Imprim diretório Imprimir demo Padrões Menu configur Menu acabam. Menu qualidade Menu utilitários Menu PDF Menu PostScript Menu de emul PCL Menu PPDS Menu HTML Menu imagem Rede/portas TCP/IP IPv6 Rede padrão Rede [x] USB padrão USB [x] USB frontal Paralela Paralela [x] Serial Serial [x] NetWare AppleTalk LexLink Segurança Máx. PINs inválidos Trab. expirado Ajuda Imprimir tudo Qualidade de imp Guia de impressão Guia de mídia Defeitos de impressão Mapa de menus Guia informativo Guia de conexão Guia de transporte Para entender o painel do operador O painel do operador consiste nos itens a seguir: • • • • Visor de cristal líquido (LCD) de 160 x 64 caracteres, capaz de exibir texto e gráficos Oito botões (Voltar, Menu, Parar, Selecionar, <, >, ∧ e ∨) Luz indicadora Porta USB Painel do visor Menu Porta USB Voltar Parar Luz indicadora Botões de navegação Botão Selecionar Teclado numérico Para obter mais informações sobre o painel do operador, consulte o Guia do usuário no CD de publicações. Transporte da impressora Página 1 de 1 Transporte da impressora Siga estas diretrizes para mover a impressora para outro local. CUIDADO: O peso da impressora básica é de 49 kg (108 lb). São necessárias ao menos duas (2) pessoas para erguê-la com segurança. Use os suportes para mãos da impressora para erguê-la e tome cuidado para que seus dedos não fiquem na parte de baixo da impressora ao abaixá-la. CUIDADO: Siga estas diretrizes para evitar danos a você mesmo ou à impressora. • • • • • Sempre utilize ao menos duas pessoas para erguer a impressora. Sempre desligue a impressora usando o interruptor antes de movê-la. Desconecte o cabo de alimentação da parede antes de desconectá-lo da impressora. Desconecte todos os fios e cabos da impressora antes de movê-la. Remova todas as opções da impressora antes de movê-la. Coloque as opções na embalagem original. Observação: Os danos causados à impressora por seu transporte incorreto não são cobertos pela garantia. Transporte da impressora e das opções para outro local Quando as bandejas opcionais para 500 folhas ou a gaveta de entrada dupla para 850+1150 folhas está conectada, a impressora pode ser empurrada em uma superfície plana, pois essas opções têm rodinhas na parte de baixo. No entanto, se a impressora precisar ser movida por uma superfície irregular, ela primeiro deverá ser erguida para se desprender dessas opções antes de ser movida. A impressora e as opções poderão ser movidas com segurança para outro local se você tomar as seguintes precauções: • Mantenha a impressora na posição vertical. • Qualquer carrinho utilizado para transportar a impressora deve possuir uma superfície capaz de suportar a base completa da impressora. Qualquer carrinho utilizado para mover as opções deve ter uma superfície capaz de comportar as dimensões das opções. • Movimentos bruscos podem causar danos à impressora e às opções, e devem ser evitados. Guia de impressão Página 1 de 4 Guia de impressão Obtenha o máximo da impressora carregando as bandejas de forma adequada e configurando corretamente os tipos e tamanhos de mídia. Carregamento de papel Diretrizes gerais • Não sobrecarregue as origens de mídia. • Certifique-se de que a altura da pilha não exceda a altura máxima indicada pelas etiquetas nas guias. A sobrecarga poderá causar atolamentos. • Nunca misture tipos de mídia dentro de uma bandeja. Carregamento de bandejas para 500 folhas Não remova as bandejas enquanto um trabalho estiver sendo impresso ou enquanto a mensagem Ocupada estiver piscando no painel do operador. Isso pode causar atolamento. 1 Retire a bandeja. Guia de impressão Página 2 de 4 2 Aperte a aba da guia lateral e deslize a guia para fora da bandeja. 3 Aperte a aba da guia frontal e deslize a guia para a posição correspondente ao tamanho de papel que você está carregando. 4 Flexione as folhas para trás e para frente para soltá-las e ventile-as. Não dobre nem amasse o papel. Endireite as bordas sobre uma superfície nivelada. 5 Carregue o papel na bandeja com o lado para impressão voltado para cima. Observação: Para obter informações sobre como carregar papel na posição de borda curta, consulte o Guia do usuário. Guia de impressão Página 3 de 4 6 Aperte a aba da guia lateral e deslize a guia até que ela toque levemente a borda do papel. 7 Insira a bandeja na impressora. Para carregar outras origens, consulte “Para obter mais informações” na página 4. Configuração do tipo e do tamanho do papel Após configurar o Tipo de papel e o Tamanho papel com os valores corretos para o tipo e o tamanho usados nas bandejas, qualquer bandeja contendo o mesmo tipo e tamanho será automaticamente ligada pela impressora. Observação: Se a mídia que você está carregando for do mesmo tamanho da mídia anteriormente carregada, não altere a configuração Tamanho papel. Para alterar as configurações Tamanho papel e Tipo de papel: 1 Verifique se a impressora está ligada e se a mensagem Pronto está sendo exibida. 2 Pressione ∨ até que ✓ seja exibido ao lado de Menu papel e, em seguida, pressione ✓ . 3 Pressione ∨ até que ✓ seja exibido ao lado de Tipo de papel (ou Tamanho papel) e, em seguida, pressione ✓ . 4 Pressione ∨ até que ✓ seja exibido ao lado de Tipo de bandeja x (ou Tamanho de bandeja x) e, em seguida, pressione ✓ . Guia de impressão Página 4 de 4 5 Pressione ∨ para percorrer uma lista de possíveis tipos (ou tamanhos) de papel para localizar o tipo ou tamanho correto. Verifique se o tipo ou o tamanho está selecionado com um ✓ ao lado dele e pressione ✓ . Isso salvará essa configuração como a nova configuração padrão de tipo ou tamanho de papel do usuário. A mensagem Enviando seleção é exibida. A impressora retorna ao estado Pronto. Impressão em mídia especial São chamados de mídia papel, cartões, transparências, etiquetas e envelopes. Os quatro últimos são, às vezes, denominados de mídia especial. Siga estas instruções para imprimir em mídia especial. 1 Carregue a mídia conforme especificado para a bandeja que está sendo utilizada. Consulte “Carregamento de papel” na página 1 para obter ajuda. 2 No painel do operador da impressora, defina Tipo de papel e Tamanho papel de acordo com a mídia carregada. Consulte “Configuração do tipo e do tamanho do papel” na página 3 para obter ajuda. 3 A partir do aplicativo de software do computador, defina o tipo, o tamanho e a origem do papel de acordo com a mídia carregada. a A partir de um processador de texto, uma planilha, um navegador ou de algum outro aplicativo, selecione Arquivo Æ Imprimir. b Clique em Propriedades (ou em Opções, Impressora ou Configurar, dependendo do aplicativo) para exibir as configurações de driver da impressora. c Selecione a bandeja que contém a mídia especial na caixa de listagem Origem do formulário. d Selecione o tipo de mídia (transparências, envelopes, etc.) na caixa de listagem Tipo de mídia. e Selecione o tamanho da mídia especial na caixa de listagem Tipo de formulário. 4 Clique em OK e, em seguida, envie o trabalho de impressão normalmente. Para obter mais informações Para obter informações sobre Consulte Mídia O Guia de mídia disponível no menu Ajuda Carregamento do alimentador multifunção O Guia do usuário no CD de publicações. Carregamento de bandejas de entrada dupla para 850+1150 folhas Carregamento do alimentador de alta capacidade para 2000 folhas Qualidade de impressão e solução de problemas Página 1 de 5 Qualidade de impressão e solução de problemas Você pode solucionar muitos problemas de qualidade de impressão substituindo um suprimento ou item de manutenção que chegou ao fim de sua vida útil. Verifique no painel do operador se há alguma mensagem sobre um suprimento da impressora. Consulte o Guia do usuário para obter informações sobre outras formas de identificar suprimentos que precisam ser substituídos. As opções do painel do operador do Menu qualidade podem ser ajustadas para ajudar a melhorar a qualidade da impressão. Para obter mais informações sobre essas opções de menu, consulte o Guia de menus e mensagens no CD de publicações. Seleção de menu Finalidade Valores Resol impressão Define o número de pontos impressos por polegada (ppp). 600 ppp 1200 ppp Qualidade de imagem 2400* Tonalidade do toner Clareia ou escurece a saída impressa e economiza toner. 1–10 8* é a configuração padrão. Brilho Ajusta o valor de cinza dos objetos impressos. -6 – +6 0* é a configuração padrão. Contraste Ajusta o contraste dos objetos impressos. 0–5 0* é a configuração padrão. Selecione um número mais baixo para clarear a saída impressa ou economizar toner. Além disso, as opções Melhorar linhas finas e Corr. de cinza podem ser ativadas para melhorar a qualidade da impressão. Essas configurações estão disponíveis no driver e na interface do servidor da Web incorporado (EWS, Embedded Web Server) da impressora. Para obter mais informações sobre essas opções, consulte a Ajuda do driver. Opção do driver Finalidade Valores† Ativado Melhorar linhas finas Uma seleção que torna um modo de impressão preferencial para determinados Desativado* arquivos que contêm detalhes com linhas finas, como desenhos arquitetônicos, mapas, diagramas de circuitos elétricos e fluxogramas. Corr. de cinza Ajusta automaticamente o aperfeiçoamento de contraste aplicado às imagens. Observação: Quando definido como Automático, esse recurso desativa os controles manuais de Brilho e Contraste. No driver, ativa a caixa de seleção. No driver, desativa a caixa de seleção. Automático* No driver, ativa a caixa de seleção. Desativado No driver, desativa a caixa de seleção. † Os valores marcados por um asterisco (*) são as configurações padrão de fábrica. Qualidade de impressão e solução de problemas Página 2 de 5 As informações da tabela a seguir poderão ajudá-lo a solucionar problemas de qualidade de impressão. Se estas sugestões não resolverem o problema, solicite atendimento técnico. Talvez uma peça da impressora precise de ajuste ou substituição. Problema Ação Impressão muito clara. • O toner pode estar baixo. Para utilizar o toner restante, remova o cartucho segurando as alças com as duas mãos. Com as setas do cartucho apontando para baixo, agite o cartucho de um lado para outro. Reinstale o cartucho e pressione . ABC DEF O toner borra ou a impressão avança os limites da página. ABC DEF O toner aparece na parte de trás da página impressa. • Altere a configuração Tonalidade do toner no Menu qualidade. • Se estiver imprimindo sobre uma superfície irregular, altere as configurações de Peso do papel e Textura do papel no Menu papel. • Verifique se você está usando a mídia de impressão correta. • Se estiver imprimindo sobre uma superfície irregular, altere as configurações de Peso do papel e Textura do papel no Menu papel. • Verifique se a mídia de impressão está de acordo com as especificações da impressora. Consulte o Guia do usuário para obter mais detalhes. Se o problema continuar, desligue a impressora e contate o revendedor. Há toner no rolo de transferência. Para ajudar a evitar esse problema, não carregue uma mídia de impressão com tamanho menor do que o tamanho da página do trabalho a ser impresso. Abra e feche a tampa frontal da impressora para executar o ciclo de configuração da impressora e limpar o rolo de transferência. Névoa do toner ou sombreamento de fundo aparece na págin. ABC DEF • Verifique se o cartucho de tinta está instalado corretamente. • Substitua o cartucho de tinta. Qualidade de impressão e solução de problemas Página 3 de 5 Problema Ação A página inteira é deixada em branco. • Verifique se o material de embalagem foi removido do cartucho de tinta. • Verifique se o cartucho de tinta está instalado corretamente. • O toner pode estar baixo. Para usar o toner restante, remova o cartucho segurando as alças com as duas mãos. Com as setas do cartucho apontando para baixo, agite o cartucho de um lado para outro. Reinstale o cartucho e pressione . Listras aparecem na página. • O toner pode estar baixo. Para usar o toner restante, remova o cartucho segurando as alças com as duas mãos. Com as setas do cartucho apontando para baixo, agite o cartucho de um lado para outro. Reinstale o cartucho e pressione . ABC DEF A impressão está escura demais. ABC DEF Os caracteres têm bordas recortadas ou não uniformes. • Se você estiver usando formulários pré-impressos, verifique se a tinta resiste a temperaturas de 212°C (414°F). Altere a configuração Tonalidade do toner no Menu qualidade. Consulte o Guia de menus e mensagens no CD de publicações para obter mais informações. Observação: Os usuários de computadores Macintosh devem verificar se a configuração de linhas por polegada (lpi) não está alta demais no aplicativo de software. • Altere a configuração Resol impressão no Menu qualidade para 600 ppp, 1200 ppp ou QI 2400. Consulte o Guia de menus e mensagens no CD de publicações para obter mais informações de configuração. • Se você estiver usando fontes carregadas, verifique se as fontes são suportadas pela impressora, pelo computador host e pelo aplicativo de software. Qualidade de impressão e solução de problemas Página 4 de 5 Problema Ação Parte da página ou a página inteira é impressa em preto. Verifique se o cartucho de impressão está instalado corretamente. O trabalho é impresso, mas as margens superior e laterais estão incorretas. • Verifique se a configuração Tamanho papel, no Menu papel, está correta. • Verifique se as margens estão definidas corretamente no aplicativo de software. ABC DEF Imagens duplas aparecem. • Verifique se a configuração Tipo de papel, no Menu papel, está correta. • Troque o kit fotocondutor. Um plano de fundo cinza é impresso. • A configuração Tonalidade do toner pode estar muito escura. Altere a configuração Tonalidade do toner no Menu qualidade. Consulte o Guia de menus e mensagens no CD de publicações para obter mais informações. • O cartucho de toner pode estar com defeito. Troque o cartucho de toner. Defeitos repetitivos aparecem. O cartucho de toner, o kit fotocondutor ou o fusor está com defeito. Consulte “Solução de problemas de qualidade de impressão” para obter mais informações. Mova as guias da bandeja para as posições corretas de acordo com o tamanho carregado. Parte da impressão está cortada nas laterais ou nas partes superior ou inferior da mídia. A impressão está enviesada ou inclinada de forma incorreta. A qualidade da impressão em transparências não é boa. • Utilize apenas transparências recomendadas pelo fabricante da impressora. • Verifique se a configuração Tipo de papel, no Menu papel, está definida como Transparência. Qualidade de impressão e solução de problemas Página 5 de 5 Solução de problemas de qualidade de impressão Para ajudar a isolar os problemas de qualidade de impressão, imprima as páginas de Teste de qualidade de impressão. Observação: Um ✓ (símbolo de marca de seleção) é exibido à esquerda de um item para indicar que ele está selecionado. 1 Desligue a impressora. 2 Mantenha ✓ e > pressionados e ligue a impressora. A mensagem Efetuando teste automático é exibida, seguida de Menu config. 3 Pressione ∨ até selecionar Impr págs qualid e, em seguida, pressione ✓ . As páginas são formatadas. A mensagem Imprimindo páginas de teste de qualidade é exibida e as páginas são impressas. A mensagem permanece no painel do operador até que todas as páginas sejam impressas. Após a impressão das páginas de Teste de qualidade de impressão, execute os procedimentos a seguir para sair do Menu config: 4 Pressione ∨ até selecionar Sair do Config e, em seguida, pressione ✓ . 5 As mensagens Redefinindo impressora e Efetuando teste automático são exibidas, e a impressora retorna ao estado Pronto. Após as páginas serem impressas, use o gráfico de defeitos de espaçamento a seguir para corrigir o problema de qualidade da impressão. Para obter a medida de defeitos de espaçamento, conte o número de linhas pretas entre cada defeito de impressão. Medida Problema Solução O defeito de qualidade da impressão repete-se a cada 6 unidades. Kit fotocondutor Troque o kit fotocondutor. O defeito de qualidade da impressão repete-se a cada 15 unidades. Kit fotocondutor Troque o kit fotocondutor. O defeito de qualidade da impressão repete-se a cada 7 ou 8 unidades. Cartucho de toner Troque o cartucho de toner. O defeito de qualidade da impressão repete-se a cada 22 unidades. Fusor Troque o fusor. Se houver algum outro tipo de problema de qualidade de impressão, consulte o capítulo Solução de problemas do Guia do usuário no CD de publicações. Guia de defeitos de impressão Página 1 de 1 Guia de defeitos de impressão Faça a correspondência entre um conjunto de defeitos repetitivos de um trabalho de impressão com as marcas de uma das linhas verticais. A linha que melhor corresponder aos defeitos do trabalho de impressão indicará qual peça em particular está causando o defeito. Por exemplo, a distância entre essas duas marcas representa um defeito repetitivo que ocorre a cada 44 mm (1,73 pol) o que significa que o kit fotocondutor precisa ser trocado. Troque o rolo de transferência. 58,7 mm (2,31 pol) Se o defeito aparecer no lado impresso de um trabalho de impressão de um só lado, troque o kit fotocondutor. Se o defeito aparecer no verso da página, troque o fusor. 94,2 mm (3,71 pol) Troque o kit fotocondutor. Troque o fusor. 44 mm (1,73 pol) 78,5 mm (3,09 pol) Guia de Suprimentos Página 1 de 1 Guia de Suprimentos A tabela a seguir lista os números de peça para os pedidos de itens de suprimento: Nome da peça Número da peça Cartucho de toner de alto rendimento W84020H Kit fotocondutor W84030H Kit de manutenção (baixa voltagem) 25A0014 Kit de manutenção (alta voltagem) 25A0015 Cartucho de grampos 25A0013 Para obter mais informações sobre como economizar suprimentos, consulte o Guia do Usuário no CD de publicações.