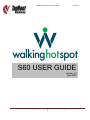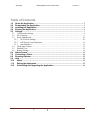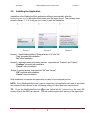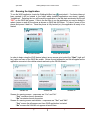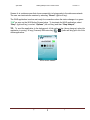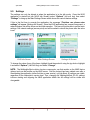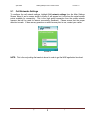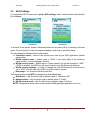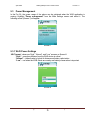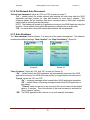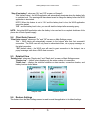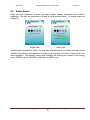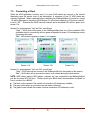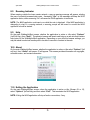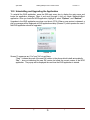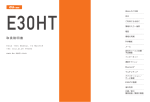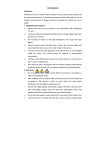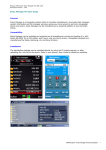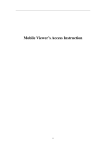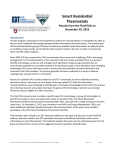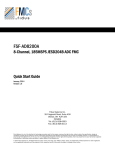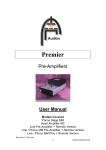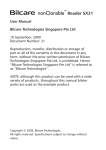Download S60 USER GUIDE - Smart
Transcript
April 2008 WalkingHotSpot User’s Guide for S60 Version 1.0 S60 USER GUIDE Version 1.0 April 2008 3000 Aerial Center Parkway, Suite 103 Morrisville, NC 27560 1 PHONE: +1.919.465.2266 FAX: +1.919.465.2111 WalkingHotSpot User’s Guide for S60 April 2008 Version 1.0 Table of Contents 1.0 About the Application ................................................................................................................ 3 2.0 Downloading the Application .................................................................................................. 3 3.0 Installing the Application .......................................................................................................... 4 4.0 Running the Application ........................................................................................................... 5 5.0 Settings .......................................................................................................................................... 7 5.1 Cell Networks Settings ................................................................................................................. 8 5.2 Wi-Fi Settings .............................................................................................................................. 9 5.3 Power Management .................................................................................................................... 10 5.3.1 Wi-Fi Power Settings .......................................................................................................... 10 5.3.2 Cell Network Auto Disconnect ........................................................................................... 11 5.3.3 Auto Shutdown ................................................................................................................... 11 5.4 Client Auto Connect ................................................................................................................... 12 5.5 Detailed View ............................................................................................................................. 12 5.6 Restore Settings .......................................................................................................................... 12 6.0 Status Screen ............................................................................................................................. 13 7.0 Connecting a Client .................................................................................................................. 14 8.0 Roaming Indicator .................................................................................................................... 15 9.0 Help ............................................................................................................................................... 15 10.0 About ........................................................................................................................................ 15 11.0 Exiting the Application......................................................................................................... 15 12.0 Uninstalling and Upgrading the Application .................................................................. 16 3000 Aerial Center Parkway, Suite 103 Morrisville, NC 27560 2 PHONE: +1.919.465.2266 FAX: +1.919.465.2111 April 2008 1.0 WalkingHotSpot User’s Guide for S60 Version 1.0 About the Application The WalkingHotSpot™ (“WHS”) application transforms 3G / Wi-Fi™ smartphones into WLAN routers or hotspots by utilizing both radios simultaneously. The cellular radio is used as the network backhaul, while the Wi-Fi radio is used to create a WLAN culminating in a network connection for a laptop, MP3 player, or any other Wi-Fi enabled device that needs remote access to the Internet. As seen in the picture above, the application can act as a hotspot for multiple devices depending on the service level for which the application is configured. There are currently two service levels (SL): Basic and Professional. In the Basic SL, the application is configured to work with only one WHS client. In the Professional SL, the application is configured to support up to a maximum of 5 WHS clients. Please note that using this application can have a significant impact on your mobile phone bill depending upon your current data rate plan. The WalkingHotSpot solution has been tested and works with Symbian S60 3rd Edition phones with wireless LAN from Nokia. There is a list of supported phones on the WalkingHotSpot website. 2.0 Downloading the Application The Symbian S60 version of the WalkingHotSpot application is delivered as a Symbian “sisx” installation file and must be downloaded from the Internet. Please consult your operator’s website or www.walkinghotspot.com for the appropriate link to the software. 3000 Aerial Center Parkway, Suite 103 Morrisville, NC 27560 3 PHONE: +1.919.465.2266 FAX: +1.919.465.2111 WalkingHotSpot User’s Guide for S60 April 2008 3.0 Version 1.0 Installing the Application Installation of the WalkingHotSpot application will begin automatically after the walkinghotspot.sisx file has been downloaded onto the target phone. The following three screens (Screen 1, 2, & 3) will pop up in order to start the installation. Screen 1 Screen 2 Screen 3 Screen 1: Install WalkingHotSpot? Responses are “Yes” and “No” “Yes” proceeds with installation “No” stops installation Screen 2: application name and version number - responses are “Continue” and “Cancel” “Continue” proceeds with installation “Cancel” stops installation Screen 3: warning screen, responses are “OK” and “Cancel” “OK” proceeds with installation “Cancel” stops installation After installation is complete the application is ready to be configured and run. NOTE: Since WalkingHotSpot has a server component, the application will need to be started and stopped to have access to the full feature settings (if other than basic service level). TIP: To put the WalkingHotSpot icon on the “active idle list” (short cuts on the main S60 screen) refer to the S60 user manual. This will enable single button starting of the application. 3000 Aerial Center Parkway, Suite 103 Morrisville, NC 27560 4 PHONE: +1.919.465.2266 FAX: +1.919.465.2111 WalkingHotSpot User’s Guide for S60 April 2008 4.0 Version 1.0 Running the Application To run the WHS application, locate the WalkingHotSpot icon and select it. If a shortcut has not been created it will be located in the folder where installed applications are stored, typically “Installations”. Selecting the icon will launch the application in the idle state as denoted by the red “OFF” on the WHS Idle screen. If this is the first time to run the application you may be asked to reboot (power on and off) the phone as shown on WHS Idle Alt Screen. To reboot, power off the phone and power it back on. Once the phone is fully booted (on), the application is ready to be started. WHS Idle Screen WHS Idle Alt Screen In order to begin using the WHS device (phone) as an access point, select the “Start” (right soft key) option as seen on the WHS Idle screen. Screen 4c and perhaps 4a and 4b will appear as the application connects to the cellular network and sets up the WLAN network. Screen 4a Screen 4b Screen 4c Screen 4a: warning screen - responses are “Yes” and “No”. “Yes” continues launch procedure “No” terminates launch procedure Screen 4b: warning screen cancellation - responses are “Yes” and “No”. “Yes” screen 4a will appear next time WHS application is started “No” screens 4a & 4b will not appear at launch time 3000 Aerial Center Parkway, Suite 103 Morrisville, NC 27560 5 PHONE: +1.919.465.2266 FAX: +1.919.465.2111 April 2008 WalkingHotSpot User’s Guide for S60 Version 1.0 Screen 4c is a status screen that shows connectivity is being made to the wide area network. The user can terminate the session by selecting “Cancel” (right soft key). The WHS application is active and ready for connections when the status changes to a green “ON” as seen on the WHS Active Screen below. To terminate the WHS application, select “Stop” (right soft key) or select “Options” (left soft key) and then “Stop hotspot”. TIP: To send the application to the background, hit the red end key (phone hang-up) when the application is running. A long (2 second) S60 menu key ( or ) press will bring up a list of the active applications. WHS Active Screen 3000 Aerial Center Parkway, Suite 103 Morrisville, NC 27560 6 PHONE: +1.919.465.2266 FAX: +1.919.465.2111 April 2008 5.0 WalkingHotSpot User’s Guide for S60 Version 1.0 Settings The settings can only be altered at when the application is in the idle mode. Once the WHS application is started but idle (WHS Idle Screen) select “Options” (left soft key) then select “Settings” to bring up the Main Settings Screen which shows the various feature settings. If this is the first time to execute the application, the message “First-time use, please enter settings” will appear (Settings Alt Screen). Since the WHS application has a server component, a reduced feature set will be shown on the initial execution. The user will just be able to set the basic settings: Cell network settings (access point) and will be asked to reboot the phone after the value is set. WHS Idle Screen Main Settings Screen Settings Alt Screen To change the value of any of the items, highlight it and then select it using the joy stick or highlight it and select “Options” (Left Soft Key) and select “Change”. NOTE: The WalkingHotSpot solution has two components: one that resides on the WHS device (phone) and one that resides on the WHS server. Until the hotspot has been started once after a downloading the application (either first time or new version), only the Basic SL settings are visible; regardless of the subscription service level. Thus, changing the WalkingHotSpot Pro SL settings involves starting and stopping the WHS application before the full settings will be visible and changeable. 3000 Aerial Center Parkway, Suite 103 Morrisville, NC 27560 7 PHONE: +1.919.465.2266 FAX: +1.919.465.2111 April 2008 5.1 WalkingHotSpot User’s Guide for S60 Version 1.0 Cell Networks Settings To configure the cell network settings, highlight Cell network settings from the Main Settings Screen, select it and a screen similar to screen 5 will appear but it will show the actual access points available for connectivity. This is the high speed connection from the mobile network operator that will be used for internet connectivity (backhaul). Please ensure that the proper selection is made. If there are any questions on which access point to use, contact your carrier. Screen 5 NOTE: This is the only setting that needs to be set in order to get the WHS application functional. 3000 Aerial Center Parkway, Suite 103 Morrisville, NC 27560 8 PHONE: +1.919.465.2266 FAX: +1.919.465.2111 WalkingHotSpot User’s Guide for S60 April 2008 5.2 Version 1.0 Wi-Fi Settings To configure the Wi-Fi access point, highlight Wi-Fi settings, select it and the screen (Screen 6a & 6b) will appear. Screen 6a Screen 6b To show all of the options, screen 6 has been broken into two parts (a & b) for viewing in this user guide. On your phone’s UI only one screen will appear; scroll down to see all the items. You can change the following items on this screen: Connection name – name of the access point used by the WHS application (default value is fine) WLAN network name – default value is “WHS” + last six(6) digits of the electronic serial number – can be changed if desired WLAN security mode – default value is “Open network” but can be changed to “WEP”, if WEP is selected, the WEP key will need to be set in the WLAN security settings WLAN security settings – in order to change this, the WLAN security mode must be set to “WEP” and this will be the WEP key that is used to connect Homepage – not an active feature at this time The following items should NOT be changed from their default value: Data bearer – this should be kept as default value of “Wireless LAN” Network status – this should be kept as default value of “Public” WLAN network mode – this should be kept as default value of “Ad-hoc” NOTE: Changing the above values could cause the WalkingHotSpot application not to run. 3000 Aerial Center Parkway, Suite 103 Morrisville, NC 27560 9 PHONE: +1.919.465.2266 FAX: +1.919.465.2111 WalkingHotSpot User’s Guide for S60 April 2008 5.3 Version 1.0 Power Management In the Pro SL, the power usage of the phone can be optimized when the WHS application is running. Highlight “Power management” from the Main Settings screen and select it. The following screen (Screen 7) will appear: Screen 7 5.3.1 Wi-Fi Power Settings “Wi-Fi power” values are “High”, “Normal”, and “Low” as seen on Screen 8. “High” – use when distance from the WHS device is critical “Normal” – (default value) a hybrid of distance and battery optimization “Low” – use when the WHS clients are nearby and battery conservation is important Screen 8 3000 Aerial Center Parkway, Suite 103 Morrisville, NC 27560 10 PHONE: +1.919.465.2266 FAX: +1.919.465.2111 WalkingHotSpot User’s Guide for S60 April 2008 Version 1.0 5.3.2 Cell Network Auto Disconnect “Cell net auto disconnect” values are “On” and “Off” as seen on screen 7. “On” – (default value) the mobile network data interface will shut down after the WHS application has been inactive (no client data transfer) for more than 3 minutes. This conserves battery life but requires a little time to reconnect when a WHS client re-initiates traffic but active connections may be broken. NOTE: The interface will remain up if applications running on the WHS clients are using the interface. Some network clients send data across the network even in an idle state. “Off” – no action taken, the mobile network data interface will stay persistent. 5.3.3 Auto Shutdown The “Auto shutdown” feature (Screen 7) is also part of the power management. This selection contains two additional settings: “Stop if inactive” and “Stop if low battery” (Screen 9). Screen 9 Screen 10 “Stop if inactive” values are “On” and “Off” as seen on Screen 10. “On” – (default value) the WHS application will automatically terminate if the WHS application is inactive (no WHS client data traffic) for longer than the timeout period. “Popup” values are “On” and “Off”: “On” – a warning message will be issued before WHS application terminates. “Off” – (default value) no warning message issued before WHS application is terminated. “Timeout” value can be set to any amount of time (in minutes) but the default value is 15 minutes. This is the amount of idle time necessary to activate the “Stop if inactive” setting. “Off” –The WHS application will continue to run until manually terminated. 3000 Aerial Center Parkway, Suite 103 Morrisville, NC 27560 11 PHONE: +1.919.465.2266 FAX: +1.919.465.2111 WalkingHotSpot User’s Guide for S60 April 2008 Version 1.0 “Stop if low battery” values are “On” and “Off” as seen on Screen 9. “On” (default value) - the WHS application will automatically terminate when the battery falls to a certain level. Two warnings will have been issued to charge the battery before the WHS application is terminated. NOTE: When this feature is set to “On” and the battery level is low, the WHS application cannot be started. “Off” - and the battery level is low, you can still start the hotspot after a warning query. NOTE: Using the WHS application when the battery is low can lead to a complete shutdown of the phone due to lack of power supply. 5.4 Client Auto Connect “Client Auto connect” values are “On” and “Off” as seen on Main Settings screen. “On” – WHS clients will automatically connect to the hotspot after their first successful connection. The WHS user will only have to authenticate them, via a popup message, on the initial connection. “Off” (default value) – the WHS user will need to grant connection to the hotspot, via a popup message, each time a WHS client connects. 5.5 Detailed View “Detailed view” values are “Simple view” and “Detail view” as seen on Main Settings screen. “Simple view” – (default value) displays only the active number of connections “Detail view” – displays the real-time statistics on data transfer, connection duration, and battery level as shown below Simple View 5.6 Detailed View Restore Settings This feature from the Main Settings screen is used to reset the application to its default settings. 3000 Aerial Center Parkway, Suite 103 Morrisville, NC 27560 12 PHONE: +1.919.465.2266 FAX: +1.919.465.2111 WalkingHotSpot User’s Guide for S60 April 2008 6.0 Version 1.0 Status Screen When the WHS application is active, the status screen displays information about what is happening. The user can chose from a Simple or Detail as seen below. To change views see section 5.5. Simple View Detail View As previously mentioned in section 5.5 and also indicated above, the Detail view will provide detailed information on the application including real-time data on duration, battery level, and data transferred. The battery’s energy level indicator will change color based on the energy level: GREEN = good, YELLOW = moderate, and RED = low. 3000 Aerial Center Parkway, Suite 103 Morrisville, NC 27560 13 PHONE: +1.919.465.2266 FAX: +1.919.465.2111 WalkingHotSpot User’s Guide for S60 April 2008 7.0 Version 1.0 Connecting a Client When the WHS application is active, one (1) or more WHS clients can connect to the internet depending upon the service level of the subscription. A maximum of five (5) WHS clients are currently supported. When a potential client is selecting the WalkingHotSpot to connect to, screen 11a will be displayed on the phone (WHS device) if it is the first connection or “Client auto connect” is set to “Off”. Otherwise the WHS client will connect and a simulated LED will turn green as in screen 11b. Screen 11a: responses are “Yes” and “No” via soft keys “Yes” – WHS client will connect to the WalkingHotSpot and one of the simulated LEDs (available slots for connectivity) will turn green as depicted in screen 11b indicating an active connection was made. “No” - Will cause the popup on screen 11c to appear. Screen 11a Screen 11b Screen 11c Screen 11c: responses are “Yes” and “No” via soft keys “Yes” – WHS client will not connect to the WalkingHotSpot for the duration of the session “No” – WHS client will not connect but can try to re-connect during the same session NOTE: WHS clients (laptops, MP3 players, cameras, etc.) are connected to the WalkingHotSpot just like any other Wi-Fi hot spot. Please consult your WHS client’s documentation for details on how to connect it to a WLAN. The black circles represent the number of connections (IP addresses) available. The grey circles mean no connections can be made on that port. The green circles indicate the number of active connections (IP addresses) in use. 3000 Aerial Center Parkway, Suite 103 Morrisville, NC 27560 14 PHONE: +1.919.465.2266 FAX: +1.919.465.2111 April 2008 8.0 WalkingHotSpot User’s Guide for S60 Version 1.0 Roaming Indicator When roaming outside the home carrier network, a pop up warning message will appear, alerting the user of potential increased data costs. Answering “Yes” to this message will keep the WHS application active, while answering “No” will cause the WHS application to terminate. NOTE: The WHS application continues to run while the note is displayed. If the WHS application is attempting to start in a roaming network, a warning prompt will be issued to ensure the WHS application should be started. 9.0 Help On the main WalkingHotSpot screen, whether the application is active or idle select “Options” (Left Soft Key), then “Help”. The phone’s browser will launch and bring up a web site that contains help topics for the WalkingHotSpot application. Depending on your phone’s browser settings, you may be asked to select an access point to be able to connect to connect to the web. 10.0 About On the main WalkingHotSpot screen, whether the application is active or idle select “Options” (left soft key), then “About” and screen 12 will appear. This screen provides information on copyrights, software version, and contact information. Screen 12 11.0 Exiting the Application On the main WalkingHotSpot screen, when the application is active or idle (Screen 4X or 16), select “Options” (left soft key) and then select “Exit”. This terminates the WHS application. NOTE: Exiting the WHS application will stop all active connections, if any. 3000 Aerial Center Parkway, Suite 103 Morrisville, NC 27560 15 PHONE: +1.919.465.2266 FAX: +1.919.465.2111 April 2008 WalkingHotSpot User’s Guide for S60 Version 1.0 12.0 Uninstalling and Upgrading the Application To uninstall the WHS application, press the S60 main menu key to display the main menu and locate the application manager. Open it and scroll through it until you locate WalkingHotSpot application. Once you locate the WHS application, highlight it, select “Options”, and “Remove”. Upgrades to the WHS application are done over the air (OTA). When a new version is released, a pop up message will be displayed at WHS application startup (Screen 13) which queries the user if the WHS application should be upgraded. Screen 13 Screen 13 responses are “Yes” and “No” via soft keys “Yes” – initiates the push of the new SW version to the phone which installs automatically. “No” – does not download the new SW version but starts the current version of the WHS application. The popup will be displayed the next time the WHS application is started. 3000 Aerial Center Parkway, Suite 103 Morrisville, NC 27560 16 PHONE: +1.919.465.2266 FAX: +1.919.465.2111