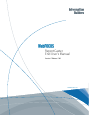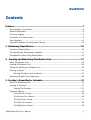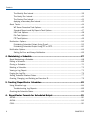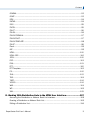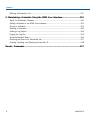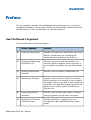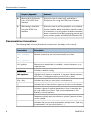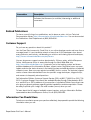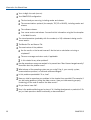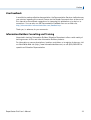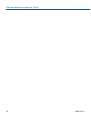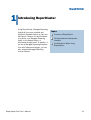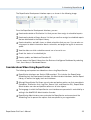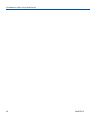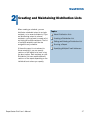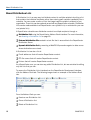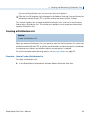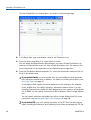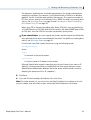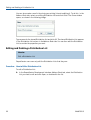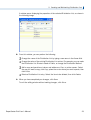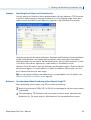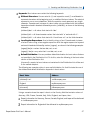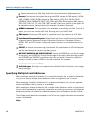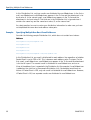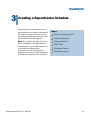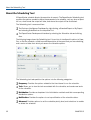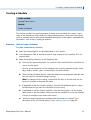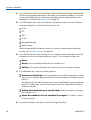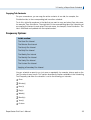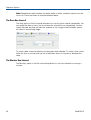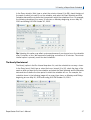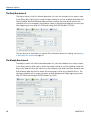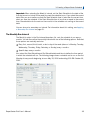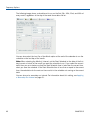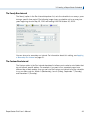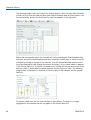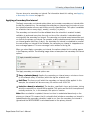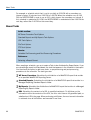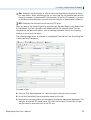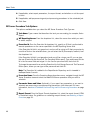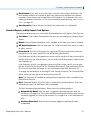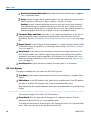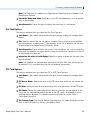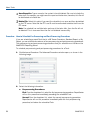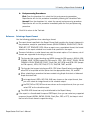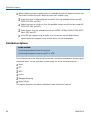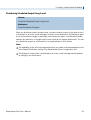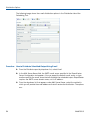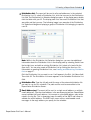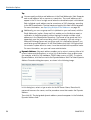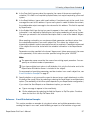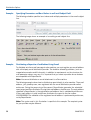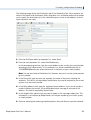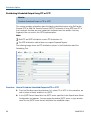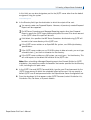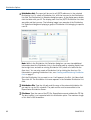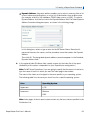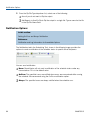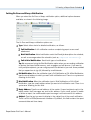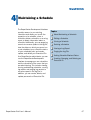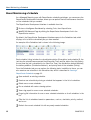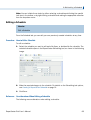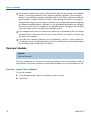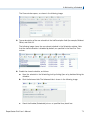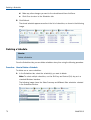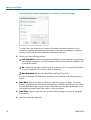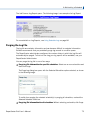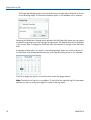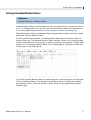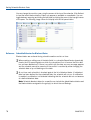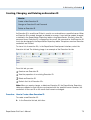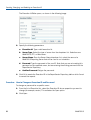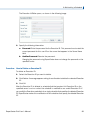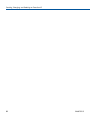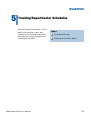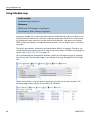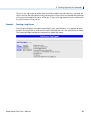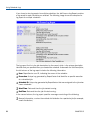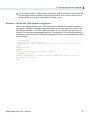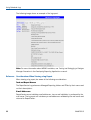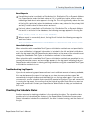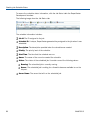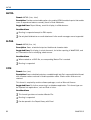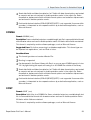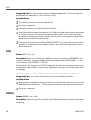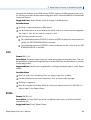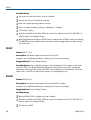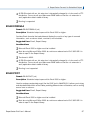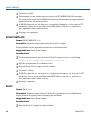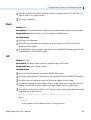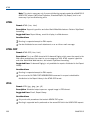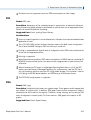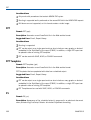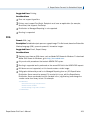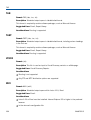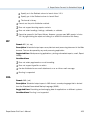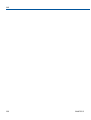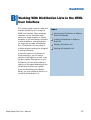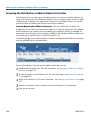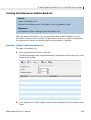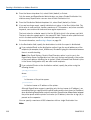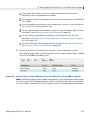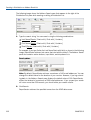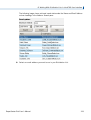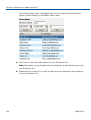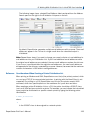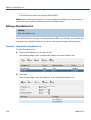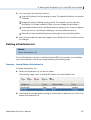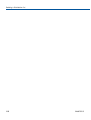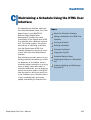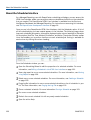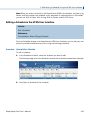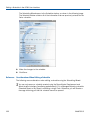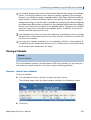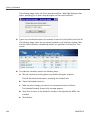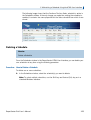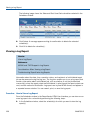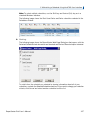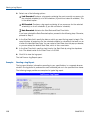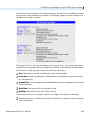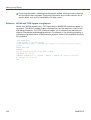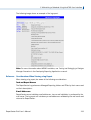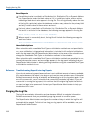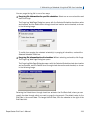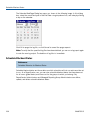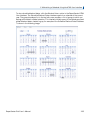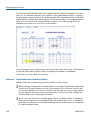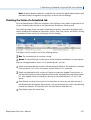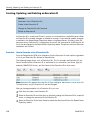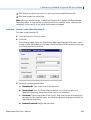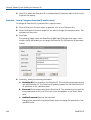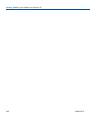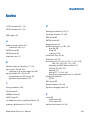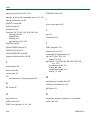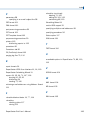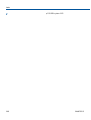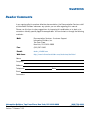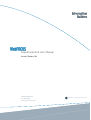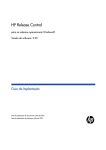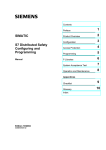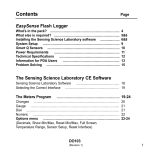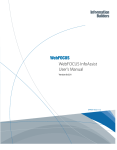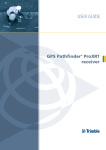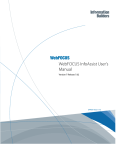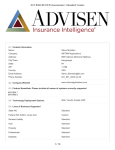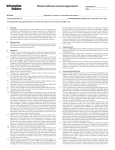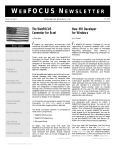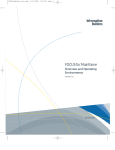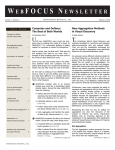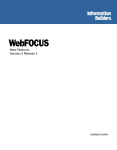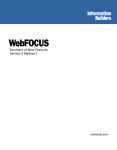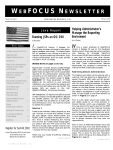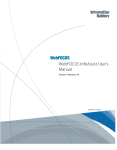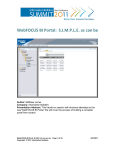Download ReportCaster End User`s Manual Version 7
Transcript
ReportCaster
End User's Manual
Version 7 Release 7.02
DN4501007.1110
Cactus, EDA, EDA/SQL, FIDEL, FOCUS, Information Builders, the Information Builders logo, iWay, iWay Software,
Parlay, PC/FOCUS, RStat, TableTalk, Web390, and WebFOCUS are registered trademarks, and DataMigrator and
Magnify are trademarks of Information Builders, Inc.
Adobe, the Adobe logo, Acrobat, Adobe Reader, Flash, Adobe Flash Builder, Flex, and PostScript are either registered
trademarks or trademarks of Adobe Systems Incorporated in the United States and/or other countries.
Due to the nature of this material, this document refers to numerous hardware and software products by their
trademarks. In most, if not all cases, these designations are claimed as trademarks or registered trademarks by their
respective companies. It is not this publisher’s intent to use any of these names generically. The reader is therefore
cautioned to investigate all claimed trademark rights before using any of these names other than to refer to the
product described.
Copyright © 2011, by Information Builders, Inc. and iWay Software. All rights reserved. Patent Pending. This manual,
or parts thereof, may not be reproduced in any form without the written permission of Information Builders, Inc.
WebFOCUS
Contents
Preface................................................................................................................7
Documentation Conventions..............................................................................................8
Related Publications..........................................................................................................9
Customer Support.............................................................................................................9
Information You Should Have.............................................................................................9
User Feedback................................................................................................................11
Information Builders Consulting and Training.....................................................................11
1. Introducing ReportCaster..............................................................................13
Overview of ReportCaster.................................................................................................14
The ReportCaster Development Interface..........................................................................14
Considerations When Using ReportCaster.........................................................................15
2. Creating and Maintaining Distribution Lists.................................................17
About Distribution Lists...................................................................................................18
Creating a Distribution List...............................................................................................19
Editing and Deleting a Distribution List.............................................................................22
Bursting a Report............................................................................................................24
Bursting Guidelines and Limitations..........................................................................26
Specifying Multiple E-mail Addresses................................................................................28
3. Creating a ReportCaster Schedule................................................................31
About the Scheduling Tool...............................................................................................32
Creating a Schedule........................................................................................................33
Copying Tab Contents..............................................................................................35
Frequency Options...........................................................................................................35
The Once Run Interval..............................................................................................36
The Minutes Run Interval.........................................................................................36
The Hourly Run Interval............................................................................................37
The Daily Run Interval..............................................................................................38
The Weekly Run Interval...........................................................................................38
ReportCaster End User's Manual
3
Contents
The Monthly Run Interval..........................................................................................39
The Yearly Run Interval............................................................................................41
The Custom Run Interval..........................................................................................41
Applying a Secondary Run Interval.............................................................................43
About Tasks...................................................................................................................44
WF Server Procedure Task Options............................................................................46
Standard Reports and My Reports Task Options........................................................47
URL Task Options....................................................................................................48
File Task Options.....................................................................................................49
FTP Task Options.....................................................................................................49
Distribution Options........................................................................................................52
Distributing Scheduled Output Using E-mail...............................................................53
Distributing Scheduled Output Using FTP or SFTP.......................................................60
Notification Options.........................................................................................................64
Setting On Error and Always Notification....................................................................65
4. Maintaining a Schedule.................................................................................67
About Maintaining a Schedule..........................................................................................68
Editing a Schedule..........................................................................................................69
Cloning a Schedule.........................................................................................................70
Deleting a Schedule........................................................................................................72
Viewing a Log Report.......................................................................................................73
Purging the Log File.........................................................................................................75
Setting Schedule Blackout Dates.....................................................................................77
Creating, Changing, and Deleting an Execution ID..............................................................79
5. Tracking ReportCaster Schedules.................................................................83
Using Schedule Logs.......................................................................................................84
Troubleshooting Log Reports....................................................................................89
Checking the Schedule Status..........................................................................................89
A. ReportCaster Formats for Scheduled Output...............................................91
AHTML...........................................................................................................................92
ALPHA............................................................................................................................92
COM..............................................................................................................................92
4
WebFOCUS
Contents
COMMA..........................................................................................................................93
COMT.............................................................................................................................93
DFIX...............................................................................................................................94
DHTML...........................................................................................................................94
DOC...............................................................................................................................95
EXCEL............................................................................................................................95
EXL07............................................................................................................................96
EXL2K............................................................................................................................96
EXL2K FORMULA.............................................................................................................97
EXL2K PIVOT...................................................................................................................97
EXL2K TEMPLATE............................................................................................................98
EXL97............................................................................................................................98
Flash..............................................................................................................................99
GIF.................................................................................................................................99
HTML...........................................................................................................................100
HTML ODP....................................................................................................................100
JPEG............................................................................................................................100
PDF..............................................................................................................................101
PNG.............................................................................................................................101
PPT..............................................................................................................................102
PPT Template................................................................................................................102
PS...............................................................................................................................102
SVG.............................................................................................................................103
TAB..............................................................................................................................104
TABT............................................................................................................................104
VISDIS.........................................................................................................................104
WK1.............................................................................................................................104
WP...............................................................................................................................105
XML.............................................................................................................................105
B. Working With Distribution Lists in the HTML User Interface.......................107
Accessing the Distribution or Address Book List Interface................................................108
Creating a Distribution or Address Book List....................................................................109
Editing a Distribution List...............................................................................................116
ReportCaster End User's Manual
5
Contents
Deleting a Distribution List.............................................................................................117
C. Maintaining a Schedule Using the HTML User Interface.............................119
About the Schedules Interface.......................................................................................120
Editing a Schedule in the HTML User Interface................................................................121
Cloning a Schedule.......................................................................................................123
Deleting a Schedule......................................................................................................125
Viewing a Log Report.....................................................................................................126
Purging the Log File.......................................................................................................132
Schedule Blackout Dates...............................................................................................134
Checking the Status of a Scheduled Job.........................................................................137
Creating, Updating, and Deleting an Execution ID............................................................138
Reader Comments...........................................................................................147
6
WebFOCUS
WebFOCUS
Preface
This documentation describes how a Managed Reporting Analytical user or a Business
Intelligence Dashboard user can create schedules to automatically distribute output from
Standard Reports or their own My Reports to specified recipients.
How This Manual Is Organized
This manual includes the following chapters:
Chapter/Appendix
Contents
1
Introducing ReportCaster
Provides an introduction to ReportCaster and its main
features, and describes the scheduling and
maintenance tools available to the End User.
2
Creating and Maintaining
Distribution Lists
Describes how you can edit the properties of a
schedule, delete a schedule, clone a schedule, or
run a schedule immediately once you have created
it.
3
Creating a ReportCaster
Schedule
Describes how to schedule a ReportCaster job.
4
Maintaining a Schedule
Describes how to check the status of a schedule,
edit the properties of a schedule, clone and delete
a schedule, and run a log report to obtain additional
information. Also describes purging log records and
explains how to create, update, and delete your
Execution IDs.
5
Tracking ReportCaster
Schedules
Describes how to obtain details about a schedule
through log reports and job status information.
A
ReportCaster Formats for
Scheduled Output
Provides descriptions, suggested uses, and
considerations about each ReportCaster output
format.
ReportCaster End User's Manual
7
Documentation Conventions
Chapter/Appendix
Contents
B
Working With Distribution
Lists in the HTML User
Interface
Discusses how to create, edit, and delete a
Distribution List using the HTML User Interface.
C
Maintaining a Schedule
Using the HTML User
Interface
Discusses how to edit the properties of a schedule,
clone a schedule, delete a schedule, check the status
of a schedule, or run a log report to obtain information
about a schedule. Describes purging log records and
how to create, update, and delete your Execution IDs.
Documentation Conventions
The following table lists and describes the conventions that apply in this manual.
Convention
Description
THIS TYPEFACE
Denotes syntax that you must enter exactly as shown.
or
this typeface
8
this typeface
Represents a placeholder (or variable), a cross-reference, or an
important term.
underscore
Indicates a default setting.
this typeface
Highlights a file name or command. It may also indicate a button,
menu item, or dialog box option you can click or select.
Key + Key
Indicates keys that you must press simultaneously.
{}
Indicates two or three choices; type one of them, not the braces.
[]
Indicates a group of optional parameters. None is required, but
you may select one of them. Type only the parameter in the
brackets, not the brackets.
|
Separates mutually exclusive choices in syntax. Type one of them,
not the symbol.
...
Indicates that you can enter a parameter multiple times. Type only
the parameter, not the ellipsis points (...).
WebFOCUS
Preface
Convention
Description
.
Indicates that there are (or could be) intervening or additional
commands.
.
.
Related Publications
To view a current listing of our publications and to place an order, visit our Technical
Documentation Library, http://documentation.informationbuilders.com. You can also contact
the Publications Order Department at (800) 969-4636.
Customer Support
Do you have any questions about this product?
Join the Focal Point community. Focal Point is our online developer center and more than a
message board. It is an interactive network of more than 3,000 developers from almost
every profession and industry, collaborating on solutions and sharing tips and techniques,
http://forums.informationbuilders.com/eve/forums.
You can also access support services electronically, 24 hours a day, with InfoResponse
Online. InfoResponse Online is accessible through our World Wide Web site,
http://www.informationbuilders.com. It connects you to the tracking system and knownproblem database at the Information Builders support center. Registered users can open,
update, and view the status of cases in the tracking system and read descriptions of reported
software issues. New users can register immediately for this service. The technical support
section of www.informationbuilders.com also provides usage techniques, diagnostic tips,
and answers to frequently asked questions.
Call Information Builders Customer Support Service (CSS) at (800) 736-6130 or (212) 7366130. Customer Support Consultants are available Monday through Friday between 8:00
a.m. and 8:00 p.m. EST to address all your questions. Information Builders consultants can
also give you general guidance regarding product capabilities and documentation. Please
be ready to provide your six-digit site code number (xxxx.xx) when you call.
To learn about the full range of available support services, ask your Information Builders
representative about InfoResponse Online, or call (800) 969-INFO.
Information You Should Have
To help our consultants answer your questions effectively, be prepared to provide the following
information when you call:
ReportCaster End User's Manual
9
Information You Should Have
Your six-digit site code (xxxx.xx).
Your WebFOCUS configuration:
The front-end you are using, including vendor and release.
The communications protocol (for example, TCP/IP or HLLAPI), including vendor and
release.
The software release.
Your server version and release. You can find this information using the Versionoption
in the Web Console.
The stored procedure (preferably with line numbers) or SQL statements being used in
server access.
The Master File and Access File.
The exact nature of the problem:
Are the results or the format incorrect? Are the text or calculations missing or
misplaced?
The error message and return code, if applicable.
Is this related to any other problem?
Has the procedure or query ever worked in its present form? Has it been changed recently?
How often does the problem occur?
What release of the operating system are you using? Has it, your security system,
communications protocol, or front-end software changed?
Is this problem reproducible? If so, how?
Have you tried to reproduce your problem in the simplest form possible? For example, if
you are having problems joining two data sources, have you tried executing a query
containing just the code to access the data source?
Do you have a trace file?
How is the problem affecting your business? Is it halting development or production? Do
you just have questions about functionality or documentation?
10
WebFOCUS
Preface
User Feedback
In an effort to produce effective documentation, the Documentation Services staff welcomes
your opinions regarding this manual. Please use the Reader Comments form at the end of
this manual to communicate suggestions for improving this publication or to alert us to
corrections. You can also use the Documentation Feedback form on our Web site,
http://documentation.informationbuilders.com/feedback.asp.
Thank you, in advance, for your comments.
Information Builders Consulting and Training
Interested in training? Information Builders Education Department offers a wide variety of
training courses for this and other Information Builders products.
For information on course descriptions, locations, and dates, or to register for classes, visit
our World Wide Web site (http://www.informationbuilders.com) or call (800) 969-INFO to
speak to an Education Representative.
ReportCaster End User's Manual
11
Information Builders Consulting and Training
12
WebFOCUS
WebFOCUS
1
Introducing ReportCaster
Using ReportCaster, Managed Reporting
Analytical Users can schedule and
distribute Standard Reports or their own
My Reports. Reports can be distributed
to a printer, to a Managed Reporting
folder, to the Report Library, or
distributed through e-mail. In addition, if
you are a Managed Reporting Analytical
User with Advanced privileges, you can
also schedule Managed Reporting
Custom Reports.
ReportCaster End User's Manual
Topics:
Overview of ReportCaster
The ReportCaster Development
Interface
Considerations When Using
ReportCaster
13
Overview of ReportCaster
Overview of ReportCaster
As a Managed Reporting Analytical User with ReportCaster scheduling and library privileges,
you can use ReportCaster to schedule a Standard Report or My Report to be distributed
either through an e-mail, to a printer, to a Managed Reporting folder, or to the Report Library.
To change or request ReportCaster privileges, see the Managed Reporting Administrator.
ReportCaster scheduling options allow you to customize the distribution of your reports. You
can designate when the report will be distributed and choose the format in which the report
will be delivered, for instance, as a text file, an HTML active report, or as a Microsoft Excel
spreadsheet or PowerPoint presentation. You can distribute the report to a single recipient
or to several recipients. By creating a Distribution List you can specify a group of recipients,
for example, all managers in a department, and conveniently reuse the list in current or
future schedules. Instead of Distribution Lists, Access Lists are used for distributions to
the Report Library to specify multiple recipients who are allowed to view your report.
You can also specify the priority at which ReportCaster should process your schedule, and
whether or not to send notification regarding the schedule status. Another ReportCaster
scheduling option, bursting a report, allows you to break a report into sections, distribute
each section as a separate report, and designate the recipient of each section.
The ReportCaster Development interface (or the ReportCaster HTML User Interface accessed
from Managed Reporting) enables Managed Reporting Analytical Users to create and maintain
Distribution Lists and Access Lists, manage schedules, run log reports, and purge the log
file. Additionally, you can create, update, and delete an Execution ID, which is a valid user
ID that is used to run a schedule on a specified server.
This section describes how to access the ReportCaster End User scheduling and management
tools.
The ReportCaster Development Interface
The ReportCaster Development Interface allows you to manage your schedules and perform
maintenance tasks. From this interface you can view the status of a schedule, purge the
log report, create a Distribution List and a Library Access List, edit or delete a schedule,
and view schedule blackout dates.
You can access the ReportCaster Development Interface from:
The Business Intelligence Dashboard by selecting Tools, then ReportCaster in Dashboard
banner.
From the WebFOCUS Welcome Page, by selecting the ReportCaster, ReportCaster
Development link.
14
WebFOCUS
1. Introducing ReportCaster
The ReportCaster Development interface opens, as shown in the following image.
From the ReportCaster Development Interface, you can:
Create and maintain a Distribution List that you can then assign to scheduled reports.
Create and maintain a Library Access List that you can then assign to scheduled reports
that are distributed to the Report Library.
Create schedules, and edit, clone, or delete schedules that you own. You can also run
a log report to obtain information about a schedule, and purge the log file to conserve
space.
View the dates on which schedules cannot run or be set to run.
Check the status of a scheduled job.
Create, update, and delete an Execution ID.
You can access the Report Library from the Business Intelligence Dashboard by selecting
Tools, then Library in Dashboard banner.
Considerations When Using ReportCaster
The following are important considerations when using ReportCaster:
ReportCaster interfaces are Section 508 compliant. This includes the ReportCaster
Scheduling tool, the Development Interface, the Administration Interfaces, and the Report
Library, as well as the legacy tools and interfaces.
Although ReportCaster End Users can only view and perform actions on their own objects
(Schedules, Distribution Lists, Log Files, Access Lists, and Execution IDs), ReportCaster
Administrators can view and perform actions on all user objects.
The language in which the ReportCaster user interfaces are presented is controlled by a
setting in the WebFOCUS Administration Console.
ReportCaster Administrators can customize the ReportCaster environment and the
Scheduling Tool to present the options that are specific to your organization.
ReportCaster End User's Manual
15
Considerations When Using ReportCaster
16
WebFOCUS
WebFOCUS
2
Creating and Maintaining Distribution Lists
When creating a schedule, you can
distribute scheduled output to a single
recipient, or to several recipients. If you
are distributing output to several
recipients, you may want to create a list
consisting of multiple recipients. The list
of multiple recipients can then be
assigned to any schedule.
If the entire report is not relevant to
those receiving it, you can specify
sections of the report to be sent using
the burst option. Each recipient on your
Distribution List can receive different
sections of the report depending on the
individual burst values you specify.
ReportCaster End User's Manual
Topics:
About Distribution Lists
Creating a Distribution List
Editing and Deleting a Distribution List
Bursting a Report
Specifying Multiple E-mail Addresses
17
About Distribution Lists
About Distribution Lists
A Distribution List is an easy way to distribute content to multiple recipients by citing a list
that contains the individual recipients rather than entering each recipient separately into a
schedule. You can create a series of lists that target specific recipients relevant to your
organization. These lists can be used and reused with any ReportCaster schedule. Distribution
Lists can be made available to all ReportCaster users (public lists) or restricted for your own
use (private lists).
A ReportCaster schedule can distribution content to multiple recipients through a:
Distribution List using the ReportCaster Address Book interface. For more information,
see Creating a Distribution List on page 19.
External distribution file created in a text file that is accessible to the ReportCaster
Distribution Server.
Dynamic distribution list by executing a WebFOCUS procedure against a data source
where destinations are stored.
A Distribution List can be a list of:
E-mail addresses that will receive ReportCaster content.
FTP file names that will receive ReportCaster content.
Printers that will receive ReportCaster content.
As a ReportCaster user, you can view any public Distribution List, but are restricted to editing
only the lists that you own.
To access the Distribution Lists interface from the ReportCaster Development Interface,
click the Address Book tab. The following image shows an example of the Address Book
tab.
From the Address Book you can:
Create a new Distribution List.
Clone a Distribution List.
Delete a Distribution List.
18
WebFOCUS
2. Creating and Maintaining Distribution Lists
If you are a ReportCaster user, you must own the list to delete it.
Filter the list of Distribution Lists displayed in the Address Book tab. You can filter by the
distribution method (E-mail, FTP, or printer) and by the access (Public, Private).
This section explains how to create and edit Distribution Lists, and how to use the burst
feature with a Distribution List. This section also explains how to create an external and
dynamic Distribution List.
Creating a Distribution List
How to:
Create a Distribution List
When you create a Distribution List, you specify a name for the Distribution List, select the
distribution method (E-mail, FTP, or printer), the destinations to which the report is distributed,
the optional burst values, and whether public or private access is applied.
For more information about bursting reports, see Bursting a Report on page 24.
Procedure: How to Create a Distribution List
To create a Distribution List:
1. In the ReportCaster Development Interface Address Book tab, click New.
ReportCaster End User's Manual
19
Creating a Distribution List
The New Distribution List window opens, as shown in the following image.
2. In the Name field, type a descriptive name for the Distribution List.
3. From the Access drop-down list, select Public or Private.
Only the owner and ReportCaster administrators can view a Private Distribution List,
whereas, all ReportCaster users can view a Public Distribution List. The values in the
Access drop-down list are dependent on your ReportCaster configuration.
4. From the Distribution Method drop-down list, select the distribution method of the list.
Email is the default value.
If you select E-mail, you must provide a list of e-mail addresses and, optionally,
burst values associated with an address. For details on entering burst values, see
Bursting a Report on page 24.
In the Address field, specify the e-mail addresses of the recipients (for example,
[email protected]). Be careful typing this information because there is no edit
checking. The maximum number of e-mail addresses you can specify in a Distribution
List is 9999. You can specify a maximum of 800 characters within a single Address
line.
You can specify multiple e-mail addresses within a single Address field. For more
information, see Specifying Multiple E-mail Addresses on page 28.
If you select FTP, you must specify the names of the FTP files that will hold the
report (including the extension) and, optionally, burst values associated with FTP file.
20
WebFOCUS
2. Creating and Maintaining Distribution Lists
The extension specified here should be appropriate for the format selected when
creating the schedule. For example, if you selected Excel or EXL2K on a Windows
platform, the file should be drive:\directory\filename.xls. The maximum number of
FTP files you can specify in a Distribution List is 9999. For details on entering burst
values, see Bursting a Report on page 24 and Considerations When Distributing a
Burst Report Using FTP on page 25.
When using FTP to transfer Cascading Style Sheet (CSS) files from any platform to
z/OS UNIX and the z/OS UNIX httpd.conf file contains the default MIME type of 8-bit
for CSS files, then the CSS files must be transferred in binary mode.
If you select Printer, you must specify the printers that will receive the distribution
and, optionally, burst values associated with the printer. For details on entering burst
values, see Bursting a Report on page 24.
In the Printer input field, specify the printer using the following format:
queue@printserver
where:
queue
Is the name of the printer queue.
printserver
Is the host name or IP address of the printer.
Although ReportCaster supports specifying only the print server (host name or IP
address), we recommend that you specify both the print queue and print server.
(ReportCaster differentiates between the printer queue and the printer server by
detecting the presence of the '@' separator.)
5. Click Save.
6. If you are finished creating a Distribution List, click Close.
Note: To create another list, you must close the New Distribution List window for the list
you just created, then click New to open a refreshed New Distribution List window.
ReportCaster End User's Manual
21
Editing and Deleting a Distribution List
You can also create a new list by cloning an existing list and modifying it. To do this, in the
Address Book tab, select an existing Distribution List and click Clone. The Clone window
opens, as shown in the following image.
Type a name for the cloned Distribution List and click OK. The cloned Distribution List appears
in the Distribution List column in theAddress Book tab. You can then edit the Distribution
List to contain the properties you want.
Editing and Deleting a Distribution List
How to:
Edit a Distribution List
ReportCaster users can only edit the Distribution Lists that they own.
Procedure: How to Edit a Distribution List
To edit a Distribution List:
1. In the ReportCaster Development Interface Address Book tab, select the Distribution
List you want to edit and click Open, or double-click the list.
22
WebFOCUS
2. Creating and Maintaining Distribution Lists
A window opens displaying the properties of the selected Distribution List, as shown in
the following image.
2. From this window, you can perform the following:
Change the name of the Distribution List by typing a new name in the Name field.
Change the value of the existing Distribution List entries. For example, you can make
the Distribution List Private instead of Public, or change the Distribution Method.
Add or copy and paste burst values and addresses, files, or printer names. Select
the row you want to copy, click Copy, place the cursor where you want to paste, then
click Paste.
Delete a Distribution List entry. Select the item to be deleted, then click Delete.
3. When you have completed your changes, click Save.
To exit the editing window without making changes, click Close.
ReportCaster End User's Manual
23
Bursting a Report
Bursting a Report
In this section:
Bursting Guidelines and Limitations
Reference:
Considerations When Distributing a Burst Report Using FTP
Instead of distributing an entire report, you can use the ReportCaster burst feature to break
a report into sections to be distributed separately. Bursting enables you to target relevant
sections of a report to individual users. Each report section is saved as a separate file.
WF Server Procedures, Standard Reports, and My Reports support bursting. If you are
distributing a burst tabular report, the burst value is determined by the first BY field. If you
are distributing a burst graph report, the burst value is determined by the second BY field.
The burst value is automatically determined by the internal matrix, which is a memory area
that stores each database field value and calculates values referenced by the TABLE or
GRAPH request.
You can send several report sections to one recipient by specifying the destination of that
recipient (e-mail addresses, FTP files, or printers) for each section you want to send. You
can send several report sections to one destination, or you can send one report section to
several destinations. The burst values you specify in the Distribution List must exist in the
data source you are reporting against.
Note: If you want to burst a report, you must enable bursting when you create a Task for a
schedule. The burst values specified in the Burst Value column in the Distribution List window
are ignored unless the Task specifies to burst the report.
24
WebFOCUS
2. Creating and Maintaining Distribution Lists
Example:
Specifying Burst Values in a Distribution List
You can specify sort field burst values and destinations (E-mail addresses, FTP file names,
or printers) when creating or editing a Distribution List. The following image shows burst
values and the destination e-mail addresses specified in the Distribution List window.
Using the primary sort field values (Northeast, Southeast, and Southwest), the e-mail address
of each representative is associated with the relevant sales report data. Since Adam
Abernathy needs only the data for the Northeast branch, the sort value Northeast is listed
in the Burst Value column opposite his e-mail address in the Address column.
However, Chuck Hill works in both the Northeast and Southeast regions. Since he requires
data for both regions, his e-mail address is listed in the Address column twice, next to a
Burst Value column entry for each region.
Tip: You can specify multiple e-mail addresses on a single Address line. For details, see
Specifying Multiple E-mail Addresses on page 28.
Reference: Considerations When Distributing a Burst Report Using FTP
When distributing a burst report using FTP, consider the following:
When using a format of HTML, PDF, or EXL2K, an index page for the burst report output
is generated.
The index page for FTP distribution will only contain the burst values specified in the
distribution list. The report output is distributed only for the specified burst values.
ReportCaster End User's Manual
25
Bursting a Report
The index page links for burst report output distributed using FTP are incorrect when
specifying BASEURL in the scheduled procedure. This is because ReportCaster does not
parse and evaluate the procedure code of the scheduled job. To resolve this, move the
distributed files to the BASEURL directory or specify the fully qualified directory path of
the distributed output in the index page.
On z/OS, burst report output distributed using FTP is created in sequential data sets
having the following qualifiers:
High-level Qualifier: User ID specified for the FTP Server.
Additional Qualifiers: Location value in the Distribution tab and file(s) supplied in
a Distribution List.
To send burst output to a partitioned data set, specify an existing partitioned data set
as Location and specify member names, without extensions, in the Distribution List File
column. For example, highlevelqualilfier.location.file.
On z/OS, do not use an index name that is the same as the data (input) file from which
you are reporting. If you specify an index name that is the same as the DDNAME in the
DYNAM for your data file, the data file is overwritten with the report output.
On z/OS, the index page is generated with extra characters preceding the burst values.
The links on the page to the report sections are correct.
Bursting Guidelines and Limitations
This section provides detailed information to assist you in defining burst values.
When a report is burst, all data values generated for each burst section are returned to the
ReportCasterDistribution Server.
For the Managed Reporting and Library distribution methods, each burst section is
distributed to Managed Reporting or the Report Library. Each burst section may be viewed
by the owner of the schedule. Library user access to burst report sections is restricted
as per the authorization (owner, public, access list) specified in the schedule information
and Managed Reporting security if the scheduled report is a Managed Reporting procedure.
For the e-mail and printer distribution methods, specific burst sections are distributed
based on the burst values specified when creating the Distribution List, Distribution File,
Single Address, or Dynamic Address Listused by the schedule.
The following are guidelines and limitations that apply to theReportCaster burst feature:
Case. Burst values are case-sensitive.
26
WebFOCUS
2. Creating and Maintaining Distribution Lists
Keywords. Burst values can contain the following keywords:
Wildcard Characters. Use an asterisk (*) and a question mark (?) as wildcards to
represent characters at the beginning, end, or middle of the burst values. The asterisk
represents one or more characters, while the question mark represents any single
character. Precede each instance of a burst value using a wildcard with the wildcard
keyword enclosed in brackets followed by a colon, [wildcard]:, as shown in the following
examples.
[wildcard]:abc* = all values that start with 'abc'.
[wildcard]:a?c = all three-character values that start with 'a' and end with 'c'.
[wildcard]:a?c* = all values that start with 'a' and have a 'c' as the third character.
Java Regular Expressions. Use to identify strings of text. Precede each instance
of a burst value using a Java regular expression with the regular expression keyword
enclosed in brackets followed by a colon, [regexp]:, as shown in the following examples.
[regexp]:[bcr]at = values that are bat, cat, or rat.
[regexp]:[^bcr]at = any value that is not bat, cat, or rat.
Default Distribution. You can provide a default destination for burst values that are
not specified in the Distribution List. To do this, enter the following in the burst value
column of the Distribution List.
[elsesend] = reports for burst values not contained in the Distribution List will be sent
to the named recipient.
The following are example entries in an e-mail distribution list that illustrate the use of
the wildcard and default distribution keywords in burst values.
Burst Value
Address
[wildcard]:*an*
[email protected]
England
[email protected]
[elsesend]:
[email protected]
Using a scenario where the report is burst on the Country field that contains values of
Germany, USA, France, Canada, Italy, Chile, England, and Japan, then:
Report information for Germany, France, Canada, England, and Japan will be delivered
to [email protected].
Report information for England will be delivered to [email protected].
ReportCaster End User's Manual
27
Specifying Multiple E-mail Addresses
Report information for USA, Italy, and Chile will be delivered to [email protected].
Formats. The formats that support bursting are AHTML (except for FML reports), ALPHA,
COM, COMMA, COMT, DHTML (except for FML reports), DFIX, DOC, EXL2K, EXL2K
FORMULA, EXL2K TEMPLATE, EXL97, GIF, HTML and HTML ODP (except for FML reports),
JPEG, PDF, PNG, PPT, PS, SVG, TAB, TABT, and WP. Each burst section of the report will
be named burstvalue_filename.format (for example, Northeast_Sales.pdf).
ACROSS command. This command is not evaluated as a primary sort field. To burst a
report, you must also include a BY field. Bursting occurs on the BY field.
FML reports. Bursting an FML report is supported only if the request has a BY field.
Coordinated Compound Reports. ReportCaster can burst and distribute coordinated
compound reports developed using the Document Composer in Developer Studio in
DHTML, PDF, and PPT formats. Compound reports that are not coordinated cannot be
burst.
TABLEF. No internal sort processing is performed. The specification of a BY field requires
that the data already be sorted in the data source.
ON TABLE SUBHEAD/ON TABLE SUBFOOT. Creates a SUBHEAD for only the first page
of the report, and a SUBFOOT for only the last page of the report. When bursting a report,
the SUBHEAD and SUBFOOT should occur for each sort break. Therefore, specify the
primary sort field in place of TABLE in the ON command. For example:
ON primarysortfield SUBHEAD
AnV field types. Bursting is not supported on a field with the AnV (where n is an integer
value) field type.
Specifying Multiple E-mail Addresses
When creating a schedule, distribution list, external distribution file, or dynamic distribution
list, you can specify multiple e-mail addresses within a single field, row, or record.
When creating a schedule, distribution list, or dynamic distribution list, you can separate
each e-mail address with a comma or a semicolon.
When creating an external distribution file, multiple e-mail addresses within a single record
(line) must be separated by a semicolon (separation of e-mails by a comma is not supported
because a comma is the delimiter character between the e-mail address and burst value).
The multiple e-mail addresses will appear in the To line of a single e-mail when the scheduled
output is distributed.
Note:
28
WebFOCUS
2. Creating and Maintaining Distribution Lists
To distribute separate e-mails for each address, specify the e-mail addresses on separate
lines within the distribution list, external distribution file, or dynamic distribution list.
Example:
Specifying Multiple Burst E-mail Addresses
If you are using the default configuration (Packet Email = YES), one e-mail is distributed for
multiple burst values specified for the same e-mail address. The e-mail address values
specified on each row are treated as a string that is a key. If there are multiple rows with
the same address value (key), one e-mail is distributed with all the burst values. For example,
consider the following Distribution List:
Burst Value Address
A
B
C
[email protected];[email protected]
[email protected]
[email protected]
In this example, [email protected] receives two e-mails when the scheduled output is
distributed. In the first e-mail, [email protected]; [email protected] appears in the e-mail To
line and one attachment is distributed for burst value A. In the second e-mail,
[email protected] appears in the To line and two attachments are distributed, one for burst
value B and one for burst value C.
If you are using the configuration that specifies to distribute a single e-mail for each row
(Packet Email = NO), then the following behavior occurs for our example. Three separate emails are distributed. In the first e-mail, [email protected]; [email protected] appears on the
To line and one attachment is distributed for burst value A. The second e-mail is sent to
[email protected] with one attachment for burst value B. The third e-mail is sent to
[email protected] with one attachment for burst value C.
If a schedule has multiple tasks and Packet Email = BURST, then for each burst value the
output of all of the tasks is combined and distributed. In our example, three separate emails are distributed. In the first e-mail, [email protected]; [email protected] appears on the
To line and all output from the multiple tasks for burst value A are distributed. The second
e-mail is sent to [email protected] with all output from all tasks for burst value B. The third
e-mail is sent to [email protected] with all output from all tasks for burst value C.
Another consideration is when using the default configuration (Packet Email = YES) and the
same burst value is specified multiple times for the same Address (key) value. For example,
consider the following Distribution List:
Burst Value Address
A
B
B
[email protected];[email protected]
[email protected]
[email protected]
ReportCaster End User's Manual
29
Specifying Multiple E-mail Addresses
In this Distribution List, only two e-mails are distributed for [email protected]. In the first email, [email protected]; [email protected] appears in the To line and the attachment is for
burst value A. In the second e-mail, [email protected] appears in the To line and the
attachment is for burst value B. The third row in the Distribution List is ignored since it
contains the same key and the same burst value, B, as the second row.
As a best practice, be sure to review your distribution information to make sure you have
not duplicated the same burst and address value pairs.
Example:
Specifying Multiple Non-Burst E-mail Addresses
Consider the following sample Distribution List, which does not contain burst values:
Address
[email protected];[email protected]
[email protected]
[email protected]
[email protected]
[email protected];[email protected];[email protected]
In this Distribution List, an e-mail is distributed for each address line regardless of whether
Packet Email is set to YES or NO. This is because each address value is unique. For the
first e-mail, [email protected]; [email protected] appears in the To line and the attachment
is for the full report. The second e-mail is distributed to [email protected], and so on.
If one of the address lines is repeated in the Distribution List (for example, if [email protected]
is added as the sixth line in the example Distribution List), the behavior would work as
follows. If Packet Email = YES, only one e-mail is distributed for [email protected]. However,
if Packet Email = NO, two separate e-mails are distributed to [email protected].
30
WebFOCUS
WebFOCUS
3
Creating a ReportCaster Schedule
A ReportCaster schedule allows you to
specify when to run a report, what format
the output will take, and how it will be
distributed.ReportCaster schedules are
created with the Scheduling tool.
Note: This section describes all of the
options available in the ReportCaster
Scheduling tool. If your administrator has
customized the ReportCaster
environment or the Scheduling tool
template, your version of the Scheduling
tool may not include all of these options.
ReportCaster End User's Manual
Topics:
About the Scheduling Tool
Creating a Schedule
Frequency Options
About Tasks
Distribution Options
Notification Options
31
About the Scheduling Tool
About the Scheduling Tool
A ReportCaster schedule directs the execution of a report. The ReportCaster Scheduling tool
provides the options needed to define the parameters of a schedule, such as, when a report
will run, what format the output will take, and where the output will be distributed.
The Scheduling tool is accessed from:
The Business Intelligence Dashboard by right-clicking a Standard Report or My Report
and selecting Schedule from the drop-down list.
The ReportCaster Development Interface by selecting the Schedules tab and clicking
New.
The following image shows the Scheduling tool. It consists of a toolbar with options to Save,
Run, or Exit the schedule, a field to provide description of the report that you are scheduling,
and a series of tabs from which you access the schedule options.
The Scheduling tool tabs partition the options into the following categories:
Frequency. Provides the options related to the time interval to run the schedule.
Task. Allows you to view the task associated with the schedule, and create new tasks
for the schedule.
Distribution. Provides a drop-down list of distribution methods and their corresponding
distribution options.
Notification. Provides the options to set up notification of the schedule status.
Advanced. Provides options to set the schedule priority level, and selections to enable
or delete the schedule.
32
WebFOCUS
3. Creating a ReportCaster Schedule
Creating a Schedule
In this section:
Copying Tab Contents
How to:
Create a Schedule
This section provides the overall procedure to create a new schedule for a report. Some
steps in the procedure contain details on the associated options, while other steps direct
you to a separate section that contains detailed descriptions of the options and additional
information, such as tips in making a selection.
Procedure: How to Create a Schedule
To create a ReportCaster Schedule:
1. Open the Scheduling tool, as described earlier in this section.
2. In the Description field at the top of the tool, type a name for the schedule. This is a
required field.
3. Make the following selections in the Frequency tab.
a. From the Run Interval drop-down list, select the time interval that the schedule will
use to run the report.
You can set the interval to run the schedule once, or every specified minutes, hours,
days, weeks, months, years, or according to a custom interval.
b. From the Start Schedule options, select the date (from the drop-down calendar) and
time you want the schedule to begin running.
Note: To change the time setting, select either the hour or minutes and use the
arrows to increase or decrease the value.
c. If applicable to the Run Interval selection, from the End Schedule options, select
the date and time you want the schedule to stop running.
d. If applicable to the Run Interval selection, from the Every option, use the up and
down arrows to set the number of times you want the schedule to run for the selected
interval, for example, three times each month.
e. Select the remaining options associated with the chosen run interval. For a
description of the run interval options, see Frequency Options on page 35.
ReportCaster End User's Manual
33
Creating a Schedule
4. In the Task tab, the Task Type, Task Name, Report, WF Reporting Server, and Execution
Id options are populated according to the report you selected to schedule. In this tab,
you can add additional tasks, pre-processing and post-processing procedures, and
parameters, as described in About Tasks on page 44.
5. In the Distribution tab, select the method to distribute the report from the Distribute
report by drop-down list. The distribution methods are:
E-mail
FTP
SFTP
Printer
Managed Reporting
Report Library
Select the appropriate distribution options. For options related to each distribution
method, see Distribution Options on page 52.
6. In the Notification tab, select whether or not you want to send a notification when the
schedule runs and under what conditions to send it. The notification options are:
Never.
Always. Send a notification each time the schedule runs.
On Error. Only send a notification when there is an error running the schedule.
7. In the Advanced tab, select the following options:
Priority Level for the Job. Use the drop-down list to select the priority for running
the job, with 1 being the highest priority and 5 the lowest priority. The default priority
level is 3.
The ReportCaster Distribution Server queue sorts scheduled jobs by priority and then
by time. If multiple jobs share the same priority and time, ReportCaster arbitrarily
schedules the jobs.
Enabled (Scheduled job runs at specified time). Select this option to activate
the schedule to run.
Delete this schedule if it is not scheduled to run again. This option is useful
for test purposes.
8. To save the schedule, click Save in the Scheduling tool toolbar.
34
WebFOCUS
3. Creating a ReportCaster Schedule
Copying Tab Contents
For your convenience, you can copy the entire contents of one tab, for example, the
Distribution tab, to the corresponding tab in another schedule.
To do this, right-click anywhere in the tab that you want to copy and select Copy tab name,
for example, Copy Distribution. Then right-click in the corresponding tab of the schedule you
are copying the content to and select Paste tab name, for example, Paste Distribution. The
tab is refreshed and updated with the copied content.
Frequency Options
In this section:
The Once Run Interval
The Minutes Run Interval
The Hourly Run Interval
The Daily Run Interval
The Weekly Run Interval
The Monthly Run Interval
The Yearly Run Interval
The Custom Run Interval
Applying a Secondary Run Interval
You can schedule a report to run just once or repeatedly, for example, twice a week or the
last Thursday of every month. This section describes the options available in the Scheduling
Tool Frequency tab when the schedule is set to the following run intervals:
Once
Minute(s)
Hour(s)
Day(s)
Week(s)
Month(s)
Year(s)
Custom
ReportCaster End User's Manual
35
Frequency Options
Note: ReportCaster administrators can define dates on which schedules cannot run or be
set to run. These are known as schedule blackout dates.
The Once Run Interval
The Once option in the Run Interval drop-down list sets the job to execute immediately. You
can modify the date or time if you do not want the schedule to run immediately. You can
specify the date and time you want the schedule to run using the Start Schedule options,
as shown in the following image.
To select a date, choose a date from the drop-down date calendar. To select a time, select
either the hour or minutes and use the up and down arrows to increase or decrease the
value.
The Minutes Run Interval
The Minute(s) option in the Run Interval drop-down list, sets the schedule to run every n
minutes.
36
WebFOCUS
3. Creating a ReportCaster Schedule
In the Every minute(s) field, type or select the minutes interval (1 to 59), check the days of
the week on which you want to run the schedule, and select the Start Schedule and End
Schedule date and time to define the time period in which the schedule will run. For example,
the following schedule will run every 30 minutes on Mondays beginning at noon May 16,
2010 and ending 6:00 PM October 30, 2010.
Tip: Selecting this option may affect system performance if you choose to run the schedule
every 5 minutes or less. We recommend specifying a minimum of 30 minutes. The minute
interval option is primarily useful for alert schedules.
The Hourly Run Interval
The Hour(s) option in the Run Interval drop-down list, sets the schedule to run every n hours.
In the Every hour(s) field, type or select the hours interval (1 to 24), check the days of the
week on which you want to run the schedule, and select the Start Schedule and End Schedule
date and time to define the time period in which the schedule will run. For example, the
schedule shown in the following image will run every three hours on Mondays and Fridays
beginning at noon May 16, 2010 and ending 6:00 PM October 30, 2010.
ReportCaster End User's Manual
37
Frequency Options
The Daily Run Interval
The Day(s) option in the Run Interval drop-down list, sets the schedule to run every n days.
In the Every day(s) field, type or select the days interval to run the schedule and select the
Start Schedule and End Schedule date and time to define the time period in which the
schedule will run. For example, the schedule shown in the following image will run every five
days beginning at noon May 16, 2010 and ending 6:00 PM October 30, 2010.
You can also set a secondary run interval. For information about this setting, see Applying
a Secondary Run Interval on page 43.
The Weekly Run Interval
The Week(s) option in the Run Interval drop-down list, sets the schedule to run every n weeks.
In the Every week(s) field, type or select the weekly interval to run the schedule, check the
days of the week on which you want to run the schedule, and select the Start Schedule and
End Schedule date and time to define the time period in which the schedule will run. The
following schedule will run every two weeks on both Monday and Friday beginning at noon
May 16, 2010 and ending 6:00 PM October 30, 2010.
38
WebFOCUS
3. Creating a ReportCaster Schedule
Important: When selecting the Week(s) interval, set the Start Schedule to the date of the
first day (current or future) of the week you want the schedule to run. If you select the current
date, then you must make sure that the Start Schedule time is later than the current time
when you save the schedule. If the Start Schedule time is less than or equal to the current
time, the calculation for the next run time results in the schedule not running on the current
date.
You can also set a secondary run interval. For information about this setting, see Applying
a Secondary Run Interval on page 43.
The Monthly Run Interval
The Month(s) option in the Run Interval drop-down list, sets the schedule to run every n
months. You can then refine the monthly interval with one of the following options. Note that
these options are mutually exclusive.
Every first, second, third, fourth, or last n day of the week (where n is Monday, Tuesday,
Wednesday, Thursday, Friday, Saturday, or Sunday) every n months.
Specific days every n months.
Also select the Start Schedule and End Schedule date and time to define the time period
in which the schedule will run. The following image shows a schedule set to run on the first
Monday of every month beginning at noon May 15, 2010 and ending 6:00 PM October 30,
2011.
ReportCaster End User's Manual
39
Frequency Options
The following image shows a schedule set to run on the 2nd, 9th, 16th, 23rd, and 30th of
every month, regardless of the day of the week those dates fall on.
You can also select the Last Day of the Month option at the end of the calendar to run the
schedule on the last day of the month.
Note: When selecting the Month(s) interval, set the Start Schedule to the date of the first
day (current or future) of the month you want the schedule to run. If you select the current
date, then you must make sure that the Start Schedule time is later than the current time
when you save the schedule. If the Start Schedule time is less than or equal to the current
time, the calculation for the next run time results in the schedule not running on the current
date.
You can also set a secondary run interval. For information about this setting, see Applying
a Secondary Run Interval on page 43.
40
WebFOCUS
3. Creating a ReportCaster Schedule
The Yearly Run Interval
The Year(s) option in the Run Interval drop-down list, sets the schedule to run every n years
during a specific time period. The following image shows a schedule set to run every two
years beginning at noon May 15, 2010 and ending 6:00 PM October 30, 2022.
You can also set a secondary run interval. For information about this setting, see Applying
a Secondary Run Interval on page 43.
The Custom Run Interval
The Custom option in the Run interval drop-down list allows you to select a set of dates that
do not follow a specific pattern. For example, if you want to run a quarterly report on a
different day of each quarter, then you can use the Custom run interval to set the schedule
to run on dates such as, March 3 (Wednesday), June 4 (Friday), September 7 (Tuesday),
and December 2 (Thursday).
ReportCaster End User's Manual
41
Frequency Options
The following image shows the Custom Run Interval options, which includes Start Schedule
(initially set to the current date and time) and the End Schedule date and time options, the
Custom calendar, and the Custom Date List node that appears in the right pane.
Define the time period in which the schedule will run by selecting the Start Schedule date
and time, and the End Schedule date and time. Select the specific days on which to run the
schedule by clicking on the day in the calendar. (Use the forward and back buttons at the
top of the calendar to move through the months and years.) As you select a date, it appears
in the Custom Date List. (If it does not already exist, a folder for the year and month of the
date you select is automatically created under the Custom Date List node.) The following
image shows an example of a selection of Custom dates in the calendar and the Custom
Date List.
To remove a date from the list, click that date in the calendar. The date is no longer
highlighted in the calendar and will not appear in the Custom Date List.
42
WebFOCUS
3. Creating a ReportCaster Schedule
You can also set a secondary run interval. For information about this setting, see Applying
a Secondary Run Interval on page 43.
Applying a Secondary Run Interval
The Apply a secondary run interval option allows you to create a secondary run interval within
the day the schedule runs. You can apply the secondary run interval every n minutes or hours
for a specified number of hours and minutes or until a specified time. This option is available
for schedules that run every day(s), week(s), month(s), or year(s).
The secondary run interval will not be validated when the schedule is created. Instead,
validation is performed every time the next run time of the schedule is calculated when
running within the secondary run interval. The secondary run interval cannot exceed the next
run time for the primary run interval. For example, a daily schedule cannot have a secondary
run interval greater than Every 1 day(s). If a secondary run interval is scheduled to run after
the next primary run interval of the schedule, the secondary run interval is stopped and an
error message appears. This error message is also written to the log file.
When you select Apply a secondary run interval, the options related to this setting appear
in the Frequency section. The following image shows an example of set secondary run interval
options.
The Apply secondary run interval options are:
Every n [minutes|hours]. Applies the secondary run interval every n minutes or hours
(in this example every 10 minutes) within the day the schedule runs.
Until Time. The time up until which the secondary run interval will be applied. In this
example, the schedule will be rerun every 10 minutes until 4:00 P.M.
Lasts for n hour(s) n minute(s). The duration, specified in hours and minutes, during
which the secondary run interval will be applied. This option and the Until time option are
mutually exclusive, so, in this example, this option is inactive.
Note: When a schedule is updated, the next run time is recalculated based only on the
primary run interval. This means that if a schedule that includes a secondary run interval is
updated before the secondary schedule is able to run, then the secondary run interval is
ignored and the NEXTRUNTIME is calculated based on the primary interval.
ReportCaster End User's Manual
43
About Tasks
For example, a schedule exists that is set to run daily at 2:00 PM with a secondary run
interval of every 10 minutes from 2:00 PM to 3:00 PM. When the schedule runs at 2:00
PM, the NEXTRUNTIME is reset to run at 2:10, which honors the secondary run interval. If
this schedule is updated at 2:03 PM, the NEXTRUNTIME is recalculated to be 2:00 PM the
next day, rather than 2:10 PM on the current day.
About Tasks
In this section:
WF Server Procedure Task Options
Standard Reports and My Reports Task Options
URL Task Options
File Task Options
FTP Task Options
How to:
Schedule Pre-Processing and Post-Processing Procedures
Reference:
Selecting a Report Format
When creating a schedule, you must create a Task to be distributed by ReportCaster. If you
are scheduling a report from Dashboard, the task that appears in the schedule is that report.
You then have the option to add more tasks, or pre-processing and post-processing
procedures to the schedule. The task types are:
WF Server Procedure. Schedules the distribution of a WebFOCUS report that resides
on a specified WebFOCUS Reporting Server.
Standard Reports. Schedules the distribution of a WebFOCUS report that resides in a
Managed Reporting Standard Reports folder.
My Reports. Schedules the distribution of a WebFOCUS report that resides in a Managed
Reporting My Reports folder.
URL. Schedules the contents of a URL to specified recipients. To drill-down on the
information within the contents of the URL, the links must have a fully qualified path, or
a defined root URI in the page. When performing a drill down, the most current information
is retrieved since all drill downs are executed in real time.
44
WebFOCUS
3. Creating a ReportCaster Schedule
File. Schedules the distribution of a file to which the ReportCaster Distribution Server
has read access. When scheduling a file, you must type the fully qualified path and file
name (for example, d:\reportcaster77\filename.doc) of the file. For example, if you want
to distribute a Word document, you can send the static file to ReportCaster recipients.
FTP. Schedules the retrieval of a file from any FTP server.
When you access the Scheduling tool by right-clicking a Standard Report or My Report from
the Dashboard, the Task tab options are predefined with the selected report. You can
complete the available task options, such as defining parameter values, and selecting
whether or not to burst the report.
The following image shows an example of a predefined Task tab when the Scheduling tool
is accessed from Dashboard.
To create a Task:
1. From the Task Type drop-down list, select the type of task you want to create.
2. In the Task Name field, type a descriptive name for the task.
3. Depending on the type of task you are creating, provide the appropriate parameters. For
example, provide the FTP server name, FTP user, the file name, the transfer file type,
and the name to save the file as on the FTP site.
ReportCaster End User's Manual
45
About Tasks
4. If applicable, select report parameters, the report format, and whether or not the report
is burst.
5. If applicable, add pre-processing and post-processing procedures to the scheduled job.
6. Click Save.
WF Server Procedure Task Options
The options available when you select the WF Server Procedure Task Type are:
Task Name. Type a name that describes the task you are creating, for example, Sales
Report.
WF Reporting Server. From the drop-down list, select the server from which you want
to select a report.
Execution Id. From the Execution Id drop-down list, specify an ID that is authorized to
execute procedures on the server specified in the WF Reporting Server field.
If the Execution Id field is not grayed out, and you will be using an ID that you previously
used for a Task on the selected server, you can select the ID (for example, rcadmin) from
the drop-down list.
If the Execution Id field is not grayed out and you will be using a new ID, you can type
the new ID and click Set Password. The Password Editor opens. Type a password for the
Id in the Password field and retype it in the Confirm password field, then click OK.
To change the password for an existing Execution Id, click Change Password. The Password
Editor opens, where you can type a new password and click OK.
Note: The Execution Id is added to the ReportCaster Repository and is viewable in
theReportCaster Console.
Procedure Name. From the Procedure Name drop-down menu, navigate through the WF
Server Procedure tree and select the WebFOCUSserver procedure that you want to
schedule.
Parameter Name and Value. Optionally, if your report has parameters or you want to
schedule pre-processing or post-processing procedures, click Advanced. For more
information, see How to Schedule Pre-Processing and Post-Processing Procedures on page
50.
Report Format. From the Report Format drop-down list, select the report format. HTML
is the default value. For guidelines on selecting a report format, see Selecting a Report
Format on page 51.
46
WebFOCUS
3. Creating a ReportCaster Schedule
Burst Report. If you want to burst the report, select the Burst Report check box. The
burst feature enables you to break a report into sections and distribute the sections
separately. Burst values may be specified in a Distribution List, distribution file, or by
creating a dynamic distribution list. For more information about bursting, see Bursting a
Report on page 24.
Save Report As. Type a file name to identify the report when it is distributed.
Standard Reports and My Reports Task Options
The options available when you select either Standard Reports or My Reports Task Type are:
Task Name. Type a name that describes the task you are creating, for example, Sales
Report.
Report. From the Report drop-down menu, navigate to the report you want to schedule.
WF Reporting Server. From the drop down list, select the server from which you want
to select a report.
Execution Id. From the ID drop-down list, specify an ID that is authorized to execute
procedures on the server specified in the WF Reporting Server field.
If the Execution Id field is not grayed out, and you will be using an ID that you previously
used for a Task on the selected server, you can select the ID (for example, rcadmin) from
the drop-down list.
If the Execution Id field is not grayed out and you will be using a new ID, you can type
the new ID and click Set Password. The Password Editor opens. Type a password for the
ID in the Password field and retype it in the Confirm password field, then click OK.
To change the password for an existing ID, click Change Password. The Password Editor
opens, where you can type a new password and click OK.
Note: The Execution ID is added to the ReportCaster Repository and is viewable in the
ReportCaster Console.
Alert. (Standard Reports only) Click Alert to specify alert schedule options. If you are
scheduling an alert, the Alert button will be activated.
The Alert Schedule dialog box opens. Select one of the following options:
Automatically Reset. After the alert is triggered, reactivate the alert when the
condition is no longer true. The system will keep checking the condition after the alert
has been triggered. As soon as the condition is no longer true, it will reactivate the
alert.
Continue After Alert. After the alert has been triggered, reactivate the alert
immediately.
ReportCaster End User's Manual
47
About Tasks
Deactivate Schedule After Alert. Deactivate the schedule after the alert is triggered.
This is the default value.
Delay. Restart the alert after a specified period. You can specify to restart the alert
after a maximum of 99 hour(s), day(s), week(s), month(s), or year(s).
Caution: An alert schedule distributes e-mails to your mail server more frequently
than expected when the schedule interval is less than the time it takes to run the
procedure and the Delay option is selected. Be sure to set the schedule interval to a
time period greater than the time it takes to run the scheduled procedure.
Parameter Name and Value. Optionally, if your report has parameters or you want to
schedule pre-processing or post-processing procedures, click Advanced. For more
information, see How to Schedule Pre-Processing and Post-Processing Procedures on page
50.
Report Format. From the Report Format drop-down list, select the report format. HTML
is the default value. For guidelines on selecting a report format, see Selecting a Report
Format on page 51.
Burst Report. If you want to burst the report, select the Burst Report check box. The
burst feature enables you to break a report into sections and distribute the sections
separately. Burst values may be specified in a Distribution List, distribution file, or by
creating a dynamic distribution list. For more information about bursting, see Bursting a
Report on page 24.
Save Report As. Type a file name to identify the report when it is distributed.
URL Task Options
The options available when you select the URL Task Type are:
Task Name. Type a name that describes the task you are creating, for example, Sales
Report.
URL Address. In the URL Address field, type the fully qualified path of the URL address
you want to schedule (for example, http://www.informationbuilders.com).
Note that you can also specify parameter names and associated values using the following
format:
www.address.com?¶meter1_name=parameter1_value¶meter2_name=parameter2_value
The maximum length of this field is 1200 characters.
Execution Id. From the Execution ID drop-down list, select an execution ID that is
authorized to execute a URL on a secured Web server.
To change the password for an existing ID, click Change Password. The Password Editor
opens, where you can type a new password and click OK.
48
WebFOCUS
3. Creating a ReportCaster Schedule
Note: The Execution Id is added to the ReportCaster Repository and is viewable in the
ReportCaster Console.
Parameter Name and Value. Optionally, if your URL has parameters, you can provide
them in these fields.
Save Report As. Type a file name to identify the task when it is distributed.
File Task Options
The options available when you select the File Task Type are:
Task Name. Type a name that describes the task you are creating, for example, Sales
Report.
File. Type the name of the file you want to schedule.You must type the fully qualified
path (for example, d:\reportcaster77\filename.doc) of the file. In addition, the file must
be accessible to the ReportCaster Distribution Server.
Save Report As. Type a name for the content to be distributed. Be sure to include the
extension. For example, you might save this report as hrletter.doc, therefore, this file will
be distributed as hrletter.doc.
Delete the file after it is distributed. Select this option to delete the file once it has
been distributed.
Note: If a schedule has multiple tasks and one of the tasks fails, then the file will not
be deleted. This is true even when the file is distributed successfully.
FTP Task Options
The options available when you select the FTP or SFTP Task Type are:
Task Name. Type a name that describes the task you are creating, for example, Sales
Report.
FTP Server Name. Specify the name of the FTP server from which you will retrieve the
file.
FTP User. Specify the user ID and password you will use to gain access to the FTP Server.
File Name. Specify the name of the file you want to schedule. You can browse to the
file or type the fully qualified path to the file on the FTP server. An example of a fully
qualified path on Windows is C:\Reports\Inventory\NEstores.xls, and on UNIX is
/Docs/Specs/proto5.txt.
File Transfer Type. From the File Transfer Type drop-down list, select Binary (for non-text
files) or ASCII (for text files). Binary is the default value.
ReportCaster End User's Manual
49
About Tasks
Save Report As. Type a name for the content to be distributed. Be sure to include the
extension. For example, you might save this report as hrletter.doc, therefore, this file will
be distributed as hrletter.doc.
Delete File. Select this option if you want the schedule to run once and then be deleted
on the FTP server. Note that the FTP user ID must be authorized to delete the file on the
FTP server.
Note: If a schedule has multiple tasks and one of the tasks fails, then the file will not
be deleted. This is true even when the file is distributed successfully.
Procedure: How to Schedule Pre-Processing and Post-Processing Procedures
If you are scheduling a report Task that is a WF Server Procedure, Standard Report, or My
Report, you can schedule a maximum of two pre-processing and post-processing procedures.
The pre-processing and post-processing procedures that you schedule must reside on the
WebFOCUS Reporting Server.
To schedule pre-processing and post-processing procedures for a Task:
1. Click Advanced Procedure. The Advanced Procedures window opens, as shown in the
following image.
2. Select the following information:
a. Pre-processing Procedures:
First. From the drop-down list, select the first pre-processing procedure. ReportCaster
will run this procedure immediately preceding the scheduled Task.
Second. From the drop-down list, select the second pre-processing procedure.
ReportCaster will run this procedure immediately after the first pre-processing
procedure, but before the scheduled Task.
50
WebFOCUS
3. Creating a ReportCaster Schedule
b. Post-processing Procedures:
First. From the drop-down list, select the first post-processing procedure.
ReportCaster will run this procedure immediately following the scheduled Task.
Second. From the drop-down list, select the second post-processing procedure.
ReportCaster will run this procedure immediately after the first post-processing
procedure.
3. Click OK to return to the Task tab.
Reference: Selecting a Report Format
Use the following guidelines when selecting a format:
The report format specified in the Report Format field overrides the format statement in
the procedure, except for specialized formats (EXL2K FORMULA, EXL2K PIVOT, EXL2K
TEMPLATE, PPT TEMPLATE, DFIX). When a report uses a specialized format, the format
selection in the report schedule must match that specified in the report.
There are limitations on what formats are valid for certain options. For instance, not all
formats are supported for bursting or printing.
The formats that support bursting are AHTML (except for FML reports), ALPHA, COM,
COMMA, COMT, DHTML (except for FML reports), DFIX, DOC, EXL07, EXL2K, EXL2K
FORMULA, EXL2K TEMPLATE, EXL97, Flash/Flex, GIF, HTML and HTML ODP (except
for FML reports), JPEG, PDF, PNG, PPT, PS, SVG,TAB, TABT, and WP.
The formats that support printing are DOC, PDF (when ReportCasteris configured to
allow PDF to be printed and the printer has the appropriate driver), PS, and WP.
When scheduling a procedure that was created using Graph Assistant or Advanced
Graph Assistant and:
an image format (JPEG, GIF, PNG, SVG) was chosen as the output format, then
you must select an image format as the schedule output.
the PDF/SVG or PDF/GIF format was chosen as the output format, then you must
select PDF as the schedule output.
The HTML ODP format can only be distributed to the Report Library.
If the report is a Coordinated Compound PDF Report, then you can select any supported
compound format (AHTML, DHTML, EXL2K, Flash/Flex, PDF, or PPT), but keep in mind
that not all of these formats support bursting.
ReportCaster End User's Manual
51
Distribution Options
When scheduling a chart or graph report, the available formats will depend on which tool
was used to create the report. When the report was created using:
Graph Assistant or Advanced Graph Assistant, then the available formats are GIF,
JPEG, PDF, PNG, and SVG.
Report Assistant or InfoAssist, then the available formats are all formats except GIF,
JPEG, PDF, PNG, and SVG.
Power Painter, then the available formats are AHTML, DHTML, EXL2K, EXL2K PIVOT,
Flash, PDF, and PPT.
If the FEX was created using an editor, then all formats that the ReportCaster
administrator set to appear in the formats option list will be available.
Distribution Options
In this section:
Distributing Scheduled Output Using E-mail
Distributing Scheduled Output Using FTP or SFTP
The Distribution tab in the Scheduling Tool provides the options available for distributing the
scheduled report. You can distribute a report using one of the following methods:
Email
FTP
SFTP
Printer
Managed Reporting
Report Library
This section describes the options available for each distribution method.
52
WebFOCUS
3. Creating a ReportCaster Schedule
Distributing Scheduled Output Using E-mail
How to:
Distribute Scheduled Output Using E-mail
Reference:
E-mail Distribution Examples
When you distribute a report through e-mail, you can include the report in the body of the email (known as an inline e-mail message) or send it as an attachment. Distributing a report
as an inline e-mail message is particularly useful when the report is distributed to mobile
devices, fax machines, or through e-mail systems that do not support attachments. You can
also distribute a report to a Fax machine, as explained later in this section.
Note:
The availability of the inline message option when you create a schedule depends on the
Inline Report Distribution setting in the ReportCaster Server Configuration tool.
The display of a report that is distributed as an inline e-mail message can be affected
by settings in the e-mail client.
ReportCaster End User's Manual
53
Distribution Options
The following image shows the e-mail distribution options in the Distribution tab of the
Scheduling Tool.
Procedure: How to Distribute Scheduled Output Using E-mail
1. From the Distribute report by drop-down list, select Email.
2. In the Mail Server Name field, the SMTP e-mail server specified in the ReportCaster
Server Configuration tool appears. You can accept the default e-mail server, or type
another name for the e-mail server that will distribute the scheduled output. ReportCaster
requires the SMTP server domain name, not its IP address.
3. From the drop-down list that appears under Mail Server Name, select the method in
which you will provide the e-mail addresses that will receive the distribution. The options
are:
54
WebFOCUS
3. Creating a ReportCaster Schedule
Distribution List. The report will be sent to all e-mail addresses in the selected
Distribution List. To select a Distribution List, click the icon next to the Distribution
List field. The Distribution List Selection dialog box opens. In the display pane, doubleclick the folder with your ID. The display pane lists the e-mail Distribution Lists that
are public and that you own. The following image is an example of the Distribution
List Selection dialog box displaying a group of Distribution List belonging to specific
user ID.
Note: While in the Distribution List Selection dialog box, you can view additional
information about the Distribution Lists in the display pane by selecting Details from
the far-right icon, and edit an existing Distribution List (select a list and click the
Open icon). You can also create a Distribution List by clicking the New icon. For
information on creating Distribution Lists, see Creating and Maintaining Distribution
Lists on page 17.
Click the Distribution List you want to use. It will appear in the Dist. List Name field.
Then click OK. The Distribution List name appears in the Schedule Distribution List
field.
Distribution File. Type the full path and file name of the external distribution file
you want to use for this schedule. The path and file must be accessible to the
ReportCaster Distribution Server.
Email Address(es). The report will be sent to a single e-mail address or multiple
e-mail addresses. Type the e-mail address in the accompanying text box. ReportCaster
cannot validate the e-mail address. An incorrect or unresolved address may not be
noted in the log file. This is dependent upon the ability of the SMTP mail server to
validate the e-mail address. The SMTP mail server returns undeliverable e-mail
messages to the reply address you specify for the schedule.
ReportCaster End User's Manual
55
Distribution Options
Tip:
You can specify multiple e-mail addresses in the Email Address(es) field. Separate
each e-mail address with a comma or a semicolon. The e-mail addresses will
appear in the To line of a single e-mail when the scheduled output is distributed.
Each individual e-mail address can be a maximum of 130 characters according
to the SMTP specification. The total maximum length of this field is 800 characters.
For more information, see Specifying Multiple E-mail Addresses on page 28.
Additionally, you can use group mail lists (defined on your mail server) with the
Email Address(es) option. Group mail lists enable you to distribute a report or
notification to multiple recipients without having to maintain multiple e-mail
addresses in the ReportCaster Repository. The format of the group mail list is
dependent upon the mail server being used. For example, if you are using a
Microsoft Exchange Server and your group mail list is defined as #group1, you
would enter group1@listdomain in the Email Address(es) field. If the group mail
list contains a space within its name, it must be enclosed within quotation marks.
For more information, see your mail server administrator.
Dynamic Address. A dynamic address enables you to return in memory either a list
of burst values and destinations, or only a list of destinations from a data source
(for example, a flat file, SQL database, FOCUS data source, or LDAP). To select a
Dynamic Address, click the icon next to the Dynamic Address field. The Select Dynamic
Address Procedure dialog box opens, as shown in the following image.
In this dialog box, select or type a value for the WF Server Name, Execution Id,
password to access the server, and the procedure name that creates the Dynamic
Address.
Then click OK. The designated dynamic address procedure appears in the Schedule,
Dynamic Address field.
56
WebFOCUS
3. Creating a ReportCaster Schedule
4. In the From field, type any value (for example, the name of the person creating the
schedule). This field is not required by ReportCaster, but may be required by your e-mail
system.
5. In the Reply Address, type a valid e-mail address. If recipients reply to the e-mail, their
messages are sent to this address. If your e-mail system is unable to deliver the content,
the undeliverable output message is also returned to this address. This field is required
by ReportCaster.
6. In the Subject field, type the text you want to appear in the e-mail subject line. This
information is not required by ReportCaster, but may be needed by your e-mail system.
The value you entered in the schedule Description field is used as the default Subject
value.
When creating a schedule, you can place multiple parameters and burst values from
the scheduled procedure in an e-mail subject line. This allows the subject to be
dynamically created in order to personalize e-mails to recipients. Parameters referenced
in the subject line must be stored with the schedule information in the ReportCaster
tables.
Parameters must be specified in the format '&parmname' (where parmname is the name
of the parameter). Burst values must be specified using the syntax '%BURST'.
Note:
The parameter name cannot be the name of an existing report procedure. You can
specify an unlimited number of parameters.
If you have multiple burst values in a Distribution List, only the first value sent to the
ReportCaster Distribution Server is included in the subject.
For an example of specifying parameters and burst values in an e-mail subject line, see
E-mail Distribution Examples on page 57.
7. Specify whether or not you want the report to be sent as an e-mail attachment or within
the body of the e-mail (inline) by selecting or clearing the Send Report as an Attachment
option. (The availability of the inline option depends on your ReportCaster configuration.)
If you select the Send Report as an Attachment option, you can also:
a. Type a message to appear in the e-mail body.
b. Zip the attachment by selecting the Add the Reports to Zip File option. Provide a
name for the file in the Zip File Name field.
Reference: E-mail Distribution Examples
This section provides an example of using burst values and multiple parameters when
sending the report in an e-mail, and distributing a report to a Fax machine using e-mail.
ReportCaster End User's Manual
57
Distribution Options
Example:
Specifying Parameters and Burst Values in an E-mail Subject Field
The following schedule specifies burst values and multiple parameters in the e-mail subject
line.
The following image shows an example of a resulting e-mail subject line.
Example:
Distributing a Report to a Fax Machine Using E-mail
To distribute an inline e-mail message to a fax machine, you must register your e-mail address
with a third-party e-mail distribution provider. The features offered by providers, (such as
supported area codes and file formats), in addition to requirements on the structure of email parameter values, may vary. It is important that you select a provider whose features
are compatible with ReportCaster.
Note: You cannot distribute an e-mail attachment to a Fax machine.
The following example shows how to distribute a report directly to a fax machine. The e-mail
address, [email protected], was registered with the e-mail distribution provider called
emfax.com. During the processing of the request, ReportCaster generates the scheduled
report output and then distributes it using the e-mail address of emfax.com. The reply address
specified in ReportCaster is the registered e-mail address that is validated by emfax.com.
If the e-mail address is valid, emfax.com distributes the report to the fax number
12129999999. The validation of the registered e-mail address is performed by emfax.com,
not by ReportCaster.
Note: The syntax used in this illustration is specific to this example. The required syntax
for your provider may be different.
58
WebFOCUS
3. Creating a ReportCaster Schedule
The following image shows the Distribution tab of the Scheduling Tool, which contains the
name of the report to be distributed, fields, drop-down lists, and option buttons that enable
you to specify the destination(s) for the scheduled report, and an e-mail address to which
report recipients can reply.
1. From the Distribute report by drop-down list, select Email.
2. From the mail drop-down list, select Email Address(es).
In the accompanying text box, type the e-mail address to be used by the e-mail provider
according to their requirements. In this example, it is [email protected] or
[email protected] (where emfax.com is the name of your e-mail provider).
Note: You can also select a Distribution List. However, be sure to use the syntax required
by your provider.
3. In the From field, type any value (for example, the name of the person creating the
schedule). This field is not required by ReportCaster, but may be required by your e-mail
system or by the e-mail provider.
4. In the Reply Address field, type your registered e-mail address. If your e-mail system is
unable to deliver the content, the undeliverable output message is returned to this
address. This field is required by ReportCaster.
5. In the Subject field, type the text you want to appear in the message subject line. This
information is not required by ReportCaster, but may be needed by your e-mail system
or e-mail provider.
6. Continue selecting the remaining schedule options, then click Save to save the schedule.
ReportCaster End User's Manual
59
Distribution Options
Distributing Scheduled Output Using FTP or SFTP
How to:
Distribute Scheduled Output to FTP or SFTP
This section provides information about distributing scheduled output using FileTransfer
Protocol (FTP) or SSH File Transfer Protocol (SFTP). The benefit of using SFTP over FTP is
that it encrypts the data and user credentials distributed over the network. Host key
fingerprints are not used in this SFTP implementation.
Note:
Both FTP and SFTP distribution use an FTP distribution list.
The SFTP distribution method does not support Prepared Reports.
The following image shows the FTP distribution options in the Distribution tab of the
Scheduling Tool.
Procedure: How to Distribute Scheduled Output to FTP or SFTP
1. From the Distribute report by drop-down list, select FTP or SFTP. In this procedure, we
refer to either of these selections as (S)FTP.
2. In the (S)FTP Server Name field, the (S)FTP server specified in the ReportCaster Server
Configuration tool appears. You can accept the default (S)FTP server, or type another
name for the (S)FTP server that will distribute the scheduled output.
60
WebFOCUS
3. Creating a ReportCaster Schedule
In this field, you can also designate a port for the (S)FTP server other than the default
assignment using the syntax:
hostname:port
3. In the Directory field, type the destination to which the output will be sent.
You cannot create new Prepared Reports. However, all previously created Prepared
Reports will be supported.
For WF Server Procedures and Managed Reporting reports other than Prepared
Reports, specify the (S)FTP logon directory and path of the user ID to whose account
on the (S)FTP server the report will be sent.
If left blank, this specifies that WF Server Procedures distributed using (S)FTP will
be sent to the home directory of the (S)FTP user.
If the (S)FTP server resides on an OpenVMS file system, use UNIX-style directory
specifications.
If the (S)FTP server resides on a z/OS UNIX system in data set mode, you must type
a forward slash (/) as the first character for the directory.
If the (S)FTP server resides on a VM system, you must type ./ for the directory. This
will send reports to the default VM minidisk of the (S)FTP user.
Note: When scheduling a Managed Reporting report from Domain Builder for (S)FTP
distribution, the maximum number of characters that can be specified for the directory
is 64, including the full path name.
4. In the (S)FTP User and (S)FTP Password fields, type the user ID and password for the
(S)FTP server account to which the scheduled output will be sent. You can specify a
default (S)FTP user ID and password within the ReportCaster Server Configuration tool.
5. From the drop-down list that appears under (S)FTP Password, select Distribution List,
Distribution File, File Name, or Dynamic Address.
ReportCaster End User's Manual
61
Distribution Options
Distribution List. The report will be sent to all (S)FTP addresses in the selected
Distribution List. To select a Distribution List, click the icon next to the Distribution
List field. The Distribution List Selection dialog box opens. In the display pane, doubleclick the folder with your ID. The display pane lists the (S)FTP Distribution Lists that
are public and that you own. The following image is an example of the Distribution
List Selection dialog box displaying a group of Distribution List belonging to specific
user ID.
Note: While in the Distribution List Selection dialog box, you can view additional
information about the Distribution Lists in the display pane by selecting Details from
the far-right icon, and edit an existing Distribution List (select a list and click the
Open icon). You can also create a Distribution List by clicking the New icon. For
information on creating Distribution Lists, see Creating and Maintaining Distribution
Lists on page 17.
Click the Distribution List you want to use. It will appear in the Dist. List Name field.
Then click OK. The Distribution List name appears in the Schedule Distribution List
field.
Distribution File. Type the full path and file name of the external distribution file
you want to use for this schedule. The path and file must be accessible to the
ReportCaster Distribution Server.
File Name. Type the name of the FTP file. ReportCaster cannot validate the FTP file.
The burst option is not supported with this distribution option. The maximum length
of this field is 800 characters.
62
WebFOCUS
3. Creating a ReportCaster Schedule
Dynamic Address. A dynamic address enables you to return in memory either a list
of burst values and destinations, or only a list of destinations from a data source
(for example, a flat file, SQL database, FOCUS data source, or LDAP). To select a
Dynamic Address, click the icon next to the Dynamic Address field. The Select Dynamic
Address Procedure dialog box opens, as shown in the following image.
In this dialog box, select or type a value for the WF Server Name, Execution Id,
password to access the server, and the procedure name that creates the Dynamic
Address.
Then click OK. The designated dynamic address procedure appears in the Schedule,
Dynamic Address field.
6. In the optional Index File Name field, specify a name for the index file of the report.
(Availability of this option is dependent on your ReportCaster configuration.)
Note: For WF Server Procedures, if you are going to specify that the report is to be burst,
type the name of the file in which you want the index page to be created.
The name of the index must be typed in the case specific to your operating system.
The following table lists the case you should use for a specific operating system:
Case
Operating System
Uppercase
z/OS
Lowercase
Windows
UNIX
Note: Index pages for burst report output contain only the burst values specified in the
Distribution List.
ReportCaster End User's Manual
63
Notification Options
7. From the Zip File Type drop-down list, select one of the following:
None if you do not want to Zip the output.
Add Reports to One Zip File to Zip the output in a single file. Type a name for the file
in the Zip File Name field.
Notification Options
In this section:
Setting On Error and Always Notification
Reference:
Notification and Log Information for Unavailable Options
The Notification tab in the Scheduling Tool, shown in the following image, provides the
options to send a notification of the schedule status to specific e-mail recipients.
You can send notification:
Never. ReportCaster will not send a notification of the schedule status under any
circumstances. This is the default value.
On Error. The specified users are notified when errors are encountered while running
the schedule. We recommend using the On Error notification option.
Always. The specified users are always notified when the schedule runs.
64
WebFOCUS
3. Creating a ReportCaster Schedule
Setting On Error and Always Notification
When you select the On Error or Always notification option, additional options become
available, as shown in the following image.
The On Error and Always notification options are:
Type. Select either a brief or detailed notification, as follows.
Full Notification. A full notification sends a complete log report as an e-mail
attachment.
Brief Notification. A brief notification sends the ID and job description of a schedule,
as well as messages about the schedule (such as, Completed Successfully).
Full & Brief Notification. Sends both types of notifications.
Tip: We recommend using the Brief Notification option when you are sending notification
to devices that have limited memory, such as pagers and cell phones. If you want to
notify multiple recipients, you can use group mail lists defined on your mail server provided
that you append an at sign (@) followed by a valid domain.
Full Notification. When the notification type is Full Notification or Full & Brief Notification,
type the e-mail address to which you want a full notification sent. There is no syntax error
checking for this field.
Brief Notification. When the notification type is Brief Notification or Full & Brief
Notification, type the e-mail address where you want a full notification sent. There is no
syntax error checking for this field.
Reply Address. Type the e-mail address of the sender. If report recipients reply to the
report sender, their messages are sent to this address. If your e-mail system is unable
to deliver a report, the undeliverable report message is also returned to this address.
Subject. Type the text you want to display in the subject line of the e-mail notification.
There is a limit of 255 alphanumeric characters. By default, this field contains the report
name and data and time stamp.
ReportCaster End User's Manual
65
Notification Options
Reference: Notification and Log Information for Unavailable Options
When schedules with unavailable Task Types or distribution methods are not permitted to
run, an error notification is triggered. The full and brief notifications and the log report informs
you that the ReportCaster administrator or the owner of the schedule must change the
unavailable Task Types or distribution methods in the schedule.
When schedules with unavailable Task Types or distribution methods are permitted to run,
normal job occurs and a message appears in the log report indicating that your ReportCaster
administrator is allowing existing schedules using the unavailable Task Types or distribution
methods to run.
66
WebFOCUS
WebFOCUS
4
Maintaining a Schedule
The ReportCaster Development Interface
provides access to your existing
schedules and allows you to edit the
properties of a schedule, clone a
schedule, delete a schedule, or run a log
report to obtain information about a
schedule. Additionally, you can purge log
records to conserve space in the log file,
view the dates on which you cannot run
or set schedules to run, check the status
of your scheduled jobs, and create,
update, and delete your Execution IDs.
As a ReportCaster administrator, you can
use the ReportCasterDevelopment
Interface to manage your own schedules
and the schedules of the users that you
are administering. This includes viewing,
cloning, and deleting schedules, running
log reports and purging log records to
conserve space in the log file. In
addition, you can create, delete, and
update passwords of Execution IDs.
ReportCaster End User's Manual
Topics:
About Maintaining a Schedule
Editing a Schedule
Cloning a Schedule
Deleting a Schedule
Viewing a Log Report
Purging the Log File
Setting Schedule Blackout Dates
Creating, Changing, and Deleting an
Execution ID
67
About Maintaining a Schedule
About Maintaining a Schedule
As a Managed Reporting user with ReportCaster scheduling privileges, you can access the
ReportCaster Development Interface, where you can perform various maintenance functions
on the schedules that you created.
The ReportCaster Development Interface is available from the:
Business Intelligence Dashboard by selecting Tools, then ReportCaster.
WebFOCUS Welcome Page by clicking the ReportCaster Development link in the
ReportCaster section.
By default, the ReportCaster Development Interface opens to the Schedules tab, which
displays a list of all the scheduled jobs you have created.
An example of the Schedules tab is shown in the following image.
Each schedule listing includes the schedule description (Description) and schedule ID, the
last time the schedule was executed (Last Execution Time) and the status (Last Job Status),
the net time the job is scheduled to run (Next Run Time), the distribution method (Method),
the delivery address (Distribution Address), and priority level of the schedule (Priority).
From the Schedules tab you can perform the following tasks in addition to these, you can
also create a new schedule in the Schedules tab, which is described in Creating a
ReportCaster Schedule on page 31.
Open and edit an existing schedule.
Create a new schedule by cloning a schedule that appears in the list of schedules.
Delete one or more schedules.
Run a schedule with various tracing options.
View a log report for one or more selected schedules.
Purge log file information for one or more selected schedules or for all schedules in the
list.
Filter the list of schedules based on parameters, such as, start date, priority, method,
and so on.
Refresh the current schedule list with any newly created schedules.
68
WebFOCUS
4. Maintaining a Schedule
Note: You can initiate these tasks by either selecting a schedule and clicking the specific
task icon in the toolbar, or by right-clicking a schedule and making the appropriate selection
from the drop-down menu.
Editing a Schedule
How to:
Edit a Schedule
From the Schedule tab, you can edit your own previously created schedules at any time.
Procedure: How to Edit a Schedule
To edit a schedule:
1. Select the schedule you want to edit and click Open, or double-click the schedule. The
selected schedule opens in the ReportCaster Scheduling tool, as shown in the following
image.
2. Make the required changes to the schedule. For details on the Scheduling tool options,
see Creating a ReportCaster Schedule on page 31.
3. Click Save.
Reference: Considerations When Editing a Schedule
The following are considerations when editing a schedule:
ReportCaster End User's Manual
69
Cloning a Schedule
If a schedule already exists and your ReportCaster administrator changes the available
options, the existing schedule runs as previously defined, regardless of the changes.
However, if you attempt to specify unavailable options (Task Types, distribution methods,
report formats, or Library Distribution Options) when editing a schedule, a message is
displayed informing you that the options available for scheduling have been changed by
your ReportCasteradministrator. Information is then displayed that describes the change(s)
that you must make for the schedule to use available options. Changes to the schedule
cannot be saved until the schedule uses available options.
If you selected once for the run interval, the schedule runs immediately unless you change
the Start Time to a time later than the current time. All other run intervals run at the next
run time of the schedule.
If you want your selected schedule(s) to run immediately, click Run. A new schedule ID
is created for the job. Be advised that this results in multiple entries in the Report Library
for scheduled output distributed to the library.
Cloning a Schedule
How to:
Clone a Schedule
For your convenience, you can clone an existing schedule for use as a template to create a
new schedule. The cloned schedule is automatically disabled, so you must enable it for use.
Procedure: How to Clone a Schedule
To clone a schedule:
1. In the Schedules tab, select the schedule you want to clone.
2. Click Clone.
70
WebFOCUS
4. Maintaining a Schedule
The Clone window opens, as shown in the following image.
3. Type a description of the new schedule in the Job Description field (for example, Midwest
Sales) and click OK.
The following image shows the new cloned schedule in the Schedules window. Note
that the cloned schedule is disabled by default, as specified in the Next Run Time
column.
4. Enable the cloned schedule, as follows:
a. Open the schedule in the Scheduling tool by clicking Open or by double-clicking the
schedule.
b. Click the Advanced tab. The Advanced tab is shown in the following image.
c. Check the Enabled (Scheduled job runs at specified time) check box.
ReportCaster End User's Manual
71
Deleting a Schedule
d. Make any other changes you want to the schedule and then click Save.
e. Click Close to return to the Schedules tab.
5. Click Refresh.
The cloned schedule appears as active in the list of schedules, as shown in the following
image.
Deleting a Schedule
How to:
Delete a Schedule
From the Schedules tab, you can delete schedules at any time using the following procedure.
Procedure: How to Delete a Schedule
To delete one or more schedules:
1. In the Schedules tab, select the schedule(s) you want to delete.
Note: To select multiple schedules, use the Shift key and Control (Ctrl) key as in a
standard Windows interface.
The following image shows the Sales Summary and Midwest Sale schedules selected
in the Schedules window.
72
WebFOCUS
4. Maintaining a Schedule
2. Click Delete. A message appears asking to confirm that you want to delete the selected
schedule(s).
3. Click OK to delete the schedule(s).
Viewing a Log Report
How to:
View a Log Report
The Log option enables you to run a log report that contains information about a distributed
job, such as whether or not the job executed successfully, when the report output was
distributed, in what format the report output was sent, and the method of distribution. Log
reports are stylized HTML format, and appear in a separate browser window. You can search,
print, or save the log report.
Procedure: How to View a Log Report
From the Schedules tab, you can view one or more log reports for a schedule, as follows:
1. In the Schedules tab, select the schedule or schedules for which you want to view a log
report.
Note: To select multiple schedules, use the Shift key and Control (Ctrl) key as in a
standard Windows interface.
The following image shows the East Coast Sales and Sales Summary schedules selected
in the Schedules tab.
2. Click Log.
ReportCaster End User's Manual
73
Viewing a Log Report
The Log Selection Options window opens, as shown in the following image.
To switch from the schedule you selected to viewing information about all of your
schedules, deselect Selected Schedules option. If you want to change your selection
criteria, click Cancel and select another schedule from the list.
3. Select one of the following options:
Last Executed. Produces a log report containing the most currently run process for
the selected schedule(s) or for all schedules (if you did not select a schedule). This
is the default option.
All. Produces a log report containing all run processes for the selected schedule(s)
or for all schedules (if you did not select a schedule).
Date Executed. Activates the Start Date and Start Time fields.
If you have selected the Date option, proceed to the following step. Otherwise, go to
Step 6.
4. Start Date. Specify the date on which you want the log report to begin. The report
displays all processes for the selected schedule (or schedules) that were run on or after
the specified Start Date. You can select a Start Date from the pop-up calendar, or you
can accept the default Start Date, which is the current date.
5. Start Time. Specify a start time for the Start Date by typing in the time or using the
scroll arrows.
6. Click OK to view the log report.
74
WebFOCUS
4. Maintaining a Schedule
The Job Process Log Report opens. The following image is an example of a Log Report.
For more details on Log Reports, see Using Schedule Logs on page 84.
Purging the Log File
The log file accumulates information and can become difficult to navigate. Information
Builders recommends that you periodically purge log records to conserve space.
The ReportCaster administrator configures the number of days in which the log files will
automatically be purged. To find out how long your log reports will be available, see your
ReportCaster Administrator.
You can purge the log file in one of two ways:
Purge log file information for specific schedules. Select one or more schedules and
then click Purge.
The Purge Log dialog box opens with the Selected Schedules option selected, as shown
in the following image.
To switch from purging the selected schedule(s) to purging all schedules, uncheck the
Selected Schedule check box.
Purge log file information for all schedules. Without selecting a schedule, click Purge.
ReportCaster End User's Manual
75
Purging the Log File
The Purge Log dialog box opens with the Delete Items through option selected, as shown
in the following image. The Selected Schedule option is not available in this instance.
Selecting the Delete items through option activates the End Date field, where you can specify
the date through which you want to purge the log records. The default value for the End Date
is the current date. To change the End Date, click the calendar to the right of the End Date
field.
A calendar window opens, as shown in the following image. Select the month and year of
the End Date using forward and back arrows, and a day by clicking a day on the calendar.
Click OK to purge the log file, or click Cancel to cancel the purge request.
Note: The deletion of log files is immediate. To verify that the specified log files have been
deleted, you can run a log report again to note the new log output.
76
WebFOCUS
4. Maintaining a Schedule
Setting Schedule Blackout Dates
Reference:
Schedule Behavior for Blackout Dates
Schedule blackout dates are those dates on which schedules will not run and cannot be set
to run. As a ReportCaster user, you can view schedule blackout dates that have been set
for all users (global dates) and those set for the groups to which you belong. Only
ReportCasteradministrators and Managed Reporting Group Administrators can define, update,
and delete schedule blackout dates.
To view schedule blackout dates, in theReportCaster Development Interface, select the
Blackout Dates tab. The Schedule Blackout Dates interface, shown in the following image,
provides a calendar and a list of groups to which you belong in the left pane. The right pane
displays a list of schedule blackout dates for the selected group. The Blackout Dates tab
initially opens to the Global group.
To view the schedule blackout dates for a particular group, select that group in the left pane.
The list of blackout dates in the calendar and right pane refresh to display the selected
group blackout dates, which are shaded in yellow, along with the global blackout dates,
shaded in gray.
ReportCaster End User's Manual
77
Setting Schedule Blackout Dates
You can change the month or year using the arrows at the top of the calendar. Click Refresh
to load the latest blackout dates. Dates only appear as available or unavailable. You can
toggle between exposing and hiding the left pane by clicking the arrow in the top-right corner
of the pane. The following image shows the display with the left pane hidden.
Reference: Schedule Behavior for Blackout Dates
Blackout dates are enforced during schedule creation and at run time:
When creating or editing one of the date fields in a schedule,ReportCaster dynamically
checks the first upcoming date on which the schedule will run to ensure that this date
has not been blacked out. If there is a conflict with the date, an error message appears
and the schedule cannot be saved until the conflict is resolved by either changing the
schedule date or by not blacking out the date.
At run time, each schedule is checked against the list of blackout dates. If a blackout
date has been defined for the scheduled date, the schedule will not run. If notification
is enabled, a notification is distributed indicating that the schedule did not run because
of a defined blackout date.
Note: Schedule blackout dates for a specific user include the global blackout dates and
the blackout dates assigned to the group(s) to which the user belongs.
78
WebFOCUS
4. Maintaining a Schedule
Creating, Changing, and Deleting an Execution ID
How to:
Create a New Execution ID
Change an Execution ID and Password
Delete an Execution ID
An Execution ID is a valid user ID that is used to run a schedule on a specified server. When
an Execution ID is created, changed, or deleted on a server, it must also be created, changed,
or deleted in the ReportCaster Repository tables using ReportCaster. Similarly, when the
password for an Execution ID is changed on the server, the password for that Execution ID
must also be changed in the ReportCaster Repository tables. Exceptions are when Execution
credentials are Trusted.
To view a list of execution IDs, in the ReportCaster Development Interface, select the
Execution Ids tab. The following image is an example of the Execution Ids tab.
From this tab, you can:
Create a new Execution ID.
View the properties of an existing Execution ID.
Delete an Execution ID.
Refresh the list of Execution IDs.
Note: When you create, change, or delete an Execution ID, the ReportCaster Repository
tables are updated so that they are synchronized with the specified server. However, the
credentials of the user ID on the server itself remain unchanged.
Procedure: How to Create a New Execution ID
To create a new Execution ID:
1. In the Execution Ids tab, click New.
ReportCaster End User's Manual
79
Creating, Changing, and Deleting an Execution ID
The Execution Id Editor opens, as shown in the following image.
2. Specify the following parameters:
a. Execution Id. Type a valid execution Id.
b. Server Type. Select the type of server from the drop-down list. Selections are
WebFOCUS, FTP, or Web server.
c. Server Name. From the Server Name drop-down list, select the name of a
WebFOCUS Reporting Server that will be used to run schedules.
d. Password. Type the password of the user ID. Note that you are not creating this
password on the specified server, but are entering the existing password into the
ReportCaster Repository.
e. Confirm Password. Retype the password.
3. Click OK to create the Execution ID in the ReportCaster Repository table or click Cancel
to cancel the request.
Procedure: How to Change an Execution ID and Password
To change an password for a specific server:
1. From the list of Execution Ids, select the Execution ID whose properties you want to
change (for example, caster). This activates the Open option.
2. Click Open.
80
WebFOCUS
4. Maintaining a Schedule
The Execution Id Editor opens, as shown in the following image.
3. Specify the following information:
a. Password. Enter the password for the Execution ID. This password must match the
current password for this user ID on the server that appears in the Server Name
field.
b. Confirm Password. Reenter the password.
Changing the password using ReportCaster does not change the password on the
specified server.
Procedure: How to Delete an Execution ID
To delete an Execution ID:
1. Select the Execution ID you want to delete.
2. Click Delete. A message appears asking for confirmation to delete the selected Execution
ID.
3. Click OK.
After the Execution ID is deleted, a scheduled job that requires this Execution ID on the
specified server is not run unless the schedule is modified to use a valid Execution ID. If
you modify the Execution credentials for a single schedule that specifies the deleted Execution
ID, ReportCaster makes this modification for all schedules that specify the deleted Execution
ID.
ReportCaster End User's Manual
81
Creating, Changing, and Deleting an Execution ID
82
WebFOCUS
WebFOCUS
5
Tracking ReportCaster Schedules
Information about a schedule, such as
date, time, execution status, and
recipients of a distributed job can be
accessed by running a log report and
checking the job status.
ReportCaster End User's Manual
Topics:
Using Schedule Logs
Checking the Schedule Status
83
Using Schedule Logs
Using Schedule Logs
In this section:
Troubleshooting Log Reports
Reference:
&ECHO and -TYPE Support in Log Reports
Considerations When Viewing a Log Report
Log reports enable you to view information about a distributed job, such as whether or not
the job executed successfully, when the scheduled output was distributed, in what format
the distributed output was sent, and the method of distribution. Log reports are stylized
HTML format and display in a separate browser window. You can search, print, or save the
log report.
The log file accumulates information and can become difficult to navigate. Therefore, you
should periodically purge log records in order to conserve space. For details on purging the
log file, see Purging the Log File on page 75.
From the ReportCaster Development Interface, access the schedule job logs by selecting
the Job Logs tab. The following image is an example of the logs displayed in the Job Logs
tab.
Select the job folder in the left pane to display the jobs that ran for that schedule. The
following image shows the jobs for the Sales_NE schedule.
84
WebFOCUS
5. Tracking ReportCaster Schedules
The list in the right pane provides basic information about the job execution, including the
Job Id, the time the job started running, the amount of time it took to complete the execution
of the job, and the general status of the job. To view a full log report for a job, double-click
the job of interest in the job list.
Example:
Reading a Log Report
The log report displays information according to your specifications in a separate browser
window. One log record is produced for each scheduled job run in the specified time frame.
The following image provides an example of a typical log report.
ReportCaster End User's Manual
85
Using Schedule Logs
If you chose to view log reports for multiple schedules, the Job Process Log Report contains
a log record for each schedule you selected. The following image shows an example of a
log report for multiple schedules.
The log report first lists the job description for the record, which is the unique description
identifier that you specified when you created the schedule. Underneath the Job Description,
the left column of the log report includes the following information:
User. ReportCaster user ID, indicating the owner of the schedule.
Procedure. Unique key generated by ReportCaster that identifies a specific execution
of a scheduled job.
Schedule ID. Unique key generated by ReportCaster that was assigned to the job when
it was scheduled.
Start Time. Date and time the job started running.
End Time. Date and time the job finished running.
In the second column, the log report specifies messages consisting of the following:
General information, such as the method of distribution for a particular job (for example,
e-mail distribution).
86
WebFOCUS
5. Tracking ReportCaster Schedules
Processing information, indicating that the request started, distribution was successful,
and the request was completed. Processing information also includes reasons why a
request failed, such as the unavailability of a data source.
Reference: &ECHO and -TYPE Support in Log Reports
Values from &ECHO variables and –TYPE commands in WebFOCUS procedures appear in
log reports. The &ECHO variable displays command lines as they execute in order to test
and debug procedures. The -TYPE command enables you to comment and evaluate your
code for informational and debugging purposes. For example, if the following procedure is
scheduled using ReportCaster, it may produce a log report similar to the example that follows
this procedure.
-SET &ECHO=ALL;
-TYPE Country Sales and Growth
-TYPE Parameter RATE is passed into report to forecast potential sales
growth
TABLE FILE CAR
HEADING
"Sales Growth Forecast using Rate: &RATE "
SUM SALES AS 'Sales'
COMPUTE GROWTH/D12.2 = (SALES * &RATE) + SALES; AS 'Sales, Forecast'
BY COUNTRY AS 'Country'
END
ReportCaster End User's Manual
87
Using Schedule Logs
The following image shows an example of the log report.
Note: For more information about &ECHO variables, see Testing and Debugging a Dialogue
Manager Procedure in the Developing Reporting Applications manual.
Reference: Considerations When Viewing a Log Report
When viewing a log report, be aware of the following considerations.
Task and Report Names:
The ReportCaster Log references Managed Reporting folders and FEXes by their names and
not their descriptions.
E-mail Addresses:
ReportCaster cannot validate e-mail addresses since e-mail validation is performed by the
mail server. The log report will include any e-mail addresses validated by the mail server and
returned to ReportCaster.
88
WebFOCUS
5. Tracking ReportCaster Schedules
Burst Reports:
If a valid burst value is omitted in a Distribution List, Distribution File, or Dynamic Address
List, ReportCaster treats the blank value as if it is a valid burst value, and no entries
indicating a blank burst value appear in the log file. This will significantly reduce the size
of the log file, particularly when the database contains many values for the primary field
and only a small subset of those values are burst.
If a burst value is specified in a Distribution List, Distribution File, or Dynamic Address
List and it is not found in the database, the following message appears in the log file:
Burst Value: value is not in the database.
When a report is successfully burst, the log file will include the following message for
each burst value:
FILE filename SUCCESSFULLY DISTRIBUTED TO destination FOR burst value.
Unavailable Options:
When schedules with unavailable Task Types or distribution methods are not permitted to
run, error notification is triggered. Information is included in the full and brief notifications
and in the log report that your ReportCaster administrator or the owner of the schedule must
change the unavailable Task Types or distribution methods in the schedule.
When schedules with unavailable Task Types or distribution methods are permitted to run,
normal job execution occurs and a message appears in the log report indicating that your
ReportCaster administrator is allowing existing schedules using the unavailable Task Types
or distribution methods to run.
Troubleshooting Log Reports
If you do not receive a log report because there is an insufficient amount of memory available,
this may be because the report is too large or you have too many windows open. We
recommend closing all windows and attempting to run the log report again. If you are still
unsuccessful, rerun a schedule that successfully created a log report. If you are successful
in running the log report, this confirms that the original log report that did not run was too
large to be processed. Contact your ReportCaster administrator to help you troubleshoot
this issue.
Checking the Schedule Status
Another resource for tracking schedules is the schedule job status. The schedule status
provides a list of scheduled jobs that are in the ReportCaster Distribution Server queue.
Status information includes the schedule ID, the time it started running, and the status of
the job.
ReportCaster End User's Manual
89
Checking the Schedule Status
To access the schedule status information, click the Job Status tabin the ReportCaster
Development Interface.
The following image show the Job Status tab.
The schedule information includes:
Job Id. The ID assigned to the job.
Schedule ID. A unique, ReportCaster-generated key assigned to the job when it was
scheduled.
Description. The description provided when the schedule was created.
Priority. The priority level of the schedule.
Start Time. The time that the schedule was run.
Owner. The name of the user who created the schedule.
Status. The status of the scheduled job. It contains one of the following values:
Running. The scheduled job is currently running.
Queue. The scheduled job is waiting for a thread to become available to run the
request.
Server Name. The server that will run the scheduled job.
90
WebFOCUS
WebFOCUS
A
ReportCaster Formats for Scheduled Output
When you create a schedule, you specify the format for the scheduled output. This section describes each
format available to ReportCaster, and includes suggestions for using the format and considerations that
you should be aware of when distributing that format.
Topics:
GIF
AHTML
HTML
ALPHA
HTML ODP
COM
JPEG
COMMA
PDF
COMT
PNG
DFIX
PPT
DHTML
PPT Template
DOC
PS
EXCEL
SVG
EXL07
TAB
EXL2K
TABT
EXL2K FORMULA
VISDIS
EXL2K PIVOT
WK1
EXL2K TEMPLATE
WP
EXL97
XML
Flash
ReportCaster End User's Manual
91
AHTML
AHTML
Format: AHTML (.htm, .html)
Description: Provides customizable options for creating HTML formatted reports that enable
users to experience features normally found in Excel workbooks.
Suggested Uses: Report Library, e-mail for display in a Web browser.
Considerations:
Bursting is supported except for FML reports.
Can only be distributed as an e-mail attachment. Inline e-mail messages are not supported.
ALPHA
Format: ALPHA (.ftm, .txt)
Description: Saves scheduled output as fixed-format character data.
Suggested Uses: For display in a text document, for further reporting in WebFOCUS, and
as a transaction file for modifying a data source.
Considerations:
When created as a HOLD file, a corresponding Master File is created.
Bursting is supported.
COM
Format: Com (.cvs)
Description: Saves scheduled output as a variable-length text file in comma-delimited format
with character values enclosed in double quotation marks. Blanks within fields are not
retained.
This format is required by certain software packages, such as Microsoft Access.
Suggested Uses: For further processing in a database application. This format type can
be imported into applications, such as Excel or Lotus.
Considerations:
This format type does not create a Master File.
Bursting is supported.
Can be opened in the Report Library with Excel.
92
WebFOCUS
A. ReportCaster Formats for Scheduled Output
Smart date fields and dates formatted as I or P fields with date format options are treated
as numeric and are not enclosed in double quotation marks in the output file. Dates
formatted as alphanumeric fields with date format options are treated as alphanumeric
and enclosed in double quotation marks.
Continental decimal notation (CDN=ON|SPACE|QUOTE) is not supported. A comma within
a number is interpreted as two separate columns by a destination application, such as
Microsoft Access.
COMMA
Format: COMMA (.csv)
Description: Saves scheduled output as a variable-length text file in comma-delimited format
with character values enclosed in double quotation marks. All blanks within fields are retained.
This format is required by certain software packages, such as Microsoft Access.
Suggested Uses: For further processing in a database application. This format type can
be imported into applications, such as Excel or Lotus.
Considerations:
This format type does not create a Master File.
Bursting is supported.
Can be opened in the Report Library with Excel, or you can open COMMA reports in Lotus
1-2-3 by right-clicking the report and saving it as a COMMA file outside of the library.
Smart date fields and dates formatted as I or P fields with date format options are treated
as numeric and are not enclosed in double quotation marks in the output file. Dates
formatted as alphanumeric fields with date format options are treated as alphanumeric
and enclosed in double quotation marks.
Continental decimal notation (CDN=ON|SPACE|QUOTE) is not supported. A comma within
a number is interpreted as two separate columns by a destination application, such as
Microsoft Access.
COMT
Format: COMT (.csv)
Description: Adds titles to a COMMA file. Saves scheduled output as a variable-length text
file in comma-delimited format with character values enclosed in double quotation marks.
All blanks within fields are retained.
This format is required by certain software packages, such as Microsoft Access.
ReportCaster End User's Manual
93
DFIX
Suggested Uses: For further processing in a database application. This format type can
be imported into applications, such as Excel or Lotus.
Considerations:
This format type does not create a Master File.
Bursting is supported.
Cannot be opened in the Report Library with Excel.
Smart date fields and dates formatted as I or P fields with date format options are treated
as numeric and are not enclosed in double quotation marks in the output file. Dates
formatted as alphanumeric fields with date format options are treated as alphanumeric
and enclosed in double quotation marks.
Continental decimal notation (CDN=ON|SPACE|QUOTE) is not supported. A comma within
a number is interpreted as two separate columns by a destination application, such as
Microsoft Access.
DFIX
Format: DFIX (.ftm, .txt)
Description: Allows you to define any character to act as the delimiter (DELIMITER = your
choice of character), include quotation marks around alpha fields (ENCLOSURE = “), and
include column titles (HEADER = YES/NO).
The following is an example of a PCHOLD statement that specifies the pipe character (|) as
the delimiter, adds quotation marks around alpha fields, and does not include column titles
or headings.
ON TABLE PCHOLD AS OUT1 FORMAT DFIX DELIMITER | ENCLOSURE “ HEADER NO
Suggested Uses: Use in files that require custom (non-standard) delimiters.
Considerations:
Missing data is indicated by showing no data. If you specified an enclosure, then missing
alpha fields are indicated by ““. Missing numeric fields are indicated by two delimiters.
Bursting is supported.
DHTML
Format: DHTML (.htm, .mht)
Description: Supports hyperlinks and other World Wide Web features. Retains StyleSheet
formatting.
94
WebFOCUS
A. ReportCaster Formats for Scheduled Output
Along with the features of the HTML format, DHTML supports the Web archive format (.mht).
An .mht file can contain multiple reports and graphs and is utilized for WebFOCUS Coordinated
Compound Reports.
Suggested Uses: Report Library, e-mail for display in a Web browser.
Considerations:
Bursting is supported except for FML reports.
Can be distributed as an e-mail attachment and be sent as an inline e-mail messagewhen
the output is .htm, but not when the output is .mht.
Will returntwo possible formats:
The scheduled procedure (FOCEXEC) outputs an HTML file when the request does not
contain the SET HTMLARCHIVE=ON command.
The scheduled procedure (FOCEXEC) outputs a Web archive file (.mht) when the SET
HTMLARCHIVE=ON is specified.
DOC
Format: DOC (.txt)
Description: Scheduled output opens as a plain-text word processing document. Text can
be opened by any word processing application. Retains ASCII form feed characters to correctly
display page output.
Suggested Uses: Word Processing applications, printing unformatted reports, e-mail, Report
Library.
Considerations:
Does not retain most formatting. Does not support hyperlinks or alerts.
Can be distributed as an e-mail attachment or as an inline e-mail message.
Bursting is supported.
Must be using Microsoft Office 2000 at a minimum release level of 9.0.3821 SR-1 in
order to open in the Report Library.
EXCEL
Format: EXCEL (.xls)
Description: For Excel 2000 and earlier, scheduled output opens as a Microsoft Excel
spreadsheet file.
Suggested Uses: E-mail, Report Library.
ReportCaster End User's Manual
95
EXL07
Considerations:
Any version of Microsoft Excel must be installed.
Cannot use the print distribution method.
Does not support bursting reports or alerts.
Does not retain headings, footings, subheads, or subfoots.
The format is binary.
Must be using Microsoft Office 2000 at a minimum release level of 9.0.3821 SR-1 in
order to open in the Report Library.
When ReportCaster distributes EXCEL reports created with a TABLE request containing
BY HIGHEST primarysortfield syntax, the report contains page breaks on each primary
sort field value.
EXL07
Format: EXL07 (.xls)
Description: Scheduled output opens within Excel 2007.
Supports most StyleSheet attributes, allowing for full report formatting.
Suggested Uses: E-mail, Report Library.
Considerations: When scheduling a report to be distributed in this format, ensure that
either the FEX or the ReportCaster configuration setting, Excel server URL, specify the
application server that will zip the Excel 2007 file components for distribution. The Excel
server URL in the FEX will override the value in the Configuration tool.
EXL2K
Format: EXL2K (.xls)
Description: Scheduled output opens within Excel 2000 or higher.
Supports most StyleSheet attributes, allowing for full report formatting.
Suggested Uses: E-mail, Report Library.
Considerations:
Microsoft Excel 2000 or higher must be installed.
Must be using Microsoft Office 2000 at a minimum release level of 9.0.3821 SR-1 in
order to open in the Report Library.
The format is ASCII.
96
WebFOCUS
A. ReportCaster Formats for Scheduled Output
All EXL2K output with an .xht extension is dynamically changed to .xls for e-mail or FTP
distribution. You must edit your Web server MIME table so that the .xls extension is
ascii/application data instead of binary.
Bursting is supported.
EXL2K FORMULA
Format: EXL2K FORMULA (.xls)
Description: Scheduled output opens within Excel 2000 or higher.
Contains Excel formulas that calculate and display the results of any type of summed
information, such as column totals, row totals, and sub-totals.
Suggested Uses: E-mail, Report Library.
Considerations:
Microsoft Excel 2000 or higher must be installed.
Must be using Microsoft Office 2000 at a minimum release level of 9.0.3821 SR-1 in
order to open in the Report Library.
The format is ASCII.
All EXL2K output with an .xht extension is dynamically changed to .xls for e-mail or FTP
distribution. You must edit your Web server MIME table so that the .xls extension is
ascii/application data instead of binary.
Bursting is not supported.
EXL2K PIVOT
Format: EXL2K PIVOT (.xls)
Description: Scheduled output opens within Excel 2000 or higher.
Used to analyze complex data much like the OLAP tool in WebFOCUS. It allows you to drag
and drop data fields within a PivotTable, providing different views of the data, such as sorting
across rows or columns.
Suggested Uses: E-mail, Report Library.
Considerations:
Microsoft Excel 2000 or higher must be installed.
Must be using Microsoft Office 2000 at a minimum release level of 9.0.3821 SR-1 in
order to open in the Report Library.
ReportCaster End User's Manual
97
EXL2K TEMPLATE
The format is ASCII.
The procedure you are scheduling must contain the SET WEBARCHIVE=ON command.
This command ensures that the WebFOCUS Reporting Server creates a single output file
rather than a main file and a cache file.
All EXL2K output with an .xht extension is dynamically changed to .xls for e-mail or FTP
distribution. You must edit your Web server MIME table so that the .xls extension is
ascii/application data instead of binary.
Bursting is not supported.
EXL2K TEMPLATE
Format: EXL2K TEMPLATE (.xls)
Description: Scheduled output opens within Excel 2002 or higher.
Excel templates that are populated with data from scheduled output.
Suggested Uses: E-mail, Report Library.
Considerations:
The scheduled procedure must contain a PCHOLD statement such as the following:
ON TABLE PCHOLD FORMAT EXL2K TEMPLATE templatename
Must be using Windows XP or Windows 2003.
Microsoft Excel 2002 or higher must be installed.
The format is ASCII.
All EXL2K output with an .mht extension is dynamically changed to .xls for e-mail or FTP
distribution. You must edit your Web server MIME table so that the .xls extension is
ascii/application data instead of binary.
Bursting is supported.
EXL97
Format: EXL97 (.xls)
Description: Scheduled output opens as an Excel97 spreadsheet file, an HTML-based
display format that supports report formatting and drill-downs.
Suggested Uses: E-mail, Report Library.
Considerations:
Microsoft Excel 97 or higher must be installed.
98
WebFOCUS
A. ReportCaster Formats for Scheduled Output
Must be using Microsoft Office 2000 at a minimum release level of 9.0.3821 SR-1 in
order to open in the Report Library.
Bursting is supported.
Flash
Format: Flash
Description: This format provides portability and interactive enhancements to active reports.
Suggested Uses: Report Library, e-mail for display in a Web browser.
Considerations:
Bursting is not supported.
Most commonly used browsers recognize an active report in the Flash format as a
Shockwave Flash Object.
To enable Flash output, configure Java services on the WebFOCUS Reporting Server with
a Java Heap Size of 512 MB or higher.
GIF
Format: GIF (.gif)
Description: Scheduled output opens as a graph image in GIF format.
Suggested Uses: E-mail, Report Library.
Considerations:
Only works with procedures that contain GRAPH FILE syntax.
Bursting is supported and is performed on the second BY field in the GRAPH FILE request.
Drill-downs are not supported since the GIF format creates a static image.
You cannot distribute multiple images within a single report when using the GIF format.
Instead, use the PDF format to distribute multiple images within a single report.
To distribute a GIF report on UNIX or z/OS, edit the schbkr script file and add the following
code after the #!/bin/ksh line:
DISPLAY=IP_Address export DISPLAY TERM=xterm export TERM
where:
IP_Address
Is the IP address of the machine that is running the xterm.
ReportCaster End User's Manual
99
HTML
Note: This step is necessary only if you are distributing a graph created by a WebFOCUS
GRAPH FILE request (WF Server Procedure, Standard Report, My Report), and is not
necessary if you are distributing a file.
HTML
Format: HTML (.htm, .html)
Description: Supports hyperlinks and other World Wide Web features. Retains StyleSheet
formatting.
Suggested Uses: Report Library, e-mail for display in a Web browser.
Considerations:
Bursting is supported except for FML reports.
Can be distributed as an e-mail attachment or as an inline e-mail message.
HTML ODP
Format: HTML ODP (.htm, .html)
Description: This is an HTML format with On-demand Paging, which saves the report to the
Web server and delivers the output to you one page at a time. HTML supports hyperlinks
and other World Wide Web features, and retains StyleSheet formatting.
Suggested Uses: On-demand Paging is only available for reports distributed to the Report
Library.
Considerations:
Bursting is supported except for FML reports.
Do not use the ON TABLE SET WEBVIEWTARG command in a report scheduled for
distribution to the Report Library in the HTML ODP format.
JPEG
Format: JPEG (.jpg, .jpeg, .jpe, .jfif)
Description: Scheduled output opens as a graph image in JPEG format.
Suggested Uses: E-mail, Report Library.
Considerations:
Only works with procedures that contain GRAPH FILE syntax.
Bursting is supported and is performed on the second BY field in the GRAPH FILE request.
100
WebFOCUS
A. ReportCaster Formats for Scheduled Output
Drill-downs are not supported since the JPEG format creates a static image.
PDF
Format: PDF (.pdf)
Description: Appearance of the scheduled output is preserved in an electronic document
when printed using Adobe Acrobat or distributed to a printer that has an appropriate driver.
Retains all relevant StyleSheet formatting.
Suggested Uses: E-mail, printing, Report Library.
Considerations:
Does not support hyperlinks in e-mail attachments. Recipient must have an Adobe Acrobat
application to view.
The z/OS USS (UNIX System Services) platform requires the Web server configuration
file to have the MIME setting for PDF set to binary in mime.wfs.
Printing is supported when ReportCaster is configured to allow PDF to be printed and the
printer has the appropriate driver.
Bursting is supported.
When ReportCaster distributes PDF reports created with a TABLE request containing BY
HIGHEST primarysortfield syntax, the report contains page breaks on each primary sort
field value.
When distributing a PDF report to a Managed Reporting Repository on z/OS, the PDF
report cannot be viewed in Managed Reporting. As a workaround, save the PDF file to
your local machine and then view the PDF using Adobe Acrobat. This limitation is due to
z/OS being an EBCDIC-based platform and PDF being an ASCII-based format.
The PDF Drill-Through feature is supported.
PNG
Format: PNG (.png)
Description: Scheduled output opens as a graph image. These graphs are bit-mapped and
can support 16 million colors. In addition, PNG graphs have lossless compression (data is
decompressed 100% back to the original). Therefore, saving, altering, and re-saving a PNG
does not degrade its overall quality. For these reasons, PNG graphs are superior to GIF
graphs.
Suggested Uses: E-mail, Report Library.
ReportCaster End User's Manual
101
PPT
Considerations:
Only works with procedures that contain GRAPH FILE syntax.
Bursting is supported and is performed on the second BY field in the GRAPH FILE request.
Drill-downs are not supported, as this format creates a static image.
PPT
Format: PPT (.ppt)
Description: Generates a new PowerPoint file in the Web archive format.
Suggested Uses: E-mail, Report Library.
Considerations:
Bursting is supported.
PPT can be output as a single report and can also include as many graphs as desired
embedded in the StyleSheet of the report (TABLE). In addition, a single PPT report can
be placed inside an existing PPT template.
PPT can be used with SAVE, HOLD, or PCHOLD commands.
PPT Template
Format: PPT Template (.ppt)
Description: Generates a new PowerPoint file in the Web archive format.
PPT Templates that are populated with data from scheduled output.
Suggested Uses: E-mail, Report Library.
Considerations:
PPT can be output as a single report and can also include as many graphs as desired
embedded in the StyleSheet of the report (TABLE). In addition, a single PPT report can
be placed inside an existing PPT template.
PPT Template can be used with SAVE, HOLD, or PCHOLD commands.
PS
Format: PS (.ps)
Description: Appearance of the scheduled output is preserved in an electronic document
when printed using PostScript. Retains all relevant StyleSheet formatting.
102
WebFOCUS
A. ReportCaster Formats for Scheduled Output
Suggested Uses: Printing.
Considerations:
Does not support hyperlinks.
Printers must support PostScript. Recipient must have an application (for example,
GhostView) that supports PostScript.
Distribution to Managed Reporting is not supported.
Bursting is supported.
SVG
Format: SVG (.svg)
Description: Scheduled output opens as a graph image. This file format, based on Extensible
Markup Language (XML), presents powerful, interactive images.
Suggested Uses: E-mail, Report Library.
Considerations:
Recipient must have an SVG viewer, such as Adobe SVG Viewer for Windows. To download
Adobe SVG Viewer for Windows, go to http://www.adobe.com.
Only works with procedures that contain GRAPH FILE syntax.
Bursting is supported and is performed on the second BY field in the GRAPH FILE request.
Drill-downs are not supported, as this format creates a static image.
SVG graphs delivered by e-mail or to Managed Reporting from a z/OS ReportCaster
Distribution Server cannot be opened. To resolve this issue, edit the ReportCaster
Distribution Server sendmodes.xml file (located in the /cfg directory) and change the
<mode> value from binary to text. For example:
<sendmode>
<extension>svg</extension>
<mode>text</mode>
<mime>image/svg+xml</mime>
</sendmode>
ReportCaster End User's Manual
103
TAB
TAB
Format: TAB (.tab, .tsv, .txt)
Description: Scheduled output opens in tab-delimited format.
This format is required by certain software packages, such as Microsoft Access.
Suggested Uses: E-mail, Report Library.
Considerations: Bursting is supported.
TABT
Format: TABT (.tab, .tsv, .txt)
Description: Scheduled output opens in tab-delimited format, including column headings
in the first row.
This format is required by certain software packages, such as Microsoft Access.
Suggested Uses: E-mail, Report Library.
Considerations: Bursting is supported.
VISDIS
Format: (.txt)
Description: This file is used as input to Visual Discovery controls on a Web page.
Suggested Uses: Visual Discovery Reports.
Considerations:
Bursting is not supported.
Only FTP and SFTP distribution options are supported.
WK1
Format: WK1 (.wk1)
Description: Scheduled output opens within Lotus 1-2-3, Excel.
Suggested Uses: E-mail.
Considerations:
Lotus 1-2-3 or Excel must be installed. Internet Explorer 5.5 or higher is the preferred
browser.
In the mime.wfs configuration file:
104
WebFOCUS
A. ReportCaster Formats for Scheduled Output
Specify no in the Redirect column to launch Lotus 1-2-3.
Specify yes in the Redirect column to launch Excel.
The format is binary.
Cannot use the print distribution method.
Does not support bursting reports or alerts.
Does not retain headings, footings, subheads, or subfoots.
Cannot be opened in the Report Library. However, you can open WK1 reports in Lotus
1-2-3 by right-clicking the report and saving it as a WK1 file outside of the library.
WP
Format: WP (.txt, .wp)
Description: Scheduled output opens as a plain-text word processing document in the Web
browser. Text can be opened by any word processing application.
Suggested Uses: Word processing applications, printing unformatted reports, e-mail, Report
Library.
Considerations:
Does not retain page breaks or most formatting.
Does not support hyperlinks or alerts.
Can be distributed as an e-mail attachment or as an inline e-mail message.
Bursting is supported.
XML
Format: XML (.xml)
Description: Scheduled output opens in XML format, a markup language that is derived
from the Standard Generalized Markup Language (SGML).
Suggested Uses: Describing and exchanging data for applications on different systems.
Considerations: Bursting is not supported.
ReportCaster End User's Manual
105
XML
106
WebFOCUS
WebFOCUS
B
Working With Distribution Lists in the HTML
User Interface
This section explains how to create and
maintain Distribution Lists using the
HTML User Interface. When creating a
schedule, you can distribute report
output to a single recipient or several
recipients. If you are creating a schedule
to be distributed to several recipients,
you may want to create a Distribution
List. A Distribution List consisting of
multiple recipients and can be assigned
to several schedules.
Topics:
Accessing the Distribution or Address
Book List Interface
Creating a Distribution or Address
Book List
Editing a Distribution List
Deleting a Distribution List
If the entire report is not relevant to
those receiving it, you can specify
sections of the report to be sent using
the burst option. Each person on your
Distribution List can receive different
sections of the report depending on the
individual burst values you specify.
If you are distributing to the Report
Library, you must create an Access List
instead of a Distribution List.
ReportCaster End User's Manual
107
Accessing the Distribution or Address Book List Interface
Accessing the Distribution or Address Book List Interface
A Distribution List is an easy way to distribute reports or content to multiple recipients by
citing a list that contains the individual recipients. You can create a series of lists to target
specific groups of people in an organization. Distribution and Address Book Lists can be
reused as often as needed, and assigned to multiple schedules.
From the ReportCaster HTML User Interface, click the Distribution List option. All
Distribution Lists to which you have access (public lists and your own private lists) appear.
Each Distribution List contains columns specifying its properties. Sorting is available for
each column by clicking the column heading. In addition, the interface includes toolbar icons
that enable you to perform tasks on each Distribution List.
The following image shows the Distribution List pane of the ReportCaster HTML User Interface,
with the available options and data fields.
From the Distribution List pane and the Address Book tab, you can:
Create a new Distribution List. For more information, see Creating a Distribution or Address
Book List on page 109.
Edit the properties of a Distribution List. For more information, see Editing a Distribution
List on page 116.
Delete a Distribution List. For more information, see Deleting a Distribution List on page
117.
Refresh the window so that it contains the latest Distribution List information.
Open the online Help.
108
WebFOCUS
B. Working With Distribution Lists in the HTML User Interface
Creating a Distribution or Address Book List
How to:
Create a Distribution List
Retrieve E-mail Addresses for a Distribution List Using Address Search
Reference:
Considerations When Creating a Printer Distribution List
When you create a Distribution List, you specify the name of the Distribution List, the
distribution method (e-mail or printer), the destinations to which the report is distributed,
the optional burst values, and whether public or private access is applied.
Procedure: How to Create a Distribution List
To create a Distribution List:
1. From the Distribution List pane, click New.
The following image shows the available options, input fields, and drop-down lists in the
Distribution List pane.
2. In the Distribution List field, specify a name for your Distribution List (for example, Sales
Team).
ReportCaster End User's Manual
109
Creating a Distribution or Address Book List
3. From the Access drop-down list, select Public (default) or Private.
Only the owner and ReportCaster Administrators can view a Private Distribution List,
whereas every ReportCaster user can view a Public Distribution List.
4. From the Distribution Method drop-down list, select Email (default) or Printer.
5. If you are bursting a report, specify individual sort values in the Burst Value field. The
burst value is case-sensitive, can be a maximum of 75 characters, and, when used with
keywords, can contain wild cards and Java regular expressions.
The burst value for a tabular report is the first BY field, which is the primary sort field.
The burst value for a graph report is the second BY field. The burst value specified must
exist in the data source that the scheduled job reports against.
For more information, see Bursting a Report on page 24.
6. In the Destination field, specify the destinations to which the report is distributed:
If you selected Email as the distribution method, type the e-mail addresses of the
recipients (for example, [email protected]). Be careful typing this information because
there is no edit checking.
Note: If the Email Delivery, Restrict Email Domains option is set to yes in the
ReportCaster Server Configuration tool, then only those e-mail domains (the portion
of the e-mail address following the at symbol) listed in Allowed Email Domains (also
in the Server Configuration tool) are valid e-mail recipients.
If you selected Printer as the distribution method, specify the printer using the
following format
queue@printserver
where:
queue
Is the name of the printer queue.
printserver
Is the host name or IP address of the printer.
Although ReportCaster supports specifying only the host name (or IP address), we
recommend that you specify both the printer queue and the host name (or IP address)
when distributing ReportCaster output to a printer. ReportCaster differentiates between
the printer queue and the printer host name (or IP address) when the at sign (@) is
present as the separator.
You can specify a maximum of 800 characters within a single Destination line.
Note:
110
WebFOCUS
B. Working With Distribution Lists in the HTML User Interface
If you specify burst values, be sure to match the specified e-mail or printer
destinations with the appropriate burst values.
The maximum number of e-mail addresses or printers you can specify in a Distribution
List is 9999.
If you are specifying more than ten e-mail addresses or printers in your Distribution
List, click Insert to insert additional rows.
You can specify multiple e-mail addresses within a single Destination field. For more
information, see Specifying Multiple E-mail Addresses on page 28.
You can retrieve e-mail addresses defined in an LDAP data source. For more
information, see How to Retrieve E-mail Addresses for a Distribution List Using Address
Search on page 111.
For more information about creating a printer Distribution List, see Considerations
When Creating a Printer Distribution List on page 115.
7. Click Save to save the Distribution List and return to the Distribution List pane.
The following image shows that the Distribution List you created (Sales Team) is added
to the list of available Distribution Lists.
Procedure: How to Retrieve E-mail Addresses for a Distribution List Using Address Search
Note: The Address Search options appear automatically if your ReportCaster Administrator
has set the Email LDAP Enabled parameter to YES in the ReportCaster Server Configuration
tool. If the Address Search options do not appear, contact your ReportCaster Administrator.
ReportCaster End User's Manual
111
Creating a Distribution or Address Book List
The following image shows the Address Search pane that appears to the right of the
Distribution List pane while creating or editing a Distribution List.
1. Type the search string. You can search using the following combinations:
Last Name [Equals | Starts with | Ends with | Contains]
First Name [Equals | Starts with | Ends with | Contains]
Email [Equals | Starts with | Ends with | Contains]
For example, if you type S after the Last Name Starts with field, as shown in the following
image, ReportCaster retrieves last names that start with the letter S. The Address Search
pane also contains action buttons, input fields, and drop-down lists.
Note: By default, ReportCaster retrieves a maximum of 300 e-mail addresses. You can
change this default value for the duration of your session. However, if you log out and
log back in, the Address Search pane displays the default value of 300. ReportCaster
allows the retrieval of a maximum of 500 e-mail addresses. If you suspect your search
will return more than 500 records, you should refine your search criteria.
2. Click Search.
ReportCaster retrieves the specified names from the LDAP data source.
112
WebFOCUS
B. Working With Distribution Lists in the HTML User Interface
The following image shows retrieved search data under the Name and Email Address
column headings in the Address Search pane.
3. Select an e-mail address you want to use in your Distribution List.
ReportCaster End User's Manual
113
Creating a Distribution or Address Book List
The following image shows a highlighted data selection under the Name and Email
Address column headings in the Address Search pane.
4. Click Insert to insert the e-mail address into your Distribution List.
Note: Alternatively, you can double-click an e-mail address to automatically insert it into
your Distribution List.
5. Repeat Step 3 and Step 4 if you want to select and insert additional e-mail addresses
into your Distribution List.
114
WebFOCUS
B. Working With Distribution Lists in the HTML User Interface
The following image shows selected Email Address data transferred from the Address
Search pane on the right to the Distribution List pane on the left.
By default, ReportCaster separates multiple e-mail addresses with a comma. The e-mail
addresses appear in the To line of a single e-mail when the scheduled output is
distributed.
Note: Repeat these steps if you want to change your search criteria or insert additional email addresses into your Distribution List. If you insert additional e-mail addresses while
the original e-mail addresses are selected, the new e-mail addresses replace the old ones.
If your cursor is positioned after the original e-mail addresses, the new e-mail addresses
are appended to the old ones, separated by a comma. However, be aware that the maximum
number of characters is 800 when inserting addresses.
Reference: Considerations When Creating a Printer Distribution List
When printing on Windows and UNIX, ReportCaster uses the lp (line printer) protocol, which
runs on top of TCP/IP to communicate to printers. lp printing with the Novell Client is not
supported. For printing on z/OS, ReportCaster uses the lpr (line printer remote) UNIX
command, which has special options on the mainframe for sysout dest and class.
When creating a printer Distribution List on z/OS, the printer should be a SYSOUT class
(such as A) that has been routed to a printer. For example, you can indicate that scheduled
report output be distributed to a specific network printer by typing the following printer
identification
A DEST printserver
where:
A
Is the SYSOUT class to be assigned to a network printer.
ReportCaster End User's Manual
115
Editing a Distribution List
printserver
Is the printer host name (for example, IBVM.P24E2).
Note: Before creating a Distribution List, we recommend verifying that you can connect to
your printer by test printing a document outside of ReportCaster.
Editing a Distribution List
How to:
Edit a Distribution List
From the Distribution List pane in the ReportCaster HTML User Interface, you can edit your
own previously created Distribution Lists at any time by performing the following steps.
Procedure: How to Edit a Distribution List
To edit a Distribution List:
1. Select the Distribution List you want to edit.
The following image shows a selected Distribution List named Sales Team.
2. Click Open.
The following image shows the properties of the selected Distribution List.
116
WebFOCUS
B. Working With Distribution Lists in the HTML User Interface
3. You can perform the following functions:
Copy the Distribution List by changing its name. The original Distribution List remains
unaltered.
Change the values of already existing entries. For example, you can make the
Distribution List Private instead of Public or you can change the destinations.
Insert additional Burst values and Destinations by clicking Insert. A new row appears
where your cursor is positioned, enabling you to insert additional entries.
Delete Burst Values and Destinations by selecting the row and clicking Delete.
4. After you have made the necessary changes to your Distribution List, click Save to save
the changes.
Deleting a Distribution List
How to:
Delete a Distribution List
From the Distribution List pane in the ReportCaster HTML User Interface, you can delete
your own Distribution Lists at any time by performing the following steps.
Procedure: How to Delete a Distribution List
To delete a distribution list:
1. Select the Distribution List you want to delete.
The following image shows a selected Distribution List named Sales Team.
2. Click Delete. A message appears asking for confirmation to delete the list. Click OK to
delete the Distribution List.
ReportCaster End User's Manual
117
Deleting a Distribution List
118
WebFOCUS
WebFOCUS
C
Maintaining a Schedule Using the HTML User
Interface
The ReportCaster Interface, accessed
from either Dashboard (select Tools, then
ReportCaster) or the WebFOCUS
Welcome Page (ReportCaster
Development), provides the same
functionality as the ReportCaster HTML
User Interface with a different look and
feel. This section explains the options
and features of maintaing a schedule
from the ReportCaster HTML User
Interface perspective, but can be used
to work with the current ReportCaster
Interface.
Both interfaces provides access to your
existing schedules and allows you to edit
the properties of a schedule, clone a
schedule, delete a schedule, or run a log
report to obtain information about a
schedule. Additionally, you can purge log
records to conserve space in the log file,
view the dates on which you cannot run
or set schedules to run, check the status
of your scheduled jobs, and create,
update, and delete your Execution IDs.
ReportCaster End User's Manual
Topics:
About the Schedules Interface
Editing a Schedule in the HTML User
Interface
Cloning a Schedule
Deleting a Schedule
Viewing a Log Report
Purging the Log File
Schedule Blackout Dates
Checking the Status of a Scheduled
Job
Creating, Updating, and Deleting an
Execution ID
119
About the Schedules Interface
About the Schedules Interface
As a Managed Reporting user with ReportCaster scheduling priviledges, you can access the
HTML User Interface, where you can perform various maintenance functions on the schedules
that you created. The ReportCaster HTML User Interface is available from the Business
Intelligence Dashboard and Managed Reporting. For instruction on accessing this interface,
see The ReportCaster Development Interface on page 14.
Once you are in the ReportCaster HTML User Interface, click the Schedules option. A list of
all the scheduled jobs you have created appears in the interface. The following image shows
how each scheduled job contains information displayed under column headings for Schedule
Id, Description, Next Run Time, Method, Distribution, and Active. The window includes toolbar
icons that enables you to perform functions on each scheduled job. Sorting is available for
each column by clicking the column heading.
From the Schedules window, you can:
Open the Scheduling Wizard to edit the properties of a selected schedule. For more
information, see Editing a Schedule in the HTML User Interface on page 121.
View a log report for one or more selected schedules. For more information, see Viewing
a Log Report on page 126.
Delete one or more selected schedules. For more information, see Deleting a Schedule
on page 125.
Purge log file information for one or more selected schedules or for all schedules in your
list. For more information, see Purging the Log File on page 132.
Clone a selected schedule. For more information Cloning a Schedule on page 123.
Run one or more selected schedules.
Refresh the current schedule list with any newly created schedules.
Open the online Help.
120
WebFOCUS
C. Maintaining a Schedule Using the HTML User Interface
Note: When you select a schedule in the ReportCaster HTML User Interface, the Open, Log,
Delete, and Clone options are enabled. As an alternative to selecting items in the toolbar,
you can use Alt-O for Open, Alt-L for Log, Alt-D for Delete, and Alt-C for Clone.
Editing a Schedule in the HTML User Interface
How to:
Edit a Schedule
Reference:
Considerations When Editing a Schedule
From the Schedule window in the ReportCaster HTML User Interface, you can edit your own
previously created schedules at any time using the following procedure.
Procedure: How to Edit a Schedule
To edit a schedule:
1. In the Schedules window, select the schedule you want to edit.
The following image shows the Schedules window with a schedule named Sales selected.
2. Click Open or double-click the schedule.
ReportCaster End User's Manual
121
Editing a Schedule in the HTML User Interface
The Scheduling Wizard opens to the Schedule window, as shown in the following image.
The Schedule window contains all of the information that was previously entered for the
Sales schedule.
3. Make the changes to the schedule.
4. Click Save.
Reference: Considerations When Editing a Schedule
The following are considerations when editing a schedule using the Scheduling Wizard:
You can only access a schedule created using the ReportCaster Development and
Administration Interface (Java Swing applet-based) if it is a Managed Reporting schedule
(Standard Report or My Report) containing a single Task. Otherwise, you will receive a
message informing you that the schedule cannot be opened.
122
WebFOCUS
C. Maintaining a Schedule Using the HTML User Interface
If a schedule already exists and your ReportCaster Administrator changes the available
options, the existing schedule runs as previously defined, regardless of the changes.
However, if you attempt to specify unavailable options (Task Types, distribution methods,
report formats, or Library Distribution Options) when editing a schedule, a message is
displayed informing you that the options available for scheduling have been changed by
your ReportCaster Administrator. Information is then displayed that describes the change(s)
that you must make for the schedule to use available options. Changes to the schedule
cannot be saved until the schedule uses available options. In addition, a Custom Run
Interval cannot be opened with this tool.
If you selected once for the run interval, the schedule runs immediately unless you change
the Start Time to a time later than the current time. All other run intervals run at the next
run time of the schedule.
If you want your selected schedule(s) to run immediately, click Run. A new schedule ID
is created for the job. Be advised that this results in multiple entries in the Report Library
for scheduled output distributed to the library.
Cloning a Schedule
How to:
Clone a Schedule
From the Schedules window in the ReportCaster HTML User Interface, you can clone your
own previously created schedules at any time using the following procedure.
Procedure: How to Clone a Schedule
To clone a schedule:
1. In the Schedules window, select the schedule you want to clone.
The following image shows the Sales schedule selected in the Schedules window.
2. Click Clone.
ReportCaster End User's Manual
123
Cloning a Schedule
The following image shows the Clone selected schedule -- Web Page Dialog box that
opens, prompting you to type a new description for the cloned schedule.
3. Type a new schedule description (for example, Southern Territory Sales) and click OK.
The following image shows the new cloned schedule in the Schedules window. Note
that the cloned schedule is disabled by default, as specified in the Next Run Time
column.
4. To enable the schedule, perform the following steps:
a. Edit the schedule by clicking Open or by double-clicking the schedule.
The Edit Schedule window opens, displaying the Schedule tab.
b. Check the Enabled check box.
c. Make any other changes you want to the schedule and then click Save.
The Updated Schedule Successfully message appears.
d. Click Close to return to the Schedules window in the ReportCaster HTML User
Interface.
e. Click Refresh.
124
WebFOCUS
C. Maintaining a Schedule Using the HTML User Interface
The following image shows that the Southern Territory Sales schedule is active in
the Schedules window. If the only change you made was setting the schedule to
enabled, it contains the same properties as the Sales schedule from which it was
cloned.
Deleting a Schedule
How to:
Delete a Schedule
From the Schedules window in the ReportCaster HTML User Interface, you can delete your
own schedules at any time using the following procedure.
Procedure: How to Delete a Schedule
To delete one or more schedules:
1. In the Schedules window, select the schedule(s) you want to delete.
Note: To select multiple schedules, use the Shift key and Control (Ctrl) key as in a
standard Windows interface.
ReportCaster End User's Manual
125
Viewing a Log Report
The following image shows the Sales and East Coast Sale schedules selected in the
Schedules window.
2. Click Delete. A message appears asking for confirmation to delete the selected
schedule(s).
3. Click OK to delete the schedule(s).
Viewing a Log Report
How to:
View a Log Report
Reference:
&ECHO and -TYPE Support in Log Reports
Considerations When Viewing a Log Report
Troubleshooting ReportCaster Log Reports
Information about the date, time, execution status, and recipients of a distributed report
job can be accessed using the Log icon. The Log icon enables you to run a log report that
contains information about a distributed job, such as whether or not the job executed
successfully, when the report output was distributed, in what format the report output was
sent, and the method of distribution. Log reports are stylized HTML format, and appear in
a separate browser window. You can search, print, or save the log report.
Procedure: How to View a Log Report
From the Schedules window in the ReportCaster HTML User Interface, you can view one or
more log reports for a schedule by performing the following steps:
1. In the Schedules window, select the schedule(s) for which you want to view the log
report(s).
126
WebFOCUS
C. Maintaining a Schedule Using the HTML User Interface
Note: To select multiple schedules, use the Shift key and Control (Ctrl) key as in a
standard Windows interface.
The following image shows the East Coast Sales and Sales schedules selected in the
Schedules window.
2. Click Log.
The following image shows the ReportCaster Web Page Dialog box that opens, with the
Selected Schedule check box active and checked and the Last Executed option selected.
To switch from the schedule you selected to viewing information about all of your
schedules, uncheck the Selected Schedule check box. If you want to change your selection
criteria, click Cancel and select another schedule from the list.
ReportCaster End User's Manual
127
Viewing a Log Report
3. Select one of the following options:
Last Executed. Produces a log report containing the most currently run process for
the selected schedule(s) or for all schedules (if you did not select a schedule). This
is the default option.
All Executed. Produces a log report containing all run processes for the selected
schedule(s) or for all schedules (if you did not select a schedule).
Date Executed. Activates the Start Date and Start Time fields.
If you have selected the Date Executed option, proceed to the following step. Otherwise,
proceed to Step 6.
4. In the Start Date field, specify the date on which you want the log report to begin. The
report displays all processes for the selected schedule (or schedules) that were run on
or after the specified Start Date. You can select a Start Date from the pop-up calendar,
or you can accept the default Start Date, which is the current date.
5. In the Start Time field, specify a start time for the Start Date by using the drop-down
lists. The default value for the Start Time is 1:00 AM.
6. Click OK to view the log report.
The Job Process Log Report opens.
Example:
Reading a Log Report
The log report displays information according to your specifications in a separate browser
window. One log record is produced for each scheduled job run in the specified time frame.
The following image provides an example of a typical log report.
128
WebFOCUS
C. Maintaining a Schedule Using the HTML User Interface
If you chose to view log reports for multiple schedules, the Job Process Log Report contains
a log record for each schedule you selected. The following images shows an example of a
log report for multiple schedules.
The log report first lists the job description for the record, which is the unique description
identifier that you specified when you created the schedule. Underneath the Job Description,
the left column of the log report includes the following information:
User. ReportCaster user ID, indicating the owner of the schedule.
Procedure. Unique key generated by ReportCaster that identifies a specific execution
of a scheduled job.
Schedule ID. Unique key generated by ReportCaster that was assigned to the job when
it was scheduled.
Start Time. Date and time the job started running.
End Time. Date and time the job finished running.
In the second column, the log report specifies messages consisting of the following:
General information, such as the method of distribution for a particular job (for example,
e-mail distribution).
ReportCaster End User's Manual
129
Viewing a Log Report
Processing information, indicating that the request started, distribution was successful,
and the request was completed. Processing information also includes reasons why a
request failed, such as the unavailability of a data source.
Reference: &ECHO and -TYPE Support in Log Reports
Values from &ECHO variables and –TYPE commands in WebFOCUS procedures appear in
log reports. The &ECHO variable displays command lines as they execute in order to test
and debug procedures. The -TYPE command enables you to comment and evaluate your
code for informational and debugging purposes. For example, if the following procedure is
scheduled using ReportCaster, it may produce a log report similar to the example that follows
this procedure.
-SET &ECHO=ALL;
-TYPE Country Sales and Growth
-TYPE Parameter RATE is passed into report to forecast potential sales
growth
TABLE FILE CAR
HEADING
"Sales Growth Forecast using Rate: &RATE "
SUM SALES AS 'Sales'
COMPUTE GROWTH/D12.2 = (SALES * &RATE) + SALES; AS 'Sales, Forecast'
BY COUNTRY AS 'Country'
END
130
WebFOCUS
C. Maintaining a Schedule Using the HTML User Interface
The following image shows an example of the log report.
Note: For more information about &ECHO variables, see Testing and Debugging a Dialogue
Manager Procedure in the Developing Reporting Applications manual.
Reference: Considerations When Viewing a Log Report
When viewing a log report, be aware of the following considerations.
Task and Report Names:
The ReportCaster Log references Managed Reporting folders and FEXes by their names and
not their descriptions.
E-mail Addresses:
ReportCaster cannot validate e-mail addresses since e-mail validation is performed by the
mail server. The log report will include any e-mail addresses validated by the mail server and
returned to ReportCaster.
ReportCaster End User's Manual
131
Purging the Log File
Burst Reports:
If a valid burst value is omitted in a Distribution List, Distribution File, or Dynamic Address
List, ReportCaster treats the blank value as if it is a valid burst value, and no entries
indicating a blank burst value appear in the log file. This will significantly reduce the size
of the log file, particularly when the database contains many values for the primary field
and only a small subset of those values are burst.
If a burst value is specified in a Distribution List, Distribution File, or Dynamic Address
List and it is not found in the database, the following message appears in the log file:
Burst Value: value is not in the database.
When a report is successfully burst, the log file will include the following message for
each burst value:
FILE filename SUCCESSFULLY DISTRIBUTED TO destination FOR burst value.
Unavailable Options:
When schedules with unavailable Task Types or distribution methods are not permitted to
run, error notification is triggered and information is included in full and brief notifications
and in the log report that your ReportCaster Administrator or the owner of the schedule must
change the unavailable Task Types or distribution methods in the schedule.
When schedules with unavailable Task Types or distribution methods are permitted to run,
normal job execution occurs and a message appears in the log report indicating that your
ReportCaster Administrator is allowing existing schedules using the unavailable Task Types
or distribution methods to run.
Reference: Troubleshooting ReportCaster Log Reports
If you do not receive a log report because there is an insufficient amount of memory available,
this may be because the report is too large or you have too many windows open. Information
Builders recommends closing all windows and attempting to run the log report again. If you
are still unsuccessful, rerun a schedule that successfully created a log report. If you are
successful in running the log report, this confirms that the original log report that did not
run was too large to be processed. Contact your ReportCaster Administrator to help you
troubleshoot this issue.
Purging the Log File
The log file accumulates information and can become difficult to navigate. Information
Builders recommends that you periodically purge log records to conserve space.
The ReportCaster Administrators configures the number of days in which the log files will
automatically be purged. To find out how long your log reports will be available, see your
ReportCaster Administrator.
132
WebFOCUS
C. Maintaining a Schedule Using the HTML User Interface
You can purge the log file in one of two ways:
Purge log file information for specific schedules. Select one or more schedules and
then click Purge.
The Purge Log Web Page Dialog box opens with the Selected Schedule check box active
and checked, and the Delete Items through check box inactive and unchecked, as shown
in the following image.
To switch from purging the selected schedule(s) to purging all schedules, uncheck the
Selected Schedule check box.
Purge log file information for all schedules. Without selecting a schedule, click Purge.
The Purge Log Web Page Dialog box opens.
The Purge Log Web Page Dialog box opens with the Selected Schedule check box inactive
and unchecked, and the Delete Items through check box active and checked, as shown
in the following image.
Selecting the Delete Items through check box activates the End Date field, where you can
specify the date through which you want to purge the log records. The default value for the
End Date is the current date. To change the End Date, click the calendar to the right of the
End Date field.
ReportCaster End User's Manual
133
Schedule Blackout Dates
The Calendar Web Page Dialog box opens, as shown in the following image. In this dialog
box, select the month and year of the End Date using drop-down lists, and a day by clicking
a day on the calendar.
Click OK to purge the log file, or click Cancel to cancel the purge request.
Note: To verify that the specified log files have been deleted, you can run a log report again
to note the new log output. The deletion of log files is immediate.
Schedule Blackout Dates
Reference:
Schedule Behavior for Blackout Dates
Schedule blackout dates are those dates on which schedules will not run and cannot be set
to run. As a ReportCaster user, you can view schedule blackout dates that have been set
for all users (global dates) and those set for the groups to which you belong. Only
ReportCaster Administrators and Managed Reporting Group Administrators can define,
update, and delete schedule blackout dates.
134
WebFOCUS
C. Maintaining a Schedule Using the HTML User Interface
To view schedule blackout dates, click the Blackout Dates option in the ReportCaster HTML
User Interface. The Schedule Blackout Dates interface opens to a calendar of the current
year. The group drop-down list in the top left corner provides a list of groups to which you
belong and includes a Global selection. This interface initially opens to the Global group and
global blackout dates shaded in gray. An example of the Schedule Blackout Dates interface
is shown in the following image.
ReportCaster End User's Manual
135
Schedule Blackout Dates
To view the schedule blackout dates for a particular group, select that group from the dropdown list. The calendar refreshes and in addition to the global blackout dates, it displays
the group blackout dates in yellow. The following image shows a partial calendar of Schedule
Blackout Dates interface for a selected group. For the month of April, it shows group blackout
dates on the 23rd and 24th, and global blackout dates on the 25th through the 27th.
Schedules cannot be run or set to run on these dates.
You can change the year using the arrows at the top right corner of the screen. Click Refresh
to load the latest blackout dates. Dates only appear as available or unavailable.
Click Close to exit the HTML User Interface.
Reference: Schedule Behavior for Blackout Dates
Blackout dates are enforced during schedule creation and at runtime:
When creating or editing one of the date fields in a schedule, ReportCaster dynamically
checks the first upcoming date on which the schedule will run to ensure that this date
has not been blacked out. If there is a conflict with the date, an error message appears
and the schedule cannot be saved until the conflict is resolved by either changing the
schedule date or by not blacking out the date.
At run time, each schedule is checked against the list of blackout dates. If a blackout
date has been defined for the scheduled date, the schedule will not run. If notification
is enabled, a notification is distributed indicating that the schedule did not run because
of a defined blackout date.
136
WebFOCUS
C. Maintaining a Schedule Using the HTML User Interface
Note: Schedule blackout dates for a specific user include the global blackout dates and
the blackout dates assigned to the group(s) to which the user belongs.
Checking the Status of a Scheduled Job
From the ReportCaster HTML User Interface, click the Status menu option to generate a list
of your scheduled jobs that are in the ReportCaster Distribution Server queue.
The following image shows how each scheduled job contains information displayed under
column headings for Schedule Id, Description, Priority, Start Time, Owner, and Status. Sorting
is available for each column by clicking the column heading.
The Status column contains one of the following values:
Run. The scheduled job is currently running.
Queue. The scheduled job is waiting for a thread to become available to run the request.
After you have generated a status list of scheduled jobs, you can:
Select a scheduled job with a status of Queue and click Remove. The schedule is removed
from the queue if it is still in the queue, and the Status list is refreshed.
Select a scheduled job with a status of Queue to enable the Update Priority button. In
the New Priority field, you can change the priority of the scheduled job using the drop-down
list. Click Update Priority to change the priority of the scheduled job if it is still in the
queue.
Click Refresh to refresh the current list of schedules to show any new jobs that are in
the ReportCaster Distribution Server queue. You can automate this process by selecting
a value (for example, 10 Seconds) from the Auto Refresh drop-down list.
Click Help to open the online Help.
ReportCaster End User's Manual
137
Creating, Updating, and Deleting an Execution ID
Creating, Updating, and Deleting an Execution ID
How to:
Generate a List of Execution IDs
Create a New Execution ID
Change an Execution ID and Password
Delete an Execution ID
An Execution ID is a valid user ID that is used to run a schedule on a specified server. When
an Execution ID is created, changed, or deleted on a server, it must also be created, changed,
or deleted in the ReportCaster Repository tables using ReportCaster. Similarly, when the
password for an Execution ID is changed on the server, the password for that Execution ID
must also be changed in the ReportCaster Repository tables. Exceptions are when Execution
credentials are Trusted.
Procedure: How to Generate a List of Execution IDs
From the ReportCaster HTML User Interface, click the Execution ID menu option to generate
a list of your Execution IDs defined to ReportCaster.
The following image shows a list of Execution IDs. The list includes the Execution ID, the
Server Name where the Execution ID is authorized to run schedules, the Server Type (for
example, WebFOCUS Server), and the Owner of the Execution ID for that server.
Note: Execution IDs appear when the Run Id Type setting for that server is set to User. For
Trusted servers, only the Execution ID can be changed.
After you have generated a list of Execution IDs, you can:
Click New to create a new Execution ID.
Select an Execution ID and click Open to optionally change the Execution ID for a specific
server, or change the password of the Execution ID.
Select an Execution ID and click Delete to delete the Execution ID from the ReportCaster
Repository tables.
138
WebFOCUS
C. Maintaining a Schedule Using the HTML User Interface
Click Refresh to refresh the current list with any newly created Execution IDs.
Click Help to open the online Help.
Note: When you create, change, or delete an Execution ID it updates the ReportCaster
Repository tables so that they are synchronized with the specified server. However, the
credentials of the user ID on the server itself remain unchanged.
Procedure: How to Create a New Execution ID
To create a new Execution ID:
1. Click the Execution ID menu option.
2. Click New.
The following image shows the ReportCaster Web Page Dialog box that opens, which
contains fields that enable you to create a new Execution ID and password, and assign
the ID and password to a server.
3. Specify the following parameters:
a. Execution ID. Type a valid user ID for the server.
b. Server Name. From the Server Name drop-down list, select the name of a
WebFOCUS Reporting Server that will be used to run schedules.
c. Password. Type the password of the user ID. Note that you are not creating this
password on the specified server, but are entering the existing password into the
ReportCaster Repository.
d. Confirm Password. Retype the password.
ReportCaster End User's Manual
139
Creating, Updating, and Deleting an Execution ID
4. Click OK to create the Execution ID in the ReportCaster Repository table or click Cancel
to cancel the request.
Procedure: How to Change an Execution ID and Password
To change an Execution ID or password for a specific server:
1. Click the Execution ID menu option to generate a list of your Execution IDs.
2. Select the Execution ID whose properties you want to change (for example, caster). This
activates the Open icon.
3. Click Open.
The following image shows the ReportCaster Web Page Dialog box that opens, which
contains fields that enable you to change the Execution ID, the Execution ID password,
or both.
4. Optionally, specify the following information:
a. Execution ID. Enter a value for the Execution ID. This should be an already existing
and valid Execution ID. This Execution ID globally replaces the old Execution ID for
all schedules on the specified server.
b. Password. Enter the password for the Execution ID. This password must match the
current password for this user ID on the server that appears in the Server Name
field.
c. Confirm Password. Reenter the password.
Changing the password using ReportCaster does not change the password on the
specified server.
140
WebFOCUS
C. Maintaining a Schedule Using the HTML User Interface
5. Click OK to change the Execution ID or password values in the ReportCaster Repository
tables. A message appears confirming that the values have been changed.
Procedure: How to Delete an Execution ID
To delete an Execution ID:
1. Click the Execution ID menu option to generate a list of your Execution IDs.
2. Select the Execution ID you want to delete.
3. Click Delete. A message appears asking for confirmation to delete the selected Execution
ID.
4. Click OK.
After the Execution ID is deleted, a scheduled job that requires this Execution ID on the
specified server is not run unless the schedule is modified to use a valid Execution ID. If
you modify the Execution credentials for a single schedule that specifies the deleted Execution
ID, ReportCaster makes this modification for all schedules that specify the deleted Execution
ID.
ReportCaster End User's Manual
141
Creating, Updating, and Deleting an Execution ID
142
WebFOCUS
WebFOCUS
Index
-TYPE commands 87, 130
&ECHO variables 87, 130
508 support 15
D
deleting a distribution list 117
deleting a schedule 72, 125
DFIX format 94
A
Address Search option 111
distribution lists 111
AHTML format 92
ALPHA format 92
Analytical Users 13
B
blackout dates for schedules 77, 134
burst values 29, 58, 110
specifying in an e-mail subject line 58
bursting reports 24, 25, 26, 29
considerations for FTP reports 25
guidelines and limitations 26
C
cloning schedules 123
DHTML format 94
display formats 91
distributing reports 13, 58, 115
by e-mail 58
by fax 58
to printers 115
distribution files 28, 58
Distribution List 14
distribution lists 13, 19, 22, 28, 73, 107, 108,
109, 111, 115, 116, 117, 126
accessing an LDAP Address Book 111
creating 19, 109, 115
deleting 117
editing 22, 73, 116, 126
specifying multiple addresses in a field 28
distribution methods
FTP 25
DOC format 95
dynamic address lists 28
Dynamic Language Switch 15
COM format 92
COMMA format 93
COMT format 93
considerations when using ReportCaster 15
creating a distribution list 19, 109
ReportCaster End User's Manual
E
e-mail 58
attachments 58
inline reports 58
editing a distribution list 116
143
Index
editing a schedule 69, 121, 122
HTML-ODP format 100
editing a schedule with unavailable options 70, 123
editing distribution lists 22
I
EXCEL 97 format 98
inline e-mail reports 58
EXCEL format 95
Execution ID 14
Execution IDs 79, 80, 138, 139, 140, 141
changing 80, 140
creating 139
deleting 141
generating a list of 138
EXL2K format 96
J
EXL2K FORMULA format 97
LDAP integration 111
EXL2K PIVOT format 97
Library Access List 14
EXL2K TEMPLATE format 98
localization for ReportCaster 15
log files 75, 86, 129, 132
purging 75, 132
log reports 73, 85, 86, 88, 89, 126, 128, 129,
131, 132
considerations 88, 131
reading 85, 128
troubleshooting 89, 132
viewing 73, 126
external distribution files 28, 58
F
faxing reports 58
Flash format 99
format types 91
FTP
considerations for bursting reports 25
G
jobs 24
JPG format 100
L
M
maintaining a schedule 68, 120
multiple e-mail addresses 28
GIF format 99
My Reports 13
H
N
Help option 14
notification and log information for unavailable
HTML format 100
options 89, 132
HTML User Interface 13, 14, 119
144
WebFOCUS
Index
parameters 58
specifying in an e-mail subject line 58
PDF format 101
schedules (continued)
deleting 72, 125
editing 69, 121, 122
maintaining 68, 120
Scheduling Wizard 13
PNG format 101
section 508 support 15
post-processing procedures 50
specifying multiple e-mail addresses 28
PPT format 102
specifying procedures 50
PPT Template format 102
Status option 137
pre-processing procedures 50
printers 115
distributing reports to 115
procedures 50
SVG format 103
Procedures tab 50
TABT format 104
P
PS (PostScript) format 102
purging log files 75, 132
T
U
unavailable options in ReportCaster 70, 89, 123,
R
report formats 91
ReportCaster HTML User Interface 13, 14, 119
ReportCaster Scheduling Wizard 13
reports 24, 25, 26, 73, 107, 126
bursting 24, 25, 26
distributing 24
tracking 73, 126
retrieving e-mail addresses using Address Search
111
S
schedule blackout dates 14, 77, 134
schedules
checking status 137
cloning 123
ReportCaster End User's Manual
132
V
VISDIS format 104
W
WK1 format 104
WP format 105
X
XML format 105
145
Index
Z
146
z/OS UNIX system 115
WebFOCUS
WebFOCUS
Reader Comments
In an ongoing effort to produce effective documentation, the Documentation Services staff
at Information Builders welcomes any opinion you can offer regarding this manual.
Please use this form to relay suggestions for improving this publication or to alert us to
corrections. Identify specific pages where applicable. You can contact us through the following
methods:
Mail:
Documentation Services - Customer Support
Information Builders, Inc.
Two Penn Plaza
New York, NY 10121-2898
Fax:
(212) 967-0460
E-mail:
[email protected]
Web form:
http://www.informationbuilders.com/bookstore/derf.html
Name:
Company:
Address:
Telephone:
Date:
Email:
Comments:
Information Builders, Two Penn Plaza, New York, NY 10121-2898
ReportCaster End User's Manual
Version 7 Release 7.02
(212) 736-4433
DN4501007.1110
ReportCaster End User's Manual
Creating Reports With
Version 7 Release 7.02
WebFOCUS
Language
Version 7 Release 6
Information Builders
Two Penn Plaza
New York, NY 10121-2898
Printed on recycled paper in the U.S.A.