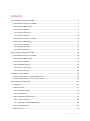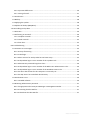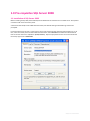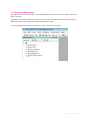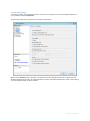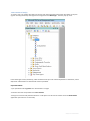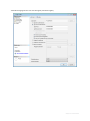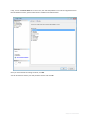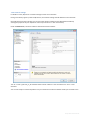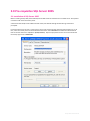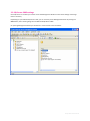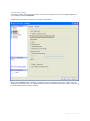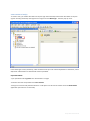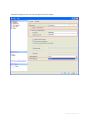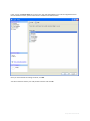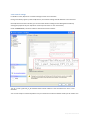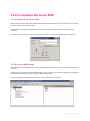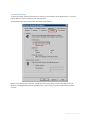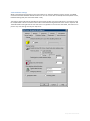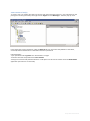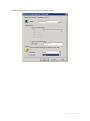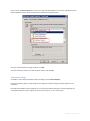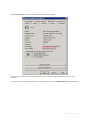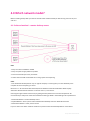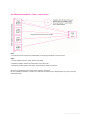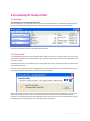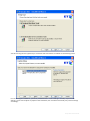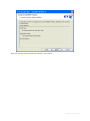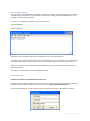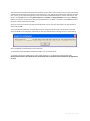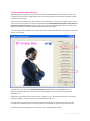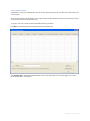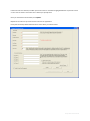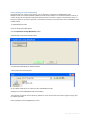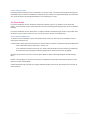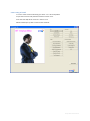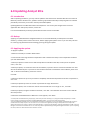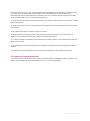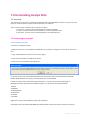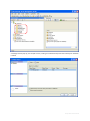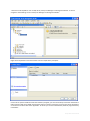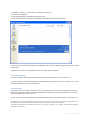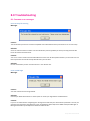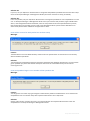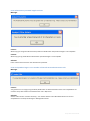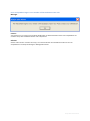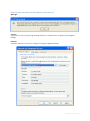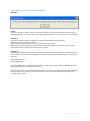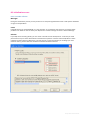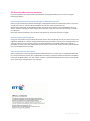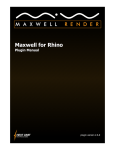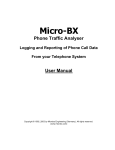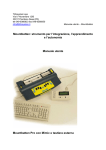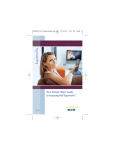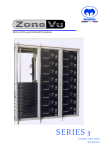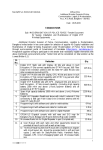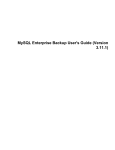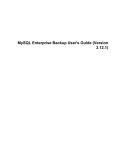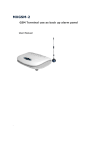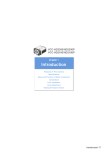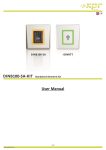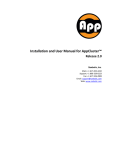Download BT Analyst Elite Install Guide
Transcript
BT Analyst Elite ————————— Install guide Version 2.1 Contents 1.0 Pre-requisites SQL Server 2008 ......................................................................................................... 4 1.1 Installation of SQL Server 2008 ..................................................................................................... 4 1.2 SQL Server 2008 settings .............................................................................................................. 5 1.2.1 Security settings ..................................................................................................................... 6 1.2.2 Creation of user(s).................................................................................................................. 7 1.2.3 General settings ................................................................................................................... 10 2.1 Installation of SQL Server 2005 ................................................................................................... 11 2.2 SQL Server 2005 settings ............................................................................................................ 12 2.2.1 Security settings ................................................................................................................... 13 2.2.2 Creation of user(s)................................................................................................................ 14 2.2.3 General settings ................................................................................................................... 17 3.0 Pre-requisites SQL Server 2000 ....................................................................................................... 18 3.1 Installation of SQL Server 2000 ................................................................................................... 18 3.2 SQL Server 2000 settings ............................................................................................................ 18 3.2.1 Security Settings................................................................................................................... 19 3.2.2 Database settings ................................................................................................................. 20 3.2.3 Creation of user(s)................................................................................................................ 21 3.2.4 General settings ................................................................................................................... 23 4.0 Which network model?................................................................................................................... 25 4.1 Preferred method – remote desktop access .............................................................................. 25 4.2 Alternative method – client / server access ............................................................................... 26 5.0 Installing BT Analyst Elite ................................................................................................................ 27 5.1 Overview ..................................................................................................................................... 27 5.2 Server install................................................................................................................................ 27 5.2.1 Database settings ................................................................................................................. 30 5.2.2 Initialisation.......................................................................................................................... 30 5.3 Key administrative functions ...................................................................................................... 32 5.3.1 Creation of users .................................................................................................................. 33 5.3.2 Updating call lookup (BAspNum) ......................................................................................... 35 5.3.3 Testing of install ................................................................................................................... 36 5.4 Client install................................................................................................................................. 36 Analyst Elite Install Guide 2 5.4.1 Important differences .......................................................................................................... 36 5.4.2 Testing of install ................................................................................................................... 37 6.1 Introduction ................................................................................................................................ 38 6.2 Backup ......................................................................................................................................... 38 6.3 Applying the update.................................................................................................................... 38 6.4 Update call lookup (BASpNum)................................................................................................... 39 7.0 Uninstalling Analyst Elite ................................................................................................................ 40 7.1 Overview ..................................................................................................................................... 40 7.2 Performing an uninstall............................................................................................................... 40 7.2.1 Complete uninstall ............................................................................................................... 40 7.2.2 Partial uninstall .................................................................................................................... 43 7.2.3 Clear data ............................................................................................................................. 43 8.0 Troubleshooting .............................................................................................................................. 44 8.1 Common error messages ............................................................................................................ 44 8.1.1 Security file missing.............................................................................................................. 44 8.1.2 Invalid login .......................................................................................................................... 44 8.1.3 Admin account for Analyst Elite has not been setup ........................................................... 45 8.1.4 AnalystAdmin login is not a member of the sysadmin role ................................................. 45 8.1.5 Administrator password length too short ........................................................................... 46 8.1.6 AnalystAdmin login is not a member of the Bulk Insert Administrators role ...................... 46 8.1.7 AnalystAdmin login is not a member of the Database Creator role .................................... 47 8.1.8 The short date format for this computer is incorrectly set ................................................. 48 8.1.9 The SQL Server has no default data directory ..................................................................... 49 8.2 Initialisation errors ...................................................................................................................... 50 8.2.1 Unusable collation ............................................................................................................... 50 8.3 Resetting Administrator password ............................................................................................. 51 8.3.1 Change password in Enterprise Manager or Management Studio ...................................... 51 8.3.2 Re-creating the Elite.SSS file ................................................................................................ 51 8.3.3 Re-distribute the Elite.SSS file .............................................................................................. 51 Analyst Elite Install Guide 3 1.0 Pre-requisites SQL Server 2008 1.1 Installation of SQL Server 2008 Before installing Analyst Elite, Microsoft SQL Server 2008 must be installed onto a suitable server. Analyst Elite cannot be used unless this facility exists. A standard install of SQL server 2008 should be used, with default settings selected during install when prompted. Ensure that SQL server service is running and is set to auto-start when the operating system boots up. To do this, enter the control panel and select administrative tools. Select Services from within the administrative tools and locate the service ‘SQLServer (MSSQLSERVER)’. Open the properties for this service and check that the startup type is set to Automatic. Analyst Elite Install Guide 4 1.2 SQL Server 2008 settings Once SQL server is installed you need to access the Management Studio to check some settings and change them if necessary. Depending on your default SQL Server install, you can normally access Management Studio by clicking the Start button, then choosing Programs and Microsoft SQL Server 2008. On opening Management Studio you should see a screen similar to the one below: Analyst Elite Install Guide 5 1.2.1 Security settings To check this setting, right click the SQL Server instance (in this example, Local it may be slightly different on your installation) and click Properties. An SQL Server Properties screen like the one below should appear: Make sure the Security option is selected. The SQL Server Security settings must be set to “SQL Server and Windows Authentication mode” as highlighted above and NOT “Windows Authentication mode”. If this setting is not observed BTAE will not work correctly. Analyst Elite Install Guide 6 1.2.2 Creation of user(s) To create a user, you need to drill down on the plus sign next to the SQL instance then drill down on the plus sign for security (see below). Next right click on Logins and click New Login… from the pop-up menu. In the New Login screen (see below), under the General tab you must enter AnalystAdmin as the Name, ensure SQL Server authentication is selected and choose a password. Important Notes: • your password must be greater than 10 characters in length • both the username and password are case sensitive • keep your username and password written in a safe place as it will also be used to access the BTAE Admin application (see section 5.2.2 onwards) Analyst Elite Install Guide 7 The default language for the user must be English (not British English). Analyst Elite Install Guide 8 Lastly, click on the Server Roles tab. In this screen, the new AnalystAdmin user must be assigned the Server Role of Database Creator, System Administrator and Bulk Insert Administrator. Once you have entered the settings as above, click OK. You will be asked to confirm your new password. Do this and click OK. Analyst Elite Install Guide 9 1.2.3 General settings For BTAE to install, SQL Server’s collation settings must be case insensitive. During a standard (“Typical”) install of SQL Server, the collation settings should default to case insensitive. Once SQL Server has been installed, you can check the collation settings via the Management Studio by viewing the properties of your SQL Server instance (see sections 1.2.1 for instructions). Under the General tab, the Server collation should look similar to below: The “CI” in Latin1_General_CI_AS indicates that the Server collation is case insensitive not “CS” or “Case Sensitive”. You are now ready to install Analyst Elite. First you need to be sure which network model you will need to use. Analyst Elite Install Guide 10 2.0 Pre-requisites SQL Server 2005 2.1 Installation of SQL Server 2005 Before installing Analyst Elite, Microsoft SQL Server 2005 must be installed onto a suitable server. Analyst Elite cannot be used unless this facility exists. A standard install of SQL server 2005 should be used, with default settings selected during install when prompted. Ensure that SQL server service is running and is set to auto-start when the operating system boots up. To do this, enter the control panel and select administrative tools. Select Services from within the administrative tools and locate the service ‘SQLServer (MSSQLSERVER)’. Open the properties for this service and check that the startup type is set to Automatic. Analyst Elite Install Guide 11 2.2 SQL Server 2005 settings Once SQL server is installed you need to access the Management Studio to check some settings and change them if necessary. Depending on your default SQL Server install, you can normally access Management Studio by clicking the Start button, then choosing Programs and Microsoft SQL Server 2005. On opening Management Studio you should see a screen similar to the one below: Analyst Elite Install Guide 12 2.2.1 Security settings To check this setting, right click the SQL Server instance (in this example, Local it may be slightly different on your installation) and click Properties. An SQL Server Properties screen like the one below should appear: Make sure the Security option is selected. The SQL Server Security settings must be set to “SQL Server and Windows Authentication mode” as highlighted above and NOT “Windows Authentication mode”. If this setting is not observed BTAE will not work correctly. Analyst Elite Install Guide 13 2.2.2 Creation of user(s) To create a user, you need to drill down on the plus sign next to the SQL instance then drill down on the plus sign for security (see below). Next right click on Logins and click New Login… from the pop-up menu. In the New Login screen (see below), under the General tab you must enter AnalystAdmin as the Name, ensure SQL Server authentication is selected and choose a password. Important Notes: • your password must be greater than 10 characters in length • both the username and password are case sensitive • keep your username and password written in a safe place as it will also be used to access the BTAE Admin application (see section 5.2.2 onwards) Analyst Elite Install Guide 14 The default language for the user must be English (not British English). Analyst Elite Install Guide 15 Lastly, click on the Server Roles tab. In this screen, the new AnalystAdmin user must be assigned the Server Role of Database Creator, System Administrator and Bulk Insert Administrator. Once you have entered the settings as above, click OK. You will be asked to confirm your new password. Do this and click OK. Analyst Elite Install Guide 16 2.2.3 General settings For BTAE to install, SQL Server’s collation settings must be case insensitive. During a standard (“Typical”) install of SQL Server, the collation settings should default to case insensitive. Once SQL Server has been installed, you can check the collation settings via the Management Studio by viewing the properties of your SQL Server instance (see sections 2.2.1 for instructions). Under the General tab, the Server collation should look similar to below: The “CI” in Latin1_General_CI_AS indicates that the Server collation is case insensitive not “CS” or “Case Sensitive”. You are now ready to install Analyst Elite. First you need to be sure which network model you will need to use. Analyst Elite Install Guide 17 3.0 Pre-requisites SQL Server 2000 3.1 Installation of SQL Server 2000 Before installing Analyst Elite, Microsoft SQL Server 2000 must be installed onto a suitable server. Analyst Elite cannot be used unless this facility exists. A standard install of SQL server 2000 should be used, with default settings selected during install when prompted. Ensure that the SQL Server service is running and is set to auto-start when the operating system boots up. 3.2 SQL Server 2000 settings Once SQL server is installed you need to access Enterprise Manager to check some settings and change them if necessary. Depending on your default SQL Server 2000 install, you can normally access Enterprise Manager by clicking the Start button then choosing Programs and then Microsoft SQL Server. On opening Enterprise Manager you should see a screen similar to the one below: Analyst Elite Install Guide 18 3.2.1 Security Settings To check this setting, right click the SQL Server instance (in this example, (Local) (Windows NT) – it may be slightly different on your installation) and click Properties. An SQL Server Properties screen like the one below should appear: Make sure the Security tab is selected. The SQL Server Security settings must be set to SQL Server and Windows, as highlighted above, NOT “Windows Only”. If this setting is not observed BTAE will not work correctly. Analyst Elite Install Guide 19 3.2.2 Database settings While in the SQL Server Properties screen (see section 3.2.1 above for details on how to access), you MUST ensure that the New database default locations are set. This can be done via the SQL Server Properties screen, Database Settings tab (see screenshot below in red). The location of these directories should point to the mass storage area of your SQL server. The locations must be read/writable. It does not matter if the location of the data and log directories is the same or separate. NB The default data and log directories not have to be in D:\sqldata as in the screen shot below, the locations can point to any mass storage area of your SQL server. Analyst Elite Install Guide 20 3.2.3 Creation of user(s) To create a user, you need to drill down on the plus sign next to the SQL instance i.e., then drill down on the plus sign for security (see below). Next right click on Logins and click New Login… from the pop-up menu. In the New Login screen (see below), under the General tab you must enter AnalystAdmin as the Name, ensure SQL Server authentication is selected and choose a password. Important Notes: • your password must be greater than 10 characters in length • both the username and password are case sensitive • keep your username and password written in a safe place as it will also be used to access the BTAE Admin application (see section 5.2.2 onwards) Analyst Elite Install Guide 21 The default language for the user must be English (not British English). Analyst Elite Install Guide 22 Lastly, click on the Server Roles tab. In this screen, the new AnalystAdmin user must be assigned the Server Role of Database Creator, System Administrator and Bulk Insert Administrator. Once you have entered the settings as above, click OK. You will be asked to confirm your new password. Do this and click OK. 3.2.4 General settings For BTAE to install, SQL Server 2000’s collation settings must be case insensitive. During a standard (“Typical”) install of SQL Server 2000, the collation settings should to default to case insensitive. Once SQL Server 2000 has been installed, you can check the collation settings via Enterprise Manager by viewing the properties of your SQL Server instance (see sections 3.2.1 for instructions). Analyst Elite Install Guide 23 Under the General tab, the Server collation should look similar to below: The “CI” in Latin1_General_CI_AS indicates that the Server collation is case insensitive not “CS” or “Case Sensitive”. You are now ready to install Analyst Elite. First you need to be sure which network model you will need to use. Analyst Elite Install Guide 24 4.0 Which network model? Before installing Analyst Elite you need to consider what network model you will be using. Each has its pros and cons. 4.1 Preferred method – remote desktop access Pros 1. Only one install of software needed 2. Only one place to apply software updates 3. Fast server based import easy to execute 4. Lowers the overhead of LAN traffic for running reports and importing. Cons 1. Use of Remote Desktop Access may run against company IT security policy as users effectively have complete access to everything on server. NB re Cons 1 – BT recommends that the SQL Server database should be dedicated to BTAE anyway. Alternative Remote Access Solutions can also be used i.e., Citrix Server. Choosing the right network model is key to getting the best performance out of BT Analyst Elite. BT recommends you adopt one of the three methods of setting up BTAE in the following order of preference: 1. Preferred Method – Remote Desktop Access 2. Hybrid Method – Client / Server with limited Remote Desktop Access for BTAE Administrator 3. Alternative Method – Client / Server Access If you are still unsure which network model to use please contact the BTAE helpdesk for more advice. Analyst Elite Install Guide 25 4.2 Alternative method – client / server access Pros 1. If no direct access to the Server allowed due to company policy BTAE can still be used. Cons 1. Install needed on Server and all Clients using BTAE. 2. Software updates need to be performed on every Client PC. 3. Potentially slower Imports and report retrieval due to network overhead. NB re Cons 3 LAN performance varies from network to network. Re Cons 2 Software updates / installs can sometimes be rolled out by IT departments as part of a centrally distributed script. Analyst Elite Install Guide 26 5.0 Installing BT Analyst Elite 5.1 Overview This install process should be followed in order. Once the SQL Server pre-requisites have been met and you have decided on a networking model BT Analyst Elite can be installed. You should have been supplied with a full setup CD that contains the following: If you have not please contact the BT Analyst Elite Help desk 5.2 Server install To install BTAE on the Server you will need full admin rights on the Server. If you do not then you may have to ask the server administrator to install BTAE for you, in which case give them the instructions that follow in the rest of this section. The setup process will run automatically upon inserting the CD into your machine. If the setup process fails to load, click the Setup.exe. The basic install process from here is straightforward – choose where you wish to install the application files C:\Program Files\BT Analyst Elite is prompted as the default location. After selecting the installation path, you will be prompted to select which type of installation you would like. Choose “BT Analyst Elite Client Tools” for Analyst Elite, Elite Scheduler Client and Elite Bespoke Report Generator only. Alternatively select “BT Analyst Elite server and Client Tools” for all of these applications plus Analyst Elite Admin, Elite Scheduler server and Analyst Elite Initialisation. Analyst Elite Install Guide 27 You will also be given the opportunity to customise how each feature is installed on the following screen. Prior to starting the installation, you will be presented with a screen showing a summary of your chosen settings - If you wish to adjust any aspect of the installation, then click back and amend your previous settings accordingly. Analyst Elite Install Guide 28 When you are happy to proceed with the installation, click “Install”. Analyst Elite Install Guide 29 5.2.1 Database settings As every server stores database files and log files in different areas and on different drives then you must tell the application where these files can be created. This is done by creating a file called ‘defaultpaths.ini’ and placing it in the BT Analyst Elite folder. To do this run ‘notepad.exe’ and enter 2 lines of text as follows: DATA=D:\SQLDATA\ LOG=D:\SQLDATA\ The paths above are examples and should be replaced with your own preferred paths. The location of these directories should point to the mass storage area of your SQL server. The locations must be read/writable. It does not matter if the location of the data and log directories is the same or separate. The DATA= and LOG= are hard coded strings that need to be in front of the paths and there should be a \ at the end of the paths. Save the file as ‘defaultpaths.ini’ in the BT Analyst Elite folder. 5.2.2 Initialisation Attention! For BTAE to work initialisation must be done. Once the BTAE is installed on the Server there will be several .exe files in C:\Program Files\BT Analyst Elite (or wherever you have installed BTAE). From this directory, run the Analyst Elite Initialisation.exe. You will be presented with a screen prompting you for a Username, Password and SQL Server as below: Analyst Elite Install Guide 30 The Username and Password entered here should be same as the one you created in the pre-requisite section. The SQL Server should be the computer name of the server. Your SQL Server administrator should know what this is. If not, you can find out by going on the server itself (via Remote Desktop or a terminal directly on the server), clicking Start then choosing Control Panel, then System and Computer Name tab. Click the Change… button and a screen should pop-up with the Computer Name in it. Make a note of this. Click Cancel and close the System and Control Panel windows. Once you have your Username, Password and SQL Server name, input this information into the window as above and click OK. You should be presented with a window with a button saying SQL Server Setup. If initialisation of the SQL Server for BTAE has already been performed you will be presented with a message similar to the following Once completed, the initialisation process will have: 1 Created key system databases needed for BTAE to run on the SQL Server. 2 Created a security file called Elite.sss in the install directory (i.e. C:\Program Files\BT Analyst Elite). NB This file will need to be copied into the install directories of all Client installs of BTAE for the application to work. Analyst Elite Install Guide 31 5.3 Key administrative functions After installing BT Analyst Elite on the server two important database administrative functions need to be completed. These are key to allowing client users access to the system and ensuring the application reports are generated accurately. The username and password you used in section 5.2.2 Initialisation, are the only login details you can use to access and use the key admin functions described below. It is essential these login details are kept safe and secure from all lower level users. Failure to keep an accurate record of these login details may result in the need for a complete re-install of BTAE to get the application to work again. To access the key admin functions you must access the BT Analyst Admin Main Menu (see below). This can be done in one of 2 ways: 1 Double click on the file named Analyst Elite Admin.exe located where you installed BTAE (i.e. C:\ Program Files\BT Analyst Elite). In the pop up screen that appears, enter your admin log-in details as detailed in 5.2.2. 2 Navigate to and click on the shortcut via Start -> Programs -> BT -> BT Analyst Elite Admin. In the pop up screen that appears, enter your admin log-in details as detailed in 5.2.2. For a full tutorial on what the various admin functions do please refer to the BTAE user manual. For the purposes of this installation guide, only the key functions to get BTAE up and running will be discussed. The two key functions described are circled above – Users and Update Call Lookup. Analyst Elite Install Guide 32 5.3.1 Creation of users AnalystAdmin is the main administrative user for BT Analyst Elite and the only user who can create other users on the system. Users will not be able to access BTAE via any of the network models detailed in section 4.0 until they have had a username, password and access level set. To create a new user, access the Analyst Elite Main Menu (see above). Click Users. The following screen will appear (less the example users): Click Add New User. The Analyst Admin Maintain User screen will appear as on the next page. Fill in all the fields marked with a red asterisk * Analyst Elite Install Guide 33 If the User Level 4 is selected, a hidden part of the screen is revealed as highlighted below. If you wish to limit a user’s view to certain cost centres this is where you specify them. Once you have filled in all the fields, click Update. Repeat for all new users you wish to have access to the application. Finally exit the Analyst Admin Maintain User screen when you have finished. Analyst Elite Install Guide 34 5.3.2 Updating call lookup (BAspNum) Periodically BT’s call number ranges change. This is captured in a data files named BAspNum.mdb. BAspNum.mdb can be distributed with updates to the BT Analyst software or sometimes between releases. A number of reports used with BT Analyst Elite reference these call number ranges to calculate their results. To keep your reports as accurate as possible, it is therefore essential you have the latest version of BAspNum.mdb loaded in BTAE. To update BAspNum.mdb: Go to the Analyst Elite Main Menu Click the Update Call Lookup (BAspNum) button. The following screen below should appear: Click the Select New BAspNum Database button. A file selection box should appear: On your BTAE install CD you should have a file called BASpNum.mdb. Navigate to and select BASpNum.mdb and click Open. The application should do all the necessary updates to ensure all the latest call lookup ranges are being used for reporting in BTAE. Exit the Update Call Lookup (BAspNum) screen. Analyst Elite Install Guide 35 5.3.3 Testing of install Everything should now be set up to use Elite fully. To test the install, run the main Analyst Elite.exe and go to Import Bills. Please consult the handbook or help files for more details. An import followed by an examination of a couple of reports should indicate whether or not everything is in order. 5.4 Client install If you have decided to use the ‘Preferred’ method of networking, there is no need for you to follow this section. You should talk to your system administrator about accessing BTAE directly on the server via Remote Desktop. If you have decided to use the ‘Alternative’ or ‘Hybrid’ methods of networking (see section 4.0) you will need to perform a client install on each local (i.e. non-server) PC you want to access BTAE from. 5.4.1 Important differences To perform a client installation, select “Analyst Elite Client Tools only” when you are prompted to select a setup type (see Section 5.2) A client install is done exactly the same way as a server install (see section 5.1) with two important differences: 1 No initialisation needs to be done (i.e. section 5.2) 2 The ‘Elite.SSS’ created on the server as a result of the initialisation process needs to be copied into the install directory (C:\Program Files\BT Analyst Elite) on each client machine using BTAE. Elite.SSS can be found on the server machine where BTAE has been installed (C:\Program Files\BT Analyst Elite). If there is no Elite.SS file on the server, the chances are BTAE has not yet been initialised. See section 5.2 for details on how to initialise BTAE. If the AnalystAdmin login password is changed, the Elite.SSS file on the server will need to be re-issued to all client machines. Analyst Elite Install Guide 36 5.4.2 Testing of install 1 To test a client install has worked, go to Start -> BT -> BT Analyst Elite. 2 Input the username and password created in section 5.2.2. 3 Use the same SQL Server name as in section 5.2.2. 4 BTAE should open up with a screen similar to below: Analyst Elite Install Guide 37 6.0 Updating Analyst Elite 6.1 Introduction After completing installation, you may need to update to the latest version of BTAE. Whereas a full install of BTAE only needs to be done once, updates containing improved functionality and key bug fixes are released periodically and sent to you via CD or email by the BTAE helpdesk. Updating BTAE will not affect data held on the SQL Server. You will only see changes to the front-end application like new reports, buttons, screens etc. It is recommended that you always operate with the latest version of the BTAE. 6.2 Backup Applying an update of BTAE is straightforward but it is recommended that you backup the main BTAE directory1, certainly of the install on the server, before applying the update. This is so you can easily roll back to a working copy of BTAE should something go wrong during the update. 6.3 Applying the update To apply the update: 1. Make sure nobody is in BTAE or BTAE Admin2. 2. Insert the CD containing the latest Analyst Elite Install or double click Setup in the Analyst Elite install files you have downloaded. 3. When prompted “A newer version of BT Analyst Elite is available on the disk, would you like to update now?”, click “Yes”. 4. When prompted, ”To install this version of the software, a previous version must be uninstalled. Your data will not be affected by this. If you wish to continue with automatic uninstallation of the software, please click ‘OK’. To abort the installation, please click ‘Cancel’ Click ‘OK’. 5. When prompted “Are you sure you want to completely remove BT Analyst Elite and all of its components?”, click “Yes”. 6. When prompted if you want to remove any Shared Files reply “Remove All”. 7. When prompted, “You are about to remove all shared files that are no longer in use”, click “OK”. 8. When prompted, “Program installation removed”, click “OK”. The installation of the new version of BTAE will now proceed. 9. When the Installshield Wizard “Welcome” screen appears, click “Next”. To backup the main BTAE directory, simply Copy / Paste or Zip the main directory (i.e. C:\Program Files\BT Analyst Elite) to another location calling it something memorable i.e. BTAEpre302xUpdate where “x” is the version letter of the update. 2 Files associated with these two parts of the application will need to be overwritten as part of the update and Windows will not let you overwrite the files if they are open. You can ensure no-one is in these two applets by checking no Analyst Elite.exe or Analyst Elite Admin.exe processes are running on the PC via the Task Manager. To access the Task Manager, right click the Windows Task Bar, click Task Manager and choose the Processes tab. You can order the processes alphabetically by clicking the Image Name header. If you are updating the server, make sure ‘Show Processes from all Users’ is ticked. 1 Analyst Elite Install Guide 38 10. From the “Setup Type” screen, select the option that best applies to your installation. Choose BT Analyst Elite Client Tools” for Analyst Elite, Elite Scheduler Client and Elite Bespoke Report Generator only. Alternatively select “BT Analyst Elite server and Client Tools” for all of these applications plus Analyst Elite Admin, Elite Scheduler server and Analyst Elite Initialisation. 11. If you selected “BT Analyst Server and Client Tools”, the next form will enable you to select either, or both of these applications. 12. If you are asked at any time to provide a destination folder, please select the folder in which Analyst Elite was installed. 13. On reaching the “Ready To Install” screen, click “Install”. 14. If you are told at any time that a file “could not be overwritten because it’s in use” the chances are someone is still in BTAE or BTAE Admin, in which case refer back to stage 1. 15. To test the update has worked, login to BTAE and click the Version button. A box should appear with the latest version number. 16. The update will only overwrite certain files in the BTAE root directory. Key files like Elite.SSS will not be affected. The update will need to be applied to all Server/Client PCs using BTAE for the changes to take effect. 6.4 Update call lookup (BASpNum) As in section 5.3.2, if a more recent version of the Call Lookup database or BASpNum.mdb is included in your update, you will need to apply it to BTBA. Refer to section 5.3.2 for further details. Analyst Elite Install Guide 39 7.0 Uninstalling Analyst Elite 7.1 Overview The instructions in this section should only be followed with a qualified BTAE consultant. They will only take place via remote telephone support under exceptional circumstances. There are three levels of uninstall you can perform in BTAE: 1. Complete - uninstall of front-end application and back-end tables. 2. Partial - uninstall of either back-end tables or front-end application only. 3. Clear data - removal of user-created databases and related data only. 7.2 Performing an uninstall 7.2.1 Complete uninstall To perform a complete uninstall: 1. Make sure all users are out of BTAE and BTAE Admin (see section 5.3 stage 1 for more info on how to do this). 2. Login to BTAE Admin (see section 5.3 on how to login). 3. Click the Clear All Data From SQL Server button. 4. Click Yes to the confirmation message below. 5. This will remove user-created BTAE databases and references to them in the BTAE system databases. NB Non-BTAE databases also sitting on the SQL Server will not be affected. 6. Now you need to clear all the BTAE system databases 1. To do this, open Enterprise Manager or Management Studio and expand the database window. You should see six system databases: 1 BACcts 2 BASpNum 3 BTBillingAnalyst 4 CostCentres 5 InterSite 6 TrendDB Right click on each of the 6 databases listed and click Delete. Please Note that if the databases BTBRGElite and BTScheduler exist then these also need to be selected. Analyst Elite Install Guide 40 A message box will pop-up, click Yes/OK on each, making sure ‘Delete backup and restore history for database’ is ticked. Analyst Elite Install Guide 41 7. Remove the AnalystAdmin user via SQL Server, Enterprise Manager or Management Studio. To do this navigate to the following screen in Enterprise Manager or Management Studio: Right click AnalystAdmin and choose Delete. Choose Yes/OK when prompted: 8. Once all the system databases have been deleted / dropped, you have successfully removed all the backend tables stored on SQL Server 2000 used by BTAE. Now you need to remove the front-end part of the application on the Server and Client PCs where applicable. To do this you use the standard Add / Remove programs facility in Windows: Analyst Elite Install Guide 42 a. Click Start -> Settings -> Control Panel -> Add Remove Programs. b. Look for BT Analyst Elite. c. Click Change/Remove as identified by the green arrow. d. Click Yes when asked if you want to completely remove BTAE and all of its components. This will remove the BTAE main directory and subfolders and remove any default application shortcuts created during install. 9. Repeat this process on all Client/Server PCs you may wish to uninstall BTAE. 7.2.2 Partial uninstall To perform a partial uninstall of the BTAE back-end tables only follow steps 1 to 5 in section 7.2.1 1 To perform a partial uninstall of the BTAE front-end application only follow step 6 and 7 in section 7.2.1 on the Server/Client PCs you want to uninstall BTAE on. 7.2.3 Clear data Clearing the data is not really an uninstall as such. It’s a quick way of removing all data created by users from BTAE since it was first installed. This includes all databases created from importing Onebill data, Cost Centre and Trend references and user archives. To clear all user data out of the BTAE back-end tables stored on SQL Server, follow steps 1 to 4 in section 7.2.1 Note that that if you uninstall the BTAE back-end tables, no users will be able to run the BTAE front-end from their existing shortcuts. For the BTAE front-end to work the initialisation process will need to be run again (see section 3.2.1 Initialisation) 1 Note that if the BTAE front-end is uninstalled on the server or any client PCs, a full install - not just update - will be necessary for BTAE to work again on that machine. 2 Analyst Elite Install Guide 43 8.0 Troubleshooting 8.1 Common error messages 8.1.1 Security file missing Message: Cause 1: The initialisation process has not been completed and no Elite.SSS file exists (see section 5.2.1 for more info). Solution: Go to the machine that was used to run the initialisation process (probably to server) and copy the Elite.SSS file to all Clients that need access. Cause 2: You are on a client machine and the Elite.SSS file from the main BT Analyst Elite directory on the server has not been copied into the main BT Analyst Elite directory on the client. Solution: Run the initialisation process. Follow section 5.2.1 for further info. 8.1.2 Invalid login Message: Cause 1: You have entered incorrect login details. Solution: Contact your BTAE administrator so that he/she can check your login details via BTAE Admin. Cause 2: If you are an administrator and getting this message and know that your administrator password is correct, the password may have been changed for the user AnalystAdmin within SQL Server 2000’s Enterprise Manager or Management Studio by the SQL Server database administrator. Analyst Elite Install Guide 44 Solution 2a: If you can, ask your SQL Server administrator to change the AnalystAdmin password back to what it was in SQL Server via Enterprise Manager or Management Studio (see section ‘Creation of user(s) for details). Solution 2b: If 2a is not possible, ask your SQL Server administrator to change the password for user AnalystAdmin to a new one via Enterprise Manager or Management Studio. Once you know the new password, login to BTAE Admin with it, click Change Administrator Password, enter the new password into all the password boxes (Current, New and Confirm) and click OK. This will create a new Elite.SSS file which you will need to distribute to all other Server/Client installs of BTAE for the application to work. 8.1.3 Admin account for Analyst Elite has not been setup Message: Cause 1: The Elite.SSS file in the root BTAE directory of the machine in question does not contain the correct security details needed to open BTAE. Solution: The administrator password for BTAE may have been changed by the database administrator. You will need to get an updated copy of the Elite.SSS file and replace the one in the root BTAE directory of the machine returning the error. 8.1.4 AnalystAdmin login is not a member of the sysadmin role Message: Cause 1: You will get this error when trying to change the administrator password via BTAE Admin. This is because the AnalystAdmin user has not been setup with a System Administrator role in SQL Server. Solution: See the end of section ‘Creation of user(s)’. You need to add the role of System Administrator to the user AnalystAdmin via Enterprise Manager or Management Studio. Analyst Elite Install Guide 45 8.1.5 Administrator password length too short Message: Cause 1: When trying to change the Administrator password in BTAE Admin the password length is not acceptable. Cause 2: When trying to log into BTAE the administrator password length is not acceptable. Solution: Enter at least 10 characters for the administrator password. 8.1.6 AnalystAdmin login is not a member of the Bulk Insert Administrators role Message: Cause 1: You get this error on trying to log into BTAE, BTAE Admin or BTAE Initialisation if the user AnalystAdmin has not been set up with a Bulk Insert Administrator role in SQL Server. Solution: See the end of section ‘Creation of User(s)’. You need to add the role of Bulk Administrator to the user AnalystAdmin via Enterprise Manager or Management Studio. Analyst Elite Install Guide 46 8.1.7 AnalystAdmin login is not a member of the Database Creator role Message: Cause 1: You get this error on trying to log into BTAE, BTAE Admin or BTAE Initialisation if the user AnalystAdmin has not been set up with a Database Creator role in SQL Server. Solution: See the end of section ‘Creation of user(s)’. You need to add the role of Database Creator to the user AnalystAdmin via Enterprise Manager or Management Studio. Analyst Elite Install Guide 47 8.1.8 The short date format for this computer is incorrectly set Message: Cause 1: You get this error when trying to log into BTAE if the PC it is installed on has not got the correct Regional Settings. Solution: Follow the instructions in the error message and change the Regional Settings: Analyst Elite Install Guide 48 8.1.9 The SQL Server has no default data directory Message: Cause: This error message can appear when you click Import in BTAE. This is because the default data directory or default log directory has not been set up in the properties of SQL Server or the path used has incorrect syntax. Solution 1: See section ‘Database Settings’ for details on setting the default data and log directories. Make sure there are no spaces in the path. Make sure your default directories exist or have definitely been created. Make sure that the default directory paths the SQL Server is pointing at are spelt exactly the same as the actual default directory paths (case sensitive) with no spaces. Solution 2: Sometimes the default data and log directory paths cannot be read from the SQL Server. If this happens you can try creating a text file called “DefaultPaths.ini” (spelt exactly like this) root BTAE directory containing the following: DATA=D:\MSSQL\Data LOG=D:\MSSQL\Logs Where D:\MSSQL\Data is the default path where your .dbf files are to be stored and D:\MSSQL\Logs is the default path where your log files are to be stored. Note: you must make sure your default directories exist, or have been created, and that the default directory paths the SQL Server is pointing to are spelt exactly the same as the actual default directory paths (case sensitive) with no spaces. Analyst Elite Install Guide 49 8.2 Initialisation errors 8.2.1 Unusable collation Messages During the initialisation process you may receive errors complaining that BTAE cannot create system databases or logon to AnalystAdmin. Cause If the SQL Server you initialised BTAE on is case sensitive, or has become case sensitive, you will get these problems. For details on how to check your SQL Server’s collation settings see section ‘General Settings’. Solution If your SQL Server licensing allows, you can create a second instance of SQL Server. To do this you need permission from your server administrator and will have to perform a custom install of SQL Server. While installing another instance of SQL Server, you will come to a screen that allows you to design your own Collation. Latin1_General with Case Sensitive unchecked should be selected: Analyst Elite Install Guide 50 8.3 Resetting Administrator password If you have forgotten your Administrator password for accessing BTAE Admin you can reset it using the following procedure. 8.3.1 Change password in Enterprise Manager or Management Studio Note: you will need access to Enterprise Manager or Management Studio to complete this section. If you have not got access you can ask your SQL Server DBA to do this part of the procedure for you. Open Enterprise Manager or Management Studio and access the properties of the AnalystAdmin user (see section ‘Creation of User(s) for info). Change the password to a new one of your choice and make a note of it in a safe place. Remember that the password is case sensitive and needs to be at least 10 characters in length. 8.3.2 Re-creating the Elite.SSS file Using your new password, log into BTAE Admin (see section ‘Security Settings’ for info on how to access). Once logged into BTAE Admin, click the Change Administrator Password button. Common error messages that could come up at this point are covered in sections 8.1.4 (AnalystAdmin not assigned sysadmin role) and 8.1.5 (password too short). Enter the new password you’ve chosen in the Current, New and Confirm password boxes you are prompted with and click OK. 8.3.3 Re-distribute the Elite.SSS file After completing 8.3.2, the Elite.SSS security file should have been re-created. The re-created Elite.SSS file will be in the same directory and PC you ran BTAE Admin.exe from (C:\Program Files\BT Analyst Elite is the default install path for BTAE Admin). You now need to copy the re-created Elite.SSS file to all the client installs of BTAE (if you have any) to avoid the 8.1.1 error message. Analyst Elite Install Guide 51