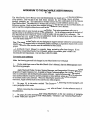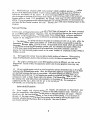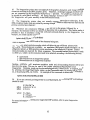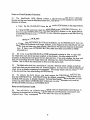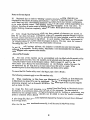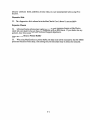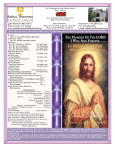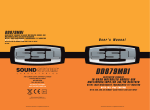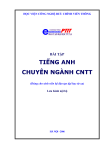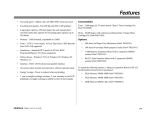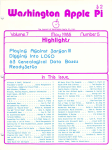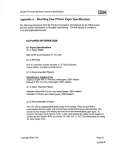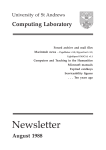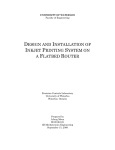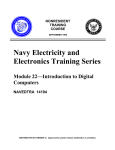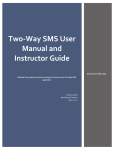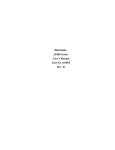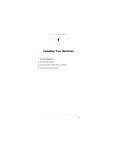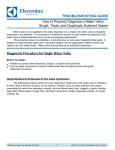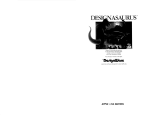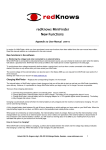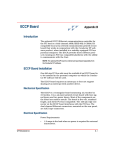Download Dayna - MacCharlie - Users Manual Addendum
Transcript
ADDENDUM TO THE MacCHARLIE USER'S MANUAL V.4 1/86 The MacCharlie User's Manual text was fmished nearly one month prior to the start of delivery of the product. This was due to the lead times necessary for typesetting, layout, printing, binding, assembly, etc. This addendum is written to ensure that you understand all of the features MacCharlie offers. The addendum is written with a Corrections and Additions section and a Reference section. Both sections have needed information--for the best use of your MacCharlie, be sure to read this complete addendum as well as the MacCharlie User's Manual . Please make notes in your manual as suggested below. These notes sometimes refer you to specific items in the reference section of this addendum. File the reference section in the back of your MacCharlie User's Manual, where it will be handy when you need it for reference. We recommend that you staple or tape your addendum inside the foldout back cover, fold it once so that it fits neatly inside when the cover is closed. Note: The standard MacCharlie unit was designed to support software written for a monochrome ffiM PC only. To support color or advanced graphics software, an expansion chassis with a color graphics card and a color monitor must be connected to MacCharlie. The MacCharlie User's Manual is currently being revised to reflect these changes. If you would like a revised MacCharlie User's Manual, when it is available, please contact our Customer Service Department. Call toll free 1-800-531-0600. Corrections and Additions Make the following pen-and-ink changes in your MacCharlie User's Manual: 1. On the inside front cover of the MacCharlie User's Manual, after the fifth paragraph, insert the following paragraph. Apple Macintosh Finder, System, System Resource, and Imagewriter Driver are copyrighted programs of Apple Computer, Inc., licensed to Dayna Communications, Inc. to distribute for use only in combination with the MacCharlie system software. Apple Software shall not be copied onto another diskette (except for archive purposes) or into memory unless as part of the execution of the MacCharlie system software. When the MacCharlie system software has completed execution, Apple software shall not be used by any other program. 2. On page 18, in the section entitled "The Connection", following the third paragraph, add a new paragraph which reads: Before connecting the communications cables, refer to Notes 1-4 in the reference section of the addendum. On page 20, in the section entitled "Using MacCharlie", in the last sentence of paragraph 3. 1, delete "MacCharl" and replace it with "MacCharlie," "Switcher," and "Switcher/MacCharlie." 1 4. On page 21, in the section entitled "Using MacCharlie", in the window labelled "MacCharl", replace the icons with the following three icons: "MacCharlie," "Switcher," and "Switcher/MacCharlie." 5. On page 21, in the section entitled "Using MacCharlie", change the window labelled "MacCharl" to "MacCharlie" and , add a sentence which reads: Refer to Notes 1-4 in the reference section of the addendum. 6. On page 22, following the first paragraph, add a sentence which reads: Refer to Note 8 in the reference section of the addendum. 7. On page 32, just prior to the paragraph numbered "4.", add a sentence which reads: Refer to Note 5 in the reference section of the addendum. 8. On page 33, following the first paragraph on the page, add a sentence which reads: Refer to Note 6 in the reference section of the addendum. 9. On page 39, before the second paragraph, add a sentence which reads: Refer to Note 31 in the reference section of the addendum. 10. On page 40, following the first sentence of the heading "File Transfers," insert the words "ASCII text." The sentence should now read: ASCII text files can be transferred from Macintosh to MacCharlie and vice versa. 11. On page 42, following the first paragraph under the heading "Transfer File To Macintosh," add the sentence: Files transferred to Macintosh from MacCharlie will appear on the Macintosh in Mac Write format. Refer to Notes 29 and 30 in the reference section of the addendum for additional information on file transfers. 12. On page 43, following the last paragraph on the page, add a sentence which reads: Refer to Notes 29 and 30 in the reference section of the addendum. 13. On page 45, in the section entitled "Using Your Imagewriter," following the last paragraph, add a new sentence which reads: Refer to Notes 11 through 20 in the reference section of the addendum. 14. The features on page 29, Using Macintosh drives, and on page 46, On-screen keyboards are no longer supJX)rted. 2 15. On page 65, before the heading "Quit", add a sentence which reads: Refer to note 31 in the reference section of the addendum. Reference Section Because of the addition and deletion of some menu options in this software release, the MacCharlie menus have changed in appearance from the MacCharlie User's Manual. Each option change is documented below. Notes on MacCharlie Installation 1. Before configuring your software, be sure to make backup copies of your diskettes. You can then use the backup copies as working copies. If anything should happen to them, your original is left undamaged. 2. The cable connection procedure has changed significantly from the original manual. Follow the instructions given below for standard communications (without using Appletalk) or Appletalk communications, depending on how your system is set up. You may connect an Imagewriter printer to your MacCharlie or your Macintosh, depending on the connection used below. Standard Communications - If your Macintosh has never been configured for an Appletalk interface, the following communications connection may be used. Connect one end of the signal interconnect cable to the printer port (port B) on the back of the Macintosh. Connect the other end to the upper 9-pin serial port on the back of MacCharlie. Tighten the knurled knobs on the connector to seat it firmly in place. When you first boot your MacCharlie applications software, select the printer button in the Select Port box. By using this connection, your MacCharlie can also serve as a print buffer for the Imagewriter when it is not processing a MacCharlie application. Pull down the Apple menu and click on Choose Printer, then select the Imagewriter on the printer port to enable this feature. Appletalk Communications - If your Macintosh has been configured for an Appletalk interface, the following communications connection must be used. Connect one end of the signal interconnect cable to the modem port (port A) on the back of the Macintosh. Connect the other end to the upper 9-pin serial port on the back of MacCharlie. Tighten the knurled knobs on the connector to seat it firmly in place. When you first boot your MacCharlie applications software, select the modem button in the Select Port box. Note: Regardless of the way you initially configure your software, if you change ports, an error message will appear when you boot your software giving you the option of changing the configuration port. 3. When you first configure your software for use, you must direct communications to either the printer port or the modem port on the Macintosh, depending on how you have connected your cables. If your MacCharlie has been set up through Macintosh's printer port, select the printer button. If your MacCharlie has been set up through the modem port (for Appletalk communications), select the modem button. When you boot your software, if the wrong port has been selected, an error 3 Notes on MacCharlie Operation 4. MacCharlie enables you to print IBM PC formatted output on your Imagewriter printer, or you can print on any serial printer that is ffiM PC compatible. Attach your IBM compatible printer to MacCharlie through the RS-232 serial port. You will need a cable that is specifically set up for that printer and the IBM PC. Only an Imagewriter printer can be connected through the Imagewriter port on MacCharlie. 5. The MacCharlie application software disk may be delivered to you with the MiniFinder installed, or you may choose to copy the MacCharlie application software program to another disk that already has the MiniFinder on it. If you copy the MacCharlie application software program to another disk, you must reinstall the MiniFinder on the disk. With the MiniFinder installed, when you first load this disk into your Macintosh, you will see the MacCharlie, Switcher and Switcher/MacCharlie icons on the left portion of the screen·, with the disk label at the top of the right portion and a list of option buttons down the right side. You may open the appropriate icon by clicking on it once to select it and then clicking on the Open button, or you may simply double-click the icon, just as you do when opening the MacCharlie icon from the MacCharlie Disk window. 6. When you boot the MacCharlie OOS diskette to start MacCharlie, you will see the mouse cursor change from a wristwatch to an arrow. If the cursor is within the text window on the screen, it will subsequently change from an arrow to the text cursor. If this sequence does not occur, it indicates that a communications failure exists between MacCharlie and Macintosh. Check that your cables are properly connected, and that MacCharlie is connected through the proper port on Macintosh. 7. When you first boot MacCharlie by opening the MacCharlie icon, MacCharlie will commence a RAM check, just as the IBM PC does. If you wish to bypass this RAM check and expedite the bootup procedure, simply press any key on the keyboard. At this point, the remainder of the RAM test will be bypassed. 8. You may pause the MacCharlie screen at any time by pressing and holding the mouse button. If you need to pause MacCharlie and let go of the mouse button, pull down the Commands menu and select the Pause MacCharlie option. When you select the Pause MacCharlie option on the Commands menu, MacCharlie pauses. When you are ready to continue, you can once again pull down the Commands menu. You will note, however, that the Pause MacCharlie option has toggled to read Resume MacCharlie. This is the opposite of Pause MacCharlie, and is only available when MacCharlie is paused. Selecting it will cause MacCharlie to commence running again. 9. The MacCharlie font may be transferred to other Macintosh application disks by using the font mover. Refer to the instructions that you received with your system update disk or to later versions of the Macintosh manual for details on how to perform this operation. The MacCharlie font is located in the System File of the MacCharlie disk as well as in the application program .. 4 10. MacCharlie has a feature called "cursor tracking" which is enabled anytime you reduce the size of the MacCharlie window. Cursor tracking enables the visible part of the window to follow the movements of the cursor. If you are running an IBM PC software package in which changes on one part of the screen cause changes to occur on other parts of the screen, as happens within a Lotus 1-2-3 spreadsheet, for example, there may be some unpredictable side effects. If you are running such a software application on your MacCharlie, we recommend that you leave the MacCharlie window full size. This will disable the cursor tracking feature in this situation. Notrs on Printing In most cases, an Imagewriter printer attached to MacCharlie will respond to the same command set as an IBM graphics printer. However, there are some variations that are due to the physical limitations of the Imagewriter. P1inting output from the MacCharlie software application program on the Imagewriter printer is referred to as printing in the IBM emulation mode. 11. The IBM graphics printer advances the paper in increments of 11216 of an inch, while the Imagewriter advances paper in increments of 11144 of an inch. It is not possible to make the Imagewriter advance paper 11216 of an inch. All line feeds or form feeds which are calculated in 216ths of an inch on the IBM graphics printer will be rounded to the nearest 144ths of an inch. In most cases the difference will be insignificant, since most commonly used line spacings for both text and graphics result in an exact number of increments in either 144ths or 216ths of an inch. 12. The Imagewriter printer does not allow double striking of characters. When printing output from MacCharlie, double strike printing is exactly the same as emphasized printing. 13. The graphics printing pitch on the IBM graphics printer is different from that on the Imagewriter. Because of this, the appearance and/or size of some graphics images may vary slightly. 14. Do not cycle the power switch on your Imagewriter printer off and then back on if you are working in the IBM emulation mode. Also, do not advance paper by using either the Form Feed or Line Feed buttons on the front of your printer. All printer controls are held in memory by MacCharlie and will be lost. If the Imagewriter printer is cycled off and then back on, it is necessary to send a Master Reset code to the printer. The Master Reset code is <ESC-@>. By sending this code to the printer, all parameters in the printer will be set to power up conditions and the top of form will be set to the current position. For example, in GW-BASIC, you would type the command !print chr$(27);chr$(64) 15. Form lengths and skip-over-perforation lengths are calculated by MacCharlie rather than the lmagewriter when operating the printer in the IBM emulation mode. Therefore, you should not use the form feed button on the printer or manually advance the paper. Manual advance of the paper causes the printer to lose its top-of-form setting. If it is necessary to manually advance the paper, the top-of-form setting can be reset by moving the paper to the top-of-form and sending a Master Reset to the printer. See note 14 above. 5 16. The Imagewriter printer does not support all of the graphics characters and foreign language characters available in the IBM graphics printer. Therefore, all foreign language characters that are not supported by the Imagewriter will print as a·~." (period). All graphics characters will be printed as a solid black rectangle. All foreign language characters which are supported by the Imagewritcr will print no1mally in the IBM emulation mode. 17. The Imagewriter printer docs not normally support superscripts or subscripts. In the IBM emulation mode, these arc printed by moving the paper forward or backward one-half line and printing a normal size character. 18. Whenever two consecutive ESCape codes are sent to the printer followed by a character, that character will be sent directly to the printer with no emulation. This feature makes it possible to stay in emulation mode and still send commands directly to the Imagewriter. For example, you could type the command lprint chr$(27);chr$(27);chr$(nn) where nn represents the ASCII code of the character being sent. 19. You can select emulation modes which will allow the use of different printers with MacCharlie. Three choices are available: no emulation, IBM graphics printer emulation on the Imagewriter printer, or IBM graphics printer emulation on the Imagewrtier II printer. Further emulation modes are reserved for future expansion. The command to select the emulation mode is <ESC-d-n>, where n is the emulation mode to be selected, according to the following choices: 0 - no emulation 1 - IBM emulation on an Imagewriter printer 2 - IBM emulation on an Imagewriter II printer Sending <ESC-d-O> will terminate emulation mode and all succeeding characters will be sent directly to the printer. This can be used if the printer attached to MacCharlie is not an Image writer. Emulation mode can then be entered again only if MacCharlie is restarted, either by selecting the Restart MacCharlie option on the Commands menu, by turning it offand back on, or by pressing CTRL-ALT-DEL. An example of the commands to select emulation modes is: lprint chr$(27);chr$(100);chr$(0) 20. If you are connecting an lmagewriter to your MacCharlie, the following DIP switch settings should be used: SWI SW2 12345678 OOOOCXXO CCOX where: 0 = Open C =Closed X =Doesn't Care For more information on setting your Imagewriter DIP switches, refer to your lmagewriter manual. 6 Notes on Clock/Calendar Functions 21. The MacCharlie OOS diskette contains a special clock/calendar driver which gets the date and the time from the Macintosh alann clock. This driver may be installed on other OOS diskettes as follows: a. Copy the file CLOCK.SYS from the MacCharlie DOS diskette to the target diskette. b. Using the DIR command, check the target diskette to see if CONFIG.SYS exists. If it does not, copy CONFIG.SYS from the MacCharlie DOS diskette to the target diskette. If CONFIG.SYS does exist, use EDLIN or some other editor program to add the following line to it: device=CLOCKSYS c. If there is no AUTOEXEC.BAT file on the diskette, copy AUTOEXEC.BAT from the MacCharlie DOS diskette to the target diskette. If you forget to do this, MacCharlie will ask for the date and time every time it boots. MacCharlie will ignore the response as described below. If there is an AUTOEXEC.BAT file, make sure there are no DATE or TIME commands in it. 22. Do not try to use the DOS DATE or TIME commands to change the date or time after the MacCharlie clock driver has been installed on the diskette. No error messages will be displayed, but MacCharlie will ignore the new date and time. If you wish to change the date and time, do so by pulling down the Apple menu and selecting the Alann Clock from the Desktop Utilities. See Macintosh for instructions on how to set the alann clock. 23. The MacCharlie clock has a resolution of 1 second. Software which attempts to read the clock faster than once per second may not function properly. It is best not to install the MacCharlie clock driver on diskettes containing such programs. This simply means that you will have to type in the date and time when asked during the DOS boot up. 24. To remove the clock driver, you must remove the "DEVICE=CLOCK.SYS" line from the CONFIG.SYS file. CONFIG.SYS may be deleted completely if that is the only line. CLOCK.SYS may also be deleted if desired. To force MacCharlie to ask for the date and time on boot up, either delete AUTOEXEC.BAT (if there are no other commands in it) or add the DATE and TIME commands to AUTOEXEC.BAT. Notes on the Keyboard Labels 25. You will find a set of adhesive keycap labels with your MacCharlie User's Manual. By following the instructions on them, you may put labels on your Macintosh <Command> and <Option> keys. They correspond to the <Ctrl> and <Alt> keys on the IBM PC. 7 Notes on Screen Speed 26. Macintosh has no built-in "blinking" characters, however, blinking characters are simulated by MacCharlie by erasing and redrawing a character in rapid succession. This works well if there are only a few blinking characters on the screen, but it may become cumbersome on an entire blinking screen. Each blinking character on the screen will be erased before it is redrawn, therefore, an entire screen of blinking characters will appear to be very slow. To disable blinking characters completely, select the Disable Blink option from the Commands menu. 27. Even though MacCharlie/Macintosh can draw hundreds of characters per second, an IBM PC can draw even faster. In situations where a PC-compatible program attempts to repaint the entire screen more than once every few seconds (the most typical example would be real-time games), MacCharlie may begin to lag behind. In such situations, MacCharlie compensates by just "skipping ahead" to the point where the program is drawing. This may cause the screen to look strange for a while, but in every case, MacCharlie will catch up. In most (if not all) business software, this behavior is tolerable, but some real-time game software may be unusable. For this reason, MacCharlie is not recommended for real-time games unless equipped with a separate color monitor. Notes on File Transfer · 28. Two types of file transfers can be accomplished with the MacCharlie file transfer utility: Text files and non-text files. Text file transfers can be selected using the mouse to click on the "Text File Transfer" button in the filename window. Refer to pages 41 and 63 in the MacCharlie User's Manual for more information on the filename window. Non-text flies are transferred byte for byte; that is, an exact copy of your file will be made. When transferring text files from Macintosh to MacCharlie, line feeds will be added. To cancel the File Transfer utility once it has begun, type <Ctrl><Break>. The following comments apply to text file transfers only. 29. When transferring text files from your Macintosh to MacCharlie, or from MacCharlie to Macintosh, two types of files can be transferred. The first is an image file from a word processing program such as Microsoft's WORDTM. The second type of file is a print image file such as Lotus 1-2-3TM. An image file, from word processing, is transferred from MacCharlie to Macintosh character by character, in a continuous stream, until the end of the paragraph. The data stream is fol1owed by two carriage returns. Any special characters, such as holding or underlining, may produce undesired effects. Special characters can be edited in once the transfer is complete. A print image file, like Lotus, is also transferred character by character, but each line is followed by a carriage return. After the fi1e has been transferred successfully, it will be saved in MacWrite format. 8 As you enter the transferred MacWrite file~ the screen will display 2 boxes labeled "LINE" and "PARAGRAPH." The prompt, "Should carriage returns be interpretted as line breaks or paragraph breaks?" will also be displayed. If you press the "PARAGRAPH" box, the carriage returns will stay as they are, as paragraph indicators. The "LINE" box adds a carriage return at the end of each display line. If you press the "LINE" box when you enter a file, the leading carriage return will be deleted. The following table illustrates the possible combinations of carriage returns with files, along with the appropriate results. MacCharlie FBes ~ Bi!K' Without CRs --> Without CRs --> With CRs --> With CRs --> WithoutCRs With CRs WithoutCRs WithCRs Paragraph box Can't be done Line box Paragraph box Macintosh MacCharlie Files Bi!K WithoutCRs WithCRs WithoutCRs With CRs Paragraph box Line box Can't be done Paragraph box Fjles Without CRs --> Without CRs --> With CRs --> With CRs --> MacWrite Word processing files can be transferred from MacCharlie to MacWrite, or from Macintosh to MacCharlie without carriage returns, using the paragraph box. Files such as Lotus can be transferred from MacCharlie to MacWrite with carriage returns, using the line box. 30. ASCIT text files can be transferred from Macintosh to MacCharlie and vice versa. Because ASCIT has standardized only the codes 0 through 127, a few cautions and restrictions must apply. Only characters which are common to the American usage of the English language are represented in the first 128 characters of the ASCII code. However, the codes 0 through 31 are reserved for control codes or, on some systems, for special characters. The character codes 128 through 255 (referred to as the Extended Character Set) can be used to represent foreign language characters and special symbols, but these characters vary from system to system. When transferring files from IDM to Macintosh, or from Macintosh to IBM, characters from 0-31 and 128-255 may be garbled or deleted. To avoid problems transferring files from Macintosh to IBM, first convert your file to the MacCharlie font. a. Select the entire file to be transferred by dragging the mouse through it. b. .Pull down the Font menu and select the MacCharlie font. c. Proceed with your file transfer in the usual manner. 9 Because the MacCharlie font is an emulation of the IBM font, the codes 32 through 255 will be represented correct] y. MacCharlie software has been updated to use character translation on clipboard (Cut/Copy/Paste) and text file transfers on all foreign language versions. When using information that has undergone character translation, the MacCharlie font cannot be used on the Macintosh. For binary file transfers, no translation will be performed. The MacCharlie font should correctly display the transferred file. If you need to transfer other fonts, manual translation (retyping text) will need to be done after the transfer is complete. The attached tables represent Hexidecimal and Decimal character positions along with their corresponding IBM and Macintosh ASCII codes. Table 1 represents Decimal codes 0-31, and Table 2 represents Decimal codes 128-255. Because the ASCII characters for codes 32-127 are identical for IBM and Macintosh, they are not represented in a table. The MacCharlie MS-OOSTM manual has a complete ASCII code chart for your reference. The characters marked with an asterisk (*) are not available in both IBM and Macintosh character sets. Notes on Text Selection 31. When selecting large areas of text, such as in the Copy/CutJPaste or Page Setup features, you may select lines scrolled off the top of the machine in addition to the current screen. a. Place the cursor at the top of the area you want selected. b. Select the beginning of the text by dragging the mouse down a few lines. c. Move the cursor to the current screen. Before selecting the rest of the text, press the SHIFT key to add to the previously selected area. d. After you have pressed the SHIFT key, drag the cursor through the remaining area you want selected. The complete area, both on-screen and off-screen, is now selected. Notes on Print Selection 32. The Page Setup feature is operable only when used in conjunction with the Print Selection feature. It cannot be used alone. If you select Draft Quality, the MacCharlie font is ignored. This means that characters specific to the IBM are not interpretted correctly. If you select Standard Quality, the MacCharlie font is recognized and all characters, including IBM, are interpretted correctly. The High Quality print selection condenses the characters within their character matrix, while the printing area remains the same. This results in an image that has spaces between each character, rather than producing a solid image. 10 Character attributes (bold, underline, reverse video, etc.) are not interpretted when using Print Selection. Diagnostics Disk 33. The diagnostics disk referred to in the MacCharlie User's Manual is not available. Expansion Chassis 34. Before purchasing enhancement cards to use with your expansion chassis on MacCharlie, check with your dealer to be sure they are compatible with an IBM chassis. Ifyour dealer has any questions, have him contact Dayna's Technical Support department. Using MacCharlie as a Printer Buffer 35. When using MacCharlie as a printer buffer, the data must still be processed by the MC 68000 processor. Because of this delay, time savings on your document may not always be noticable. 11