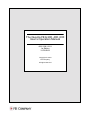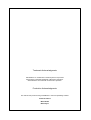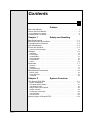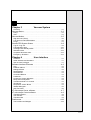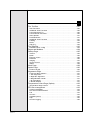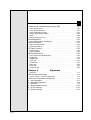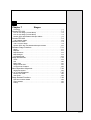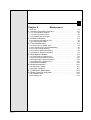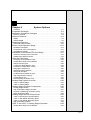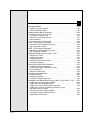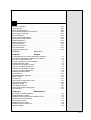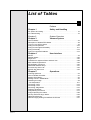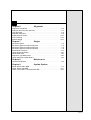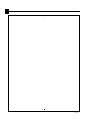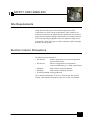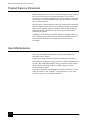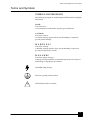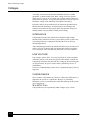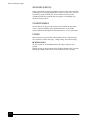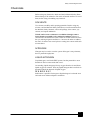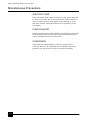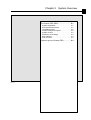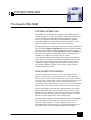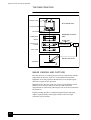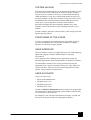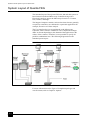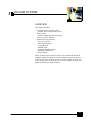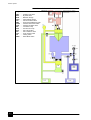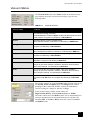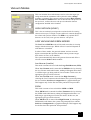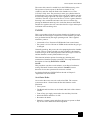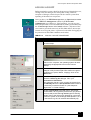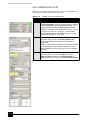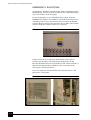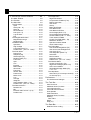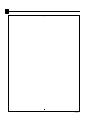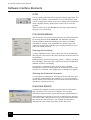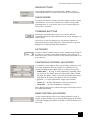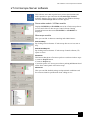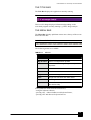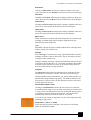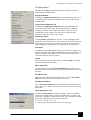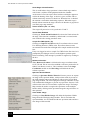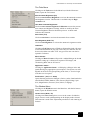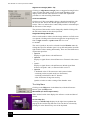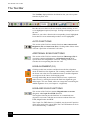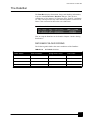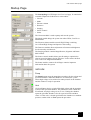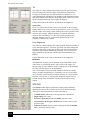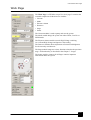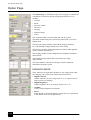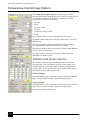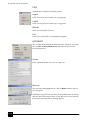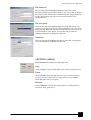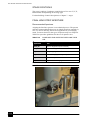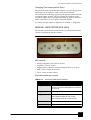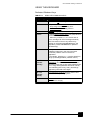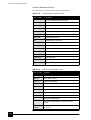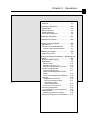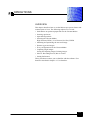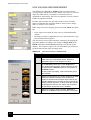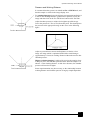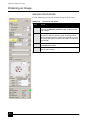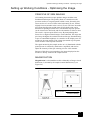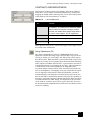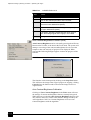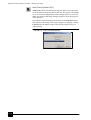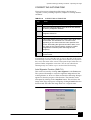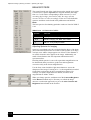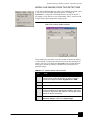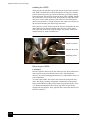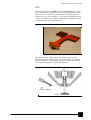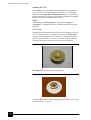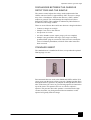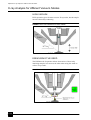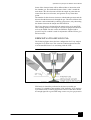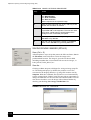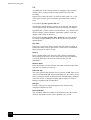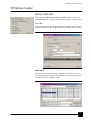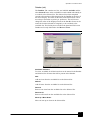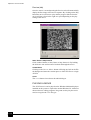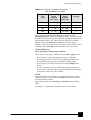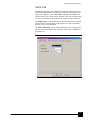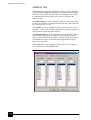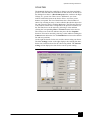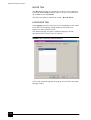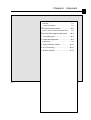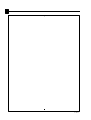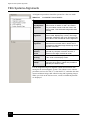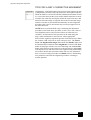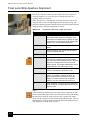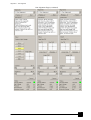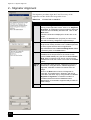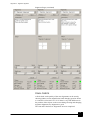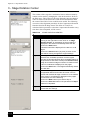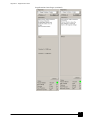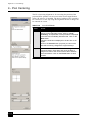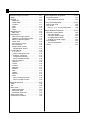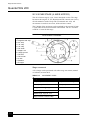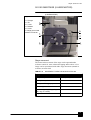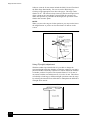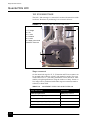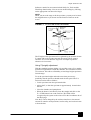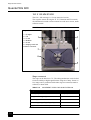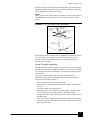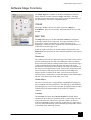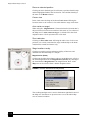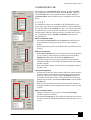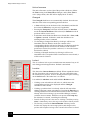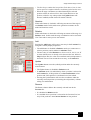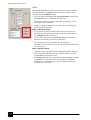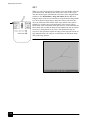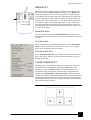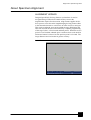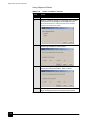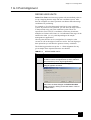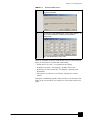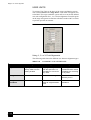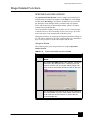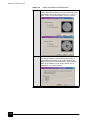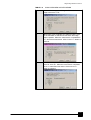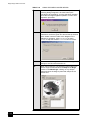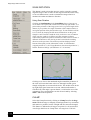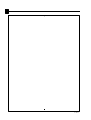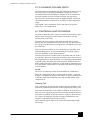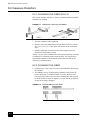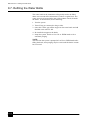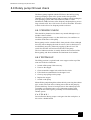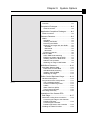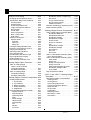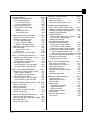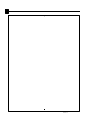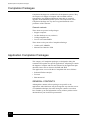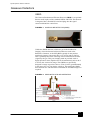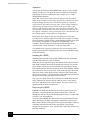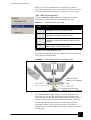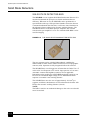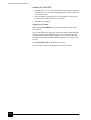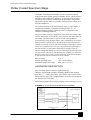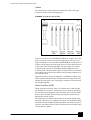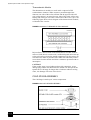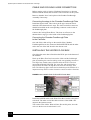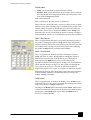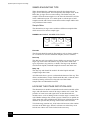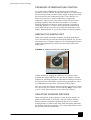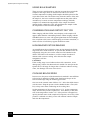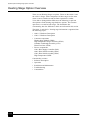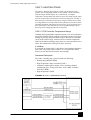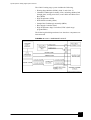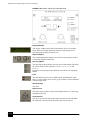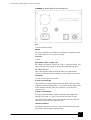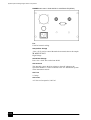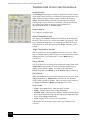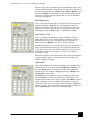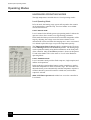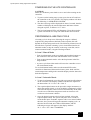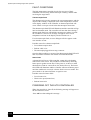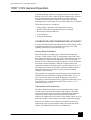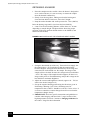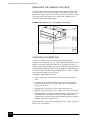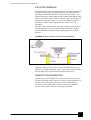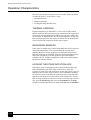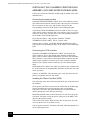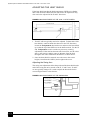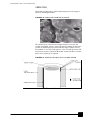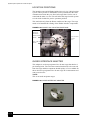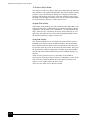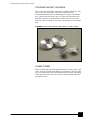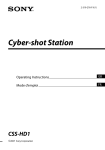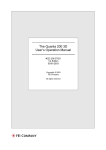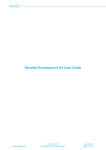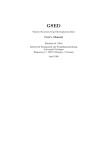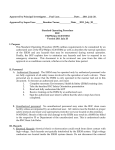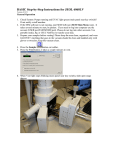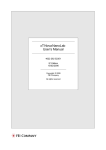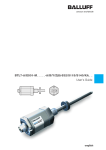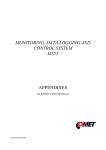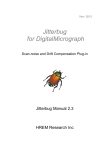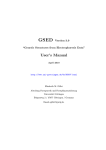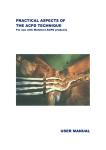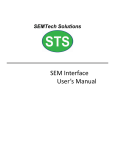Download The Quanta FEG 200, 400, 600 User`s Operation Manual
Transcript
The Quanta FEG 200, 400, 600 User’s Operation Manual 4022 290 22211 1st Edition 31/03/2003 Copyright © 2003 FEI Company All rights reserved Trademark Acknowledgments FrameMaker™ is a trademark of Adobe Systems Incorporated. Microsoft® is a registered trademark of Microsoft Corporation. Windows2000™ is a trademark of Microsoft Corporation. Production Acknowledgments This manual was produced using FrameMaker™ document publishing software Technical Authors Martin Dufek Mike Hayles Contents Preface About this Manual . . . . . . . . . . . . . . . . . . . . . . . . . . . . . . . . . . . . . . . -i How to Use this Manual . . . . . . . . . . . . . . . . . . . . . . . . . . . . . . . . . . . -ii Conventions for Controls . . . . . . . . . . . . . . . . . . . . . . . . . . . . . . . . . . . . . -ii Finding What You Need . . . . . . . . . . . . . . . . . . . . . . . . . . . . . . . . . . -ii Chapter 1 Safety and Handling Site Requirements . . . . . . . . . . . . . . . . Electron Column Precautions . . . . . . . . Trained Service Personnel. . . . . . . . . . . User Maintenance . . . . . . . . . . . . . . . . . Terms and Symbols . . . . . . . . . . . . . . . . ......... ......... ......... ......... ......... ......... ......... ......... ......... ......... . . . 1-1 . . . 1-1 . . . 1-2 . . . 1-2 . . . 1-3 Symbols and messages . . . . . . . . . . . . . . . . . . . . . . . . . . . . . . . . . . . . . 1-3 Voltages . . . . . . . . . . . . . . . . . . . . . . . . . . . . . . . . . . . . . . . . . . . . . . 1-4 Interlocks . . . . . . . . . . . . . . . . . . . . . . . . . . . . . . . . . . . . . . . . . . . . . . . . Line Voltage . . . . . . . . . . . . . . . . . . . . . . . . . . . . . . . . . . . . . . . . . . . . . . Cords/Cables . . . . . . . . . . . . . . . . . . . . . . . . . . . . . . . . . . . . . . . . . . . . . Ground (Earth) . . . . . . . . . . . . . . . . . . . . . . . . . . . . . . . . . . . . . . . . . . . . Cover/Panels . . . . . . . . . . . . . . . . . . . . . . . . . . . . . . . . . . . . . . . . . . . . . Fuses . . . . . . . . . . . . . . . . . . . . . . . . . . . . . . . . . . . . . . . . . . . . . . . . . . . 1-4 1-4 1-4 1-6 1-6 1-6 Chemicals . . . . . . . . . . . . . . . . . . . . . . . . . . . . . . . . . . . . . . . . . . . . 1-7 Solvents . . . . . . . . . . . . . . . . . . . . . . . . . . . . . . . . . . . . . . . . . . . . . . . . . 1-7 Nitrogen . . . . . . . . . . . . . . . . . . . . . . . . . . . . . . . . . . . . . . . . . . . . . . . . . 1-7 Liquid Nitrogen . . . . . . . . . . . . . . . . . . . . . . . . . . . . . . . . . . . . . . . . . . . . 1-7 Miscellaneous Precautions . . . . . . . . . . . . . . . . . . . . . . . . . . . . . . .1-8 Electric Fans. . . . . . . . . . . . . . . . . . . . . . . . . . . . . . . . . . . . . . . . . . . . . . 1-8 Pump Exhaust . . . . . . . . . . . . . . . . . . . . . . . . . . . . . . . . . . . . . . . . . . . . 1-8 Corrosion . . . . . . . . . . . . . . . . . . . . . . . . . . . . . . . . . . . . . . . . . . . . . . . . 1-8 Chapter 2 System Overview The Quanta FEG SEM . . . . . . . . . . . . . . . . . . . . . . . . . . . . . . . . . . 2-1 System Capabilities . . . . . . . How Quanta FEG Works . . . The SEM Principle . . . . . . . . Image Viewing and Capture . System Vacuum . . . . . . . . . . Positioning of the stage . . . . User Interface . . . . . . . . . . . . User accounts. . . . . . . . . . . . .. .. .. .. .. .. .. .. .. .. .. .. .. .. .. .. .. .. .. .. .. .. .. .. . . . . . . . . .. .. .. .. .. .. .. .. .. .. .. .. .. .. .. .. .. .. .. .. .. .. .. .. .. .. .. .. .. .. .. .. . . . . . . . . .. .. .. .. .. .. .. .. .. .. .. .. .. .. .. .. .. .. .. .. .. .. .. .. .. .. .. .. .. .. .. .. . . . . . . . . .. .. .. .. .. .. .. .. .. .. .. .. .. .. .. .. .. .. .. .. .. .. .. .. .. .. .. .. .. .. .. .. 2-1 2-1 2-2 2-2 2-3 2-3 2-3 2-3 System Layout of Quanta FEG . . . . . . . . . . . . . . . . . . . . . . . . . . . . 2-4 2 22 11 Chapter 3 Vacuum System Overview. . . . . . . . . . . . . . . . . . . . . . . . . . . . . . . . . . . . . . . . . . . . . . . . . 3-1 Vacuum Status . . . . . . . . . . . . . . . . . . . . . . . . . . . . . . . . . . . . . . . . .3-3 Pump. . . . . . . . . . . . . . . . . . . . . . . . . . . . . . . . . . . . . . . . . . . . . . . . . . . . 3-4 Vent . . . . . . . . . . . . . . . . . . . . . . . . . . . . . . . . . . . . . . . . . . . . . . . . . . . . . 3-4 Vacuum Modes. . . . . . . . . . . . . . . . . . . . . . . . . . . . . . . . . . . . . . . . .3-5 High Vacuum (HiVac) . . . . . . . . . . . . . . . . . . . . . . . . . . . . . . . . . . . . . . . 3-5 Low Vacuum and ESEM Modes . . . . . . . . . . . . . . . . . . . . . . . . . . . . . . . 3-5 Purge . . . . . . . . . . . . . . . . . . . . . . . . . . . . . . . . . . . . . . . . . . . . . . . . . . . 3-7 Quanta FEG System States . . . . . . . . . . . . . . . . . . . . . . . . . . . . . . .3-8 Log On / Log Off . . . . . . . . . . . . . . . . . . . . . . . . . . . . . . . . . . . . . . . . . . Full Operation state. . . . . . . . . . . . . . . . . . . . . . . . . . . . . . . . . . . . . . . . Overnight and Standby states. . . . . . . . . . . . . . . . . . . . . . . . . . . . . . . . Shutdown state . . . . . . . . . . . . . . . . . . . . . . . . . . . . . . . . . . . . . . . . . . . Complete Shutdown state. . . . . . . . . . . . . . . . . . . . . . . . . . . . . . . . . . . Emergency Shutdown . . . . . . . . . . . . . . . . . . . . . . . . . . . . . . . . . . . . . . Chapter 4 . 3-9 3-10 3-11 3-12 3-13 3-14 User Interface Overview. . . . . . . . . . . . . . . . . . . . . . . . . . . . . . . . . . . . . . . . . . . . . . . . . 4-1 Other Software and Hardware . . . . . . . . . . . . . . . . . . . . . . . . . . . . . . . . 4-1 User Access Privileges . . . . . . . . . . . . . . . . . . . . . . . . . . . . . . . . . . . . . . 4-1 Software Interface Elements . . . . . . . . . . . . . . . . . . . . . . . . . . . . . .4-2 Icon . . . . . . . . . . . . . . . . . . . . . . . . . . . . . . . . . . . . . . . . . . . . . . . . . . . . . Pulldown Menus . . . . . . . . . . . . . . . . . . . . . . . . . . . . . . . . . . . . . . . . . . . Dialogue Boxes. . . . . . . . . . . . . . . . . . . . . . . . . . . . . . . . . . . . . . . . . . . . Radio Buttons . . . . . . . . . . . . . . . . . . . . . . . . . . . . . . . . . . . . . . . . . . . . . Check Boxes. . . . . . . . . . . . . . . . . . . . . . . . . . . . . . . . . . . . . . . . . . . . . . Command Buttons . . . . . . . . . . . . . . . . . . . . . . . . . . . . . . . . . . . . . . . . . List Boxes . . . . . . . . . . . . . . . . . . . . . . . . . . . . . . . . . . . . . . . . . . . . . . . . Continuous Control Adjusters . . . . . . . . . . . . . . . . . . . . . . . . . . . . . . . . . Ramp Control Adjusters . . . . . . . . . . . . . . . . . . . . . . . . . . . . . . . . . . . . . Two-Dimensional X-Y Controls . . . . . . . . . . . . . . . . . . . . . . . . . . . . . . . . Text Boxes . . . . . . . . . . . . . . . . . . . . . . . . . . . . . . . . . . . . . . . . . . . . . . . Drop-Down Combo Boxes . . . . . . . . . . . . . . . . . . . . . . . . . . . . . . . . . . . Tabbed Dialogues . . . . . . . . . . . . . . . . . . . . . . . . . . . . . . . . . . . . . . . . . . Help Functions . . . . . . . . . . . . . . . . . . . . . . . . . . . . . . . . . . . . . . . . . . . . 4-2 4-2 4-2 4-3 4-3 4-3 4-3 4-3 4-3 4-4 4-4 4-4 4-5 4-6 xT microscope Server software . . . . . . . . . . . . . . . . . . . . . . . . . . . .4-7 xT microscope Control software . . . . . . . . . . . . . . . . . . . . . . . . . . . .4-8 The Main Window . . . . . . . . . . . . . . . . . . . . . . . . . . . . . . . . . . . . . . . . . . 4-8 The Title Bar . . . . . . . . . . . . . . . . . . . . . . . . . . . . . . . . . . . . . . . . . . . . . . 4-9 The Menu Bar . . . . . . . . . . . . . . . . . . . . . . . . . . . . . . . . . . . . . . . . . . . . . 4-9 Preferences... . . . . . . . . . . . . . . . . . . . . . . . . . . . . . . . . . . . . . . . . .4-19 The Preferences Dialogue . . . . . . . . . . . . . . . . . . . . . . . . . . . . . . . . . . 4-19 2 22 11 The Tool Bar . . . . . . . . . . . . . . . . . . . . . . . . . . . . . . . . . . . . . . . . . 4-20 Auto Functions . . . . . . . . . . Additional Scan Functions . Lens Alignment (F4) . . . . . . Lens and Scan Functions . . Scan Speeds. . . . . . . . . . . . Pixel Resolution . . . . . . . . . Additional Scan Functions . Filtering . . . . . . . . . . . . . . . . Movie . . . . . . . . . . . . . . . . . Help (F1). . . . . . . . . . . . . . . . . . . . . . . . . .. .. .. .. .. .. .. .. .. .. .. .. .. .. .. .. .. .. .. .. .. .. .. .. .. .. .. .. .. .. . . . . . . . . . . .. .. .. .. .. .. .. .. .. .. .. .. .. .. .. .. .. .. .. .. .. .. .. .. .. .. .. .. .. .. .. .. .. .. .. .. .. .. .. .. . . . . . . . . . . .. .. .. .. .. .. .. .. .. .. .. .. .. .. .. .. .. .. .. .. .. .. .. .. .. .. .. .. .. .. .. .. .. .. .. .. .. .. .. .. . . . . . . . . . . .. .. .. .. .. .. .. .. .. .. .. .. .. .. .. .. .. .. .. .. .. .. .. .. .. .. .. .. .. .. . . . . . . . . . . 4-20 4-20 4-20 4-20 4-21 4-21 4-21 4-22 4-22 4-22 The Data Bar . . . . . . . . . . . . . . . . . . . . . . . . . . . . . . . . . . . . . . . . . 4-23 Data Bar Colour coding . . . . . . . . . . . . . . . . . . . . . . . . . . . . . . . . . . . . 4-23 Pages and Modules . . . . . . . . . . . . . . . . . . . . . . . . . . . . . . . . . . . . 4-24 Startup Page . . . . . . . . . . . . . . . . . . . . . . . . . . . . . . . . . . . . . . . . . 4-25 Vacuum. . . . . . . . . . . . . . . . . . . . . . . . . . . . . . . . . . . . . . . . . . . . . . . . . Mode. . . . . . . . . . . . . . . . . . . . . . . . . . . . . . . . . . . . . . . . . . . . . . . . . . . Electron column . . . . . . . . . . . . . . . . . . . . . . . . . . . . . . . . . . . . . . . . . . Detectors . . . . . . . . . . . . . . . . . . . . . . . . . . . . . . . . . . . . . . . . . . . . . . . Imaging . . . . . . . . . . . . . . . . . . . . . . . . . . . . . . . . . . . . . . . . . . . . . . . . . Source Control . . . . . . . . . . . . . . . . . . . . . . . . . . . . . . . . . . . . . . . . . . . Status . . . . . . . . . . . . . . . . . . . . . . . . . . . . . . . . . . . . . . . . . . . . . . . . . . 4-25 4-26 4-26 4-26 4-27 4-27 4-28 Work Page . . . . . . . . . . . . . . . . . . . . . . . . . . . . . . . . . . . . . . . . . . . 4-29 Option Page. . . . . . . . . . . . . . . . . . . . . . . . . . . . . . . . . . . . . . . . . . 4-30 Enhance Image. . . . . . . . . . . . . . . . . . . . . . . . . . . . . . . . . . . . . . . . . . . 4-30 Alignments Page . . . . . . . . . . . . . . . . . . . . . . . . . . . . . . . . . . . . . . 4-31 Final Lens Strip Aperture 1 Gun Alignment . . . . . . . 2 Stigmator Alignment. . . 3 Stage Rotation Center . 4 PLA Centering . . . . . . . 5 Emitter Startup . . . . . . . .. .. .. .. .. .. . . . . . . .. .. .. .. .. .. .. .. .. .. .. .. .. .. .. .. .. .. . . . . . . .. .. .. .. .. .. .. .. .. .. .. .. .. .. .. .. .. .. .. .. .. .. .. .. . . . . . . .. .. .. .. .. .. .. .. .. .. .. .. .. .. .. .. .. .. .. .. .. .. .. .. . . . . . . .. .. .. .. .. .. .. .. .. .. .. .. .. .. .. .. .. .. . . . . . . 4-31 4-31 4-31 4-31 4-31 4-31 Temperature Control Page (Option) . . . . . . . . . . . . . . . . . . . . . . . 4-32 Temperature Stage Control . . . . . . . . . . . . . . . . . . . . . . . . . . . . . . . . . . 4-32 FEI User management. . . . . . . . . . . . . . . . . . . . . . . . . . . . . . . . . . 4-33 Control possibilities. . . . . . . FEI Account Administrators File . . . . . . . . . . . . . . . . . . . Account. . . . . . . . . . . . . . . . Userdata (menu). . . . . . . . . Help . . . . . . . . . . . . . . . . . . Account Logging . . . . . . . . . 2 22 11 . . . . . . . .. .. .. .. .. .. .. .. .. .. .. .. .. .. .. .. .. .. .. .. .. . . . . . . . .. .. .. .. .. .. .. .. .. .. .. .. .. .. .. .. .. .. .. .. .. .. .. .. .. .. .. .. . . . . . . . .. .. .. .. .. .. .. .. .. .. .. .. .. .. .. .. .. .. .. .. .. .. .. .. .. .. .. .. . . . . . . . .. .. .. .. .. .. .. .. .. .. .. .. .. .. .. .. .. .. .. .. .. . . . . . . . 4-33 4-33 4-34 4-34 4-35 4-36 4-36 Hardware Interface Elements . . . . . . . . . . . . . . . . . . . . . . . . . . . . .4-37 The System Control Panel . . . . . . . . . . . . . . . . . . . . . . . . . . . . . . . . . . Stage Controls . . . . . . . . . . . . . . . . . . . . . . . . . . . . . . . . . . . . . . . . . . . Final Lens Strip Aperture . . . . . . . . . . . . . . . . . . . . . . . . . . . . . . . . . . . Manual User Interface (MUI). . . . . . . . . . . . . . . . . . . . . . . . . . . . . . . . . 4-37 4-38 4-38 4-39 Entering Commands . . . . . . . . . . . . . . . . . . . . . . . . . . . . . . . . . . . .4-40 Using the Mouse . . . . . . . . . . . . . . . . . . . . . . . . . . . . . . . . . . . . . . . . . . 4-40 Using the Keyboard . . . . . . . . . . . . . . . . . . . . . . . . . . . . . . . . . . . . . . . 4-41 Chapter 5 Operations Overview. . . . . . . . . . . . . . . . . . . . . . . . . . . . . . . . . . . . . . . . . . . . . . . . . 5-1 Preparing a Specimen . . . . . . . . . . . . . . . . . . . . . . . . . . . . . . . . . . .5-2 Needed items . . . . . . . . Natural specimen . . . . . Coated Specimen . . . . . Mounting the Specimen .. .. .. .. .. .. .. .. . . . . .. .. .. .. .. .. .. .. .. .. .. .. .. .. .. .. . . . . .. .. .. .. .. .. .. .. .. .. .. .. .. .. .. .. . . . . .. .. .. .. .. .. .. .. .. .. .. .. . . . . .. .. .. .. .. .. .. .. .. .. .. .. . . . . 5-2 5-2 5-2 5-2 Inserting a Specimen . . . . . . . . . . . . . . . . . . . . . . . . . . . . . . . . . . . .5-3 Operation Pre-Check . . . . . . . . . . . . . . . . . . . . . . . . . . . . . . . . . . . .5-4 Selecting Vacuum Modes . . . . . . . . . . . . . . . . . . . . . . . . . . . . . . . . .5-5 High Vacuum. . . . . . . . . . . . . . . . . . . . . . . . . . . . . . . . . . . . . . . . . . . . . . 5-5 Low Vacuum and ESEM Modes . . . . . . . . . . . . . . . . . . . . . . . . . . . . . . . 5-6 Obtaining an Image . . . . . . . . . . . . . . . . . . . . . . . . . . . . . . . . . . . . .5-8 Imaging Procedure . . . . . . . . . . . . . . . . . . . . . . . . . . . . . . . . . . . . . . . . . 5-8 Setting up Working Conditions - Optimising the Image . . . . . . . . . .5-9 Principle of SEM imaging . . . . . . . . . . . . . . . . . . . . . . . . . . . . . . . . . . . . 5-9 Magnification. . . . . . . . . . . . . . . . . . . . . . . . . . . . . . . . . . . . . . . . . . . . . . 5-9 Contrast and Brightness . . . . . . . . . . . . . . . . . . . . . . . . . . . . . . . . . . . . 5-11 Focusing . . . . . . . . . . . . . . . . . . . . . . . . . . . . . . . . . . . . . . . . . . . . . . . . 5-13 Correcting Astigmatism. . . . . . . . . . . . . . . . . . . . . . . . . . . . . . . . . . . . . 5-15 Beam Spotsize . . . . . . . . . . . . . . . . . . . . . . . . . . . . . . . . . . . . . . . . . . . 5-16 Mixing Live images from Two Detectors . . . . . . . . . . . . . . . . . . . . . . . . 5-17 Detector Types and Usage . . . . . . . . . . . . . . . . . . . . . . . . . . . . . . .5-18 ETD (SE). . . . . . . . . . . . . . . . . . . . . . . . . . . . . . . . . . . . . . . . . . . . . . . . GSED . . . . . . . . . . . . . . . . . . . . . . . . . . . . . . . . . . . . . . . . . . . . . . . . . . LFD . . . . . . . . . . . . . . . . . . . . . . . . . . . . . . . . . . . . . . . . . . . . . . . . . . . . discharges between the Gaseous detectors and the sample . . . . . . . . Standard Insert . . . . . . . . . . . . . . . . . . . . . . . . . . . . . . . . . . . . . . . . . . . 5-18 5-19 5-21 5-23 5-23 X-ray Analysis for different Vacuum Modes . . . . . . . . . . . . . . . . . .5-24 High Vacuum. . . . . . . . . . . . . . . . . . . . . . . . . . . . . . . . . . . . . . . . . . . . . 5-24 ESEM using the GSED. . . . . . . . . . . . . . . . . . . . . . . . . . . . . . . . . . . . . 5-24 ESEM with LFD and X-ray PLA . . . . . . . . . . . . . . . . . . . . . . . . . . . . . . 5-25 2 22 11 Capturing and Handling Single Image (Still) . . . . . . . . . . . . . . . . . 5-27 Using Pause button . . . . . . . Using Snapshot Button . . . . . Using Integration function . . . Saving single images (Stills) . Open... . . . . . . . . . . . . . . . . . Image Printing (Ctrl + P) . . . . .. .. .. .. .. .. .. .. .. .. .. .. .. .. .. .. .. .. . . . . . . .. .. .. .. .. .. .. .. .. .. .. .. .. .. .. .. .. .. .. .. .. .. .. .. . . . . . . .. .. .. .. .. .. .. .. .. .. .. .. .. .. .. .. .. .. .. .. .. .. .. .. . . . . . . .. .. .. .. .. .. .. .. .. .. .. .. .. .. .. .. .. .. . . . . . . 5-27 5-27 5-27 5-28 5-29 5-29 Recording Movie . . . . . . . . . . . . . . . . . . . . . . . . . . . . . . . . . . . . . . 5-30 Movie TAB Preferences Dialogue. . . . . . . . . . . . . . . . . . . . . . . . . . . . . 5-30 Movie Procedure . . . . . . . . . . . . . . . . . . . . . . . . . . . . . . . . . . . . . . 5-33 Start, Pause and Stop . . . . . . . . . . . . . . . . . . . . . . . . . . . . . . . . . . . . . . 5-33 Recording a Movie . . . . . . . . . . . . . . . . . . . . . . . . . . . . . . . . . . . . . . . . 5-33 TIF Movie Creator . . . . . . . . . . . . . . . . . . . . . . . . . . . . . . . . . . . . . 5-35 Movie Creator . . . . . . . . . . . . . . . . . . . . . . . . . . . . . . . . . . . . . . . . . . . . 5-35 Playing a Movie . . . . . . . . . . . . . . . . . . . . . . . . . . . . . . . . . . . . . . . . . . 5-38 Setting Preferences... . . . . . . . . . . . . . . . . . . . . . . . . . . . . . . . . . . 5-39 The Preferences Tab Dialogues ESEM Tab. . . . . . . . . . . . . . . . . DataBar Tab . . . . . . . . . . . . . . . Units Tab . . . . . . . . . . . . . . . . . . Presets Tab . . . . . . . . . . . . . . . . Scan Tab . . . . . . . . . . . . . . . . . . Movie Tab . . . . . . . . . . . . . . . . . Language Tab . . . . . . . . . . . . . . Chapter 6 .. .. .. .. .. .. .. .. .. .. .. .. .. .. .. .. . . . . . . . . .. .. .. .. .. .. .. .. .. .. .. .. .. .. .. .. .. .. .. .. .. .. .. .. .. .. .. .. .. .. .. .. . . . . . . . . .. .. .. .. .. .. .. .. .. .. .. .. .. .. .. .. .. .. .. .. .. .. .. .. .. .. .. .. .. .. .. .. . . . . . . . . .. .. .. .. .. .. .. .. .. .. .. .. .. .. .. .. .. .. .. .. .. .. .. .. . . . . . . . . 5-39 5-40 5-42 5-43 5-44 5-45 5-46 5-46 Alignment Overview. . . . . . . . . . . . . . . . . . . . . . . . . . . . . . . . . . . . . . . . . . . . . . . . . 6-1 FEG Systems Alignments . . . . . . . . . . . . . . . . . . . . . . . . . . . . . . . . 6-2 Tips for X and Y Corrective Movement . . . . . . . . . . . . . . . . . . . . . . . . . . 6-3 Final Lens Strip Aperture Alignment . . . . . . . . . . . . . . . . . . . . . . . . 6-4 1 - Gun Alignment . . . . . . . . . . . . . . . . . . . . . . . . . . . . . . . . . . . . . . 6-5 2 - Stigmator Alignment . . . . . . . . . . . . . . . . . . . . . . . . . . . . . . . . . . 6-8 Final Check. . . . . . . . . . . . . . . . . . . . . . . . . . . . . . . . . . . . . . . . . . . . . . . 6-9 3 - Stage Rotation Center . . . . . . . . . . . . . . . . . . . . . . . . . . . . . . . 6-10 4 - PLA Centering . . . . . . . . . . . . . . . . . . . . . . . . . . . . . . . . . . . . . 6-12 5 - Emitter Startup . . . . . . . . . . . . . . . . . . . . . . . . . . . . . . . . . . . . . 6-13 2 22 11 Chapter 7 Stages Overview. . . . . . . . . . . . . . . . . . . . . . . . . . . . . . . . . . . . . . . . . . . . . . . . . 7-1 Quanta FEG 200 . . . . . . . . . . . . . . . . . . . . . . . . . . . . . . . . . . . . . . .7-2 50 x 50 mm Stage (4 Axes Motor) . . . . . . . . . . . . . . . . . . . . . . . . . . . . . 7-2 50 x 50 mm Stage (5 Axes Motor) . . . . . . . . . . . . . . . . . . . . . . . . . . . . . 7-3 Quanta FEG 200 Standard Sample holders . . . . . . . . . . . . . . . . . . . . . . 7-5 Quanta FEG 400 . . . . . . . . . . . . . . . . . . . . . . . . . . . . . . . . . . . . . . .7-6 100 x100 mm Stage . . . . . . . . . . . . . . . . . . . . . . . . . . . . . . . . . . . . . . . . 7-6 Quanta FEG 600 . . . . . . . . . . . . . . . . . . . . . . . . . . . . . . . . . . . . . . .7-8 150 x 150 mm Stage . . . . . . . . . . . . . . . . . . . . . . . . . . . . . . . . . . . . . . . . 7-8 Quanta FEG 400, 600 Standard Sample Holders. . . . . . . . . . . . . . . . . 7-10 Software Stage Functions . . . . . . . . . . . . . . . . . . . . . . . . . . . . . . .7-11 Stage . . . . . . . . . . . . . . . . . . . . . . . . . . . . . . . . . . . . . . . . . . . . . . . . . . . Map tab . . . . . . . . . . . . . . . . . . . . . . . . . . . . . . . . . . . . . . . . . . . . . . . . . Map Elements. . . . . . . . . . . . . . . . . . . . . . . . . . . . . . . . . . . . . . . . . . . . Map dialogue . . . . . . . . . . . . . . . . . . . . . . . . . . . . . . . . . . . . . . . . . . . . Coordinates tab. . . . . . . . . . . . . . . . . . . . . . . . . . . . . . . . . . . . . . . . . . . 7-11 7-11 7-12 7-13 7-15 Stage Movements. . . . . . . . . . . . . . . . . . . . . . . . . . . . . . . . . . . . . .7-19 Track . . . . . . . . . . . . . . . . . . . . . . . . . . . . . . . . . . . . . . . . . . . . . . . . . . . Get . . . . . . . . . . . . . . . . . . . . . . . . . . . . . . . . . . . . . . . . . . . . . . . . . . . . Beam Shift . . . . . . . . . . . . . . . . . . . . . . . . . . . . . . . . . . . . . . . . . . . . . . Stage Frame Shift . . . . . . . . . . . . . . . . . . . . . . . . . . . . . . . . . . . . . . . . . Compucentric Rotation . . . . . . . . . . . . . . . . . . . . . . . . . . . . . . . . . . . . . 7-19 7-20 7-21 7-21 7-22 About Specimen Alignment . . . . . . . . . . . . . . . . . . . . . . . . . . . . . .7-23 Alignment Wizard . . . . . . . . . . . . . . . . . . . . . . . . . . . . . . . . . . . . . . . . . 7-23 1 to 3 Point Alignment . . . . . . . . . . . . . . . . . . . . . . . . . . . . . . . . . .7-25 Define User Units . . . . . . . . . . . . . . . . . . . . . . . . . . . . . . . . . . . . . . . . . 7-25 User Units . . . . . . . . . . . . . . . . . . . . . . . . . . . . . . . . . . . . . . . . . . . . . . . 7-28 Stage Related Functions . . . . . . . . . . . . . . . . . . . . . . . . . . . . . . . .7-29 Specimen Holder Wizard . . . . . . . . . . . . . . . . . . . . . . . . . . . . . . . . . . . 7-29 Scan Rotation . . . . . . . . . . . . . . . . . . . . . . . . . . . . . . . . . . . . . . . . . . . . 7-34 Clamp . . . . . . . . . . . . . . . . . . . . . . . . . . . . . . . . . . . . . . . . . . . . . . . . . . 7-34 2 22 11 Chapter 8 Maintenance Overview. . . . . . . . . . . . . . . . . . . . . . . . . . . . . . . . . . . . . . . . . . . . . . . . . 8-1 8.1 Cleaning Procedures Overviev . . . . . . . . . . . . . . . . . . . . . . . . . 8-2 8.1.1 List of Applied Cleaners. . . . . . . . . . . . . . . . . . . . . . . . . . . . . . . . . 8-2 8.1.2 Cleaning Column Parts . . . . . . . . . . . . . . . . . . . . . . . . . . . . . . . . . 8-3 8.1.3 Materials and Technique . . . . . . . . . . . . . . . . . . . . . . . . . . . . . . . . 8-3 8.2 Gaseous Detectors . . . . . . . . . . . . . . . . . . . . . . . . . . . . . . . . . . 8-4 8.2.1 Cleaning the GSED or LFD . . . . . . . . . . . . . . . . . . . . . . . . . . . . . . 8-4 8.2.2 Cleaning the GBSD . . . . . . . . . . . . . . . . . . . . . . . . . . . . . . . . . . . . 8-4 8.3 The Standard Insert . . . . . . . . . . . . . . . . . . . . . . . . . . . . . . . . . . 8-5 8.3.1 Removal / Assemble Tools . . . . . . . . . . . . . . . . . . . . . . . . . . . . . . 8.3.2 Insert Removing and Disassembling . . . . . . . . . . . . . . . . . . . . . . . 8.3.3 Insert Housing Cleaning . . . . . . . . . . . . . . . . . . . . . . . . . . . . . . . . 8.3.4 Platinum Apertures Cleaning . . . . . . . . . . . . . . . . . . . . . . . . . . . . . 8.3.5 Platinum Apertures Installing . . . . . . . . . . . . . . . . . . . . . . . . . . . . . 8-5 8-5 8-7 8-7 8-7 8.5 Strip Aperture Module . . . . . . . . . . . . . . . . . . . . . . . . . . . . . . . . 8-9 8.5.1 Removing the Aperture rod . . . . . . . . . . . . . . . . . . . . . . . . . . . . . . 8-9 8.5.2 Cleaning the Aperture Module . . . . . . . . . . . . . . . . . . . . . . . . . . . 8-10 8.5.3 Replacing the Aperture Module . . . . . . . . . . . . . . . . . . . . . . . . . . 8-10 8.5.4 Replacing the Aperture rod . . . . . . . . . . . . . . . . . . . . . . . . . . . . . 8-10 8.5.5 Aperture availability . . . . . . . . . . . . . . . . . . . . . . . . . . . . . . . . . . . 8-10 8.6 Stage maintenance . . . . . . . . . . . . . . . . . . . . . . . . . . . . . . . . . 8-11 8.6.1 Specimen Holders . . . . . . . . . . . . . . . . . . . . . . . . . . . . . . . . . . . . 8-11 8.6.2 Stage mechanics . . . . . . . . . . . . . . . . . . . . . . . . . . . . . . . . . . . . . 8-11 8.7. Refilling the Water Bottle . . . . . . . . . . . . . . . . . . . . . . . . . . . . 8-12 8.8 Rotary pump Oil level check . . . . . . . . . . . . . . . . . . . . . . . . . . 8-13 8.8.1 Periodic check . . . . . . . . . . . . . . . . . . . . . . . . . . . . . . . . . . . . . . . 8-13 8.8.2 Topping-Up . . . . . . . . . . . . . . . . . . . . . . . . . . . . . . . . . . . . . . . . . 8-13 2 22 11 Chapter 9 System Options Overview. . . . . . . . . . . . . . . . . . . . . . . . . . . . . . . . . . . . . . . . . . . . . . . . . 9-1 Completion Packages. . . . . . . . . . . . . . . . . . . . . . . . . . . . . . . . . . . .9-2 Application Completion Packages . . . . . . . . . . . . . . . . . . . . . . . . . .9-2 General contents. . . . . . . . . . . . . . . . . . . . . . . . . . . . . . . . . . . . . . . . . . . 9-2 Gaseous Detectors . . . . . . . . . . . . . . . . . . . . . . . . . . . . . . . . . . . . . .9-3 GBSD . . . . . . . . . . . . . . . . . . . . . . . . . . . . . . . . . . . . . . . . . . . . . . . . . . . 9-3 GAD and BSD. . . . . . . . . . . . . . . . . . . . . . . . . . . . . . . . . . . . . . . . . . . . . 9-6 Solid State Detectors . . . . . . . . . . . . . . . . . . . . . . . . . . . . . . . . . . .9-10 Solid State Detector-BSD . . . . . . . . . . . . . . . . . . . . . . . . . . . . . . . . . . . 9-10 Peltier Cooled Specimen Stage . . . . . . . . . . . . . . . . . . . . . . . . . . .9-13 Hardware Description . . . . . . . . . . . . . . . . . . . . . . . . . . . . . . . . . . . . . . 9-13 Components of the Cold systems . . . . . . . . . . . . . . . . . . . . . . . . . . . . . 9-14 Cold Stage Assembly . . . . . . . . . . . . . . . . . . . . . . . . . . . . . . . . . . . . . . 9-16 Installation of the Quanta FEG Cold Stage . . . . . . . . . . . . . . . . . .9-17 Cable and Cooling Hose connection. . . . . . . . . . . . . . . . . . . . . . . . . . . 9-18 Installing the Water Flow Box . . . . . . . . . . . . . . . . . . . . . . . . . . . . . . . . 9-18 Using the Cold Stage . . . . . . . . . . . . . . . . . . . . . . . . . . . . . . . . . . .9-20 Changing the Temperature Units . . Temperature Stage Control Module Sample mounting tips . . . . . . . . . . . Locking the Stage Rotation Axis . . . Pressure vs.Temperature control . . Keeping the sample wet . . . . . . . . . Selecting working distance . . . . . . . Using bulk samples. . . . . . . . . . . . . Condensation and detector type . . . High magnification imaging. . . . . . . Cooling below zero . . . . . . . . . . . . . Disconnecting the Water Lines . . . . .. .. .. .. .. .. .. .. .. .. .. .. .. .. .. .. .. .. .. .. .. .. .. .. . . . . . . . . . . . . .. .. .. .. .. .. .. .. .. .. .. .. .. .. .. .. .. .. .. .. .. .. .. .. .. .. .. .. .. .. .. .. .. .. .. .. .. .. .. .. .. .. .. .. .. .. .. .. . . . . . . . . . . . . .. .. .. .. .. .. .. .. .. .. .. .. .. .. .. .. .. .. .. .. .. .. .. .. .. .. .. .. .. .. .. .. .. .. .. .. . . . . . . . . . . . . .. .. .. .. .. .. .. .. .. .. .. .. .. .. .. .. .. .. .. .. .. .. .. .. .. .. .. .. .. .. .. .. .. .. .. .. 9-20 9-20 9-22 9-22 9-23 9-23 9-23 9-24 9-24 9-24 9-24 9-25 Heating Stage Option Overview . . . . . . . . . . . . . . . . . . . . . . . . . . .9-26 1000° C Heating Stage . . . . . . . . . . . . . . . . . . . . . . . . . . . . . . . . . . . . . 9-27 1500° C Heating Stage . . . . . . . . . . . . . . . . . . . . . . . . . . . . . . . . . . . . . 9-28 Heating Stages Common Components . . . . . . . . . . . . . . . . . . . . .9-30 Heating Stage Module. . . . . . . . . . . . . . . . . . . . . . . . . . . . . . . . . . . . . . High Temperature Stage controller . . . . . . . . . . . . . . . . . . . . . . . . . . . . Chamber Feedthrough Assembly (CFA) . . . . . . . . . . . . . . . . . . . . . . . . Water Flow Box (WFB) . . . . . . . . . . . . . . . . . . . . . . . . . . . . . . . . . . . . . 9-30 9-31 9-34 9-34 Heating Stages Diverse Components . . . . . . . . . . . . . . . . . . . . . .9-35 1500° C Bias Supply Controller (BSC) . . 1000° C Heat Shield Assembly (HSA) . . 1500° C Heat Shield Assembly (HSA) . . High Temperature GSED . . . . . . . . . . . . . . . . .. .. .. .. .. .. .. .. .. .. .. .. .. .. .. .. . . . . .. .. .. .. .. .. .. .. .. .. .. .. . . . . .. .. .. .. .. .. .. .. .. .. .. .. 9-35 9-37 9-37 9-38 1000° C and 1500° C Heating Stages Operation . . . . . . . . . . . . . .9-39 Temperature Stage Control Module . . . . . . . . . . . . . . . . . . . . . . . . . . . 9-40 2 22 11 Operating Modes . . . . . . . . . . . . . . . . . . . . . . . . . . . . . . . . . . . . . . 9-42 Hardware Operating Modes . . . . . . . . . . . . . . . . . . . . . . . . . . . . . . . . . 9-42 Software Operating Mode . . . . . . . . . . . . . . . . . . . . . . . . . . . . . . . . . . . 9-43 Heating Stages Basic Operation . . . . . . . . . . . . . . . . . . . . . . . . . . 9-44 Powering On the HTS Controller . Performing a Heating Cycle . . . . . Setting up a Temperature Profile . Fault Conditions . . . . . . . . . . . . . . Powering Off the HTS Controller . .. .. .. .. .. . . . . . .. .. .. .. .. .. .. .. .. .. .. .. .. .. .. .. .. .. .. .. . . . . . .. .. .. .. .. .. .. .. .. .. .. .. .. .. .. .. .. .. .. .. . . . . . .. .. .. .. .. .. .. .. .. .. .. .. .. .. .. . . . . . 9-45 9-45 9-47 9-48 9-48 1000° C HS General Operation . . . . . . . . . . . . . . . . . . . . . . . . . . . 9-49 Calibration and Temperature Accuracy. . . . . . . . . . . . . . . . . . . . . . . . . 9-49 High Temperature GSED . . . . . . . . . . . . . . . . . . . . . . . . . . . . . . . . . . . 9-50 1500° C HS General Operation . . . . . . . . . . . . . . . . . . . . . . . . . . . 9-51 Calibration and Temperature Accuracy. . . . . . . . . . . . . . . . . . . . . . . . . 9-51 High Temperature GSED . . . . . . . . . . . . . . . . . . . . . . . . . . . . . . . . . . . 9-52 Imaging Samples with the 1500° C HS . . . . . . . . . . . . . . . . . . . . .9-53 Selecting a Crucible . . . . . . . . . Obtaining an Image . . . . . . . . . Imaging Guidelines. . . . . . . . . . Removing the Sample Crucible Checking Calibration. . . . . . . . . .. .. .. .. .. .. .. .. .. .. . . . . . .. .. .. .. .. .. .. .. .. .. .. .. .. .. .. .. .. .. .. .. . . . . . .. .. .. .. .. .. .. .. .. .. .. .. .. .. .. .. .. .. .. .. . . . . . .. .. .. .. .. .. .. .. .. .. .. .. .. .. .. . . . . . 9-53 9-54 9-55 9-56 9-56 Using the HS with EDX Detectors . . . . . . . . . . . . . . . . . . . . . . . . . 9-57 Inclined Crystal EDX Detectors . . . . . . . . . Positioning the High Temperature GSED . . EDX Performance . . . . . . . . . . . . . . . . . . . . Window Contamination . . . . . . . . . . . . . . . . .. .. .. .. .. .. .. .. . . . . .. .. .. .. .. .. .. .. .. .. .. .. .. .. .. .. . . . . .. .. .. .. .. .. .. .. .. .. .. .. . . . . 9-57 9-58 9-59 9-59 Operation Characteristics . . . . . . . . . . . . . . . . . . . . . . . . . . . . . . . 9-60 Thermal Emission . . . . . . . . . . . . . . . . . . . . . . . . . . . . . . . . . . . . . . . . . 9-60 Degassing Samples . . . . . . . . . . . . . . . . . . . . . . . . . . . . . . . . . . . . . . . 9-60 Locking the Stage Rotation Axis . . . . . . . . . . . . . . . . . . . . . . . . . . . . . . 9-60 Installation and Maintenance for the 1000° C and 1500° C HS . . .9-61 Installing the High Temperature GSED . . . . . . . . . . . . . . . . . . . . . . . . . Installing the Heating Stage Module . . . . . . . . . . . . . . . . . . . . . . . . . . . Installing the Sample Bias Feedthrough Plate . . . . . . . . . . . . . . . . . . . Installing the Chamber Feedthrough Assembly (CFA) and Water Flow Box (WFB) . . . . . . . . . . . . . . . . . . . . . . . . . . . . . . . . . Removing the Heating Stage Module . . . . . . . . . . . . . . . . . . . . . . . . . . Changing the Stage Heater Assembly . . . . . . . . . . . . . . . . . . . . . . . . . Adjusting the Heat Shield . . . . . . . . . . . . . . . . . . . . . . . . . . . . . . . . . . . 2 22 11 9-61 9-62 9-64 9-66 9-67 9-69 9-70 1500° C HS Troubleshooting . . . . . . . . . . . . . . . . . . . . . . . . . . . . .9-71 Bias Supply Connections . . . . . . . . . . . . . . . . . . . . . . . . . . . . . . . . . . . Sample Crucible Conductivity. . . . . . . . . . . . . . . . . . . . . . . . . . . . . . . . Sample Bias Continuity. . . . . . . . . . . . . . . . . . . . . . . . . . . . . . . . . . . . . Heat Shield Continuity . . . . . . . . . . . . . . . . . . . . . . . . . . . . . . . . . . . . . Controller Thermocouple Faults . . . . . . . . . . . . . . . . . . . . . . . . . . . . . . Vibration . . . . . . . . . . . . . . . . . . . . . . . . . . . . . . . . . . . . . . . . . . . . . . . . Refurbishing the HSM. . . . . . . . . . . . . . . . . . . . . . . . . . . . . . . . . . . . . . 9-71 9-72 9-72 9-72 9-72 9-73 9-74 Specimen Holder Kit Option . . . . . . . . . . . . . . . . . . . . . . . . . . . . . .9-75 Location positions . . . . . Older Interface Adapter. Interface pillar . . . . . . . . Multi-Holders. . . . . . . . . Polished Mount Holders Clamp Stubs . . . . . . . . . Eucentric Stub Holders . Torx Drivers. . . . . . . . . . .. .. .. .. .. .. .. .. .. .. .. .. .. .. .. .. . . . . . . . . .. .. .. .. .. .. .. .. .. .. .. .. .. .. .. .. .. .. .. .. .. .. .. .. .. .. .. .. .. .. .. .. . . . . . . . . .. .. .. .. .. .. .. .. .. .. .. .. .. .. .. .. .. .. .. .. .. .. .. .. .. .. .. .. .. .. .. .. . . . . . . . . .. .. .. .. .. .. .. .. .. .. .. .. .. .. .. .. .. .. .. .. .. .. .. .. . . . . . . . . .. .. .. .. .. .. .. .. .. .. .. .. .. .. .. .. .. .. .. .. .. .. .. .. 9-76 9-76 9-77 9-77 9-79 9-79 9-80 9-80 2 22 11 List of Figures Preface Chapter 1 Safety and Handling Chapter 2 System Overview SEM Schematic Overview . . . . . . . . . . . . . . . . . . . . . . . . . . . . . . . . . . . . . 2-2 Quanta FEG Standard Layout . . . . . . . . . . . . . . . . . . . . . . . . . . . . . . . . . . 2-4 Chapter 3 Vacuum System The Quanta FEG Vacuum system Quanta FEG States Tree . . . . . . . Emergency Breaker Switch . . . . . Emergency UPS Switch . . . . . . . . Chapter 4 .. .. .. .. .. .. .. .. .. .. .. .. .. .. .. .. . . . . .. .. .. .. .. .. .. .. .. .. .. .. . . . . .. .. .. .. .. .. .. .. .. .. .. .. .. .. .. .. . . . . .. .. .. .. . . 3-2 . . 3-8 . 3-14 . 3-14 .. .. .. .. .. .. .. .. .. .. .. .. .. .. .. .. .. .. .. .. .. .. .. .. .. .. . . . . . . . . . . . . . .. .. .. .. .. .. .. .. .. .. .. .. .. .. .. .. .. .. .. .. .. .. .. .. .. .. .. .. .. .. .. .. .. .. .. .. .. .. .. .. .. .. .. .. .. .. .. .. .. .. .. .. . . . . . . . . . . . . . .. .. .. .. .. .. .. .. .. .. .. .. .. . . 4-5 . . 4-6 . . 4-8 . . 4-9 . . 4-9 . 4-19 . 4-20 . 4-23 . 4-33 . 4-37 . 4-37 . 4-38 . 4-39 User Interface Preferences Tabs . . . . . . . . . . . . . . . . . . . . . On-Line Help . . . . . . . . . . . . . . . . . . . . . . . . . . The Main Window . . . . . . . . . . . . . . . . . . . . . The Title Bar . . . . . . . . . . . . . . . . . . . . . . . . . The Menu Bar . . . . . . . . . . . . . . . . . . . . . . . . . Preferences Dialogue . . . . . . . . . . . . . . . . . . The Tool Bar . . . . . . . . . . . . . . . . . . . . . . . . . The Data Bar . . . . . . . . . . . . . . . . . . . . . . . . . FEI Account Administrators control overview Hardware elements . . . . . . . . . . . . . . . . . . . . System Control Panel . . . . . . . . . . . . . . . . . . Final Lens Strip Aperture Control Knob . . . . . MUI . . . . . . . . . . . . . . . . . . . . . . . . . . . . . . . . Chapter 5 .. .. .. .. .. .. .. .. .. .. .. .. .. .. .. .. .. .. .. .. .. .. .. .. .. .. .. .. .. .. Operations Brightness vs Pressure . . . . . . . . . . . . . . . . . . . . . . . . . . . . . . . . . . . . . . . 5-7 Monitor Image and Scanned Sample . . . . . . . . . . . . . . . . . . . . . . . . . . . . 5-9 ACB Dialogue Box . . . . . . . . . . . . . . . . . . . . . . . . . . . . . . . . . . . . . . . . . . 5-12 Auto Stigmator Dealogue Box . . . . . . . . . . . . . . . . . . . . . . . . . . . . . . . . . 5-15 Preferences... Dialogue for Detectors Signal Mixing . . . . . . . . . . . . . . . . 5-17 ETD Configuration Dialogue . . . . . . . . . . . . . . . . . . . . . . . . . . . . . . . . . . 5-18 Gaseous SE Detector (GSED) . . . . . . . . . . . . . . . . . . . . . . . . . . . . . . . . . 5-19 Standard GSED Configuration . . . . . . . . . . . . . . . . . . . . . . . . . . . . . . . . . 5-19 The GSED Installed in the SEM . . . . . . . . . . . . . . . . . . . . . . . . . . . . . . . 5-20 Large Field Detector (LFD) . . . . . . . . . . . . . . . . . . . . . . . . . . . . . . . . . . . . 5-21 Large Field of View with LFD . . . . . . . . . . . . . . . . . . . . . . . . . . . . . . . . . . 5-21 Low kV PLA . . . . . . . . . . . . . . . . . . . . . . . . . . . . . . . . . . . . . . . . . . . . . . . 5-22 Hot Stage PLA Cone . . . . . . . . . . . . . . . . . . . . . . . . . . . . . . . . . . . . . . . . 5-22 Standard Insert . . . . . . . . . . . . . . . . . . . . . . . . . . . . . . . . . . . . . . . . . . . . 5-23 X-ray Imaging in HiVac Mode . . . . . . . . . . . . . . . . . . . . . . . . . . . . . . . . . 5-24 X-ray Imaging with the GSED . . . . . . . . . . . . . . . . . . . . . . . . . . . . . . . . . 5-24 Configuration for the X-ray PLA Cone . . . . . . . . . . . . . . . . . . . . . . . . . . . 5-25 X-ray PLA . . . . . . . . . . . . . . . . . . . . . . . . . . . . . . . . . . . . . . . . . . . . . . . . 5-26 Fitting the X-ray PLA Cone . . . . . . . . . . . . . . . . . . . . . . . . . . . . . . . . . . . 5-26 2 22 11 Save As... Dialogue . . . . . . . . . . . . . . . . . . . . . . . . . . . . . . . . . . . . . . . . . 5-28 Open Dialogue . . . . . . . . . . . . . . . . . . . . . . . . . . . . . . . . . . . . . . . . . . . . . 5-29 Printer Setup Dialogue . . . . . . . . . . . . . . . . . . . . . . . . . . . . . . . . . . . . . . . 5-29 The Preferences Movie Tab Dialogue . . . . . . . . . . . . . . . . . . . . . . . . . . . 5-30 Movie Creator TAB: File . . . . . . . . . . . . . . . . . . . . . . . . . . . . . . . . . . . . . . 5-35 Browse Dialogue . . . . . . . . . . . . . . . . . . . . . . . . . . . . . . . . . . . . . . . . . . . 5-35 Movie Creator TAB:Databar . . . . . . . . . . . . . . . . . . . . . . . . . . . . . . . . . . . 5-37 Movie Creator TAB: Preview . . . . . . . . . . . . . . . . . . . . . . . . . . . . . . . . . . 5-38 ESEM Preferences . . . . . . . . . . . . . . . . . . . . . . . . . . . . . . . . . . . . . . . . . 5-40 Databar Preferences . . . . . . . . . . . . . . . . . . . . . . . . . . . . . . . . . . . . . . . . 5-42 Unit Preferences . . . . . . . . . . . . . . . . . . . . . . . . . . . . . . . . . . . . . . . . . . . 5-43 Presets Preferences . . . . . . . . . . . . . . . . . . . . . . . . . . . . . . . . . . . . . . . . 5-44 Scan Preferences . . . . . . . . . . . . . . . . . . . . . . . . . . . . . . . . . . . . . . . . . . 5-45 Language Preferences . . . . . . . . . . . . . . . . . . . . . . . . . . . . . . . . . . . . . . . 5-46 Chapter 6 Alignment Chapter 7 Stages 4-axes Motor Drive Controls with Manual Override . . . . . . . . . . . . . . . . . . 7-2 Quanta FEG 200 Stage Controls (5-axes Motor) . . . . . . . . . . . . . . . . . . . . 7-3 50 X 50 mm Stage Movement . . . . . . . . . . . . . . . . . . . . . . . . . . . . . . . . . . 7-4 Eucentric Adjuster for 50 X 50 Stages . . . . . . . . . . . . . . . . . . . . . . . . . . . . 7-4 Standard Sample Holder . . . . . . . . . . . . . . . . . . . . . . . . . . . . . . . . . . . . . . 7-5 Quanta FEG 400 Stage Controls . . . . . . . . . . . . . . . . . . . . . . . . . . . . . . . . 7-6 100 x100 mm Stage Movement . . . . . . . . . . . . . . . . . . . . . . . . . . . . . . . . . 7-7 Quanta FEG 600 Stage Controls . . . . . . . . . . . . . . . . . . . . . . . . . . . . . . . . 7-8 150 x150 mm Stage Movement . . . . . . . . . . . . . . . . . . . . . . . . . . . . . . . . . 7-9 Standard Sample Holders . . . . . . . . . . . . . . . . . . . . . . . . . . . . . . . . . . . . 7-10 Map Elements . . . . . . . . . . . . . . . . . . . . . . . . . . . . . . . . . . . . . . . . . . . . . 7-12 Map Magnification (ZOOM) . . . . . . . . . . . . . . . . . . . . . . . . . . . . . . . . . . . 7-14 Track Function . . . . . . . . . . . . . . . . . . . . . . . . . . . . . . . . . . . . . . . . . . . . . 7-19 Get Function . . . . . . . . . . . . . . . . . . . . . . . . . . . . . . . . . . . . . . . . . . . . . . 7-20 Arrow Keys for Stage Frame Shift . . . . . . . . . . . . . . . . . . . . . . . . . . . . . . 7-21 Compucentric Rotation . . . . . . . . . . . . . . . . . . . . . . . . . . . . . . . . . . . . . . 7-22 Alignment Wizard . . . . . . . . . . . . . . . . . . . . . . . . . . . . . . . . . . . . . . . . . . . 7-23 User Units for X and Y . . . . . . . . . . . . . . . . . . . . . . . . . . . . . . . . . . . . . . . 7-28 Clear Holder Image Leaving Map . . . . . . . . . . . . . . . . . . . . . . . . . . . . . . 7-33 Scan Rotation . . . . . . . . . . . . . . . . . . . . . . . . . . . . . . . . . . . . . . . . . . . . . 7-34 Chapter 8 Maintenance Removing the GSED Assembly . . . . . . . . . . . . . . . . . . . . . . . . . . . . . . . . . 8-4 Disassembling the GBSD . . . . . . . . . . . . . . . . . . . . . . . . . . . . . . . . . . . . . 8-4 Standart Insert with Removal / Assemble Tools . . . . . . . . . . . . . . . . . . . . 8-5 Standard Insert Components . . . . . . . . . . . . . . . . . . . . . . . . . . . . . . . . . . . 8-5 Removing the Insert . . . . . . . . . . . . . . . . . . . . . . . . . . . . . . . . . . . . . . . . . . 8-6 Disassembling the Insert . . . . . . . . . . . . . . . . . . . . . . . . . . . . . . . . . . . . . . . 8-6 Standard Insert Components . . . . . . . . . . . . . . . . . . . . . . . . . . . . . . . . . . . 8-8 Aperture Module . . . . . . . . . . . . . . . . . . . . . . . . . . . . . . . . . . . . . . . . . . . . . 8-9 2 22 11 Chapter 9 System Options Gaseous BE Detector (GBSD) . . . . . . . . . . . . . . . . . . . . . . . . . . . . . . . . . . 9-3 GBSD Installed and Operating . . . . . . . . . . . . . . . . . . . . . . . . . . . . . . . . . 9-3 Detector Preferences ror the GBSD . . . . . . . . . . . . . . . . . . . . . . . . . . . . . 9-5 The GAD and BSD Diode Units . . . . . . . . . . . . . . . . . . . . . . . . . . . . . . . . . 9-6 The Amplifier Switch GAD / BSD . . . . . . . . . . . . . . . . . . . . . . . . . . . . . . . . 9-6 GAD Configuration in ESEM Mode . . . . . . . . . . . . . . . . . . . . . . . . . . . . . . 9-7 GAD Instalation . . . . . . . . . . . . . . . . . . . . . . . . . . . . . . . . . . . . . . . . . . . . . 9-8 Home Position for GAD and BSD . . . . . . . . . . . . . . . . . . . . . . . . . . . . . . . 9-8 The Solid State Backscatter Detector . . . . . . . . . . . . . . . . . . . . . . . . . . . 9-10 SSD-BSD Configuration Dialogue . . . . . . . . . . . . . . . . . . . . . . . . . . . . . . 9-11 Cold Stage System Block Diagram . . . . . . . . . . . . . . . . . . . . . . . . . . . . . 9-13 QUANTA FEG Cold Stage Module . . . . . . . . . . . . . . . . . . . . . . . . . . . . . 9-14 Chamber Feedthrough Plate . . . . . . . . . . . . . . . . . . . . . . . . . . . . . . . . . . 9-14 Cables and Hoses . . . . . . . . . . . . . . . . . . . . . . . . . . . . . . . . . . . . . . . . . . 9-15 Basic Thermoelectric Module . . . . . . . . . . . . . . . . . . . . . . . . . . . . . . . . . 9-16 Cold Stage Aseembly . . . . . . . . . . . . . . . . . . . . . . . . . . . . . . . . . . . . . . . 9-16 Stage Adapter and Sample Mount . . . . . . . . . . . . . . . . . . . . . . . . . . . . . . 9-17 Cold Stage Installed . . . . . . . . . . . . . . . . . . . . . . . . . . . . . . . . . . . . . . . . . 9-17 Connecting the Water Flow Box . . . . . . . . . . . . . . . . . . . . . . . . . . . . . . . 9-18 Sample Holder Stub Types . . . . . . . . . . . . . . . . . . . . . . . . . . . . . . . . . . . 9-22 Adding Water to Stage Base . . . . . . . . . . . . . . . . . . . . . . . . . . . . . . . . . . 9-23 1000° C Hardware Layout . . . . . . . . . . . . . . . . . . . . . . . . . . . . . . . . . . . . 9-27 1500° C Hardware Layout . . . . . . . . . . . . . . . . . . . . . . . . . . . . . . . . . . . . 9-29 Heating Stage Module . . . . . . . . . . . . . . . . . . . . . . . . . . . . . . . . . . . . . . . 9-30 Stage Components . . . . . . . . . . . . . . . . . . . . . . . . . . . . . . . . . . . . . . . . . 9-30 Front View HTS Controller . . . . . . . . . . . . . . . . . . . . . . . . . . . . . . . . . . . . 9-32 Rear View HTS Controller . . . . . . . . . . . . . . . . . . . . . . . . . . . . . . . . . . . . 9-33 The Chamber Feedthrough Assembly . . . . . . . . . . . . . . . . . . . . . . . . . . . 9-34 The Water Flow Box Front . . . . . . . . . . . . . . . . . . . . . . . . . . . . . . . . . . . . 9-34 1500° C Bias Supply Controller (Front ) . . . . . . . . . . . . . . . . . . . . . . . . . 9-35 1500° C Bias Supply Controller (Rear ) . . . . . . . . . . . . . . . . . . . . . . . . . . 9-36 Heat Shield for 1000° C Stage . . . . . . . . . . . . . . . . . . . . . . . . . . . . . . . . . 9-37 1500° C Heat Shield Assembly . . . . . . . . . . . . . . . . . . . . . . . . . . . . . . . . 9-37 High Temperature GSED . . . . . . . . . . . . . . . . . . . . . . . . . . . . . . . . . . . . . 9-38 Temperature Profile . . . . . . . . . . . . . . . . . . . . . . . . . . . . . . . . . . . . . . . . . 9-47 Temperature and Conductivity 1000° C . . . . . . . . . . . . . . . . . . . . . . . . . . 9-50 Temperature and Conductivity 1500° C . . . . . . . . . . . . . . . . . . . . . . . . . . 9-52 Crucible Types . . . . . . . . . . . . . . . . . . . . . . . . . . . . . . . . . . . . . . . . . . . . . 9-53 Position of the Stage and Heat Shield . . . . . . . . . . . . . . . . . . . . . . . . . . . 9-54 Removal of the Sample Crucible . . . . . . . . . . . . . . . . . . . . . . . . . . . . . . . 9-56 Inclined Crystal EDX Detectors . . . . . . . . . . . . . . . . . . . . . . . . . . . . . . . . 9-57 Position of the High Temperature GSED . . . . . . . . . . . . . . . . . . . . . . . . . 9-58 Positioning for EDX Performance . . . . . . . . . . . . . . . . . . . . . . . . . . . . . . 9-59 Removal of the Sample Holder Adapter . . . . . . . . . . . . . . . . . . . . . . . . . 9-62 Installing the Heating Stages Module . . . . . . . . . . . . . . . . . . . . . . . . . . . 9-62 Connections to the Heating Stage . . . . . . . . . . . . . . . . . . . . . . . . . . . . . . 9-63 Installing the Ground Wire . . . . . . . . . . . . . . . . . . . . . . . . . . . . . . . . . . . . 9-64 2 22 11 Sample Bias Cable Connector . . . . . . . . . . . . . . . . . . . . . . . . . . . . . . . . . 9-65 Re-Installing the Ground Wire . . . . . . . . . . . . . . . . . . . . . . . . . . . . . . . . . 9-65 Connecting the Water Flow Box . . . . . . . . . . . . . . . . . . . . . . . . . . . . . . . 9-67 Chamber Feedthrough (Inside) . . . . . . . . . . . . . . . . . . . . . . . . . . . . . . . . 9-68 The Heater Assembly . . . . . . . . . . . . . . . . . . . . . . . . . . . . . . . . . . . . . . . 9-69 Adjustment of the 1500° C Heat Shield . . . . . . . . . . . . . . . . . . . . . . . . . . 9-70 Adjustment of the Swing Arm . . . . . . . . . . . . . . . . . . . . . . . . . . . . . . . . . . 9-70 Banding Problem on Image . . . . . . . . . . . . . . . . . . . . . . . . . . . . . . . . . . . 9-71 Vibration Problem on Image . . . . . . . . . . . . . . . . . . . . . . . . . . . . . . . . . . 9-73 Sample Crucible with Alumina Paper . . . . . . . . . . . . . . . . . . . . . . . . . . . . 9-73 Specimen Holder Kit Option . . . . . . . . . . . . . . . . . . . . . . . . . . . . . . . . . . . 9-75 QUANTA 400 Location Positions . . . . . . . . . . . . . . . . . . . . . . . . . . . . . . . 9-76 Older Interface Adapter . . . . . . . . . . . . . . . . . . . . . . . . . . . . . . . . . . . . . . 9-76 Interface Pillar for Multi-Holders . . . . . . . . . . . . . . . . . . . . . . . . . . . . . . . . 9-77 The Multi-Holders . . . . . . . . . . . . . . . . . . . . . . . . . . . . . . . . . . . . . . . . . . . 9-77 Polished Mount Holders / Clamp Stubs . . . . . . . . . . . . . . . . . . . . . . . . . . 9-79 Eucentric Stub Holders . . . . . . . . . . . . . . . . . . . . . . . . . . . . . . . . . . . . . . 9-80 2 22 11 List of Tables Preface Chapter 1 Safety and Handling DC power wire coding. . . . . . . . . . . . . . . . . . . . . . . . . . . . . . . . . . . . . . . . . 1-5 AC Cable Coding . . . . . . . . . . . . . . . . . . . . . . . . . . . . . . . . . . . . . . . . . . . . 1-5 Chapter 2 System Overview Chapter 3 Vacuum System Vacuum Status . . . . . . . . . . . . . . . . . . . . . . . . . . . . . . . . . . . . . . . . . . . . . . 3-3 Description of Quanta FEG States . . . . . . . . . . . . . . . . . . . . . . . . . . . . . . . 3-8 Log On / Log Off Procedure . . . . . . . . . . . . . . . . . . . . . . . . . . . . . . . . . . . . 3-9 Going to Full Operation. . . . . . . . . . . . . . . . . . . . . . . . . . . . . . . . . . . . . . . 3-10 Going to Overnight and Standby. . . . . . . . . . . . . . . . . . . . . . . . . . . . . . . . 3-11 Going to Standby . . . . . . . . . . . . . . . . . . . . . . . . . . . . . . . . . . . . . . . . . . . 3-12 Going to Complete Shutdown. . . . . . . . . . . . . . . . . . . . . . . . . . . . . . . . . . 3-13 Chapter 4 User Interface Menus. . . . . . . . . . . . . . . . . . . . . . . . . . . . . . . . . . . . . . . . . . . . . . . . . . . . . 4-9 Databar Status . . . . . . . . . . . . . . . . . . . . . . . . . . . . . . . . . . . . . . . . . . . . . 4-23 Pages List . . . . . . . . . . . . . . . . . . . . . . . . . . . . . . . . . . . . . . . . . . . . . . . . . 4-24 Guidelines for Aperture Sizes and their Use . . . . . . . . . . . . . . . . . . . . . . . 4-38 MUI Software Equivalents. . . . . . . . . . . . . . . . . . . . . . . . . . . . . . . . . . . . . 4-39 Mouse Button Functions. . . . . . . . . . . . . . . . . . . . . . . . . . . . . . . . . . . . . . 4-40 Dedicated Windows Keys . . . . . . . . . . . . . . . . . . . . . . . . . . . . . . . . . . . . . 4-41 Function Key Short-cuts . . . . . . . . . . . . . . . . . . . . . . . . . . . . . . . . . . . . . . 4-42 Specific Key Short-cuts . . . . . . . . . . . . . . . . . . . . . . . . . . . . . . . . . . . . . . . 4-42 Chapter 5 Operations Inserting Specimen . . . . . . . . . . . . . . . . . . . . . . . . . . . . . . . . . . . . . . . . . . . 5-3 Vacuum Modes Checklist . . . . . . . . . . . . . . . . . . . . . . . . . . . . . . . . . . . . . . 5-4 Setting HiVac Mode . . . . . . . . . . . . . . . . . . . . . . . . . . . . . . . . . . . . . . . . . . 5-5 Setting LowVac / ESEM Mode . . . . . . . . . . . . . . . . . . . . . . . . . . . . . . . . . . 5-6 Obtaining an Image . . . . . . . . . . . . . . . . . . . . . . . . . . . . . . . . . . . . . . . . . . 5-8 C & B Operation. . . . . . . . . . . . . . . . . . . . . . . . . . . . . . . . . . . . . . . . . . . . 5-11 Correcting C & B . . . . . . . . . . . . . . . . . . . . . . . . . . . . . . . . . . . . . . . . . . . . 5-12 Correcting Focus . . . . . . . . . . . . . . . . . . . . . . . . . . . . . . . . . . . . . . . . . . . 5-13 Correcting Astigmatism. . . . . . . . . . . . . . . . . . . . . . . . . . . . . . . . . . . . . . . 5-15 Optimum Spotsizes. . . . . . . . . . . . . . . . . . . . . . . . . . . . . . . . . . . . . . . . . . 5-16 Image Mixing Procedure. . . . . . . . . . . . . . . . . . . . . . . . . . . . . . . . . . . . . . 5-17 Image Capturing Procedure . . . . . . . . . . . . . . . . . . . . . . . . . . . . . . . . . . . 5-28 Set-Up and Recording a Movie. . . . . . . . . . . . . . . . . . . . . . . . . . . . . . . . . 5-33 Tabbed Preferences . . . . . . . . . . . . . . . . . . . . . . . . . . . . . . . . . . . . . . . . . 5-39 Default Purging Settings for different PLA Sizes . . . . . . . . . . . . . . . . . . . 5-41 2 22 11 Chapter 6 Alignment Alignment Procedures. . . . . . . . . . Alignning the Final Lens Aperture. Gun Alignment . . . . . . . . . . . . . . . Stigmator Alignment . . . . . . . . . . . Stage Rotation Center. . . . . . . . . . PLA Centering. . . . . . . . . . . . . . . . Emitter Startup . . . . . . . . . . . . . . . Chapter 7 .. .. .. .. .. .. .. . . . . . . . .. .. .. .. .. .. .. .. .. .. .. .. .. .. .. .. .. .. .. .. .. . . . . . . . .. .. .. .. .. .. .. .. .. .. .. .. .. .. .. .. .. .. .. .. .. . . . . . . . .. .. .. .. .. .. .. .. .. .. .. .. .. .. .. .. .. .. .. .. .. .. .. .. .. .. .. .. . . . . . . . . . . 6-2 . . . 6-4 . . . 6-5 . . . 6-8 . . 6-10 . . 6-12 . . 6-13 .. .. .. .. .. .. .. .. .. .. .. .. .. .. .. .. .. .. .. .. .. .. .. .. .. .. .. . . . . . . . . . .. .. .. .. .. .. .. .. .. .. .. .. .. .. .. .. .. .. .. .. .. .. .. .. .. .. .. . . . . . . . . . .. .. .. .. .. .. .. .. .. .. .. .. .. .. .. .. .. .. .. .. .. .. .. .. .. .. .. .. .. .. .. .. .. .. .. .. . . . . . . . . . . . . 7-2 . . . 7-3 . . . 7-6 . . . 7-8 . . 7-13 . . 7-24 . . 7-25 . . 7-28 . . 7-29 Stages Movement Types. . . . . . . . . . . . . . . . . . . Movement Types for Quanta FEG 200 . . Movement Types for Quanta FEG 400 . . Movement Types for Quanta FEG 600 . . Map Elemet Functions . . . . . . . . . . . . . . Using Alignment Wizard . . . . . . . . . . . . . Define User Units . . . . . . . . . . . . . . . . . . Alignment Type Differences . . . . . . . . . . Using Specimen Holder Wizard . . . . . . . Chapter 8 .. .. .. .. .. .. .. Maintenance Household Cleaners . . . . . . . . . . . . . . . . . . . . . . . . . . . . . . . . . . . . . . . . . . 8-2 Chapter 9 System Options Diode Switch GAD / BSD . . . . . . . . . . . . . . . . . . . . . . . . . . . . . . . . . . . . . . 9-7 Diode Switch SSD-BSD . . . . . . . . . . . . . . . . . . . . . . . . . . . . . . . . . . . . . . 9-11 1000° C and 1500° C Consumable Parts . . . . . . . . . . . . . . . . . . . . . . . . . 9-74 2 22 11 PREFACE About this Manual This Manual for your Quanta FEG Scanning Electron Microscope is divided into the following chapters: 1. SAFETY AND HANDLING provides important information required during operation and maintenance for product safety and personal safety. 2. SYSTEM OVERVIEW gives the basics about your system’s capabilities. 3. SYSTEM ON/OFF gives procedures for several system on/off modes, including Startup, Standby Mode, Overnight Mode, Complete Shutdown, and Emergency Shutdown. 4. USER INTERFACE describes the interface that controls system operation, giving the function of each Tool, Menu item and Control Page. 5. OPERATIONS gives procedures for how to use the system. 6. ALIGNMENT explains how to align the Column and Stage to achieve optimal performance. 7. STAGES gives a full description of functionality for each stage and the software control. 8. MAINTENANCE step by step cleaning procedures. 9. HARD AND SOFTWARE OPTIONS relevant options that are integrated in or accessory to the Quanta FEG system. -i 22 211 How to Use this Manual How to Use this Manual At the beginning is a main Contents, List of Figures and a List of Tables covering the whole Manual. Each chapter has a Contents of the subjects specific to that chapter. Included in some chapters are easyto-follow tables outlining task-oriented procedures. High-lighted text can also be found in descriptive paragraphs to aid association of items. CONVENTIONS FOR CONTROLS References to specific knobs, buttons, labelled functions on the system and software are labelled in small capitals or highlighted text. A sentence such as: “Click on the MEASUREMENT button to start this function” refers to the software button itself. Finding What You Need This manual has been organized so you can find information in several ways. You can read the manual from beginning to end (highly recommended but rarely done). Be sure to read the safety section, before operation, in Chapter 1. Once your system is up and running, you can search for information in the main contents or the individual contents preceding each chapter. Major headings have been hung in the left column to help you scan for the basics within a chapter. That column provides space for your own notes as well. Tables and Figures are numbered within each chapter and are listed after the main Contents for the whole manual. -ii 2 2 2 11 Chapter 1 Safety and Handling Site Requirements . . . . . . . . . . . . . . . . . 1-1 Electron Column Precautions . . . . . . . . . 1-1 Trained Service Personnel . . . . . . . . . . . 1-2 User Maintenance. . . . . . . . . . . . . . . . . . 1-2 Terms and Symbols . . . . . . . . . . . . . . . . 1-3 Symbols and messages . . . . . . . . . . . . . . 1-3 Voltages . . . . . . . . . . . . . . . . . . . . . . . . . 1-4 Interlocks. . . . . . . . . . . . . . . . . . . . . Line Voltage . . . . . . . . . . . . . . . . . . Cords/Cables . . . . . . . . . . . . . . . . . DC Cable Colour-Coding System AC Cords . . . . . . . . . . . . . . . . . . . Miscellaneous Cables . . . . . . . . . Main Power . . . . . . . . . . . . . . . . . Ground (Earth) . . . . . . . . . . . . . . . . Cover/Panels . . . . . . . . . . . . . . . . . Fuses . . . . . . . . . . . . . . . . . . . . . . . .. .. .. .. .. .. .. .. .. .. .. .. .. .. .. .. .. .. .. .. . . . . . . . . . . 1-4 1-4 1-4 1-5 1-5 1-5 1-5 1-6 1-6 1-6 Chemicals . . . . . . . . . . . . . . . . . . . . . . . . 1-7 Solvents . . . . . . . . . . . . . . . . . . . . . . . . . . 1-7 Nitrogen . . . . . . . . . . . . . . . . . . . . . . . . . . 1-7 Liquid Nitrogen . . . . . . . . . . . . . . . . . . . . . 1-7 Miscellaneous Precautions . . . . . . . . . . . 1-8 Electric Fans . . . . . . . . . . . . . . . . . . . . . . . 1-8 Pump Exhaust. . . . . . . . . . . . . . . . . . . . . . 1-8 Corrosion . . . . . . . . . . . . . . . . . . . . . . . . . 1-8 22 211 2 2 2 11 1 SAFETY AND HANDLING Site Requirements Verify that the safety and environmental requirements of the workstation site, which are the responsibility of the customer, are satisfied. In particular, the pump exhaust requirements, the electrical supply and grounding (earthing) requirements, floor loading, and any local codes regarding earthquake safety are important safety issues. If applicable, install a drip pan to collect potential oil spills and drips from the vacuum pumps. Electron Column Precautions The Whole system conforms to: • IEC61010-1 • • • • Safety requirements for electrical equipment: general requirements IEC61326-1 Electrical equipment for measurement, control and laboratory use - EMC requirements EN50081 EMC Generic emission standard EN50082 EMC Generic immunity standard 96/29/EURATOM Ionizing radiation Never attempt maintenance or service of any kind on the electron column, other than that described for the user, in this User Manual. 1-1 22 211 Safety and Handling Trained Service Personnel Trained Service Personnel Before starting any service task on an FEI Company product, such as an electron microscope or ion beam equipment, or any related accessories or third party equipment, the service engineer concerned must first have read and understood the relevant sections of the FEI Service Safety Manual. The FEI Service Safety Manual, order code number 4022 190 50058, contains explicit instructions on safe working methods, descriptions of the various warning symbols and labels used on FEI equipment, and Material Safety Data Sheets for all toxic gases and materials which may be present. A hardcopy of the FEI Service Safety Manual is shipped with every FEI Company electron microscope or ion beam instrument, and it is also present in electronic form on the FEI Customer Service CD-ROM. User Maintenance There may be additional limitations to safety and handling not mentioned in this manual. Allow only trained personnel to perform maintenance procedures. Always observe appropriate safety practices in dealing with electronic circuitry. Read and understand the safety precautions in this chapter and throughout the manual. Observe industry-approved safety methods and procedures. If you have any doubt regarding approved safety procedures, contact safety personnel at your company, or representatives of your state, territory or province, or federal government. 1-2 2 2 2 11 Safety and Handling Terms and Symbols Terms and Symbols SYMBOLS AND MESSAGES The following messages are used throughout FEI manuals to highlight information. NOTE: Text of the note..... A note emphasizes information requiring special attention. CAUTION! Text of the caution.... A Caution message appears where special handling is required to prevent product damage. WA R N I N G ! Text of the warning... A Warning message appears where special handling is required to prevent personal injury or death. DAN GER ! Text of the danger message.... A Danger message identifies an immediate personal risk of injury or death and gives appropriate precautions. DANGER! High Voltage Protective ground (earth) terminal ! ATTENTION! Refer to manual 1-3 22 211 Safety and Handling Voltages Voltages According to the American National Standards Institute (ANSI) guidelines, a shock hazard exists when voltage levels are present which are 30 V rms or 42.4 V peak. Use extreme caution whenever a shock hazard is present. As a good safety precaution, always expect a hazardous voltage in an unknown circuit before measuring. Operators and service personnel must be trained on potential safety hazards and safe techniques, and must observe all warnings and cautions encountered on the system and in the manuals. No person should perform any operations without prior training. INTERLOCKS Components include safety interlocks to minimize high voltage hazards. Safety interlock circuitry is provided to protect system users. Overriding interlocks is dangerous and should never be done by untrained personnel. After completing procedures for which an interlock was disconnected, always reset (or reconnect) and test the interlock before proceeding. Cover interlocks reset automatically when the covers are replaced. LINE VOLTAGE Line voltage (120 to 240 V AC) may be present in various locations within the system, even when the system or instrument is turned off. Completely disconnect the unit from line voltage by disconnecting the AC plug from the AC power source before performing service or maintenance. Service or troubleshooting in these areas is performed only by Service engineers. CORDS/CABLES Never connect or disconnect any cables or connections while power is applied to the system or components. Doing so is potentially hazardous to service personnel and could cause damage to the system or its components. WA R N I N G : Components may have potentially lethal voltages (up to 30 kV). 1-4 2 2 2 11 Safety and Handling Voltages DC Cable Colour-Coding System Internal DC power wiring in the main console is colour-coded according to TABLE 1-1. TABLE 1-1 DC POWER WIRE CODING Colour Voltage Blue 0 Yellow +5 Gray +15 Lavender -15 AC Cords Plug the unit AC cords only into an approved power source. Use only power cords that are in good condition. If replaced, use AC cords rated to at least the rating of the original AC cord. Each power cable is labelled with a destination and origin and are colour-coded according to TABLE 1-2. . TABLE 1-2 AC CABLE CODING North American Colour International Colour Solid Green Green with Yellow Stripe Ground Black Brown Line White Blue Neutral Meaning Miscellaneous Cables Check cables periodically for possible wear, cracks, or breaks. If any defects are found, contact service personnel. Main Power The system main power should only be plugged into the approved power receptacle, as identified by system documentation. 1-5 22 211 Safety and Handling Voltages GROUND (EARTH) Some components must be grounded to operate safely. Do not defeat grounding or use an ungrounded power source. In the event of loss of a protective ground connection, all accessible conductive parts (including knobs and controls that may appear as insulating) can render an electric shock. COVER/PANELS Do not operate or plug in any electrical unit without the protective covers or panels installed. Only qualified persons aware of the electrical hazards should perform maintenance or service operations. FUSES Only trained service personnel should replace fuses. Replace fuses only with fuses of the same type, voltage rating, and current rating. WARN I NG ! Do not exceed 30 Volts RMS Between the input connector and ground. During testing, do not touch any object which could provide a current path to the common side of the circuit being tested or to ground. 1-6 2 2 2 11 Safety and Handling Chemicals Chemicals Before using any chemicals, obtain and read a Material Safety Data Sheet relating to the substance. Be aware of hazards and how to avoid them, before using or handling any chemical. SOLVENTS Use solvents carefully and in sparing quantities. Before using any solvent, read the Material Safety Data Sheet. Avoid hazards listed on the Material Safety literature, and avoid spillage, skin contact, eye contact, and vapour inhalation. Volatile and corrosive substances can diffuse through contact lenses despite reasonably well ventilated conditions. Moreover, contact lenses are difficult to remove when an irritant chemical enters the eye, making irrigation ineffective. Care must be taken to address the issue of contact lens worn by those coming into contact with such solvent fumes. NITROGEN Nitrogen may be used to vent the system. Nitrogen is not poisonous, but is a potential asphyxiant. LIQUID NITROGEN Liquid nitrogen, used in the EDX system, has the potential to cause frostbite if direct contact with skin occurs. On standing, liquid nitrogen picks up oxygen from the air and forms liquid oxygen in solution. Treat any liquid nitrogen that is not fresh as though it had all the hazards of liquid oxygen. WA R N I N G ! Suffocation is possible if nitrogen or liquid nitrogen is released in an enclosed room without adequate ventilation. 1-7 22 211 Safety and Handling Miscellaneous Precautions Miscellaneous Precautions ELECTRIC FANS Some instruments in the system may be air-cooled. Do not block the air flow to or from the fans. Do not operate fans with the protective covers or filters removed. Keep fingers, loose clothing, etc. away from fans. Periodic filter maintenance may be required to prevent overheating. PUMP EXHAUST Failure to provide proper exhaust filtering may discharge oil mist into the environment. Such oil mist may be an environmental hazard as well as a health hazard in an enclosed room. CORROSION Components are painted, plated, or otherwise treated to resist corrosion. However, the components must be handled and stored properly to prevent corrosion. Observe precautions carefully. 1-8 2 2 2 11 Chapter 2 System Overview The Quanta FEG SEM . . . . . . . . . . . . . . 2-1 System Capabilities. . . . . . . . How Quanta FEG Works. . . . The SEM Principle . . . . . . . . Image Viewing and Capture . System Vacuum . . . . . . . . . . Positioning of the stage. . . . . User Interface . . . . . . . . . . . . User accounts. . . . . . . . . . . . . . . . . . . . .. .. .. .. .. .. .. .. .. .. .. .. .. .. .. .. .. .. .. .. .. .. .. .. .. .. .. .. .. .. .. .. . . . . . . . . 2-1 2-1 2-2 2-2 2-3 2-3 2-3 2-3 System Layout of Quanta FEG . . . . . . . . 2-4 22 211 2 2 2 11 2 SYSTEM OVERVIEW The Quanta FEG SEM SYSTEM CAPABILITIES The Quanta FEG Scanning Electron Microscope (SEM) produces enlarged images of a variety of specimens, achieving magnifications of over 100000x providing high resolution imaging in a digital format. This important and widely used analytical tool provides exceptional depth of field, minimal specimen preparation, and the ability to combine the technique with X-ray microanalysis. The Quanta FEG has 3 operating vacuum modes to deal with different types of sample. High Vacuum (HiVac) is the conventional operating mode associated with all scanning electron microscopes. The two other application modes are Low Vacuum (LowVac) and ESEM. In these modes the column is under high vacuum, and the specimen chamber is at a high pressure range of 0.1 to 30 Torr (15 to 4000 Pa). Either mode can use water vapour from a built-in water reservoir, or auxiliary gas which is supplied by the user, and connected to a gas inlet provided for this purpose. Observation of outgassing or highly charging materials can be made using one of these modes without the need to metal coat the sample, which is common to the HiVac mode. HOW QUANTA FEG WORKS Four main components combine to produce the images from the sample: an electron gun, a dem agnification unit, a scan unit and a detection unit. The electron gun, which is the source em itter, produces electrons within a sm all spatial volume with a sm all angular spread and a selectable energy. This beam enters the dem agnification unit, consis ting of s everal electron lenses, and exits to arrive at the specim en surface with a much s maller diameter than that produced by the gun. Electrons striking the specimen react with the atoms of the sample surface and produce three types of signals: X-rays, electrons, and photons. The main detector system picks up the electrons, amplifies them and converts them into electrical voltage, which is sent to the Monitor to control the intensity of the scanning spot. The scan generator signal, fed to the deflection system of the Monitor, moves the beam in a raster pattern over the specimen area. The electrical voltage changes as it rasters, which provides serial information of the specimen surface. This signal, modulated by the one from the detection system, produces the onscreen image. 2-1 22 211 System Overview The Quanta FEG SEM THE SEM PRINCIPLE FIGURE 2-1 SEM SCHEMATIC OVERVIEW FILAMENT PINS ELECTRON GUN SUPPRESSOR EMITTER DEMAGNIFICATION UNIT CONDENSER LENSES SCAN UNIT DEFLECTION SYSTEM SCAN GENERATOR M FINAL LENS TE DE OR CT DETECTION UNIT SPECIMEN IMAGE VIEWING AND CAPTURE Because the beam is scanning the specimen in synchronism with the signal from the detector, there is a correspondence between the brightness of an image point on the Monitor screen and the signal detected at a point on the specimen. Magnification is the ratio of the size of the viewing Monitor screen and the size of the area scanned on the specimen. Increased magnification is achieved by reducing the size of the area scanned on the specimen. Digital scanning provides a completely digital image, and image capture is performed by scanning one frame a time at a High resolution of pixel format. 2-2 2 2 2 11 System Overview The Quanta FEG SEM SYSTEM VACUUM The entire electron path from gun to specimen must be under vacuum so the electrons won’t collide with air molecules and be absorbed. Various levels of vacuum are necessary, a Turbo Molecular Pump (TMP) backed by a rotary pre-vacuum pump obtains the necessary specimen chamber vacuum. The exception to this rule is the LowVac and ESEM modes associated with the Quanta SEM Series where water vapor or gas is introduced to the specimen chamber. Specimen exchanges take place through a chamber door, when opened it exposes the specimen stage. Exchange time takes a few minutes. Vacuum /software interlocks ensure that the system is fully protected against operating failures. POSITIONING OF THE STAGE A choice of computer-controlled multi-axis stages offer precision specimen manipulation for overall spatial orientation on highly repetitive or extremely irregular samples. USER INTERFACE The user interface consists of a single high-level user shell employing application programs within a Windows 2000™ operating environment. Vector parameter files defining specific instrument settings for particular applications ensure reproducibility of complex procedures. An intermediate software layer, acting on instructions from the application layer controls the column, detector(s), stage, EDX and vacuum functions. This layer also provides management of image capture, storage, and data output devices. USER ACCOUNTS All user account levels: • • • • FEI Account Administrator FEI Supervisor Users FEI Microscope users FEI Non-active Users created via FEI User management software ensures for the particular users admission to both the operating system Windows 2000 and the xT microscope Control software. See Chapters 3 and 4 for more information on LogOn / LogOff, the start-up of the system and the User Management utilities. 2-3 22 211 System Overview System Layout of Quanta FEG System Layout of Quanta FEG The Standard layout of the Quanta FEG 200, 400 and 600 systems is based around a dedicated Microscope Controller along with a Electrical Console to power the Microscope Console i.e. Vacuum, Gun, Column, and Stage. The Support Computer contains various other items that are generally accepted as essentials or are dedicated to a particular application for example, Forensics or Failure analysis. The User interface devices are peripherals to the Microscope Controller, either software or hardware. The Completion Packages differ in content depending on the demand of the application or the wishes of the customer. Therefore it is not possible to specify all possible combinations here. The following diagram shows the Standard system layout: FIGURE 2-2 QUANTA FEG STANDARD LAYOUT For more information on the Types of Completion packages and overall content, refer to Chapter 9 ‘Options’. 2-4 2 2 2 11 Chapter 3 Vacuum System Overview . . . . . . . . . . . . . . . . . . . . . . . . . . 3-1 Vacuum Status . . . . . . . . . . . . . . . . . . . . 3-3 Pump. . . . . . . . . . . . . . . . . . . . . . . . . . . . . 3-4 Vent . . . . . . . . . . . . . . . . . . . . . . . . . . . . . . 3-4 Vacuum Modes . . . . . . . . . . . . . . . . . . . . 3-5 High Vacuum (HiVac) . . . . . . . . . . . . . . . . Low Vacuum and ESEM Modes . . . . . . . . Low Vacuum (LowVac) . . . . . . . . . . . . . ESEM . . . . . . . . . . . . . . . . . . . . . . . . . . . Pressure. . . . . . . . . . . . . . . . . . . . . . . . Pressure, the PLA and Cones . . . . . . . Pole Piece Configuration dialogue . . . . . Using Gas . . . . . . . . . . . . . . . . . . . . . . . Purge . . . . . . . . . . . . . . . . . . . . . . . . . . . . Vent Water Bottle . . . . . . . . . . . . . . . . . . 3-5 3-5 3-5 3-5 3-6 3-6 3-6 3-6 3-7 3-7 Quanta FEG System States . . . . . . . . . . 3-8 Log On / Log Off . . . . . . . . . . . . . . . . . Full Operation state . . . . . . . . . . . . . . . Overnight and Standby states. . . . . . . ESEM, LowVac and Overnight state Shutdown state . . . . . . . . . . . . . . . . . . Complete Shutdown state . . . . . . . . . . Power Off . . . . . . . . . . . . . . . . . . . . . Emergency Shutdown . . . . . . . . . . . . . 22 211 .. .. .. .. .. .. .. .. . 3-9 3-10 3-11 3-11 3-12 3-13 3-13 3-14 2 2 2 11 3 VACUUM SYSTEM OVERVIEW This chapter describes: • The Quanta FEG vacuum system - Vacuum status and relevant actions (Pump, Vent) - Vacuum modes and relevant actions (HiVac, LowVac, ESEM) • Quanta FEG System States - Log On / Log Off - Full Operation State - Overnight State - StandBy State - Complete Shutdown State - Emergency Shutdown - Power Failure There are three main vacuum sections: Gun, Column and Specimen Chamber. Under operation the Gun and Column sections are always in HiVac. Specimen chamber is at the pressure required for the given status (Pump, Vent) or mode (HiVAc, LowVac, ESEM). All valve and pumps operations are fully automatic. 3-1 22 211 Vacuum System FIGURE 3-1 THE QUANTA FEG VACUUM SYSTEM Legend: AGV . . . . Auxiliary Gas Valve BPV . . . . . By Pass Valve BTG . . . . BaraTron Gauge CCG . . . . Cold Cathode Gauge CIV . . . . . Column Isolation Valve EBV . . . . Environmental Backing Valve ChEV . . . Chamber Evacuation Valve ChIV . . . . Chamber Isolation Valve IGP . . . . . Ion Getter Pump PVP . . . . . Pre Vacuum Pump SFV . . . . . Servo Flow Valve SIV . . . . . Servo Isolation Valve TVV . . . . . Turbo Venting Valve VV . . . . . . Venting Valve WBV . . . . Water Bottle Valve 3-2 2 2 2 11 Vacuum System Vacuum Status Vacuum Status The Vacuum Status item in the Status module at the bottom of any page displays the actual vacuum system setting, as given in the following table. TABLE 3-1 VACUUM STATUS Vacuum Status Condition Pumping Transition between Vented and Vacuum status. Also indicates Purging procedure. The Pressure item located in Status module indicates numerical value of the pressure. Progress is indicated by a YELLOW box. Vacuum Pumped to HiVac, LowVac or ESEM mode. When adjusted vacuum is reached, it is indicated by a GREEN box. Venting Transition between Vacuum and Vented status. Progress is indicated by a YELLOW box. Vented The specimen chamber is in Vented status. When atmospheric pressure is reached, it is indicated by a RED box. Purging The specimen chamber is in Purging process (see page 3-7). Progress is indicated by a YELLOW box. Error An error occured and is handled. After some time this leads to Off or All Off status. Progress is indicated by a GREY box. Off An error occurred in the vacuum system, IGPs are still in operation. Pumps off, specimen chamber could be in Vented or Vacuum status. When Off is reached, it is indicated by a GREY box. All Off An error occurred in the vacuum system, IGPs out of operation. Pumps off, specimen chamber could be in Vented or Vacuum status. When All Off is reached, it is indicated by a GREY box. IGP Start System tries to start IGP. This transition leads to Off status when successful or All Off when not. Progress is indicated by a YELLOW box. The vacuum controls are in the Vacuum module, located at the top of the Startup, Work and Option pages. The Pump button controls pumping for the column and chamber vacuum, the Vent button controls venting for a sample or detector exchange. In the Vacuum status possible vacuum modes are: High Vacuum (HiVac), Low Vacuum (LowVac) or ESEM. The mode controls are in the Mode module. This is determined by the setting of the automatic environmental backing valve (EBV). The automatic EBV is closed for HiVac mode and is open for LowVac and ESEM modes. 3-3 22 211 Vacuum System Vacuum Status PUMP When the Pump button is selected in Vented status or when changing vacuum mode, the target pressure that the system will pump to will depend on the target vacuum mode. The Pump button is pressed in and not accessible. The magnification changes to 100x. For HiVac the system will achieve the best vacuum (lowest pressure) possible. For LowVac and ESEM, it will go to the pressure specified in the Pressure text box at the bottom of the Mode area. For the LowVac and ESEM modes, the purge function can be defined in Preferences / ESEM / Purge. When finished the Vacuum Status in Status module should indicate Vacuum. If the Pump button is selected when just venting, the venting procedure stops and the system starts to pump immediately to the target vacuum mode. VENT When the Vent button is selected and the system is in any Vacuum status, the confirmation dialogue appears. After confirmation the system gently switches off the detectors, high voltage supplies, the pumps and uses the appropriate valves to vent the system. The Vent button is pressed in and not accessible. After a specified venting time the venting valve will close and the Vacuum Status in the Status module should indicate Vented. The button will pop out again. If the Vent button is selected when just pumping, the dialogue appears and after confirmation the pumping procedure stops and starts the venting procedure. When the Vent button is selected when Vented status was reached, the dialogue appears and after confirmation the valves will re-open. After the specified venting time, the valves will close. NOTE: If you vent the system for a detector change purpose, wait until RED box asppears in the Status module, otherwise one risks the nondetection of the detector and therefore the PLA (see further) will not be known by the system. 3-4 2 2 2 11 Vacuum System Vacuum Modes Vacuum Modes This area includes three radio buttons used to select the target operating mode that the instrument will be placed in when a Pump sequence is initiated. The vacuum system recognizes High Vacuum, Low Vacuum and ESEM modes. All of these modes are operative at the user level, to allow the user to be precise about the detector configuration installed in the chamber. HIGH VACUUM (HIVAC) This is the conventional operating mode associated with all s canning electron micros copes . The high vacuum condition is common throughout the colum n and s pecimen cham ber. The ETD or any optional HiVac detectors can be used, but no gaseous detectors will operate. LOW VACUUM AND ESEM MODES The LowVac and ESEM modes will be used most often in viewing images with the microscope. Which of these is used will depend on what detector is installed. In either of these modes, the gun and column sections are under higher vacuum than the specimen chamber where pressure ranges from 0.08 to 30 Torr (10 to 4000 Pa). The system automatically detects the gaseous detector and offers a relevant vacuum Mode in Mode module. Low Vacuum (LowVac) This mode is meant to be used with the Large Field Detector (LFD). When Low Vacuum mode is entered from ESEM mode, by selecting the Low Vacuum mode radio button, nothing will happen unless there is a different gas type being used for the two modes. In this case, the appropriate gas type will be selected. When Low Vacuum mode is entered from High Vacuum, by selecting the Low Vacuum mode radio button, the system will prompt the user with the Pole Piece Configuration as a graphical dialogue. This happens only for the first time after particular Vent procedure. ESEM This mode is meant to be used with the GSED or GBSD. When ESEM mode is entered from Low Vacuum mode, by selecting the ESEM mode radio button, nothing will happen unless there is a different gas type being used for the two modes. In this case, the appropriate gas type will be selected. When ESEM mode is entered from High Vacuum, by selecting the ESEM mode radio button, the system will prompt the user with the Pole Piece Configuration as a graphical dialogue. This happens only for the first time after particular Vent procedure. 3-5 22 211 Vacuum System Vacuum Modes Pressure The Pressure slider bar is used to set the target chamber pressure. Torr, Pascal or Millibar are available, and can be selected in Preferences / Units (see the end of Chapter 5). When the system is in LowVac or ESEM mode, and the pressure value is changed in the Pressure slider bar, the pressure will automatically start changing to the new value. When the system is in any other status besides Vacuum - LowVac or ESEM, and the Pressure slider is changed, the new value will be used as the target pressure when the system pumps to an Low Vacuum or ESEM mode. The actual specimen chamber pressure is displayed in the Pressure item of the Status module at the bottom of all pages. Minimum and maximum values are given. Pressure, the PLA and Cones The maximum allowed pressure in LowVac or ESEM mode is determined by the size of the PLA (Pressure Limiting Apperture). If the PLA is incorporated in the detector, due to the contact connector, the system will determine the installed detector type, thereby knowing the size of the PLA and setting the Pressure slider range accordingly. In all other cases the Pole Piece Configuration dialogue appears to select the appropriate cone. This pressure will be the same for the LowVac and ESEM modes. From that point on, this information will automatically be used until the system is vented again. The PLA can only be changed when the system is in Vented status. For that reason the vacuum system sets the PLA to unknown whenever the system is vented. When pumping to HiVac mode the PLA size is not critical and need not be known. However, when pumping to LowVac or ESEM mode, or when switching to either of these from pumped or pumping HiVac mode, the PLA must be known. The Pole Piece Configuration dialogue prompts to inform the system about the used PLA. Pole Piece Configuration dialogue Clicking on the OK button will stay with the default ‘No Accessory’. Clicking on any other option cone will inform the system that the respective cone is installed and after OK is clicked the PLA size is known. Clicking on Cancel will revert the system back to it’s initial operating mode. Using Gas ESEM and Low Vacuum m odes allow the user to im age samples in a gaseous atm osphere, which can be selected in the Mode drop down box: • water vapour from a built-in water reservoir, • auxiliary gas which is supplied by the user, and connected to a gas inlet provided for this purpose. Auxiliary gas requires a regulator on the gas cylinder to provide a very low gas flow, on the order of 200 SC CM (Std Cubic Centim etres per Minute). Since most regulators do not offer this type of control, a s mall needle valve placed between the ESEM and the Gas cylinder is required. 3-6 2 2 2 11 Vacuum System Vacuum Modes The reason this control is needed lies in the ESEM metering valve. The pressure of water vapour in the flask is around 27 Torr (3600 Pa), and flow from the flask to the chamber set at 5 Torr (670 Pa) is fairly slow. The pressures in most gas cylinders must be reduced using a two stage regulator. Flow out of the cylinder can only be achieved if the gas pressure out of the regulator is above 760 Torr (100 kPa). The flow of gas from 760 Torr to 5 Torr is greater than the metering valve can handle and causes the valve to oscillate. By placing an additional metering valve in the line between the ESEM and the Gas regulator, the user can reduce the flow of gas and stop the oscillation of the metering valve. PURGE This is a procedure where the specimen chamber is flooded several times with the selected gas to replace the current chamber gas with a new gas determined by the target operating mode. This is applied when the system is: • just turned to Low Vacuum or ESEM mode from vented status, • the system is in Low Vacuum or ESEM modes and the the gas type is changed. Generally speaking, this process involves pumping down the chamber to a low value, to remove the old gas, then “flooding” the chamber with the new gas to the desired pressure until the old gas is removed and the chamber is mostly filled with the new gas. This function includes options for setting up, initiating and termination of chamber purging operations. The setup and detailed description is found by Preferences / ESEM. NOTE: This procedure can take several minutes, according to Preferences setting. Wait until Vacuum status indicates Vacuum, because detectors do not start operation till vacuum is reached. See Setting Preferences ESEM TAB at the end of Chapter 5 “Operations” for more details. Vent Water Bottle On occasion the water reservoir needs to be filled. The vacuum system must be in a Vented status before this function can be performed. • Vent system. • The Bottle and Gas inlets can be found at the back of the column console. • Turn off any gas supply connected to the Auxiliary Gas inlet. • detach the bottle and fill to 2/3 full. • Reconnect the bottle. • Pump the vacuum system and allow the purge to operate to flush any air out of the bottle and connecting tubes. 3-7 22 211 Vacuum System Quanta FEG System States Quanta FEG System States There are several system states listed in the following table and the tree. The transitions among them depend on their initial and final conditions and are accessible from a particular user account. TABLE 3-2 DESCRIPTION OF QUANTA FEG STATES Switched off components Steps to Return to Full Operation During transportation or service actions System Vacuum (with IGPs), Emitter, Electronics and Computer Service Start Supervisor Log On Supervisor Emitter On User High Voltage On 2) Emergency Shutdown During power failure as for 1) as for 1) - up to 2 hours from emergency shutdown Supervisor IGP Start 3) Shutdown When not using the system for more than 10 days. System vacuum Supervisor Log On (except IGPs), Supervisor Emitter On Emitter, Electronics User High Voltage On and Computer State When to Use 1) Complete Shutdown 4) Full Operation*) Working - - 5) Overnight When not using the system overnight. High Voltage User Log On User High Voltage On 6) Standby When not using the system for more than 1 day. High Voltage, PC + monitor PC On, User Log On User High Voltage On FIGURE 3-2 QUANTA FEG STATES TREE 1) Complete Shutdown 3) Shutdown Out of power < 2 hours User Log On / Off HV On / Off 5) Overnight ff f Of 4) Full operation rO we Po er Supervisor Log On / Off, Emitter On / Off xT microscope Server Shutdown 2) Emergency Shutdown ow User xT microscope Server Shutdown Supervisor IGP start P **) 2 ho u rs Po w er O ff Ou t of p o we r > Service Start 6) Standby User PC On / Off xT microscope Server Start / Stop NOTE: *) Full Operation state represents two actual states for this partition purpose: with High Voltage On or Off. **) xT microscope Server shutdown when Emitter is On is not optimal and sparing way for it. User should not shutdown xT microscope Server, only in case of emergency need. 3-8 2 2 2 11 Vacuum System Quanta FEG System States LOG ON / LOG OFF Before starting the system, check for the presence of electrical po-wer, cooling water, and nitrogen for venting and cooling. With the exception of nitrogen, interlocks prevent the vacuum system from operating if the others are not present. Once you have your FEI Microscope user (or Supervisor) account set via FEI User management software by FEI Account Administrator (see Chapter 4 - User Interface), you can use your name and password to access both Windows 2000 system followed by the xT microscope Server and Control software. (Take note of the case sensitive passwords necessary at Win 2000 and xT microscope Control server Log On points. A password is advisable for logging on for protection of individual conditions and results.) TABLE 3-3 LOG ON / LOG OFF PROCEDURE Step Action 1) Push the ON button found on the front control panel of the microscope. Switch on the computer, the operating system will load and display the appropriate Icons on the monitor desktop. 2) Click on the xT microscope Server Icon, wait until it´s dialogue is fully functional (All LEDs needs to be green Gun&Vacuum, Optics, Motion, Imaging). Click on the Start button. 3) The xT microscope Control main window appears behind the XTUI Log On dialogue. Fill in your Username and Password. The Supervisor has to Log On to bring the system from the Standby state to the Full operation state because it is necessary to start the Emitter on (see Chapter 6 Alignments: 5 - Emitter Startup). 4) Clicking Log Off User in the File menu, with the left mouse button, will Log Off the present user (any kind of account) and provide the Log On dialogue for entering another user to the microscope. Waiting for a new user leaves the system in the Overnight state (Emitter is on if it was before Log Off, HV switches automatically off). 3-9 22 211 Vacuum System Quanta FEG System States FULL OPERATION STATE When you are logged on and the system is in the overnight state, you can bring the system to the full operation state. TABLE 3-4 3-10 GOING TO FULL OPERATION Step Action 1) Check the Status module at the bottom of any page for the Vacuum Status. If the specimen chamber is Vented, press the Pump Button in the Vacuum module . The system will begin to pump in High vacuum mode as default or to another mode as selected (red box - vented - changes to yellow one - pumping - in status field). More detailed information on Mode operation can be found in the Chapter 5 - Operations. 2) It is necessary to start Emitter on (when you start from Shutdown state) from the 5 - Emitter Startup page which is the Supervisor operation (see Chapter 6 Alignments). When you are to bring the system to Full Operation state and the Emitter is on (indicated by Emission Current approximatelly from 100 to 300 µA), it is user operation (Log On). 3) When the Vacuum Status response is Vacuum together with the green box, click on the HV button in the Electron column module of the Startup, Work or Option Page. You are now in the Full Operation State. 2 2 2 11 Vacuum System Quanta FEG System States OVERNIGHT AND STANDBY STATES Overnight state is used overnight. Standby state is used, when the system would be out of operation for more than 1 day. This allows quick resumption of daily operation without having to start the system from Shutdown, Complete or Emergency shutdown states. The electron beam is off but the vacuum system and the Emitter is in operation. TABLE 3-5 GOING TO OVERNIGHT AND STANDBY Step Action 1) Switch off the HV by clicking off the HV button either on the Startup, Work or Option page in the Electron column module. Vent the system, remove all samples and pump the system to the High vacuum mode. 2) Log-Off by Clicking Log Off User in the File menu. Switch off the display monitor. The system is now in Overnight state. 2a) Log-Off by Clicking Log Off User in the File menu. Stop xT microscope Server and Control software via Stop UI and Stop button. Shutdown Windows operatin system correctly, switch off the Computer. The system is now in Standby state. 3) The system can be brought back to full operation by reversing the previous sequence 2 respectively 2a to 1. Log-on dialogue appears automatically. The system can be left in this state if electrical power and cooling water are supplying the instrument. NOTE: If a Peltier stage is installed on the specimen stage, it should be removed for overnight or longer periods of non-use. If it is necessary the system could be left in Overnight state also with cooling water switched off. After bringing the system to Full operation state, the time required for stabilization could be longer. ESEM, LowVac and Overnight state The sample chamber should not be left in LowVac or ESEM mode when the microscope is not being used, as water vapour is likely to accumulate in the rotary pumps. The pumps have to be serviced at regular intervals, and this will be required more often if the chamber is left in either of these modes. The chamber should be left in HiVac mode when not being used, in this case the GSED insert can be left in place. 3-11 22 211 Vacuum System Quanta FEG System States SHUTDOWN STATE This state is used, when the system would be out of operation for more than 10 days. TABLE 3-6 3-12 GOING TO STANDBY Step Action 1) Switch off the HV by clicking off the HV button either on the Startup, Work or Option page in the Electron column module. 2) Bring the Emitter Off from the Emitter Startup page which is the Supervisor operation. (see Chapter 6 Alignments). 3) Press the Vent button in the Vacuum module. Wait till venting is complete. 4) To close the xT microscope Control and Server software and shut down the operating system press Alt+Tab on the keyboard untill the xT microscope Server dialogue appears. If this dialogue indicates that the xT microscope Control software is running, click on the Stop UI button. The xT microscope Control will close. Click on the Stop button, and then click on the Shutdown button. A confirmation dialogue appears, confirm xT microscope Server shutdown. The PC is left running with the dialogue on-screen, wait untill the operation is finished. The other way is to click on the Shutdown button straight away and then wait untill all actions take place automatically and are finished. 5) Shut down the Windows operating system correctly. Switch off the computer and the monitor. Switch off the flow of the cooling water and nitrogen inlet if used. 2 2 2 11 Vacuum System Quanta FEG System States COMPLETE SHUTDOWN STATE Complete shutdown should be performed only if absolutely necessary and for the shortest possible time, so as to recover the column vacuum without the necessity of a bakeout. Normally, you would only do a complete shutdown for transportation of the system or for service actions, like repair to essential systems such as electrical, water and air supplies. The shutdown procedure also takes into account a cool down period for the FEG tip where the current and extraction voltage are brought to zero. The shutdown procedure brings the system to the nonpowered situation, where the vacuum at the column area is no longer supported by running pumps and IGPs. All valves are closed and column and specimen chamber areas are vented. TABLE 3-7 GOING TO COMPLETE SHUTDOWN Step Action 1) Bring the system to the Shutdown state. 2) Disconnect all power supplies, inputs and outputs. 3) Switch of the UPS unit - use a pencil to push the On / Off button on it´s front panel through the rear perforated cabinet cover (the right hole is marked by a red edge). Power Off The system is protected against power failures in the sense that the various components of the system are not damaged. However a power failure, especially with an FEG module in Operating mode is never good for the system. It might affect the brightness of the tip, the high vacuum levels of the column and the stability of the system. Therefore sufficient measures must be taken to avoid power failures as much as possible. If a power failure occurs during normal operation of the system, it comes down to a safe state and the following happens: • The HV is switched off abruptly and the cooling down is similar to that of a normal shutdown procedure. • The specimen chamber vents gently, automatically. • The momentary adjustments of all the system parameters (high voltage, magnification, stage positions) are lost if they were not saved. • Because the Emitter IGPs are supported by a UPS, which can hold it´s operation for approximatelly for 2 hours, some parts of the microscope are still under power. This is useful if you want to bring the microscope back to full operation as soon as possible after power failure. When you start the IGP in a short time after a power failure event, there is a possibility a service person is not needed. The system could be started by Supervisor - IGP start and Emitter On. (see Chapter 6 - Alignments: 5 - Emitter Startup). 3-13 22 211 Vacuum System Quanta FEG System States EMERGENCY SHUTDOWN An emergency shutdown is similar to that which would happen if the MAINS power was lost while the instrument was completely running (see Power Failure on the next page). In case of emergency it can be handled by the system. Strike the EMERGENCY button (if available) to switch off the electrical power completely. If there is not one present, proceed to press the Breaker switch in the hole at the back of the Electronics Cabinet. This breaker switch is inside the top-back cabinet cover opening. FIGURE 3-3 EMERGENCY BREAKER SWITCH If this is not easily accessible turn off the mains wall switch (if present), and disconnect the mains plug from the mains socket. Because the Emitter IGPs are supported by a UPS, which can hold it´s operation for approximatelly another 2 hours, some parts of the microscope are still under power. If you are required to Switch Off this UPS unit, push the On / Off button on it´s front panel. FIGURE 3-4 EMERGENCY UPS SWITCH 3-14 2 2 2 11 Chapter 4 User Interface Overview . . . . . . . . . . . . . . . . . . . . . . . . . . 4-1 Other Software and Hardware . . . . . . . . . 4-1 User Access Privileges . . . . . . . . . . . . . . . 4-1 Software Interface Elements. . . . . . . . . . 4-2 Icon . . . . . . . . . . . . . . . . . . . . . . . . . . . . . . Pulldown Menus . . . . . . . . . . . . . . . . . . . . Selecting with the Mouse . . . . . . . . . . . . Selecting with Keyboard Commands . . . Dialogue Boxes. . . . . . . . . . . . . . . . . . . . . Radio Buttons . . . . . . . . . . . . . . . . . . . . . . Check Boxes. . . . . . . . . . . . . . . . . . . . . . . Command Buttons . . . . . . . . . . . . . . . . . . List Boxes . . . . . . . . . . . . . . . . . . . . . . . . . Continuous Control Adjusters . . . . . . . . . . Ramp Control Adjusters . . . . . . . . . . . . . . Two-Dimensional X-Y Controls . . . . . . . . . Text Boxes . . . . . . . . . . . . . . . . . . . . . . . . Drop-Down Combo Boxes . . . . . . . . . . . . Tabbed Dialogues . . . . . . . . . . . . . . . . . . . Help Functions . . . . . . . . . . . . . . . . . . . . . Tool-Tips . . . . . . . . . . . . . . . . . . . . . . . . On-Line help (F1) . . . . . . . . . . . . . . . . . . Hyperlinked Help . . . . . . . . . . . . . . . . . . 4-2 4-2 4-2 4-2 4-2 4-3 4-3 4-3 4-3 4-3 4-3 4-4 4-4 4-4 4-5 4-6 4-6 4-6 4-6 xT microscope Server software . . . . . . . 4-7 Server state module / UI State module . Microscope module . . . . . . . . . . . . . . . . Start and Stop . . . . . . . . . . . . . . . . . . . Start UI and Stop UI. . . . . . . . . . . . . . . Shutdown . . . . . . . . . . . . . . . . . . . . . . . Advanced . . . . . . . . . . . . . . . . . . . . . . . 22 211 4-7 4-7 4-7 4-7 4-7 4-7 xT microscope Control software. . . . . . . 4-8 The Main Window . . . . . . . . . . . . . . . . . . . 4-8 The Title Bar . . . . . . . . . . . . . . . . . . . . . . . 4-9 The Menu Bar . . . . . . . . . . . . . . . . . . . . . . 4-9 The File Menu . . . . . . . . . . . . . . . . . . . 4-10 Open . . . . . . . . . . . . . . . . . . . . . . . . . 4-10 Save (Ctrl + S) . . . . . . . . . . . . . . . . . . 4-10 Save As . . . . . . . . . . . . . . . . . . . . . . . 4-10 Record Movie . . . . . . . . . . . . . . . . . . . 4-10 Print (Ctrl + P) . . . . . . . . . . . . . . . . . . 4-10 Log Off User. . . . . . . . . . . . . . . . . . . . 4-10 Exit . . . . . . . . . . . . . . . . . . . . . . . . . . . 4-10 The Magnification Menu. . . . . . . . . . . . 4-11 Magnification range . . . . . . . . . . . . . . 4-11 Degauss (F8) . . . . . . . . . . . . . . . . . . . 4-11 The Beam Menu . . . . . . . . . . . . . . . . . 4-11 Spotsizes . . . . . . . . . . . . . . . . . . . . . . 4-11 High Voltage . . . . . . . . . . . . . . . . . . . 4-11 Lens Alignment (F4). . . . . . . . . . . . . . 4-11 Preferences... (Ctrl + O - letter) . . . . . 4-11 The Scan Menu . . . . . . . . . . . . . . . . . . 4-12 Pause (F6) . . . . . . . . . . . . . . . . . . . . . 4-12 Snapshot (F2) . . . . . . . . . . . . . . . . . . 4-12 Videoscope (F3). . . . . . . . . . . . . . . . . 4-12 Reduced area (F7). . . . . . . . . . . . . . . 4-12 Full Frame . . . . . . . . . . . . . . . . . . . . . 4-12 Spot . . . . . . . . . . . . . . . . . . . . . . . . . . 4-12 Line . . . . . . . . . . . . . . . . . . . . . . . . . . 4-12 External . . . . . . . . . . . . . . . . . . . . . . . 4-12 Beam Blank . . . . . . . . . . . . . . . . . . . . 4-12 Slow Scan . . . . . . . . . . . . . . . . . . . . . 4-13 Fast Scan. . . . . . . . . . . . . . . . . . . . . . 4-13 Slower Scan. . . . . . . . . . . . . . . . . . . . 4-13 Faster Scan . . . . . . . . . . . . . . . . . . . . 4-13 Mains Lock. . . . . . . . . . . . . . . . . . . . . 4-13 Live . . . . . . . . . . . . . . . . . . . . . . . . . . 4-13 Average . . . . . . . . . . . . . . . . . . . . . . . 4-13 Integrate. . . . . . . . . . . . . . . . . . . . . . . 4-13 Scan Rotation (Shift + F12) . . . . . . . . 4-13 Preferences... (Ctrl + O - letter) . . . . . 4-13 The Detector Menu . . . . . . . . . . . . . . . 4-14 Detector list . . . . . . . . . . . . . . . . . . . . 4-14 Mix . . . . . . . . . . . . . . . . . . . . . . . . . . . 4-14 External video source 1 (or 2) . . . . . . 4-14 Preferences.... . . . . . . . . . . . . . . . . . . 4-14 The Stage Menu. . . . . . . . . . . . . . . . . . 4-15 Alignment Wizard... . . . . . . . . . . . . . . 4-15 Compucentric Rotation (F12) . . . . . . . 4-15 Define User Units... . . . . . . . . . . . . . . 4-15 User Units. . . . . . . . . . . . . . . . . . . . . . 4-15 Clamp . . . . . . . . . . . . . . . . . . . . . . . . . 4-15 Beam Shift Reset . . . . . . . . . . . . . . . . 4-15 Zero Beam Shift . . . . . . . . . . . . . . . . . 4-15 Auto Beam Shift Zero . . . . . . . . . . . . . 4-15 Home Stage (Shift + F3). . . . . . . . . . . 4-15 Home Stage without Rotation. . . . . . . 4-16 Center Position (Ctrl + 0 - zero) . . . . . 4-16 Touch Alarm Enabled . . . . . . . . . . . . . 4-16 Couple Z to FWD (Shift + F9). . . . . . . 4-16 Reference Position . . . . . . . . . . . . . . . 4-16 Specimen Holder Wizard . . . . . . . . . . 4-16 Clear Holder Image . . . . . . . . . . . . . . 4-16 The Tools Menu . . . . . . . . . . . . . . . . . . 4-17 Auto Contrast Brightness (F9) . . . . . . 4-17 User Auto Contrast Brightness. . . . . . 4-17 Auto focus (F11) . . . . . . . . . . . . . . . . . 4-17 Auto Stigmator (Shift F11) . . . . . . . . . 4-17 Lab Notes . . . . . . . . . . . . . . . . . . . . . . 4-17 Movie Creator . . . . . . . . . . . . . . . . . . . 4-17 Application status... . . . . . . . . . . . . . . 4-17 Preferences... (Ctrl + O - letter) . . . . . 4-17 The Window Menu . . . . . . . . . . . . . . . . 4-17 Center Cross (Shift + F5) . . . . . . . . . . 4-17 Alignment rectangle (Shift + F6). . . . . 4-18 CCD 10 mm Marker . . . . . . . . . . . . . . 4-18 Single/Quad-Image Mode (F5). . . . . . 4-18 1 / 2 / 3 /4 . . . . . . . . . . . . . . . . . . . . . . 4-18 The Help Menu . . . . . . . . . . . . . . . . . . . 4-18 About XtUI (xT microscope Control). . 4-18 On-line help (F1) . . . . . . . . . . . . . . . . 4-18 Preferences.... . . . . . . . . . . . . . . . . . . . 4-19 The Preferences Dialogue . . . . . . . . . . . . 4-19 The Tool Bar. . . . . . . . . . . . . . . . . . . . . 4-20 Auto Functions. . . . . . . . . . . Additional Scan Functions . . Lens Alignment (F4) . . . . . . Lens and Scan Functions . . Scan Speeds . . . . . . . . . . . . Pixel Resolution. . . . . . . . . . Additional Scan Functions . . Filtering . . . . . . . . . . . . . . . . Filter value . . . . . . . . . . . . Movie . . . . . . . . . . . . . . . . . . Help (F1) . . . . . . . . . . . . . . . .. .. .. .. .. .. .. .. .. .. .. .. .. .. .. .. .. .. .. .. .. .. . . . . . . . . . . . .. .. .. .. .. .. .. .. .. .. .. .. .. .. .. .. .. .. .. .. .. .. . . . . . . . . . . . 4-20 4-20 4-20 4-20 4-21 4-21 4-21 4-22 4-22 4-22 4-22 The Data Bar . . . . . . . . . . . . . . . . . . . . 4-23 Data Bar Colour coding . . . . . . . . . . . . . . 4-23 2 2 2 11 Pages and Modules . . . . . . . . . . . . . . . 4-24 Startup Page. . . . . . . . . . . . . . . . . . . . . 4-25 Vacuum. . . . . . . . . . . . . . . . . . . . . . . . . . Pump . . . . . . . . . . . . . . . . . . . . . . . . . . Vent . . . . . . . . . . . . . . . . . . . . . . . . . . . Mode. . . . . . . . . . . . . . . . . . . . . . . . . . . . Electron column . . . . . . . . . . . . . . . . . . . HV (High Voltage) . . . . . . . . . . . . . . . . Spotsize . . . . . . . . . . . . . . . . . . . . . . . . High Voltage . . . . . . . . . . . . . . . . . . . . Detectors . . . . . . . . . . . . . . . . . . . . . . . . Contrast . . . . . . . . . . . . . . . . . . . . . . . . Brightness . . . . . . . . . . . . . . . . . . . . . . Imaging . . . . . . . . . . . . . . . . . . . . . . . . . . Magnification . . . . . . . . . . . . . . . . . . . . Stigmator . . . . . . . . . . . . . . . . . . . . . . . Beam Shift . . . . . . . . . . . . . . . . . . . . . . Source Control . . . . . . . . . . . . . . . . . . . . Tilt . . . . . . . . . . . . . . . . . . . . . . . . . . . . Cross Over. . . . . . . . . . . . . . . . . . . . . Lens Alignment . . . . . . . . . . . . . . . . . . Modulator. . . . . . . . . . . . . . . . . . . . . . Status . . . . . . . . . . . . . . . . . . . . . . . . . . . 4-25 4-25 4-25 4-26 4-26 4-26 4-26 4-26 4-26 4-26 4-26 4-27 4-27 4-27 4-27 4-27 4-28 4-28 4-28 4-28 4-28 Work Page . . . . . . . . . . . . . . . . . . . . . . 4-29 Option Page . . . . . . . . . . . . . . . . . . . . . 4-30 Enhance Image. . . . . . . . . . . . . . . . . . . . 4-30 Alignments Page . . . . . . . . . . . . . . . . . 4-31 Final Lens Strip Aperture . . . . . . . . . . . . 1 Gun Alignment . . . . . . . . . . . . . . . . . . . 2 Stigmator Alignment. . . . . . . . . . . . . . . 3 Stage Rotation Center . . . . . . . . . . . . . 4 PLA Centering . . . . . . . . . . . . . . . . . . . 5 Emitter Startup . . . . . . . . . . . . . . . . . . . 4-31 4-31 4-31 4-31 4-31 4-31 Temperature Control Page (Option) . . . 4-32 Temperature Stage Control. . . . . . . . . . . 4-32 Heating Stages . . . . . . . . . . . . . . . . . . 4-32 Cooling stages . . . . . . . . . . . . . . . . . . . 4-32 2 22 11 FEI User management . . . . . . . . . . . . . 4-33 Control possibilities . . . . . . . . . . . . . . . . . Context menu . . . . . . . . . . . . . . . . . . . . Drag & Drop actions . . . . . . . . . . . . . . . FEI Account Administrators. . . . . . . . . . . File. . . . . . . . . . . . . . . . . . . . . . . . . . . . . . LogOn . . . . . . . . . . . . . . . . . . . . . . . . . . LogOff . . . . . . . . . . . . . . . . . . . . . . . . . . Refresh . . . . . . . . . . . . . . . . . . . . . . . . . Exit . . . . . . . . . . . . . . . . . . . . . . . . . . . . Account . . . . . . . . . . . . . . . . . . . . . . . . . . Create . . . . . . . . . . . . . . . . . . . . . . . . . . Remove . . . . . . . . . . . . . . . . . . . . . . . . Set password . . . . . . . . . . . . . . . . . . . . Set user group . . . . . . . . . . . . . . . . . . . Properties. . . . . . . . . . . . . . . . . . . . . . . Userdata (menu) . . . . . . . . . . . . . . . . . . . Copy . . . . . . . . . . . . . . . . . . . . . . . . . . . Paste . . . . . . . . . . . . . . . . . . . . . . . . . . Remove . . . . . . . . . . . . . . . . . . . . . . . . Help . . . . . . . . . . . . . . . . . . . . . . . . . . . . . Legend . . . . . . . . . . . . . . . . . . . . . . . . . About . . . . . . . . . . . . . . . . . . . . . . . . . . Account Logging . . . . . . . . . . . . . . . . . . . Log File Header Contents . . . . . . . . . . Log File Record Contents (one Log File Line) . . . . . . . . . . . . . . . . 4-33 4-33 4-33 4-33 4-34 4-34 4-34 4-34 4-34 4-34 4-34 4-34 4-35 4-35 4-35 4-35 4-35 4-35 4-35 4-36 4-36 4-36 4-36 4-36 4-36 Hardware Interface Elements . . . . . . . . 4-37 The System Control Panel. . . . . . . . . . . . Stage Controls. . . . . . . . . . . . . . . . . . . . . Final Lens Strip Aperture. . . . . . . . . . . . . Recommended Apertures . . . . . . . . . . Changing Final Lens Aperture Sizes . . Manual User Interface (MUI) . . . . . . . . . . MUI controls . . . . . . . . . . . . . . . . . . . . . Equivalent software controls . . . . . . . . 4-37 4-38 4-38 4-38 4-39 4-39 4-39 4-39 Entering Commands . . . . . . . . . . . . . . . 4-40 Using the Mouse . . . . . . . . . . Using the Keyboard. . . . . . . . Dedicated Windows Keys. . Function and Specific Keys . . . . .. .. .. .. .. .. .. .. .. .. .. .. .. .. .. .. 4-40 4-41 4-41 4-42 2 2 2 11 4 USER INTERFACE OVERVIEW This chapter gives an overview of the xT microscope Control (UI or xTUI sometimes in dialogue boxes), xT microscope Server and FEI User management software and describes the functionality of each part of the user interface. It takes you from the first main window and menu bar through each item on the pulldown menus. Graphics illustrating most of the choices help you locate specific features. The software interface controls most system functions including detection and analysis, scanning, image gathering, manipulation and output, magnification and vacuum. For more detailed information about Windows 2000, refer to the Microsoft® Windows™ Users’ Guide shipped with your system. OTHER SOFTWARE AND HARDWARE Call Customer Service for advice before installing software or hardware that is not required for system operation. Other software, such as screen savers, or hardware network cards may corrupt the xT microscope Control software under some circumstances and may invalidate warranty. USER ACCESS PRIVILEGES There are following user accounts in priority order: • • • • FEI Account Administrators FEI Supervisor Users FEI Microscope Users FEI Non-active Users Each of these accounts has it´s own opportunity to operate the xT microscope Server and Control software to create and remove accounts and to give some rights to particular user etc. The first FEI Account Administrator is created during the system installation. 4-1 22 211 User Interface Software Interface Elements Software Interface Elements ICON Icon is a small symbol indicating a specific software application. For example, the software can be shrunk to an icon at the bottom of the screen. An application shown as an icon is running in the background of the computer memory. Double-click on the icon to restore the program. There are also icons in the Tool bar for selecting system functions quickly (as seen on the left). PULLDOWN MENUS The microscope uses menu-oriented software; you perform functions by choosing items from the Menu bar. The Menu bar selections contain pulldown menus that display group listings of available commands or settings. Some menu items are shown in grey and cannot be selected. You might also get a beeping sound if you try to select unavailable functions. Selecting with the Mouse To select a pulldown menu, click on the menu item in the Menu bar, then drag the cursor down to the desired selection and release the left mouse button. Pulldown menu selections followed by points (...) indicate a dialogue box will display. Selections with a right arrow indicate an additional submenu of choices will display. If a selection is a parameter value, the new value is updated immediately and a check mark appears in the pulldown menu. If the selection is a command, a new popup menu or dialogue box appears. Selecting with Keyboard Commands To use keyboard commands for selecting top level menu items, press ALT plus the underlined letter (for example, ALT + D for the Detector menu), and then select from the choices with the left mouse button or with the up or down arrow keys. DIALOGUE BOXES A dialogue box appears when the system needs more information from you before it can carry out a command. You can input information using text boxes, option buttons and command buttons. Some dialogue boxes do not let you access other functions until you exit the box. Other dialogue boxes let you perform other tasks while they remain onscreen and active. For example, the Preferences dialogue boxes can remain open while you do other tasks. 4-2 2 2 2 11 User Interface Software Interface Elements RADIO BUTTONS Use round option buttons to make selections. Within a group of related option buttons, only one selection can be active at any time. CHECK BOXES Use square check boxes to make selections. Single or within a group of check boxes, items can be switched on or off by clicking in the individual boxes. A ‘tick’ means ‘ON’ or active and an empty box means ‘OFF’ or inactive COMMAND BUTTONS Rectangular command buttons carry out or cancel a function. Command buttons have labels that describe the action. Examples: OK, CANCEL, RESET. Click on OK to close the dialogue box. The software updates all information shown in the dialogue box. Click on CANCEL to quit the dialogue box without updating the information. LIST BOXES List boxes contain available choices, such as magnification settings. If a list box is too small to show all the selections, click on the up or down arrow in the vertical scroll bar or click and drag the slider to see more of the list. CONTINUOUS CONTROL ADJUSTERS A continuous control adjuster allows you to change parameters, such as contrast, brightness and scan rotation, in a continuous way by clicking and dragging the middle slider or clicking in the grey bar. • middle slider — for large or small adjustments, depending where you release it. The further from center the middle slider is pulled, the larger the change. Unlike a scroll bar, the middle slider always snaps back to the center of the adjuster. This is Logarithmic. • grey bar — for larger adjustments, single step increments. • end arrow — for finer adjustments, single step increments. • small slider — for Linear adjustment, continuous These adjusters always have a label in the upper left and right corners for readout information. RAMP CONTROL ADJUSTERS A ramp control adjuster allows you to change parameters, such as Voltage in an incremental way by clicking and dragging the end slider to the right. Dragging the adjuster to the left reverses the function to a zero value. 4-3 22 211 User Interface Software Interface Elements TWO-DIMENSIONAL X-Y CONTROLS These two-dimensional continuous controls are represented by an XY box. The position of the crosshair is related to the actual settings, the full range of the parameters being represented by the perimeter of the box. Absolute Absolute (really Relative) Click and hold down the left mouse button in the grid to display a crosshair in the image area. The cursor changes to a 4 axis cross and can be moved in four directions that correspond to the X, Y screen values. To fix the values, release the mouse button and the position of the crosshair updates.The sensitivity of the X-Y control can depend on the magnification chosen. At higher magnification, you may click on the center square with the right mouse button to open a dialogue showing a choice of Zero, Absolute (ticked or unticked). Zero will bring the 2D control to the center. Absolute (ticked) will give a linear movement and Absolute (unticked) will give a Logarithmic response for high sensitivity at higher magnification. TEXT BOXES Type information in a text box. This direct keyboard input is used to produce text such as filenames, passwords, user labels in the data bar, and specified values of certain parameters. DROP-DOWN COMBO BOXES The Drop-Down Combo box has a number of features to achieve total control over one function.The left end button toggles between a slider mechanism to a drop-down list function. Items on the slider/ drop-down change accordingly to the function chosen. Clicking on the -/+ buttons on the right of the drop-down steps through the values (up or down) in the list, but only shows one value at any time in the text area. Clicking on the down-arrow next to the toggle button will drop-down the list. If the list extends further than is visible a scroll slider appears on the right side of the list. Clicking on a value in the list highlights that value and enters it as current value in the text area displayed at the top. The slider has fine control of all values and the drop-down contains values that have been chosen from the Preferences dialogue for either Spotsize, HV and Pressure. 4-4 2 2 2 11 User Interface Software Interface Elements TABBED DIALOGUES Tabbed Dialogues form either across the operating page or in a Quad (lower right). These can be alternately opened by clicking on the label tab along the top of the dialogue area. Preferences and other conditions can be changed and stored in these dialogues. FIGURE 4-1 PREFERENCES TABS 4-5 22 211 User Interface Software Interface Elements HELP FUNCTIONS Tool-Tips The first line help is integrated in the software as Tool-Tips. These are activated when the cursor is left over an item on the user interface for 2 seconds. A short explanation of the item will appear until the cursor is moved away from the item. On-Line help (F1) The On-Line Help function is a true HTML based help function that can be switched on from the Help menu. The Help dialogue area is defaulted to the bottom right Quad, and can be expanded to all Quads for more detailed help including diagrams and images. It can also be dragged to any position on the available screen. Hyperlinked Help The opened Help pages have hyperlinks to subjects such as operation procedures, Tips and other useful information. FIGURE 4-2 ON-LINE HELP . The Back and Forward arrows quickly move through already viewed pages. The Hide button hides the Help window and recreates the microscope interface. The Print button calls print menu, the Refresh button recreates data viewed in the help window. The Content and Index tabs at the top of the Help page are for searching the contents or index. The contents on the left hyperlink to their subject. Items high-lighted in the text body jump to associated subjects. 4-6 2 2 2 11 User Interface xT microscope Server software xT microscope Server software This software starts and stops the basic microscope functions and makes possible to open and close the xT microscope Control software. Double-click on the icon found on the Windows desktop. The main xT microscope Server window appears. Server state module / UI State module Displays RUNNING or STOPPED state of the xT microscope Server services and of the xT microscope Control software. During Transition between these states STARTING or STOPPING is displayed. Microscope module Here you can find six buttons controling individual features: Start and Stop By clicking on these buttons xT microscope Server services start or stop. Start UI and Stop UI By clicking on these buttons xT microscope Control software (UI) opens or closes. Shutdown This button shuts down xT microscope Server software in three steps: 1) same as Stop UI button, 2) same as Stop button, 3) switches power off - inverse procedure to pushing ON button found on the front control panel of the microscope. Advanced Here you can find detailed settings and operational conditions used for accurate situation specification when calling service. 4-7 22 211 User Interface xT microscope Control software xT microscope Control software The following elements make up the xT microscope Control (see Figure 4-3 for numbering): 1. The Title Bar - labels the application and the owner/user 2. The Menu Bar - contains all operation menus and submenus 3. Preferences... dialogue - presetting of operating conditions (call out window) 4. The Tool Bar - contains all iconised button functions 5. The Data Bars - contains all data information entered by preference for storage/printout of the image. 6. Pages and Modules - contains all pages made up of one or more modules: THE MAIN WINDOW The Main Window displays status and control features for the xT microscope Control (formerly xTUI or UI), including the image window, application bar, menu bar, tool bar, data bar and pages. FIGURE 4-3 THE MAIN WINDOW 1 2 6 4 3 5 4-8 2 2 2 11 User Interface xT microscope Control software THE TITLE BAR The Title Bar displays the application currently running. FIGURE 4-4 THE TITLE BAR This bar will change displayed information depending on the associated program currently running e.g. EDX, Image analysis. THE MENU BAR The Menu Bar displays pulldown menus across the top of the screen below the Title Bar. FIGURE 4-5 THE MENU BAR The following menus are available: TABLE 4-1 MENUS Menu Item Use File Administrative files functions Magnification Choice of magnification presets Beam Choice of Accelerating Voltages and Spot Sizes as preset Scan Associated scan functions Detector List of available detectors and control functions Stage Associated stage functions Tools Image Auto functions and useful items Window The image windows functions Help About xT microscope Control software and On-line help Select pulldown menus from the menu bar by: - using the left mouse button, - pressing ALT + induced underscored keyboard letters, - pressing ALT and then use keyboard arrows. 4-9 22 211 User Interface xT microscope Control software The File Menu Clicking on the File name in the Menu bar, with the left mouse button opens administrative functions: Open Opens a dialogue for opening images (tif, jpg, bmp formats), map files (holds stage location and surveyed positions) or par files (holds particular working conditions parameters). Save (Ctrl + S) Saves the image with a given name and incremental label at a predetermined location (all can set at user´s first time log on). Any time you save an image, it is saved as a new file. Save As Opens a dialogue for saving images (this provides an opportunity to change the file name, it´s label or location), map or par files. Record Movie Immediately starts the process of recording video sequence from any or all of the first 3 Quads (see Chapter 5 - Procedures for details). Print (Ctrl + P) Opens the printer dialogue so that choice of printer and conditions can be established ready to print an image. Pressing OK in the printer dialogue will activate the printer to print the job. Log Off User This will log off the present user and provide a Log On dialogue for the entering of another user to the microscope. The following conditions apply: • When logging off the system goes to a safe state: the HV is switched off automatically. • When closing the xT microscope Control software the current user is automatically logged off first. Exit Exits the xT microscope Control software and leaves the user in the operating system environment. xT microscope Server is still running and controls the microscope in operation. 4-10 2 2 2 11 User Interface xT microscope Control software The Magnification Menu Clicking on the Magnification name in the Menu bar, with the left mouse button, opens the Magnification menu. Magnification range 12 levels of magnification can be held in this menu. To change any level requires entering the Preferences.../ Presets / Magnification and by selecting the magnification level. This in turn will update the Magnification Menu. Values entered that are not rounded values will slot in between the closest values, so keeping a progressive list. Degauss (F8) Degauss the objective lens and correct magnification relative to focal distance. Although this function is performed automatically, for some procedures it can be peformed manually any time by this menu item. The Beam Menu Clicking on the Beam name in the Menu bar, with the left mouse button, opens the Beam menu. Spotsizes The Spotsizes are displayed in the Beam m enu in 7 positions as arbitrary values running between 1 to 7. The sm allest is 1 and the largest is 7. These, of cours e, have differing values relative to the kV used. By selecting from this lis t the spotsize can be changed while the microscope operation is ongoing. To change any values in the list requires entering the Preferences.../ Presets / Spotsize and s electing or inputting the required value. This in turn will update the Beam Spot M enu. Smaller spotsizes are generally used for high magnification / resolution, and large spotsizes are for low magnification and X-ray Analysis. High Voltage 12 values of High Voltage can be held in this menu. To change any values requires entering the Preferences.../ Presets / High Voltage and selecting the required value. This in turn will update the Beam HV Menu. Values entered that are not rounded values will slot in between the closest values, so keeping a progressive list. Lens Alignment (F4) Clicking on this item activates and deactivates the lens alignment mode for final lens fine alignment. The scanning condition changes to the fastest scan value, lens modulator turns on and the alignment cross appears in the center of all imaging quads. Pressing and holding the left mouse button activates a quad arrow ended cursor, by moving the mouse the final lens alignment begins. The user should achieve no image shift considering the middle alignment cross. Preferences... (Ctrl + O - letter) Opens the total preferences dialogue. Beam and Magnification choices can be found under the tab labelled ‘Presets’. 4-11 22 211 User Interface xT microscope Control software The Scan Menu Clicking on the Scan name in the Menu bar, with the left mouse button, opens the Scan menu. Pause (F6) The Pause function pauses the image. In the appropriate imaging Quad a green box surrounding two vertical green bars appears. This function is used automatically with Snapshot. Click once so that the scan continues to the end of the frame before pausing. Click twice to pause will stop the scan at that immediate point of the scanned frame. When Pause is active clicking again will release the pause function and return the scanning to the original condition prior to pause. Snapshot (F2) Clicking on Snapshot at any time will activate a single scan which will pause at the end of the scan. The result can be stored to the harddrive. Scan speed for this function is predefined in the Preferences / Scan dialogue. Videoscope (F3) Videoscope toggles the display of the videoscope on or off, showing the video intensity along the currently scanned horizontal line. Reduced area (F7) This mode is useful when focusing and stigmating. The Reduced area appears in the middle of the screen, it´s area and position is adjustable by mouse. It is also possible to adjust scan parameters independently on the fullframe setting. Full Frame Full Frame is the default scanning mode. This is the normal scanning mode, typical for general navigation. Spot Clicking on Spot brings you in Spot mode. The image pauses and the scaning is switched off. The spot position is represented by a green cross. You can drag the spot around the screen with the left mouse button. Line Clicking on Line brings you in Line mode. The image pauses and a green horizontal line displays on the screen. The beam scans along this line, using the line time defined for the selected scan speed. You can drag the line Up / Down with the left mouse button. External External is a switch to activate external control of the scanning system, such as beam control from an EDX X-ray system. Beam Blank The Beam Blank activates deflection of the beam high in the column. 4-12 2 2 2 11 User Interface xT microscope Control software Slow Scan Clicking on Slow Scan will bring the scanning condition to the preset value, represented by the Tortoise, held in the Preferences/Scan dialogue. Fast Scan Clicking on Fast Scan will bring the scanning condition to the preset value, represented by the Hare, held in the Preferences/Scan dialogue. Slower Scan Clicking on Slower Scan will bring the scanning condition to the next slower scan value held in the Preferences/Scan list dialogue. Faster Scan Clicking on Faster Scan will bring the scanning condition to the next faster scan value held in the Preferences/Scan list dialogue. Mains Lock When checked, the scanning and mains frequencies are synchronized resulting in smooth image edges at higher magnifications, not influenced by mains frequency. Live With Live selected, the image remains unfiltered for collecting direct images, mostly in Live/Slow scan. Average Select Average to continuously average a specified number of frames, resulting in a better signal-to-noise ratio. This is used mostly for fast scaning to reduce image noise. During averaging, the image is updated continuously and actions such as focusing, moving the stage, etc. can still be performed. The number of frames can be selected as a preset in the Tool bar drop down list box associated with the Average function. Integrate The Integrate feature allows accumulative noise reduction by true integration over a number of frames, and freezes the final image. During and after image accumulation, you cannot change the focus or perform other image-influencing actions. The number of frames can be selected as a preset in the Tool bar drop down list box associated with the Integrate function. Scan Rotation (Shift + F12) Clicking on Scan Rotation activate the onscreen tool to rotate the scan and align the image. It has no effect on the stage movements and is solely a scan coil function but is used to orientate the image relative to mechanical rotation and detector direction. The onscreen tool automatically deactivates when not used for 10 seconds. A non-zero scan rotation is displayed over the CCD image in the 4th Quad upper right corner. Preferences... (Ctrl + O - letter) Opens the total preferences dialogue. Scan choices can be found under the tab labelled ‘Scan’. 4-13 22 211 User Interface xT microscope Control software The Detector Menu Clicking on the Detector name in the Menu bar, with the left mouse button, opens the Detector menu. Detector list This list may contain various detectors for High Vac, Low Vac and ESEM operation. Depending on the vacuum mode in operation only the relevant detectors will appear in black. All others will be greyed out. Only the selected detector will show a tick next to it’s label. Mix Clicking on Mix will produce a dialogue that invites one to choose a percentage of one detector to mix with another. This is achieved with a single slider representing 100% output signal. The positioning of this slider varies the amount of input signal from the two detectors that are to be mixed. If a SE image is in Quad 1 and a BSE image is in Quad 2 the resultant mix will be displayed in Quad 3. Mixed live images are always displayed in Quad 3. External video source 1 (or 2) An external videosignal to the X7 or X8 connector on the VDRV board in the vacuum can be selected in the second or third quad. The signal, detector and mode is indicated as “Ext” in the databar. Preferences... Opens the preferences dialogue for the Detector selected. Conditions of bias/grid voltage or switching of segments can be initiated here. 4-14 2 2 2 11 User Interface xT microscope Control software The Stage Menu Clicking on the Stage name in the Menu bar, with the left mouse button, opens the Stage menu. Alignment Wizard... Clicking on Alignment Wizard opens a procedure that helps one to navigated along a feature that extends off the screen at the current magnification. Compucentric Rotation (F12) Clicking on Compucentric Rotation in the Stage Menu places a green circle in the active quad. By rotating the circle a different viewing orientation of the sample area can be achieved. This is compucentric stage rotation. The onscreen tool automatically deactivates when not used for 10 seconds. Define User Units... Clicking Define User Units on activates a series of dialogues that guide the user to determine User Unit values for X and Y movements of the stage. These are used in relative movements associated with stage mapping of regular features, in particular in IC applications. User Units Clicking on User Units organises the stage software to recognise the defined user units rather than the default metric measurements. The X and Y coordinates now operate in User Units and is shown in the Location module by the UU symbol. Clamp This is found only on the stages with a securing Clamp. The Clamp can be activated from this menu. Beam Shift Reset Use this function to begin the Beam Shift Reset procedure to zero beam shift and move the feature to the center of the field of view with the stage. Zero Beam Shift When beam shift has reached maximum limits, choose Zero Beam Shift to restore X and Y beam shifts to zero values. Auto Beam Shift Zero Select Auto Beam Shift Zero to automatically set beam shift to zero after a stage move. When selected it prevents Get moves from using beam shift. Home Stage (Shift + F3) Clicking on Home Stage will home the Stage - all five coordinates will be set to default factory settings. When the stage is homing the Stage Active dialogue box flashes onscreen. These settings (see Work page stage module) in general will be as follows: X = 0.0, Y = 0.0, R = 0°, T = 0° Z = preset long working distance relative to stage type 4-15 22 211 User Interface xT microscope Control software Home Stage without Rotation This is useful when a large specimen is inserted and stage rotation could cause a collision with equipment inside the chamber. At the start of xT microscope Control software a dialogue appears to ask for the homing of the stage. A choice is given to home with or without rotation by means of a check box. When the box is checked the rotation is included in the homing sequence. When the stage is homed without rotation the stage reference for Rotation is greyed out (see Work page stage module). Center Position (Ctrl + 0 - zero) The stage will proceed to it’s 0,0 position in X and Y. Touch Alarm Enabled Clicking on Touch Alarm Enabled will activate the Touch Alarm for the stage. This function is enabled by default and is reverted to this state each time the venting procedure starts. Couple Z to FWD (Shift + F9) Clicking on Couple Z to FWD sets the Z coordinate value to actual Free Working Distance (FWD) value. This allows then accurate movement between the known height of the sample and the end of the lens. If any user logged on tries to couple Z to FWD for the first time, he is prompted by the dialogue to focus on the highest specimen point before continuing. This message is possible to suppress by clicking in the box. Reference Position When Reference Position is clicked on the stage coordinate values for X,Y, R and Tilt are zeroed to establish a reference position for all further coordinates to refer to. The coordinate values in the Stage Coordinates module on the Work Page will indicate the new reference position. Specimen Holder Wizard Clicking on Specimen Holder Wizard will start a process to capture an image of the specimen holder, with specimen stubs, by means of the CCD chamber camera and display it with accuracy in the Work page Stage module. The wizard progresses through a number of steps with confirmation dialogues to prevent any specimen / detector / lens collision due to the 45o Tilt needed to capture the image. The Image Map can then be used to recognise the specimens on the multiple holder, and by clicking on the specimen image the stage will drive to that specimen. Clear Holder Image Clicking on Clear Holder Image will delete the Specimen Holder Image from the Work page Stage module. This is used when the specimen holder is to be reloaded with new specimen stubs and the a new Image will be needed. 4-16 2 2 2 11 User Interface xT microscope Control software The Tools Menu Clicking on the Tools name in the Menu bar, with the left mouse button, opens the Tools menu. Auto Contrast Brightness (F9) Click on Auto Contrast Brightness to activate the automatic contrast and brightness routine. This function is available only for High vacuum mode. User Auto Contrast Brightness Click on Auto contrast brightness Calibration to store the present user contrast and brightness settings, which are used by the Auto Contrast Brightness function from that point on. A check mark indicates this situation. Auto focus (F11) Click on Auto focus to activate the automatic focus routine. Auto Stigmator (Shift F11) Click on Auto Stigmator to activate the automatic stigmator routine. Lab Notes Clicking on Lab Notes opens a Windows Notepad in Quad 4 for entry of relevant information at any time. After entry of a note the file can be stored with the text suffix .TXT. Any previous note can also be opened in Lab notes. Movie Creator Clicking on Movie Creator will provide a tabbed dialogue in the 4th Quad for setting up a collection of sequenced Tif images, and constructing them into an AVI movie. Application status... Clicking on Application Status... will display a dialogue in the 4th Quad showing any appropriate system reports. The reports seen will depend on the level of login operating at the time, i.e. Service login will show service reports. Preferences... (Ctrl + O - letter) Opens the total preferences dialogue. Choices can be found under the tabs labelled: ESEM, Databar, Units, Presets (High Voltage, Spot Size, Magnification, Pressure), Scan, Movie, Language. The Window Menu Clicking on the Window name in the Menu bar, with the left mouse button, opens the Window menu. Center Cross (Shift + F5) Clicking on Center Cross places a cross in the center of either the single screen or each quad depending on the display mode selected. This function is used in the Adjustment procedures to aid centering of features. 4-17 22 211 User Interface xT microscope Control software Alignment rectangle (Shift + F6) Clicking on Alignment rectangle places a staggered rectangle in the center of either the single screen or each quad depending on the display mode selected. This function is used in the Adjustment procedures to aid controlling illumination. CCD 10 mm Marker Clicking on CCD 10 mm Marker places a short horizontal line with the text ‘10 mm’ below onto the 4th Quad where the CCD image resides. This is to indicate the 10 mm FWD position in relationship to the Z distance of the sample. The position of this marker can be changed by double-clicking with the left mouse button on the desired position. Single/Quad-Image Mode (F5) Choice can be made to either view the image window as a Full screen or as Quads. Clicking on this function toggles the image display area from a single screen to a quad screen and vice-versa. 1 / 2 / 3 /4 The Active Quad (1 - 4) can be selected from the Window menu by ticking the respective number. Quad 1 is top left and Quad 4 is bottom right with the others running horizontally. There are some differences in particular quad use: • Quad 1: displays a signal from a selected Detector. • Quad 2: displays a signal from a selected Detector or External video source 1. • Quad 3: displays a signal from a selected Detector, Mixed signal from detectors in Quad 1 and 2, or External video source 2. • Quad 4: is dedicated to the CCD camera use and is paused when: - switching on the external mode (see Scan menu) - switching on the BSE or the CL detector - after 30 minutes of stage non activity Quad 4 switches on when venting of the chamber starts. The Help Menu Clicking on the Help name in the Menu bar, with the left mouse button, opens the Help menu. About XtUI (xT microscope Control) When clicked on this item displays the software version and date of release. On-line help (F1) Clicking on On-line help displays in the right-lower quadrant the paging for the On-line help function. This can also be activated by pressing F1 in the function key area of the keyboard. 4-18 2 2 2 11 User Interface Preferences... Preferences... The Preferences dialogue can be found at the end of some of the menus. The exception to this is the Preferences attached to the Detector menu which handles individual choices of Detectors with direct dialogue. THE PREFERENCES DIALOGUE The Preferences dialogue consists of tabbed sections for ESEM, DataBar, Units, Presets, Scan, Movie and Language. By clicking on the required tab a section will open to allow changes and presetting of conditions for the function chosen. FIGURE 4-6 PREFERENCES DIALOGUE How to make use of these Preferences, further information can be found at the end of Chapter 5 - Operations under ‘Setting Preferences’. 4-19 22 211 User Interface The Tool Bar The Tool Bar The Tool Bar, displayed below the Menu bar lets you select system functions by their icons. FIGURE 4-7 THE TOOL BAR Rest the cursor on the icon for two seconds without clicking on it to see its highlighted caption (Tool-tips). ToolTips will display the use of the tool. Whenever you select a function the corresponding icon is highlighted. Icons that activate an automated procedure are not highlighted. AUTO FUNCTIONS This section of the Tool bar contains functions Auto contrast and Brightness (F9) and Auto focus (F11). Clicking either of these items will start a procedure of automatic correction. ADDITIONAL SCAN FUNCTIONS This section of the Tool bar contains functions Videoscope (F3) for correcting contrast and brightness, and Reduced Area (F7) for specific focus and astigmatism correction. Clicking on these icons switches the corresponding function On / Off. LENS ALIGNMENT (F4) Clicking on this item activates and deactivates the lens alignment mode for final lens fine alignment. The scanning condition turns into the fastest scan value, the lens modulator turns on and the alignment cross appears in the center of all imaging quads. Pressing and holding the left mouse button activates a quad arrow ended cursor, by moving the mouse the final lens alignment (gun shift) begins. The user should achieve no image shift considering the middle alignment cross (see Chapter 6 - Alignment). LENS AND SCAN FUNCTIONS This section of the Tool bar contains Magnification correction (Degauss) and Couple Z to FWD functions. The Degauss function puts the final lens in a normalized state (hysteresis correction) with the most accurate readout of the true FWD, Magnification and HFW. The Couple Z to FWD function, if enabled, sets the actual Z position of the stage equal to the current WD. The Z to FWD button can be in one of the following 3 conditions: 4-20 2 2 2 11 User Interface The Tool Bar • Greyed-out - the function is disabled. This occurs, when the system is vented, till the vacuum is res tored to HV switching on. • Coloured icon with red line diagonally across - the function is enabled, but the Z-coordinate for the current sample has not been coupled to the FWD yet (See page 16). • Coloured icon - the function is enabled, and has been already used for the current sample. It is still possible to re-set the sample's Zcoordinate by pressing this button. SCAN SPEEDS This section of the Tool bar contains four function buttons to provide slow or fast scanning capabilities. The Tortoise icon is the predefined slowscan and the Hare icon is the predefined fastscan. These can be selected for direct access to the preset value, the chosen icon is highlighted. The Minus(-) is for decreasing the scan speed and the Plus(+) is for increasing the scan speed according to the preset values, which have been setup via the Preferences / Scan dialogue. PIXEL RESOLUTION This section of the Tool bar displays a dropdown list box that contains the Pixel Resolutions possible for viewing or recording an image. Clicking on the arrow to the right will drop the list so that all resolutions can be seen, selecting will result in immediate change of the scan resolution. Since the current Dwell time remains unchanged, the actuall scanning frequency changes when a new pixel resolution is selected. ADDITIONAL SCAN FUNCTIONS Clicking on Beam Blanker (the Icon button is an eclipsed light circle with an arrow leading the eclipse) will deflect the beam off axis and protect the sample. This is useful at the end of scanning when ready to save the image so that the sample is not continuously scanned before the next image. When the beam is blanked the Icon button will be highlighted, clicking again on the button will release the blanker and return the beam to scan the sample. Clicking on Snapshot (F2) (the Icon button is a camera) activates a single scan and pauses at the end of the scan (see page 12). Clicking once on Pause (F6) (the icon button is 2 vertical bars) will stop the scan (see page 12). Black will change to orange momentarily, and then back to black with the button remaining pressed in when the scan has stopped. To release Pause click once on the pressed in button, the button will pop out and the bars remain black. Clicking the Snapshot or Pause Icon button while holding the Shift Key will activate the respective function in all three imaging Quads simultaneously (this has no influence to the CCD camera quad). 4-21 22 211 User Interface The Tool Bar FILTERING This section contains 4 items related to the scanned image filtering. • The first icon with 3 bricks (frames) represent Live imaging as one frame follows the other. Therefore there is no filtering and this is the raw scanned image. • The second icon with 6 ascending bricks (frames) denote an improving image with successive Average of 2 or more frames. This process will continue until stopped by change of scanning condition or by freezing the result. • The third icon with 6 stairway bricks (frames) shows an increasing number of frames that Integrate to an end value. This process will continue until the predefined number of frames is reached, and then stop and freeze automatically. Filter value The dropdown list box contains the number of frames for each value of Average or Integrate. Clicking on the arrow to the right will drop the list so that all Integration values can be seen. Clicking further on one of these values will change the setting for the current Quad and filtering mode. Frame values for average and Integrate are independent of each other and in any quad, so values can be preset for particular scan conditions. Note: The Integrate function is not available for Quad 4. The Average function is not advisible for Quad 4 when procesing stage movements. MOVIE The RED dot is the start command button that starts the recording of three videos, one for each of the three image quads at the same moment. If a quad is paused when starting the video, only the first image with a time stamp is stored. When the red dot, representing ‘Start’, is pressed it turns to a black box, representing ‘Stop’. Pressing the Black square stops the recording of the video of all three quads and closes the files. HELP (F1) Clicking on the Question mark displays a window in the right-lower quadrant for the On-line help function. 4-22 2 2 2 11 User Interface The Data Bar The Data Bar The Data Bar displays Instrument, Image and labelling information, as preset in the Preferences / Databar dialogue. This can be a combination of, for instance, kV, Detector, Spot, X and Y coordinates etc. They can be placed in any order and will expand or contract to fit. There is also a micron bar above the user’s label area. FIGURE 4-8 THE DATA BAR How to setup the Data Bar can be found in Chapter 5 under ‘Setting Preferences’. DATA BAR COLOUR CODING The following table defines the status conditions of the DataBar.: TABLE 4-2 Quad Status DATABAR STATUS Scan Condition Background Colour Text Colour Selected Live Light Blue White Text Not Selected Live Grey White Text Selected Pause Light Blue Black Text Not Selected Pause Grey Black Text 4-23 22 211 User Interface Pages and Modules Pages and Modules The software controls on the right side of the screen are organized into Pages. Pages are further divided into smaller Modules that hold specific functions. The frequently used modules appear as modules on more than one page. Select the control area from the Tool bar or the dropdown Pages menu. The required page can be selected either from the Pages menu or by pressing the corresponding icon button on the right side of the Tool bar. TABLE 4-3 4-24 PAGES LIST Pages Modules Startup Vacuum, Mode, Electron column, Detectors, Imaging, Source control, Status Work Vacuum, Mode, Electron column, Detectors, Imaging, Stage (Map, Coordinates), Status Option Vacuum, Mode, Electron column, Detectors, Imaging, Enhanced Image, Status Alignments Alignments (individual steps), Status Temperature Control Vacuum, Mode, Electron column, Detectors, Temperature Stage Control, Status 2 2 2 11 User Interface Startup Page Startup Page The Startup Page is a FEI Supervisor User level page. It contains the essential components divided into seven modules: • • • • • • • Vacuum Mode Electron column Detectors Imaging Source Control Status The Vacuum module is used to pump and vent the system. The Mode module brings the system into either HiVac, LowVac or ESEM mode. The Electron column module controls High Voltage switching On / Off and High Voltage and Spotsize value setting. The Detectors module allows adjustment of contrast and brightness for the currently used detector. The Imaging module contains Magnification, Stigmator and Beam Shift controls. The Source control module allows gun tilt tuning to optimize the electron source brightness for big spotsizes. It also centers the final lens via the Lens Alignment Modulator. The Status module, common for all Pages contains important information about the system. VACUUM Pump The Pump button starts the pumpdown procedure for the column and specimen chamber. When the chamber is evacuated, the system allows high voltage to be switched on when pressure in the chamber and the column is ready for operation. Vent Click on Vent to slowly switch off the high voltage and the pumping system of the specimen chamber. The parameters of the column are not affected; only high voltage is set to zero. Venting the chamber opens the specimen chamber valve for a period of time and then closes it. If the valve is closed again before the chamber is at ambient pressure, another click on Vent repeats the procedure. 4-25 22 211 User Interface Startup Page MODE In this module section the choice can be made for either: • HiVac operation when observing conventional samples. • LowVac for observing normally charging samples. • ESEM Mode for observing natural status of samples. According to the detector used, the system sets the default condition. The purging medium can be selected from the dropdown list boxes to suit the sample observation. The Pressure adjuster can be used to adjust the pressure to suit the operation of either LowVac or ESEM modes. This is chosen either by the slider, which is continuous, or by the list where a preset value can be selected. ELECTRON COLUMN HV (High Voltage) Click on the HV button to ramp up the high voltage to the value described on the display of the High Voltage adjuster. Clicking on the HV button consequently will ramp down the high voltage to zero value. Spotsize This adjuster allows a change of the Spotsize in integral values from 1 to 7 from a dropdown list. The selected spotsize is displayed in the text area of the adjuster and in the data bar (if selected). The adjuster also has a slider mechanism for finer adjustment. High Voltage Use High Voltage adjuster to change the applied accelerating voltage. The actual value of the high voltage displays in text area of the adjuster and in the data bar (if selected). A preset value can be chosen by selecting one of the voltages from the dropdown list. The adjuster also has a slider mechanism for finer adjustment. DETECTORS Contrast Use this adjuster to control the contrast of the active detector. The contrast range is from 0 to 100. Brightness Use this adjuster to control the brightness of the active detector. The brightness range is from 0 to 100. The linear mini sliders keep their actual position and are placed below the non-linear main sliders which return back to the centre after a movement. The end arrows give a finer control. 4-26 2 2 2 11 User Interface Startup Page IMAGING Magnification This is a variable control of Magnification. Slider behaviour is the same as for the Detectors with another features: • clicking the end arrow increases magnification about 5% • clicking between the end arrow and the slider increases magnification about 20% • by dragging the slider magnification changes exponentially further from the centre the greater magnification change • by dragging the mini slider magnification changes linearly and coarsely. Stigmator This is a direct access to the Stigmator via a 2D box for image astigmatism correction. Pressing and holding the left mouse button anywhere inside the 2D box causes cursor move to the screen position corresponding to the actual astigmatism value (in the middle of the screen minimum while at the edges maximum level). Moving the Mouse activates a quad arrow ended cursor with which one can correct the astigmatism. Pressing the right mouse button above the Stigmator 2D box displays a menu, enabling stigmator reset (Zero) and toggle between the linear (Absolute checked) and logarithmic control response. Beam Shift This 2D box indicates and controls the beam shift setting in relation to the final lens axis. It is useful for fine image shift without stage movement. Control behaviour is the same as described for the Stigmator. SOURCE CONTROL The Source Control module enables fine electron source alignment for all user accounts, providing the aperture is mechanically well aligned at 20 kV and spot 3 and a coarse pre-alignment via the Gun alignment procedure is done (by the FEI Supervisor Users only). The alignment stored by the Gun Alignment procedure is not overriden by this module control. 4-27 22 211 User Interface Startup Page Tilt This 2D X-Y control indicates the actual electronic gun tilt setting. Gun tilt changes the effective angle of illumination of the beam coming out from the gun area into the electron column. Use it to center illumination (maximize beam brightness) through the final lens aperture manually, especially for spots bigger than 4. The Cross Over mode is helpful when Gun Tilt is highly misaligned. Control behaviour is the same as described for the Stigmator. Cross Over Cross over allows the electron source to be viewed in all live image Quads. When Cross over is turned on (pushed in) a green cross apears near the center of the image Quad, marking the correct position of the electron source image. Sample scanning is switched off but the electron source scanning is on. The scan speed is automatically adjusted. When Cross over is turned off (pushed out) previous scanning conditions are restored. Lens Alignment This 2D X-Y control indicates the actual position of the beam relative to the final lens aperture - electronic gun shift. Gun shift changes the position of the beam coming out from the gun area into the electron column to remove beam shift during focusing. Use it to center the image rotation in conjunction with the final Lens Modulator (see further). Control behaviour is the same as described for the Stigmator. Modulator The Modulator switches on an automatic focus modulation. At the actual focus, it periodically under- and overfocus the image in a narrow range. Use this function at fast scanning rates to immediately view the system response to the modulation. The screen rotation center should be identical with the one of the image. At higher magnification (<20,000X), you can see the image move from the center instead of rotation, because of a large rotation diameter. If the system is well aligned, image movements are not present during focus modulation or during operational focusing actions. STATUS The Status module displays important actual system parameters. (Pointing the mouse cursor shortly above one of the the last three items gives other informations as a tool tip window): • • • • Vacuum Status: indicated by description and coloured box High voltage: HV value Pressure: Specimen chamber (Column) pressure value Gun Pressure: IGP Upper (IGP Lower) electron source space pressure value • Emission Current: electron source outgoing current (Coloumb tube - specimen current) value 4-28 2 2 2 11 User Interface Work Page Work Page The Work Page is a FEI Microscope User level page. It contains the essential components divided into six modules: • • • • • • Vacuum Mode Electron column Detectors Stage Status The Vacuum module is used to pump and vent the system. The Mode module brings the system into either HiVac, LowVac or ESEM mode. The Electron column module controls High Voltage switching On / Off and High Voltage and Spotsize value setting. The Detectors module allows adjustment of contrast and brightness for the currently used detector. The Stage module integrates various functions related to the specimen stage. All functionality is described in the Chapter 7 - Stages. The Status module, common for all Pages contains important information about the system. 4-29 22 211 User Interface Option Page Option Page The Option Page is a FEI Microscope User level page. It contains the components essential for specimen imaging divided into seven modules: • • • • • • • Vacuum Mode Electron column Detectors Imaging Enhance Image Status The Vacuum module is used to pump and vent the system. The Mode module brings the system into either HiVac, LowVac or ESEM mode. The Electron column module controls High Voltage switching On / Off and High Voltage and Spotsize value setting. The Detectors module allows adjustment of contrast and brightness for the currently used detector. The Imaging module contains Magnification, Stigmator and Beam Shift controls. The Enhance Image module offers instruments for image improvements. The Status module, common for all Pages contains important information about the system. ENHANCE IMAGE These functions are applicable separately to any image Quad, while live imaging, and in contrast to similar detector functions. • Digital Contrast: enables contrast to be set in range from -5 to +5 (negative values lead to an inverse imaging). • Digital Brightness: enables brightness to be set in range from 0.85 to 1.15. • Gamma: corrects image brightness non-linearly. • Reset: brings the above described function settings for active Quad back to the default values (no modifications). 4-30 2 2 2 11 User Interface Alignments Page Alignments Page Use the Alignments Pages to align the column and determine fine tuning for the electromagnetic system. The software stores column parameters such as Gun Tilt X, Y, Gun Shift X, Y, and other data that ensures minimum image shift when focusing and stigmating images. When you click on the list box arrow, various available adjustments are displayed. For more detail as to the procedures of each alignment in the list refer to Chapter 6 ’Alignment’. FINAL LENS STRIP APERTURE This mechanical alignment eliminates image shift when focusing. The position of the final aperture should remain constant and should not be changed further during the alignment procedure. Objective lens coil modulation (wobbler) is used to show optical center of rotation. X and Y 2D box is used to bring the rotation center under the screen center cross. 1 GUN ALIGNMENT Precenters the electron source for several spot sizes and high voltages. 2 STIGMATOR ALIGNMENT X and Y correction of each X and Y stigmator. Minimise the movement seen in both X and Y procedures to eliminate image shift during normal stigmator correction. 3 STAGE ROTATION CENTER When enabled this function defines a new stage rotation center at any specimen point. Rotation around the field-of-view center is then accomplished via the mechanical rotation and automatic X / Y stage shift. 4 PLA CENTERING This alignment centers the PLA projection at low magnification to the screen center to eliminate cut-off of the image. 5 EMITTER STARTUP This procedure enables electron gun - Emitter switching On / Off. In cases of emergency shut down it makes also possible to start the IGP (Ion Getter Pump) to pump the electron gun vacuum. The Particular alignment functionality is described in the Chapter 6 Alignment. 4-31 22 211 User Interface Temperature Control Page (Option) Temperature Control Page (Option) The Temperature Control Page is an optional page which is delivered with either a Heating Stage(s) or a Peltier Cooling Stage. It is a FEI Microscope User level page. It contains the essential components divided into six modules: • • • • • • Vacuum Mode Electron column Detectors Temperature Stage Control Status The Vacuum module is used to pump and vent the system. The Mode module brings the system into either HiVac, LowVac or ESEM mode. The Electron column module controls High Voltage switching On / Off and High Voltage and Spotsize value setting. The Detectors module allows adjustment of contrast and brightness for the currently used detector. The Status module, common for all Pages contains important information about the system. TEMPERATURE STAGE CONTROL This module switches between the Heating Stage or the Peltier Cooling Stage via the two buttons at the top of the module. The modules appearances are only slightly different (no ramp for the Cooling stage). If only one of these items is present on the Quanta FEG system then the other is greyed out. Heating Stages Full functionality of the Temperature Stage Control for the Heating stages can be found in Chapter 9 ‘Options\Heating Stages’. Cooling stages Full functionality of the Temperature Stage Control for the Cooling stages can be found in Chapter 9 ‘Options\Cooling Stages’. The cooling module is shown here. 4-32 2 2 2 11 User Interface FEI User management FEI User management This is a software program which allows to FEI Account Admistrators, FEI Supervisors and FEI Microscope Users to organise users and accounts that could possibly be applied to the Quanta FEG. It allows to create and remove user accounts, set user password, set user group membership, copy and remove user data. You can start the software by clicking the desktop icon (FEIUsermanagement.exe). This calls out LogOn dialogue box to enter User Management software containing Username and Password editable fields. CONTROL POSSIBILITIES Context menu You can reach some context options by clicking right mouse button. Use of these options is the same as described below. Drag & Drop actions Instead of using menu options, you can sometimes simply Drag & Drop items from one icon to another (set user group). FEI ACCOUNT ADMINISTRATORS FEI Account Administrators as the highest customer level have rights that allow them to create, delete users and change their properties over following user groups (in order of significance): • • • • FEI Account Administrator FEI Supervisor Users FEI Microscope Users FEI Non-active Users FIGURE 4-9 FEI ACCOUNT ADMINISTRATORS CONTROL OVERVIEW 4-33 22 211 User Interface FEI User management FILE The File menu contains the following items: LogOn Click on to log in (active when user is logged out). LogOff Click on to log off (active when user is logged on). Refresh Click on to refresh the User tree. Exit Click on to exit the FEI User management program. ACCOUNT The Account menu contains the following items, which are accessible only for FEI Acount administrators (with the exception of Set password function). Create Click on Create to add a new user or supervisor. Remove The user must be highlighted first. Click on Remove then to remove an existing user. If FEI Microscope User has user data, account administator is warned, that user data will be removed also. If any other user is to be removed, his data are untouched and no warning appears. 4-34 2 2 2 11 User Interface FEI User management Set password The user must first be highlighted in the tree then click on Set password to make a password for the user. Any User is able to change his own password, FEI Account Administrator can change password for any user from the lower level account. Password has to be confirmed twice. Set user group The user must first be highlighted in the tree then click on Set user group to set the group for the user. When confirmed, user is moved to selected group. When moving user from FEI Microscope Users group to FEI Non-active Users group, it's user data will be removed. Warning exclamation is displayed in this case. Properties The user must first be highlighted in the tree then click on Properties to see and change the conditions for that user. USERDATA (MENU) The Userdata menu contains the following items. Copy Click on Copy to copy userdata from same or lower group level user. Paste Click on Paste to paste userdata into your own account or into the accounts of lower group level. It is not possible to copy userdata inside FEI Supervisors User group. Remove Click on Remove to delete your own userdata or userdata from an account of lower group level. 4-35 22 211 User Interface FEI User management HELP The Help menu contains the following items. Legend Clicking on Legend provides an explanation of icons used in the tree. About Displays the User Management software version and copyright. ACCOUNT LOGGING There is an accounting server running next to the xT server. This server monitors User, logOn and logOff actions, session time, filament lifetime and the UI status. It works with two log files, one as a temporary running file during use of the equipment at each user session. It is updating every 15 seconds so that any power down or windows crash situation can be time logged. When a new session is started the previous data is sent to the second permanent log file which is only readable by the FEI Supervisor User or higher level. These files can only be deleted at factory or service level, each one is a text - CSV file so it can be loaded into Microsoft Excel for processing. Their location is: c:\Program Files\FEI\data\accounting\ accounting.log respectively accounting.tmp. Optionally it can be placed on a protected virtual drive (Biomedion solution). Log File Header Contents • Instrument type (Quanta FEG 200, Quanta FEG 400, Quanta FEG 600, Quanta FEG 200 HV, …) • D-number • Software version, build date and number • Date and time of creation Log File Record Contents (one Log File Line) • • • • • • User name and SID User level (Factory, Service, Supervisor, User) Record type (Session, Report, Action) Starting date and time Ending date and time Category (Emiss ion current, High Tension, M icroscope status, Save image, AVI Save im age, AVI R ecording, Print im age, Security) • Severity (Info, Warning, Error) • Two optional texts (depending on the type of record) 4-36 2 2 2 11 User Interface Hardware Interface Elements Hardware Interface Elements The Microscope controller (Acer computer) controls conditions of the microscope from a software base. The support computer connects your working place with the network and can hold some other software utilities. The switch box switches between the two computers. The control software facilities and data are displayed graphically on the LCD monitor and are superimposed around and on the image. To control software utilities you can use a keyboard, mouse or the Manual User Interface (see further). FIGURE 4-10 HARDWARE ELEMENTS THE SYSTEM CONTROL PANEL To complete the activation of the sub-system hardware the ON button below the column table top should be pressed. All other functions to change the status of the microscope (Standby and Shutdown / OFF conditions) are activated via software control. FIGURE 4-11 SYSTEM CONTROL PANEL 4-37 22 211 User Interface Hardware Interface Elements STAGE CONTROLS The stage is software / hardware controlled up to five axes: X, Y, Z, Rotation and Tilt depending on the stage type. For detailed Stage Control description see Chapter 7 - stages. FINAL LENS STRIP APERTURE Recommended Apertures Aligning the final lens aperture is a mechanical process. The present apertures (superseded all others) are in a Mo/Si strip form (module 2), so it is a case of choosing the one most applicable to your imaging needs. For more detail over the types of aperture strips see Chapter 8. TABLE 4-4 provides guidelines for the use of aperture sizes. TABLE 4-4 GUIDELINES FOR APERTURE SIZES AND THEIR USE Aperture Use 1000 µm Service Alignment (hole in frame) 100 µm High current applications 50 µm X-ray mapping of low-Z elements at low kV 40 µm General imaging or X-ray analysis 30 µm Dynamic experiments 30 µm High resolution imaging FIGURE 4-12 FINAL LENS STRIP APERTURE CONTROL KNOB 4-38 2 2 2 11 User Interface Hardware Interface Elements Changing Final Lens Aperture Sizes The external control of the final lens aperture is used to change from one aperture to the next one. It has a click-stop mechanism. The lefthand turn of the large ring moves the aperture holder outwards towards the larger aperture. After you change the aperture, use the inner knob and the one on the right side to tune its position. These two knobs control the X, Y movement in a horizontal plane. For Final Lens Strip Aperture alignment see Chapter 6 - Alignment. MANUAL USER INTERFACE (MUI) The Manual User Interface provides knobs to perform functions that can also be performed with the software. FIGURE 4-13 MUI MUI controls • • • • • Imaging: Brightness and Contrast control Stigmator: X and Y control Magnification: continuous control of magnification up or down. Shift: X and Y Image shift control Focus: Coarse and fine control Equivalent software controls TABLE 4-5 MUI SOFTWARE EQUIVALENTS MUI Software Equivalent Image Contrast and brightness adjusters on pages, or Auto Contrast and Brightness Icon button on Tool bar. Stigmator Shift + right mouse button Magnification +/- keys on numeric keypad. Shift + Mouse wheel for fine control. Ctrl + Mouse wheel for coarse control. Shift Ctrl + Left mouse button Focus Right mouse button 4-39 22 211 User Interface Entering Commands Entering Commands USING THE MOUSE The mouse buttons control imaging correction, selecting functions, scrolling magnification up/down and moving the stage in X and Y with TRACK mode. Mouse buttons are activated by a click or doubleclick or in conjuction with a key on the keyboard. TABLE 4-6 MOUSE BUTTON FUNCTIONS (Key +) Button Function 4-40 Left Control Areas: makes selection in control areas (single arrow cursor). On Screen: click and Drag a selected area to zoom up in Magnification to full view (Quad or full screen). Lens Alignment Mode: click and Drag provides the final lens fine alignment (quad arrow ended cursor). Quad 1 / 2 / 3 double click: move the selected point to the middle of the Quad. Quad 4 double click: 10 mm marker placing. Shift + Left On Screen: click and Drag a selected area to zoom down in Magnification the screen (Quad or full screen) to fit the selected area. Ctrl + Left Activates Beam Shift (hand cursor) Right To focus with the mouse, press and move the mouse to the left or right (double ended arrow cursor). Release the button to set the focus. Shift + Right To Stigmate the image, press and move the mouse to the left or right, or up or down to correct (quad ended arrow cursor). Release the buttons to finish. Shift + Wheel Up / Down Fine Control: moving the wheel increases / decreases the magnification. Ctrl + Wheel Up / Down Coarse Control: moving the wheel increases / decreases the magnification. Wheel Press Quad 1, 2, 3: with the wheel pressed like a button the TRACK mode for joystick - like movement over the sample surface is activated. Quad 4 (CCD mode): activates the stage Z movement. With the wheel pressed, moving the mouse up / down move the Z up / down. This activity can be seen live in the CCD Quad 4 window. 2 2 2 11 User Interface Entering Commands USING THE KEYBOARD Dedicated Windows Keys TABLE 4-7 DEDICATED WINDOWS KEYS Key (+ Key) Function Enter Equivalent of OK in a dialogue box. Esc 1. Equivalent for the Cancel button. 2. Stops stage movement at any time. 3. Cancels the click and drag function. Tab Step key to highlight items in a dialogue box. Arrows 1. Use to select between items in a group when in an edit box. 2. When any of Quad 1, 2, 3 is active and on focus, the stage can be moved approximately 80% of the field of view in any direction by clicking on the appropriate Arrow key on the keyboard (or 50% with Shift button pressed simultaneusly). Alt When pressed at the same time with an underlined character in the menu bar items unrolls the pulldown menu in the active application. (For example, pressing ALT + M at the same time brings up the Magnification pulldown menu.) Alt + Tab (simultaneously) Use these keys to switch over the resident applications. This starts from the last used one, continue to press the TAB key (while holding down the ALT key) and applications are shown one by one. Releasing the ALT key at any time brings application just listed active again. Alt + F4 (simultaneously Exit Application software which is active, shut down Windows operating system. Del Deletes an item in an edit box (a selection or a sign). 4-41 22 211 User Interface Entering Commands Function and Specific Keys Function Keys can be found at the top of the Keyboard. TABLE 4-8 FUNCTION KEY SHORT-CUTS Key (+ Key) Function F1 On-Line Help (only switches ON) F2 Snapshot F3 Toggle Videoscope Shift + F3 Home Stage F4 Lens Alignment F5 Toggle Quad Screen / Full Screen Shift + F5 Toggle Center Cross F6 Toggle Pause / UnPause Shift + F6 Toggle Alignment rectangle F7 Toggle Reduced area On / Off F8 Degauss F9 Auto Contrast and Brightness F11 Auto Focus Shift + F11 Auto Stigmator F12 Toggle Compucentric Rotation. Shift + F12 Toggle Scan Rotation TABLE 4-9 SPECIFIC KEY SHORT-CUTS Key (+ Key) Function 4-42 Ctrl + 0 Centers X and Y stage axes to 0,0 Ctrl + F Sets FWD to 10 mm Ctrl + O Preferences dialogue Ctrl + P Prints to selected device Ctrl + S Save Tab Steps between controls Ctrl + Tab Steps between Quads + Increases magnification - Decreases magnification * Rounds off magnification to nearest rounded number. (Shift +) Arrows Move (50%) 80% of viewed field in the direction of the arrow. 2 2 2 11 Chapter 5 Operations Overview . . . . . . . . . . . . . . . . . . . . . . . . . . 5-1 Preparing a Specimen. . . . . . . . . . . . . . .5-2 Needed items . . . . . . . . Natural specimen . . . . . Coated Specimen . . . . . Mounting the Specimen. .. .. .. .. .. .. .. .. . . . . .. .. .. .. .. .. .. .. .. .. .. .. .. .. .. .. . . . . 5-2 5-2 5-2 5-2 Inserting a Specimen. . . . . . . . . . . . . . . . 5-3 Operation Pre-Check. . . . . . . . . . . . . . . . 5-4 Selecting Vacuum Modes . . . . . . . . . . . . 5-5 High Vacuum . . . . . . . . . . . . . . . . . . . . . . . 5-5 Low Vacuum and ESEM Modes . . . . . . . . 5-6 Pressure and Working Distance . . . . . . . 5-7 Obtaining an Image. . . . . . . . . . . . . . . . . 5-8 Imaging Procedure . . . . . . . . . . . . . . . . . . 5-8 Setting up Working Conditions - Optimising the Image . . . . . . . . . . . . . . . . . . . . . . . . . . 5-9 22 211 Principle of SEM imaging . . . . . . . . . . . . . 5-9 Magnification . . . . . . . . . . . . . . . . . . . . . . . 5-9 Mouse control. . . . . . . . . . . . . . . . . . . . 5-10 Keyboard control (+/-/*) . . . . . . . . . . . . 5-10 Selected Area Zooming Up / Down . . . 5-10 Contrast and Brightness . . . . . . . . . . . . . 5-11 Using Videoscope (F3) . . . . . . . . . . . . . 5-11 Auto Contrast Brightness Function (ACB) . . . . . . . . . . . . . . . . . . . . . . . . . . 5-12 Auto Contrast Brightness Calibration . . 5-12 Focusing . . . . . . . . . . . . . . . . . . . . . . . . . 5-13 Using Reduced area (F7) . . . . . . . . . . . 5-13 Moving the Reduced Area . . . . . . . . . 5-13 Changing the Size of the Reduced Area . . . . . . . . . . . . . 5-13 Auto Focus Function (F11) . . . . . . . . . . 5-14 Correcting Astigmatism . . . . . . . . . . . . . . 5-15 Auto Stigmator Function (Shift F11) . . . 5-15 Beam Spotsize. . . . . . . . . . . . . . . . . . . . . 5-16 Adjusting Spotsize for Imaging. . . . . . . 5-16 Mixing Live images from Two Detectors . 5-17 Detector Types and Usage . . . . . . . . . 5-18 ETD (SE). . . . . . . . . . . . . . . . . . . . . . . . . Preference for the ETD . . . . . . . . . . . . GSED . . . . . . . . . . . . . . . . . . . . . . . . . . . Installing the GSED . . . . . . . . . . . . . . . Removing the GSED . . . . . . . . . . . . . . LFD . . . . . . . . . . . . . . . . . . . . . . . . . . . . . Installing the LFD . . . . . . . . . . . . . . . . . PLA Cones. . . . . . . . . . . . . . . . . . . . . . discharges between the Gaseous detectors and the sample . Standard Insert . . . . . . . . . . . . . . . . . . . . 5-18 5-18 5-19 5-20 5-20 5-21 5-22 5-22 5-23 5-23 X-ray Analysis for different Vacuum Modes . . . . . . . . 5-24 High Vacuum. . . . . . . . . . . . . . . . ESEM using the GSED . . . . . . . . ESEM with LFD and X-ray PLA . X-ray PLA. . . . . . . . . . . . . . . . . . . . . .. .. .. .. .. .. .. .. . . . . 5-24 5-24 5-25 5-26 Capturing and Handling Single Image (Still) . . . . . . . . . . . . . . . . . . . . . . . . . . 5-27 Using Pause button. . . . . . . . . Using Snapshot Button . . . . . . Using Integration function . . . . Saving single images (Stills) . . Save (Ctrl + S) . . . . . . . . . . . Save As.... . . . . . . . . . . . . . . Open... . . . . . . . . . . . . . . . . . . Image Printing (Ctrl + P) . . . . . .. .. .. .. .. .. .. .. . . . . . . . . .. .. .. .. .. .. .. .. .. .. .. .. .. .. .. .. . . . . . . . . 5-27 5-27 5-27 5-28 5-28 5-28 5-29 5-29 Recording Movie . . . . . . . . . . . . . . . . . 5-30 Movie TAB Preferences Dialogue . . . . . . Timer . . . . . . . . . . . . . . . . . . . . . . . . . . Check box Movie . . . . . . . . . . . . . . . . Check box TIF . . . . . . . . . . . . . . . . . . Information field . . . . . . . . . . . . . . . . . . File . . . . . . . . . . . . . . . . . . . . . . . . . . . . File name . . . . . . . . . . . . . . . . . . . . . . Save in . . . . . . . . . . . . . . . . . . . . . . . . Numeric Seed . . . . . . . . . . . . . . . . . . Video file size . . . . . . . . . . . . . . . . . . . File type . . . . . . . . . . . . . . . . . . . . . . . Record databar . . . . . . . . . . . . . . . . . 5-30 5-31 5-31 5-31 5-31 5-32 5-32 5-32 5-32 5-32 5-32 5-32 TIF Movie Creator . . . . . . . . . . . . . . . . 5-35 Movie Creator . . . . . . . . . . . . . . . . . . . . . 5-35 File (tab) . . . . . . . . . . . . . . . . . . . . . . . . 5-35 Name Prefix:. . . . . . . . . . . . . . . . . . . . 5-35 Time Period: . . . . . . . . . . . . . . . . . . . . 5-36 From: (Frame numbering) . . . . . . . . . 5-36 Save in: (Path) . . . . . . . . . . . . . . . . . . 5-36 File Name: . . . . . . . . . . . . . . . . . . . . . 5-36 Databar Preview: . . . . . . . . . . . . . . . . 5-36 Status: . . . . . . . . . . . . . . . . . . . . . . . . 5-36 Create Movie . . . . . . . . . . . . . . . . . . . 5-36 Stop . . . . . . . . . . . . . . . . . . . . . . . . . . 5-36 Close . . . . . . . . . . . . . . . . . . . . . . . . . 5-36 Databar (tab) . . . . . . . . . . . . . . . . . . . . 5-37 Available / Selected . . . . . . . . . . . . . . 5-37 Add . . . . . . . . . . . . . . . . . . . . . . . . . . . 5-37 Add All . . . . . . . . . . . . . . . . . . . . . . . . 5-37 Remove . . . . . . . . . . . . . . . . . . . . . . . 5-37 Remove All . . . . . . . . . . . . . . . . . . . . . 5-37 Move Up / Move Down . . . . . . . . . . . . 5-37 Preview (tab) . . . . . . . . . . . . . . . . . . . . 5-38 Start / Pause / Stop buttons . . . . . . . . 5-38 Create Movie . . . . . . . . . . . . . . . . . . . 5-38 Close . . . . . . . . . . . . . . . . . . . . . . . . . 5-38 Playing a Movie . . . . . . . . . . . . . . . . . . . . 5-38 Setting Preferences.... . . . . . . . . . . . . . 5-39 The Preferences Tab Dialogues . . . . . . ESEM Tab . . . . . . . . . . . . . . . . . . . . . . . System Behaviour when Applying a new purge condition DataBar Tab. . . . . . . . . . . . . . . . . . . . . . Units Tab . . . . . . . . . . . . . . . . . . . . . . . . Presets Tab . . . . . . . . . . . . . . . . . . . . . . Scan Tab . . . . . . . . . . . . . . . . . . . . . . . . Movie Tab . . . . . . . . . . . . . . . . . . . . . . . Language Tab . . . . . . . . . . . . . . . . . . . . . 5-39 . 5-40 . . . . . . . 5-41 5-42 5-43 5-44 5-45 5-46 5-46 Movie Procedure . . . . . . . . . . . . . . . . . 5-33 Start, Pause and Stop . . . . . . . . . . . . . . . 5-33 Recording a Movie . . . . . . . . . . . . . . . . . 5-33 Quad Indicators . . . . . . . . . . . . . . . . . . 5-34 2 2 2 11 5 OPERATIONS OVERVIEW This chapter describes how to use the Microscope system from a taskoriented point of view. The following subjects are covered: • • • • • • • • • • Information on specimen preparation for the Vacuum Modes Inserting specimens Operational precheck Selecting the Vacuum Modes: High Vacuum (HiVac), Low Vacuum (LowVac), ESEM Obtaining and optimising the onscreen image Detector types and usages X-ray configurations for the Vacuum Modes Capturing single images: Saving and Opening images, Printing images Movies: Recording movies, Movie Creator Setting Preferences These procedures assume you are familiar with the software User Interface described in chapter 4 - User Interface. 5-1 22 211 Operations Preparing a Specimen Preparing a Specimen The specimen material for HiVac mode must be able to withstand a high vacuum environment without outgassing and the bombardment of electrons. It must be clean and conductive. Oil and dust may contaminate the chamber, which could hinder or even prevent evacuation. NOTE: Always wear lint-free clean room gloves when reaching into the specimen chamber to reduce leaving oils, dust, or other contaminants inside the chamber. NEEDED ITEMS • • • • Class 100 clean room gloves Specimen stubs and conductive adhesive material Tools: tweezers, hex wrench, screwdriver Specimen NATURAL SPECIMEN Alternatively if no coating is the requirement then the LowVac Mode can be used to stabilise the specimen for observation. This mode is useful in case alteration of the specimen is suspect by means of coating. If the specimen contains any volatile components such as water or oil, and therefore will not withstand coating then the ESEM mode can be utilised with the correct environment and pressure to allow true observation of the specimen in it’s natural state without creating a problem for the microscope. For more information on specific preparation techniques, see Scanning Electron Microscopy and X-Ray Microanalysis, 2nd ed. by Joseph Goldstein et al., Plenum Press, New York, 1992. COATED SPECIMEN If the specimen is nonconductive (plastic, fibre, polymer, or other substance with an electrical resistance greater than (1010 ohms), the specimen may be coated with a 1 - 5 nm layer of Platinum/Palladium Pt/Pd. Rough surfaced specimens must be evenly coated from every direction. This conductive layer increases beam stability and improves image quality. Biological, cloth and powder specimens may require carbon or other conductive painting on portions of the specimen that are hard to coat. MOUNTING THE SPECIMEN Attach the specimen to the specimen holder using any suitable SEM vacuum-quality adhesive, either silver or carbon. The specimen must be electrically grounded to the sample holder to minimize specimen charging. If you are using a vice mechanism, make sure the specimen is attached to the holder in some way for grounding. 5-2 2 2 2 11 Operations Inserting a Specimen Inserting a Specimen Inserting a specimen will need the specimen chamber to be at atmospheric pressure. If the high voltage is on when starting to vent the specimen chamber the vent condition is interlocked to switch off various voltages supplies before actual venting occurs. TABLE 5-1 INSERTING SPECIMEN Step Action 1. In the Vacuum module found on the Start-up or Work page click on the Vent button. The following dialogue will appear for confirmation. After a High Voltage switch off cycle the vacuum system will switch off the pumps and open / close the appropriate valves to vent the system. After a specified venting time (this is set up in the Vacuum tab of the Preferences menu), the venting valve will close. The Status vacuum should indicate ‘Vented’. 2. When vented, open the specimen chamber and using lint-free gloves or tweezers place a specimen into the specimen holder. Secure the specimen stub with an appropriate hexkey unless a spring-clip type holder has been used. 3. Set the stage to its lowest position. Check and if necessary adjust the X, Y, Z, Rotation or Tilt before closing the chamber door. 4. Install an appropriate detector if it is not already done (procedure as follows). 5-3 22 211 Operations Operation Pre-Check Operation Pre-Check To ensure correct operation in any Vacuum mode, check the following list before continuing. When obtaining a first acceptable image you can experiment with your own setting further ahead. TABLE 5-2 5-4 VACUUM MODES CHECKLIST Setting Optimum Value kV (Accelerating Voltage) Select kV relative to specimen type: - low kV for nonconductors - high kV for conductors For example: - biological sample HV = (1 - 10) kV - metal sample HV = (10 - 20) kV Vacuum mode - medium HiVac: none LowVac and ESEM: H2 O Spotsize HiVac and LowVac: 3 ESEM: 3 or 4 Scan rate HiVac: fastest (dwell time 0.1 µs) LowVac and ESEM: slow (dwell time 0.3 µs) Free Working Distance (FWD) Set the highest specimen point approximately to 10 mm. (yelow mark in Quad 4 - Z movement) Magnification Set to lowest - from 100x to 200x Standard Detector HiVac: ETD (SED) LowVac: LFD ESEM: GSED Filtering HiVac: live LowVac and ESEM: live Contrast and Brightness Regulate contrast to zero and adjust brightness so that the screen just turns from black to gray. Then regulate the contrast to approximately: HiVac: Start with values: Brightness = 48, Contrast = 24. LowVac and ESEM: Start with values: Brightness = 48, Contrast = 24. 2 2 2 11 Operations Selecting Vacuum Modes Selecting Vacuum Modes When a specimen and appropriate detector(s) are inserted correctly, close the specimen chamber door and follow the instructions: HIGH VACUUM This is the conventional operating mode associated with all scanning electron microscopes. The high vacuum condition is common throughout the column and specimen chamber. TABLE 5-3 SETTING HIVAC MODE Step Action 1. In Mode module, select the High vacuum radio button if it is not already active. 2. In the Vacuum module click on the Pump button. 3. Wait for the vacuum status message ‘Vacuum’ in the Status module at the base of the page. 5-5 22 211 Operations Selecting Vacuum Modes LOW VACUUM AND ESEM MODES The SEM modes (LowVac or ESEM) will be used most often in viewing images with the microscope. Which one of these is used will depend on what detector is installed, as certain detectors are optimized for these modes: the LFD corresponds to LowVac, and the GSED corresponds to ESEM. In either of these modes, the gun and column sections are under higher vacuum than the specimen chamber where pressure ranges from 1 to 40 Torr (14 to 5300 Pa). Either mode can use the imaging gas selected in the Mode drop down box: • water vapour from a built-in water reservoir located behind the column • auxiliary gas which is supplied by the user, and connected to a gas inlet provided for this purpose. The microscope also provides automatic sequencing for purging the specimen chamber according to the settings of Purge mode in the ESEM tab found in the Preferences dialogue (see the end of this chapter). This sequence replaces the current chamber gas with a new gas determined by the target operating mode. TABLE 5-4 5-6 SETTING LOWVAC / ESEM MODE Step Action 1. In Mode module, select the Low vacuum / ESEM radio button if it is not already active. Select the appropriate gas from the dropdown list also. 2. In the Vacuum module click on the Pump button. The target pressure that the system will pump to then is specified in the Pressure text box at the bottom of the Mode module. As the system is pumping, it will automatically purge the chamber. 3. Under normal operation, the system will know the PLA size for the detector installed. This will allow the system to set automatic pressure range limits for the aperture installed, thus avoiding vacuum errors when setting chamber pressure. In some cases the user will be prompted for the PLA size, select “No Accessory” for the LFD or appropriate Cone if installed. 4. Wait for the vacuum status message ‘Vacuum‘ to appear in the Status module at the bottom of the page. 2 2 2 11 Operations Selecting Vacuum Modes Pressure and Working Distance It is assumed that the system is in either LowVac or ESEM mode, and that the sample is visible in the image display area. For standard imaging choose the highest specimen point and bring it to the 10 mm Working Distance (yellow line in Quad 4). Focus the image and then click on the Z to FWD icon button on the Tool Bar. Adjust chamber pressure to achieve the brightest possible image. Lower the pressure 0.5 Torr (67 Pa) from this point. This should place the pressure in the appropriate range on the curve in the following figure. FIGURE 5-1 BRIGHTNESS VS PRESSURE Adjust to personal taste contrast and brightness to obtain a clear image. An image which is optimized should allow small changes (approximately 0.5 mm) in working distance without the need to alter chamber pressure. Higher resolution imaging is achieved by moving the sample closer to the pole piece; the final lens performs better when the sample is at about 6 - 8 mm working distance. At this closer distance, the chamber pressure will need to be higher. Some experimentation may be necessary, as the relationship between working distance and chamber pressure is largely sample-dependent. 5-7 22 211 Operations Obtaining an Image Obtaining an Image IMAGING PROCEDURE Use the following procedure to obtain an image of the specimen: TABLE 5-5 5-8 OBTAINING AN IMAGE Step Action 1. On the Start-up or Work page, click on the HV button, found in the Electron column module, to ramp up the high voltage. 2. An image will appear in the active Quad (1, 2 or 3). Choose the highest specimen point and bring it to the 10 mm Working Distance (yellow line in Quad 4). Focus the image and then click on the Z to FWD icon button on the Tool Bar. 3. Correct the contrast and brightness with the adjusters in the Detectors module. 4. Correct the focus and astigmatism. (fuller explanation later in this Chapter). 2 2 2 11 Operations Setting up Working Conditions - Optimising the Image Setting up Working Conditions - Optimising the Image PRINCIPLE OF SEM IMAGING All scanning beam microscopes produce images with the same fundamental technique. The primary beam is scanned across the specimen surface in a regular pattern called a raster. Normally, this raster consists of a series of lines in the horizontal (X) axis, shifted slightly from one another in the vertical (Y) axis. The lines are made up of many dwell points and the time of each dwell point can be shortened or prolonged (dwell time). The number of points per line can be increased or decreased, and also the number of effective lines. The result is a picture point (Pixel) array. By manipulating these factors low or high resolution images can be obtained. The larger the pixel array the higher the resolution in the end image. Simultaneously, a spot of controllable brightness is scanned over the display area of a monitor in the same pattern. This is then represented as pixel points on the monitor at the required resolution. The signal emitted by the sample surface as it is illuminated with the primary beam is collected by the detector, amplified, and used to adjust the intensity of the spot scanning over the video monitor. Because of this direct correspondence, the image displayed on the monitor is directly related to the sample surface. MAGNIFICATION Magnification is calculated due to this relationship of image viewed dimension (L) divided by the sample scanned dimension (l) (see Figure 5-2). FIGURE 5-2 MONITOR IMAGE AND SCANNED SAMPLE Viewed Area (L) Magnification = Scanned Area (l) 5-9 22 211 Operations Setting up Working Conditions - Optimising the Image If the size of the raster on the sample is made smaller while the raster on the monitor remains constant in size, the magnification of the image increases. At low magnification, you will see a large field of view. At medium magnification, you see a portion of the original scanned area. At high magnification, you are zoomed in on only a small portion of the original total scanned area. Use the Magnification settings from the pulldown menu to select from a list of predefined values. If the current value is in the list, it is indicated with a check mark. Selecting a different magnification results in a change of magnification on the screen during live imaging. Mouse control The mouse wheel can be used for changing magnification. Coarse / fine control can be operated with Ctrl / Shift keys from the keyboard. Moving the wheel up / down increases / decreases the magnification. Keyboard control (+/-/*) Magnification can also be changed with the Keypad keys. The Plus button (+) increases the magnification 2x. The Minus button (-) decrease the magnification 0.5x. The Star (*) key rounds off the magnification value before storing the image in case the value is odd e.g. 10 063x would become 10 000. The condition also takes into account the image size by zooming and the micron bar scaling. Selected Area Zooming Up / Down This is a quick way of zooming, up or down, the area of interest that is required on either a Quad (1, 2 or 3) or Full screen. One activates the Selected Area Zoom function by clicking, with the left mouse button, a position on either a Quad or the full screen and dragging to make a staggered box over the area of interest. The cursor changes to a magnifying glass with + sign in the bottom right corner of the dragged area. Once the left mouse button is released the selected area zooms up in magnification to fill the Quad or full screen. The longest side of the selected area drawn has priority for the end magnification. Using Shift + the left mouse button will reverse the zoom affect by reducing the Quad or full screen area down to fit the selected area drawn, longest side having priority for the end magnification. In this case the cursor changes to a magnifying glass with a - sign in the bottom right corner in the dragged area. 5-10 2 2 2 11 Operations Setting up Working Conditions - Optimising the Image CONTRAST AND BRIGHTNESS This Detector module contains 2 logarithmic and 2 linear adjusters which allow you to change contrast and brightness by clicking and dragging the middle slider on the large bar, or the same on the pointer in the small bar. The functionality is as follows: TABLE 5-6 C & B OPERATION Item Function middle slider For large or small adjustments, depending where you release it. The further from center the middle slider is pulled, the larger the change. Unlike a scroll bar, the middle slider always snaps back to the center of the adjuster. This is Logarithmic. grey bar For larger adjustments, single step increments. end arrow For finer adjustments, single step increments. small slider For Linear adjustment, continuous. These adjusters always have a label in the upper left and right corners for readout value information. Using Videoscope (F3) The contrast and brightness settings in Videoscope mode can be adjusted to optimise the image to give the best range of greyscale for viewing or output as a stored image. The Videoscope can be chosen from the Tool bar. When the button is pressed the Quad or full screen displays an overlay of two separated green horizontal lines indicating white (top line) and Black (bottom line). A green monitor waveform is displayed between or overlapping the two lines. This represents the overall contrast of the scanned image by the magnitude of the waveform and the central position of the waveform between the two lines as the brightness. Overlapping in any way means that the signal level is clipping in either black or white and should be avoided in normal imaging. Controlling the waveform exactly between the two lines for the entire scanned image indicates full greyscale capability in that image. For harder contrast conditions when more black and white is needed sometimes in BSE images, the amplitude of the waveform can be made to overshoot the two lines to give this effect. In reverse the shortening of the amplitude between the two line will decrease the contrast accordingly. 5-11 22 211 Operations Setting up Working Conditions - Optimising the Image TABLE 5-7 CORRECTING C & B Step Action 1. Select a slow scan in an active Quad 2. Click on the Videoscope button on the Tool bar. 3. Reduce the contrast to zero and adjust the brightness level to the lower dashed line (black). 4. Adjust the contrast up so that the signal level just clips the upper dashed line (white). 5. If necessary, adjust the brightness level once more to have the average signal level roughly in the middle. 6. The high and low peaks should just clip the dashed lines. Auto Contrast Brightness Function (ACB) Auto Contrast Brightness can be activated by pressing the ACB icon button on the Tool bar or the item in the Tools menu. The system will attempt a correcting of the contrast and brightness levels to suit the sample so that a the majority of greylevels are displayed. When activated the following dialogue appears to show the progress of the function. FIGURE 5-3 ACB DIALOGUE BOX The function can be interrupted by clicking on the Stop Now button. This will leave the image at the stage of progress at stopping. clicking Cancel before the function ends will return the image back to it’s original status. Auto Contrast Brightness Calibration Clicking on User Contrast Brightness in the Tools menu will store the settings of contrast and brightness that are currently being used. While the item is ticked the Auto Contrast Brightness function will only return to these user values rather than the settings found by the Auto algorithm. Click User Contrast Brightness off to use Auto Contrast Brightness with the algorithm. 5-12 2 2 2 11 Operations Setting up Working Conditions - Optimising the Image FOCUSING The easiest way to focus is to find a feature of interest on a specimen with distinct edges. Use a combination of contrast, brightness, magnification, and focus adjustments to maximize the image quality. TABLE 5-8 CORRECTING FOCUS Step Action 1. Hold down the right mouse button while the cursor is in the active Quad 2. The focus cursor, which is a double ended arrow will appear. Move the focus cursor from side to side until the image is sharp. 3. When engaged, the focus cursor is active over the whole screen but will not interfere with other controls 4. Move the specimen to a desired area with the X and Y stage controls and refocus until the image is sharp. 5. If this was the first time focusing the new specimen then click on the Z to FWD icon button on the Tool Bar to confirm focal distance to the Z value on the Work page. Using Reduced area (F7) When Reduced area is chosen, the smaller area appears in the middle of the screen. This can be used as a Focus aid as the scan speed is faster in the smaller area. Moving the Reduced Area Click and hold the left mouse button in the selected area. The arrow changes to a hand. Drag the selected area to the desired position and release the mouse button. Changing the Size of the Reduced Area Place the cursor outside of the selected area and make sure Get or Shift are not activated. The cursor should be the normal arrow symbol. Move the cursor to where you want the left upper corner of the selected area to be. Click the left mouse button and drag the cursor until the rectangle onscreen includes the area you want to select. Release the left mouse button. 5-13 22 211 Operations Setting up Working Conditions - Optimising the Image Auto Focus Function (F11) Auto Focus can be activated by pressing the Auto focus icon button on the Tool bar or the item in the Tools menu. The system will attempt to correct the focus independent of the working distance or focus set. When activated the following dialogue appears to show the progress of the function. The function can be interrupted by clicking on the Stop Now button. This will leave the image at the stage of progress at stopping. clicking Cancel before the function ends will return the image back to it’s original status. FIGURE 5-4 Auto Focus Dialogue Box 5-14 2 2 2 11 Operations Setting up Working Conditions - Optimising the Image CORRECTING ASTIGMATISM You need to correct astigmatism of the image (also known as “stigmate”) when you change apertures, samples or working distance. conditions. TABLE 5-9 CORRECTING ASTIGMATISM Step Action 1. Focus the image as well as possible using the mouse. 2. Bring the image just slightly out of focus in one direction to see any astigmatic distortion. 3. Defocus in the other direction to observe a different astigmatic distortion. 4. Focus to the midpoint between the two distortions. 5. Press shift and the right mouse button down while in the active Quad. This will result in a 4 arrowed cross appearing on the screen with the cursor position at its center. Still holding the right mouse button down, move the center of the cross around the screen to achieve astigmatism correction (when the image is at its sharpest). 6. When you are satisfied with the image, release the right mouse button. If as tigmatism is severe and the cross is close to the edge of the screen when nearing correction, release the right m ouse button, and reposition the cross in the center of the screen. Then repeat the procedure above to perform further astigm atis m correction. You can use reduced area advantageously in a similar way as was described for focus ing. Auto Stigmator Function (Shift F11) This can be activated by clicking Auto Stigmator in the Tools menu. The system will attempt to correct the stigmator independent of the working distance or focus set. When activated the following dialogue appears to show the progress of the function. The function can be interrupted by clicking on the Stop Now button. This will leave the image at the stage of progress at stopping. clicking Cancel before the function ends will return the image back to it’s original status. FIGURE 5-5 AUTO STIGMATOR DEALOGUE BOX 5-15 22 211 Operations Setting up Working Conditions - Optimising the Image BEAM SPOTSIZE The actual focused area of the single beam on the sample at any point is referred to as spotsize. Spotsize has assigned numbers that range from 1 to 7 with values corresponding to beam current. For each ascending high voltage, from 200V to 30kV, the range of beam currents increases in value accordingly. There are 11 user definable spotsizes and these can be found in the pulldown menu labelled Beam. The best spotsizes for obtaining particular results are listed in TABLE 5-10: TABLE 5-10 OPTIMUM SPOTSIZES Spotsize Best Use 1, 2 Very high resolution (mag >50 000x) 3, 4, 5 Standard imaging, SE, BSE, LFD, GSED 6, 7 BSE, CL, X-ray analysis, EBSP Adjusting Spotsize for Imaging Spotsize is considered to be close to ideal when the edges of the beam just touch when adjacent lines are scanned. If the spotsize is too large, overlaps occur and the image appears out of focus. If the diameter is too small, electronic noise appears in the image. Additionally, too small a beam diameter can miss important information on the specimen surface. Deciding which spotsize is correct for a particular magnification can be determined when you achieve good focus and astigmatism correction easily at the chosen magnification. Use the focus control with the right mouse button to correct the sharpness of the image. Focusing at 2x - 3x the magnification needed for the final result makes the lower magnification sharper. For example, set capture magnification to 2000x, and focus with magnification at 4000x - 8000x. When you change spotsize, readjustment of the Contrast/Brightness in the Detector module may be necessary to refresh the image onscreen. An alternate approach is to press the Auto Contrast and Brightness button found on the Tool bar. 5-16 2 2 2 11 Operations Setting up Working Conditions - Optimising the Image MIXING LIVE IMAGES FROM TWO DETECTORS If you choose different detectors (if they are installed) for Quads 1 and 2, you can choose the MIX option for Quad 3. Clicking on Preferences... will produce a dialogue that invites one to choose a percentage of one detector to mix with another. This is achieved with a single slider representing 100% output signal. FIGURE 5-6 PREFERENCES... DIALOGUE FOR DETECTORS SIGNAL MIXING The positioning of the slider varies the amount of input from Quad 1 to that of Quad 2, and presents the mixed result always displayed in Quad 3. One can even choose the Inverted mode for either detector, which gives another possibility to find the best presentation of a particular image. TABLE 5-11 IMAGE MIXING PROCEDURE Step Action 1. Make Quad 1 active by clicking in the quad with the left mouse button. Select the detector to image in Quad 1. Correct the image for Focus, Stigmation and C&B. 2. Repeat the procedure above for Quad 2 in the same way. 3. Click on Quad 3. Click on MIX in the Detector menu. 4. Then click on Preferences... a dialogue appears that invites the balancing of Signals from Quads 1 and 2 and inverting of signal from each detector. All changes will be display in Quad 3 in live time. 5. To correct the Contrast, Brightness and Gamma use the Enhance Image module in the Option page. 5-17 22 211 Operations Detector Types and Usage Detector Types and Usage The Detectors pulldown menu shows the detector(s) installed on your system. Select the detector to be used for imaging. When you select a detector, the contrast and brightness adjusters in the Detectors module of the page in use default the settings for that detector. ETD (SE) The Everhart Thornley Detector (ETD) is a Secondary Electron (SE) detector, which is a scintillator type monitoring secondary electrons generated by the primary beam interaction with the sample to produce an image. It is moun-ted in the chamber above and to one side of the sample. It is a photo-multiplier detector. When the Everhart Thornley - SE detector is activated for contrast and brightness adjusters control the ETD parameters. The ETD switches off during venting of the specimen chamber. This detector is permanently fitted to the chamber. Preference for the ETD The Detector Configuration dialogue box contains an adjuster to control grid bias voltage. When grid bias is negative, secondary electrons are repelled from the ETD-SE detector and only backscattered electrons are detected. Use a range of -25 to -150 V to obtain backscattered electrons. The range for grid bias voltage is from -150 V to + 300 V. The normal operating setting for imaging is 300 V. These settings are ordinarily preset at the factory but you may need to adjust them for optimum imaging on individual specimens. FIGURE 5-7 ETD CONFIGURATION DIALOGUE 5-18 2 2 2 11 Operations Detector Types and Usage GSED The Gaseous Secondary Electron Detector (GSED) is integrated into a flexible PC board and plugs into the signal connector behind the conical lens. The GSED contains a 500 mm aperture, allowing 20 Torr (2600 Pa) maximum chamber pressure. It is a standard detector with all ESEM systems. FIGURE 5-8 GASEOUS SE DETECTOR (GSED) The lower magnification range is about 240x at 7 mm working distance. This is used for general high pressure, wet and resolution imaging. The overall image consists of a very pure secondary electron signal with very little backscattered electron signal component, due to the detector design and chamber geometry. This pure secondary signal makes this detector best suited for resolution imaging. The field of view is less than the LFD when at the lowest magnification. FIGURE 5-9 STANDARD GSED CONFIGURATION 5-19 22 211 Operations Detector Types and Usage Installing the GSED With your gloved right hand, grasp the detector by the rigid connector end. Hold it with the detector head facing back towards you, and the yellow Torlon ring facing up. Insert the detector (gold fingers facing forward) into the connector located at the back of the chamber, behind the conical lens. This is made easier by inserting the right side of the detector in to the visible portion of the connector, then rotating the detector into position. A keyed position in the connector will prevent the user from inserting the detector up-side-down. Next, place the yellow Torlon ring of the detector head under the lens insert and press the detector head up onto the insert. This requires little force and can be done with one finger. The yellow Torlon seal should be fully in contact with the lens. FIGURE 5-10 THE GSED INSTALLED IN THE SEM Signal Connector Flexible PC board Mounting collar Removing the GSED CAUTION! DO NOT pull the detector from the connector first, then pull down to remove the detector head from the insert. This will damage the detector. To prevent damaging the detector, it is important to remove it as described here. To remove the GSED, first remove the detector head from the lens insert. Do this by catching a fingernail or thumbnail (of the gloved hand) on the FRONT of the yellow Torlon ring and pull down. There is a shoulder machined into the Torlon ring which is specifically designed for this purpose. Next, pull the other end of the detector out from the connector. 5-20 2 2 2 11 Operations Detector Types and Usage LFD The Large Field Detector (LFD) is used in the LowVac mode. The LFD is standard on all ESEMs and is used for imaging most samples. This detector is used with the standard insert, at the low pressure range of 0.1 Torr (14 Pa) to about 1.0 Torr (134 Pa). With this detector in place, the field of view is unrestricted and the magnification range will be identical to that of HiVac mode. FIGURE 5-11 LARGE FIELD DETECTOR (LFD) The signal from the LFD contains more backscattered electron information than the GSED signal. This makes the detector ideal for general imaging; it is also the only gaseous secondary detector that can be used simultaneously with a BSE Detector. FIGURE 5-12 LARGE FIELD OF VIEW WITH LFD 5-21 22 211 Operations Detector Types and Usage Installing the LFD The LFD plugs into the signal connector behind the conical lens. In some cases the user will be prompted for the PLA size. Select No Accessory in the Pole Piece Configuration dialogue or appropriate Cone if installed. The vacuum system will be automatically limited to the pressure range according to this selection. NOTE: After inserting LFD Purge mode changes from No Purge to Automatic (see Setting Preferences... ESEM TAB at the end of this Chapter). PLA Cones The LFD is also the preferred detector for low kV imaging (i.e. below 5 kV) to reduce beam loss in the gas. In this case a Low kV PLA is installed onto the standard insert. This PLA is used when imaging at shorter working distances (< 9 mm). It contains a 500 µm aperture, allowing a maximum chamber pressure of 20 Torr (2600 Pa). FIGURE 5-13 LOW KV PLA Hot Stage Cone is used with the heating stage. FIGURE 5-14 HOT STAGE PLA CONE The X-ray PLA cone is used for EDX analysis (see further) at longer working distances (> 9 mm). 5-22 2 2 2 11 Operations Detector Types and Usage DISCHARGES BETWEEN THE GASEOUS DETECTORS AND THE SAMPLE The contrast control adjusts the voltage on the underneath of the GSED; contrast of 100% is approximately 550V. Excessive voltage may cause a “breakdown” between the detector (+550V) and the sample (at ground). This could damage the sample (but will not damage the GSED). This condition is indicated by white flashes or streaks across the image window. There are several factors that could cause detector voltage breakdown: • • • • • Contrast (voltage) set too high Sample is too close to the detector Gas pressure is too low Air in the chamber (water vapour purge cycle not complete) Sample is not grounded to the stage, or the stage is not fully grounded (BNC plug not connected). This last item is usually the cause of continuity breakdown, when all of the other items have been corrected. STANDARD INSERT The standard insert is installed at all times, except when the optional Heating stage is in use. FIGURE 5-15 STANDARD INSERT Environmental detectors such as the GBSD and GSED, and the PLA cones, press onto the insert to form a gas seal. Chamber gas that flows through the detector apertures are pumped out through the holes in the sides of the insert (EC1 area). A gas restricting aperture is found at the top of the insert. This aperture also acts as a final or objective aperture. The pressure above this aperture is considered to be high vacuum, therefore, any foreign material that accumulates on this aperture will greatly affect the image. 5-23 22 211 Operations X-ray Analysis for different Vacuum Modes X-ray Analysis for different Vacuum Modes HIGH VACUUM HiVac operation gives the most accurate X-ray results, but the sample must be electrically conducting. FIGURE 5-16 X-RAY IMAGING IN HIVAC MODE ESEM USING THE GSED The ESEM mode of operation allows observation of electrically insulating samples, but care must be taken when using this mode to collect X-ray results. FIGURE 5-17 X-RAY IMAGING WITH THE GSED 5-24 2 2 2 11 Operations X-ray Analysis for different Vacuum Modes Some of the electron beam will be deflected due to interaction with the chamber gas. The deflected electrons form a “skirt” around the main beam. The skirt electrons will hit the sample at points that are remote from the area of interest, and generate X-rays from these points. The number of skirt electrons increases with chamber pressure and the distance that the beam travels through the gas. The effect of these skirt electrons can be minimized by reducing gas pressure, or by shortening the distance between the sample and the final PLA. The X-ray detector is designed for the sample to be at 10 mm FWD. This working distance is too long for use with a high pressure detector such as the GSED. For this reason, the ESEM is supplied with a special X-ray PLA which is used in conjunction with the LFD to give the best results. ESEM WITH LFD AND X-RAY PLA The following figure shows the lens configuration for X-ray analysis using the X-ray PLA cone. This cone has a 500um aperture and fits over the standard insert. It is used along with the LFD. FIGURE 5-18 CONFIGURATION FOR THE X-RAY PLA CONE EDX analysis should be performed at the lowest possible gas pressure, so it should be done with the LFD. Normally, X-ray analysis is performed with a relatively high beam current so that there should be enough signal for a good LFD image even at very low gas pressure. 5-25 22 211 Operations X-ray Analysis for different Vacuum Modes X-ray PLA The X-ray PLA has a longer working distance profile extending down to 8.5 mm. Samples are imaged at 10 mm working distance, which is both the eucentric point of the stage and the collection point of the EDX detector. It is used in conjunction with the LFD. The longer profile of this cone minimizes the the low kV beam dispersion and skirting of the primary beam in the gaseous environment of the chamber, allowing for a cleaner EDX collection. The aperture is 500 µm and has the same pressure limits as the standard GSED. When the Pole Piece Configuration dialogue appears the ‘X-ray Cone’ option should be selected FIGURE 5-19 X-RAY PLA To Fit the X-ray PLA cone remove any existing detector or PLA cone from the lens insert, then press on the X-ray PLA cone. FIGURE 5-20 FITTING THE X-RAY PLA CONE 5-26 2 2 2 11 Operations Capturing and Handling Single Image (Still) Capturing and Handling Single Image (Still) Setup the file name label and harddrive destination for the image to be saved or archived using the next available label / number prior to the capture session. Enter the correct information into the Data Bar (see Preferences... DataBar tab), which is important if archiving. The conditions for good image quality are: • Slow scan speed for longer dwell time of the beam. • Select a pixel resolution from the dropdown list box to suit the detail in the image, i.e. no tearing pixelated edges. • When focusing, increase the magnification at least 2x, Focus and Stigmate using the reduced area, then return the magnification to desired values. • Use the Videoscope to correct the Contrast and Brightness accurately, otherwise use the Auto C&B. USING PAUSE BUTTON Clicking once on Pause in the Tool Bar will stop the scan at the end of the current scan frame and the 2 vertical bars will change to orange with the button pressed in. This function is used automatically with Snapshot, but can be used independently to capture an image - this allows the user to use the Average function (the second ascending 6 bricks - frames) and the ability to save the image manually through the File menu. To release Pause click once on the pressed in button, the button will pop out and remain black. The second ascending 6 bricks (frames) denote an improving image with successive Average of 2 or more frames. This process will continued until stopped by change of scanning condition or by freezing the result. USING SNAPSHOT BUTTON The Snapshot icon button is represented as a camera on the Tool Bar. When an image is required at any time one can click on Snapshot (or press F2 button) and a single scan with use of predetermined scan setting (see Preferences... Scan tab) will be activated which pauses at the end of the scan. USING INTEGRATION FUNCTION The third stairway 6 bricks - frames shows an increasing number of frames that Integrate to an end value. This process will continue until the predefined number of frames is reached, and then stops and pauses automatically. During and after image accumulation, you cannot change the focus or perform other image-influencing actions. The number of frames can be selected as a preset in the Tool bar drop down list box associated with the Integrate function. 5-27 22 211 Operations Capturing and Handling Single Image (Still) TABLE 5-12 IMAGE CAPTURING PROCEDURE Step Action 1. Select the area of interest and set: - the Magnification - the Scan condition - the Pixel resolution that are required in the captured image. 2. Make the best image with use of any method you are familiar with and which is suitable. 3. Click on the Snapshot / Pause button on the Tool Bar or press F2 / F6 on the keyboard. The scan will make one Screen / Quad pass (or several passes vhen average function is selected) and pause. 4. The image can now be saved by clicking on Save in the File menu or by Ctrl +S. 5. The scan can be released by clicking on the Pause button on the Tool Bar or by pressing F6 button. SAVING SINGLE IMAGES (STILLS) Save (Ctrl + S) After Snapshot or any activity that pauses the full scan frame, Save in the File menu can be clicked on to store the image to the predetermined location. The image is given the last known label including a number that is incremental with successive images, i.e. Label_001.tif, Label_002.tif, etc. Save As... Clicking on Save As opens a dialogue for saving an image, map file etc. The dialogue displays, by default, the position to save files associated to the imaging function e.g. image file location used by Snapshot. With this command, files will not be saved automatically to their existing labels if labels exists.This provides an opportunity to change the label and save the same file with a different label. You can also choose whether to save the image with (without) Databar by checking (unchecking) Save image with Databar box. FIGURE 5-21 SAVE AS... DIALOGUE 5-28 2 2 2 11 Operations Capturing and Handling Single Image (Still) OPEN... Opening a single image file to restore to a Quad or the full screen can be achieved by clicking on Open in the File menu. Clicking on Open displays a dialogue for opening an image, map file etc. The dialogue displays, by default, the position to open files associated to the imaging function e.g. image file location used by Snapshot. FIGURE 5-22 OPEN DIALOGUE Restoring to either Quad or full screen will be at the correct display magnification, i.e. Quad 10x, full screen 20x. IMAGE PRINTING (CTRL + P) Clicking on Print... opens the printer setup dialogue so that choice of printer and conditions can be established ready to print an image, or any other printable product from the microscope. Pressing OK in the printer setup dialogue will activate the printer to print the job. The Print... word in the menu will only be highlighted when the active Quad is on Pause. You can achieve this for instace by the procedure described in Capturing Single Image. NOTE: For higher resolutions the printer may need a larger memory buffer. FIGURE 5-23 PRINTER SETUP DIALOGUE 5-29 22 211 Operations Recording Movie Recording Movie This feature provides the making of digital video files (AVI) for dynamic experiments performed within the Quanta FEG microscope. Up to 3 quads can be recorded at the same time with synchronized start and the possibility to switch between quad and full screen while the video is recording. Movie has the following embedded features: • • • • • • • • • • Resolution at 512 x 422 or 1024 x 884 Databar image optionally included in the video Average or Integration changeable during recording Scan speed changeable during recording Reduced area pauses Quad for focus or C&B change Time remaining indicator Single frame Tif images recordable during video sequence File format compressed AVI (*.avi) Start, Stop and Pause onscreen indicators Preferences set-up dialogue MOVIE TAB PREFERENCES DIALOGUE The Preferences dialogue can be found at the end of some of the menus. The Movie tab provides two groups one to choose set-up conditions for timing labelled Timer, and the other to set-up save conditions for the resultant movie labelled File. FIGURE 5-24 THE PREFERENCES MOVIE TAB DIALOGUE 5-30 2 2 2 11 Operations Recording Movie Timer The parameters in this section can be changed when the digital video is inactive, for set-up purposes, but are disabled during the digital video recording. The digital video is timed asynchronously with the scanning. The recording is controlled by two timers: 1. Digital Video (AVI) timer. After video delay time the acquisition buffer of each unpaused quad is stored as a new frame in the video stream. The frame optionally includes image of the databar and a time stamp. 2. TIF timer. After TIF delay time the system will wait until the running scan in unpaused quads is finished and saves a complete image in the TIF format including the databar data for xT Docu. The first image is saved immediately when its scanning is completed. The Tif delay must be always longer than or equal to the Video delay. Check box Movie This is a check box to determine that the movie should be stored. Check it to store the movie at the end of a recording session. The dropdown combo box lists the choice of delay times for the AVI function. These are represented in seconds. Click on a delay time value and it will be highlighted below the check box. Check box TIF This is a check box to determine that the Tif files should be stored. Check it to store the Tif files at the end of a recording session. The dropdown combo box lists the choice of delay times for the Tif function. These are represented in seconds. Click on a delay time value and it will be highlighted below the check box. If the delay time is shorter than what the system can achieve for the current setting, the recording runs as fast as possible. If both AVI and Tif are recorded, the Tif delay must be longer than or equal to the Movie delay. If this is not true the system reduces the movie delay timing after pressing OK or Apply. At all times one of these checkboxes remains checked. If the TIF checkbox is unchecked the delay box for TIF is disabled. Equally, if the AVI checkbox is unchecked the delay box for Movie is disabled. Information field This read only area is found below the AVI and TIF combo boxes and contains additional information for the user about the number of frames per time unit (seconds, minutes) and further movie data stored to the completed files. This data is calculated from the image resolution valid when the preference dialogue was opened. 5-31 22 211 Operations Recording Movie File All parameters in this section can not be changed for the currently running video. Changes made are only valid for the next video recording. Digital video can be stored in *.avi files from the quads 1 to 3. The video name contains: generic filename, quad name and a numeric seed. For example: myvideo (Quad1) 001. avi The filename and the numeric seed are set by the user. The numeric seed is automatically incremented, after the recording has stopped. Optionally the *.tif files can be stored besides the *.avi. Name of the tif files contains: generic filename, quad name, numeric seed and number of the image in the series. For example: myvideo (Quad2) 003 - 00123.tif. The series number has always 5 digits filled by zeros on the left; the first Tif file has number 00001. File name Enter here a generic file name valid for the next video recording. A suitable file name must be entered here, if this field is not filled the Movie dialogue can not be closed. Save in Enter a suitable path to the directory. If this field is not filled the Movie dialogue can not be closed. If the path is long and cannot be read in the field space the Tool tip can be used to give full information. Numeric Seed Enter any number 1 to 999 which is converted to the three digit form with zeros on the left, if necessary. Video file size This value specifies the maximal size of video file in MB. Enter a size value lower than 2000 MB. After reaching this size, the video is saved and a recording is started. If this field is not filled the Movie dialogue can not be closed. A dialogue warning appears if there is a Out of Memory condition with the Hard drive. File type List box with types of supported digital movie formats. Only compressed formats are used. Record databar This checkbox allows the databar to be included in the video when checked. The databar in the video is updated every second. 5-32 2 2 2 11 Operations Movie Procedure Movie Procedure START, PAUSE AND STOP The RED dot is the start command button that starts the recording of three videos, one for each of the three image quads at the same moment. If a quad is paused when starting the video, only the first image with a time stamp is stored. When the quad is paused during the video recording, storing of the video frames is interrupted but the video streams keep synchronization for the next unpausing. After reaching the maximal file size, the video is paused, saved and a new video is started with the same name and incremented numeric seed. When the Red dot, representing ‘Start’, is pressed it turns to a Black square, representing ‘Stop’. When pressed the Black square then stops the recording of the video of all three quads and closes the files. RECORDING A MOVIE The following procedure describes how to set-up and record a movie. TABLE 5-13 SET-UP AND RECORDING A MOVIE Step Action 1. Select Preferences at the base of the Scan menu. Click on the Movie tab. In the Timer section check the Movie check box and select from the Delay time combo box the desired time. Select the TIF function by checking the TIF check box if required and select from the TIF combo box the desired time. 2. In the File section fill in the File name and give the ‘Save in’ directory path. Fill in the Numeric seed value and the Video file size. Select the File type and choose whether the Databar need be recorded with the Record databar check box. Choose Apply to change temporary to the new values or OK for permanent fixing of the values entered or Cancel to return to the original values at opening of Preferences. 3. Choose which quads will NOT be active during recording by clicking on the quads in turn and pressing the Pause button on the button bar. This applies only to quads 1 - 3. 5-33 22 211 Operations Movie Procedure TABLE 5-13 SET-UP AND RECORDING A MOVIE Step Action 4. Set up the imaging in the live quad and press the RED dot on the button bar or Record Movie in the File menu.The first frame with a time stamp of all quads is recorded. Next the recording starts and the duration is dependant on the set-up in the Preferences.When the video is started and the scan resolution is higher than 1024 the following dialogue occurs: 5. Choose either of the resolution values and click on OK. The Movie continues to record at the selected resolution. 6. The Movie will stop when the Black square button is pressed on the button bar. The stop command stops recording of the video of up to all three quads and closes the files. Quad Indicators A Red dot indicates that recording is active in this quad. It is displayed in the top right hand corner below the timer display. A Red dot with the Pause symbol indicates that the record is running but the data from this quad is not stored. It is displayed in the top right hand corner below the timer display. An estimation of the time remaining till the end of the video is displayed in the upper right corner. The time is displayed in the format hh:mm:ss. The time is calculated from the average disk space consumption and the free space on the disk. 5-34 2 2 2 11 Operations TIF Movie Creator TIF Movie Creator MOVIE CREATOR Click on the item Movie Creator in the Tools menu to activate the tabbed dialogues for creating a movie from a sequence of TIF images. File (tab) The File tab contains the set-up facilities for creating a movie from a captured sequence of TIF images made while using the Movie facility. FIGURE 5-25 MOVIE CREATOR TAB: FILE Name Prefix: Enter here the prefix label for the sequence of TIF images. Click on the dotted button to the right of the dialogue box to browse directories and files for the TIF sequence prefix. FIGURE 5-26 BROWSE DIALOGUE 5-35 22 211 Operations TIF Movie Creator Time Period: Either select a custom time for the playback of the movie by clicking on the millisecond radio button, or on the TIF time radio button to select real time (acquisition = playback). To find the best custom timing one may need to create the movie a few times. Unless the AVI file name is changed the next created AVI file will overwrite the last one made. From: (Frame numbering) Enter here the numbers of the starting frame and the ending frame. These will represent the sequence beginning to end. Save in: (Path) Enter here the path where the AVI file should be saved. Click on the dotted button to the right of the dialogue box to browse the directories for the path needed. File Name: Enter here the file name for the AVI file to be saved. If this is not filled in the default prefix (first image) will be used, and is filled automatically. Databar Preview: This displays the databar chosen from settings made in the Databar tag dialogue. Changes can be made by clicking on the Databar tab and reorganising the databar components. Status: This displays the progress of creation of the movie. Create Movie Clicking on the CREA TE M OV IE button starts the creation process of the TIF files to a single AVI file. Stop The ST OP button stops the creation process. Close The CL OSE button closes down the whole dialogue. 5-36 2 2 2 11 Operations TIF Movie Creator Databar (tab) The DataBar Tab contains two lists, one labelled Available and the other Selected. Items in the Available list can be added individually or as a whole to the Selected list. The Selected list when completed contains all items that will be displayed in the DataBar at the base of the movie display. The order of the items in the Selected list can be moved up or down due to priority or preference. This will in turn change the order of the displayed items in the DataBar. Items can be removed from the Selected list singularly or in total back to the Available list. This facility does not affect the Quad and Full screen Databar and is only dedicated to the Movie Creator. FIGURE 5-27 MOVIE CREATOR TAB:DATABAR Available / Selected Two lists, Available for all the items that can be entered in the Databar and Selected for all items that will be present in the Databar. Add Add one item from the Available list to the Selected list. Add All Add all items from the Available list to the Selected list. Remove Remove one item from the Available list to the Selected list. Remove All Remove all items from the Available list to the Selected list. Move Up / Move Down Move an item up or down in the Selected list. 5-37 22 211 Operations TIF Movie Creator Preview (tab) Once the movie is created opening the Preview tab will automatically display the first image of the movie sequence. By clicking on the Play button the movie will start to play and the progress slider below the movie will move from left to right at a speed depending on the play timing of the movie. FIGURE 5-28 MOVIE CREATOR TAB: PREVIEW Start / Pause / Stop buttons Click on these buttons to Start, Pause or Stop the movie. By holding the slider one can run forward or backwards through the movie. Create Movie Clicking on the CRE ATE MOV IE button will bring one back to the File tab dialogue and starts the creation process of the TIF files to a single AVI file. Close The CL OSE button closes down the whole dialogue. PLAYING A MOVIE The AVI file movie can be played on the Windows Multimedia player installed on the system or exported to another Windows PC with more advanced movie editing programs. Programs used to play the movie need to recognise the *.avi file type. 5-38 2 2 2 11 Operations Setting Preferences... Setting Preferences... The preferences dialogue can be activated by selecting Preferen-ces... at the end of any of the following menus: Magnification, Beam, Scan and Tools. The exception to this is the Preferences attached to the Detector menu which handles individual choices of Detectors with direct dialogue. THE PREFERENCES TAB DIALOGUES The background setting for day to day or individual personal operation can be made by entering or changing characteristic in any of the tabbed dialogues found in the Preferences... It will depend on the opened menu where Preferences... is chosen that dictates the tab opened on entry to the Preferences dialogue. Once the Preferences dialogue is opened any of the tabs can be chosen. Only one tab can be opened at any time. At the bottom of any Tab there are three buttons: • OK button to bring the new settings into operation • Cancel button to return to the original setting Either of these will close the Preferences dialogue • Apply button to suspend the closing of the Preferences dialogue but save the settings if one needs to move to other Tabbed dialogues to change further settings. The Items chosen and changed from any of the Preferences Tab dialogue will remain with the operating system until changed. TABLE 5-14 TABBED PREFERENCES Tab Settings ESEM Set purge choice: No purge / Automatic / custom. Displays relevant pressure and purge cycles. Databar Selection of items for entry on the Databar. Units Selection of pressure, temperature and measurement units for the system to operate under. Presets Select and change entries to High Voltage, Spotsize, Magnification and Pressure. Scan Selection of presets for the scan speed defaults found on the Tool Bar. Movie Set-up for Movie parameters Language Language selection for local environment 5-39 22 211 Operations Setting Preferences... ESEM TAB The ESEM Tab displays the capability to change conditions in the Purge Mode (the default condition is Automatic). The Purge Settings will reflect the internal pressure and cycle settings depending on the mode selected in the Purge Mode dialogue. FIGURE 5-29 ESEM PREFERENCES There may be certain applications (e.g., working with the optional Peltier stage) where the operator needs to change the purge parameters seen above. Click on No Purge when purging of the sample chamber is not desired during Low Vac or ESEM operation. With no purge cycle initiated the chamber will go to the set pressure directly and the gas mixture in the chamber will slowly change to the new gas type. The Purge Settings will be greyed out. Click on Automatic will use pre-defined values for Number of cycles and Pressure limits based on the PLA size. The Purge Settings will display the system default values. The following defaults (TABLE 5-15) apply specifically to the Automatic mode. Click on Custom to be able to change the pressure limits (Minimum Pressure, Maximum Pressure) and the Number of cycles within the Edit boxes. The default values for Custom mode are the same as the Automatic mode and are show in the Edit boxes when first opened. Enter new values in by the keyboard. 5-40 2 2 2 11 Operations Setting Preferences... TABLE 5-15 DEFAULT PURGING SETTINGS FOR DIFFERENT PLA SIZES PLA size [µm] Minimum Purge Pressure [Torr / Pa] Maximum Purge Pressure [Torr / Pa] Number of cycles NONE 0.5 / 67 1 / 134 5 1000 1 / 134 5 / 660 5 500 1 / 134 10 / 1340 2 300 1 / 134 10 / 1340 2 The maximum allowed pressure depends on the PLA. If the Maximum pressure defined for Custom is higher than allowed with the current PLA size, the pressure should be reduced automatically to the maximum allowed. No warning is given to the user when this happens; instead the Preferences / Presets (see further pages) dialogue, where the Custom values are entered, warns the user of this possibility in the Tool-Tips for the maximum value edit control. System Behaviour when Applying a new purge condition When you set a new purge condition and press OK / Apply button: • If the chamber is not being purged, no action is undertaken, • If a purge procedure is active, it will immediately change to the new parameters, both pressure and number of purge cycles, • Active purge cycle can be aborted by selecting No Purge radio button. • If a new auxiliary gas type is selected during purge procedure is active, the new gas type will be used the next time the microscope is pumped to either Low Vac or ESEM. NOTE: Purging can take several minutes, according to Preferences setting. Wait until Vacuum status indicates Vacuum, because detectors does not start operation till that. Purge mode changes from No Purge to Automatic after inserting LFD. See Chapter 3 - Quanta FEG Vacuum system for more details. 5-41 22 211 Operations Setting Preferences... DATABAR TAB The DataBar Tab contains two lists, one labelled Available and the other Selected. Items in the Available list can be added individually or as a whole to the Selected list. The Selected list when completed contains all items that will be displayed in the DataBar at the base of the imaging screen or screens. The order of the items in the Selected list can be moved up or down due to priority or preference. This will in turn change the order of the displayed items in the DataBar. Items can be removed from the Selected list singularly or in total back to the Available list. The Micron Bar will scale to the magnification but also will change size to accommodate other items added to the DataBar. It can be chosen also from the Available list. The Label (area) expands or contracts depending on the other items on the Databar. It can be chosen also from the Available list. The Label is edited another way. By clicking on the databar label a choice dialogue appears to edit and copy the label to any of the other quads. The limit for entries is displayed in the dialogue as it is updated. FIGURE 5-30 DATABAR PREFERENCES 5-42 2 2 2 11 Operations Setting Preferences... UNITS TAB The Units Tab displays the capability to change the units for pressure, temperature and measure. The Microscope system will from time to time need to display values of Pressure, especially in ESEM mode. Units of Pascal, Torr, or Bar can be selected to suit. By clicking on the list arrow a selection can be made for the respective unit of pressure. The Temperature can be displayed in a desired unit value by clicking on the list arrow and selecting a unit from the list. The list contains Kelvin, Celsius and Fahrenheit. The Units of Measure can be selected from the list by clicking on the list arrow and choosing the unit. The list contains Meter, Millimetre, Inch and Foot. FIGURE 5-31 UNIT PREFERENCES 5-43 22 211 Operations Setting Preferences... PRESETS TAB The Presets tab displays the capability to change values in the High Voltage, Spotsize, Magnification and Pressure ranges. Either single or numerous values can be inserted in the lists. Changing values can be accomplished by entering values in the edit box just below the respective title. The High Voltage list can be changed to span any values from 200V to 30kV. As the values are displayed in Volts the entry value in the edit box can be specific in value. The Spotsize list can be changed to specific values between 1 and 7, totalling 7 values in all. The larger the Spotsize number the larger the beam diameter (higher the beam current). The Magnification list can be changed to hold regular used values or general values. Magnification values that are in the list but do not apply because of the Working distance condition will be greyed out in the Magnification menu on the Menu Bar. Magnification range is from 10x to 300 000x. The Pressure list can be changed to hold specific values regularly used in the Low Vac and ESEM modes. FIGURE 5-32 PRESETS PREFERENCES 5-44 2 2 2 11 Operations Setting Preferences... SCAN TAB The Scan tab displays the capability to change scan times and make presets to the slow and fast scan buttons on the Tool bar. On the left of the dialogue box there is a Dwell-time preset list, similar to the High Voltage, etc., preset lists. There are two differences: two icons indicate with which items in the list the ‘Slow’ and ‘Fast’ preset buttons correspond. The list of dwell times has a fixed number of entries. By selecting an entry it can be edited in the edit box above the list and set back in the list with the Set button. The Hare and Tortoise icons indicate which value corresponds to the preset Icon buttons on the Tool Bar; these can be moved by selecting a value and then clicking the corresponding Hare or Tortoise buttons below the list. The Camera icon in the list indicates the preset for the Snapshot function. This can be moved by selecting a value and then clicking the Camera button below the list. The Default button restores the default list and icon positions. On the right the details for the new and the current setting are shown. The New settings section on the right displays the resulting line time, frame time, and refresh rate for the value being edited. The Current setting section displays the data for the current system setting. FIGURE 5-33 SCAN PREFERENCES 5-45 22 211 Operations Setting Preferences... MOVIE TAB The Movie tab provides two groups one to choose set-up conditions for timing labelled Timer, and the other to set-up save conditions for the resultant movie labelled File. This Tab is described in detail in the section: ‘Record Movie’. LANGUAGE TAB The Language tab allows selection of various languages to suit world local choice. The language change influences the whole User Interface to make operation easier. The default language is English. Additional languages will be included in future releases of the UI software. FIGURE 5-34 LANGUAGE PREFERENCES Click on the preferred language to bring the User Interface under that language control. 5-46 2 2 2 11 Chapter 6 Alignment Overview. . . . . . . . . . . . . . . . . . . . . . . . . . . 6-1 Recommendation . . . . . . . . . . . . . . . . . . 6-1 FEG Systems Alignments. . . . . . . . . . . . 6-2 Tips for X and Y Corrective Movement . . . . 6-3 Final Lens Strip Aperture Alignment. . . . 6-4 1 - Gun Alignment. . . . . . . . . . . . . . . . . . 6-5 2 - Stigmator Alignment . . . . . . . . . . . . . 6-8 Final Check. . . . . . . . . . . . . . . . . . . . . . . . . 6-9 3 - Stage Rotation Center . . . . . . . . . . . 6-10 4 - PLA Centering. . . . . . . . . . . . . . . . . 6-12 5 - Emitter Startup . . . . . . . . . . . . . . . . 6-13 22 211 2 2 2 11 ALIGNMENT 6 OVERVIEW This section describes the set-up for gun and column, i.e. the emitter start, the proper final lens alignment and the electronic alignment of the column using the software in the Pages ‘Alignments’. The gun alignment can either be completed by the experienced supervisor or left to a service arrangement with the local FEI service department. When all alignments are done properly the image should stay within focus range, its rotation will be corrected and will not show a substantial image displacement when changing kV and/or spot. Recommendation Total alignment of the system should be made whenever necessary (or given time period) in the following order: • • • • • • Final Lens Strip Aperture Alignment 1 - Gun Alignment (about once per month) 2 -Stigmator Alignment 3 -Stage Rotation Center 4 - PLA Centering (if any PLA is used) 5 - Emitter Startup The above column alignments should only be attempted when the column has been misaligned. Correcting of only one procedure may influence others, therefore care should be taken to monitor the influence of actions made. Reasons for using any or all of the column procedures are as follows: • A Final lens aperture change: correct only Final Lens Strip Aperture Alignment and 2 - Stigmator Alignment 6-1 22 211 Alignment FEG Systems Alignments FEG Systems Alignments All alignment procedures should be operated in a fast scan mode. TABLE 6-1 ALIGNMENT PROCEDURES Procedure Function Final Lens Strip Aperture Alignment Objective lens coil modulation (wobbler) to show optical center of rotation. X and Y are used to bring the rotation center under the cross in the screen center. This eliminates image shift when focusing. 1 - Gun Alignment X and Y correction of Spot size / aperture to screen center displayed by a cross. The image circles are centered on the cross. This aligns the illumination to the mechanical column alignment. 2 - Stigmator Alignment X and Y correction of each X and Y stigmator. Minimise the movement seen in both X and Y procedures to eliminate image shift during normal stigmator correction. 3 - Stage Rotation Center Corrects center of rotation at any point on the specimen by computer correction of the X, Y offset from the stage mechanical center. 4 - PLA Centring Corrects the center of the projected PLA aperture to the center of the display screen. 5 - Emitter Startup Enables electron gun switching on/off. In case of emergency shut down it makes also possible to start IGP (Ion Getter Pump). Use the Alignment Pages to align the column and determine fine tuning for the electromagnetic system. The software stores column parameters such as Gun Tilt X, Y, Gun Shift X, Y, and other data that ensures minimum image shift when focusing and stigmating images. When you click on the list box arrow, various available adjustments are displayed. 6-2 2 2 2 11 Alignment FEG Systems Alignments TIPS FOR X AND Y CORRECTIVE MOVEMENT Alignments 1, 2 and 4 all require some corrective movements, but this is simplified by X and Y being represented as a 2D Graphical adjuster. When the 2D box is clicked on, and the left-hand mouse button is held in, a cross-hair shows on the screen with a small 4 ended arrow cursor located in the center. By moving the mouse the cross-hairs move and therefore affect the image as required. Due to the fact that the image rotation correction is switched off automatically in some alignment procedures the X and Y movements may not always appear to be in the same directions. NOTE: Do not use Beam Shift at any time during the adjustment procedures, other than where specified, as this is set to zero value at each alignment section, and extra movement can offset the zero condition. All movement of the specimen can be made using the stage, either mechanical or motor driven, where appropriate. Place a stable, regularly structured specimen in the microscope. When the vacuum is OK, select HV at 20 kV and spot size 3. The Center Cross and Alignment Rectangle found under the Window menu will be automatically switched on when Alignments is selected. The Next button on the pages will take one to the following task, the Previous button will return one to the task prior to the present one, and Cancel will stop all activity and return one to the original setting with nothing stored from the last open procedure. Save will save new parameters from a section of a large procedure and Finish will save outstanding new parameters and close the alignment procedure, returning to normal operation. 6-3 22 211 Alignment Final Lens Strip Aperture Alignment Final Lens Strip Aperture Alignment Before you align the column, be sure that the final lens aperture is correctly aligned. Use 20 kV and spot 3 with the specimen at a working distance of 10 mm. When the aperture is well aligned, the image does not rotate at low magnification or move at high magnification during focusing. The position of the final aperture should remain constant and should not be changed further during the alignment procedure. TABLE 6-2 ALIGNNING THE FINAL LENS APERTURE Step Action 1. Select HV 20 kV, Spot 3, Go to 10 mm FWD. Select Zero Beam Shift from the Stage menu. Select Zero Lens Alignment by clicking the right mouse button on the 2D box center square (see Chapter 4 for more detailed description). 2. Make an image at a magnification of about 1000x. 3. Move the stage to find a good area of interest and focus as best one can. 4. Center a feature with the Get function. 5. Click on the Lens Alignment icon in the tool bar. The scanning condition turns into the fastest scan value, the lens modulator turns on and the alignment cross appears in the center of all imaging quads. The image rotates about a point (maybe different from the image center). 6. Adjust the position of the aperture so that the center of the rotation is under the cross. 7. Increase the magnification to 20 000x and realign. If necessary, repeat at 40 000x. At higher magnification the image moves very slightly in a certain direction. By tuning the aperture, you can minimize this movement 8. When corrected, switch off the Lens Alignment. There should be no image shift when the focus control is used. Note: After mechanical alignment you can apply step 5 separately for fine electrical alignment (gun shift) of the final lens. Pressing and holding the left mouse button in image area activates a quad arrow ended cursor. By moving the mouse the final lens alignment begins. The user should achieve no image shift considering the middle alignment cross. This alignment could be used any time. 6-4 2 2 2 11 Alignment 1 - Gun Alignment 1 - Gun Alignment The Gun Alignment corrects the Gun Shift X and Y for beam diameter center to screen center. The image circles are centered on a cross displayed at the center of the screen. This procedure electrically aligns the illumination to the mechanical column alignment - one series of various Spot sizes for each High voltage value: 500 V, 1 kV, 2 kV, 5 kV, 10 kV, 20 kV and 30 kV. After finishing of this procedure there should be no image shift, no final lens out of focus and no brightness change. TABLE 6-3 GUN ALIGNMENT Order Action Start Click on the Alignments Icon. Open the list box by clicking on the right-hand corner. Click on 1 - Gun Alignment. An explanation of the procedure is displayed in the text box immediately below the title. Click on the Start button. Follow the instructions displayed in the text box on all pages. Click on the Cancel button (any time) to return to the start without having changed the original settings. Step 0 By moving the stage bring a recognisable image feature under the screen central cross. Adjust Focus and the Contrast and Brightness sliders if necessary. Click on the Next button. Step 1 Magnification automatically enlarges. Choose the High Voltage value one needs to align the necessary spotsizes. Adjust Focus and the Contrast and Brightness sliders if necessary. Bring selected image feature back under the screen central cross using the 2D box Image Shift. Press the Next button to continue. 6-5 22 211 Alignment 1 - Gun Alignment TABLE 6-3 6-6 GUN ALIGNMENT Order Action Step 2 - 8 Optimize brightness by using the Gun Tilt 2D box. If there is a large brightness drop for big spot sizes, use Cross Over mode for coarse Gun Tilt adjustment. Switch on the Modulator and tune the Gun Shift so that the screen central cross is identical with the image rotation center, i.e. there is no image shift. If the image shifts horizontal / vertical, correct the Gun Shift by the 2D box in the same direction. Switch off the Modulator. Using the Image Shift 2D box bring the selected image feature back under the screen central cross. When large Spot Sizes are used (5, 6, 7), Image Shift, Gun Tilt and Gun Shift operations influence each other, therefore particular tuning should be checked and repeated if required. If you are satisfied with tuning, click the Finish button, if you want to repeat it click the Previous button. Finish When you complete Step 8 for the last spot size (7), The next button changes to the Finish button. By clicking on it, all tuned parameters are saved and from that point on are used as working parameters. 2 2 2 11 Alignment 1 - Gun Alignment Gun Alignment Pages (continued) 6-7 22 211 Alignment 2 - Stigmator Alignment 2 - Stigmator Alignment The Stigmator procedure aligns the X and Y accuracy of the Stigmator to reduce shift of the image when in use. TABLE 6-4 6-8 STIGMATOR ALIGNMENT Order Action Start Click on the Alignments Icon. Open the list box by clicking on the right-hand corner. Click on 2 - Stigmator Alignment. An explanation of the procedure is displayed in the text box immediately below the title. Click on the Start button. Follow the instructions displayed in the text box on all pages. Click on the Cancel button (any time) to return to the start without having changed the original settings. Step 0 The default magnification is 6400x (this is valid only for single screen mode), therefore use a suitable specimen to show regular structure at this magnification. Adjust Focus and the Contrast and Brightness sliders if necessary.Click on the Next button. Step 1 Follow the instructions displayed in the text box. Move a suitable area of the specimen to the center of view (under Center Cross) using the 2D box labelled Beam Shift. Stage movement could also be used to place a suitable area under the Center Cross. Click on the Next button. Step 2 to Step 3 The procedure starts with the X Stigmator moving in a set direction. Using the 2D box, labelled Stigmator X alignment, eliminate excessive movement from the image. Click on the Next button when the X Stigmator is corrected. This enables the Y Stigmator and can be corrected in the same way by using the 2D box labelled Stigmator Y alignment. If a mistake is made it is possible to backtrack with the Previous button. Magnification is increased to approximatelly 27400x for these 2 steps. Finish Click on the Finish button to complete the procedure. 2 2 2 11 Alignment 2 - Stigmator Alignment Stigmator Pages (continued) FINAL CHECK A final check on the quality of the new alignments can be seen by choosing 2000x (screen magnification) and changing spotsize from 6 to 1 and kV’s from 30 kV to 1 kV. If there is very little difference in the position of the objects on the screen during focusing and changing stigmator alignment, the alignment is good. The Gun and Column User Alignments are now completed. 6-9 22 211 Alignment 3 - Stage Rotation Center 3 - Stage Rotation Center The rotation of the stage has a mechanical center and movement by rotation can be made by changing the value in the text box for R on the Work page. This will move the stage about the stage mechanical center. In some circumstances this is not desired and rotation about the center of the field of view would be more useful. The following correction is the alignment procedure for the Compucentric Rotation function found in the Stage menu. The offset of X and Y are calculated in this procedure so that the Compucentric Rotation at any time later, when computed, will be correct. TABLE 6-5 6-10 STAGE ROTATION CENTER Order Action Start Click on the Alignments Icon. Open the list box by clicking on the right-hand corner. Click on 3 - Stage Rotation Center. An explanation of the procedure is displayed in the text box immediately below the title. Click on the Start button. Follow the instructions displayed in the text box on all pages. Click on the Cancel button (any time) to return to the start without having changed the original settings. Step 0 The magnification should be between 500x to 2000x, therefore use a suitable specimen to show regular structure at this magnification. Move a suitable feature of the specimen to the center of view (under Center Cross) using the mechanical stage movement. A readout of the X and Y coordinates is displayed on the pages. Click on the Next button. The stage automatically rotates the view 180º. Step 1 Wait until the stage movement is finished. Bring the recognisable feature back under the center cross on screen with mechanical stage movement. A new readout of the X and Y coordinates is displayed on the pages. Proceed with one of the following: Click on the Next button to proceed to Step 2. Click on the Previous button if the procedure for Step 1 needs to be repeated. Step 2 Wait until the stage movement is finished. Click on Finish to store the new settings. 2 2 2 11 Alignment 3 - Stage Rotation Center Stage Rotation Center Pages (continued) 6-11 22 211 Alignment 4 - PLA Centering 4 - PLA Centering The PLA Centering alignment is for correcting the position of the projected PLA aperture seen on-screen at the lowest magnification when a PLA device is installed. The device holding a PLA can either be a detector or a cone. By using this alignment the area of image can be centered on-screen. TABLE 6-6 6-12 PLA CENTERING Order Action Start Click on the Alignments Icon. Open the list box by clicking on the right-hand corner. Click on 7, PLA Centering. An explanation of the procedure is displayed in the text box immediately below the title. Click on the Start button. Follow the instructions displayed in the text box on all pages. Click on the Cancel button (any time) to return to the start without having changed the original settings. Step 0 Click on the 2D box, labelled PLA Centering, with the left mouse button, hold down and move the area of image on-screen to the center of the screen. Release the mouse button. Click on the Finish button to store position. 2 2 2 11 Alignment 5 - Emitter Startup 5 - Emitter Startup This procedure enables electron gun switching On / Off. In cases of emergency shut down it allows one to start the IGP (Ion Getter Pump) to pump the electron gun vacuum.. TABLE 6-7 EMITTER STARTUP Order Action Start Click on the Alignments Icon. Open the list box by clicking on the right-hand corner. Click on 5 - Emitter Startup. An explanation of the procedure is displayed in the text box immediately below the title. Click on the Start button. Follow the instructions displayed in the text box on all pages. Step 0 Check Gun vacuum status: if it is OK click on the Next button. If it is OFF click on the IGP button to automatically start the ion pump. This procedure takes a few minutes. If the ion pump start is not successful, call service. Step 1 Click on the Emitter On / Off button to start / stop the emission of electrons. Watch the Time to go information field to check the time needed for the respective operation. Finish When you reach the required emitter condition click on Finish or Cancel button to close the procedure. 6-13 22 211 Alignment 5 - Emitter Startup Emitter Startup Pages (continued) 6-14 2 2 2 11 Chapter 7 Stages Overview . . . . . . . . . . . . . . . . . . . . . . . . . . 7-1 Quanta FEG 200 . . . . . . . . . . . . . . . . . . . 7-2 50 x 50 mm Stage (4 Axes Motor) . . . . . . . 7-2 Stage movement . . . . . . . . . . . . . . . . . . 7-2 50 x 50 mm Stage (5 Axes Motor) . . . . . . . 7-3 Stage movement . . . . . . . . . . . . . . . . . . 7-3 Using Z (height) adjustment . . . . . . . . . . 7-4 Quanta FEG 200 Standard Sample holders 7-5 Quanta FEG 400 . . . . . . . . . . . . . . . . . . . 7-6 100 x100 mm Stage. . . . . . . . . . . . . . . . . . 7-6 Stage movement . . . . . . . . . . . . . . . . . . 7-6 Using Z (height) adjustment . . . . . . . . . . 7-7 Quanta FEG 600 . . . . . . . . . . . . . . . . . . . 7-8 150 x 150 mm Stage . . . . . . . . Stage movement . . . . . . . . . Using Z (height) adjustment . Quanta FEG 400, 600 Standard Sample Holders . . . . 22 211 . . . . . . . . . 7-8 . . . . . . . . . 7-8 . . . . . . . . . 7-9 . . . . . . . . 7-10 Software Stage Functions . . . . . . . . . . 7-11 Stage . . . . . . . . . . . . . . . . . . . . . . . . . . . . Map tab . . . . . . . . . . . . . . . . . . . . . . . . . . Radarview . . . . . . . . . . . . . . . . . . . . . . Holder Maps . . . . . . . . . . . . . . . . . . . . . Location . . . . . . . . . . . . . . . . . . . . . . . . Open. . . . . . . . . . . . . . . . . . . . . . . . . . . Save . . . . . . . . . . . . . . . . . . . . . . . . . . . Clear. . . . . . . . . . . . . . . . . . . . . . . . . . . Map Elements . . . . . . . . . . . . . . . . . . . . . Map Area . . . . . . . . . . . . . . . . . . . . . . . Map dialogue . . . . . . . . . . . . . . . . . . . . . . Add current stage position . . . . . . . . . . Update to current stage position . . . . . Remove selected position . . . . . . . . . . Center view . . . . . . . . . . . . . . . . . . . . . Auto center on target . . . . . . . . . . . . . . Zero radarview . . . . . . . . . . . . . . . . . . . Stage location overlay . . . . . . . . . . . . . Magnification (Zoom) . . . . . . . . . . . . . Coordinates tab . . . . . . . . . . . . . . . . . . . . X, Y, Z, R, T . . . . . . . . . . . . . . . . . . . . . When in Absolute mode: . . . . . . . . . . Editing a coordinate:. . . . . . . . . . . . . . Using the Escape key. . . . . . . . . . . . . When in Relative mode: . . . . . . . . . . . Units of measure . . . . . . . . . . . . . . . . . Changed. . . . . . . . . . . . . . . . . . . . . . . . Locked . . . . . . . . . . . . . . . . . . . . . . . . . Location . . . . . . . . . . . . . . . . . . . . . . . . Absolute . . . . . . . . . . . . . . . . . . . . . . . . Relative . . . . . . . . . . . . . . . . . . . . . . . . Add . . . . . . . . . . . . . . . . . . . . . . . . . . . . Update . . . . . . . . . . . . . . . . . . . . . . . . . Remove . . . . . . . . . . . . . . . . . . . . . . . . GoTo . . . . . . . . . . . . . . . . . . . . . . . . . . When in Absolute mode: . . . . . . . . . . When in Relative mode: . . . . . . . . . . . 7-11 7-11 7-11 7-11 7-11 7-12 7-12 7-12 7-12 7-12 7-13 7-13 7-13 7-14 7-14 7-14 7-14 7-14 7-14 7-15 7-15 7-15 7-15 7-15 7-15 7-16 7-16 7-16 7-16 7-17 7-17 7-17 7-17 7-17 7-18 7-18 7-18 About Specimen Alignment . . . . . . . . . .7-23 Alignment Wizard . . . . . . . . . . . . . . . . . . 7-23 Using Alignment Wizard . . . . . . . . . . . 7-24 1 to 3 Point Alignment . . . . . . . . . . . . . .7-25 Define User Units . . . . . . . . . . . . . . . . . . 7-25 User Units . . . . . . . . . . . . . . . . . . . . . . . . 7-28 Using 1-, 2- or 3- Point Alignments . . . 7-28 Stage Related Functions . . . . . . . . . . . .7-29 Specimen Holder Wizard . . . Using the Wizard . . . . . . . . Using the Holder Image . . . Changing Magnification . . . Clearing the Holder Image. Scan Rotation . . . . . . . . . . . . Using Scan Rotation . . . . . Clamp . . . . . . . . . . . . . . . . . . .. .. .. .. .. .. .. .. .. .. .. .. .. .. .. .. . . . . . . . . .. .. .. .. .. .. .. .. .. .. .. .. .. .. .. .. 7-29 7-29 7-33 7-33 7-33 7-34 7-34 7-34 Stage Movements. . . . . . . . . . . . . . . . . 7-19 Track . . . . . . . . . . . . . . . . Get . . . . . . . . . . . . . . . . . . Beam Shift . . . . . . . . . . . . Beam Shift Reset . . . . . Zero Beam Shift . . . . . . Auto Beam Shift Zero . . Stage Frame Shift . . . . . . Compucentric Rotation . . .. .. .. .. .. .. .. .. .. .. .. .. .. .. .. .. .. .. .. .. .. .. .. .. . . . . . . . . .. .. .. .. .. .. .. .. .. .. .. .. .. .. .. .. . . . . . . . . 7-19 7-20 7-21 7-21 7-21 7-21 7-21 7-22 222 11 7 STAGES OVERVIEW The Stages covered in this Chapter are the following: • • • • Quanta FEG 200, 50 x 50 mm Motor 4 axes. Quanta FEG 200, 50 x 50 mm Motor 5 axes. Quanta FEG 400, 100 x 100 mm Motor 5 axes. Quanta FEG 600, 150 x 150 mm Motor 5 axes. The software control for each stage is similar and is an integrated part of the overall control software.The Work Page layout remains the same so that it is easily recognised by users of either stage systems. The significant differences are with such controls as Tilt angle limit, total Z movement, X and Y dimensions and clamping. The clamping mechanism are via electrical valve and software control. The Quanta FEG 200 has a choice of 2 stage types, a 4 or 5 motor axes stage. With the exception of the Tilt being manual for the 4 axes stage they are the same in dimensional movement, software control of other axes and stage fittings. 7-1 22 211 Stages Quanta FEG 200 Quanta FEG 200 50 X 50 MM STAGE (4 AXES MOTOR) This 50 x 50 mm stage is a 4 or 5 axes motorised version. The stage has motors driving the X, Y, Z, Rotation and Tilt controls (not 4 axes), all with manual override except Tilt (Tilt manual on 4 axes). All movements are read out on screen, under software control. The Z height of the specimen can be regulated by the external 25 mm Z control and or the 25 mm internal Z movement. The Z is eucentric at FWD = 10 mm for this stage. FIGURE 7-1 4-AXES MOTOR DRIVE CONTROLS WITH MANUAL OVERRIDE Legend: A = Negative end stop B = 30° stop C = 45° stop D = 75° stop E = Tilt Scale F = Stage Lock G = Stage ground 1 = Tilt lever 2 = Tilt monitor 3 = X axis 4 = Rotation 5 = Z height Stage movement A live image can be positioned with either stage movement (manual or software) or beam shift. TABLE 7-1 MOVEMENT TYPES Stage Movement Beam Shift Get (icon) X and Y Get (above 6200X only) Track (icon) X and Y Shift (icon) X and Y Tilt (1) and Z height (5) Scanrotation Rotation (4) Manual X (3), Y (6), Z, T, R Stage Position Controls / Map 7-2 2 2 2 11 Stages Quanta FEG 200 50 X 50 MM STAGE (5 AXES MOTOR) FIGURE 7-2 QUANTA FEG 200 STAGE CONTROLS (5-AXES MOTOR) Legend: 1 = Z height 2 = Tilt 3 = Y axis 4 = Rotation 5 = X axis 6 = Stage ground and Interface connector 2 6 5 3 4 1 Stage movement The motorised movements of the stage can be operated under software control for more advanced mapping and location. A live image can be repositioned with either stage movement (manual or software) or beam shift. TABLE 7-2 MOVEMENT TYPES FOR QUANTA FEG 200 Stage Movement Beam Shift Get (Mouse) X and Y Shift (Mouse) X and Y Track (Mouse) X and Y Tilt (2) and Z height (1) Rotation (4) Scanrotation Manual X (5), Y (3), Z (1), R (4), (Tilt, only on 4 axes) Stage Edit Controls / Location 7-3 22 211 Stages Quanta FEG 200 Software controls for movement include the Shift, Get and Track and the Work Page functionality. You can access the Work Page by Clicking on the appropriate icon above the pages. The stage can be tilted over 90o . The tilt axis always intersects the electron optical axis of the column at the same height (10 mm FWD) for eucentric tilt. When the specimen is positioned at this height, the specimen can be tilted in the eucentric plane. NOTE: When you move the stage or tilt the specimen, you may need to lower the magnification so you do not lose the feature of interest on the screen. FIGURE 7-3 50 X 50 MM STAGE MOVEMENT Using Z (height) adjustment With the standard specimen holder it is possible to change the specimen height inside the chamber, to bring the sample to a eucentric position and have flexibility to then move Z from outside the chamber to another position if required. The internal distance Z is 25 mm of movement, and the external distance Z (5) is also 25 mm. This allows a flexibility to load large or different height specimens onto the stage by reducing the internal Z but still be able to manipulate the difference in height from outside. FIGURE 7-4 EUCENTRIC ADJUSTER FOR 50 X 50 STAGES 7-4 2 2 2 11 Stages Quanta FEG 200 To set the specimen height to the eucentric position, and at the same time prevent any possibility that the specimen should touch the lens pole if the Z is increased, can be done as follows: • Load a specimen onto the specimen holder. • With the stage still open adjust the external Z (5) to the highest position. • Set the Eucentric Height Adjuster on the stage base. • Bring the highest specimen or point on the specimen to the 2 mm position on the Height Adjuster by turning the internal screw of the specimen holder. Lock the position with the locking cone. • Reduce the Z so that the specimen now coincides to the Eucentric position on the Height Adjuster by use of the external Z control (5). • Close the chamber, and pump down. • When the beam is switched on focus the sample and click on the Z<->FWD button icon on the Tool bar. The FWD will be recognised by the system as the value of Z in the Coordinates tab of the Work page. Now the Z can be changed from the external Z control (5) around the eucentric position and further, but for safety, not less than 2 mm from the lens. QUANTA FEG 200 STANDARD SAMPLE HOLDERS The sample holders provided with the Quanta FEG 200 consist of a single stub holder and multiple holder.The single holder has spring clip fitting and screw secure fitting facilities. The multiple holder is a 7 stub holding disc with spring clip fitting only. Both holders have the same threaded shaft fitting to the stage center and can be hard fixed to the stage by the conical locking piece. FIGURE 7-5 STANDARD SAMPLE HOLDER 7-5 22 211 Stages Quanta FEG 400 Quanta FEG 400 100 X100 MM STAGE The 100 x 100 mm stage is a motorised version with manual override in all axes. Read-out of positioning is on-screen for all axes. FIGURE 7-6 QUANTA FEG 400 STAGE CONTROLS Legend: 1 2 1 = Z height 2 = Tilt 3 = Y axis 4 = Rotation 5 = X axis 6 = Stage ground and Interface connector 4 3 6 5 Stage movement On the motorised stage the X, Y, Z, Rotation and Tilt movements can be operated under software control, with manual override. The stage can be tilted over 75°. The tilting mechanism can be locked for more stability at high magnifications using the software ‘Clamp’ feature. A live image can be positioned with either stage movement (manual or software) or beam shift. TABLE 7-3 MOVEMENT TYPES FOR QUANTA FEG 400 Stage Movement Beam Shift Track (icon) X and Y Shift (icon) X and Y Tilt (2) and Z height (1) Rotation (4) Scanrotation Manual X (5), Y (3), Z (1), T (2), R (4) Stage Position Controls / Map 7-6 2 2 2 11 Stages Quanta FEG 400 Software controls for movement include Shift, Get, Track and the Work Page functionality. You can access the Work Page by Clicking on the appropriate icon above the Pages. NOTE: When you move the stage or tilt the specimen, you may need to lower the magnification so you do not lose the feature of interest on the screen. FIGURE 7-7 100 X100 MM STAGE MOVEMENT The Z height of the specimen can be regulated by the external 60 mm Z control and by the Z prime internal movement. The Z prime is eucentric at 11.6 mm from the stage base to sample top surface otherwise is fococentric. Using Z (height) adjustment With the standard specimen holder it is possible to move Z to another position if required from outside the chamber. The external movement (Z) is 60 mm. This allows a flexibility to load large height specimens onto the stage. To set the specimen height and at the same time prevent any possibility that the specimen should touch the lens pole if the Z is increased can be done as follows: • Load a specimen onto the specimen holder. • Adjust the Z, so that the specimen is approximately 10 mm below the lens. • Close the chamber, and pump down. • When the beam is switched on focus the sample and click on the Z<->FWD button icon on the Tool bar. The FWD will be recognised by the system as the value of Z in the Coordinates tab of the Work page. Now the Z can be changed by the software interface or the manual external Z control to other positions, but for safety, not less than 2 mm or from the lens. 7-7 22 211 Stages Quanta FEG 600 Quanta FEG 600 150 X 150 MM STAGE The 150 x 150 mm stage is a 5 axes motorised version. The stage has motors driving the X, Y, Z, Rotation and Tilt controls, all with manual override. All movements are read out on screen, under software control. FIGURE 7-8 QUANTA FEG 600 STAGE CONTROLS Legend: 1 = Z height 2 = Tilt 3 = Y axis 4 = Rotation 5 = X axis 6 = Stage ground and interface connector 1 2 3 4 6 5 Stage movement The stage can be tilted over 75°. The tilting mechanism can be locked for more stability at high magnifications using the ‘Clamp’ feature. A live image can be positioned with either stage movement (manual or software) or beam shift. TABLE 7-4 MOVEMENT TYPES FOR QUANTA FEG 600 Stage Movement Beam Shift Track (icon) X and Y Shift (icon) X and Y Tilt (2) and Z height (1) Rotation (4) Scanrotation Manual X (5), Y (3), Z (1), T (2), R (4) Stage Position Controls / Map 7-8 2 2 2 11 Stages Quanta FEG 600 Software controls for movement include the Shift, Get, Track and the Work Page functionality. You can access the Work Page by Clicking on the appropriate icon above the Pages. NOTE: When you move the stage or tilt the specimen, you may need to lower the magnification so you do not lose the feature of interest on the screen. FIGURE 7-9 150 X150 MM STAGE MOVEMENT The Z height of the specimen can be regulated by the external 60 mm Z control and by the Z prime internal movement. The Z prime is eucentric at 29.2 mm from the stage base to sample top surface otherwise is fococentric. Using Z (height) adjustment With the standard specimen holder it is possible to move Z to another position if required from outside the chamber. The external movement (Z) is 60 mm. This allows a flexibility to load large height specimens onto the stage. To set the specimen height and at the same time prevent any possibility that the specimen should touch the lens pole if the Z is increased can be done as follows: • Load a specimen onto the specimen holder. • Adjust the Z, so that the specimen is approximately 10 mm below the lens. • Close the chamber, and pump down. • When the beam is switched on focus the sample and click on the Z<->FWD button icon on the Tool bar. The FWD will be recognised by the system as the value of Z in the Coordinates tab of the Work page. • Now the Z can be changed by the software interface or the manual external Z control to other positions, but for safety, not less than 2 mm or from the lens. 7-9 22 211 Stages Quanta FEG 600 QUANTA FEG 400, 600 STANDARD SAMPLE HOLDERS The 2 Standard Stub Holders are to bring a eucentric condition to the 400 and 600 stages. The 400 and 600 stages are fococentric and therefore need to have a Z prime position at a set height from the stage rotation head surface to the sample surface to create a eucentric condition. The shorter holder is for the Quanta FEG 400 stage and the longer for the Quanta FEG 600 stage. The eucentric holder is screwed into the center of the rotation head of the stage. When the stub with specimen is fitted, by tilting the stage, the position of tilt should be at the plane of the specimen. The specimen should not be of excessive height as this will not work. The specimen should be within 1 to 2 mm thick. FIGURE 7-10 STANDARD SAMPLE HOLDERS 7-10 2 2 2 11 Stages Software Stage Functions Software Stage Functions The Work Page has a number of modules including the Vacuum, Mode, Electron Column, Detectors, Stage and Status. The Stage module controls movements of the stage to locate the positioning of the specimen by reference to coordinated points. STAGE The Stage module consists of 2 planes at present, Map and Coordinates. These are accessed by horizontal tabs at the top of the module. MAP TAB The Map tab displays a list box labelled Location for listing and selecting positions store on the map. The stage maximum cover is displayed as a large rectangular area with an inscribed circle displaying a center axis cross. All positions to be located and stored will be shown on this large circle. In the top right corner there is another smaller circle known as the Radarview, and represents the true rotational condition of the stage at any time. Radarview The small circle in the top right of the stage area relates to the rotation position of the stage at one-time. By holding the left mouse button down on the black triangle on the perimeter of the circle and moving it round to another angle position the stage will follow the action promoted on release of the mouse button. The large circle remains in the same state to represent true X and Y directions. All positions that incurred rotation of the stage in their stored locations Maps will display rotation condition in the radar view when restored to the current position. Orientation is seen by the update of the small triangle and the ‘clock hand’ lines in the radar view circle. Holder Maps The area covered by the 7 sample holder is highlighted in light gray, this is standard with the Quanta FEG. The darker gray outer diameter plus the light gray area covers the optional 16 sample holder provided with the Universal sample holder kit, described in Chapter 9 ‘Options’. Location The Location list shows the Current Position as default. When expanded it shows the list of positions with a scroll facility. The one selected becomes the current active position. When a position is selected it highlights in the list and also on the map as a point with a red circle. More information on the relationship of Map and Location is described in the following sections. 7-11 22 211 Stages Software Stage Functions Open Click on the Open button to open a stored Map file. Save Click on the Save button to save a Map file to disk. When closing the GUI the register stores the present Map file and allocates it to the specific User name. This can then be accessed and loaded only by that User on start-up of the GUI after log-in. Clear Click on the Clear button to clear the existing Map file from the Stage page, which includes the Location list. MAP ELEMENTS Map Area The Map area represents the total movement distance of the stage in X and Y. In that area can be placed a sample holder outline, as seen here by the darker rim. In the locatable area representative positions can be specimen positions or just positions on a single specimen. They are only numbered, by default or intent, in the drop down list box under the label Location and not on the map area. The positions and other elements are shown in the map area. FIGURE 7-11 MAP ELEMENTS The numbers on the figure above are represented in the list below with association to their function. 7-12 2 2 2 11 Stages Software Stage Functions TABLE 7-5 MAP ELEMET FUNCTIONS No. Function 1. White cross with red background in black circle. A stored location in the Location list. Without rotation. White, smller vertical cross on a green background indicates that a stored position is highlighted in the location list 2. White cross with red background in black circle. A stored location in the Location list. With rotation noted by position of the black key. 3. Black cross. Mechanical stage center. 4. Blue cross with red circled cross. The blue cross is a new location not stored and the red circled cross is the current targeted position. 5. Black triangle. The moveable rotation angle positioner. 6. Grey ‘clock hands’. Denote rotation position as 5. 7. Grey crosses. Stored positions as on the map. 8. 1x to 100x. Magnification factor of the map. 9. X slider to move the mapped area in a X (stage) direction at different zoomed out magnifications. 10. Y slider to move the mapped area in a Y (stage) direction at different zoomed out magnifications. MAP DIALOGUE The Map dialogue can be accessed by clicking with the right mouse button in the map area. The different stage sizes will be represented by a different sized shaded circle at default 1x. Add current stage position Clicking with the mouse left button anywhere on the radar view circle area will present a blue cross. Then clicking on the right mouse button will give a dropdown menu overlaying the Stage module to invite the adding of the Blue cross position to the Location list. By clicking on ‘Add current stage position’ this function is carried out. In this way the list can be compiled for particular applications. The blue cross turns black and receives a black circle around it. The end functionality is the same as the Add button. Update to current stage position Clicking on this stores the (edited) position under the currently selected name. The end functionality is the same as the Update button. 7-13 22 211 Stages Software Stage Functions Remove selected position Clicking on this in the dialogue list will remove position from the map and the highlighted label in the location list. The end functionality is the same as the Remove button. Center view In the same menu clicking on the item Center view will bring the location center to the center of view rather than the stage axial center. Auto center on target When using the ‘Magnification’ (Zoom) function the location that is the present active location can remains in the center of view relative to the Map area if ‘Auto center on target’ is clicked ON in the fixed dropdown menu. ON is represented as a tick mark. Zero radarview Clicking on Zero radar view will bring the radar view circle to zero position (12 o’clock), and rotate the stage mechanically to the home condition for rotation movement only. Stage location overlay Clicking on toggles position indication display of detectors and chamber door in relationship to a sample. Magnification (Zoom) Clicking on the right mouse button, when over the Map area, will give the fixed dropdown menu for Magnification (Zoom). By clicking on the item labelled ‘Magnification’ the magnification factor of the Map area can be selected from a further dropdown menu. FIGURE 7-12 MAP MAGNIFICATION (ZOOM) The resulting multiple value is seen in the bottom right-hand corner of the Map area. Scroll bars are present to move over the whole Map area in zoomed condition. 7-14 2 2 2 11 Stages Software Stage Functions COORDINATES TAB By clicking on the Coordinates tab a dialogue overlays the Stage area displaying a numerical layout for X, Y, Z, R and T. There is a similar Location list so that a position can be selected. Default is Current Position. Other facilities on the Coordinates tab are listed below. X, Y, Z, R, T Five editable text boxes are available for X, Y, Z, R and T (5 axes motor stage only), these are separately editable or can be filled from the selection made at the Location list. The 4 axis motor stage shows 4 editable boxes as seen on the left. An edit box is only updated in absolute mode, when the current position is selected in the Location list. Conditions of use for Absolute and Relative movement are described below. When in Absolute mode: • Selecting Current Position in the Location list will fill the edit boxes with the current position and will cause the contents to update. • Selecting any other position will fill the edit boxes with the saved position. Editing a coordinate: • With Current Position selected: will de-select the current position (so no position is selected at all), will check the corresponding Changed checkbox and will disable the Update button. • With any other position selected: will check the corresponding Changed checkbox and will enable the Update button (the position remains selected). • With no position selected: will check the corresponding Changed checkbox only. Using the Escape key • Pressing the Escape key in the position edit boxes with no position selected (in other words the last selected position was the current position): will clear the whole column of Changed checkboxes, will update all edit boxes to the current position (overwriting any changes the user made), and the Current Position is selected in the Location list. • With any other position selected: will clear the whole column of Changed checkboxes and will update all edit boxes to the selected position. When in Relative mode: • Editing a coordinate will cause the corresponding Changed checkbox to become checked. • Pressing the Escape key in one of the position edit boxes will clear the whole column of Changed checkboxes and all edit boxes are set to zero. 7-15 22 211 Stages Software Stage Functions Units of measure The units of measure (to the right of the position edit boxes) follow the Units setting in the Preferences dialogue, unless User Units is active (Stage menu), then UU will be displayed for X and Y). Changed The Changed check boxes are automatically checked when the user edits the value in the corresponding position edit box. • A Goto will only act on the boxes with a checkmark (and the edit box where the Enter key was pressed, if applicable). • Pressing the Escape key will clear all check boxes (in Absolute mode the Current Position will be selected, in Relative mode all positions will be reset to zero). • In Absolute mode all the checkboxes are cleared after a Goto, Add, or Update command. In Relative mode the checkboxes are unchanged after a Goto command. • Un-checking a Changed checkbox by clicking it will have no immediate effect in Relative mode (the contents of the corresponding edit box will not be changed). In Absolute mode the corresponding edit box will restore its contents to the selected position (no action if no position is selected, i.e. when the Current Position was edited). • Checking a Changed checkbox by clicking it will have no immediate effect, except that if the Current Position was selected, it will become de-selected. Locked This is a software lock to prevent inadvertent movement of any or all axis during particular applications. Default is unchecked. Location This shows the Current Position as default. When expanded it shows the list of positions with a scroll facility. The one selected becomes the current active position. To move to that position requires clicking on the GoTo button. The behaviour is as follows: It is enabled in Absolute mode and disabled in Relative mode. • Clicking a non-selected item will select it, which causes the corresponding position to be displayed and the Changed checkboxes to be cleared. • Clicking a position when it is already selected will start in-line editing of the item’s name (renaming it). Pressing the Enter key or clicking a different item confirms the new name. If the new name is already in the list a warning is given and the editing is resumed (with the incorrect name). When the user presses the Escape key the old name is restored, cancelling the renaming. • Double-clicking an item is the same as clicking it and then press ing Goto; it immediately moves the stage to the double-clicked pos ition. • The list always contains the Current Position. Selecting Current Position will display the current stage position and changes to this position will be updated as long as the Current Position item is selected. 7-16 2 2 2 11 Stages Software Stage Functions • The list always contains the last pos ition. Each time a Goto is done the last pos ition is updated with the coordinates jus t before the move. • When the stage coordinates are edited manually the selected position will be de-selected if it is the Current Position or last position, while for any other position the Update button will become enabled (and the item will remain selected). Absolute If this radio button is checked it will bring movement of the stage in an Absolute mode. In this mode more general movements can be made and locations stored. Relative If this radio button is checked it will bring movement of the stage in a Relative mode. In this mode the stage coordination can be used with User Units and for more precise movements. Add Pressing the Add button will create a new entry in the Location list, using the currently displayed position. • The Add button is disabled in Relative mode (you cannot store a relative position), and is enabled in Absolute mode. • The new entry is called Position xx, where xx is 01, 02, 03, etc. If an item with the new xx already exists (because the user loaded a Map list from file), the value is incremental until a unique name is obtained. The user can rename the new entry, see Location list. Update The Update button stores the (edited) position under the currently selected name. • The Update button is disabled in Relative mode. • In Absolute mode it is enabled only when a position is selected in the Location list, if this position is not Current Position or last position and if this position’s coordinates have been edited. • Pressing the Update button will store the coordinates under the currently selected position (overwriting the old position), without asking for confirmation. Remove The Remove button deletes the currently selected item in the Location list. • It is disabled in Relative mode. • It is enabled when a position is selected in the Location List, but only if this position is not Current Position or last position. 7-17 22 211 Stages Software Stage Functions GoTo Pressing the Goto button will cause the stage to go to the currently displayed position (in Absolute mode) or to move relative to the current position (in Relative mode). • The Goto button is disabled if the Current Position is selected in the Location list; it is enabled in all other cases. • Pressing the Enter key in any of the position edit boxes acts as a short-cut for the Goto button. • Double-clicking a position acts as a short-cut for selecting that position and pressing Goto. When in Absolute mode: • If no position is selected in the Location list (because the user edited the current position), then only those axes with a check in the Changed checkbox will move. • In this case, if the user pressed the Enter key to start the move, then also the currently selected axis will move. • If a saved position is selected then all axes will move. • After the move all checkboxes are cleared and the Current Position item is selected. When in Relative mode: • Only those axes with a check in the Changed checkbox will move. • If the user pressed the Enter key in a position edit box, then the corresponding axis will also move. • The Changed checkboxes are not affected and no changes are made to the edit boxes. This means that it is possible to temporarily disable an axis, without having to type a 0 and later having to retype the previous value. 7-18 2 2 2 11 Stages Stage Movements Stage Movements TRACK The Track function allows continuous directional movement of the stage with variable speed. The speed range is coupled to the magnification and selectable within certain limits. Select the Track function by pressing on the Mouse Wheel while in an active Quad (1 - 3) or on full screen. A Yellow enhanced Dot and Arrow appear onscreen. The Dot will occur where the mouse command cursor was when the wheel was pressed and the Arrow will denote the direction to move. The speed will depend on the distance the Arrow is separated from the Dot. The direction can be changed by moving the mouse in a circular motion to obtain the correct traverse. The movement axis center will depend on the initial positioning of the command cursor, which can be at any position on the image. Moving away from the Dot with the Arrow increases the stage speed; moving toward the Dot decreases stage speed.The direction of movement is always toward the central Dot along a straight line. You can move the cursor around on the field of view; direction and speed change accordingly. When you are done release the mouse wheel and the action will stop, Dot and Arrow disappear from the image. FIGURE 7-13 TRACK FUNCTION In Quad 4 (CCD mode) the same function activates the Z movement. With the wheel pressed, moving the mouse up will move the Z up and moving the mouse down will move the Z down. This activity can be seen live in the CCD Quad 4 window. Representation of direction is indicated by a centered yellow arrow, either pointing up or down either side of a 10 mm bar indication point. 7-19 22 211 Stages Stage Movements GET When you select an image object with the cursor and double-click the left mouse button, Get brings that detail to the center of the screen. The movement engine automatically calculates, due to magnification, whether to use Beam Shift or Stage movement. Beam Shift will bring the object to the screen center by moving the beam (image field) to a off set position (high magn). Stage movement will center the object by mechanical movement of the stage and therefore will be limited to a useable range of magnification (lower magn). When Beam Shift comes to the limit in any direction on a Get command, the Beam Shift will zero and the Stage will be updated for the movement necessary to bring the object to center. The maximum range for successive Get operations equals the range of the stage movement. At high magnifications, the range is not limited by the maximum beam shift as the stage updates. FIGURE 7-14 GET FUNCTION 7-20 2 2 2 11 Stages Stage Movements BEAM SHIFT When you select a position on screen with the cursor and press Ctrl + the left mouse button, Beam Shift controls the cursor (Hand) that allows the image area to be moved in any direction. Releasing the mouse button will leave the image area repositioned. The stage does not move during beam shift. When the limit of beam shift has been reached either ‘Beam Shift Reset’ or ‘Zero Beam Shift’ will need to be clicked on, unless ‘Auto Beam Shift Zero’ is active. In this case any stage movement will automatically zero beam shift and correct with mechanical movement so that Beam Shift cannot in reality run to the limit of movement. Beam Shift Reset Use this function to begin the Beam Shift Reset procedure to zero beam shift and move the feature to the center of the field of view with the stage. Zero Beam Shift When beam shift has reached maximum limits, choose Zero Beam Shift to restore X and Y beam shifts to zero values. The computer beeps when maximum limits are reached. Auto Beam Shift Zero Select Auto Beam Shift Zero to automatically set beam shift to zero after a stage move. When not selected it prevents Get moves from updating beam shift. STAGE FRAME SHIFT The stage can be moved approximately 80% of the field of view in any direction by clicking on the appropriate Arrow key on the keyboard, or 50% with Shift button pressed simultaneusly. The movement engine automatically calculates, due to magnification, whether to use Beam Shift or Stage movement. When Beam Shift comes to the limit in any direction, the Beam Shift will zeroed and the Stage will be updated for the movement necessary to move the frame. The maximum range for successive Frame Shift operations equals the range of the stage movement. FIGURE 7-15 ARROW KEYS FOR STAGE FRAME SHIFT 7-21 22 211 Stages Stage Movements COMPUCENTRIC ROTATION Clicking on Compucentric Rotation in the Stage Menu places a green circle in the active quad. At a point on the perimeter of the green circle is a green triangle which denotes, by its position, the angle orientation of the sample relative to its original position when placed on the stage. To start with this will be at 12 o’clock. By keeping the left mouse button down on the green triangle it can be moved around the circle to chose a new orientation of the sample relative to the detection position. On release of the left mouse button the computer software updates the position orientation and offset from the mechanical stage center to deliver the same object center but rotated to the angle selected. This creates a different direction of illumination for the sample while keeping the object of interest in the center of the display area. With the sample at the eucentric height this can be performed at any position on the sample irrespective of the mechanical stage center. Clicking on or close to the numbered angles around the perimeter of the circle will cause the stage to drive to that angle and the green triangle will update on screen. FIGURE 7-16 COMPUCENTRIC ROTATION The read-out positions displayed at the bottom of the Quad provide information on the ‘Actual Rotation’ (original position in °), the ‘Target Rotation’ (the selected position in °) and the ‘Rotation Change’ (the difference in ° of rotation). The screen dialogue can also be activated by selecting F12 on the keyboard. 7-22 2 2 2 11 Stages About Specimen Alignment About Specimen Alignment ALIGNMENT WIZARD Designed specifically for long features or when there is need to navigated along a feature that extends off the screen at the magnification require for observation. Align Feature applies the deskew process across the entire length bringing the long feature either to the chosen horizontal or vertical axis to make it easier to navigate. This can be performed at any point within the stage field limits and takes into account the off-set for rotation by computer programming of the stage. Point 1 is first located and then point 2. When this occurs point 2 is not fixed but subtends point 1 with an elastic cord until the left mouse button is released. At this position point 2 is located. The longer distance involved results in greater accuracy. FIGURE 7-17 ALIGNMENT WIZARD 7-23 22 211 Stages About Specimen Alignment Using Alignment Wizard TABLE 7-6 USING ALIGNMENT WIZARD Step Action 1. Select a long feature on the sample. 2. Click on ALIGNMENT WIZARD from the Stage menu . Follow the directions in the dialogue box that appears and choose either Horizontal or Vertical that relates to the orientation needed on the sample. Click on Next . 7-24 3. A second dialogue box prompts you to click on the first point along the feature. Click on Next. 4. A second dialogue box prompts you to click on the second point along the feature. Click on Finish. 5. After doing so, the stage will move to that location and apply the alignment across the length of the feature 2 2 2 11 Stages 1 to 3 Point Alignment 1 to 3 Point Alignment DEFINE USER UNITS Define User Units associates stage points with user-defined points to set up a mapping between stage and user coordinate system. After that, the computer uses these specimen coordinates rather than stage coordinates for positioning. For example, a die of an integrated circuit has its own coordinate system. If you choose a 0,0 position, you can drive the stage relative to that position using your own coordinate system. These are expressed in User Unit (UU) coordinates, which may be microns, multiples or fractions of microns, etc. Coordination of the stage can be anchored to either 1, 2 or 3 points depending on the sample management or application. Choose points that are not in a straight line, for example, at the corners of a die or the edges of an area or wafer. You can align up to three points but you will have the greatest accuracy with three. The following procedure sets up the 1 - 3 Point alignment for any given sample where repeated structures are checked. TABLE 7-7 DEFINE USER UNITS Step Action 1. Select a feature on the sample surface and bring it into the field of view at a magnification so that it relates to other structures (not too high magnification). 2. Click on Define User Units in the Stage menu. A dialogue appears as follows. Select from the Start dialogue the Define New User Units process by clicking on the radio button. Click on the Next button. 7-25 22 211 Stages 1 to 3 Point Alignment TABLE 7-7 3. DEFINE USER UNITS The Alignment Point One (0,0) dialogue appears. Follow the instruction in the dialogue to move to a point and click on it with the left mouse button. The coordinates of that point (0,0) will appear next to the User X and User Y readout positions in the Details... section of the dialogue. Choose the next step either: • Click on the Previous button to return to the previous dialogue. • Click on Finish to end the alignment at One Point. • Click on the Next button to continue to two points • Click on the Cancel button to exit the procedure. 4. After clicking on the Next button the Alignment Point Two (1,0) dialogue appears. Repeat the procedure selecting and clicking on a new location point. The User read-out positions will show the coordinates for the new Point Two location. Choose the next step from the bottom line of buttons as in Step 3. To continue click on the Next button 5. After clicking on the Next button the Alignment Point Three (0,1) dialogue appears. Repeat the process as in Step 4. 7-26 2 2 2 11 Stages 1 to 3 Point Alignment TABLE 7-7 DEFINE USER UNITS 6. After clicking on the Next button a confirmation dialogue appears as follows. 7. By clicking on the Details button at any stage, either 1, 2 or 3 Points, will cause a display of the resultant coordinates. This concludes Define User Units There are a number of choices on the Define User Unit Start dialogue. These are listed here to explain their functionality: • Define New User Units - as explained in this chapter. • Redefine User Units - for changing / updating User Units. • Redefine User Units with Shift - for changing / updating with Beam Shift. • Show how User Units are now defined - Displays the current details. During the establishing of points in the procedure any incorrect point made can be overwritten by just clicking on a new point in the active Quad. 7-27 22 211 Stages 1 to 3 Point Alignment USER UNITS To activate User Units as the basis of the stage coordination system, click on User Units in the Stage menu. A tick mark will appear next to the label. The stage coordinate system will revert to the last defined user unit configuration for 1, 2 or 3 Point Alignment. From this point on the stage can operate in Absolute or Relative mode with User Units to perform specific movements. FIGURE 7-18 USER UNITS FOR X AND Y Using 1-, 2- or 3- Point Alignments The following table shows the different uses between alignment types. TABLE 7-8 ALIGNMENT TYPE DIFFERENCES Use 1-Point Alignment 2-Point Alignment 3-Point Alignment Major Use Aligning to an new point directly offset from the existing location Aligning the stage axes with the specimen X-Y orientation to correct for any skew Re-scaling to nonstandard units on dies or RAM arrays; correcting for any skew Change in Scale None Scales the axes together X can be scaled differently from Y Change in Orientation None Rotates both axes with a fixed 90° angle between axes X and Y orientations can be different 7-28 2 2 2 11 Stages Stage Related Functions Stage Related Functions SPECIMEN HOLDER WIZARD The Specimen Holder Wizard creates a image representation of a multiple holder (loaded with samples) in the Map area of the Stage module in the Work Page. The holders available for the wizard are the Standard 7 hole multiple holder (available with each Quanta FEG), and the optional 16 hole multiple holder which is available with the Universal Holder Kit. The wizard differs slightly with the 4 and 5 axes 50 x 50 mm stages, in that the tilt has to be set manually for the 4 axes stage. All 5 axes motorized stages work automatically with this wizard. During the procedure for capturing the image of the holder an angle of 45° Tilt will be attained by the stage, therefore there are confirmation steps in the procedure to secure the samples and the lens. Using the Wizard The following table gives the procedure for using the Specimen Holder Wizard. TABLE 7-9 USING SPECIMEN HOLDER WIZARD Step Action 1. Open the Stage menu and click on Specimen Holder Wizard. 2. The Couple Z to FWD dialogue box appears. Follow the directions in the dialogue box for correcting focus and couple Z to FWD. The NEXT button will be greyed until these functions have been performed. Click on the NEXT button . 3. The next dialogue will show either the 7 stub holder and the 16 stub holder or just the 7 stub holder. This is due to the fact that the 16 stub holder is an option with the Universal Holder Kit. 7-29 22 211 Stages Stage Related Functions TABLE 7-9 7-30 USING SPECIMEN HOLDER WIZARD 4. The Holder Type dialogue box appears with a choice of holder. select the holder that is in use by clicking on the radio button next to the holder. Click PR E VIOU S to go back, CANCEL to stop the wizard or NEXT to continue. 5. The next dialogue is for the Stage Position. The dialogue asks for confirmation that there are no obstructions for the stage to tilt to 45°. Observe the Stage positions shown on the left side of the dialogue. When all is satisfactory then click in the tick box to activate the SET button and text. 2 2 2 11 Stages Stage Related Functions TABLE 7-9 USING SPECIMEN HOLDER WIZARD 6. For manual tilt stages the dialogue will first ask for the stage to be set to 0° Tilt. 7. Both stage types will display the dialogue below. Click on the set button to start the movement to the image capture position. When the movement is completed the N EXT button becomes active. Click on the N EXT button to continue. 8. After the last step the manual tilt stages will ask for the Tilt to be set to 45°. When the movement is completed the NE XT button becomes active. Click on the N EX T button to continue. 7-31 22 211 Stages Stage Related Functions TABLE 7-9 7-32 USING SPECIMEN HOLDER WIZARD 9. In case the Stage couldn´t reach a desired position, following dialogue appears. Click OK button (this cancels the whole setting), vent the specimen chamber and make the stage height fits operation´s need. Then repeat the procedure. 10. The Outline Box dialogue appears. Follow the instructions and fit the green box around the top surface of the holder onscreen. Refer to the diagram in the dialogue for guidance. Click P R EVIO US to go back, C AN C EL to stop the wizard or FINISH TO END THE WIZARD. 11. For the manual tilt stages there is a further dialogue asking for the Tilt to be set back to 0°. 12.. When these steps are completed the image taken from the 45° angle is transformed to the Map of the Stage module in the Work Page. Clicking on any sample image will drive the stage to place that sample in the field of view. 2 2 2 11 Stages Stage Related Functions Using the Holder Image The Holder Image is a bit map of the loaded holder in the Quanta FEG. The positions of the samples can be clicked on and driven to the field of view onscreen. The holder is first represented without positions in the Location list. These can be added later to map the positions of all samples seen on the Holder Image. Follow the procedures in the section Software Stage Functions to add or remove positions in the Location list. Changing Magnification The bit map image can be increased to a maximum of 5x from the expanded Magnification section in the floating dialogue found by a right mouse button click while over the Map. Clearing the Holder Image Open the Stage menu and click on Clear Holder Image to remove the holder image from the Map. When this is done any location positions stored while in the holder image mode will be retained in the Map. Map location positions can be cleared with the CL EA R button on the Stage module. FIGURE 7-19 CLEAR HOLDER IMAGE LEAVING MAP 7-33 22 211 Stages Stage Related Functions SCAN ROTATION This button is used activate the onscreen tool to rotate the scan and align the image. It has no effect on the stage movements and is solely a scan coil function but is used to orientate the image relative to mechanical rotation and detector direction. Using Scan Rotation Clicking on Scan Rotation, in the Scan Menu, places a large green circle in the active Quad with a small circle in the top right corner. At a point on the perimeter of the large green circle is a green triangle which denotes, by its position, the angle orientation of the sample relative to its original pos ition when placed on the stage. To s tart with this will be at 12 o’clock. By keeping the left mouse button down on the green triangle it can be m oved around the circle to choose a new orientation of the scan, the s mall circle follows suit.The computer software continuously updates the position orientation of the s can.This creates a different orientation on the viewing screen but retains the scanning direction on the specimen. The read-out positions displayed at the bottom of the Quad provide information on the ‘Actual Rotation’ (original position in °), the ‘Target Rotation’ (the s elected pos ition in °) and the ‘Rotation Change’ (the difference in ° of rotation). FIGURE 7-20 SCAN ROTATION Clicking on or close to the numbered angles around the perimeter of the circle will cause the beam to drive to that angle and the green triangle will update on screen on both circles. The smaller circle in the top right of the Quad 4 remains on-screen when Scan Rotation is switched off, if the angle is greater than 0°, to inform the user of the orientation. The screen dialogue can also be activated by selecting Shift + F12 on the keyboard. CLAMP Select the Clamp function by clicking on Clamp found in the Stage menu. While the stage is clamped, normal operation of x/y movement and rotation is possible, but the Z height and Tilt cannot be changed. This feature is dedicated to all stages except the 50 x 50 mm 4 and 5 Axes Stage which has no Clamp.The 4 axes stage has a Tilt lock. 7-34 2 2 2 11 Chapter 8 Maintenance Overview. . . . . . . . . . . . . . . . . . . . . . . . . . . 8-1 8.1 Cleaning Procedures Overviev . . . . . 8-2 8.1.1 List of Applied Cleaners. 8.1.2 Cleaning Column Parts . 8.1.3 Materials and Technique Cleaning Tips. . . . . . . . . . . . .. .. .. .. .. .. .. .. .. .. .. .. .. .. .. .. . . . . . . . . 8-2 8-3 8-3 8-3 8.2 Gaseous Detectors . . . . . . . . . . . . . . 8-4 8.2.1 Cleaning the GSED or LFD . . . . . . . . 8-4 8.2.2 Cleaning the GBSD . . . . . . . . . . . . . . 8-4 8.3 The Standard Insert . . . . . . . . . . . . . 8-5 8.3.1 Removal / Assemble Tools . . . . . . . . 8.3.2 Insert Removing and Disassembling . 8.3.3 Insert Housing Cleaning . . . . . . . . . . 8.3.4 Platinum Apertures Cleaning. . . . . . . Method 1:. . . . . . . . . . . . . . . . . . . . . . . . . Method 2:. . . . . . . . . . . . . . . . . . . . . . . . . 8.3.5 Platinum Apertures Installing. . . . . . . 8-5 8-5 8-7 8-7 8-7 8-7 8-7 8.5 Strip Aperture Module. . . . . . . . . . . . 8-9 8.5.1 Removing the Aperture rod . . . . 8.5.2 Cleaning the Aperture Module . . 8.5.3 Replacing the Aperture Module . 8.5.4 Replacing the Aperture rod . . . . 8.5.5 Aperture availability . . . . . . . . . . .. .. .. .. .. . . . . . . 8-9 8-10 8-10 8-10 8-10 8.6 Stage maintenance. . . . . . . . . . . . . 8-11 8.6.1 Specimen Holders . . . . . . . . . . . . . . 8-11 Cleaning . . . . . . . . . . . . . . . . . . . . . . . . 8-11 8.6.2 Stage mechanics . . . . . . . . . . . . . . . 8-11 Cleaning Stage parts. . . . . . . . . . . . . . . 8-11 8.7. Refilling the Water Bottle. . . . . . . . 8-12 22 211 8.8 Rotary pump Oil level check. . . . . . 8-13 8.8.1 Periodic check . . . . . . . . . . . . . . . . . 8-13 8.8.2 Topping-Up . . . . . . . . . . . . . . . . . . . 8-13 2 2 2 11 8 MAINTENANCE OVERVIEW This section describes the maintenance procedures necessary for the microscope that can be carried out by the Supervisor / User. For the FEG User maintenance is at a minimum due to Gun and Column design and the long uptime expected from this class of instrumentation. Therefore the more complicated maintenance is normally contained in a service contract to be performed by a qualified XL FEG service engineer. At the user level items such as the following can be maintained: • Gaseous Detectors Cleaning GSED or LFD Cleaning GBSD • The Standard Insert Platinum Apertures • Strip Aperture Module • Stage Maintenance Specimen Holders Stage Mechanics • Miscellaneous Maintenance Refilling the Water Bottle Rotary Pump maintenance CAU TION ! Parts that operate in vacuum should be handled carefully using clean gloves. Parts not in use should be stored in suitable containers or packed in aluminium foil. NOTE: Gas back fill (N2 ) should be maintained while the specimen chamber is at ambient pressure. However, to avoid gas wastage it is recommended that the chamber should be left open no longer than necessary. The structure of this Chapter of the User Manual is different in construction to make it easier to find particular procedural items. The sections are numbered for example: • • • • Main section 8.1 Sub-section 8.1.1 - 8.1.3 Main section 8.2 Sub-section 8.2.1 - 8.2.2, etc., etc. 8-1 22 211 Maintenance 8.1 Cleaning Procedures Overviev 8.1 Cleaning Procedures Overviev Frequency of cleaning is, in most cases, determined by necessity due to poor image quality or gross astigmatism level. Recommended cleaning procedures are given below for parts which operate in vacuum and that are subject to possible contamination. These procedures are common to all Quanta FEG instrument configurations. 8.1.1 LIST OF APPLIED CLEANERS • • • • • De-ionized or distilled water Ethanol - C2 H5OH Ethanol p/a (Pro Analysis: 99.8% pure) - C 2H5OH Isopropanol CIF* or SOFT SCRUB (household fine abrasive cleaner) TABLE 8-1 HOUSEHOLD CLEANERS Country Name Austria CIF Australia CIF Finland CIF France CIF Germany CIF Italy CIF Japan CIF Netherlands CIF Switzerland CIF UK CIF USA Soft Scrub WA R N I N G ! The cleaning solvents Ethanol and Isopropanol are highly flammable! Do not use open flames and do not smoke while cleaning. Ventilate the room properly. 8-2 2 2 2 11 Maintenance 8.1 Cleaning Procedures Overviev 8.1.2 CLEANING COLUMN PARTS All column parts are polished before the instrument is delivered. For this reason only occasional light polishing is required to remove contamination that may build up on components in the column and specimen chamber as part of normal operation. Any part that is exposed to the electron beam should be highly polished, and free of contamination and/or scratches that can charge and thus degrade the image. Only GSED / LFD components can be removed by the general Supervisor / User and polished. 8.1.3 MATERIALS AND TECHNIQUE To polish components, place a lint-free cloth on a flat surface (a glass block is ideal) and apply a small amount Soft Scrub or Cif and distilled water to the cloth. Place the part to be cleaned on the polish and rub with a circular motion until all contamination has been removed. For inner surfaces, use a Q-tip or wooden dowel as an applicator. A toothpick can be used for small holes. Lint-free nylon (not cotton) or latex surgical gloves should be worn while handling parts to avoid contaminating just-cleaned surfaces. Tweezers should be used to hold small parts. After the part has been polished, remove the Soft Scrub/CIF cleaner by washing in hot water. Inspect the part under a stereo microscope at 20× magnification to ensure that there is no remaining contamination or polish residue. Wash the part in De-ionized or distilled water in a beaker with an ultrasonic cleaner for several minutes.Transfer the part to a clean beaker with alcohol or isopropanol and ultrasonic again for several minutes. NOTE: Do not use an ultrasonic bath to clean the GSED or LFD detector. When the components are dry (a compressed air ‘duster’ can speed drying), re-assemble and return to the column. If a part is stained, heat it with hot water and immediately rinse with alcohol and dry using compressed air. Cleaning Tips Parts contacted by the electron beam require periodic polishing. This will ensure maximum performance of the instrument for many years. Do not use metal polishes such as POL or WENOL to clean parts as these can leave outgassing material. Be aware that threaded surfaces should not be polished as these do not have contact to the beam and are a source of outgassing if polish is trapped. Wash threads with alcohol or isopropanol if absolutely necessary. After cleaning, inspect all parts for residue and stains using a light microscope. 8-3 22 211 Maintenance 8.2 Gaseous Detectors 8.2 Gaseous Detectors 8.2.1 CLEANING THE GSED OR LFD This section will describe how to remove and disassemble the GSED assembly for cleaning. FIGURE 8-1 REMOVING THE GSED ASSEMBLY 1. Vent the chamber before beginning. 2. Pull the end of the GSED detector head down to remove it from the STAN DA RD IN SERT. The insert will remain inside of the polepiece. 3. Pull the GSED pin contact board out of the signal connector mounted to the chamber ceiling. The PLA is part of the GSED detector and can be cleaned by inserting a toothpick (or something similar) into the hole. The signal ring is permanently attached to the underside of the detector, and can be cleaned in a similar manner. 8.2.2 CLEANING THE GBSD 1. Perform steps 1 and 2 above to remove the GBSD PC board from the chamber. 2. The GBSD is easily cleaned with a toothbrush, Soft Scrub/CIF cleaner and water, as with the GSED. To access the PLA and converter plate, remove the two screws holding the collector grid to the PC board as shown in Figure 8-2. Scrub the SE grid gently, as this can be easily damaged. FIGURE 8-2 DISASSEMBLING THE GBSD 8-4 2 2 2 11 Maintenance 8.3 The Standard Insert 8.3 The Standard Insert 8.3.1 REMOVAL / ASSEMBLE TOOLS These tools are used to install and remove the standard insert from the lens pole and to assemble Pressure Limiting Apertures and the Insert body. FIGURE 8-3 STANDART INSERT WITH REMOVAL / ASSEMBLE TOOLS 8.3.2 INSERT REMOVING AND DISASSEMBLING The following instructions describe how to remove and disassemble the STA NDA RD INSERT assembly. FIGURE 8-4 STANDARD INSERT COMPONENTS 1. Insert the UNIVERSAL DETECTOR TOOL pins into the matching slots in the insert assembly, as shown in Figure 8-5. Once the pins are engaged, twist counterclockwise to unscrew the insert from the pole-piece. 8-5 22 211 Maintenance 8.3 The Standard Insert FIGURE 8-5 REMOVING THE INSERT 2. Use the APERTURES POSITIONING TOOL to remove the C-CLIP and FINAL APERTURES from the insert. To do this, insert the pin of the tool into the wide end of the insert and push the parts out of the narrow end of the insert. Be sure the parts have a safe, clean place to drop onto. FIGURE 8-6 DISASSEMBLING THE INSERT Aperture positioning tool Housing Final Apertures + Cclip 3. Inspect the o-ring at the bottom of the insert. If the o-ring looks deformed or damaged, replace it. This is a critical seal between EC1 and EC2, which is in high vacuum. The surface of the o-ring must be flush against the insert. 4. Inspect the threads on the insert for dirt, scratches on the threads, etc. Clean the insert threads and if damaged, replace the insert. 8-6 2 2 2 11 Maintenance 8.3 The Standard Insert 8.3.3 INSERT HOUSING CLEANING Once the entire assembly has been removed and taken apart: 1. clean the STA NDA RD Scrub/CIF. IN SERT HO USING with a toothbrush and Soft 2. Rinse with de-ionized or distilled water. 3. Rinse in alcohol or isopropanol and dry with compressed air. Under normal use, the insert should be inspected weekly. 8.3.4 PLATINUM APERTURES CLEANING To clean apertures, use one of the following methods: Method 1: Heat the aperture (held in special tweezers with platinum points) in a clean gas flame until yellow-hot for 15 - 30 seconds. Take care that the aperture does not melt or become stuck to the tweezers. Method 2: Connect a V-shaped Molybdenum foil boat (about 2 cm long) across the low voltage/high current contacts of a Vacuum Evaporator unit. Use a vacuum of 1x10-5 Torr (1.3x10-3 Pa) and heat until white hot to flash of contamination. Do not let the Vacuum Evaporator to atmosphere until the Tungsten foil boat is cool. When cooled down place the aperture on the foil, vacate, and reheat the foil to yellow heat on the aperture for 15 - 30 seconds. Take care that the aperture does not melt or become stuck to the foil. Again, do not let the Vacuum Evaporator to atmosphere until the Tungsten foil boat and aperture is cool. CAU TION ! Do not attempt to clean apertures just by washing in solvent, this can have an adverse affect just by shifting contamination back onto the aperture. 8.3.5 PLATINUM APERTURES INSTALLING To reinstall the insert assembly, follow these directions: 1. Place the APERTU RE HOL DE R with its open slotted end on the aperture positioning tool pin. Set the nut height so that the top of the spike is below the holder top to leave enough space to put apertures in. 2. Using TW EEZ ERS , step by step carefully insert all the APERT UREs (5 pcs.), sharp edge uppermost, into the seating on the upper end of the holder. Gradually screw the nut down. 3. Again using the tweezers, insert the C - CLIP into the tube of the INJ ECTO R provided. 8-7 22 211 Maintenance 8.3 The Standard Insert FIGURE 8-7 STANDARD INSERT COMPONENTS 4. Depress the PLU NGE R slightly until the plane of the C -CLIP within the tube is approximately at a right angle to the axis of the tube. Release the plunger. 5. Place the IN JECT OR vertically into the APE RT URE HO LD ER, so that the tube rests on top of the aperture. 6. Depress the plunger to push out the c-clip. The pressure must be continued while retracting the body of the injector so that the cclip remains in place in the holder seating. 7. Remove the injector and check that the aperture is properly clamped by the c-clip. This can be done either by inverting the holder over a Petri dish and tapping lightly; or by observing the position of the c-clip with a magnifying glass. NOTE: Always check the mounted aperture under a binocular microscope or with a magnifying glass to make sure that no hairs or other contaminants are on the aperture or between the aperture and the c-clip. Be careful not to lose a small parts, especially the spring! The following additional instructions on inserting the apertures should also be noted: • The PL AT IN UM APERT UREs must be installed so that the polished side faces up, or towards the electron beam source. • Installing the C - CLIP into the insert is done using both the APERT URE TO OL in Figure 8-6 and the INJ ECTO R/ PL UNG ER TO OL in Figure 8-7. Use tweezers to insert the C -CL IP into the IN JECT OR TOO L, then use the INJ ECTO R TO OL to install the C - CLIP into the aperture insert. • To put on the O- RIN G, push it onto and over the top of the insert, making sure not to roll or deform it in any way. 8-8 2 2 2 11 Maintenance 8.5 Strip Aperture Module 8.5 Strip Aperture Module This is the aperture using more axial stable materials with a Molybdenum finish. The strip has 5 aperture positions with a 1 mm alignment hole in the frame and not the aperture. The strip comes prealigned in a metal module which is connected to the end of the Aperture rod by a Titanium screw. The module is considered a consumable and therefore would be normally replaced when heavily contaminated. If a Fischione plasma cleaner is available these aperture modules can be cleaned while still connected to the rod. There is also a heater in the rod to assist the cleaning mechanism for high water vapour or expected high contamination levels. Otherwise the heater is not necessary for this type of strip aperture. All screws are of Titanium as to have no magnetic effect. FIGURE 8-8 APERTURE MODULE 8.5.1 REMOVING THE APERTURE ROD 1. With the high voltage off, let the specimen chamber up to atmospheric pressure. The Aperture rod is held at the same vacuum as the specimen chamber so no special vacuum need be broken to remove it. 2. If connected remove the heater cable from the outer end of the rod. 3. Unscrew the end of the Aperture rod and carefully remove it from the microscope. NOTE: Preparation to clean or replace apertures should be immediately available as the specimen chamber has to stay at atmospheric pressure for the duration of maintenance. 8-9 22 211 Maintenance 8.5 Strip Aperture Module 8.5.2 CLEANING THE APERTURE MODULE This is only possible if a Fischione Plasma cleaner is available. 1. Take the complete rod with module attached and place in the TEM opening on the plasma cleaner. The screw at the end of the Aperture rod screws into the TEM opening and seals against the rod ‘o’ ring. 2. Give the rod 5 minutes at 4.5 volts plasma generation. This should remove all hydrocarbon base contamination. If the contamination is stubborn longer times will be necessary, this should not damage the aperture as the plasma only removes organic bases. 8.5.3 REPLACING THE APERTURE MODULE The new Aperture Module comes in a fluoroware container, has been pre-cleaned. and is ready to be fitted to the rod. 1. Unscrew the Titanium screw holding the old module onto the rod. Keep the screw in the hole of the rod and let the module fall away. 2. Open the new module pack and let the new module sit with the connection end uppermost to the edge of the container base. 3. Pick up the new module with the Titanium screw end and fasten, making sure of a good fit. 8.5.4 REPLACING THE APERTURE ROD 1. Check that there are no fibres on the rod ‘o’ ring. Do not grease the ‘o’ ring. 2. Replace the Aperture rod back into the Aperture Adjuster assembly on the column and turn the end screw mechanism until the holder is hand tight. 3. Pump the microscope specimen chamber 4. Reconnect the heater cable to the outer end of the rod if necessary. 5. Set the aperture at a 30 micron hole so that alignment can be performed. 8.5.5 APERTURE AVAILABILITY These apertures are the present used and come in two size types. 1. FP 6174/33 Mo Strip Aperture (30, 30, 40, 50, 100 micron) This type can be used for general applications including EDX. 2. FP 6174/53 Mo Strip Aperture (30, 30, 50, 30, 30 micron) This type can be used for high resolution applications such as low voltage. NOTE: These apertures are purpose made for the 7 position Aperture Adjuster assembly, although they will fit the earlier 4 position design not all apertures can be accessed. 8-10 2 2 2 11 Maintenance 8.6 Stage maintenance 8.6 Stage maintenance 8.6.1 SPECIMEN HOLDERS Recommended cleaning procedures are given below for parts which operate in vacuum and that are subject to possible contamination. Frequency of cleaning is, in most cases, determined by necessity (image quality or astigmatism level). Cleaning 1. Clean these parts using cotton wool and a mild abrasive domestic cleaner (see list of preferred cleaners at the end of this chapter). 2. Rinse in tap water. 3. Clean in an ultrasonic cleaner for 5 minutes using distilled water. 4. Clean in an ultrasonic cleaner for 5 minutes using alcohol p/a or isopropanol. 5. Rinse in alcohol p/a. CAU TION ! Do not place parts together in the beakers, wash separate as damage can occur to the metal surfaces. 6. First blow dry with a compressed air canister, then dry thoroughly under an infra-red lamp (15 min. to 1 hr.) at a temperature of between 80° C and 100° C. Do not bake in an oven! 8.6.2 STAGE MECHANICS Checking the condition of the stage should be a weekly exercise as many differing samples may be exchanged in this time period. Some samples may be powders or composite materials that inadvertently drop particles on or in the stage. If a Silicon wafer breaks in the chamber it can shatter into hundreds of pieces. In this case the stage should be thoroughly cleaned before attempting movement again Cleaning Stage parts Abrasives and solvents must not be used on the stage moving parts. Cleaning should be made by using dry nitrogen gas bursts around the stage mechanics to blow out any foreign materials. Make sure the final lens and detectors are protected from the turbulence. Do not use sharp metal objects to scrape away debris. A fine pair of plastic tweezers can be used to pick up difficult particles. Spillages on the stage should be wiped up using a lint-free cloth, followed by blowing with N2. 8-11 22 211 Maintenance 8.7. Refilling the Water Bottle 8.7. Refilling the Water Bottle The water bottle in the instrument will typically need to be filled, about once a month if the instrument is used on a regular basis. The water reservoir is located in the rear of the column console, beneath the frame. To fill the bottle, do the following: 1. Vent the system. 2. Turn off any gas connected to the gas inlet. 3. Once this is done, pop off the stopper on the water bottle and add distilled water until 2/3 full. 4. Re-install the stopper on the bottle. 5. Pump the system. Switch to Low Vac or ESEM mode to force automatic purging. NOTE: The first time the system is pumped in LowVac or ESEM mode after filling the bottle, Auto-purging may be erratic until the bottle vacuum has recovered. 8-12 2 2 2 11 Maintenance 8.8 Rotary pump Oil level check 8.8 Rotary pump Oil level check The Rotary pump supplied with the FEG has a dual roll by giving primary pumping to parts of the system such as the specimen chamber, when changing sample, and a secondary roll for backing the main pumping system, either Oil Diffusion (ODP) or Turbo Mechanical (TMP). Because of the frequency the pump has to process large volumes of air loss of oil level over time is inevitable. Therefore a check on the oil level at frequent periods is advised. 8.8.1 PERIODIC CHECK This should be planned no less than every month, although every 3 months is more realistic. The Rotary pump becomes very hot while in use, be careful not to touch the main frame of the pump. Rotary pumps can be switched off for short periods of time, although necessary when changing the total oil reserve (Service function) it is not absolutely necessary when only topping up the oil level. The switch for ON/OFF can be found on the side of the pump. The level indicator window is usually found on the front end of the Rotary pump, and shows minimum and maximum level markers. 8.8.2 TOPPING-UP The filling position is a plastic hand screw stopper on the top of the same end as the level indicator. 1. Switch off the pump if felt necessary. 2. Unscrew the stopper. 3. Clean around the stopper hole with a lint-free cloth. 4. Fill with the recommended oil to the upper level. 5. Clean up any spillage on the pump. 6. Replace the stopper. 7. Switch on the pump. Never fill the pump through the exhaust hole by removing the exhaust pipe, as this will result in the oil being removed from the pump by pressure build-up. Excessive back pressure in the exhaust pipe will eventually over-heat the pump, so it is important to allow good passage for the exhaust gases, preferably via an installed factory exhaust system. CAU TION ! Do not allow the Rotary pump to emit gases into the work place, as this can be a health hazard. 8-13 22 211 Maintenance 8.8 Rotary pump Oil level check 8-14 2 2 2 11 Chapter 9 System Options Overview. . . . . . . . . . . . . . . . . . . . . . . . . . . 9-1 Completion Packages. . . . . . . . . . . . . . . 9-2 General contents . . . . . . . . . . . . . . . . . . . 9-2 Application Completion Packages . . . . . 9-2 General contents . . . . . . . . . . . . . . . . . . . . 9-2 Gaseous Detectors. . . . . . . . . . . . . . . . . 9-3 GBSD . . . . . . . . . . . . . . . . . . . . . . . . . . . . . 9-3 Operation. . . . . . . . . . . . . . . . . . . . . . . . . 9-4 Installing the GBSD . . . . . . . . . . . . . . . . . 9-4 Removing the GBSD . . . . . . . . . . . . . . . . 9-4 Obtaining an images with the GBSD . . . . 9-5 SE Mode . . . . . . . . . . . . . . . . . . . . . . . . 9-5 BSE Mode . . . . . . . . . . . . . . . . . . . . . . . 9-5 Mix Mode . . . . . . . . . . . . . . . . . . . . . . . . 9-6 Enhanced Contrast . . . . . . . . . . . . . . . . . 9-6 GAD and BSD . . . . . . . . . . . . . . . . . . . . . . 9-6 GAD / BSD Diode switching . . . . . . . . . . 9-7 ESEM X-ray Mode with the GAD. . . . . . . 9-7 Installing the GAD or BSD Diode. . . . . . . 9-8 Detector home position . . . . . . . . . . . . . . 9-8 Obtaining an Image in BSE Mode . . . . . . 9-9 Solid State Detectors . . . . . . . . . . . . . . 9-10 Solid State Detector-BSD . . . . . . . . . . . . . 9-10 Preferences for SSD-BSD . . . . . . . . . . . 9-11 SSD-BSD Diode switching . . . . . . . . . . 9-11 Installing the SSD-BSD . . . . . . . . . . . . . 9-12 Obtaining an Image . . . . . . . . . . . . . . . . 9-12 Peltier Cooled Specimen Stage . . . . . . 9-13 22 211 Hardware Description . . . . . . . . . . . Components of the Cold systems. . The Cold Stage Module. . . . . . . . Chamber Feedthrough Plate . . . . Cables . . . . . . . . . . . . . . . . . . . . . Water Flow Box (WFB) . . . . . . . . Thermoelectric Module . . . . . . . . Cold Stage Assembly . . . . . . . . . . . .. .. .. .. .. .. .. .. .. .. .. .. .. .. .. .. . . . . . . . . 9-13 9-14 9-14 9-14 9-15 9-15 9-16 9-16 Installation of the Quanta FEG Cold Stage . . . . . . . . . . . . . . . . . . . . . 9-17 Cable and Cooling Hose connection . . . Connecting the stage to the Chamber Feedthrough Plate . . . . . . . . . . . . . . . . Connecting the Chamber Feedthrough Plate to the Controller . . Installing the Water Flow Box . . . . . . . . . . 9-18 . 9-18 . 9-18 . 9-18 Using the Cold Stage . . . . . . . . . . . . . . 9-20 Changing the Temperature Units . . . . . . . 9-20 Temperature Stage Control Module . . . . . 9-20 Cooling button. . . . . . . . . . . . . . . . . . . . 9-20 Heating button. . . . . . . . . . . . . . . . . . . . 9-20 Actual Temperature text . . . . . . . . . . . . 9-20 Target Temperature edit box . . . . . . . . 9-20 GoTo button . . . . . . . . . . . . . . . . . . . . . 9-20 Profile edits. . . . . . . . . . . . . . . . . . . . . . 9-21 Start / Stop button. . . . . . . . . . . . . . . . . 9-21 Next / Clear button . . . . . . . . . . . . . . . . 9-21 Hold button . . . . . . . . . . . . . . . . . . . . . . 9-21 Sample mounting tips . . . . . . . . . . . . . . . 9-22 Sample Stubs . . . . . . . . . . . . . . . . . . . . 9-22 Flat stub . . . . . . . . . . . . . . . . . . . . . . . 9-22 Dual cup . . . . . . . . . . . . . . . . . . . . . . . 9-22 Deep cup. . . . . . . . . . . . . . . . . . . . . . . 9-22 Locking the Stage Rotation Axis . . . . . . . 9-22 Pressure vs.Temperature control . . . . . . . 9-23 Keeping the sample wet. . . . . . . . . . . . . . 9-23 Selecting working distance. . . . . . . . . . . . 9-23 Using bulk samples . . . . . . . . . . . . . . . . . 9-24 Condensation and detector type . . . . . . . 9-24 High magnification imaging . . . . . . . . . . . 9-24 Cooling below zero . . . . . . . . . . . . . . . . . 9-24 Disconnecting the Water Lines . . . . . . . . 9-25 Heating Stage Option Overview . . . . . . 9-26 1000° C Heating Stage . . . 1000° C HTS Controller Temperature Range . . . . Hardware Description . . . 1500° C Heating Stage . . . Temperature Range . . . . Hardware Description . . . . . . . . . . . . . . 9-27 .. .. .. .. .. .. .. .. .. .. .. .. .. .. .. . . . . . .. .. .. .. .. .. .. .. .. .. 9-27 9-27 9-28 9-28 9-28 Heating Stages Common Components 9-30 Heating Stage Module . . . . . . . . . . . . . . . 9-30 1. Cover Plate . . . . . . . . . . . . . . . . . . . 9-31 2. Top Insulator . . . . . . . . . . . . . . . . . . 9-31 3. Bottom Insulator . . . . . . . . . . . . . . . 9-31 4. Heater Assembly. . . . . . . . . . . . . . . 9-31 5. Stage Base . . . . . . . . . . . . . . . . . . . 9-31 High Temperature Stage controller . . . . . 9-31 Display Window . . . . . . . . . . . . . . . . . 9-32 Setpoint Adjust . . . . . . . . . . . . . . . . . . 9-32 Operating Mode . . . . . . . . . . . . . . . . . 9-32 Fault . . . . . . . . . . . . . . . . . . . . . . . . . . 9-32 Shield Voltage. . . . . . . . . . . . . . . . . . . 9-32 Heater Power . . . . . . . . . . . . . . . . . . . 9-32 On/Off Switch . . . . . . . . . . . . . . . . . . . 9-32 Fan . . . . . . . . . . . . . . . . . . . . . . . . . . . 9-33 RS232 . . . . . . . . . . . . . . . . . . . . . . . . . 9-33 A/C Fuse . . . . . . . . . . . . . . . . . . . . . . . 9-33 Shield Bias (1500° C stage only) . . . . A/C Power . . . . . . . . . . . . . . . . . . . . . K Type Thermocouple . . . . . . . . . . . . B Type Thermocouple . . . . . . . . . . . . Chamber Interface . . . . . . . . . . . . . . . Chamber Feedthrough Assembly (CFA). Water Flow Box (WFB) . . . . . . . . . . . . . . 9-33 9-33 9-33 9-33 9-33 9-34 9-34 Heating Stages Diverse Components . .9-35 1500° C Bias Supply Controller (BSC) . . Shield Bias Read-out . . . . . . . . . . . . . Sample Bias Read-out . . . . . . . . . . . . Shield Bias Voltage . . . . . . . . . . . . . . Sample Bias Voltage . . . . . . . . . . . . . Power On/Off . . . . . . . . . . . . . . . . . . . Power On Indicator . . . . . . . . . . . . . . Fan . . . . . . . . . . . . . . . . . . . . . . . . . . . Sample Bias Voltage . . . . . . . . . . . . . Shield Bias Voltage . . . . . . . . . . . . . . A/C Interlock . . . . . . . . . . . . . . . . . . . A/C Fuse . . . . . . . . . . . . . . . . . . . . . . A/C Power . . . . . . . . . . . . . . . . . . . . . 1000° C Heat Shield Assembly (HSA) . . Using the heat shield . . . . . . . . . . . . . . 1500° C Heat Shield Assembly (HSA) . . Heat Shield . . . . . . . . . . . . . . . . . . . . Swing Arm . . . . . . . . . . . . . . . . . . . . . Swing Arm Adjustments. . . . . . . . . . . Swing Arm Knob . . . . . . . . . . . . . . . . Heat Shield Feedthrough Plate . . . . . Shield Bias Voltage Cable . . . . . . . . . X-ray Shield . . . . . . . . . . . . . . . . . . . . High Temperature GSED . . . . . . . . . . . . 9-35 9-35 9-35 9-35 9-35 9-35 9-35 9-36 9-36 9-36 9-36 9-36 9-36 9-37 9-37 9-37 9-37 9-37 9-37 9-38 9-38 9-38 9-38 9-38 1000° C and 1500° C Heating Stages Operation . . . . . . . . . . . . . . . . . . . . . . .9-39 Temperature Stage Control Module . . . . Heating button . . . . . . . . . . . . . . . . . . . Cooling button . . . . . . . . . . . . . . . . . . . Actual Temperature text. . . . . . . . . . . . Target Temperature edit box . . . . . . . . Ramp edit box . . . . . . . . . . . . . . . . . . . GoTo button . . . . . . . . . . . . . . . . . . . . . Profile edits . . . . . . . . . . . . . . . . . . . . . Start/Stop button . . . . . . . . . . . . . . . . . Next button / Clear . . . . . . . . . . . . . . . . Hold button. . . . . . . . . . . . . . . . . . . . . . 22 211 9-40 9-40 9-40 9-40 9-40 9-40 9-40 9-40 9-41 9-41 9-41 Operating Modes . . . . . . . . . . . . . . . . . .9-42 Operation Characteristics . . . . . . . . . . .9-60 Hardware Operating Modes. . . . . . . . . . . 9-42 Local Operating Mode . . . . . . . . . . . . . 9-42 Local / manual mode . . . . . . . . . . . . . 9-42 Local / automatic mode. . . . . . . . . . . . 9-42 Software Operating Mode . . . . . . . . . . . . 9-43 Temperature control mode . . . . . . . . . . 9-43 Profile . . . . . . . . . . . . . . . . . . . . . . . . . 9-43 Actual temperature . . . . . . . . . . . . . . . 9-43 Temperature Units . . . . . . . . . . . . . . . 9-43 Thermal Emission . . . . . . . . . . . . . . . . . . 9-60 Degassing Samples . . . . . . . . . . . . . . . . . 9-60 Locking the Stage Rotation Axis . . . . . . . 9-60 Heating Stages Basic Operation . . . . . .9-44 Powering On the HTS Controller . . . . . . . Performing a Heating Cycle . . . . . . . . . . . In Local / Manual Mode . . . . . . . . . . . . In Local / Automatic Mode . . . . . . . . . . In Remote / Automatic Mode . . . . . . . . Setting up a Temperature Profile . . . . . . . Fault Conditions. . . . . . . . . . . . . . . . . . . . Thermocouple Fault . . . . . . . . . . . . . . Heater fault . . . . . . . . . . . . . . . . . . . . . Powering Off the HTS Controller . . . . . . . 9-45 9-45 9-45 9-45 9-46 9-47 9-48 9-48 9-48 9-48 1000° C HS General Operation. . . . . . .9-49 Calibration and Temperature Accuracy Heating Stage Calibration . . . . . . . . . Temperature and Conductivity . . . . . High Temperature GSED . . . . . . . . . . . Using the 1000° C HS with BSED . . Using the 1000° C HS with EDX . . . . .. .. .. .. .. .. 9-49 9-49 9-49 9-50 9-50 9-50 1500° C HS General Operation. . . . . . .9-51 Calibration and Temperature Accuracy Heating Stage Calibration . . . . . . . . . Temperature and Conductivity . . . . . High Temperature GSED . . . . . . . . . . . Using the 1500° C HS with BSED . . Using the 1500° C HS with EDX . . . . .. .. .. .. .. .. 9-51 9-51 9-51 9-52 9-52 9-52 Imaging Samples with the 1500° C HS .9-53 Selecting a Crucible . . Obtaining an Image . . Imaging Guidelines . . Removing the Sample Checking Calibration . .. .. .. . .. .. .. .. . .. .. .. .. . .. Crucible . . .. .. .. . .. .. .. .. .. .. .. .. .. .. .. .. .. .. .. .. 9-53 9-54 9-55 9-56 9-56 Using the HS with EDX Detectors . . . . .9-57 Inclined Crystal EDX Detectors . . . . . . . . Positioning the High Temperature GSED EDX Performance . . . . . . . . . . . . . . . . . . Window Contamination . . . . . . . . . . . . . . 2 22 11 9-57 9-58 9-59 9-59 Installation and Maintenance for the 1000° C and 1500° C HS . . . . .9-61 Installing the High Temperature GSED . . 9-61 Installing the Heating Stage Module. . . . . 9-62 Installing the Sample Bias Feedthrough Plate . . . . . . . . . . . . . . . . . . 9-64 Connecting the bias supply controller . . 9-65 Removing the heating stage . . . . . . . . . 9-65 Installing the Chamber Feedthrough Assembly (CFA) and Water Flow Box (WFB) . . . . . . . . . . . 9-66 Connecting the stage module . . . . . . . . 9-66 Connecting the HTS controller . . . . . . . 9-66 Installing the Water Flow Box (WFB) . . 9-66 Removing the Heating Stage Module. . . . 9-67 Disconnecting the Water Lines . . . . . . 9-67 Installing the Feedthrough Water Plugs9-68 Changing the Stage Heater Assembly . . . 9-69 Adjusting the Heat Shield . . . . . . . . . . . . . 9-70 Adjusting the Swing Arm. . . . . . . . . . . . 9-70 1500° C HS Troubleshooting. . . . . . . . .9-71 Bias Supply Connections . . . . . . . . . . . . . Sample Crucible Conductivity . . . . . . . . . Sample Bias Continuity . . . . . . . . . . . . . . Heat Shield Continuity . . . . . . . . . . . . . . . Controller Thermocouple Faults. . . . . . . . Vibration . . . . . . . . . . . . . . . . . . . . . . . . . . Refurbishing the HSM . . . . . . . . . . . . . . . 9-71 9-72 9-72 9-72 9-72 9-73 9-74 Specimen Holder Kit Option . . . . . . . . .9-75 Location positions . . . . . . . . . . . . . . . . . . Older Interface Adapter . . . . . . . . . . . . . . Interface pillar. . . . . . . . . . . . . . . . . . . . . . Multi-Holders . . . . . . . . . . . . . . . . . . . . . . 16 Position Stub Holder . . . . . . . . . . . . Angled Stub Holder. . . . . . . . . . . . . . . . Analytical Holder . . . . . . . . . . . . . . . . . . Polished Mount Holders. . . . . . . . . . . . . . Clamp Stubs. . . . . . . . . . . . . . . . . . . . . . . Eucentric Stub Holders. . . . . . . . . . . . . . . Torx Drivers . . . . . . . . . . . . . . . . . . . . . . . 9-76 9-76 9-77 9-77 9-78 9-78 9-78 9-79 9-79 9-80 9-80 22 211 9 SYSTEM OPTIONS OVERVIEW This chapter covers hardware and software that is an option either integrated in, or accessory to the Quanta System Series. The items covered here are: • • • • • • • Completion Packages Application Completion Packages Gaseous Detectors options Solid State Detector options Peltier Stage System option Heating Stages option Specimen Holder Kit option Other options will be added to this chapter when the hard or software becomes available in future releases. For further information on any of these items please contact your local FEI representative. 9-1 22 211 System Options Completion Packages Completion Packages Completion Packages are available for all the Quanta systems. They all comprise of a Support Computer with extended software functionality, plus additional hardware items that are essential upgrades to the Standard Quanta system. The composition of the Completion Package can vary due to regional demands or the preference of the customer. General contents These items are present in all packages: • • • • Support computer On-line database access (webrace) GAD preamplifier kit Low kV solid state BSED These items can be part of the Completion Package: • GAD low kV SSBSED • Manual User Interface USB Application Completion Packages This category of Completion packages are designed to bring the essential tools together for specific applications. All packages contain the Support Computer and relevant software for the application plus other hard ware such as detectors for BSE and EDX The applications covered for these Completion kits are as follows: • Industrial Failure Analysis • Forensic • Pharmaceutical GENERAL CONTENTS Although the contents of these packages are specific to the application, individual items may be changed at any time due to new or redundant techniques, therefore listing the contents is not done here. Further, up to date information on any of these product can be obtained from your local FEI representative. 9-2 2 2 2 11 System Options Gaseous Detectors Gaseous Detectors GBSD The Gaseous Backscattered Electron Detector (GBSD) is an optional detector used in place of the standard GSEDs and LFDs.This detector is integrated into a flexible PC board and plugs into the signal connector behind the conical lens. FIGURE 9-1 GASEOUS BE DETECTOR (GBSD) Unlike the ESEM detectors, which use gas in the chamber for imaging, classic backscattered electron detectors such as the Robinson, Centaurus, or the SSD_BSE typically do not produce satisfactory images at pressures above 3 to 4 Torr (400 to 534 Pa). This is primarily due to the scattering of the backscattered electrons (signal) by the gas. This poor imaging tends to preclude work at higher pressures where liquid water can be maintained, such as the 5 to 8 Torr (666 to 1066 Pa) range. The GBSD was specifically designed to image at pressures above 4 Torr (534 Pa) (predominantly in the range of 6 to 9 Torr (800 to 1200 Pa). This makes the GBSD best suited for use with the Peltier when both SE and BSE images are required. FIGURE 9-2 GBSD INSTALLED AND OPERATING 9-3 22 211 System Options Gaseous Detectors Operation The grid on the bottom of the GBSD board is used to collect all SE signals from the gas. This grid, the surface of the board around the grid and the PLA1 are connected to high voltages up to +/-600V during ESEM operation. In the BSE mode, backscattered electrons generated by the prim ary beam, strike the B SE converter plate and generate secondary electrons. Thes e secondary electrons are accelerated (repelled) by a negative voltage placed on the BSE converter plate. A zero voltage potential is applied to the SE collection grid. When the electrons strike a gas molecule with enough energy, they will ionize the gas m olecule. The two electrons will be further accelerated, causing m ore collis ions . The SE signal is “amplified” in the gas with gains up to a few thousand, and the resulting signal is “backscattered” in appearance. In SE mode, the voltage on the converter plate is reversed and a second positive voltage is applied to the SE collection grid. Secondary electrons from the sample will be collected directly and the image will be secondary in appearance, similar to the GSED image. All secondary electrons generated by backscattered electrons at the converter plate will be drawn back to the converter plate. A combination of a negative potential on the converter plate and a positive potential on the SE grid will generate a mixed SE-BSE image in the mixed mode. Installing the GBSD Installing and especially removing the GBSD should be performed with the same caution as with the GSED. With your gloved right hand, grasp the detector by the rigid connector end. Hold it with the detector head facing back towards you, and the green Torlon ring facing up. Insert the detector (gold fingers facing forward) into the connector located at the back of the chamber, behind the conical lens. This is made easier by inserting the right side of the detector in to the visible portion of the connector, then rotating the detector into position. A keyed position in the connector will prevent the user from inserting the detector up-side-down. Next, place the green Torlon ring of the detector head under the lens insert and press the detector head up onto the insert. This requires little force and can be done with one finger. The green Torlon seal should be fully in contact with the lens. Removing the GBSD Caution! DO NOT pull the detector from the connector first, then pull down to remove the detector head from the insert. This will damage the detector. To prevent damaging the detector, it is important to remove it as described here. To remove the GBSED, first remove the detector head from the lens insert. Do this by catching a fingernail or thumbnail (of the gloved hand) on the FRONT of the green Torlon ring and pull down. There is a shoulder machined into the Torlon ring which is specifically designed for this purpose. Next, pull the other end of the detector out from the connector. 9-4 2 2 2 11 System Options Gaseous Detectors Obtaining an images with the GBSD SE Mode 1. If necessary, install the standard insert. 2. Install the GBSD. 3. Pump down and flush the chamber. 4. In the Detector menu, select Gaseous - BSE: FIGURE 9-3 DETECTOR PREFERENCES ROR THE GBSD 5. Now select Preferences from the Detectors menu. The Detector Preferences dialogue will appear. From the list box at the top, select GBSD SE. 6. Obtain an image. Move the sample to a working distance of 9.5 to 10.5 mm, with a pressure of 5 to 7 Torr (666 to 934 Pa). Slowly increase the contrast. A secondary image should appear on the screen. BSE Mode 1. Obtain an SE image. Move the sample to a working distance of 8.5 to 9.5 mm, with a pressure of 5 to 7 Torr (666 to 934 Pa). The closer the sample is to the detector, the stronger the BSE signal will be. 2. The detector may break down to the sample. If so, decrease the detector contrast. (In SE mode, the closer the sample is to the detector the greater the likelihood of detector breakdown. This does not apply in BSE mode). 3. Select Preferences. from the Detector menu. The Detector Preferences dialogue will appear. From the list box at the top, select GBSD BSE. The voltage will be changed automatically for BSE imaging. 4. Slowly increase the contrast until a BSE image appears. 9-5 22 211 System Options Gaseous Detectors Mix Mode 1. Select Preferences. from the Detector menu. The Detector Preferences dialogue will appear. From the list box at the top, select GBSD MIX. 2. The image will now be a mix of the SE and BSE signals. Enhanced Contrast The GBSD, like other backscattered electron detectors, works best with high beam currents and voltages. Since backscattered electron yield is low for light atomic number elements, using high kVs and high beam currents may not be a suitable option for these samples. To solve this, an additional contrast expansion circuit is provided. This control is located in the Detector menu Preferences... dialogue. GAD AND BSD The GAD or BSD is used in parallel with the LFD. This sys tem allows simultaneous use of SE, BSE and X-ray detectors in a gaseous environment. Two low kV SSBSD diodes are provided, one with a 500 µm PLA cone for X-ray use and is called the GAD, the other with no PLA for large field of view work is called the BSD. B oth diodes connect to a dual input pre-am plifier with an external switch for selecting the GAD or BSD diode. The GAD conical PLA extends down from the unit to 8.5 mm. This reduces the gas path length for X-ray collection to an efficient 1.5 mm at the standard analytical working distance of 10 mm . Either backs cattered diode is positioned directly above the sample, providing atomic number contrast. The GAD and BSD have a different fixing method to the SSD-BSD s o that a vacuum seal is accom plished through a Torlon press -on s eal on the backside of the detector housing. FIGURE 9-4 THE GAD AND BSD DIODE UNITS FIGURE 9-5 THE AMPLIFIER SWITCH GAD / BSD 9-6 2 2 2 11 System Options Gaseous Detectors When ever the GAD or BSD diode is selected a Pause symbol is displayed in the 4th Quad. This is to denote that the C CD cam era LED’s have been switched off so that there is no interference on the image. GAD / BSD Diode switching From the Solid State- BSE Preferences dialogue box the Diode switching can be operated to give the required image type. TABLE 9-1 DIODE SWITCH GAD / BSD Option Use A Left segment—uses shadows to create strong topographic and atomic number contrast. B Right segment—uses shadows to create strong topographic and atomic number contrast. A+B Use for normal BSE image. Gives suppressed topographic contrast with maximum atomic number contrast. A-B Use for a pseudo-topographical (shadow) image with atomic number contrast suppressed. ESEM X-ray Mode with the GAD The following figure illustrates the configuration of the GAD during X-ray analysis in ESEM Mode. FIGURE 9-6 GAD CONFIGURATION IN ESEM MODE The optimum FWD for EDX analysis is 10 mm. The point of the GAD cone is at 8.5 mm WD, which reduces the gas path to only 1.5 mm, compared to 5 mm with the standard GSED. This reduces the amount of beam in the skirt and also reduces the spread of the skirt. This detector should be used at the lowest possible gas pressure, preferably less than 2 Torr (266 Pa). Normally X-ray analysis is performed with a relatively high beam current so that there should be enough signal. 9-7 22 211 System Options Gaseous Detectors Installing the GAD or BSD Diode FIGURE 9-7 GAD INSTALATION 1. Hold the detector by it’s sides and push up the back of the GAD or BSD diode onto the Standard Insert, do not touch the cone or diode. 2. Once the required diode is installed, place the pre-amplifier switch on the outside of the chamber into the GAD or BSD position. 3. Installation is complete. Detector home position While the Quanta system has the BSD and the GAD detectors, only one diode can be used at a time. The second diode that is not used is placed into a holder which is mounted on the upper edge of the pole piece. This keeps the unused diode clear from hitting the stage and samples (both diodes are shown housed): FIGURE 9-8 HOME POSITION FOR GAD AND BSD 9-8 2 2 2 11 System Options Gaseous Detectors Obtaining an Image in BSE Mode Press one of the diodes (BSD or GAD) onto the Standard insert. For accurate x-ray analysis, use the GAD diode; for low magnification imaging, use the BSD diode. If using the GAD diode, place the pre-amplifier select switch on the outside of the chamber into the GAD position. If using the BSD diode, place it in the BSD position: Close the chamber door and pump down the chamber. When the BSD diode is installed, No Accessory must be selected in the Pole Piece Configuration dialogue when this appears. The vacuum system will automatically limit the chamber pressure range to 0.1 to 1.5 Torr (14 to 200 Pa). When the GAD is installed the GAD Cone option should be selected when the Pole Piece Configuration dialogue appears. This will limit the chamber pressure to 0.1 to 5 Torr (14 to 666 Pa). Select Solid State- BSE from the Detector menu. Slowly increase contrast and brightness to obtain an image. 9-9 22 211 System Options Solid State Detectors Solid State Detectors SOLID STATE DETECTOR-BSD The SSD-BSD is a two segment Solid-State Backscatter Detector. It is mounted underneath the pole piece to obtain maximum detector efficiency. When not in use, the SSD-BSD can be positioned in a special holder at the top of the specimen chamber. Since the detector is mounted underneath the final lens, it will cause some limitation in the tilt range when working at the eucentric working distance. The SSD-BSD connects to the dual input pre-amplifier. The external switch on this pre-amplifier is set to BSD when the SSD-BSD is to be used for imaging. FIGURE 9-9 THE SOLID STATE BACKSCATTER DETECTOR The two segments can be switched independently, enabling the enhancement of either atomic number contrast (A+B) or topographic contrast (A-B). Operation is fully integrated in the main software. The SSD-BSD has a resolving power of better than 0.1 Delta Z at a Z value of 20. It will operate at TV rate for large spotsizes of 6 or more. Automatic contrast and brightness routines are not applicable. Depending on the model type of SSD-BSD employed sensitivity can be as low as a minimum high voltage of 1kV. Maximum detector response is around 8.5 mm working distance. The SSD-BSD has an active area of approximately 125 mm2 per segment, and allows simultaneous use of backscattered electrons with EDX at the eucentric working distance (10 mm). NOTE: The BSD is sensitive to mechanical damage so the active area should never be touched. 9-10 2 2 2 11 System Options Solid State Detectors Preferences for SSD-BSD The Detector configuration dialogue box contains option buttons to select how the two detector segments A and B are switched. FIGURE 9-10 SSD-BSD CONFIGURATION DIALOGUE When ever the SSD-BSD is selected a Pause symbol is displayed in the 4th Quad. This is to denote that the LED’s have been switched off to the CCD camera so that no interference can be added to the SolidState detection. SSD-BSD Diode switching From the Slide State - BSE Preferences dialogue box the Diode switching can be operated to give the required image type. TABLE 9-2 DIODE SWITCH SSD-BSD Option Use A Left segment—uses shadows to create strong topographic and atomic number contrast. B Right segment—uses shadows to create strong topographic and atomic number contrast. A+B Use for normal BSE image. Gives suppressed topographic contrast with maximum atomic number contrast. A-B Use for a pseudo-topographical (shadow) image with atomic number contrast suppressed. 9-11 22 211 System Options Solid State Detectors Installing the SSD-BSD 1. Hold the detector by it’s sides and slide the metal clip on the back of the detector over the end of the Standard Insert until it stops. Do not touch the diode. 2. Once the diode is installed, place the pre-amplifier switch on the outside of the chamber into the BSD position. 3. Installation is complete. Obtaining an Image When using the SSD-BSD diode, place the amplifier switch in the BSD position: Close the chamber door and pump down the chamber. When the BSD diode is installed, No Accessory must be selected in the Pole Piece Configuration dialogue when this appears. The vacuum system will automatically limit the chamber pressure range to 0.1 to 1 Torr (14 to 134 Pa). Select Solid State- BSE from the Detector menu. Slowly increase contrast and brightness to obtain an image. 9-12 2 2 2 11 System Options Peltier Cooled Specimen Stage Peltier Cooled Specimen Stage The Peltier Cooled Specimen Stage is used to maintain water on samples inside the Quanta specimen chamber. It uses a thermoelectric module to alter temperature, and this in conjunction with specimen chamber pressure creates condensation on the sample. The primary applications for this effect is to produce moisture on the sample or to keep the sample wet. The system comprise of the thermoelectric stage, a stage adapter, a temperature controller, a Chamber Feedthough, Port “C”, an additional Water Flow Box, Chiller and water connections to the Chamber Feedthough Interface. The stage itself is primarily com posed of a thermoelectric module and a resistive temperature device (RTD), which measures the temperature of the sample. The thermoelectric stage is mounted onto the Quanta motorized stage using the stage adapter, and is controlled by UI software. Microproces sor-controlled servo algorithms are incorporated into the controller to provide accurate and stable automatic temperature control. These servo parameters have been pre-program med and optim ized for the characteris tics of the Quanta thermoelectric module s o that no operator tuning adjus tments are required. The temperature measurement accuracy of the controller is determined by the standard error limits for the RTD, and by the accuracy of the temperature meas urement module in the controller. These specifications are as follows: RTD accuracy: Normal operating range: Maximum temperature range: ±0.5° C ±20° C from ambient from -25° C to +55° C HARDWARE DESCRIPTION The Cold stage system comprises of the following: Chamber feed through assembly, including chamber feed through plate Port “C”, cooling water lines, water chiller and water flow box; Thermoelectric stage with 3 sample holders; Controller (two boards in the detector rack) and cables. The following figure shows a basic diagram of the Cold stage system. FIGURE 9-11 COLD STAGE SYSTEM BLOCK DIAGRAM 9-13 22 211 System Options Peltier Cooled Specimen Stage COMPONENTS OF THE COLD SYSTEMS The Cold Stage Module FIGURE 9-12 QUANTA FEG COLD STAGE MODULE NOTE: The Quanta FEG 400, 600 uses longer water hoses and communication cables compared with the ones represented in Figure 9-12. Chamber Feedthrough Plate The chamber feed through plate for the Quanta FEG fits onto the chamber over Port “C”. It provides feed through connectors for the cables that connect the stage, which are inside the chamber, to the rest of the system. The following figure shows the feed through plate. FIGURE 9-13 CHAMBER FEEDTHROUGH PLATE 9-14 2 2 2 11 System Options Peltier Cooled Specimen Stage Cables The cables used to interconnect the components of the Cold stage system are shown in the following figure. FIGURE 9-14 CABLES AND HOSES Figure 9-18A shows the C HAM BER INTER FACE CABLE. This cable goes between the outside of the feed through plate to the PSC board. Figure 9-18B shows six COOLING WATER HOSES. The shortest set of these will be connected to the stage on one end; the other end goes to the inside of the feed through plate. The next longer set of hoses will go from the outside of the chamber feed through plate to the water flow box. Finally, another longer set of hoses will come with the water chiller, and go between it and the corresponding connectors on the water flow box. Figure 9-18C above shows the SIGNAL / CONTROL CABLE. This cable is permanently attached to the thermoelectric stage on one end, and the other end goes to the 9-pin D-type connector on the inside of the feed through plate. Water Flow Box (WFB) When using the Cold stage, there is a risk that water could leak into the chamber, for instance if a water hose were to break or disconnect for some reason. In the Quanta FEG, the HiVac port is located on the bottom of the chamber. Water leaking into the port could seriously damage the vacuum system. The water flow box monitors flow between the chiller and the stage, and shuts off the flow if a problem is detected. It is installed between the chiller and the Chamber Feedthrough Plate. It contains a sensor on each line, and solenoid valves, both of which will close if either of the sensors detects a failure. 9-15 22 211 System Options Peltier Cooled Specimen Stage Thermoelectric Module The thermoelectric module is a small wafer composed of PN semiconductor elements. When current is passed through these elements, one side of the wafer will heat and the opposite side will cool; when current is reversed, the two sides of the wafer will reverse heating and cooling as well. This is referred to as the Peltier effect. the following figure shows a basic diagram of the thermoelectric module, to illustrate how it works. FIGURE 9-15 BASIC THERMOELECTRIC MODULE Rejected heat, on the bottom of the thermoelectric module, must be removed. If the heat is not removed, it will build up and move back up to the cold surface, raising the sample temperature. For this reason, an external water chiller is provided. The chiller will efficiently remove excess heat from the module and allow continuous operation with no interruption. CAUTION! If the cooling stage is used without a heat sink connection, severe damage may result to the thermoelectric module. Do not operate the Quanta FEG Cold stage for longer than 15 minutes without cooling water, else damage will occur to the device. COLD STAGE ASSEMBLY The Cold Stage is made up of various components. FIGURE 9-16 COLD STAGE ASEEMBLY 9-16 2 2 2 11 System Options Installation of the Quanta FEG Cold Stage The primary cons tituents of the stage are the THER MO ELEC TRIC M ODULE , which alters temperature, and the R TD , which m easures temperature. The RTD is located inside of the S P EC IM EN S TUB HOLDE R, a plate into which the S P EC IM EN ST UB is inserted. The thermoelectric module and stub holder are held onto the main body of the stage using therm al grease; and the DE LRIN C OVER holds the entire ass embly in place. When fully as sem bled, the RTD will be situated between the sample and the thermoelectric module, thus giving accurate tem perature readings. The signal cable is permanently attached to the stage base, and connects to the inside of the Chamber Feedthrough Assembly. Installation of the Quanta FEG Cold Stage The Cold stage is mounted onto the motorized stage through a Stage Adapter. The following instructions describe how to install the Cold stage. Vent the specimen chamber and open the stage door. Remove any other sample mount from the stage rotation head. FIGURE 9-17 STAGE ADAPTER AND SAMPLE MOUNT Place the Stage Adapter on the rotation head of the stage and, through the center, screw in the Sample Mount supplied with the Stage Adapter piece. Make finger tight.The Sample Mount is not Click-fit so the Rotation control will need to be LOCKED. Slacken off the set screw on the right of the base of the Peltier module using a metric 2 mm hex wrench, then place the module on and over the Sample Mount. The water hose connectors go towards the rear of the chamber. Tighten the set screw with the 2 mm hex wrench. FIGURE 9-18 COLD STAGE INSTALLED 9-17 22 211 System Options Installation of the Quanta FEG Cold Stage CABLE AND COOLING HOSE CONNECTION Before starting, refer to Section ‘Hardware Description’ to become familiar with the names and locations of the connectors in the system. Remove chamber Port C and replace with Chamber Feedthrough Assembly if necessary. Connecting the stage to the Chamber Feedthrough Plate Install the Signal Cable. This is the 9-pin D-type connector that is attached to the thermoelectric stage. The loose end of this connector should be installed on the corresponding connector on the inside of the feedthrough plate. Connect the Cooling Water Hoses. The short set of hoses on the thermoelectric stage go to the inside of the feedthrough plate. Connecting the Chamber Feedthrough Plate to the Controller One end of this cable will go to the outside of the Chamber Feedthrough Plate on the connector labelled PELTIER; and the other end to the rear of the PSC board in the detector rack. INSTALLING THE WATER FLOW BOX Check that the water dam is fitted into the HiVac port in the bottom of the chamber. Hook up the Water Flow Box between the chiller and the feedthrough plate by installing the water line tubing on the corresponding connectors. The larger hose should connect from the chiller OUTLET to the box input marked FROM CHILLER. The water flow path should make a loop between the chiller, through the water flow box and stage, then back. The following figure shows the box hooked up to the chamber. It is important to keep the box on the electronics console to reduce vibrations. FIGURE 9-19 CONNECTING THE WATER FLOW BOX Install the POWER cable on the Water Flow Box, but leave the power switch off. The other end of this cable connects to the SSIB +24V output in the Quanta console. Turn on the water chiller. Water will not flow at this point, since the valves in the box are closed when it is off. 9-18 2 2 2 11 System Options Installation of the Quanta FEG Cold Stage Turn on power to the box. An alarm will sound, indicating that there is no flow through the box. Push and hold the START FLOW button. Keep holding this button down until all the air is out of the water lines; this can be seen as water flows through them. Once the lines are flowing clear, release the START FLOW button. Make sure that the FLOW OK light on the box is on. This indicates that water flow is working; i.e., that there are no leaks in the system. The FLOW OK light will remain illuminated until there is a leak, or if the STOP FLOW button is pressed. The STOP FLOW button can be pressed at any tim e to close the valves and shut off the water flow, for whatever reason. If STOP FLOW is pres sed, an alarm will sound. The START FLOW button must be pres sed and held again to re-establish flow through the sys tem . CAUTION! Never pump the specim en chamber without checking for water leaks first. The Cold stage system is now ready to use. 9-19 22 211 System Options Using the Cold Stage Using the Cold Stage This section will provide the basic operation of the Cold stage system, including setting up temperature parameters and selecting an appropriate sample holder. It will also give some general guidelines for operating the thermoelectric stage (such as how to correct for calibration deviations, how to mount samples for maximum heat transfer and how to control condensation and keeping samples wet). CHANGING THE TEMPERATURE UNITS The Heating Stage m odule defaults to displaying tem perature in ° Celsius. This can be changed through the Units tab on the Preferences menu. Celsius, Fahrenheit and Kelvin are available. As soon as a selection is m ade, the selected unit will affect all temperature values reported in the controller display window and the Heating Stage module (see Chapter 5 - Setting Preferences -Units tab). TEMPERATURE STAGE CONTROL MODULE Cooling button The Cooling button toggles to enable or disable the software control of the Peltier stage from the UI (switches the manual mode on or off). When the cooling stage software control is enabled the button is Yellow. When the Cooling button is grey with black lettering the Heating button can be pressed to activate the software interface for the Heating stage. When no cooling stage is installed or is disconnected the button is completely Grey. Heating button N/A...Only for the Heating stage. Actual Temperature text This displays the Actual temperature measured by the cooling stage hardware. The same value is used in the databar. The display is also active when the cooling stage is in manual mode. When the cooling stage controller is off or disconnected the Target temperature text is greyed. Target Temperature edit box This is an edit box to set the Target temperature. It is active when a stage is enabled and no profile running. It is checked for limit values. Immediately after a new temperature is set the Hold button is switched on. GoTo button When the GoTo button is pressed the temperature starts to proceed to the Target tem perature in Temperature control mode. After any change in the edit box for Target temperature the GoTo button is active. 9-20 2 2 2 11 System Options Using the Cold Stage Profile edits • Temp - target temperature, which should be reached • Soak hh - mm - ss specifies time in hours, minutes and seconds for how long should the heating stage hold the target temperature after it has reached Target temperature Soak time countdown This is a display for the soak time as a countdown. Edited values are checked for limits, values out of limits are not accepted. Edits are active when a cooling stage is enabled and the profile is not running. When the profile is running the box mark at the end of the line, for the current step, is displayed in Yellow. When Temp is not filled the steps are not executed and the profile execution is stopped. If the column hh, mm or ss are not filled they represent zero condition. Start / Stop button This is a toggle button that starts or stops the Temperature profile. If the profile is running the caption is Stop and the target temperature control is disabled. The profile starts with step one. The first step with a non-filled value will stop execution of the profile. After finishing the profile the Stop button is switched back to Start. Next / Clear button This is a toggle button. When no profile is running the caption is Clear and resets all values. When profile is running the caption is Next and increases the step of the profile by one. The button is disabled when the Hold button is active on the temperature. The Next command is used to bypass a cooling cycle in a multiple set. When selected during a cooling cycle, the system will interrupt the cycle, skip to the next cycle. This can be used in the middle of temperature profiles to save time, or to bypass an undesired set-point. Next will only have an effect when there is more than one temperature setpoint defined. If Next is selected during the last cooling cycle defined, nothing will happen. Hold button This is a toggle button. It switches the holding of the Actual current temperature on or off. It is always activated after enabling the cooling stage or any change of Target temperature. Clicking on the Hold button will turn the button Yellow and place the system into hold mode. The system can be taken out of hold mode by pressing the yellow Hold button again. When the Hold button is inactive it is displayed Grey. 9-21 22 211 System Options Using the Cold Stage SAMPLE MOUNTING TIPS When determining the condensation point for the thermoelectric stage, use the flat cup stub. This will position the sample closer to the RTD, thus giving a more accurate reading. The farther away the sample is from the measuring device, the more deviation there will be in the condensation point. Use carbon paint or carbon tape to hold samples onto the stub. Better contact between the sample and the stub will yield better heat transfer. Sample Stubs The thermoelectric stage comes with three different sample holders which are used for various sample types. FIGURE 9-20 SAMPLE HOLDER STUB TYPES Flat stub The flat stub should be used for flat samples, such as sheets, powders, etc. It can also be used for small bulk samples (4 mm or smaller). Dual cup The dual cup stub is reversible; it has a shallow cup on one side, and a larger cup on the other.The shallow cup can be used to hold some types of powders, tiny particles, or beads. The larger cup should be used for thick liquids, and bulk samples between 4 mm and 8 mm. Deep cup The deep cup stub should be used for all other liquids and bulk samples larger than 8 mm. All of the stubs have a groove cut beneath the bottom of the cup. This allows condensation to escape from beneath the stub, so that the water caused by heating will not force the stub out of the holder. Sample stubs are obtainable from FEI. LOCKING THE STAGE ROTATION AXIS The thermoelectric module is mounted onto the rotation module of the stage, and will therefore rotate if the stage rotation axis is used. The presence of water hoses and signal wires on the thermoelectric module causes a risk of damage in the event the stage is rotated. This could further endanger the vacuum system, if the hoses are pulled out of the stage and water spilled into the HiVac port in the bottom of the chamber. To prevent this, the stage rotation axis must be locked. To lock the stage rotation axis, click in the tick box next to the rotation read-out on the Work page. When Lock items are ticked they are in locked state. Other axis can be locked in the same way. 9-22 2 2 2 11 System Options Using the Cold Stage PRESSURE VS.TEMPERATURE CONTROL As a general rule, condensation is achieved by first setting the pressure to 4.0 Torr (540 Pa), bringing the sample to 5°C, then raising the pressure until water condenses on the sample, making sure to keep the pressure below the condensation point 6.5 Torr (860 Pa). It is better to use pressure to control condensation, as opposed to temperature. There are two main reasons for this. Firstly, the heat pumping capability of the thermoelectric module is very small; therefore temperature is harder to control accurately. Secondly, by controlling pressure, it is easier to keep it below the condensation point, which will prevent water from raising the temperature of the sample. When water has to cool, it takes longer to reach the setpoint. KEEPING THE SAMPLE WET Water in the sample will tend to evaporate during the pump-down cycle. The following are some hints for keeping samples wet. The first and simplest way to keep the sample wet is to add enough fluid to the sample during preparation so that it will still retain moisture after pump-down. FIGURE 9-21 ADDING WATER TO STAGE BASE Another method for keeping the sample wet is as follows. After mounting the sample and before it is put into the chamber, cool the sample to its operating temperature, then add several drops of water to the stage base; this will displace air faster during pump-down. There is an indentation on each corner of the base for this purpose. Once the sys tem enters Wet mode and the chamber pressure has reached the s etpoint value, the cham ber will automatically Purge. It repeats this proces s 5 tim es. Wait until the pressure returns to the setpoint. SELECTING WORKING DISTANCE When using shorter working distances, water from the sample can splash onto the GSED. To avoid this, start with a longer working distance until the sample has equilibrated, then move to a shorter working distance to optimize the image. With the Quanta 200 Peltier the tilt angle allowed is restricted to +20°, when using a BSD or GAD detector, due to the heatsink braids. 9-23 22 211 System Options Using the Cold Stage USING BULK SAMPLES There are some considerations to take into account when using bulk samples in the stage; these are discussed as follows. For more accurate temperature readings, bulk samples should be placed as flat as possible on the stub. The further away from the surface of the stub the sample is, the less accurate the temperature at that point will be. Another way to ensure accurate temperature readings with bulk samples is to maintain the temperature of the sample for about 5 minutes before condensing. This will equilibrate the sample so that the temperature will be the same throughout. CONDENSATION AND DETECTOR TYPE When imaging with the GSED, water droplets on the sample will appear darker than the surrounding features. When imaging with the SSD-BSD, however, water will appear lighter than the surroundings. One exception to this occurs when imaging an oil/water emulsion, in which case the oil will always appear darker than water. HIGH MAGNIFICATION IMAGING At magnifications above 20,000x, water moving through the Peltier stage will cause small vibrations. To prevent this, shut the water off temporarily using the valve on the water hose line attached to the chiller. The Peltier will continue to cool the sample for about 15 minutes with out water cooling. After this time the sample temperature will rise. CAUTION! If the cooling stage is used without a heat sink connection, severe damage may result to the thermoelectric module. Do not operate the Quanta FEG Cold stage for longer than 15 minutes without cooling water, else damage will occur to the device. COOLING BELOW ZERO In most cases, the power of the thermoelectric module is not sufficient to freeze large quantities of bulk water. Small water drops can be frozen on the stage using the following procedure: One can set the external water chiller to 5°C. Allow the chiller time to cool the water. Keep the pressure in the chamber below 6 Torr (800 Pa), to keep water from condensing on the cooling lines. Set the temperature of the cooling stage to -5°C. As the temperature drops, decrease the pressure stepwise to 3 Torr (400 Pa), at the same time as the temperature reaches -5°C. If the pressure is dropped too quickly, the bulk water in the sample will evaporate; conversely, if the pressure is reduced too slowly, water will condense onto the sample and raise the temperature. 9-24 2 2 2 11 System Options Using the Cold Stage DISCONNECTING THE WATER LINES When one has finished using the Peltier stage, the water must be drained out of the tubing and the connectors inside of the chamber. The following instructions describe how to do this. • Allow the stage to cool to room temperature. • IMPORTANT: Shut down the water chiller. • Disconnect one of the water lines inside the chamber and elevate it to keep water from dripping out. While holding it up, push START FLOW on the water flow box and hold it down until all the water is drained out of the tubes. Make sure the system is drained before disconnecting the other hose. This will prevent excess water from dropping into the chamber and slowing the time it takes for the chamber to pump down again. • Connect the water line plugs into the Feedthrough plate. • Once the stage has been drained and both water lines have been removed, blot out any remaining water from the connectors using a cotton swab or paper towel. A second way to remove water from the connectors is to pump down directly to Wet mode (this will cause the pump down time to take longer than usual). When pumping down to Hivac mode after the Peltier stage is used, always enter Wet mode first, or else the system may not pump down to Hivac mode on the first attempt. 9-25 22 211 System Options Heating Stage Option Overview Heating Stage Option Overview There are two Heating Stages as options. These are the 1000° C and the 1500° C Stages. Some components of these stages are the same when it comes to hardware and the Basic Operation is similar. To be able to distinguish the differences the following is split into descriptions of both heating stage hardware options. The common operation is covered for both stages. The Installation has commonality, but also differences which are indicated in this section. The 1000° C and 1500° C heating stage information is organized into the following topics: • 1000° C Hardware Description • 1500° C Hardware Description • Common components Heating Stage Module (HSM) High Temperature Stage Controller (HTSC) Chamber Feedthough Assembly (CFA) Water Flow Box (WFB) • Diverse components 1500× Bias Supply Controller (BSC) 1000× Heat Shield Assembly (HSA) 1500× Heat Shield Assembly (HSA) High Temperature GSED Commonality sections • • • • • 9-26 Software Description Operation Installation and Maintenance Troubleshooting Consumables 2 2 2 11 System Options Heating Stage Option Overview 1000° C HEATING STAGE The 1000° C Heating Stage System is used to heat samples in the Quanta. The heating stage module is an ass em bly which is mounted onto the s am ple holder adapter. It is controlled by a complete temperature measurement and control system . One therm ocouple input provides temperature m easurement from room tem perature to 1000° C. Microprocessor controlled proportional, integral, and derivative (PID) servo algorithms are incorporated into the controller to provide accurate and stable automatic tem perature control. These servo parameters have been optim ized for the characteristics of the Quanta heating s tage so that no operator tuning adjustm ents are required. 1000° C HTS Controller Temperature Range Although the programmable controller operates over two temperature ranges, this manual will be primarily concerned with the lower range heating stage using the type K thermocouple. Because the controller can be used in either range, and does not have internal temperature limits for the different heating stages, there are some precautions to be taken. This information will be given where necessary. CAUTION! It is possible to run the 1000° C stage above its maximum temperature limit. This will greatly reduce lifetime. To avoid premature heater failure, be sure and heed all cautions and warnings. Hardware Description The 1000° C heating stage system includes the following: • Heating Stage Module (HSM) • High Temperature Stage Controller (HTSC) • Chamber Feedthrough Assembly (CFA), including chamber feedthrough plate, cooling water lines, water chiller and Water Flow Box (WFB); • High Temperature GSED FIGURE 9-22 1000° C HARDWARE LAYOUT 9-27 22 211 System Options Heating Stage Option Overview 1500° C HEATING STAGE The 1500° C heating stage is used to heat samples in the Quanta 200. It is only available for the 50 x 50 mm stage. The heating stage module is mounted onto the sample holder adapter. It is controlled by the high temperature controller, which is a complete temperature measurement and control system. This can in turn be controlled by UI software or manually. One individual thermocouple input provides temperature measurement from 800° C to 1500° C. Microprocessor controlled proportional, integral, and derivative (PID) servo algorithms are incorporated into the controller to provide accurate and stable automatic temperature control. These servo parameters have been optimized for the characteristics of the heating stage so that no operator tuning adjustments are required. Temperature Range Because the type B thermocouple is designed for high temperatures, the 1500° C heating stage is not accurate at temperatures below 800° C. Because of this limitation, a 1000° C heating stage module is included with the 1500° C stage system. This module operates in a range between room temperature and 1000° C, and must be installed for temperatures below 800° C. Both stages are otherwise identical and operate in exactly the same way. CAUTION! It is possible to run the 1500° C stage above its maximum temperature limit. This will greatly reduce lifetime. To avoid premature heater failure, be sure and heed all cautions and warnings. Hardware Description The 1500° C high temperature specimen heating system is a revolutionary design in heating stages. The heater assembly is a micro-furnace; samples are heated from the sides, not just from the bottom, which allows for more uniform temperature gradients around the sample. The sample is placed onto a magnesium oxide crucible. The cup and the sides of this crucible are coated with a conductive platinum paste, and a platinum wire is run along the side of the crucible, allowing a bias voltage to be applied directly under the sample. At low temperatures, this bias is negative with respect to ground and ‘pushes’ the electrons to the detector. At higher temperatures, this bias is reversed and is used to suppress the thermal electrons which are generated by the sample. 9-28 2 2 2 11 System Options Heating Stage Option Overview The 1500 oC heating stage system includes the following: • Heating Stage Modules (HSM) (1000° C and 1500° C) • Chamber Feedthrough Assembly (CFA), including chamber feed through plate, cooling water lines, water chiller and Water Flow Box (WFB) • High Temperature GSED • Heat Shield Assembly (HSA) • Sample Bias Feedthrough Assembly (SBFA) • Bias Supply Controller (BSC) • High Temperature Stage Controller (HTSC) (dual range/ programmable) The following block diagram shows how the above components are interconnected. FIGURE 9-23 1500° C HARDWARE LAYOUT 9-29 22 211 System Options Heating Stages Common Components Heating Stages Common Components HEATING STAGE MODULE The Heating Stage Module (HSM) fits onto a stage adapter. Once the stage assembly is in place, it can be moved on the X, Y and Z axes. FIGURE 9-24 HEATING STAGE MODULE The 1000° C heating stage and the 1500° C heating stage modules look identical, except for the pins on the thermocouple connectors. The 1500° C stage has copper leads, and the 1000° C stage has silver tone leads. Each stage is appropriately labelled on the base and engraved on the top surface. FIGURE 9-25 STAGE COMPONENTS 9-30 2 2 2 11 System Options Heating Stages Common Components 1. Cover Plate The cover plate holds the internal components of the heating stage in place. The heat shield (not shown) sits on top of it. 2. Top Insulator The top insulator is a disk-shaped pad made of zirconium dioxide, and sits on top of the heater assembly. It has a hole in the center through which the crucible part of the assembly protrudes. It also contains a wedge on one side to accommodate the cover plate. 3. Bottom Insulator The bottom insulator is a disk-shaped pad made of zirconium dioxide. It sits down inside the stage, and the heater assembly sits on top of it. 4. Heater Assembly The heater assembly sits between the top and bottom insulators. It includes the heating element, thermocouple, and crucible, in which the sample is placed. The thermocouple and heater power connectors are attached to the base of the heater assembly. The top insulator contains a hole in the center which fits over the heating element. When the heating stage is assembled, the two insulators are pressed together with the heater assembly in the middle. 5. Stage Base The base of the heating stage module holds the stage components. It mounts onto a dovetail base which is included in the sample holder adapter assembly. This adapter allows the stage to be moved. NOTE: While ±20° rotation is possible with the heating stage in place, it is recommended that the rotation axis be locked. See Locking the Stage Rotation Axis. CAUTION! Do not home the stage with the heating stage attached. HIGH TEMPERATURE STAGE CONTROLLER The High Temperature Stage Controller (HTSC) is a microprocessorbased control system which regulates and controls the parameters of the heating stage and interfaces this information with the Quanta. The controller is connected to the heating stage through the chamber feed through plate, and to the instrument through an RS-232 link. 9-31 22 211 System Options Heating Stages Common Components FIGURE 9-26 FRONT VIEW HTS CONTROLLER Display Window The display window shows status information. It has several data fields which will display different parameters depending on the operating mode that the controller is in. Setpoint Adjust The setpoint adjustment buttons are used in local/automatic mode to set the stage heating temperature. Operating Mode The operating mode indicators are four green LEDs which will reflect the current mode of the controller: RE M OTE , LO CAL, AU TO and M ANU AL. For details on operating modes and how to use them, see Operating Modes. Fault The fault indicators are two red LEDs which will illuminate when there is a system fault. There are two types of faults: a heater fault and a thermocouple fault. Shield Voltage Not used. Heater Power The heater power knob is used in local/manual mode to control stage temperature directly. On/Off Switch The power on/off switch turns the stage controller on and off. When the controller is turned off, the heating stage will not operate. 9-32 2 2 2 11 System Options Heating Stages Common Components FIGURE 9-27 REAR VIEW HTS CONTROLLER Fan Used for internal cooling. RS232 The stage controller uses an RS232 serial link to communicate with the control software in the system computer. A/C Fuse 3 Amp. Shield Bias (1500° C stage only) The shield bias signal is used for the 1500° C stage heat shield. This cable connects to the outside of the heat shield feedthrough plate. WA R N I N G ! This cable supplies HIGH VOLTAGE. Make sure that the bias controller is turned off before making or removing any connections. A/C Power A/C line cord receptacle, 230 VAC. K Type Thermocouple This connector is used for the thermocouple input on the low range temperature heating stage (1000° C). The cable for this signal is part of the chamber interface cable; the connector is split off at the controller end. B Type Thermocouple The type B thermocouple is used for the high range temperature heating stage (1500° C). This is not used for the 1000° C stage. The cable for this signal is part of the chamber interface cable; the connector is split off at the controller end. Chamber Interface The chamber interface connector on the controller takes the heater power side of the chamber interface cable. 9-33 22 211 System Options Heating Stages Common Components CHAMBER FEEDTHROUGH ASSEMBLY (CFA) The chamber feedthrough plate mounts onto the specimen chamber Port C. It provides feedthrough connectors for cooling water, and heating stage power and thermocouple inputs. FIGURE 9-28 THE CHAMBER FEEDTHROUGH ASSEMBLY WATER FLOW BOX (WFB) The chamber feedthrough assembly includes a device called the water flow box. When using the heating stage, there is a risk that water could leak into the chamber, for instance if a water hose were to break or disconnect for some reason. In the Quanta, the HiVac port is located on the bottom of the chamber. Water leaking into the port could seriously damage the vacuum system. FIGURE 9-29 THE WATER FLOW BOX FRONT The water flow box monitors flow between the chiller and the stage, and shuts off the flow if a problem is detected. It is installed between the chiller and the chamber feed through plate. It contains a sensor on each line, and solenoid valves, both of which will close if either of the sensors detects a failure. 9-34 2 2 2 11 System Options Heating Stages Diverse Components Heating Stages Diverse Components 1500° C BIAS SUPPLY CONTROLLER (BSC) The Bias Supply Controller (BSC) for the 1500° C heating stage provides voltages for the sample and the heat shield. It also contains a connection for the A/C interlock circuit. FIGURE 9-30 1500° C BIAS SUPPLY CONTROLLER (FRONT ) Shield Bias Read-out Displays heat shield bias. Sample Bias Read-out Displays sample bias. Shield Bias Voltage Puts a 0 to +300V bias on the heat shield. Sample Bias Voltage -50 to +50 V, used to control thermal electron emission on the sample. WA R N I N G ! HIGH VOLTAGE. Power On/Off Turns the bias controller on and off. Power On Indicator Illuminates when the bias controller power is turned on. The LEDs on the controller will not illuminate until the chamber is in ESEM mode. 9-35 22 211 System Options Heating Stages Diverse Components FIGURE 9-31 1500° C BIAS SUPPLY CONTROLLER (REAR ) Fan Used for internal cooling. Sample Bias Voltage -50 to +50 V, used to control thermal electron emission on the sample. WA R N I N G ! High Voltage. Shield Bias Voltage Puts a 0 to +300V bias on the heat shield. A/C Interlock This interlock causes the bias voltages to shut off whenever the specimen chamber is vented. Connects to the A/C distribution system in the instrument console. A/C Fuse 2.5 Amp. A/C Power A/C line cord receptacle, 230 VAC. 9-36 2 2 2 11 System Options Heating Stages Diverse Components 1000° C HEAT SHIELD ASSEMBLY (HSA) The 1000° C heat shield is a small assembly which sits on top of the crucible. The heat shield is used primarily as a reflector, to limit radiant heat loss. FIGURE 9-32 HEAT SHIELD FOR 1000° C STAGE Using the heat shield The heat shield is most effective above 600° C, where the sample will be more prone to heat loss. In this environment the heat shield will create an "oven" effect which will help to keep the temperature consistent throughout the sample. 1500° C HEAT SHIELD ASSEMBLY (HSA) FIGURE 9-33 1500° C HEAT SHIELD ASSEMBLY Heat Shield The 1500° C heat shield is attached to the end of the swing arm. It comprises multiple layers of alumina paper supported by perforated stainless steel disks. A bias voltage is applied to the disks, which draws the electrons from the sample through a small opening in the disk. These electrons are collected by the high temperature GSED, which will be positioned just above the heat shield. Swing Arm The swing arm is used to move the shield out from under the detector when needed. This is done using the knob on the outside of the feedthrough plate. The swing arm can be adjusted so that the heat shield is in the proper position under the GSED. See Adjusting the Heat Shield. Swing Arm Adjustments The swing arm adjustments allow the position of the heat shield on the end of the swing arm to be moved on the X, Y and Z axes. X and Y are not typically changed. Z is used to adjust the heat shield to the correct height relative to the detector. See Adjusting the Heat Shield. 9-37 22 211 System Options Heating Stages Diverse Components Swing Arm Knob When this knob is turned counterclockwise as indicated by the arrow on the knob, the heat shield will move to the right, towards the rear of the chamber. This is most often done when the heating stage is used with EDX detectors. The heat shield position relative to the detector can be adjusted using the swing arm adjustments. Heat Shield Feedthrough Plate The 1500° C heat shield assembly is attached to a feedthrough plate which mounts onto Port A (Quanta 200/400). The swing arm on the inside of the chamber is moved on three axes by a knob on the outside of the feedthrough plate. The shield bias signal is also fed through the feedthrough plate. Shield Bias Voltage Cable This cable puts a 0 to +300V bias on the heat shield. It connects from the heat shield assembly to the feedthrough plate on the inside of the chamber. Another cable on the outside of the chamber goes to the bias supply controller. WA R N I N G ! The bias supply produces HIGH VOLTAGE when the interlock is activated. The bias supply is interlocked with the system vacuum software so that voltages will shut off when the chamber is vented; however make sure that the supply is turned off before making or removing any connections. X-ray Shield The x-ray shield is attached to the inside of the feedthrough plate with a stand-off, and covers the shield bias BNC connector. The shield stops stray x-rays from leaking out of the connector. HIGH TEMPERATURE GSED This is the detector to use for temperatures above 500C. It is designed to withstand high tem peratures without becom ing damaged. The high temperature GSED is a PLA cap which is pressed onto the insert. This cap com es with an adapter PC board which plugs into the signal connector on the cham ber ceiling. On the other end of this board is a wire which clips onto the cap. The cap (with cone) fits over the Heating Stage Insert. FIGURE 9-34 HIGH TEMPERATURE GSED 9-38 2 2 2 11 System Options 1000° C and 1500° C Heating Stages Operation 1000° C and 1500° C Heating Stages Operation Operating the 1000° C heating stage involves the following: Operating Modes discusses the different operating modes, including descriptions of the software and hardware controls which are used in each. Basic Operation gives instructions for using the basic features of the stage, such as performing heating cycles in the different operating modes and setting up temperature profiles. General Operating Guidelines contains some helpful guidelines to take into consideration when operating the heating stage; i.e., factors to consider before imaging samples. Imaging Samples gives specific information for preparing samples and setting up instrument parameters to obtain the best results. More specific to the 1500° C stage. Using the Heating Stage with EDX Detectors discusses the issues involved in using the 1000° C and 1500° C stage with EDX systems. WA R N I N G ! When operating the heating stage, please be aware that the stage surfaces can become hot. The following warning label on the top surface of the stage module is intended to remind the user of hot surfaces: 9-39 22 211 System Options 1000° C and 1500° C Heating Stages Operation TEMPERATURE STAGE CONTROL MODULE Heating button The Heating button toggles to enable or disable the software control of the heating stage from the UI (switches the manual mode off or on). When the heating stage software control is enabled the button is Yellow. When the Heating button is grey with black lettering the Cooling button can be pressed to activate the software interface for the Cooling stage.When no heating stage is installed or is disconnected the button is completely Grey. Cooling button N/A...Only for the Peltier stage. Actual Temperature text This displays the Actual temperature measured by the heating stage hardware. The same value is used in the databar. The display is also active when the heating stage is in manual mode. When the heating stage controller is off or disconnected the Target temperature text is greyed. Target Temperature edit box This is an edit box to set the Target temperature. It is active when a stage is enabled and no profile running. It is checked for limit values. Immediately after a new temperature is set the Hold button is switched on. Ramp edit box This is an edit box to set the speed of temperature change used in the Temperature control mode. It is active when the heating stage is enabled and no profile running. It is checked for limit values. Immediately after a new Ramp is set the Hold button is switched on. GoTo button When the GoTo button is pressed the ramping starts to proceed to the Target temperature in Temperature control mode. It is disabled when a ramp or profile is running. After any change in the edit boxes for Target temperature or Ramp the GoTo button is active. Profile edits • Temp - target temperature, which should be reached • Ramp - specifies speed of increasing temperature • Soak hh - mm - ss specifies time in hours, minutes and seconds for how long should the heating stage hold the target temperature after it has reached Target temperature • Soak - display for the soak time as a countdown. Edited values are checked for limits, values out of limits are not accepted. 9-40 2 2 2 11 System Options 1000° C and 1500° C Heating Stages Operation Edits are active when a heating stage is enabled and the profile is not running. When the profile is running the box mark at the end of line of the current step is displayed in Yellow. When Temp or Ramp is not filled or the Ramp is zero the steps are not executed and the profile execution is stopped. If the column hh, mm or ss are not filled they represent zero condition. Start/Stop button This is a toggle button that starts or stops the profile. If the profile is running the caption is Stop and the target temperature control is disabled. The profile starts with step one. The first step with a nonfilled or a zero ramp value will stop execution of the profile. After finishing the profile the Stop button is switched back to Start. Next button / Clear This is a toggle button. When no profile is running the caption is Clear and resets all values. When profile is running the caption is Next and increases the step of the profile by one. The button is disabled when the Hold button is active on the temperature. The Next command is used to bypass a heating cycle in a multiple set. When selected during a heating cycle, the system will interrupt the cycle, skip to the next cycle and begin ramping. This can be used in the middle of temperature profiles to save time, or to bypass an undesired set-point. Next will only have an effect when there is more than one temperature setpoint defined. If Next is selected during the last heating cycle defined, nothing will happen. Hold button This is a toggle button. It switches the holding of the Actual current temperature on or off. It works in both Temperature Control (seen here) and Profile modes. It is always activated after enabling the heating stage or any change of Target temperature or Ramp in the Temperature control mode. The Hold button will place the system into hold mode and will be displayed Yellow. It can be used to interrupt a ramping cycle and maintain the controller at the current set-point. When Hold is selected during a ramping cycle, the controller will record the current setpoint, reset to that value, then hold it at that temperature indefinitely until the system is taken out of hold mode by pressing the button out. When the Hold button is inactive it is displayed Grey. 9-41 22 211 System Options Operating Modes Operating Modes HARDWARE OPERATING MODES The high temperature controller has two Local operating modes: Local Operating Mode In Local mode, the heating stage system will respond to the controls on the temperature controller only. Two local modes are available: manual and automatic. Local / manual mode Local / manual is the default (power-up) operating mode. It allows the operator to have direct control over stage heating parameters. In this mode the heater power knob will control the temperature of the stage by adjusting the voltage across the heater element. Local / manual mode can be used when the ramping rate is not a concern and it is desired to place the stage at a specific temperature quickly. The Temperature Stage Control module is disabled in the UI except for the Heating button and the Actual temperature. The heating stage can be operated manually using knobs and buttons on the front panel of the controller. Only the Actual temperature is shown in the Quanta UI and in the databar. This is the same as ‘Local’ in the Hardware operating Mode. Local / automatic mode Local / automatic mode provides fixed ramp rate, single setpoint, and infinite soak operations. In this mode the setpoint adjust buttons on the controller are used to define the temperature to which to heat the stage. The controller will adjust the heater power automatically until the temperature setpoint is reached, then the system will remain in a hold state, until another setpoint is selected. 1000° C HS Basic Operation describes how to use the controller in Local mode. 9-42 2 2 2 11 System Options Operating Modes SOFTWARE OPERATING MODE In the Software Control Interface (UI), the heating stage is controlled through a software module, the Temperature Stage Control module. Through this module the operator can control and monitor the measured temperature. The Software UI module provides three modes of operation: Temperature control mode In this mode the Temp and Ramp can be set using edit boxes in the Temperature Stage Control module. Profile In the Profile mode the heating stage performs a predefined temperature profile. The profile can not be changed during execution. The edit boxes in this area are used to define temperature profiles or cycles. There are three columns, labelled Temp, Ramp and Soak; and five rows, each pertaining to a single heating cycle. For each cycle there is the destination temperature for the stage (Temp); the rate at which the controller will vary temperature (Ramp); and the amount of time that the stage will be kept at the set temperature once it has been reached (Soak). Once a ramp cycle(s) has been entered into the profile field, press the Start button to begin ramping. All of the numbers in the table will be greyed and the box mark of the cycle that is in progress will turn Yellow. When the system is done with that cycle, it will move to the next one (if defined). The previous row will be greyed and the new row box mark will turn Yellow to indicate that it is active. The heating profile controls can be used to heat the stage to a single temperature, or to several consecutive temperatures (up to five) with separate ramp and soak times in between. This is useful for creating a temperature profile, a series of heating cycles which together perform some particular function. Once a heating cycle (or temperature profile) is initiated, it can be altered or redefined dynamically. Actual temperature This read-out displays the most recent temperature value transmitted by the stage controller. It will be the same as the read-out in the display area of the controller and the databar on screen. Temperature Units The temperature units that are displayed in the Temperature Stage Control module can be changed through the Units tab in the Preferences menu (see Chapter 5 - Setting Preferences -Units tab). 9-43 22 211 System Options Heating Stages Basic Operation Heating Stages Basic Operation This section contains instructions for setting up the heating stage inside the chamber and using it in the various manual operating modes. It also contains some general guidelines to be used when imaging in the Quanta using the heating stage. Refer to the following before using the heating stage: • If using the 1000° C Heating Stage: Calibration and Temperature Accuracy, 1000° C Stage • If using the 1500° C Heating Stage: Calibration and Temperature Accuracy, 1500° C Heating Stage • It may also be helpful to become familiar with the features of the High Temperature Stage Controller. This section is organised into the following topics: • • • • • 9-44 Powering on the HTS Controller Performing a Heating Cycle Setting up a Temperature Profile Fault Conditions Powering off the HTS Controller 2 2 2 11 System Options Heating Stages Basic Operation POWERING ON THE HTS CONTROLLER CAUTION! Make sure the heater power knob is set to zero before turning on the controller. 1. To power on the heating stage system, press the on/off switch on the controller to the "on" position. The display window will show the following: CALIBRATING SYSTEM 2. The above message will be displayed for about 5 seconds, then the window will display the actual temperature and heater current along the top line, as follows: 25° C 0.0 A 3. The local and manual LED's will illuminate. From this point the system will remain in a ready state until further action is taken. PERFORMING A HEATING CYCLE A heating cycle is the process of heating the stage to a defined setpoint using the parameters defined for that setpoint (this will depend on the operating mode used). The following instructions will describe how to perform a heating cycle in local/manual and local/ automatic modes, using the controls on the stage controller; and in remote/automatic mode, using the Hot Stage module. In Local / Manual Mode • From local/automatic mode: press both setpoint adjust buttons on the controller at the same time and hold them in for a moment. • From remote/automatic mode: select the Stop button in the Hot Stage module. • A power cycle from either mode will cause the controller to reset into local/manual mode. To use local/manual mode, make sure the manual LED on the controller is illuminated, then turn the heater power knob until the actual temperature reading in the controller display window shows the desired temperature. In Local / Automatic Mode 1. To enter local/automatic, press the right (up) setpoint adjust button on the controller. The display window will show the setpoint on the bottom line: 25° C 0.0 A / SP = 500° C 2. The setpoint adjust button can be pressed in single increments, to adjust the setpoint slowly, or it can be held in continuously, which will cause the setpoint value to increase automatically. In the latter case the rate at which the temperature read-out increases will accelerate as the button is held in. 3. Once the desired setpoint value has been reached, release the setpoint adjust button. The system will pause for 5 seconds to await further input. If another setpoint value is not entered within this time, the system will begin the automatic ramping cycle. At this time the local and auto LEDs will illuminate, and the following message will appear in the display window: 30° C 1.0 A / SP = 500° C RAMPING 9-45 22 211 System Options Heating Stages Basic Operation 4. During the ramp cycle the controller will automatically adjust the heater power until the target temperature is reached. At this time the display window will indicate the holding cycle, shown next. The system will hold this temperature indefinitely, until another ramping cycle is initiated. 500° C 1.8 A / SP = 500° C HOLDING 5. It is possible to stop a ramp cycle at any time while in local/ automatic mode by pressing both setpoint adjust buttons simultaneously and holding them there for a moment. Turning the controller off and on will also perform this function. When the controller is reset in this manner, the setpoint and status message fields in the display window will disappear, and the controller will return to local/manual mode. In Remote / Automatic Mode Remote automatic mode uses the Hot Stage module, which becomes available when the controller is powered on. The Hot Stage module allows the operator to take advantage of automatic ramping and soaking, and to define multiple setpoints. The following steps describe how to use this mode using one setpoint. To set up multiple setpoints, see Setting up a Temperature Profile. 1. In the Hot Stage module, enter the desired setpoint temperature, ramp rate, and soak times into the heating profile data field. For example, in row 1 under Temp enter “500”, and for Ramp enter “60” (60°/min.). The Soak column will remain at zero; when there is only one cycle defined, the soak time will automatically be indefinite. 2. To initiate the heating cycle, select Start. The controller will begin increasing the temperature to the first setpoint defined in the Temp column, and the controller display window will show the following (assuming the actual temperature is 100° C to start): 100° C 9 A / SP = 500° C RAMPING 3. As the temperature is being increased, the controller will automatically decelerate the heating rate as it nears the setpoint. This reduces overshoot at fast ramp rates (the rate of deceleration will depend on the ramp rate). When the controller reaches the setpoint, the display window will display the soak time in the bottom right corner: 500° C 1.8 A / SP = 500° C 0:01:00 4. The soak time in the controller display window will begin at the value defined in the Soak column. This value will begin to count down, in seconds, for the length of the soak time, until it reaches zero, at which time the display window will show: 500° C 1.8 A / SP = 500° C HOLDING 5. If an other setpoint is defined, the controller will jump to the next setpoint value and begin ramping to that temperature. If only one setpoint is defined, the controller will continue to hold indefinitely at that temperature until another cycle is initiated using the Start button. 9-46 2 2 2 11 System Options Heating Stages Basic Operation SETTING UP A TEMPERATURE PROFILE The heating profile data field in the Hot Stage module can be used to set up a temperature profile, which is a series of heating cycles (up to five) consisting of a setpoint temperature, ramping rate, and soaking time. The controller will perform each cycle in succession, starting with the first setpoint and going through each one until finished. This feature is useful for performing dynamic experiments with specific temperatures and heating times. An example temperature profile is shown below. There are four setpoints defined, each with its own ramp and soak time. The ramp (Rn) and soak (Sn) periods are pointed out. FIGURE 9-35 TEMPERATURE PROFILE When Start is selected, the system will first begin ramping to 300° C at a rate of 60°/min. Once the setpoint is reached it will soak for 1 minute. When the soak time has elapsed, the controller will begin to ramp to the next setpoint, which is 500° C, and so forth, until all four setpoints have been reached. Note that the third setpoint (800° C) has no soaking time; this is reflected as two continuous ramping cycles. When the last cycle is finished, the controller will hold at 600° C (the last setpoint) indefinitely until further action is taken. 9-47 22 211 System Options Heating Stages Basic Operation FAULT CONDITIONS The high temperature controller checks for two types of fault conditions: one involving the thermocouple circuitry; and the other involving the stage heater. Thermocouple Fault The thermocouple circuitry measures the current temperature, and the output of this reading is displayed in the actual temperature read-out in the display window of the controller. A thermocouple fault will occur if there is an open circuit in the thermocouple connection. The thermocouple fault LED will illuminate and the controller will go into local/manual mode. The controller will not shut down during a thermocouple fault, but will hold the current power where it is until the condition is corrected. A message will appear in the actual temperature read-out in the display window: 99999 1.0 A For a thermocouple fault, an error dialogue will also appear on the user interface screen: Possible causes for a thermocouple fault: • Loose thermocouple cable • Broken cable / wire • Thermocouple plugged into wrong connector Once the fault condition is corrected, the thermocouple fault LED will turn off, and the controller will remain in local/manual mode. Heater fault A heater fault will occur if the controller cannot drive the heating element for some reason. This condition is monitored by checking heater power against current flow. If the power is set above a small threshold level and no current flows, the fault will occur. The heater fault LED will illuminate and the controller will turn off heater power until the condition is corrected. A heater fault is not recoverable. The power needs to be turned off, then on again to reset. Possible causes for heater fault: • Loose heater wire • Heater wire open (burned out) • Broken heater wire POWERING OFF THE HTS CONTROLLER When the controller is shut off, the following message will appear on the user interface screen: ‘Press OK to acknowledge this message’. 9-48 2 2 2 11 System Options 1000° C HS General Operation 1000° C HS General Operation Generally speaking, setting up imaging parameters for the 1000° C heating stage is the same as when using the standard stage. However, there is an important relationship between the type of detector installed, the temperatures at which the stage will be operating, working distance, and whether or not any other detectors are installed. The following items are considered: • • • • • Heating Stage Calibration and Temperature Accuracy GSED Ceramic High Temperature Detector Assembly Backscattered Electron Detector X-ray Detectors Using the Heat Shield CALIBRATION AND TEMPERATURE ACCURACY It is important that the following information be read carefully, so that temperature measurements can be made according to the actual operating characteristics of the heating stage. Heating Stage Calibration Before shipment, the heating stage is calibrated for temperature accuracy. A thin coating of 760° C melting point compound is first dried onto the ceramic crucible. The stage is then heated slowly until the compound is melted to a full liquid state. This slow heating is done to avoid overshooting the target temperature, and to ensure that the sample is heated uniformly. When the compound melts, the temperature reading is checked against a general range of ±30° C. If the reading falls outside of this range, the thermocouple position is adjusted and the entire procedure is repeated until the reading complies to specification. Final calibration is performed with the heating stage installed in the chamber. Here the temperature reading must fall within ±20° C (at 760° C) before the stage is accepted for shipment. Typical error discrepancy results found in the factory applications laboratory range from around 10° C at temperatures below 200° C; and 15° C at temperatures above 200° C. Temperature and Conductivity The above calibration method sets the temperature of the sample crucible so that it matches the thermocouple reading. The actual sample temperature however, will vary, depending on the thermal conductivity of the sample and its thickness. With conductive samples, the temperature at the surface of the sample will be closer to that at the crucible, as heat will be more likely to spread throughout. However, if a sample is non-conductive and relatively thick, the temperature at the top of the sample will be lower than that at the bottom. This differential will increase with thickness. 9-49 22 211 System Options 1000° C HS General Operation FIGURE 9-36 TEMPERATURE AND CONDUCTIVITY 1000° C With large samples, the exposed surface area provides a great deal of heat loss through radiation; therefore the exposed surface will be cooler than the bottom, which is in contact with the crucible. Also, higher chamber pressures will cause more heat loss through convection. It is recommended that when using non-conductive sam ples that the sam ple be thin, in order to maintain accurate temperature readings. To obtain accurate heat conduction through the sample, it should be cemented or otherwise firmly mounted onto the crucible with a good thermal contact. Use conductive carbon paint for temperatures below 900° C; and a high temperature adhesive for temperatures above 900° C. HIGH TEMPERATURE GSED The High Temperature GSED must be installed if the heating stage is going to be operated at temperatures above 500° C, as the standard GSED could be damaged at these high temperatures. Any working distance can be used with the high temperature GSED. If the heating stage is going to be operated at temperatures below 500° C, it is not necessary to install the high temperature GSED; the GSED can be used. A general rule when using the GSED is that higher temperatures will require greater working distances. NOTE: The operating characteristics of the GSED and the high temperature GSED will be slightly different. Using the 1000° C HS with BSED If the 1000° C heating stage is being operated with the BSED (which should only be installed for temperatures up to 400° C), the working distance should be kept greater than 9 mm. Using the 1000° C HS with EDX There are several important considerations to take into account when using the heating stage with EDX detectors. See the section on: Using the HS with EDX detectors 9-50 2 2 2 11 System Options 1500° C HS General Operation 1500° C HS General Operation Generally s peaking, setting up imaging parameters for the 1500° C heating stage is the same as when using the standard stage. However, there is an important relationship between the type of detector installed, the temperatures at which the stage will be operating, working distance, and whether or not any other detectors are installed. The topics in this section cover guidelines and factors to consider before imaging samples . • • • • • Stage Calibration and Temperature Accuracy GSED Ceramic High Temperature Detector Assembly Backscattered Electron Detector X-ray Detectors Using the Heat Shield CALIBRATION AND TEMPERATURE ACCURACY It is important that the following information be read carefully, so that temperature measurements can be made according to the actual operating characteristics of the heating stage. Heating Stage Calibration Before shipment, the heating stage is calibrated for tem perature accuracy. A thin coating of 1204° C melting point com pound is firs t dried onto the ceramic crucible. The s tage is then heated slowly until the compound is melted to a full liquid s tate. This s low heating is done to avoid overshooting the target temperature, and to ensure that the sample is heated uniform ly. When the compound melts, the tem perature reading is checked against a general range of ±30° C . If the reading falls outs ide of this range, the therm ocouple position is adjusted and the entire procedure is repeated until the reading complies to specification. Final calibration is performed with the heating stage installed. Here the temperature reading must fall within ±25° C (at 1204° C) before the stage is accepted for shipment. Typical error discrepancy results found in the factory applications laboratory range from around 10° C at temperatures below 200° C; and 15° C at temperatures above 200° C. Temperature and Conductivity The above calibration method sets the temperature of the sample crucible so that it matches the thermocouple reading. The actual sample temperature however, will vary, depending on the thermal conductivity of the sample and its thickness. With conductive samples, the temperature at the surface of the sample will be closer to that at the crucible, as heat will be more likely to spread throughout. However, if a sample is non-conductive and relatively thick, the temperature at the top of the sample will be lower than that at the bottom; and this differential will increase with thickness. The 1500° C stage is designed to minimize sample temperature discrepancies. The heater is essentially a micro-furnace which provides heating from the bottom and from the sides. For thick samples, a short crucible is provided, which sits well within the heater to ensure that the sample is heated uniformly on three sides. 9-51 22 211 System Options 1500° C HS General Operation The picture below illustrates this effect. With large sam ples the s urface area exposed provides a great deal of heat loss through radiation; therefore the exposed surface will be cooler than the bottom, which is in contact with the crucible (the heat s hield will m inimize this). Also, higher cham ber pressures will cause more heat los s through convection. FIGURE 9-37 TEMPERATURE AND CONDUCTIVITY 1500° C Heating stage temperature readings correspond to the surface temperature of the sample stub. The accuracy of this temperature reading will be affected by the thermal conductivity of the sample relative to its thickness. With conductive samples, the temperature at the surface of the sample will be closer to that at the stub, as heat will be more likely to spread throughout. However, if a sample is non-conductive and relatively thick, the temperature at the top of the sample will be lower than that at the bottom; and this differential will increase with thickness. It is therefore recommended that when using non-conductive thick samples with the heating stage that the shorter crucible is used. This crucible will sit more deeply into the heater, thus helping to maintain accurate temperature readings. HIGH TEMPERATURE GSED The High Temperature GSED must be installed if the heating stage is going to be operated at temperatures above 500° C, as the standard GSED could be damaged at these high temperatures. If the heating stage is going to be operated at temperatures below 500° C, it is not necessary to install the high temperature GSED; the GSED can be used. A general rule when using the GSED is that higher temperatures will require greater working distances. NOTE: The operating characteristics of the GSED and the high temperature GSED will be slightly different. Using the 1500° C HS with BSED If the 1500° C heating stage is being operated with the BSED (which should only be installed for temperatures up to 400° C), the working distance should be kept greater than 9 mm. Using the 1500° C HS with EDX There are several important considerations to take into account when using the heating stage with EDX detectors. See the section on: Using the Heating Stage with EDX detectors 9-52 2 2 2 11 System Options Imaging Samples with the 1500° C HS Imaging Samples with the 1500° C HS The topics in this section cover specific information on preparing samples and setting up instrument parameters to obtain the best results when using the 1500° C heating stage. If necessary, read General Operating Guidelines to become familiar with factors and guidelines to consider before imaging samples with the heating stage. • • • • • Selecting a Crucible Obtaining an Image Imaging Guidelines for the 1500° C Stage Removing the Sample Crucible Checking Stage Calibration SELECTING A CRUCIBLE There are two sets of crucibles supplied with the 1500° C heating stage. The first set of crucibles are composed of MgO (magnesia), with a conductive Pt strip painted down the side for conductivity of the sample bias voltage. The MgO crucibles can be used for all atmospheres. FIGURE 9-38 CRUCIBLE TYPES There are two sizes of magnesia crucibles provided, one short the other tall. The shorter crucible is provided for tall or bulky samples. This crucible sits lower in the heater for more uniform heating. The taller crucible is used for thin samples and powders. CAUTION! Platinum will react with silicon. The heating filaments are also made of Platinum, therefore always avoid free silicon. The second set of crucibles is composed of graphite. These crucibles are to be used only in inert or reducing atmospheres. Graphite will decompose in oxidizing atmospheres above 800° C. Each of the above crucibles have a finite lifetime, and are meant to be disposable when either the platinum wears out or the crucible becomes too contaminated and can no longer be cleaned. When inserting the crucibles into the heater, align the painted Pt strip with the bias wire running along the inside of the heater wall. Failure to do this will result in poor images. 9-53 22 211 System Options Imaging Samples with the 1500° C HS OBTAINING AN IMAGE 1. Place the sample onto the crucible. Since the heater is designed to act as a micro-furnace, it is not necessary to cement the sample down for thermal conductivity. 2. Slowly close the stage door, making sure that the heating unit clears the heat shield. If it doesn’t, lower the Z height. 3. Pump down the chamber and set the pressure for 3 Torr (400 Pa). Raise the heating stage until it just clears the heat shield by 1 - 2 mm. The focused working distance will be about 18 - 20 mm depending on sample height. The photo below shows the proper positions of the stage and heat shield relative to the GSED (2 mm distance between each). FIGURE 9-39 POSITION OF THE STAGE AND HEAT SHIELD 1. Swing the heat shield out of the way. Turn on the bias supply. Set the sample bias to -50 V and observe that the sample image becomes brighter. Swing the heat shield back over the stage and center the hole in the shield over the sample. The image of the sample will now be dark. Increase the voltage on the heat shield to ~220 V. The image of the sample should reappear. (If there is no image at this point see Troubleshooting). Adjust the voltage on the heat shield for maximum brightness. 2. Adjust the contrast and brightness controls (approx. 60 - 70%) to achieve the desired image levels 3. Set-up the required heating profile using the directions given in Performing a Heating Cycle. Note: all heating rates for temperatures above 1000° C should be set for 20° C/min. or less. It is easier to control the contrast changes that will occur when the temperature changes slowly. 4. IMPORTANT: There are specific instructions and guidelines to consider when imaging with the 1500° C stage, because of the high temperatures involved. Continue to Imaging Guidelines for the 1500° C Stage for this information. 9-54 2 2 2 11 System Options Imaging Samples with the 1500° C HS IMAGING GUIDELINES The following instructions are to be used only as a guideline, as only a small variety of samples have been imaged with the 1500° C heating stage. The actual changes that will occur above 1000° C are very much sample dependent. For first time users, it is recommended to run through the following steps with no samples in the crucible, several times until general familiarity is achieved. 1. Start the heating profile by selecting Begin or by manually turning up the heater current. Remember, the type B thermocouple is not accurate at temperatures below 800° C. A slow darkening of the image will occur as the temperature rises to 1000° C. This darkening can be offset by increasing the pressure, the heat shield voltage or the contrast. 2. Once 1000° C has been reached, slow the heating rate to less than 120° C/min. Between 1000° C and 1250° C, the image may begin to brighten. This is caused by thermal electrons from the sample. To offset this effect, begin slowly decreasing the heat shield bias. Do not lower the heat shield voltage to less than 25V. 3. Above 1200° C but below 1300° C, most of the secondary electrons will need to be suppressed. However, by varying the shield voltage (up or down depending on where it is) and very slowly increasing the sample voltage, a weak secondary image can be seen. Decreasing the brightness will also help remove the thermal emission noise. 4. Above 1300° C the sample bias voltage is used to suppress the thermal electron noise. Slowly turn the voltage from -50 to +50 V as needed. At some point around -10 V, the image will become solid white. At this point, continue turning the voltage up past +10V and the image will again return. The image will become backscattered in appearance only, as all secondary electrons will have been suppressed. Also, the closer the sample gets to 1500° C, the less signal will be amplified by the detector. To overcome this, increase the beam current by either increasing the objective aperture or by increasing the probe current (decrease spot size). The brighter the electron source, the less the condenser will need to be changed. 5. If thermal emission continues to increase, lowering the shield voltage will help. However, a minimum of +10V should be maintained on the heat shield at all times. Lowering the voltage below this setting will result in an extremely noisy image and voltage break down of the GSED. 6. Once the experiment is complete, turn down both the sample bias and the heat shield bias voltage to zero. 9-55 22 211 System Options Imaging Samples with the 1500° C HS REMOVING THE SAMPLE CRUCIBLE To remove the crucible from the stage module, grasp the edge of the crucible with a pair of tweezers and lift it out. There is a hole in the bottom of the stage which can be used to remove the crucible, should it become stuck in the heater. Use a small rod or wooden stick to access the crucible through this hole: FIGURE 9-40 REMOVAL OF THE SAMPLE CRUCIBLE CHECKING CALIBRATION All 1500° C heating stages are checked and calibrated before shipping, to an accuracy of ±25° C. This calibration typically does not change over the life of the heater. However, if greater precision is required in the actual temperature read-out, calibration can performed with a gold mesh sample. Gold is an ideal sample for calibration since it will not oxidize, and has a sharp melting point at 1 064° C. Enough gold mesh is provided for several trials. Calibration is performed as follows: 1. Tack a small piece of gold mesh onto the crucible with carbon paint. 2. In the Hot Stage module, program step 1 on the heating profile data field for 950° C to 50° C/min. ramp rate. Set the holding (soak) time to 30 sec. 3. Program step 2 to 1050° C at 20° C/min. Hold for 10 sec. 4. Program step 3 for 1080° C at 10° C/min. Leave soak time to zero. 5. Gold should melt somewhere within this range. If it doesn’t, select the Hold button, then slowly increment the Set value until the sample melts. Note this melting temperature, then power down the stage by selecting the Stop button. If the temperature is outside the specified accuracy, contact your local FEI service representative. 9-56 2 2 2 11 System Options Using the HS with EDX Detectors Using the HS with EDX Detectors To perform EDX analysis, the stage temperature must be below 400° C. Infrared radiation given off by the heater at temperatures above 400° C will blind the EDX detector. Once cooled, swing the heat shield out of the way of the stage. (Note: The CCD camera may be helpful here, to see into the chamber.) Raise the stage to a working distance of 12 mm (the GSED is 8 mm), then collect X-rays as usual. There are a number of variables to be taken into account then selecting operating temperatures for EDX detectors. Some of these include window materials, window thickness, window support structure and the closeness of the window. Some detectors may be more light sensitive than others. Because these factors will vary between different EDX companies, it is very important to consult the detector manufacturer when determining operating limits. EDX operation with the heating stage is covered in the following topics: • • • • Inclined Crystal EDX Detectors Positioning the High Temperature GSED EDX Performance Window Contamination INCLINED CRYSTAL EDX DETECTORS The illustration below shows a typical inclined crystal EDX detector configuration. The detector comes in at a take-off angle (TOA) of 35° C, and the sample is not tilted. This illustration is shown with the high temperature GSED installed. FIGURE 9-41 INCLINED CRYSTAL EDX DETECTORS CAUTION! Be very careful when determining operating temperatures for an x-ray detector, to avoid damaging it. Always consult the EDX manufacturer for guidelines and operating limits. 9-57 22 211 System Options Using the HS with EDX Detectors POSITIONING THE HIGH TEMPERATURE GSED The high temperature GSED must be installed so that the collection ring does not interfere with the angle of the EDX detector. This can be done by simply rotating the detector so that one of the gaps in the ring faces the EDX detector. In the following photo, note that the bars on the collection ring are oriented so that the path from the EDX detector to the GSED is clear. FIGURE 9-42 POSITION OF THE HIGH TEMPERATURE GSED Also note that the working distance given may be longer than the recommended 10 mm working distance. It has been found that different EDX manufacturers may have optimum collection below 10 mm. Each system should be tested to find the optimum working distance before using the heating stage. 9-58 2 2 2 11 System Options Using the HS with EDX Detectors EDX PERFORMANCE Elemental analysis can be performed while heating; the heat radiated from the heating stage to the EDX detector is very small and will generally not affect the EDX detector. However, above 400° C the sample will begin to radiate infrared light, and this will blind the EDX detector, preventing further analysis. For this reason, do not perform elemental analysis above 400° C. It is also advisable to retract the EDX detector fully when temperatures above 400° C are to be attempted. The sides of the crucible and the top edges of the stage will interfere with the collection of x-rays from the sample. Therefore, all EDX analysis should be performed on the sample opposite to the EDX detector: FIGURE 9-43 POSITIONING FOR EDX PERFORMANCE Tilting the stage by no more than 5° toward the EDX detector will improve x-ray signal collection as well. Count rates for EDX analysis may be slightly lower than normal using this heating stage. WINDOW CONTAMINATION Upon heating, certain samples may evolve gases or burn off various residual components such as binders or fillers. If the EDX detector is located close to the sample, these evaporated components may condense onto the EDX window. To prevent this, keep the EDX detector retracted away from the stage until it is needed. 9-59 22 211 System Options Operation Characteristics Operation Characteristics Here are some operation characteristics to consider before operation of either the 1000° C or the 1500° C stage. • Thermal Emission • Degassing Samples • Locking the Stage Rotation Axis THERMAL EMISSION Higher temperatures (around 1000° C) can create an effect called thermal emission, in which electrons are emitted from the sample and extracted by the high temperature GSED. This can cause white noise on the image. To minimize this, turn down the brightness. It may also be necessary to turn down the contrast, in which case the beam current can be increased to compensate for the loss in signal. DEGASSING SAMPLES Some types of samples may contain compounds which will evaporate under high temperatures. This will not affect the vacuum in the chamber. However, if large quantities of compounds are given off, they may condense on the GSED. This will not degrade image quality unless the compounds get on the aperture inside of the GSED assembly (PLA2), and then astigmatism could result. If this happens, the detector must be cleaned. LOCKING THE STAGE ROTATION AXIS The heating stage is mounted onto the rotation module of the stage, and will therefore rotate if the stage rotation axis is used. The presence of water hoses and signal wires on the stage causes a risk of damage in the event the stage is rotated. This could further endanger the vacuum system, if the hoses are pulled out of the stage and water spilled into the HiVac port in the bottom of the chamber. To prevent this, the stage rotation axis must be locked. To lock the stage rotation axis, open the Work Page, then click on Coordinates in the Stage module and click in the check box under the Lock label for Rotation. 9-60 2 2 2 11 System Options Installation and Maintenance for the 1000° C and 1500° C HS Installation and Maintenance for the 1000° C and 1500° C HS The heating stage and insert may need to be installed and removed from the chamber on occasion, to accommodate different applications. It may also be necessary to replace parts in the heating stage module. See the following for this information: • • • • • • • Installing the High Temperature GSED Installing the Heating Stage Module Removing the Heating Stage Module Changing the Stage Heater Assembly Adjusting the 1500° C Heat Shield 1500° C HS Troubleshooting Consumable Parts Lists INSTALLING THE HIGH TEMPERATURE GSED 1. Install the Heating Stage Insert. 2. The high temperature GSED is a PLA cap which is pressed onto the insert. This cap comes with an adapter PC board which plugs into the signal connector on the chamber ceiling. On the other end of this board is a wire which clips onto the cap. 3. Installing the clip wire is easiest if the wire hook on the PC board is snapped onto the cap first: 4. Now plug the hook wire adapter into the connector on the chamber ceiling, then press the cap onto the hot stage insert. 9-61 22 211 System Options Installation and Maintenance for the 1000° C and 1500° C HS INSTALLING THE HEATING STAGE MODULE 1. Vent the specimen chamber and open the stage door. 2. Home the stage. 3. If the sample holder adapter is installed (as shown below), it must be removed. Unscrew the set screw on the right of the base using a metric 2 mm hex wrench (1), then slide the sample holder from the dovetail base underneath (2). The dovetail base is mounted onto the stage rotation platform. FIGURE 9-44 REMOVAL OF THE SAMPLE HOLDER ADAPTER 4. If the assembly shown above is not installed, remove the existing sample holder and install the dovetail base included with the sample holder adapter assembly. 5. Install the heating s tage m odule as shown below. Slide the stage module onto the dovetail base from the rear forward, until it stops (1). The stage has a pin in the dove-tail groove underneath that will pos ition it so that the sample is centered beneath the beam. Once the stage is positioned, tighten the set screw on the right of the base (2). FIGURE 9-45 INSTALLING THE HEATING STAGES MODULE 6. Install the heater power cable. This is the red/black twisted pair cable with two female connector ends. One end goes to the heater power connector on the stage (male side), and the other end goes to the corresponding connector on the inside of the chamber feedthrough plate. 9-62 2 2 2 11 System Options Installation and Maintenance for the 1000° C and 1500° C HS 7. If using the 1000° C stage module: Install the type K thermocouple cable. This is the yellow cable with the two male connector ends. One end goes to the yellow type K connector on the stage (female side), and the other to the corresponding connector on the feedthrough plate. If using the 1500° C stage module: Install the type B thermocouple cable. This is the gray cable with the two male connector ends. One end goes to the gray type B connector on the stage, and the other to the corresponding connector on the feedthrough plate. 8. If using the 1500° C stage module: Attach the sample bias cable between the BNC connector on the inside of the sample bias feedthrough plate, and the connector on the heating stage: FIGURE 9-46 CONNECTIONS TO THE HEATING STAGE 9. Connect the two shorter cooling water hoses between the stage and the corresponding hookups on the feedthrough plate. If water plugs were previously installed, these will first have to be removed. The water plugs are installed any time the heating stage is removed from the chamber, to prevent vacuum leaks. There are important considerations when removing the heating stage module from the chamber. See Removing the Heating Stage Module. 9-63 22 211 System Options Installation and Maintenance for the 1000° C and 1500° C HS INSTALLING THE SAMPLE BIAS FEEDTHROUGH PLATE The sample bias feedthrough plate will replace the standard stage grounding plate on Port F, next to the stage controls on the chamber door. The standard plate will be installed when the heating stage is not in the chamber. To remove it first open the stage door. FIGURE 9-47 INSTALLING THE GROUND WIRE The STAGE GROUND WIRE is attached to the inside of the plate and fed through the PORT F opening. It is attached in two places: on a clip next to the port (A), and into a connector down on the stage (B). Before the plate can be removed, this wire must be unclipped from the clip and pulled out of the stage ground connector, as shown. Remove the stage grounding plate by taking out the 3 screws on the front, then pulling out the grounding wire from inside the chamber. Once the stage grounding plate is removed, a red GROUND WIRE must be attached to the stage to ground it. One end of this wire attaches onto a Torx screw on the stage (A), and the other end plugs into the connector (B) that the stage grounding wire was just removed from. Install the sample bias feedthrough plate onto Port F. Attach the internal SAMPLE BIAS CABLE to the BNC connector on the inside of the sample bias feedthrough plate. Plug the opposite end of the sample bias cable into the connector on the heating stage. 9-64 2 2 2 11 System Options Installation and Maintenance for the 1000° C and 1500° C HS FIGURE 9-48 SAMPLE BIAS CABLE CONNECTOR Connect the external SAMPLE BIAS CABLE from the outside of the feedthrough plate to the sample bias BNC connector on the rear of the bias supply controller. Connecting the bias supply controller Install the AC INTERLOCK CABLE from the bias controller to the VCU. Connect AC POWER. The bias controller power cord goes from the rear panel to a Quanta 220 VAC line outlet. The sample bias feedthrough assembly is now installed. Removing the heating stage When the heating stage is removed from the chamber, the stage ground wire must be re-installed. So that the feedthrough plate used for the heating stage can stay in place, an additional wire is used to connect the BNC to the stage ground. FIGURE 9-49 RE-INSTALLING THE GROUND WIRE 9-65 22 211 System Options Installation and Maintenance for the 1000° C and 1500° C HS INSTALLING THE CHAMBER FEEDTHROUGH ASSEMBLY (CFA) AND WATER FLOW BOX (WFB) If necessary, install the Chamber Feedthrough Assembly (CFA) onto chamber Port C. Connecting the stage module Install the HEATER POWER CABLE. This is the red/black twisted pair cable with two female connector ends. One end goes to the heater power connector on the stage, and the other and goes to the corresponding connector on the inside of the feedthrough plate. a) Install the TYPE B THERMOCOUPLE CABLE. This is the gray cable with two male connector ends. One end goes to the gray type B connector on the stage, and the other to the corresponding connector on the inside of the feed through plate. b) If using the 1000° C stage module, install the TYPE K THERMOCOUPLE CABLE. This is a yellow cable. Connect the two shorter COOLING WATER HOSES between the stage and the corresponding hookups on the inside of the feedthrough plate. Connecting the HTS controller Install the CHAMBER INTERFACE CABLE. The end with the single connector goes to the outside of the chamber feed through plate, on the connector labelled HEATING. The other end, which has three connectors, will attach to the programmable controller. On this end the large cylindrical connector goes to the controller chamber interface port; and the smaller connectors go to the thermocouple input. Install the RS232 CABLE. This cable goes between the controller and P1 serial connector on the Quadcable attached to the Rocket Port card in the system PC. Connect AC POWER. The controller power cord goes from the rear panel to an Quanta 220 VAC line outlet. Installing the Water Flow Box (WFB) Check that the water dam is fitted into the HiVac port in the bottom of the chamber. Hook up the water flow box between the chiller and the feedthrough plate by installing the water line tubing on the corresponding connectors. The water flow path should make a loop between the chiller, through the water flow box and stage. Install the POWER cable on the water flow box, but leave the power switch off. The other end of the power cable goes to the DDB +24V output in the Quanta console. Turn on the water chiller. Water will not flow at this point, since the valves in the box are close when it is off. Turn on power to the box. An alarm will sound, indicating that there is no flow through the box. 9-66 2 2 2 11 System Options Installation and Maintenance for the 1000° C and 1500° C HS FIGURE 9-50 CONNECTING THE WATER FLOW BOX Push and hold the START FLOW button. Keep holding this button down until all the air is out of the water lines; this can be seen as water flows through them. Once the lines are flowing clear, release the START FLOW button. Make sure that the FLOW OK light on the box is on. This indicates that water flow is working; i.e., that there are no leaks in the system. The FLOW OK light will remain illuminated until there is a leak, or if the STOP FLOW button is pressed. The STOP FLOW button can be pressed at any time to close the valves and shut off the water flow, for whatever reason. If STOP FLOW is pressed, an alarm will sound. The START FLOW button must be pressed and held again as in step 4, to re-establish flow through the system. CAUTION! Never pump the specimen chamber without checking for water leaks first. REMOVING THE HEATING STAGE MODULE Whenever the 1500° C heating stage is removed from the chamber, the water lines must be drained and the fittings sealed to prevent vacuum leaks.The following instructions describe how to do this. If necessary, refer to Installing and Operating the Water Flow Box for information on operating the water flow box. Disconnecting the Water Lines 1. Allow the stage to cool to room temperature. 2. IMPORTANT: Shut down the water chiller. 3. Disconnect one of the water lines inside the chamber and elevate it to keep water from dripping out. While holding it up, push STA RT FLOW on the water flow box and hold it down until all the water is drained out of the tubes. Make sure the system is drained before disconnecting the other hose. This will prevent excess water from dropping into the chamber and slowing the time it takes for the chamber to pump down again. 9-67 22 211 System Options Installation and Maintenance for the 1000° C and 1500° C HS 4. Once the stage has been drained and both water lines have been removed, blot out any remaining water from the connectors using a cotton swab or paper towel. A second way to remove water from the connectors is to pump down directly to Wet or Aux mode (this will cause the pump down time to take longer than usual). When pumping down to Hivac mode after the stage is used, always enter Wet mode first, or else the system may not pump down to Hivac mode on the first attempt. Installing the Feedthrough Water Plugs The water fittings on the inside of the feedthrough plate are designed to create a vacuum seal whenever the water lines on the heating stage are not connected. If there is any debris in the cooling water, it can collect on the fitting o-ring seals and cause a vacuum leak. To prevent this, water plugs must be installed over the fittings on the inside of the feedthrough plate whenever the heating stage is removed. 1. Disconnect the stage water lines from the inside of the chamber feedthrough plate, as described above. 2. Install one plug into each water fitting on the inside of the chamber feedthrough. FIGURE 9-51 CHAMBER FEEDTHROUGH (INSIDE) 3. The water fitting plugs should be installed whenever the heating stage is not installed. CAUTION! To avoid water leaks in the chamber, the stage must be removed and water plugs installed before going into HiVac mode. Once the water lines are disconnected and the water plugs installed, the heating stage module can be removed from the chamber in the reverse order of the instructions given in Installing the Heating Stage Module. 9-68 2 2 2 11 System Options Installation and Maintenance for the 1000° C and 1500° C HS CHANGING THE STAGE HEATER ASSEMBLY The heater assembly is part of the heating stage module. The central part of the heater contains the heating element, the thermocouple and the crucible, in which the sample is placed. Attached to this module are the heater power and thermocouple connectors, which extend out the sides of the stage. FIGURE 9-52 THE HEATER ASSEMBLY When the assembly is in place, it will be situated between the two insulating pads inside of the heating stage, and the sample bias wire will be connected to the heater assembly up through the bottom of the stage. The heater assembly will need to be replaced from time to time, when it burns out. The lifetime of the heater assembly is variable; this will depend on the temperatures at which it is operated and how often it is used. When the heater assembly burns out, it will no longer heat the sample. One way to determine if the heater is inoperative is to check the fault indicators on the front panel of the controller. The red heater fault indicator will illuminate when power is applied, but no current is flowing through the heating element. The heater assembly is not a user serviceable item. To replace the heater, the entire stage module (minus the power and thermocouple cables) should be sent back to the factory. Current prices for heater replacements are available on request from sales and service representatives. 9-69 22 211 System Options Installation and Maintenance for the 1000° C and 1500° C HS ADJUSTING THE HEAT SHIELD If the heat shield touches the high temperature GSED or sits farther than 2 mm from the GSED, the arm will need to be adjusted. It may also need to be adjusted in the X and Y directions. FIGURE 9-53 ADJUSTMENT OF THE 1500° C HEAT SHIELD 1. X and Y will not typically need to be adjusted. To determine if the heat shield is centered under the detector in the X/Y directions, loosen the Z adjustment hex head screw and move the heat shield up so that the tip of the GSED sits in the deflector hole. Use the X and Y adjustment screws to make any necessary centring adjustments. If the arm has been moved from center, use the value above (165 mm) to roughly center it. Measure from the feed through to the center of the heat shield hole, as shown above. 2. Once the heat shield is centered, move the arm to the correct height (2 mm from the GSED), and re-tighten the screw. Adjusting the Swing Arm The swing arm adjustments allow the position of the heat shield on the end of the swing arm to be moved on the X, Y and Z axes. X and Y are not typically changed. Z is used to adjust the heat shield to the correct height relative to the detector. FIGURE 9-54 ADJUSTMENT OF THE SWING ARM 9-70 2 2 2 11 System Options 1500° C HS Troubleshooting 1500° C HS Troubleshooting The 1500° C heating stage requires multiple bias voltages to work properly. If any one of these voltages are not working, no images can be acquired. Most of the problems with the heating stage can be seen in the image; e.g., lack of contrast or image quality. Testing for problems in the stage requires a digital volt meter (DVM) or a continuity tester. Problems with the following are discussed: • • • • • • Bias Supply Connections Sample Crucible Conductivity Sample Bias Continuity Controller Thermocouple Faults Vibration Heat Shield Continuity BIAS SUPPLY CONNECTIONS The bias supply controller, which produces voltages for the heat shield and the sample, is interlocked with the instrument. The supply will not turn on until the chamber is pumped down to the selected vacuum. If any of the connections have come loose, imaging will be greatly affected; this will appear as alternating light and dark bands across the image: FIGURE 9-55 BANDING PROBLEM ON IMAGE 9-71 22 211 System Options 1500° C HS Troubleshooting SAMPLE CRUCIBLE CONDUCTIVITY A platinum strip is painted onto each magnesia crucible. This strip provides the electrical path for the sample bias voltage, from the wires in the heater to directly under the sample. If this Pt strip is worn off or cracked, changing the sample bias will have no effect on the image. At low temperatures, the image will lack good contrast. As the temperature is increased, the image will go white (due to thermal electrons) and again, changing the sample bias will have no effect. The Pt strip on the crucible should be checked for electrical continuity from the top of the crucible to the bottom. If the platinum has worn off or has become non conductive, the crucible should be replaced. SAMPLE BIAS CONTINUITY To check for continuity of the sample bias, disconnect the BNC cable from the back of the bias box labelled SAMPLE BIAS. Touch the center connector of the BNC with the DVM probe and touch either the sample crucible, if placed in the heater, or the bias wires in the heater. The DVM should indicate continuity. Also touch the heating stage. If the DVM indicates continuity then a short has developed in the system. In this case, contact your local FEI service representative for assistance. HEAT SHIELD CONTINUITY To check for continuity of the 1500° C heat shield, remove the BNC connector from the back of the bias box labelled HEAT SHIELD, place one probe from the DVM onto the center connector of the BNC and touch the heat shield with the second DVM probe. The DVM should indicate continuity. If not, disconnect the opposite end of the BNC cable and the heat shield until the fault is found. Usually any problem here is a connector that is not attached completely CONTROLLER THERMOCOUPLE FAULTS The type B thermocouple used for the 1500° C heating stage is not accurate blow 800° C. Depending on the temperature of the heater when it is set up, a thermocouple fault may be given by the system. If this should occur, do the following: Set the water chiller temperature to 30 or 40° C. This will raise the temperature of the stage to 2° C, which will clear the fault condition. The chiller can then be set down to 20° C after the heating ramp has started. 9-72 2 2 2 11 System Options 1500° C HS Troubleshooting VIBRATION The following photo shows small vibration patterns on an image at relatively low magnifications: FIGURE 9-56 VIBRATION PROBLEM ON IMAGE The vibrations are caused by the sample crucible. Over time, the crucible will shrink, and as a result will not fit as tightly in the heater. A sheet of alumina paper provided with the stage is used to correct this problem. Cut a strip of the paper to a size of 2 mm by 4 mm, and use tweezers to place it between the heater and the crucible, as shown below. Two strips may be required. FIGURE 9-57 SAMPLE CRUCIBLE WITH ALUMINA PAPER 9-73 22 211 System Options 1500° C HS Troubleshooting 1000° C AND 1500° C HS CONSUMABLES REFURBISHING THE HSM When the heater or other part breaks down the Heating Stage Module (HSM) can be sent back to FEI for refurbishing of the unit. This is done this way to ensure that the heating assembly functions correctly through testing after repair. The items considered consumable parts are in the table below: TABLE 9-3 Item 1000° C AND 1500° C CONSUMABLE PARTS Part # Description Crucible, Standard 100-378-002 Crucible, Short 100-378-004 Crucible, Graphite 100-444-002 All for the 1500° C Stage Detector Cap 300-066-000 for 1000° C and 1 500° C Stages Hook Wire for 1000° C and 1500° C Stages 9-74 300-065-000 2 2 2 11 System Options Specimen Holder Kit Option Specimen Holder Kit Option The Specimen Holder Kit option is Universal. The interfacing parts allow the fitting of all the common components to the 200, 400 and 600 stages. Major holders in the kit locate with a 2 pin system originating from the stage rotation head, through the interface piece, to the holder. All interfacing parts have a 3 point contact to minimize vibration. The Specimen Holder Kit comprises of: • • • • • • • • • • • Older type 50 x 50 mm stage adapter Interface pillar for all multi-fittings 16 Position stub holder (spring held) Angled stub holder, 4 at 45°, 2 at 0° Analytical holder 2x 1 inch samples 25 mm and 32 mm diameter Polished mount holders 2x Clamp stubs Eucentric stub holder Quanta 400 Eucentric stub holder Quanta 600 1x No.10 Torx driver 1x No.6 Torx driver FIGURE 9-58 SPECIMEN HOLDER KIT OPTION 9-75 22 211 System Options Specimen Holder Kit Option LOCATION POSITIONS The interface parts and all fitting holders have a 2 pin / 2 hole location system. This is present so that holders can be positioned in the same orientation each time they are fitted. All stages have 2 holes, one is round and the other is a slot. This will allow the stage location system to work with a holder for precise specimen position. This works directly from the Home condition of the stage. The stage needs to be homed before fitting of the Holder interface components. FIGURE 9-59 QUANTA 400 LOCATION POSITIONS SINGL E HO LDE R TH READ ED LO CATIO N HO LE SLO T LO CATIO N HO LE OLDER INTERFACE ADAPTER This adapter is used on pre-Quanta 50 x 50 mm stages that had no 2 pin locating holes. The old center rotation head needs to be removed from the stage and this component should replace it. It is available for those who have pre-Quanta 50 x 50 mm stage XL30 instruments and want to use this kit. NOTE: This is not used on Quanta stages. FIGURE 9-60 OLDER INTERFACE ADAPTER 9-76 2 2 2 11 System Options Specimen Holder Kit Option INTERFACE PILLAR This component is used to attach the 3 multi-holders individually to the stage. It is fixed to the stage by the captive center screw. FIGURE 9-61 INTERFACE PILLAR FOR MULTI-HOLDERS LOCAT ION PIN S T OP AND BOTT OM SCRE W POSITIO NS FOR THE AN ALY TICAL HO LDE R MULTI-HOLDERS The Multi-Holders fit individually on the Interface pillar using the same pin location system. The Multi-Holders comprise of: • 16 Position stub holder (spring held) • Angled stub holder, 4 at 45°, 2 at 0° • Analytical holder 2 x 1 inch samples Numbers 1 and 2 have a captive center screw for fixing to the Interface pillar, where as number 3 has two captive screws offset from the center. FIGURE 9-62 THE MULTI-HOLDERS 9-77 22 211 System Options Specimen Holder Kit Option 16 Position Stub Holder This can be used for 12.5 mm pin stubs, the Clamp stubs, the Polished mount holders or any pinned small holder. The pins are held by spring pressure to prevent vibration or falling out. Using the location pin position, with homing of the stage, each time will allow one to map the holder into the stage location system. The 16 Position Stub Holder fits to the Interface pillar by a captive center screw. Angled Stub Holder This holder can be used for a pre-tilt condition where either there is no wish to tilt the stage, or additional tilt is needed beyond the stage tilt capabilities. The set angle is 45° and holds 4 x 12.5 mm stubs at this angle. There are also 2 positions on the top of the holder for 2x 12.5 mm stubs. All stubs are screw fixed. The Angled Stub Holder fits to the Interface pillar by a captive center screw. Analytical Holder The Analytical Holder is use in conjunction with an EDX system. 2 polished 1inch mounts can be slotted from below into the retaining holes until they become flush to the top of the holder. Here they can be locked in place by screws in the side wall of the holder. This gives the specimens a common height with a Faraday cup position drilled into the top of the holder and therefore can be common during x-ray analysis. There are also 2 positions for 12.5 mm stubs or for standards necessary for the analysis. The 2 stubs are each held by a screw in the side wall. The Analytical Holder fits to the Interface pillar by two captive screws equally off-set from the center. All screws are either Torx or Hex-key ended 9-78 2 2 2 11 System Options Specimen Holder Kit Option POLISHED MOUNT HOLDERS These comprise of 2 shallow cup holders of different diameters. The sizes are 25 mm and 32 mm. These are the general size of encapsulated mounts either for Metallurgy or Geology. The holders have a split in the side of the cup so as to grip the mount when it is pushed in. They have a simple pin the same as the 12.5 mm stubs, therefore can be mounted on any of the same fittings as the standard stub. FIGURE 9-63 POLISHED MOUNT HOLDERS / CLAMP STUBS CLAMP STUBS These are generally used for holding thin objects such as a piece of IC wafer. Also can be used when adhesive is prohibited. They have Hexkey screws that clamp with Nylon bushes onto the object. Grounding of the specimen may need to be made by another method other than just touch contact. 9-79 22 211 System Options Specimen Holder Kit Option EUCENTRIC STUB HOLDERS The 2 Eucentric Stub Holders are to bring a eucentric condition to the 400 and 600 stages. The 400 and 600 stages are fococentric and therefore need to have a Z prime position at a set height from the stage rotation head surface to the sample surface to create a eucentric condition. The shorter holder is for the Quanta 400 stage and the longer for the Quanta 600 stage. The eucentric holder is screwed into the center of the rotation head of the stage. When the stub with specimen is fitted, by tilting the stage, the position of tilt should be at the plane of the specimen. The specimen should not be of excessive height as this will not work. The specimen should be within 1 to 2 mm thick. FIGURE 9-64 EUCENTRIC STUB HOLDERS TORX DRIVERS Within the kit are two Torx drivers to complete the fitting of the interfacing parts. All screws for interfacing connections are Torx. All screws for clamping sample stubs are of the Hex-key type. The appropriate Hex-key tool is standard with the Quanta instrument and not found in this kit. 9-80 2 2 2 11