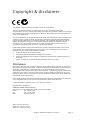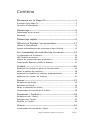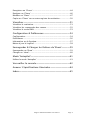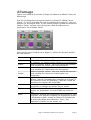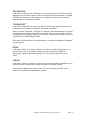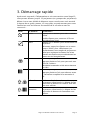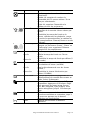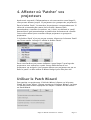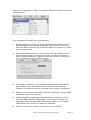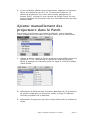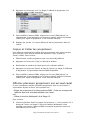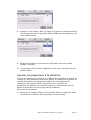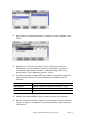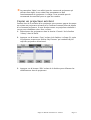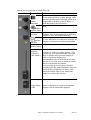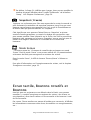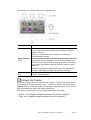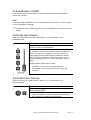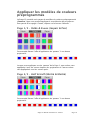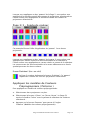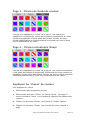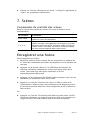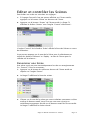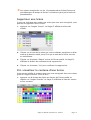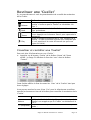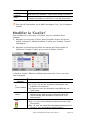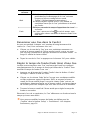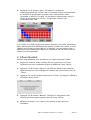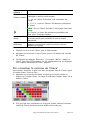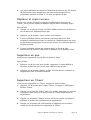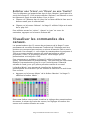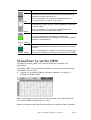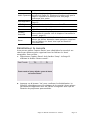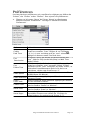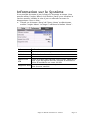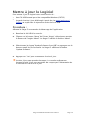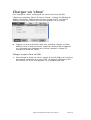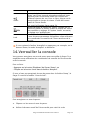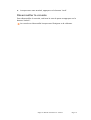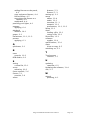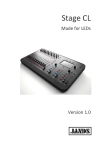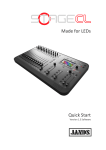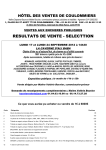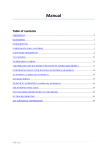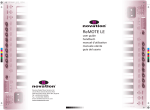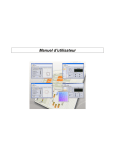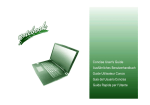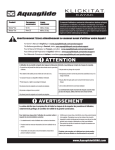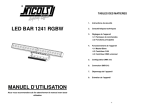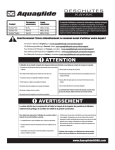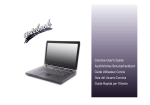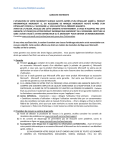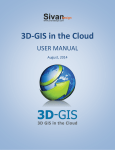Download Stage CL Manuel Utilisateur VF 14:05:13
Transcript
Stage CL Créée pour les projecteurs LED Manuel Utilisateur VF Version 1.0 Stage CL Manuel Utilisateur VF 14/05/13 Page: 1 Copyright & disclaimer This product is approved for use in Europe, Australia and New Zealand To ensure continued compliance with EMC Directive 89/336 and the Australian Radio communications Act 1992, use only high quality data cables with continuous shield, and connectors with conductive back shells. Examples of such cables are: DMX: Belden 8102 (100% Aluminium foil screen, 65% Copper braid) TIP: This equipment has been tested and found to comply with the limits for a Class B digital device, pursuant to Part 15 of the FCC Rules. These limits are designed to provide reasonable protection against harmful interference in a residential installation. This equipment generates uses and can radiate radio frequency energy and, if not properly installed and used in accordance with the instructions, may cause harmful interference to radio communications. However, there is no guarantee that interference will not occur in a particular installation. If this equipment does cause harmful interference to radio or television reception, which can be determined by turning the equipment off and on, the user is encouraged to try to correct the interference by one or more of the following measures: • • • • reorient or relocate the receiving antenna; increase the separation between the equipment and receiver; connect the equipment into an outlet on a different circuit from that to which the receiver is connected; consult the dealer or an experienced radio/television technician for help. Disclaimer Information contained in this manual is subject to change without notice and does not represent a commitment on the part of the vendor. Jands Pty Limited shall not be liable for any loss or damage whatsoever arising from the use of information or any error contained in this manual. It is recommended that all service and repairs on this product be carried out by Jands Pty Limited or its authorised service agents. Jands Pty Limited cannot accept any liability whatsoever for any loss or damage caused by service, maintenance or repair by unauthorised personnel or by use other than that intended by the manufacturer. Jands lighting products must only be used for the purpose they were intended by the manufacturer and in conjunction with the user manual. Disconnect mains power when not in use. © Copyright JANDS PTY LIMITED 2004 - 2012 All rights reserved Manufactured in Australia by: JANDS Pty Limited ACN 001 187 837 Locked Bag 15 (40 Kent Rd) MASCOT NSW 1460 Sydney Australia Phone: +61-2-9582-0909 Fax: +61-2-9582-0999 Web: www.jands.com.au Manuel Version Française : Traduction: Tetyana Jolivet Rédaction: Jean-Marc Jolivet Stage CL Manuel Utilisateur VF 14/05/13 Page: 2 Contenu Bienvenue sur la Stage CL..........................................................5 A propos de la Stage CL ?...............................................................5 Pour plus d’information.................................................................5 Démarrage.........................................................................................6 Préparation de la console...............................................................6 Allumage.......................................................................................7 Démarrage rapide..........................................................................9 Affecter où ‘Patcher’ vos projecteurs.................................11 Utiliser le Patch Wizard.................................................................11 Ajouter manuellement des projecteurs dans le Patch....................13 Les commandes de contrôles de la console...................18 L’organisation de la console.........................................................18 HSI Contrôle de canaux................................................................18 Utiliser les commandes des projecteurs........................................20 Ecran tactile, Boutons rotatifs et Boutons.....................................22 Couleur............................................................................................26 Appliquer les couleurs à partir de l’écran tactile...........................26 Editer la palette des couleurs.......................................................28 Appliquer les modèles de couleurs préprogrammés.....................29 Appliquer les ‘chases’ de couleurs...............................................31 Scènes..............................................................................................33 Enregistrer une Scène ..................................................................33 Restituer une Scène......................................................................34 Editer et contrôler les Scènes........................................................35 Commandes de contrôle de la Cuelist...........................................38 Séquences ( Cuelists )...............................................................38 Enregistrer une ‘Cuelist’...............................................................38 Restituer une ‘Cuelist’..................................................................39 Modifier la ‘Cuelist’......................................................................40 Chases.............................................................................................44 Commandes de contrôle de ‘Chase’.............................................44 Stage CL Manuel Utilisateur VF 14/05/13 Page: 3 Enregistrer un ‘Chase’..................................................................44 Restituer un ‘Chase’.....................................................................46 Modifier un ‘Chase’......................................................................47 Copier un ‘Chase’ sur un autre registre de restitution..................50 Visualiser........................................................................................51 Visualiser la restitution.................................................................51 Visualiser les commandes des canaux..........................................52 Visualiser la sortie DMX................................................................53 Configuration & Préférences..................................................54 Configuration...............................................................................54 Préférences..................................................................................56 Information sur le Système...........................................................57 Mettre à jour le Logiciel................................................................58 Sauvegarder & Charger les fichiers de ‘Show’................59 Sauvegarder un ‘Show’.................................................................59 Charger un ‘show’........................................................................60 Mode ‘Autopilot’...........................................................................61 Utiliser le mode ‘Autopilot’..........................................................61 Verrouiller la console................................................................62 Annexe 1 Spécifications Générales.....................................64 Index.................................................................................................65 Stage CL Manuel Utilisateur VF 14/05/13 Page: 4 1. Bienvenue sur la Stage CL Bienvenu dans le Guide de l’Utilisateur de la console d’éclairage Jands Stage CL. Ce guide vous fournira les informations nécessaires pour un démarrage rapide de votre Stage CL et vous aidera à vous familiariser avec son fonctionnement. A propos de la Stage CL ? Si vous utilisez un petit kit de lumière pour travailler dans de petites salles , des lieux événementiels ou des espaces commerciaux, vous avez déjà probablement basculé vers l’éclairage à LED. Pourquoi ? Parce que les LED modernes peuvent produire n’importe quelle couleur sans avoir besoin de filtres, ce qui vous permet de réaliser des combinaisons de couleurs fantastiques avec quelques projecteurs seulement. Cela parait séduisant, mais vous avez déjà probablement remarqué que dès qu’il s’agit de choisir la console de contrôle, on voit que la plupart des consoles disponibles sur le marché sont soit incapables de contrôler les couleurs et l’intensité, soit trop compliquées (et trop chères). C’est pour cette raison que Jands a créé la console Stage CL. Conçue spécialement pour les projecteurs à LED, mais également utilisable avec les projecteurs conventionnels, la Stage CL vous offre un contrôle absolu de vos LED. En plus, elle est très simple à utiliser. Pour plus d’information Si vous avez des questions sur la Stage CL ou si vous voulez obtenir plus d’information, merci de visiter notre page web www.jands.com/lighting ou bien contactez votre distributeur. HTU UTH Pour la France : ESL Montpellier 982, avenue des Platanes - Boirargues - 34970 Lattes Téléphone : 04 99 13 28 28 Fax : 04 99 13 28 29 E-mail : [email protected] ESL Paris - IDF 20 rue Truie qui file - 91400 Saclay Téléphone : 01 60 194 874 Fax : 01 60 194 413 E-mail : [email protected] Stage CL Manuel Utilisateur VF 14/05/13 Page: 5 2. Démarrage Préparation de la console Alimentation Connectez l’unité d’alimentation externe de la Stage CL à n’importe quel réseau d’alimentation compris entre 100 et 240 vAC. Branchez le connecteur d’alimentation 12v DC à la Stage CL et placez le câble dans le passe-câble afin d’éviter tout risque d'arrachement. Sortie DMX La Stage CL peut générer un Univers de 512 canaux depuis sa sortie DMX. Utilisez un câble DMX muni d’un connecteur XRL 5 broches pour connecter la console à vos projecteurs. Ethernet La Stage CL supporte le protocole Art-net broadcast via le connecteur Ethernet (RJ45). Pour activer ou désactivé le protocole Art-net, consultez la page 54. USB Vous pouvez connecter une clé USB à la console pour enregistrer des copies de vos fichiers de show. Stage CL Manuel Utilisateur VF 14/05/13 Page: 6 Allumage Quand vous allumez la console, la Stage CL démarre et affiche l’écran de démarrage. Une fois le chargement du logiciel terminé, la Stage CL affiche l’écran ‘Home’. Si c’est la première fois que vous démarrez la Stage CL, tous les boutons ne seront pas actifs. Il vous faudra charger le show en utilisant la fenêtre ‘Shows’ ou bien créer un nouveau show en affectant vos projecteurs via la fenêtre ‘Patch’. Pour voir les autres fenêtres de la Stage CL, utilisez les boutons tactiles de cette fenêtre : Ce bouton… Sa fonction… Colour Affiche la fenêtre ‘Colour’. Elle vous permet d’appliquer les Couleurs, les Patterns et les Chases à vos projecteurs. Affiche la fenêtre ‘Scenes’. Elle vous permet de contrôler et de modifier les Scènes que vous enregistrez. Affiche la fenêtre ‘Chases’. Elle vous permet de contrôler et de modifier les Chases que vous enregistrez. Affiche la fenêtre ‘Cuelist’. Elle vous permet de contrôler et de modifier les Cues et les Cuelists que vous enregistrez. Affiche la fenêtre ‘Monitor’. Cette fenêtre est utilisée pour afficher l’état de l’ensemble des contrôles de la Stage CL, Les scènes en cours de restitution, l’état des canaux de contrôle et les niveaux de sortie DMX. Affiche la fenêtre ‘Shows’ dans laquelle vous pouvez enregistrer ou charger les fichiers de vos shows. Affiches la fenêtre ‘Patch’ dans laquelle vous pouvez patcher vos projecteurs à la sortie DMX (ou sortie Artnet). Affiches les fenêtres de configuration de la Stage CL dans lesquelles vous pouvez configurer les réglages du réseau, le déclencheur audio, la date et l’heure, les préférences de temps par défaut des mémoires ( Cues ), des séquences ( Cuelist ) et des chases, etc... Scenes Chases Cuelist Monitor Shows Patch Setup Stage CL Manuel Utilisateur VF 14/05/13 Page: 7 Fermeture Le bouton de fermeture ‘Shutdown’ se trouve au dessus de l’écran tactile. Appuyez sur ce bouton pour arrêter la console en toute sécurité. La Stage CL affichera ensuite un message vous indiquant lorsque vous pourrez débrancher la console en sécurité. ‘Autopilot’ Le bouton ‘Autopilot’ se trouve au dessus de l’écran tactile. Appuyez sur ce bouton pour mettre la Stage CL en mode ‘Autopilot’. Dans le mode ‘autopilot’, la Stage CL restitue automatiquement l’un après l’autre tous les chases intégrés à la console. Vous pouvez régler la durée de restitution de chaque chase, la vitesse du chase ainsi qu’activer ou non l’utilisation du déclencheur audio. Pour plus d’information sur ce paramètre, consulter le chapitre ‘Autopilot’ sur la page 61. Aide Le bouton ‘Help’ se trouve au-dessus de l’écran tactile. Appuyez sur ce bouton pour ouvrir la fenêtre ‘Help’ qui vous propose le guide de démarrage rapide (Quickstart guide), les raccourcis (Shortcuts) et le ‘FAQ’. Home Le bouton ‘Home’ se trouve au-dessous de l’écran tactile. Appuyez sur ce bouton à tout moment pour retourner dans la fenêtre ‘Home’. Vous pouvez également cliquer deux fois sur le bouton ‘Home’ pour revenir à la fenêtre précédemment visitée. Stage CL Manuel Utilisateur VF 14/05/13 Page: 8 3. Démarrage rapide Après avoir connecté à l’alimentation et mis sous tension votre Stage CL, vous pouvez affecter jusqu’à 12 projecteurs (ou groupes des projecteurs). Même si vous avez décidé de démarrer votre console sans avoir terminé la lecture de ce guide, prenez, s’il vous plait, un petit moment pour vous familiariser avec les boutons de contrôle de la console et avec les raccourcis : Icône Ce bouton... Sa fonction... Home Cliquez sur ce bouton pour aller à l’écran ‘Home’ Double cliquez pour retourner à l’écran précédemment visité. Cliquez sur ce bouton pour sélectionner un projecteur. Select Maintenez appuyé et cliquez sur un autre bouton ‘Select’ pour sélectionner (ou désélectionner) une rangée de projecteurs. Utilisé pour regrouper les canaux lors d’une sélection de couleurs ou pour sélectionner les canaux lors de l’enregistrement. Tournez pour ajuster la couleur Hue dial Appuyez plusieurs fois pour parcourir une série de couleurs. Saturation dial Réinitialise la saturation si elle est au-dessous de 100% Tournez pour ajuster la saturation (teinte) Appuyez plusieurs fois pour alterner entre la saturation complète et la saturation à 0%. Shift + Hue Shift + Saturation Réalise un fan de la couleur sur les projecteurs sélectionnés. Le départ du fan varie selon le bouton de couleur ‘Hue dial’ que vous utilisez. Réalise le fan de saturation sur les projecteurs sélectionnés. Le départ du fan varie selon le bouton de Saturation vous utilisez. Stage CL Manuel Utilisateur VF 14/05/13 Page: 9 Icône Ce bouton... Sa fonction... Clear Un clic supprime la couleur d’un canal sélectionné. Double clic supprime la couleur de l’ensemble des 12 canaux même s’ils ne sont pas sélectionnés. Shift + Clear Clear + Play Live time dial Un clic Chase rate dial Deux clics Scene mode Page Snapshot Undo Réinitialise les temps de fondu et la vitesse, relâche tous les playbacks, coupe ou active les potentiomètres et ramène les 12 potentiomètres Channel/Scene en mode ‘Channel’. Maintenez appuyé le bouton ‘Clear’ et appuyez sur un bouton ‘Scene’, ‘Chase’ ou ‘Cuelist play’ pour supprimer l’élément enregistré à cet emplacement. Tournez pour ajuster le temps de fondu. Affiche le temps de fondu sur l’écran tactile. Deux clic Un clic Triple clic supprime l’Intensité et la Couleur de tous les projecteurs Réinitialise toutes les commandes de contrôles de la console à leurs valeurs par défaut. Réinitialise le temps de fondu par défaut (2 secondes) Tournez pour ajuster la vitesse de déroulement du chase ( en BPM ) Stop le déroulement de tous les chases ( Pause ). Réinitialise la vitesse d’exécution par défaut ( 120BPM ) Appuyez pour passer la rangée des 12 potentiomètres de contrôle des canaux en mode ‘Scène’ (Submaster). Dans le mode ‘Scene’ il y a jusqu’à 7 pages disponibles. Appuyez sur le bouton ‘Page’ pour parcourir les pages Jaune, Rouge, Vert, Bleu, Magenta, Cyan et Blanc. Vous pouvez enregistrer jusqu’à 12 Scènes par page. Effectue une capture de la sortie de console et maintient sa restitution jusqu’à ce que vous appuyez sur le bouton Snapshot une seconde fois. Appuyez pour annuler la dernière opération. Stage CL Manuel Utilisateur VF 14/05/13 Page: 10 4. Affecter où ‘Patcher’ vos projecteurs Après avoir connecté à l’alimentation et mis sous tension votre Stage CL, vous pouvez affecter jusqu’à 12 projecteurs (ou groupes des projecteurs). Dans la fenêtre ‘Patch’, les numéros de projecteurs correspondent aux 12 séries de commandes de canaux de la console ( bouton flash, potentiomètre, contrôles de couleurs, etc.). Alors, en réalisant le ‘patch’ pensez bien à quel potentiomètre et quelle série de boutons de contrôle vous voulez utiliser pour contrôler chaque projecteur ou groupe de projecteurs. Si la fenêtre ‘Patch’ n’est pas encore ouverte, cliquez sur le bouton ‘Patch’ sur l’écran tactile. La Stage CL affiche la fenêtre ‘Patch’ : Dans cette fenêtre vous pouvez indiquez à votre Stage CL quel type de projecteurs vous utilisez et a quels canaux DMX chacun de ces projecteurs est assignés. Vous pouvez affecter vos projecteurs un par un dans le ‘patch’ ou bien utiliser le Wizard intégré pour aller plus vite. Utiliser le Patch Wizard Pour patcher vos projecteurs à l’aide du Wizard, cliquez sur le bouton ‘Patch’ de l’écran ‘Home’. Cliquez ensuite sur le bouton ‘Wizard’. La Stage CL affichera une fenêtre expliquant les étapes à réaliser afin de réaliser un Patch Wizard : Stage CL Manuel Utilisateur VF 14/05/13 Page: 11 Lorsque vous cliquez sur ‘Next’, la Stage CL affiche la fenêtre de sélection des projecteurs : Pour commencer le patch de vos projecteurs : 1. Utilisez le bouton rotatif de l’écran tactile pour faire défiler la liste des fabricants sur la colonne de gauche. Dès que vous trouvez le fabricant désiré, appuyez sur le bouton rotatif ou cliquez sur l’écran pour le sélectionner. 2. Utilisez le bouton rotatif de l’écran tactile pour faire défiler la liste des projecteurs dans la colonne de droite. Lorsque le projecteur choisi est en surbrillance, cliquez sur le bouton ‘Next’. La Stage CL ouvre la fenêtre d’information du ‘Patch’ : 3. Si le champ ‘Quantity’ n’est pas encore sélectionné, tapez dessus pour le faire, et en utilisant le bouton rotatif de l’écran tactile, indiquez le nombre de canaux à patcher avec ce type de projecteur. 4. Cliquez sur le champ ‘Start DMX Channel’ et indiquez l’adresse DMX du premier canal de projecteur. 5. Le Wizard affecte automatiquement les autres projecteurs sur les adresses DMX suivantes disponibles. Si vous voulez espacer vos projecteurs avec des intervalles différentes, cliquez sur le champ ‘DMX Offset’ est saisissez les valeurs souhaitées. 6. Cliquez sur le bouton ‘Patch’ lorsque vous avez terminé. Stage CL Manuel Utilisateur VF 14/05/13 Page: 12 7. Si vous souhaitez affecter plus de projecteurs, appuyez sur le bouton ‘More’ est répétez les pas de 2 à 6. Si vous avez remplis les 12 canaux de projecteurs ou si vous avez terminé, appuyez sur le bouton ‘Done’. La Stage CL vous renvoie à la fenêtre ‘Patch’ où vous pouvez visualiser les projecteurs que vous avez affecté ainsi que leurs adresses DMX. Ajouter manuellement des projecteurs dans le Patch Pour ajouter un projecteur sans utiliser le ‘Wizard’, ouvrez la fenêtre ‘Patch’ et appuyez sur le bouton de l’onglet ‘Patch’ pour le sélectionner : 1. Utilisez le bouton rotatif de l’écran tactile pour faire défiler la liste les canaux de 1 à 12, sélectionnez le numéro du canal de projecteur désiré et appuyez sur le bouton rotatif. La Stage CL ouvrira la fenêtre ‘Patch Fixture’ : 2. Sélectionnez le fabricant dans le dossier ‘Manufacturer’ de la colonne de gauche et appuyez sur le boutons rotatif. La Stage CL affiche la liste des projecteurs de ce fabricant. 3. Sélectionnez le projecteur que vous voulez utiliser dans la colonne de droite. Stage CL Manuel Utilisateur VF 14/05/13 Page: 13 4. Appuyez sur le bouton ‘OK’. La Stage CL affecte le projecteur à la première adresse DMX disponible : 5. Pour modifier l’adresse DMX, cliquez sur la case ‘DMX adress’ et sélectionnez-là en appuyant sur le bouton rotatif. Utilisez le bouton rotatif pour régler le projecteur à une nouvelle adresse. 6. Répétez les pas de 1 à 4 pour affecter d’autres projecteurs dans le ‘patch’ Copier et Coller les projecteurs Pour affecter rapidement le même type de projecteur aux autres canaux de la console, vous pouvez utiliser les boutons ‘Copy’ (copier) et ‘Paste’ (coller). Pour ce faire : 1. Sélectionnez un des projecteurs que vous avez déjà affecté. 2. Appuyez sur le bouton ‘Copy’ en bas de la fenêtre. 3. Recherchez le numéro du canal que vous souhaitez utiliser. 4. Appuyez sur le bouton ‘Paste’ en bas de l’écran. La Stage CL affectera le projecteur à la prochaine adresse DMX disponible. 5. Pour modifier l’adresse DMX, cliquez sur la case ‘DMX adress’ et sélectionnez-là en appuyant sur le bouton rotatif. Utilisez le bouton rotatif pour régler le projecteur à une nouvelle adresse. Affecter plusieurs projecteurs sur un seul canal Si vous souhaitez contrôler plusieurs projecteurs avec un seul canal, il existe deux façons de faire; Vous pouvez soit : • Régler les projecteurs à la même adresse DMX - Celle qui correspond à l’adresse que vous avez déjà attribué à un Canal soit • Utiliser la fonction ‘Multipatch’ de la Stage CL Pour ce faire : 1. Ouvrez la fenêtre ‘Patch’ et tapez sur le bouton ‘>’ de la colonne ‘&’ à droite de l’écran. La Stage CL ouvre la fenêtre ‘Multipatch’ dans laquelle vous verrez l’adresse DMX du premier projecteur que vous avez affecté sur ce canal : Stage CL Manuel Utilisateur VF 14/05/13 Page: 14 2. Appuyez sur le bouton ‘Add’. La Stage CL ajoutera un nouveau champ où vous pourez saisir la première adresse DMX pour le projecteur que vous voulez ajouter. 3. Répétez l’opération 2 pour tous les projecteurs que vous voulez ajouter à ce canal. 4. Lorsque vous avez terminé, appuyez sur ‘OK’ pour retourner dans la fenêtre ‘Patch’. Ajouter un projecteur à la Librairie Si vous ne trouvez pas le projecteur souhaité dans la fenêtre du ‘Patch’ de la Stage CL, vous pouvez le créer vous-même, à condition de connaitre le nombre de canaux que le projecteur utilise, les paramètres qu’ils contrôlent ainsi que les valeurs nécessaires pour contrôler ces paramètres. En général, vous pouvez trouver ces informations dans la notice du projecteur ou sur la page web du fabricant. Pour créer un projecteur : 1. Sélectionnez l’onglet ‘Library’ de la fenêtre ‘Patch’. La Stage CL ouvre la fenêtre de la Librairie des projecteurs ‘Fixture Library’. Stage CL Manuel Utilisateur VF 14/05/13 Page: 15 2. Pour créer un nouveau projecteur en partant de zéro, appuyez sur le bouton ‘New’ en bas de la fenêtre. La Stage CL ouvre la fenêtre ‘Edit fixture’ : 3. Appuyez sur le bouton rotatif de l’écran tactile pour saisir les informations sur les premiers canaux du projecteur. La Stage CL reconnaît les paramètres suivants : Intensité, Rouge, Bleu, Vert, Ambre, Blanc, Cyan, Magenta, Jaune et ‘Autre’. 4. Touchez les autres champs Dflt, Min et Max ou maintenez appuyé le bouton shift et utilisez le bouton rotatif pour naviguer dans les colonnes. Ce champ… Sa fonction… Dflt (Default) Règle la valeur par défaut du canal (0 – 255) Min (Minimum) Règle la valeur minimale du canal (0 – 255) Max (Maximum) Règle la valeur maximale du canal (0 – 255) 5. Répétez les mêmes étapes pour les autres canaux du projecteur. 6. Dès que vous avez terminé, appuyez sur le bouton ‘Save’ en haut de l’écran. La Stage CL enregistre le nouveau projecteur dans le dossier ‘My Fixtures’. Stage CL Manuel Utilisateur VF 14/05/13 Page: 16 Le paramètre ‘Other’ est utilisé pour les canaux de projecteur qui doivent être réglés à une valeur fixe permettant un bon fonctionnement du projecteur. La Stage CL ne possède pas de commande de contrôles pour ce type des canaux. Copier un projecteur existant Souvent lors de la création d’un projecteur vous pouvez gagner du temps en copiant un projecteur existant et en l’utilisant comme point de départ d’un nouveau projecteur. Il vous faudra trouver un projecteur similaire à ce que vous souhaitez créer. Pour ce faire : 1. Sélectionnez les projecteurs dans le dossier ‘Generic’ de la fenêtre ‘Library’ dans le Patch. 2. Appuyez sur le bouton ‘Copy’ en bas de la fenêtre. La Stage CL copie le projecteur et passe au dossier ‘My Fixtures’ qui contient déjà la copie du projecteur sélectionné. 3. Appuyez sur le bouton ‘Edit’ en bas de la fenêtre pour effectuer les modifications dans le projecteur. Stage CL Manuel Utilisateur VF 14/05/13 Page: 17 5. Les commandes de contrôles de la console L’organisation de la console La Stage CL vous offre tous les potentiomètres, les encodeurs, les boutons et les affichages dont vous aurez besoin pour contrôler l’ensemble de vos projecteurs. La console est divisé en trois sections principales : • 12 séries de commande de contrôle de canaux avec un bouton flash et un potentiomètre de réglage de l’intensité pour chaque canal, 2 boutons rotatifs pour le réglage de la couleur (nuance et saturation) et un bouton ‘select’ pour les sélections multiples de canaux. Ces éléments de contrôles peuvent également être utilisés pour l’enregistrement et la restitution des Scènes et des Chases. • Un écran tactile avec un bouton ‘Home’, 3 boutons de raccourci et un bouton rotatif permettant réaliser les ajustements. • Les potentiomètres de contrôle du Master et les boutons permettant le contrôle des scènes, des cuelists et des chases que vous enregistrez. HSI Contrôle de canaux La Stage CL possède 12 séries de commande vous permettant de contrôler l’Intensité et la Couleur d’un projecteur ou d’un groupe de projecteurs affectés sur les canaux de 1 à 12. Stage CL Manuel Utilisateur VF 14/05/13 Page: 18 Ces séries de contrôle se composent de : Ce contrôle... Sa fonction... Bouton Saturation Ajuste la Saturation du canal. Par exemple, si vous avez choisi la couleur Rouge, vous pouvez l’ajuster entre le Rouge foncé et le Rouge pâle où même jusqu’au Blanc à l’aide du bouton de saturation. Ajuste le choix de Couleur ( ou nuance) du canal. Bouton Couleur (Hue) LED de Indique que le canal est sélectionné, par sélection exemple, lors du groupement de plusieurs canaux où lors de l’enregistrement. Sélectionne le canal pour l’enregistrement, où pour effectuer une sélection multiple de Bouton plusieurs canaux et les ajuster ensemble. sélection LED de Indique l’intensité et la couleur du canal. couleur mimic Potentiomètre Contrôle l’intensité du canal de 0 à 100%. Intensité La Stage CL utilise le ‘Fader gating’. Cela ( Channel / signifie que si le potentiomètre n’est pas scène Fader ) réglé au niveau de la sortie actuelle du canal, vous devez déplacer le potentiomètre vers le haut ou vers le bas pour qu’il coïncide avec la sortie du canal afin qu’il reprenne le contrôle. Vous pourriez en avoir besoin lorsque vous basculez les potentiomètres entre les modes Scène et Channel ou après avoir utilisé le bouton Clear pour supprimer toutes les sorties des canaux. Bouton Flash + LED Flashe l’intensité du canal au maximum lorsque vous le maintenez appuyé. Stage CL Manuel Utilisateur VF 14/05/13 Page: 19 Master Control Le potentiomètre ‘Master’ contrôle l’intensité générale des 12 canaux. Les potentiomètres de canaux peuvent être utilisés pour contrôler des Scènes où des Chases. Pour plus d’information, voir ‘Enregistrement d’une Scène’, page 33. Utiliser les commandes des projecteurs Vérifiez d’abord que le GrandMaster (GM) et le potentiomètre Master sont à 100%. Déplacez, ensuite, les potentiomètres des canaux de Projecteurs vers le haut pour les allumer et ajustez les contrôles ‘Hue’ et ‘Saturation’ pour modifier leurs couleurs. Pour vous permettre d’accélérer la programmation, les boutons de contrôle de la Stage CL vous proposent des raccourcis et des paramètres spéciaux : Boutons de sélection Si vous souhaitez ajuster la couleur de plusieurs projecteurs, appuyez sur le bouton de sélection (Select button) de tous les canaux que vous voulez utiliser. Ajustez ensuite le contrôle ‘Hue’ et ‘Saturation’ de l’un des canaux sélectionnés. Pour sélectionner une série de canaux, maintenez appuyé le bouton de sélection du premier canal de la série et appuyez en même temps sur le bouton de sélection du dernier canal de la série. Les projecteurs sélectionnés seront automatiquement désélectionnés dès que vous sélectionnerez un autre projecteur. Pour effacer une sélection et en faire une autre, faites un double clic sur n’importe quel bouton de sélection. Contrôles de couleur et de saturation Appuyer sur le bouton rotatif ‘Hue’ vous permet de passer par six couleurs déterminées à leur saturation maximale. Chaque fois que vous appuyez sur le bouton rotatif, une nouvelle couleur est appliquée. Faîtes la même chose pour mettre le contrôle de saturation à sa valeur maximale. Stage CL Manuel Utilisateur VF 14/05/13 Page: 20 Appuyer sur le bouton rotatif de Saturation permet de modifier la saturation de la couleur sélectionnée de sa valeur maximale à zéro (ou blanc). Effacer Appuyez sur le bouton ‘Clear’ une fois pour ramener la couleur de tous les projecteurs sélectionnés au blanc. Faîtes un double clic sur le bouton ‘Clear’ pour ramener tous les projecteurs au blanc même s’ils ne sont pas sélectionnés. Faîtes un triple clic pour effacer tous les réglages de l’Intensité et de la Couleur de tous les canaux de Projecteurs. Un triple clic sur le bouton ‘Clear’ peut mettre les potentiomètres en position ‘gated’. Cela veut dire que la position du potentiomètre ne coïncide pas avec le niveau de sortie du canal. Pour régler la situation, déplacez le potentiomètre vers le haut ou vers le bas pour qu’il coïncide avec le niveau de sortie et qu’il puisse reprendre contrôle du canal. Shift Appuyez sur le bouton Shift et ajustez le contrôle de couleur ( Hue ) pour effectuer une répartition sur la couleur de tous les projecteurs sélectionnés ( effet ‘fan’ ). Le départ de l’effet ‘fan’ dépendra du bouton de contrôle de couleur que vous utiliserez, par exemple : Si vous avez sélectionné l’ensemble des 12 canaux et ajusté la couleur avec le bouton du canal 1, le Fan se répartira depuis le Canal 12 qui ne change pas pour autant de couleur, jusqu’à la couleur que vous choisissez sur sur le Canal 1. Si vous ajustez la couleur sur le Canal 6, le fan partira du Canal 1 et du Canal 12 qui ne changeront pas pour autant leur couleur vers la couleur du Canal 6. Si vous vous trompez lors du réglage des couleurs, appuyez sur le bouton ‘Undo’ pour revenir au réglage précédent. Page Dans le mode Scene (voir ci-dessous), la Stage CL peut sauvegarder jusqu’à 7 pages de Scènes (ou Chases) sur les douzes potentiomètres. Appuyez sur le bouton Page pour passer d’une page à l’autre. La LED indique 7 pages : Page 1 - Jaune, Page 2 - Rouge, Page 3 - Vert, Page 4 Bleu, Page 5 - Magenta, page 6 - Cyan, Page 7 - Blanc. Stage CL Manuel Utilisateur VF 14/05/13 Page: 21 Par défaut, la Stage CL n’affiche que 4 pages. Vous pouvez modifier le nombre de pages affichées dans l’onglet ‘Préférences’ de la fenêtre ‘Setup’. Voir chapitre ‘Preferences’, page 56. Snapshot ( Freeze) Appuyez sur ce bouton pour faire une capture de la sortie de console et pour maintenir la restitution de cette état lumineux jusqu’à ce que vous appuyez sur ce bouton une nouvelle fois. Il n’y a que le Grand Master et le bouton DBO qui peuvent affecter un ‘Snapshot’. Cela signifie que vous pouvez d’abord faire un ‘Snapshot’ et ajuster ensuite d’autres paramètres y compris le réglage des projecteurs sans pour autant modifier l’état lumineux sur la scène. Une fois le nouvel état lumineux prêt, appuyez sur le bouton ‘Snapshot’ encore une fois pour le libérer et la Stage CL effectuera un crossfade vers le nouvel état lumineux. Mode Scènes Ce bouton passe les 12 canaux de contrôle des projecteurs en mode ‘Scene’. Dans le mode ‘Scene’ vous pouvez utiliser les 12 potentiomètres et boutons de flash pour enregistrer et restituer les scènes. Dans le mode ‘Scene’, la LED du bouton ‘Fixture/Scene’ s’allume en rouge. Pour plus d’information sur l’enregistrement des scènes, voir le chapitre ‘Enregistrer une scène’, page 33. Ecran tactile, Boutons rotatifs et Boutons Une fois que vos projecteurs sont affectés dans le Patch, vous pouvez travailler ( y compris enregistrer et restituer des scènes, des chases ou une séquence ) sans devoir utiliser ni l’écran tactile ni les boutons à coté de l’écran tactile. Par contre, l’écran tactile vous permet d’accéder aux raccourcis, d’afficher les informations concernant votre show, de modifier vos enregistrements, etc... Stage CL Manuel Utilisateur VF 14/05/13 Page: 22 Les boutons de l’écran tactile se composent de : Ce bouton… Sa fonction… Bouton ‘Home’ Le bouton ‘Home’ se trouve en bas de l’écran. Appuyez sur ce bouton à tout moment pour retourner dans la fenêtre ‘Home’. Bouton rotatif ‘Dial’ Boutons ‘Soft key’ Faîtes un double clic pour retourner à la fenêtre précédemment visitée. Permet de faire défiler les listes et de naviguer entre les champs de l’écran. Appuyez sur le bouton rotatif pour effectuer une sélection de champ et tournez-le ensuite pour régler une valeur. Appuyez encore une fois pour terminer. Maintenez appuyé le bouton Shift tout en tournant le bouton rotatif pour naviguer de gauche à droite. Peuvent être utilisés à la place des touches affichées en haut de l’écran tactile. Temps de Fondu Ce bouton rotatif (situé au-dessus des boutons ‘scène’) est utilisé pour l’ ajustement du temps de fondu ‘Live’. Toutes les Scènes, Chases et Cues apparaîtront en fondu en tenant compte du temps de fondu ‘Live’ sauf si elles possèdent un temps de fondu spécifique. Pour plus d’information sur le réglage des temps de fondu : • Scènes – voir ‘Régler le temps de fondu d’une Scène’, page 36 • Cues - voir ‘ Régler le temps de fondu d’une Cue’ page 41 Stage CL Manuel Utilisateur VF 14/05/13 Page: 23 Grand Master et DBO Le potentiomètre ‘Grand Master’ gère l’intensité de l’ensemble de la sortie de console. DBO Le bouton DBO (Dead Black Out) force toutes les intensités à 0% lorsque vous le maintenez appuyé. La LED du bouton DBO clignote si le Grand Master est au-dessous du 100%. Contrôle des Scènes Dans la section des contrôles de scènes, il y a 4 boutons et un potentiomètre. Ce contrôle… Sa fonction… Le potentiomètre ajuste le niveau global de toutes les scènes en cours de restitution. Les quatres boutons sont utilisés pour restituer les scènes. Lorsque vous appuyez sur un bouton, la scène apparaît en fondu tenant compte du temps défini à l’aide du bouton rotatif ‘Live time’ ou en prenant le temps que vous avez enregistré dans la scène. La LED indique l’état de la scène : • Continue – il y a une scène enregistrée • Clignotant – la scène est active en sortie de console Contrôles des Chases Dans la section de contrôle des ‘chases’ il y a 4 boutons et un potentiomètre. Ce contrôle… Sa fonction… Le bouton rotatif ajuste la vitesse de déroulement du Chase (réglage BPM). • Tapez sur le bouton de synchronisation pour régler l’échelle de vitesse et pour synchroniser vos ‘chases’ au ‘beat’ de la musique. Stage CL Manuel Utilisateur VF 14/05/13 Page: 24 Ce contrôle… Sa fonction… Les quatres boutons sont utilisés pour la restitution des ‘chases’. Lorsque vous appuyez sur un bouton, le ‘chase’ apparaît en fondu tenant compte du temps défini à l’aide du bouton rotatif ‘Live time’ ou avec le temps que vous avez enregistré pour le ‘chase’. Les LEDs indique l’état des ‘chases’ : • Continue – il y a un ‘Chase’ enregistré • Clignotant - le ‘Chase’ est actif en sortie de console Le potentiomètre ajuste le niveau global de tous les ‘chases’ en cours de restitution. Bouton ‘Record’ Pour enregistrer appuyez sur le bouton ‘Record’ et appuyez ensuite sur un bouton de restitution de scène, de ‘chase’ ou de ‘cuelist’ ( séquence ). Lorsque vous appuyez sur les boutons ‘Record’ les destinations disponibles clignotent. Pour plus d’information sur l’enregistrement de : • Scènes. Enregistrer une ‘Scène’, page 33 • Chases. Enregistrer un ‘Chase’, page 44 • Cuelist. Enregistrer une ‘Cuelist’, page 38 Bouton ‘Undo’ Appuyez sur ce bouton pour annuler votre dernière action. Stage CL Manuel Utilisateur VF 14/05/13 Page: 25 6. Couleur La fenêtre ‘Colour’ vous permet d’appliquer rapidement à vos projecteurs: • les couleurs pre-définies du panel des couleurs que vous pouvez personnaliser, utiliser le ‘colour-picker’ ou les curseurs coulissant RGB ; • les motifs multi-couleurs (Patterns ) ; • les chases préprogrammés Appliquer les couleurs à partir de l’écran tactile Page 1/3 - La palette de couleur Pour appliquer une couleur à vos projecteurs : 1. Sélectionnez un ou plusieurs projecteurs. 2. Sélectionnez le bouton ‘Colour’ sur l’écran ‘Home’. La Stage CL ouvrira la fenêtre ‘Colour’ sur la palette de sélection des couleurs: 3. Cliquez sur le bouton d’une des 18 couleurs dans la palette. La Stage CL ajuste les projecteurs sélectionnés à cette couleur. Page 2/3 - Le ‘Colours Picker’ Vous pouvez également appliquer une couleur à partir de la fenêtre ‘Colours picker’ (Sélecteur de couleurs). Pour ce faire : 1. Sélectionnez un ou plusieurs projecteurs. 2. Sélectionnez le bouton ‘Colour’ sur l’écran ‘Home’ et appuyez ensuite sur l’onglet ‘Colours’ : Stage CL Manuel Utilisateur VF 14/05/13 Page: 26 3. Appuyez encore une fois sur le bouton ‘Colours’ pour passer à la fenêtre du ‘colours picker’. 4. Choisissez et sélectionnez une couleur dans le nuancier à l’aide d’une gomme ou de votre doigt. La Stage CL ajustera les projecteurs à cette couleur. Page 3/3 - Les curseurs RGB Vous pouvez régler les valeurs précises de la couleur dans la fenêtre ‘Colours RGB’. Pour ce faire : 1. Sélectionnez un ou plusieurs projecteurs. 2. Sélectionnez le bouton ‘Colour’ sur l’écran ‘Home’ et sélectionnez ensuite l’onglet ‘Colours’ : 3. Faites une double clic pour passer à la fenêtre des curseurs RGB. 4. Faites glisser les curseurs à l’aide d’une gomme ou de votre doigt pour sélectionner une couleur. Ou bien cliquez sur les champs numériques et utilisez le bouton rotatif de l’écran tactile pour régler les valeurs précises du Rouge, du Vert et du Bleu. Stage CL Manuel Utilisateur VF 14/05/13 Page: 27 Editer la palette des couleurs Vous pouvez modifier les couleurs enregistrées dans la palette des couleurs de la Stage CL. Pour ce faire : 1. Ouvrez la fenêtre ‘Colour Picker’ ou la fenêtre ‘Colour RGB Sliders’ : ou 2. Ajustez une couleur. 3. Appuyez sur le bouton ‘Colour’ pour retourner dans la fenêtre ‘Colour Swatches’. 4. Appuyez et maintenez appuyé la couleur que vous souhaitez remplacer. La Stage CL ouvrira la fenêtre ‘Edit Swatch’ : 5. Si vous souhaitez enregistrer cette couleur pour tous les nouveaux shows programmés sur cette console, cochez la case ‘Save as default...’. Pour n’enregistrer la couleur que pour le show en cours, ne cochez pas cette case. 6. Cliquez sur OK pour enregistrer la nouvelle couleur pour le bouton sélectionné. Stage CL Manuel Utilisateur VF 14/05/13 Page: 28 Appliquer les modèles de couleurs préprogrammés La Stage CL possède trois pages de modèles de couleurs préprogrammés ( Patterns ) que vous pouvez appliquer à une sélection de projecteurs. Pour passer d’une page à l’autre, cliquez sur le bouton ‘Patterns’ : Page 1/3 – Odds & Evens (Impair & Pair) Cet exemple illustre l’effet d’application du ‘pattern’ 1 aux douze projecteurs. Lorsque vous appliquez un des ‘pattern’ de la Page 1, une couleur sera appliquée à tous les canaux impairs des projecteurs et l’autre couleur sera appliquée à tous les canaux pairs. Page 2/3 – Half & Half (Moitié & Moitié) Cet exemple illustre l’effet d’application du ‘pattern’ 1 aux douze projecteurs. Stage CL Manuel Utilisateur VF 14/05/13 Page: 29 Lorsque vous appliquez un des ‘pattern’ de la Page 2, une couleur sera appliquée à la première moitié des canaux de projecteurs sélectionnés et l’autre couleur sera appliquée à la deuxième moitié des canaux de projecteurs sélectionnés. Page 3/3 – Fondu de couleur Cet exemple illustre l’effet d’application du ‘pattern’ 1 aux douze projecteurs. Lorsque vous appliquez un des ‘pattern’ de la page 3, une couleur sera appliquée aux canaux situés aux deux extrémités de la sélection et l’autre couleur sera appliquée aux canaux situés au centre de la sélection. Les canaux entre les deux extrémités et le centre effectueront un fondu symétrique entre les deux couleurs. Preset ‘Rainbow’ (Arc-en-ciel) La Page 3 contient également le bouton ‘Rainbow’. Ce ‘pattern’ répartit les couleurs sur tous les projecteurs sélectionnés Appliquer les modèles de Couleurs Préprogrammés ( Patterns ) Pour appliquer un modèle de couleurs préprogrammés : 1. Sélectionnez deux projecteurs ou plus. 2. Sélectionnez le bouton ‘Colour’ sur l’écran ‘Home’. La Stage CL ouvrira la fenêtre ‘Colour’ avec la palette de sélection des couleurs sélectionné : 3. Appuyez sur le bouton ‘Patterns’ pour passer à l’onglet ‘Patterns’ (Modèles de couleurs préprogrammés). Stage CL Manuel Utilisateur VF 14/05/13 Page: 30 4. Appuyez sur le bouton ‘Patterns’ encore une fois pour changer de page. 5. Cliquez sur un des 18 boutons de ‘pattern’. La Stage CL ajustera les couleurs des projecteurs sélectionnés conformément à ce ‘pattern’. Appliquer les ‘chases’ de couleurs La Stage CL propose quatre pages de ‘chases’ de couleurs que vous pouvez appliquer à votre sélection de projecteurs. Pour passer d’une page à l’autre, appuyez de nouveau sur le bouton ‘Chases’ : Page 1/4 – Spéciaux La page 1 inclue des ‘chases’ impair/pair, des fondus, effet arc-en-ciel , effet de feu , effet d’eau, scintillement ainsi que d’autres ‘chases’ fréquemment utilisés. Page 2/4 – Chases Odds & Evens (Impair & Pair) Lorsque vous appliquez un ‘chase’ de la page 2, les deux couleurs effectuent un chase entre les projecteurs pairs et impairs de votre sélection. Stage CL Manuel Utilisateur VF 14/05/13 Page: 31 Page 3 – Chases de fondu de couleur Lorsque vous appliquez un ‘chase’ de la page 3, une couleur est appliquée à une partie des canaux de projecteurs sélectionnés et l’autre couleur est appliquée à l’autre partie des canaux. Ensuite, les deux couleurs effectueront un fondu enchainée (crossfade) de l’une à l’autre lors du déroulement du ‘chase’. Page 4 – Chases instantanés (Snap) Lorsque vous appliquez un ‘chase’ de la page 4, une couleur est attribuée à une partie des canaux de projecteurs sélectionnés et l’autre couleur est attribuée à l’autre partie des canaux. Ensuite, les deux couleurs basculent instantanément de l’une à l’autre lors du déroulement du ‘chase’. Appliquer les ‘chases’ de couleur Pour appliquer un ‘chase’ 1. Sélectionnez deux projecteurs ou plus. 2. Sélectionnez le bouton ‘Colour’ sur l’écran ‘Home’. La Stage CL ouvrira la fenêtre ‘Colour’ sur la fenêtre de sélection des palettes des couleurs : 3. Cliquez sur le bouton ‘Chases’ pour passer à l’onglet ‘Chases’. 4. Cliquez sur le bouton ‘Chases’ une nouvelle fois pour changer la page. Stage CL Manuel Utilisateur VF 14/05/13 Page: 32 5. Cliquez sur l’un des 18 boutons de ‘chase’. La Stage CL appliquera ce ‘chase’ aux projecteurs sélectionnés. 7. Scènes Commandes de contrôle des scènes Dans la section de contrôle des scènes on trouve 4 boutons et un potentiomètre. Ce contrôle… Scene Fader 1, 2, 3, 4 Sa fonction… Ce potentiomètre ajuste le niveau global de toutes les scènes en cours de restitution. Ces quatre boutons permettent la restitution des scènes. Lorsque vous appuyez sur le bouton, la scène effectuera un fondu grâce au temps défini à l’aide du bouton rotatif ‘Live time’ ou bien en suivant le temps que vous avez enregistré pour cette scène. Enregistrer une Scène Pour enregistrer une scène : 1. Réglez les niveaux et les couleurs de vos projecteurs en utilisant les 12 séries de commandes de canaux de projecteurs ou les palettes de couleurs. 2. Appuyez sur le bouton ‘Record’. Les LED bleus des boutons de sélection s’allument indiquant les canaux qui feront partie de la scène. Tout canal avec une valeur supérieure à 0% est automatiquement sélectionné. 3. Appuyez sur le(s) bouton(s) de sélection des projecteurs que vous ne souhaitez pas enregistrer dans votre scène. 4. Appuyez sur l’un des 4 boutons de scène. La LED au-dessus de l’interrupteur s’allume rouge vous indiquant que le bouton est vide. Si ce bouton possède déjà une scène enregistrée, la LED s’allume en bleu continu. OU 5. Appuyez sur l’un des 12 boutons flash dans le mode scène. La LED du bouton clignotera en rouge si le canal est vide ou il perdurera en rouge continu si le canal possède déjà une scène enregistrée. Stage CL Manuel Utilisateur VF 14/05/13 Page: 33 Restituer une Scène Pour restituer une scène : 1. Appuyez sur un des 4 boutons de commande de scène pour la faire apparaître en fondu. La LED de ce bouton commence à clignoter lentement pour indiquer que la scène participe à la sortie de console et donc à l’état lumineux que vous voyez sur scène. 2. Vous pouvez contrôler le niveau de la scène à l’aide du potentiomètre ‘Scene’. OU 3. Appuyez sur le bouton ‘Fixtures/Scenes’ situé au-dessus du potentiomètre ‘Master’ pour passer les 12 potentiomètres de canaux en mode ‘Scene’. 4. Levez un des 12 potentiomètres de ‘Scene’. La LED du bouton ‘Flash’ commence à clignoter lentement pour indiquer que la scène participe à la sortie de console et donc à l’état lumineux que vous voyez sur scène. OU 5. Appuyez sur l’un des 12 boutons flash. La scène ou le ‘chase’ sera actif jusqu’à ce que vous relâchiez le bouton. Stopper la restitution d’une Scène (relâcher) Pour arrêter la restitution d’une scène : 1. Appuyez sur le bouton de la scène que vous souhaitez stopper. La LED du bouton ‘Scene’ cesse de clignoter mais reste allumé. Stage CL Manuel Utilisateur VF 14/05/13 Page: 34 Editer et contrôler les Scènes Pour éditer une scène ou consulter ses réglages : 1. Si la page d’accueil n’est pas encore affichée sur l’écran tactile, appuyez sur le bouton ‘Home’ au-dessous de l’écran. 2. Appuyez sur le bouton ‘Scenes’ de l’écran tactile. La Stage CL affichera la fenêtre ‘Scenes’ avec l’onglet ‘Control’ sélectionné : L’onglet ‘Control’ de la fenêtre ‘Scène’ affiche la liste des Scènes en cours de restitution. Vous pouvez appuyer sur le nom de la Scène pour la sélectionner et utiliser les boutons ‘Release’ et ‘ Replay ‘ en bas de l’écran pour la relâcher où la relancer... Renommer une Scène Une scène reçoit un nom automatiquement lors de son enregistrement (i.e. ‘Scene 4’). Pour la renommer : 1. Appuyez sur le bouton du milieu au-dessus de l’écran tactile ou cliquez sur l’onglet ‘Scenes’ 2. La Stage CL affichera la liste des scènes : 3. Cliquez sur le nom de la scène que vous souhaitez renommer ou bien tournez le bouton rotatif jusqu’à ce que son nom soit mis en surbrillance et appuyez ensuite sur le bouton rotatif de l’écran tactile. La Stage CL affichera le clavier virtuel : Stage CL Manuel Utilisateur VF 14/05/13 Page: 35 4. Saisissez le nom de la scène et cliquez sur OK. Régler le temps de Fondu d’une Scène Lors de son enregistrement, la scène prends automatiquement le temps de fondu (fade time) configuré par le bouton rotatif ‘Live time’ de la Stage dans la colonne ‘Fade time’ sont CL. Les Scènes ayant une icône configurées de cette façon. Pour modifier le temps de fondu d’une scène : 1. Sélectionnez l’onglet ‘Scenes’ de la fenêtre ‘Scenes’. La Stage CL affichera la liste des scènes : 2. Cliquez sur la colonne Fade de la Scène que vous souhaitez modifier ou maintenez appuyez sur Shift et utilisez le bouton rotatif de l’écran tactile pour vous déplacer sur le champ de Fade souhaité. Appuyez ensuite sur le bouton rotatif de l’écran tactile. Le champ changera de couleur pour vous indiquer que vous êtes en train de le modifier. 3. Tournez le bouton rotatif pour régler le temps de fondu en secondes. Désormais, la scène effectuera une apparition en fondu selon le temps que vous avez défini. Pour réinitialiser le temps de fondu au réglage par défaut sur le ‘Live Time’, tournez le bouton rotatif de l’écran tactile vers la gauche jusqu’à ce que le temps de fondu passe au-dessous de 0 secondes et l’icône de l’horloge apparaîtra indiquant que le temps est de nouveau géré par le bouton rotatif ‘Live time dial’ Stage CL Manuel Utilisateur VF 14/05/13 Page: 36 Les scènes enregistrées sur les 12 potentiomètres Scène/Canaux ne possèdent pas de temps de fondu. Le fondu est géré par la levée du potentiomètre Supprimer une Scène Si vous ne souhaitez pas garder une scène que vous avez enregistré, vous pouvez la supprimer. Pour ce faire : 1. Appuyez sur l’onglet ‘Scenes’. La Stage CL affichera la liste des scènes: 2. Cliquez sur le nom de la scène que vous souhaitez supprimer ou bien tournez le bouton rotatif jusqu’à ce que le nom de la scène soit mis en surbrillance. 3. Cliquez sur le bouton ‘Delete’ en bas de l’écran tactile. La Stage CL affichera la fenêtre de confirmation de suppression. 4. Cliquez sur le bouton ‘Yes’ pour confirmer la suppression. Pré-visualiser le contenu d’une Scène Vous pouvez vérifier le contenu que vous avez enregistré dans vos scènes grâce à l’onglet ‘Preview’. Pour ce faire : 1. Appuyez sur le bouton de droite au-dessus de l’écran tactile ou cliquez sur l’onglet ‘Preview’. La Stage CL affichera la liste des scènes et leur contenu. Stage CL Manuel Utilisateur VF 14/05/13 Page: 37 2. Si la scène que vous voulez vérifier n’est pas visible sur la liste, utilisez le bouton rotatif de l’écran tactile pour faire défiler la liste des scènes. Les icônes indiquent la couleur et l’intensité de chacun des 12 canaux où projecteurs de chaque scène que vous avez enregistré. Les canaux portant une icône ‘X’ ne font pas partie de la scène. Commandes de contrôle de la Cuelist Une Cuelist se compose d’une ou de plusieurs Cues que vous pouvez restituer en séquence. Les boutons situés à coté du potentiomètre ‘Cuelist’ vous offre un accès rapide à toutes les fonctions de restitution de la Cuelist. 8. Séquences ( Cuelists ) Enregistrer une ‘Cuelist’ Pour enregistrer une ‘Cuelist’ : 1. Réglez les niveaux et les couleurs de vos projecteurs en utilisant la série de 12 commandes de contrôle des canaux des projecteurs. 2. Appuyez sur le bouton ‘Record’. Les LED bleus des boutons de sélection s’allument indiquant les canaux qui feront partie de la mémoire ( Cue ). Tout canal avec une valeur supérieure à 0% est automatiquement sélectionné. 3. Appuyez sur le bouton de sélection du (des) projecteur(s) que vous ne voulez pas enregistrer dans votre scène. 4. Appuyez sur le bouton ‘Cuelist Play’. La LED du bouton ‘Play’ s’allume en bleu pour vous indiquez que la ‘cue’ est enregistrée. Stage CL Manuel Utilisateur VF 14/05/13 Page: 38 Restituer une ‘Cuelist’ Il y a quatre boutons à coté du potentiomètre de contrôle de restitution de la Cuelist : Ce bouton… Release Back Pause Play Sa fonction… Relâche la ‘Cuelist’. Cela signifie que la restitution de la ‘cuelist’ s’arrête et que la ‘Cuelist’ se réinitialise à la ‘Cue’ 1. Relance la restitution de la ‘Cuelist’ en arrière sur la ‘Cue’ précédente. Effectue une pause dans la restitution de la ‘cue’ en cours. Appuyer sur le bouton ‘Pause’ pour reprendre la restitution. Lance où active la restitution de la ‘cue’ suivante de la ‘cuelist’. La LED du bouton clignote vous indiquant que la ‘cue’ participe à la sortie de console (ce que vous voyez sur Scène). Visualiser et contrôler une ‘Cuelist’ Pour voir plus d’information sur une ‘Cuelist’ : 1. Appuyez sur le bouton ‘Cuelist’ de la fenêtre ‘Home’ de l’écran tactile. La Stage CL affichera la liste des ‘cues’ dans la fenêtre ‘Control’ : Cette fenêtre affiche la liste de toutes les ‘Cues’ de la ‘Cuelist’ ainsi que leurs réglages. Vous pouvez toucher le nom d’une ‘Cue’ pour la sélectionner et utiliser ensuite les boutons en bas de la fenêtre pour contrôler la restitution de la ‘Cuelist’. Ce bouton… Sa fonction… Relâche la ‘Cuelist’. Cela signifie que la restitution de la Release ‘Cuelist’ est stoppé et que la ‘Cuelist’ se réinitialise à la Cue 1. Reviens sur la ‘cue’ précédente - sans aucun temps de << (Skip Back) fondu - Stage CL Manuel Utilisateur VF 14/05/13 Page: 39 Ce bouton… Sa fonction… >> (Skip Forward) Passe à la ‘cue’ suivante – sans aucun temps de fondu - Jump Effectue un fondu enchainé vers la ‘Cue’ sélectionnée. Le temps de fondu est celui de la ‘Cue’ de destination. Pour plus d’information sur le détail de chaque ‘Cue’, voir le chapitre suivant. Modifier la ‘Cuelist’ Pour modifier les ‘Cues’ dans la ‘Cuelist’ où pour visualiser leurs réglages : 1. Appuyez sur le bouton ‘Cuelist’ dans la fenêtre ‘Home’ de l’écran tactile. La Stage CL affiche la fenêtre ‘Cuelist’ avec l’onglet ‘Control’ sélectionné : 2. Appuyez sur le bouton du milieu au-dessus de l’écran tactile ou cliquez sur l’onglet ‘Cuelist’ pour ouvrir la fenêtre ‘Cuelist’. La fenêtre ‘Cuelist’ affiche un tableau avec toutes les ‘Cues’ que vous avez enregistré : Cette colonne… # (Cue number) Name Start Sa fonction… C’est le numéro de la ‘Cue’. Les ‘Cues’ qui ont été restituées récemment sont affichées sur fond vert. Les Cues en cours de restitution sont affichées sur fond jaune. Indique le nom de la ‘Cue’ ainsi que l’icône la représentant. Appuyez sur le bouton rotatif de l’écran tactile pour modifier le nom de la ‘Cue’ sélectionnée. Défini le mode de déclenchement de la ‘cue’. Stop - la ‘cue’ sera restituée lorsque le bouton ‘Play’ sera activé. Play – la ‘cue’ est restituée automatiquement après la fin de la ‘cue’ précédente ( Mode Follow ) Stage CL Manuel Utilisateur VF 14/05/13 Page: 40 Cette colonne… Wait Fade Sa fonction… Défini le temps d’attente entre la fin de la ‘cue’ précédente et le démarrage de la ‘cue’ suivante lorsque qu’elle est configurée en mode ‘Follow’ ( déclenchement automatique ) Un temps négatif signifie que la ‘cue’ débute sa restitution avant que la ‘cue’ précédente ai terminé son fondu. Défini en secondes le temps d’apparition des ‘cues’ en fondu. à coté du temps, sont Les ‘cues’ ayant une icône réglées aux valeurs actuelles du bouton rotatif ‘Live time dial’. Renommer une Cue dans la Cuelist Un nom est attribué à chaque ‘cue’ pendant d’enregistrement de la cuelist (i.e. ‘Cue). Pour renommer une ‘cue’ : 1. Cliquez sur le nom de la ‘Cue’ que vous souhaitez renommer ou tourner le bouton rotatif de l’écran tactile jusqu’à ce que son nom soit mise en surbrillance et appuyez ensuite sur le bouton rotatif. La Stage CL affiche le clavier virtuel. 2. Tapez le nom de la ‘Cue’ et appuyez sur le bouton ‘OK’ pour valider. Régler le temps de fondu (Fade time) d’une Cue Lorsque vous enregistrez une ‘Cue’ son temps de fondu est configuré automatiquement sur le temps de fondu par défaut de la ‘Cuelist’. Pour modifier le temps de fondu d’une ‘cue’ : 1. Appuyez sur le bouton de l’onglet ‘Cuelist’ dans la fenêtre ‘Cuelist’. La Stage CL affiche la liste de ‘Cues’. 2. Cliquez sur la colonne ‘Fade’ de la Cue que vous souhaitez modifier ou bien maintenez appuyé le bouton ‘Shift’ et tournez le bouton rotatif de l’écran tactile jusqu’à ce que le champ ‘Fade’ soit mis en surbrillance. Appuyez ensuite sur le bouton rotatif. Le champ change de couleur pour vous indiquer que vous êtes en train de le modifier. 3. Tournez le bouton rotatif de l’écran tactile pour régler le temps de fondu en secondes. Désormais, lors de sa restitution, la ‘Cue’ effectuera son fondu suivant le temps que vous avez défini. Vous pouvez modifier le temps de fondu par défaut pour les ‘Cuelists’ dans la fenêtre ‘Setup’ > ‘Preferences’. Voir chapitre Preferences, page 56. Stage CL Manuel Utilisateur VF 14/05/13 Page: 41 Copier une Cue Vous pouvez copier une ‘cue’ et la coller à une autre place dans la ‘Cuelist’. Pour ce faire : 1. Appuyez sur le bouton de l’onglet ‘Cuelist’. La Stage CL affichera la fenêtre ‘Cuelist’. 2. Cliquez sur le nom de la ‘Cue’ que vous voulez copier ou tournez le bouton rotatif jusqu’à ce que le nom de la Cue soit mis en surbrillance. 3. Cliquez sur le bouton ‘Copy’ en bas de l’écran tactile. 4. Pour remplacer une ‘cue’ existante, cliquez sur le nom de cette ‘cue’ et appuyez sur ‘Paste’. 5. Pour insérer une nouvelle ‘cue’, cliquez sur la ‘cue’ située au-dessous de l’emplacement où vous voulez insérer la nouvelle ‘cue’ et cliquez sur ‘Insert’. Mettre à jour une Cue Pour mettre à jour une ‘Cue’ : 1. Restituer la ‘Cue’ que vous souhaitez mettre à jour. 2. Utilisez les potentiomètres des projecteurs et les commandes de contrôle des couleurs pour modifier l’état lumineux de la ‘Cue’. 3. Appuyez sur le bouton de l’onglet ‘Cuelist’. La Stage CL affiche la fenêtre ‘Cuelist’. 4. Cliquez sur le nom de la ‘Cue’ que vous voulez mettre à jour ou tournez le bouton rotatif jusqu’à ce que le nom de la ‘cue’ apparaisse en surbrillance. 5. Cliquez sur le bouton ‘Update’ en bas de l’écran tactile. La Stage CL affiche la fenêtre de confirmation de la mise à jour. 6. Appuyez sur ‘Yes’ pour terminer la modification. Supprimer une Cue Si vous ne souhaitez pas garder une ‘cue’ que vous avez enregistré, vous pouvez la supprimer. Pour ce faire : 1. Appuyez sur le bouton de l’onglet ‘Cuelist’. La Stage CL affiche la fenêtre ‘Cuelist’. 2. Cliquez sur le nom de la ‘Cue’ que vous voulez supprimer ou tournez le bouton rotatif jusqu’à ce que le nom de la cue apparaisse en surbrillance. 3. Cliquez sur le bouton ‘Delete’ en bas de l’écran tactile. La Stage CL affiche la fenêtre de confirmation de la suppression. 4. Appuyez sur ‘OK’ pour terminer la suppression. Stage CL Manuel Utilisateur VF 14/05/13 Page: 42 Pré-visualiser le contenu d’une ‘Cuelist’ Vous pouvez visualiser ce que vous avez enregistré dans vos ‘cues’ grâce à l’onglet ‘Preview’. Pour ce faire : 1. Appuyez sur le bouton de l’onglet ‘Preview’ dans la fenêtre ‘Cuelist’. La Stage CL affiche la liste des ‘cues’ avec leurs contenu : 2. Si la ‘cue’ que vous souhaitez visualiser n’est pas visible, tournez le bouton rotatif de l’écran tactile pour faire défiler la liste des ‘cues’. 3. Les icônes affichent la couleur et l’intensité des 12 canaux de projecteurs pour chaque ‘cue’ que vous avez enregistré. Les projecteurs ayant un icône ‘X’ ne font pas partie de la ‘cue’. Stage CL Manuel Utilisateur VF 14/05/13 Page: 43 9. Chases Commandes de contrôle de ‘Chase’ Un ‘Chase’ se compose d’un ou de plusieurs pas que vous restituez en séquence automatiquement. Les boutons situés à coté du potentiomètre de ‘Chase’ vous donnent un accès rapide à tous les ‘Chases’ que vous enregistrez. Enregistrer un ‘Chase’ Il existe deux façons d’enregistrer un ‘Chase’. 1. ‘Auto Chase’ Cette méthode vous permet d’enregistrer un ‘chase’ complet en quelques clics. 1. Réglez les niveaux et les couleurs de vos projecteurs suivant l’état lumineux que vous voulez utiliser au début de votre ‘Chase’. Par exemple, si vous souhaitez avoir un Chase avec deux projecteurs bleus qui courent le long de la ligne de projecteurs rouges, vous pouvez commencer comme cela : 2. Appuyez sur le bouton ‘Record’. Les LED des boutons de sélection commencent à clignoter pour vous indiquer les canaux qui seront inclus dans le Chase. 3. Appuyez sur un des quatres boutons de Chase. La Stage CL affiche la fenêtre ‘Auto Chase’ : Stage CL Manuel Utilisateur VF 14/05/13 Page: 44 4. Appuyez sur le bouton ‘Auto’. La Stage CL composera automatiquement un ‘Chase’ avec un nombre de pas correspondant au nombre de projecteurs que vous avez sélectionnés. Dans l’exemple ci-dessus, il y avait 12 projecteurs sélectionnés, alors le Chase se composera de 12 pas . Les quatres premiers pas ressembleront à cela : Si le ‘Chase’ est réglé en direction avant ( Forward ), les deux projecteurs bleus effectueront leur défilement de gauche à droite. Par contre, si vous réglez votre Chase en mode ‘Mirror’ et ‘Bounce’, les projecteurs bleus effectueront leur défilement depuis les extrémités vers le centre puis du centre vers les extrémités. 2. Chase Normal Utilisez cette méthode pour enregistrer un Chase étape par étape. 1. Réglez les niveaux et les couleurs de vos projecteurs sur l’état lumineux que vous souhaitez utiliser au début de votre ‘Chase’. 2. Appuyez sur le bouton ‘Record’. Les LED des boutons de sélection clignoteront pour vous indiquer les canaux qui seront inclus dans le ‘Chase’. 3. Appuyez sur un des quatres boutons de ‘Chase’. La Stage CL affichera la fenêtre ‘Auto Chase’ : 4. Appuyez sur le bouton ‘Manual’. La Stage CL enregistre l’état lumineux actuel comme premier pas de votre ‘Chase’. 5. Refaites les étapes 1 et 2 pour créer autant de pas que vous souhaitez. Stage CL Manuel Utilisateur VF 14/05/13 Page: 45 Restituer un ‘Chase’ Pour restituer un ‘Chase’ : 1. Appuyez sur le bouton du ‘Chase’ que vous voulez restituer. La LED du bouton de ‘Chase’ se met à clignoter indiquant que le ‘Chase’ participe à la sortie de la console. 2. Vous pouvez contrôler le niveau global du ‘Chase’ à l’aide du potentiomètre de ‘Chase’. 3. Vous pouvez modifier la vitesse du ‘Chase’ à l’aide du bouton rotatif situé au-dessus des quatre boutons de ‘Chase’. Pour ajuster les autres paramètres du ‘Chase’ lors de sa restitution, ouvrez la fenêtre ‘Chase’ de l’écran tactile : Si vous ne voyez pas le nom et l’icône du ‘Chase’ que vous souhaitez modifier, faites comme suit: • Cliquez sur la flèche à droite à coté du nom du ‘Chase’ pour choisir un autre ‘Chase’ actif, où • Passez dans l’onglet ‘Chase’ et sélectionnez votre ‘chase’ dans la liste. Cette option… Sa fonction… BPM Direction Règle la vitesse du ‘chase’ en ‘Beat’ Par Minutes. Règle le sens de déroulement du ‘chase’: Vers l’avant ( Forward ) Vers arrière ( Backward ) Aller/ Retour ( Bounce ) Aléatoire ( Shuffle / Random ) Mirror L’option ‘Mirror’ divise les projecteurs du ‘chase’ en deux groupes qui travaillent en symétrie. Stage CL Manuel Utilisateur VF 14/05/13 Page: 46 Cette option… Sa fonction… Crossfade Snap – Les projecteurs basculent sans aucun fondu entre les pas. Half – Les projecteurs effectuent un fondu seulement sur la moitié du temps entre les pas. Full – Les projecteurs passent en fondu total entre les pas. Color Filter Audio Configure le ‘Chase’ pour qu’il ne restitue que l’Intensité. Dans ce mode, les réglages de couleurs des projecteurs peuvent venir des autres scènes actives ou des réglages des canaux. Configure le déclenchement du ‘Chase’ par le son venu du micro intégré. Vous pouvez ajuster le niveau de la sensibilité audio ainsi que le seuil correspondant aux différents niveaux et amplitude dynamique du son. Voir chapitre ‘Préférence’, page 56. Modifier un ‘Chase’ Pour modifier un ‘Chase’ ou pour consulter ses réglages : 1. Appuyez sur le bouton ‘Chase’ sur la page ‘Home’ de l’écran tactile, sélectionnez ensuite l’onglet ‘Chase’. La Stage CL affichera la liste des Chases que vous avez enregistré : La fenêtre ‘Chases’ affiche un tableau indiquant tous les ‘Chases’ que vous avez enregistré : Stage CL Manuel Utilisateur VF 14/05/13 Page: 47 Cette colonne… Sa fonction… # Le champ # indique l’emplacement du ‘Chase’. L’exemple ci-dessus nous montre : (Chase number) S1 – est un ‘Chase’ du bouton 1 de restitution des Scènes C1, C2, C3 – sont les ‘Chases’ des boutons principaux de ‘Chase’ 2 - Est un ‘Chase’ du Fader 2 de la page Green des Scènes Les ‘Chases’ en cours de restitution possèdent une icône ‘play’ à coté du numéro. Affiche le nom du ‘Chase’. Appuyez sur le bouton rotatif Name de l’écran tactile pour modifier le nom du Chase sélectionné. Affiche la vitesse du ‘Chase’. Sélectionnez le champ; BPM (Rate) appuyez sur le bouton rotatif et tournez-le pour modifier ce réglage. Pour modifier d’autres réglages de ‘Chase’ : 1. Cliquez sur le nom du ‘Chase’ pour le sélectionner. 2. Appuyez sur le bouton ‘Control’ pour passer à la fenêtre de contrôle de ‘Chase’. 3. Configurez les réglages ‘Direction’, ‘Crossfade’, ‘Mirror’, ‘Audio’ et ‘Filter’. Pour plus d’information sur les modifications de ses réglages, voir chapitre ‘Restituer un Chase’, page 46 . Pré-visualiser le contenu du ‘Chase’ Vous pouvez visualiser ce que vous avez enregistré dans le ‘Chase’ grâce à l’onglet ‘Steps’. Pour ce faire : 1. Appuyez sur le bouton de droite au-dessus de l’écran tactile ou cliquez sur l’onglet ‘Steps’. La Stage CL affichera l’onglet ‘Steps’ de la fenêtre ‘Chase’ : 2. Si le pas que vous souhaitez voir n’est pas visible, utilisez le bouton rotatif de l’écran tactile pour faire défiler la liste des pas. Stage CL Manuel Utilisateur VF 14/05/13 Page: 48 3. Les icônes affichent la couleur et l’intensité de chacun des 12 canaux de projecteurs pour chaque pas que vous avez enregistré. Les projecteurs portant un icône ‘X’ ne font pas partie du pas. Déplacer et copier un pas. Il peut vous arriver de vouloir changer l’emplacement d’un pas du ‘Chase’. Vous pouvez copier et déplacer un pas dans la fenêtre ‘Steps’ : Pour ce faire : 1. Cliquez sur le pas du ‘Chase’ ou faites défiler la liste vers le haut ou vers le bas pour sélectionnez un pas. 2. Appuyez sur le bouton ‘Copy’ en bas de la fenêtre. 3. Si vous souhaitez insérer un nouveau pas entre deux pas déjà existants, sélectionnez le pas au-dessus de l’emplacement que vous voulez utiliser et appuyez sur le bouton ‘Insert’ et confirmez dans la fenêtre suivante. 4. Si vous souhaitez ajouter un nouveau pas à la fin de la liste, sélectionnez la position ‘New step’ et appuyer sur le bouton ‘Paste’ Supprimer un pas. Vous pouvez supprimer un pas dans la fenêtre ‘Steps’ Pour ce faire : 1. Appuyez sur le pas que vous voulez supprimer ou faites défiler la liste vers le haut ou vers le bas pour sélectionnez un pas. 2. Appuyez sur le bouton ‘Delete’ en bas de la fenêtre et confirmer la suppression dans la fenêtre suivante. Supprimer un ‘Chase’ Vous pouvez supprimer un ‘Chase’ enregistré. Pour ce faire : 1. Appuyez sur le bouton de l’onglet ‘Chase’. La Stage CL affichera la fenêtre ‘Chase’. 2. Cliquez sur le nom du ‘Chase’ que vous voulez supprimer ou tourner le bouton rotatif jusqu’à ce que le nom du ‘Chase’ apparaisse en surbrillance. 3. Cliquez sur le bouton ‘Delete’ en bas de l’écran tactile. La Stage CL affichera la fenêtre de confirmation de suppression. 4. Cliquez sur le bouton de confirmation ou appuyez sur le bouton rotatif de l’écran tactile pour supprimer le ‘Chase’. Stage CL Manuel Utilisateur VF 14/05/13 Page: 49 Vous disposez d’une autre méthode pour supprimer un Chase : Maintenez appuyé le bouton ‘Clear’ et appuyez en même temps sur le bouton ‘Play’ du ‘Chase’ que vous souhaitez supprimer. Copier un ‘Chase’ sur un autre registre de restitution Vous pouvez copier un ‘Chase’ sur un autre registre de restitution en l’enregistrant lors de sa restitution. Pour ce faire : 1. Restituez le Chase. Si vous souhaiter copier ce ‘Chase’ et rien d’autre, assurez-vous qu’il est le seul élément actif en restitution.. 2. Appuyez sur ‘Record’. Les LED rouge des boutons de Scènes et de Chase clignotent si elle sont vides et restent allumées si elle contiennent des informations enregistrées. 3. Appuyez sur le bouton sur lequel vous voulez copier votre Chase. Vous pouvez copier un Chase sur : • Un des 4 boutons principaux de restitution de Chase, ou • Un des 4 boutons principaux de restitution de Scène, ou • Un des 12 boutons de restitution de Scène de chacune des pages de potentiomètres de Scène. Stage CL Manuel Utilisateur VF 14/05/13 Page: 50 10.Visualiser La fenêtre ‘Monitor’ vous permet de visualiser les éléments en cours de restitution, les réglages des principales commandes de la console ainsi que la sortie DMX. Visualiser la restitution En ce qui concerne la couleur, la console Stage CL fonctionne selon le mode LTP (Last Takes Precedence). Cela veut dire que lorsqu’une ‘Scène’, un ‘Chase’ ou une ‘Cuelist’ envoie une information de couleur aux projecteurs, cette information remplace toute autre information envoyée à ces projecteurs précédemment. Par exemple, si vous restituez une Scène qui envoie la couleur rouge à un projecteur et qu’ensuite vous restituez une autre Scène qui envoie la couleur bleu à ce même projecteur, le projecteur passera en bleu au lieu de pourpre ce qui serai le cas si la console fonctionnait en mode HTP (Highest Takes Precedence). Si vous restituez plusieurs ‘Scènes’, ‘Chases’ et ‘Cues’ en même temps, il vous sera utile de savoir ce qui a été activé en dernier ainsi que ce qui est en cours de restitution. Pour ce faire : 1. Cliquez sur le bouton ‘Monitor’ de l’écran tactile. La Stage CL affichera l’onglet ‘Monitor’ de la fenêtre ‘Monitor’ : Dans cette fenêtre : • La section ‘Mimic Controls’ vous indique le niveau (0% – 100%) des 12 potentiomètres de canaux . • La liste ‘Monitor Play’ affiche toutes les ‘Scènes’, les ‘Chases’ et les ‘Cues’ participant à la sortie de console. Cette liste se remplie depuis le haut, c’est-à-dire que la dernière action que vous avez faite se retrouve en haut de la liste. Stage CL Manuel Utilisateur VF 14/05/13 Page: 51 Relâcher une ‘Scène’, un ‘Chase’ ou une ‘Cuelist’ Tous les éléments qui apparaissent dans la liste ‘Monitor’ participent à la sortie de la Stage CL. Vous pouvez relâcher (‘Release’) un élément ou tous les éléments à partir de cette fenêtre. Pour ce faire : 1. Cliquez sur l’élément dans la ‘play-list’ou faites défiler la liste avec le bouton rotatif pour le sélectionnez. 2. Cliquez sur le bouton ‘Release’. La Stage CL relâche l’objet et le retire de la ‘play-list’. Pour relâcher toutes les ‘scènes’, ‘chases’ et ‘cues’ en cours de restitution, appuyez sur le bouton ‘Release All’. Visualiser les commandes des canaux. Les potentiomètres des 12 canaux de projecteurs de la Stage CL vous permettent de contrôler directement l’intensité de l’éclairage mais leur position ne correspond pas toujours au niveau d’intensité réel en sortie de console. Par exemple, si vous réglez le potentiomètre du projecteur à 50% et que vous restituez ensuite une scène qui utilise ce même projecteur à 100% , le projecteur passera à 100% malgré que le potentiomètre soit toujours à 50%. Pour contourner ce problème, la Stage CL utilise la fonction ‘fader gating’ (déclenchement du potentiomètre). Cela veut dire que vous devez déplacer le potentiomètre jusqu’à ce qu’il coïncide avec l’intensité actuelle du canal, pour qu’il puisse prendre contrôle de ce canal. La fenêtre ‘Mimic’ vous permet de visualiser les réglages du potentiomètre du canal ainsi que les niveaux de sortie sur un seul écran. Pour ce faire : 1. Appuyez sur le bouton ‘Mimic’ de la fenêtre ‘Monitor’. La Stage CL affichera la fenêtre ‘Mimic’ : Dans cette fenêtre vous pouvez visualiser le réglages des potentiomètres de canaux, le niveau de sortie des canaux, les réglages de couleur des canaux et la couleur effective en sortie. Stage CL Manuel Utilisateur VF 14/05/13 Page: 52 Cet indicateur Son indication… La ligne noire traversant le curseur du potentiomètre indique la position de celui-ci. Fader level Dans cet exemple, le niveau du potentiomètre ne correspond pas au niveau de la sortie. La partie de couleur en gris foncé indique le niveau de sortie du canal. Output level Dans cet exemple, le niveau du potentiomètre ne correspond pas au niveau de la sortie. L'icône de couleur au-dessous du curseur de potentiomètre affiche les réglages des boutons rotatifs de Hue et de Saturation. Colour setting L'icône de couleur au-dessus du curseur de potentiomètre affiche la couleur du canal à la sortie de console. Colour output Dans cet exemple, la couleur est verte foncé parce que le niveau d’intensité du canal est au-dessous de 100%. Visualiser la sortie DMX La Stage CL envoie jusqu’à 512 canaux DMX pour contrôler vos projecteurs. La fenêtre ‘DMX’ vous permet de visualiser la sortie actuelle de chaque canal DMX. Pour ce faire : 1. Cliquez sur le bouton DMX de la fenêtre ‘Monitor’. La Stage CL affichera la fenêtre DMX : Dans cette fenêtre vous pouvez voir le niveau de sortie de chacun des 512 canaux DMX (indiqué entre 0 - 225). Utiliser le bouton rotatif de l’écran tactile pour naviguer dans la fenêtre. Stage CL Manuel Utilisateur VF 14/05/13 Page: 53 11.Configuration & Préférences Configuration Plusieurs options de configuration du système sont disponibles dans la Stage CL. Entre autre : les réglages d’enregistrement automatique (autosave), de réseau, de déclenchement audio, de luminosité de l’écran et les réglages de la date. Pour configurer ses options, cliquez sur le bouton ‘Setup’ de la fenêtre ‘Home’. La Stage CL affichera la fenêtre ‘Setup‘ : Pour ajuster un réglage : 1. Toucher l’écran où utilisez le bouton rotatif pour choisir le champ que vous souhaitez modifier. 2. Appuyez sur le bouton rotatif pour sélectionner le champ. 3. Utilisez le bouton rotatif pour régler ses valeurs. Ce bouton… Autosave Interval Artnet Broadcast Network configuration IP Address Netmask Gateway Audio trigger sensitivity Sa fonction… Défini le temps entre chaque sauvegarde du show en cours. Réglez sur ‘Off’ si vous ne voulez pas utiliser la sauvegarde automatique. Active et désactive le ‘Artnet broadcast’, via la sortie Ethernet. Configure le port réseau (Ethernet) en mode DHCP ou en mode adresse IP Statique. Configure l’adresse IP de la console lorsqu’elle utilise une IP statique. Si la console est configurée en mode DHCP, ce champ indique l’adresse attribuée à la console par le routeur. Configure le masque de sous-réseau lorsque la console utilise une adresse IP statique. Configure l’adresse de la passerelle lorsque la console utilise une adresse IP statique. Permet de régler le niveau de sensibilité audio du microphone intégré de la Stage CL. Augmentez la valeur pour permettre au micro de capturer les sons plus faibles. Stage CL Manuel Utilisateur VF 14/05/13 Page: 54 Ce bouton… Sa fonction… Configure la plage de réponse audio du microphone intégré de la Stage CL. Diminuez la valeur pour que la Audio Dynamics Stage CL réponde à la musique avec une plage dynamique plus petite. Ajuste la luminosité de toutes les LED de la console LED Brightness Stage CL. LCD Brightness Ajuste la luminosité de l’écran tactile LCD. Date Règle la date sur l’horloge de la console. Time Règle l’heure sur l’horloge de la console. Détermine le mot de passe pour verrouiller et déverrouiller la console. Voir le chapitre ‘Verrouiller la console’, page 62. Ouvre la fenêtre de réinitialisation de la console à ses valeurs par défaut. Attention cette opération supprime tous les fichiers de ‘show’ ainsi que les librairies personnalisées. Locking Passcode Reset Réinitialiser la console Vous pouvez utiliser l’option ‘Reset’ pour réinitialiser la console à ses valeurs par défaut et pour supprimer tous les fichiers de ‘show’ enregistrés. Pour ce faire : 1. Sélectionnez l’option ‘Reset’ de la fenêtre ‘Setup’. La Stage CL affichera la fenêtre ‘Reset console’ : 2. Appuyez sur le bouton ‘Yes’ pour confirmer la réinitialisation. La Stage CL réinitialisera tous les réglages de la console à leurs valeurs par défaut et supprimera tous les ‘shows’ enregistrés ainsi que les librairies de projecteurs personnalisés. Stage CL Manuel Utilisateur VF 14/05/13 Page: 55 Préférences Il existe plusieurs préférences qui contrôlent les réglages par défaut des ‘Scènes’, des ‘Chases’ et des ‘Cuelists’. Pour ajuster ces préférences : 1. Cliquez sur le bouton ‘Setup’ de l’écran ‘Home’ et sélectionnez ensuite le bouton ‘Preferences’. La Stage CL affichera la fenêtre ‘Preferences’ : Ce bouton… Sa fonction… Configure le temps de fondu par défaut appliqué à toutes les nouvelles ‘Cues’. Réglez-le sur l’icône ( -0,1s ), si vous souhaitez que les ‘cues’ suivent les réglages du bouton rotatif Live Fade time. Configure l’action par défaut de déclenchement des Cue ‘cues’ : Wait for Play (mode Halt/Stop) ou Wait Time Start Action (mode Follow). Défini le temps de déclenchement par défaut appliqué à toutes les nouvelles ‘cues’ en mode ‘follow’. Si vous Cue souhaitez que les ‘cues’ configurés en mode ‘follow’, se Follow Time déclenchent immédiatement après la fin de la cue précédente, réglez cette fonction sur ‘0’. Défini la vitesse par défaut de tous les nouveaux Chases Chase Speed en BPM (Beats Par Minute). Défini la direction appliquée par défaut à tous les Chase Direction nouveaux Chases. Chase Défini le mode de fondu enchainé appliqué par défaut à Cross-fade tous les nouveaux Chases. Permet d’afficher une icône à coté des noms de ‘Cues’ Cuelist icons dans les fenêtre ‘Cuelist’ et ‘Monitor’. Permet d’afficher une icône à coté des noms de Scènes Scene icons dans les fenêtre ‘Scene’ et ‘Monitor’. Permet de régler le nombre de pages de Scènes Scene Pages disponibles lorsque vous utilisez les 12 séries de potentiomètres en restitution de Scènes (1-7). Cuelist Fade Time Stage CL Manuel Utilisateur VF 14/05/13 Page: 56 Information sur le Système Il est possible de mettre à jour la Stage CL de temps en temps. Vous pouvez utiliser l’onglet ‘About’ de la fenêtre ‘Setup’ pour visualiser la version actuelle, installer la mise à jour ou effectuer les tests de diagnostiques. Pour ce faire : 1. Cliquez sur le bouton ‘Setup’ de l’écran ‘Home’ et sélectionnez ensuite l’onglet ‘About’. La Stage CL affichera la fenêtre ‘About’ : Ce bouton… Sa fonction… Software versionAffiche la version du logiciel installé. Build date Affiche la date de sortie de cette version. Serial number Affiche le numéro de série de votre console. Ouvre la fenêtre dans laquelle vous pouvez effectuer la Update from mise à jour du logiciel de votre console en utilisant le USB fichier d’installation sur votre clé USB. Ouvre une fenêtre de service permettant d’effectuer une Diagnostic tests série de tests matériel. Stage CL Manuel Utilisateur VF 14/05/13 Page: 57 Mettre à jour le Logiciel Pour mettre à jour le logiciel vous aurez besoin de : • Une Clé USB formaté pour être compatible Windows (FAT32) • Le pack de mise à jour téléchargé à partir du site www.jands.com/ lighting et copié dans le répertoire racine de la clé USB. Procédure : Allumez la Stage CL et attendez le démarrage de l’application. 1. Branchez la clé USB à la console. 2. Cliquez sur le bouton ‘Setup’ de l’écran ‘Home’, sélectionnez ensuite le bouton de l’onglet ‘About’. La Stage CL affiche la fenêtre ‘About’ : 3. Sélectionnez le champ "Update Software from USB" en appuyant sur le bouton rotatif de l’écran tactile. La Stage CL affichera la fenêtre ‘Update Software’ : 4. Appuyer sur ‘Yes’ pour commencer la mise à jour. La mise à jour peut prendre du temps. La console redémarrera lorsque la mise à jour sera terminée. Ne coupez pas l’alimentation de la console lors de la mise à jour. Stage CL Manuel Utilisateur VF 14/05/13 Page: 58 12. Sauvegarder & Charger les fichiers de ‘Show’ Sauvegarder un ‘Show’ Une fois les projecteurs patchés, il vous faut sauvegarder votre ‘show’. Pour ce faire : 1. Cliquez sur le bouton ‘Show’ de l’écran ‘Home’. La Stage CL affichera la fenêtre ‘Show’. Sélectionnez ensuite l’onglet ‘Save’. 2. Si vous enregistrez ce ‘show’ pour la première fois, le nom du ‘show’ sera ‘StageCL_Show.js1’. Si vous souhaitez enregistrer votre ‘show’ sous un autre nom, touchez le nom du ‘show’. La Stage CL ouvrira le clavier virtuel. 3. Taper le nom du ‘show’ et cliquez sur ‘OK’. La Stage CL affichera la fenêtre ‘File Save’. 4. Appuyez sur le bouton ‘Save’ en bas de l’écran pour terminer la sauvegarde. Sauvegarder sur la clé USB Vous pouvez enregistrer une copie de sauvegarde de votre ‘show’ sur une clé USB ou un disque dur externe. Pour ce faire, sélectionnez la case ‘USB’ avant sauvegarder le ‘show’. Stage CL Manuel Utilisateur VF 14/05/13 Page: 59 Charger un ‘show’ Pour charger un ‘show’ sauvegardé sur votre console ou clé USB: Cliquez sur le bouton ‘Show’ de l’écran ‘Home’. La Stage CL affichera la fenêtre ‘Show files’. Sélectionnez ensuite l’onglet ‘Load’. La Stage CL affichera la liste des fichiers de show sauvegardés sur la console. 5. Cliquez sur le nom du fichier que vous souhaitez charger ou faites défiler la liste à l’aide du bouton rotatif de l’écran tactile et appuyez sur ce bouton pour sélectionner le fichier souhaité. La Stage CL chargera le fichier du ‘show’. Charger à partir d’une clé USB 1. Pour charger le fichier du ‘show’ à partir d’une clé USB ou d’un disque dur externe, sélectionnez la case ‘USB’. La Stage CL affichera la liste des fichiers de ‘show’ sauvegardés sur ce périphérique USB. Stage CL Manuel Utilisateur VF 14/05/13 Page: 60 13.Mode ‘Autopilot’ ‘L’autopilot’ est un mode spécial de la Stage CL conçu pour l’utilisation lors des soirées, des manifestations ou d’autres situations impliquant le fonctionnement sans assistance. Dans le mode ‘Autopilot’, la Stage CL restitue automatiquement tous les ‘chases’ pré-programmés l’un après l’autre. Vous pouvez régler la durée de restitution d’un chase, sa vitesse ainsi que l’utilisation ou non du déclenchement audio. Utiliser le mode ‘Autopilot’ Dès que vous avez patchés vos projecteurs, vous pouvez passer en mode ‘Autopilot’ en appuyant sur le bouton ‘Autopilot’ de l’écran ‘Home’. La Stage CL affichera la fenêtre ‘Autopilot’ : Pour mettre le mode ‘Autopilot’ en route, il vous faut juste appuyer sur le bouton ‘Play’. Vous pouvez ajuster les réglages ‘autopilot’ lors de son fonctionnement grâce aux autres boutons de l’écran tactile : Ce bouton… Previous Play / Stop Next Duration -Repeat Sa fonction… Reviens à la restitution du Chase précédent. Commence la restitution de la séquences de ‘chases’ en mode ‘Autopilot’. Appuyez encore une fois sur ce bouton pour stopper la restitution. Passe à la restitution du ‘Chase’ suivant. Règle la durée de restitution de chaque ‘chase’. A la fin de ce temps , la console passe à la restitution du ‘chase’ suivant. Permet de régler l’autopilot pour qu’il répète la même séquence de ‘chase’ aussi longtemps que cette option est sélectionnée. Appuyez sur le même bouton encore une fois pour annuler. Stage CL Manuel Utilisateur VF 14/05/13 Page: 61 Ce bouton… Audio BPM Lock Sa fonction… Permet de régler le déclenchement des séquences de ‘chase’ par le son issue du microphone intégré. Vous pouvez ajuster la sensibilité audio en fonction des différents niveaux du son. Pour ce faire, cliquez sur le bouton Audio et ajustez le niveau à l’aide du bouton rotatif de l’écran tactile. Voir aussi le Chapitre Setup, page 54. Permet de régler la vitesse du ‘chase’. Cliquez sur ce bouton et utilisez le bouton rotatif de vitesse de ‘chase’ pour modifier ce réglage. Si l’option ‘Audio’ est activé, ce réglage ne s’applique pas. Ouvre la fenêtre ‘Lock’ dans laquelle vous pouvez saisir le mot de passe permettant d’empêcher toute utilisation des commandes de contrôle de l’écran tactile et de la console. Si vous quittez la fenêtre ‘Autopilot’ en appuyant, par exemple, sur le bouton ‘Home, le mode ‘Autopilot’ se désactive. 14.Verrouiller la console Vous pouvez enregistrer un mot de passe pour verrouiller la Stage CL et empêcher toute utilisation des commandes de contrôle de l’écran tactile et de la console. Pour ce faire : • Appuyez sur le bouton ‘Shutdown’ de l’écran ‘Home’; ou • Cliquez sur le bouton ‘Lock’ dans la fenêtre ‘Autopilot’. Si vous n’avez pas enregistré de mot de passe dans la fenêtre ‘Setup’, la Stage CL ouvrira la fenêtre ‘Console lock’ : Pour enregistrer un mot de passe : 1. Cliquez sur les cases du mot de passe. 2. Utiliser le bouton rotatif de l’écran tactile pour saisir le code. Stage CL Manuel Utilisateur VF 14/05/13 Page: 62 3. Lorsque vous avez terminé, appuyez sur le bouton ‘Lock’. Déverrouiller la console Pour déverrouiller la console, saisissez le mot de passe et appuyez sur le bouton ‘Unlock’. La console se déverrouille lorsque vous l'éteignez et la rallumez. Stage CL Manuel Utilisateur VF 14/05/13 Page: 63 15.Annexe 1 Spécifications Générales Inputs & Outputs Description Type Pin Outs Fonction DMX 512 5 pin Female XLR Ethernet (100BaseT) RJ-45 USB (2 x) Type A Power 12V 5.5mm / 2.1mm DC Power 1 2 3 4 5 1 2 3 4 5 6 7 8 1 2 3 4 Tip Sleeve Shield Data – Data + Data – (DMX 4 only) Data + (DMX 4 only) Transmit + Transmit – Receive + Unused Unused Receive – Unused Unused Vcc Data – Data + Ground + - Stage CL Manuel Utilisateur VF 14/05/13 Page: 64 16.Index A F About, 11-4 Audio, 11-1 Autopilot, 13-1 Files, 12-1 fixture library copying a fixture, 4-7 fixtures adding to the library, 4-5, 4-7 duplicating, 4-4 patching, 4-3 C channel controls, 5-1 chases colour, 6-6 releasing, 10-2 Chases, 9-1 Colour, 6-1 colour chases applying, 6-6 colour patterns applying, 6-4 colour swatches updating, 6-2 colours applying, 6-1 RGB sliders, 6-2 console channels, 5-1 layout, 5-1 reset, 11-2 setting up, 2-1 Touchscreen, 5-5 Console lock, 14-3 console controls, 5-1 cuelist releasing, 10-2 Cuelists, 8-1 Cues, 8-1 G Grand Master, 5-6 H HSI channel strip, 5-1 I inputs & outputs, 15-4 L loading a show file, 12-1 M monitor channel controls, 10-2 DMX, 10-3 fixture controls, 10-2 playback, 10-1 monitoring the console, 10-1 move or copy steps, 9-5 multipatch, 4-4 N Network, 11-1 D O DBO, 5-6 DMX monitor, 10-3 dmx output, 2-1 outputs & inputs, 15-4 E ethernet, 2-1 P Password, 14-3 patch wizard, 4-1 patching Stage CL Manuel Utilisateur VF 14/05/13 Page: 65 adding fixtures to the patch, 4-3 copy and paste fixtures, 4-4 fixture library, 4-5 more than one fixture to a channel, 4-4 multipatch, 4-4 patching your lights, 4-1 patterns applying, 6-4 playback monitor, 10-1 power, 2-1 Preferences, 11-1, 11-3 presets applying, 6-1 Q quickstart, 3-1 R reset console, 11-2 RGB sliders, 6-2 S saving a show file, 12-1 scene releasing, 10-2 Scene controls, 5-6 Scenes, 7-1 controls, 5-6 select buttons, 5-3 fixtures, 5-3 setting up, 2-1 setup about, 11-4 audio, 11-1 autosave, 11-1 network, 11-1 preferences, 11-1, 11-3 Setup, 11-1 show loading a file, 12-1 saving a file, 12-1 Show files, 12-1 software update, 11-4 specifications, 15-4 steps move or copy, 9-5 switching on, 2-1 T Touchscreen controls, 5-5 U updating swatches, 6-2 Updating the software, 11-4 usb, 2-1 W wizard patching, 4-1 Stage CL Manuel Utilisateur VF 14/05/13 Page: 66