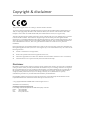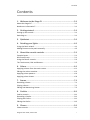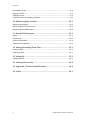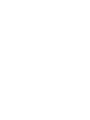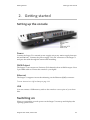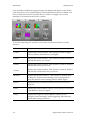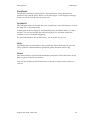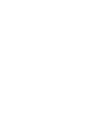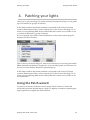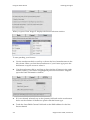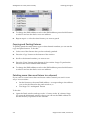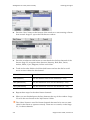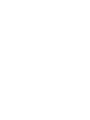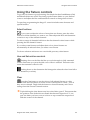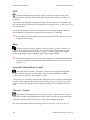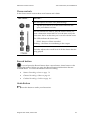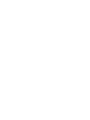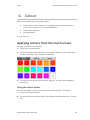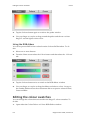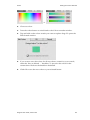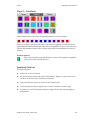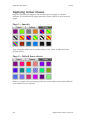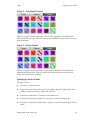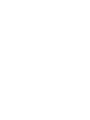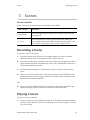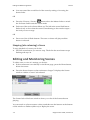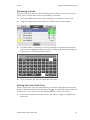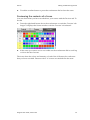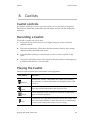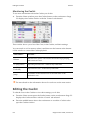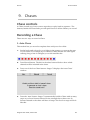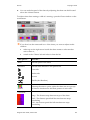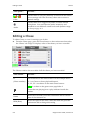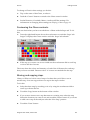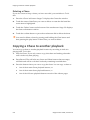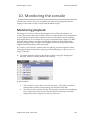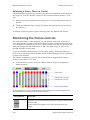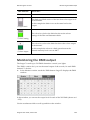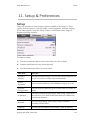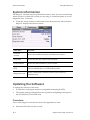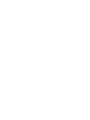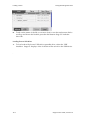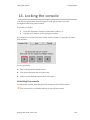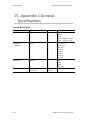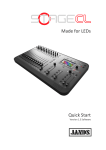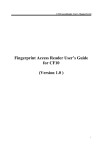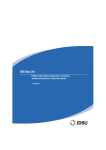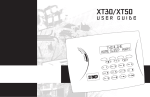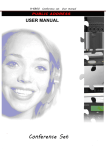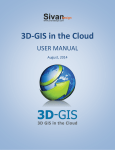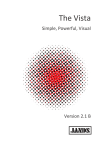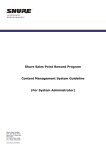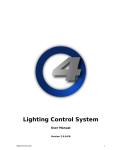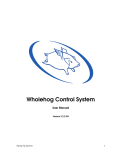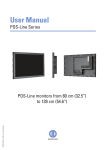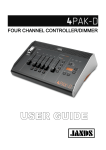Download Jands CL Manual - AC Lighting Inc.
Transcript
Stage CL Made for LEDs Version 1.0 Copyright & disclaimer This product is approved for use in Europe, Australia and New Zealand To ensure continued compliance with EMC Directive 89/336 and the Australian Radio communications Act 1992, use only high quality data cables with continuous shield, and connectors with conductive back shells. Examples of such cables are: DMX: Belden 8102 (100% Aluminium foil screen, 65% Copper braid) TIP: This equipment has been tested and found to comply with the limits for a Class B digital device, pursuant to Part 15 of the FCC Rules. These limits are designed to provide reasonable protection against harmful interference in a residential installation. This equipment generates uses and can radiate radio frequency energy and, if not properly installed and used in accordance with the instructions, may cause harmful interference to radio communications. However, there is no guarantee that interference will not occur in a particular installation. If this equipment does cause harmful interference to radio or television reception, which can be determined by turning the equipment off and on, the user is encouraged to try to correct the interference by one or more of the following measures: • • • • reorient or relocate the receiving antenna; increase the separation between the equipment and receiver; connect the equipment into an outlet on a different circuit from that to which the receiver is connected; consult the dealer or an experienced radio/television technician for help. Disclaimer Information contained in this manual is subject to change without notice and does not represent a commitment on the part of the vendor. Jands Pty Limited shall not be liable for any loss or damage whatsoever arising from the use of information or any error contained in this manual. It is recommended that all service and repairs on this product be carried out by Jands Pty Limited or its authorised service agents. Jands Pty Limited cannot accept any liability whatsoever for any loss or damage caused by service, maintenance or repair by unauthorised personnel or by use other than that intended by the manufacturer. Jands lighting products must only be used for the purpose they were intended by the manufacturer and in conjunction with the user manual. Disconnect mains power when not in use. © Copyright JANDS PTY LIMITED 2004 - 2012 All rights reserved Manufactured in Australia by: JANDS Pty Limited ACN 001 187 837 Locked Bag 15 (40 Kent Rd) MASCOT NSW 1460 Sydney Australia Phone: +61-2-9582-0909 Fax: +61-2-9582-0999 Web: www.jands.com.au Contents Contents 1. Welcome to the Stage CL ........................................................2‐1 About the Stage CL? ............................................................................................. 2‐1 Need more information? ..................................................................................... 2‐1 2. Getting started........................................................................2‐1 Setting up the console ......................................................................................... 2‐1 Switching on ......................................................................................................... 2‐1 3. Quickstart ...............................................................................3‐1 4. Patching your lights.................................................................4‐1 Using the Patch wizard......................................................................................... 4‐1 Adding fixtures to the patch manually................................................................. 4‐3 5. About the console controls .....................................................5‐1 Console layout...................................................................................................... 5‐1 HSI Channel strip .................................................................................................. 5‐1 Using the fixture controls..................................................................................... 5‐3 The Touchscreen, Dial and Buttons ..................................................................... 5‐5 6. Colour .....................................................................................6‐1 Applying colours from the touch screen.............................................................. 6‐1 Editing the colour swatches ................................................................................. 6‐2 Applying colour patterns...................................................................................... 6‐4 Applying colour chases......................................................................................... 6‐6 7. Scenes.....................................................................................7‐1 Recording a Scene ................................................................................................ 7‐1 Playing a Scene..................................................................................................... 7‐1 Editing and Monitoring Scenes ............................................................................ 7‐2 8. Cuelists ...................................................................................8‐1 Cuelist controls..................................................................................................... 8‐1 Recording a Cuelist............................................................................................... 8‐1 Playing the Cuelist................................................................................................ 8‐1 Editing the Cuelist ................................................................................................ 8‐2 9. Chases.....................................................................................9‐1 Chase controls...................................................................................................... 9‐1 Stage CL User Guide, Version 0.4 i Contents Recording a Chase ................................................................................................9‐1 Playing a Chase .....................................................................................................9‐2 Editing a Chase .....................................................................................................9‐4 Copying a Chase to another playback ..................................................................9‐6 10. Monitoring the console ........................................................ 10‐1 Monitoring playback...........................................................................................10‐1 Monitoring the fixture controls..........................................................................10‐2 Monitoring the DMX output...............................................................................10‐3 11. Setup & Preferences ............................................................. 11‐1 Setup...................................................................................................................11‐1 Preferences.........................................................................................................11‐3 System information ............................................................................................11‐4 Updating the Software .......................................................................................11‐4 12. Saving & Loading Show Files ................................................. 12‐1 Saving a show .....................................................................................................12‐1 Loading a show ...................................................................................................12‐1 13. Autopilot .............................................................................. 13‐1 Using Autopilot ...................................................................................................13‐1 14. Locking the console .............................................................. 14‐3 15. Appendix 1 General Specifications........................................ 15‐4 16. Index .................................................................................... 16‐1 ii Stage CL User Guide, Version 0.4 Welcome to the Stage CL About the Stage CL? 1. Welcome to the Stage CL Welcome to the User Guide for the Jands Stage CL lighting console. This guide is intended to give you the information you need to get your Stage CL up and running as quickly as possible. About the Stage CL? If you’re running a small lighting rig in a venue, as a rental, or in a retail space, you’ve probably upgraded to LED lights. Why? Because modern LEDs can produce any colour without the need for filters, so you can produce fantastic combinations of colours with just a few lights. Sounds great, but you’ve probably noticed that when it comes to choosing a control console most of the ones available either aren’t designed to control colour and intensity or are way more complicated (and expensive) than required. This is why Jands have created the Stage CL. Designed specifically for LED fixtures but just as suitable for conventional lights the Stage CL gives you full control of your LEDs and is incredibly easy to use. Need more information? If you have questions about the Stage CL or you’d like more information, go to our website at www.jands.com/lighting, or call us on +61-2-9582-0909 Stage CL User Guide, Version 0.4 2‐1 Getting started Setting up the console 2. Getting started Setting up the console Power Connect the Stage CL’s external power supply unit to any mains supply between 100 and 240vAC. Connect the power supply’s 12v DC connector to the Stage CL and pass the cable through the strain relief moulding. DMX Output The Stage CL can output one Universe (512 channels) from its DMX output. Use a 5 pin DMX cable to connect the console to your lights. Ethernet The Stage CL supports Art-net broadcasting via the Ethernet (RJ45) connector. To turn Artnet On or Off see Setup on page 11-1 USB You can connect a USB memory stick to the console to save copies of your show files. Switching on When you switch the console power on the Stage CL starts up and displays the opening splash screen. Stage CL User Guide, Version 0.4 2‐1 Switching on Getting started Once it finishes loading the program, Stage CL displays the Home screen. If this is the first time you’ve opened Stage CL not all the buttons will be available. You have to either load a show from the ‘Shows’ window or begin a new one by patching your fixtures in the ‘Patch’ window To see the other Stage CL windows you use the touch screen buttons on this window: This button… does this… Colour displays the Colour window. This window is used to apply colours, patterns and chases to your lights. Scenes displays the Scenes window. This window is used to monitor and edit the Scenes you record. Chases displays the Chases window. This window is used to monitor and edit the Chases you record. Cuelist displays the Cuelist window. This window is used to monitor and edit the Cuelist and Cues you record. Monitor displays the Monitor window. This window is used to show the Stage CL master control settings, what’s being played back, the channel control settings and the DMX output. Shows displays the Shows window where you can save or load a show file. Patch displays the Patch window where you can patch your fixtures to the DMX (or Art-net) output. Setup Displays the Stage CL setup windows where you can configure network settings, audio triggering, date and time, default fade settings and more. 2‐2 Stage CL User Guide, Version 0.4 Getting started Switching on Shutdown The Shutdown button is located above the touchscreen. Press this button to shutdown the console safely. When you do this Stage CL will display a message when it is safe to turn the console power off. Autopilot The Autopilot button is located above the touchscreen. Press this button to switch the stage CL to autopilot mode. In Autopilot mode the Stage CL automatically plays all inbuilt chases, one after another. You can set the time that each chase plays for, the chase speed and whether or not to use audio triggering. For more information, about this feature, see Autopilot on page 13-1 Help The Help button is located above the touchscreen. Press this button to open the ‘Help’ window which includes a Quickstart guide, Shortcuts and a FAQ Home The Home button is located underneath the touchscreen. Press this button at any time to return to the Home window. You can also double tap the Home button to return to the previous screen you viewed. Stage CL User Guide, Version 0.4 2‐3 Quickstart Switching on 3. Quickstart Once you’ve got your Stage CL system connected and powered up you can patch up to 12 fixtures (or groups of fixtures). Even if you decide to get started without reading the rest of the manual please take some time to familiarise yourself with the front panel controls and shortcuts: Icon This control… does this… Home Tap to go to the Home screen Double tap to go back to the previous screen Select Tap to select one fixture. Hold and press another to select (or deselect) a range of fixtures. Used to link channels for colour selection and to select channels when recording Hue dial Turn to adjust colour Press to cycle through a series of colours. Resets saturation If saturation is less than 100% Saturation dial Turn to adjust saturation (tint) Press to alternate between full and 0% saturation. + + Shift + Hue Fans colour across the selected fixtures. The fan varies depending on which Hue dial you use. Shift + Saturation Fans saturation across the selected fixtures. Fan varies depending on which Saturation dial you use. Clear One press clears colour from selected channel. Double press clears colour from all 12 fixtures, even if they are not selected Triple press clears all Intensity and colour + Shift + Clear Stage CL User Guide, Version 0.4 Resets all front panel controls to their default state. Resets the fade and rate times, releases all playback, un-gates faders and sets the 12 channel / scene faders to channel mode. 3‐1 Switching on Icon Quickstart This control… does this… Clear + Play Hold Clear and press a Scene, Chase or Cuelist play button to delete the item recorded to that location. Fade Time dial Turn to adjust the fade time up or down. Single tap Displays the fade time on the touchscreen Double tap Resets time to default setting (2 secs) Chase rate dial Turn to adjust chase speed rate override Single tap Stops all chases Double tap Resets speed override (scaling) to 100% Scene mode Press to switch the 12 Fixture channel control sets to Scene (Submaster) mode Page In Scene mode, there are up to 7 pages available. Press the page button to cycle through the Yellow, Red, Green, Blue, Magenta, Cyan and White pages. You can save 12 Scenes per page. Snapshot Takes a snapshot of the console output and holds it until you press the snapshot button again. Undo Press to undo the last action + 3‐2 Stage CL User Guide, Version 0.4 Patching your lights Using the Patch wizard 4. Patching your lights Once you’ve got your Stage CL system connected and powered up you can patch up to 12 fixtures (or groups of fixtures). In the Patch window the fixture numbers correspond to the 12 sets of fixture controls (flash button, fader, colour controls etc) on the front of the Stage CL. So when you are patching think about which fader and control set you’d like to use to control each fixture or group of fixtures. If it’s not already open click on the Patch button on the touch screen. Stage CL displays the Patch window: This is where you tell the Stage CL what sort or fixtures you are using and which DMX channels each fixture is assigned to. You can either patch your fixtures one by one or use the built in Wizard to speed things up. In the Patch window the fixture numbers correspond to the 12 sets of fixture controls (flash button, fader, colour controls etc) on the front of the Stage CL. So when you are patching think about which fader and control set you’d like to use for each fixture. Using the Patch wizard To patch your fixtures with the wizard, tap the ‘Patch’ button on the Home screen then press the Wizard button. Stage CL displays a window explaining the steps required to complete the Patch Wizard: Stage CL User Guide, Version 0.4 4‐1 Using the Patch wizard Patching your lights When you press ‘Next’ Stage CL displays the fixture selection window: To start patching your fixtures: 1. Use the touchscreen dial to scroll up or down the list of manufacturers in the left column. When you find the manufacturer of your fixture type press the dial button or tap the screen to select it. 2. Use the touchscreen dial to scroll up or down the list of fixtures in the right column. When y your fixture is highlighted press the Next button. Stage CL opens the Patch information window: 3. If it’s not already selected, tap on the Quantity field and use the touchscreen dial to set the number of channels to patch with this fixture type. 4. Touch the ‘Start DMX Channel’ field and set the DMX address for the first fixture channel 4‐2 Stage CL User Guide, Version 0.4 Patching your lights Adding fixtures to the patch manually 5. The wizard automatically patches the other fixtures at the next available DMX address. If you want to have your fixtures spaced at different intervals tap the ‘DMX Offset’ field and enter a different value. 6. When you are finished press the ‘Patch’ button. 7. If you want to patch more fixtures, press the ‘More’ button and repeat steps 2-6. If you have patched all 12 Fixture Channels or are finished, press the ‘Done’ button. Stage CL returns you to the Patch window where you can see the fixtures you’ve patched and their DMX addresses. Adding fixtures to the patch manually To add a fixture, without using the wizard, open the Patch window and if it’s not already selected press the Patch tab button: 1. Use the touchscreen dial to scroll up or down the list to choose a fixture number then press the dial button. Stage CL opens the ‘Patch Fixture’ window : 2. In the left column select from the Manufacturer folder and press the dial button. Stage CL displays a list of fixtures for that manufacturer 3. In the right column choose the fixture you want to patch 4. Press the OK button. Stage CL patches the fixture at the first available DMX address: Stage CL User Guide, Version 0.4 4‐3 Adding fixtures to the patch manually Patching your lights 5. To change the DMX address touch on the DMX address press the dial button to select it and use the dial to set a new address 6. Repeat steps 1 to 4 for the other fixtures you want to patch. Copying and Pasting fixtures To quickly patch the same fixture type to other channel numbers you can use the copy and paste buttons. To do this: 1. Select one of the fixtures that you have already patched. 2. Press the ‘Copy’ button at the bottom of the window. 3. Scroll to the channel number you want to use. 4. Press the ‘Paste’ button at the bottom of the window. Stage CL patches the fixture at the next available DMX address. 5. To change the DMX address touch on the DMX address press the dial button to select it and use the dial to set a new address. Patching more than one fixture to a channel If you want to control more than one fixture with a Channel you can do it two ways. You can either: • Set the fixtures to the same DMX address – corresponding to the address you set for the Chanel in the patch window, or • Use Stage CL’s ‘multipatch’ feature To do this: 1. 4‐4 Open the Patch window and tap on the ‘>’ button in the ‘&’ column. Stage CL opens the Multipatch window where you will see the DMX address for the first fixture you patched to this channel: Stage CL User Guide, Version 0.4 Patching your lights Adding fixtures to the patch manually 2. Tap on the Add button. Stage CL adds a new field where you can enter the start DMX address for the fixture you want to add. 3. Repeat step 2 for as many fixtures as you want to add to this channel. 4. When you are finished press OK to return to the Patch window. Adding to the Fixture Library If you can’t find the fixture you want to use in the Stage CL patch window you can create your own, provided you know how many channels your fixture uses, what they control and the values required to control them. Usually you can find this information in the fixture’s instruction manual or on the manufacturer’s website. To create a fixture you do this: 1. Select the Library tab in the Patch window. Stage CL opens the Fixture Library window. Stage CL User Guide, Version 0.4 4‐5 Adding fixtures to the patch manually Patching your lights 2. Press the ‘New’ button at the bottom of the window to start creating a fixture from scratch. Stage CL opens the Edit fixture window: 3. Press the touchscreen dial button to enter details for the first channels of the fixture. Stage CL recognises these features: Intensity, Red, Blue, Green, Amber, White, Cyan, Magenta, Yellow and ‘Other’. 4. Touch in the other fields or hold the shift button and use the dial to scroll across to enter values for this channel. This field… is used to… Dflt (Default) Sets the default value for the channel (0 – 255) Min (Minimum) Sets the minimum value for the channel (0 – 255) Max (Maximum) Sets the maximum value for the channel (0 – 255) 5. Repeat these steps for the other fixture channels. 6. When you are finished press the Save button at the top of the window. Stage CL saves the new fixture in the ‘My Fixtures’ folder.  The ‘Other’ feature is used for fixture channels that need to be set to a static value for the fixture to operate correctly. There are no controls, on the Stage CL , for these channels. 4‐6 Stage CL User Guide, Version 0.4 Patching your lights Adding fixtures to the patch manually Copying an existing fixture You can often save time, when creating a fixture, by copying an existing fixture as a starting point. You’ll need to find a fixture that is similar to the one you want to create. To do this: 1. Select fixtures from the ‘Generic’ folder in the Patch - Library window. 2. Press the ‘Copy’ button at the bottom of the window. Stage Cl copies the fixture and switches to the ‘My Fixtures’ folder with the copy fixture selected. 3. Press the ‘Edit’ button at the bottom of the window to make changes to the fixture. Stage CL User Guide, Version 0.4 4‐7 About the console controls Console layout 5. About the console controls Console layout The Stage CL console provide all the faders, dials, switches and displays you’ll need to control your lighting rig. The front panel is divided into three main sections: • 12 sets of fixture controls each with a flash button and fader for setting intensity, 2 push button dials for setting colour (hue and saturation) and a ‘select’ button for grouping channels. These controls can also be used to record and playback Scenes and Chases. • A touchscreen with a Home button, 3 shortcut buttons and a push button dial for making adjustments • Master control faders and buttons to control the scenes, cuelist and chases that you record HSI Channel strip The Stage CL has 12 control sets, each set lets you control the Intensity and Colour of 1 fixture or a group of fixtures that are patched to the channel. These control sets consist of: This control.. Stage CL User Guide, Version 0.4 does this… 5‐1 HSI Channel strip About the console controls This control.. does this… Saturation dial Adjusts the Saturation of the channel. For example if you had set a Red colour with the Hue control you can use the saturation control to adjust from a deep red to pale red to white Hue dial Select LED Select button Adjusts the Hue (or colour) of the channel. shows that a channel is selected. For example when grouping channels and for recording selects the channel for recording or when you want to group channels and adjust their colour with one set of colour controls. Colour mimic LED shows the intensity and colour of the channel. Channel fader fades the intensity of the channel from 0 to 100% The Stage CL uses ‘Fader gating’. This means that if the fader isn’t set at the same level as the actual channel output you have to move the fader up or down to match the output level before the fader takes control. You might need to do this when switching the faders between Scene and Channel mode or if you have used the Clear button to clear all output from the channels Flash button & LED flashs the intensity of the channel to full while held down. Fixture Master Control The fixture master control scales the intensity of the 12 fixture channels  The channel faders can also be switched to control Scenes and Chases. See Recording a Scene on page 7-1. 5‐2 Stage CL User Guide, Version 0.4 About the console controls Using the fixture controls Using the fixture controls To get all your fixtures up and running, first check that the GrandMaster (GM) and Master faders are at full. Then bring up the Fixture faders so your fixtures come on and adjust the Hue and Saturation controls to change their colours. To speed up programming the Stage CL controls include some shortcuts and special features: Select buttons If you want to adjust the colour of more than one fixture, press the select button on all the channels you want to use. Then adjust the Hue and Saturation controls on any of the selected channels. To select a range of channels hold down the first channel’s select button while pressing the last channel’s button. If you select some fixtures and adjust their colour, those fixtures are automatically de-selected when you select a new fixture. To clear a selection and start a new one double press any select button. Hue and Saturation controls Pushing down on the Hue dial lets you cycle through six fully saturated colours. Each time you press the dial a new colour is selected. This action also resets the saturation control to full. Pushing down on the Saturation dial changes the selected colour from full to zero saturation (or white). Clear Press the Clear button to set the colour of all selected fixtures to white. Double click the Clear button to set the colour of all fixtures to white – even if they are not selected. Triple click the button to clear all Intensity and Colour settings from the Fixture Channels section.  Triple clicking the clear button may leave the faders ‘gated’. This means that the position of the fader does not match the channel output level. To ‘ungate’ the fader you have to move it down or up to match the output level and take control of the channel. Stage CL User Guide, Version 0.4 5‐3 Using the fixture controls About the console controls Shift Press the Shift button and adjust a Hue Control to fan the colours of all selected fixtures. The fan effect will depend on the Hue control you adjust, for example: If you have all 12 fixtures selected and adjust the Hue control on Channel 1 the fan will spread from Channel 12, which does not change colour, to the colour you set on Channel 1. If you adjust the Hue control on Channel 6 the fan will spread from Channel 1 and Channel 12, which do not change colour, inwards to Channel 6.  If you make a mistake while setting colours press the Undo button to revert to the previous setting. Page In Scene mode (see below) Stage CL can store up to 7 pages of Scenes (or Chases) to the twelve Fixture faders. To switch between pages press the page button. The LED indicates the 7 pages – p age 1 – Yellow, page 2 Red, page 3, Green, page 4 Blue, page 5 Magenta, page 6 Cyan, page 7 White.  The default for Stage CL is to only show 4 pages. You can adjust the number of pages available in the Preferences tab of the Setup window. See Preferences on page 11-3 Snapshot (aka Hold or Freeze) Press this button to take a ‘snapshot’ of the console output and hold that output until the button is pressed again. Only the Grand Master and DBO controls have an effect on the Snapshot output. This means you can take a snapshot then adjust any other controls, including the fixture control without affecting the look on stage. Once you’ve got a new look ready you press the snapshot button again and Stage CL crossfades to the new look. Fixtures ‐ Scenes This button switches the 12 sets of fixture control to ‘Scene mode. In Scene mode the 12 faders and flash buttons can be used to record and play back scenes. In Scene mode the LED in the Fixture / Scene button lights up in Red For more information about recording scenes see Recording a Scene on page 7-1. 5‐4 Stage CL User Guide, Version 0.4 About the console controls The Touchscreen, Dial and Buttons The Touchscreen, Dial and Buttons Once your fixtures are patched you can do most things, including recording and playing scenes, chases and a cuelist without using the touchscreen or the buttons around it at all. But by using the touchsreen you can access shortcuts, display information about your show, edit what you’ve recorded and much more. These touchscreen controls set consists of: This control… Does this… Home button The Home button is located underneath the screen. Press this button at any time to return to the Home window. Double press the button to go back to the previous screen you used. Dial Scrolls up and down lists and between fields on the screen. Press the dial down to make a selection. Then rotate the dial again to set a value. Press the dial down again to complete. Hold shift while rotating the dial to move left to right. Soft buttons Can be used in place of the onscreen buttons, when they are displayed, at the top of the touchscreen. Stage CL User Guide, Version 0.4 5‐5 The Touchscreen, Dial and Buttons About the console controls Fade time This dial (located above the scene buttons) is used to adjust the Live Fade time. All Scenes, Chases and Cues will fade in over the ‘Live’ fade time unless they have a specific fade time set. For more information on setting fade times for: • Scenes – see Setting the Scene Fade time on page 7-3 • Cues - see Setting a Cue Fade time on page 8-4 Grand Master and DBO The Grand Master fader scales the intensity of all output from the Stage CL console. DBO The Dead Black Out (DBO) button takes all intensity to 0%, while it is held down.  The LED in the DBO button flashes when the Grand Master is set below 100% Scene Controls Scene controls In the scene control section there are 4 buttons and a fader This control… does this… The fader adjusts the overall level of all the scenes that are being played The four buttons are used to play the scenes. When you press a button the scene fades in over the time set by the ‘Fade time’ dial or at the time you’ve saved with the scene. The LEDs indicate the scene state: 5‐6 • Solid – there is a scene recorded • Flashing – the scene is contributing to the output Stage CL User Guide, Version 0.4 About the console controls The Touchscreen, Dial and Buttons Chase controls In the chase control section there are 4 buttons and a fader This control… does this… The dial adjusts the Chase rate (BPM setting). • Tap the sync button to set the chase scale rate and sync your chases to a beat. The four buttons are used to play the chases. When you press a button the chase fades in over the time set by the ‘Live time’ dial or at the time you’ve saved with the scene. The LEDs indicate the chase state: • Solid – there is a Chase recorded Flashing – the Chase is contributing to the output The fader adjusts the overall level of all the chases that are being played Record button To record press the Record button then a scene button, chase button or the cuelist play button. When you press the Record buttons destinations that are available flash. For more information about recording: • Scenes. Recording a Scene on page 7-1 • Chases. Recording a Chase on page 9-1 • Cuelist. Recording a Cuelist on page 8-1 Undo Button Press this button to undo your last action. Stage CL User Guide, Version 0.4 5‐7 Colour Applying colours from the touch screen 6. Colour The Colour window lets you quickly apply: • fixed colours, from a selection of swatches that you can customise, or from a colour ‘picker’ or by using RGB sliders • multi-colour patterns • pre-built chases to your fixtures. Applying colours from the touch screen To apply a colour to your fixtures. 1. Select one or more fixtures. 2. From the Home screen select the Colour button. Stage CL opens the Colour window with the Colour watches tab selected: 3. Touch on one of the 18 colour buttons. Stage CL sets the selected lights to this colour. Using the colour picker You can also apply a colour from the Colours picker window. To do this: 1. Select one or more fixtures. 2. From the Home screen select the Colour button and then select the ‘Colours’ tab: Stage CL User Guide, Version 0.4 6‐1 Editing the colour swatches Colour 3. Tap the Colours button again to switch to the picker window 4. Use your finger or a stylus to drag around the picker and choose a colour. Stage CL sets the lights to this colour. Using the RGB sliders You can set precise RGB colour values from the Colours RGB window. To do this: 1. Select one or more fixtures. 2. From the Home screen select the Colour button and then select the ‘Colours’ tab: 3. Tap the Colours button twice to switch to the RGB sliders window 4. Use your finger or a stylus to drag the sliders and select a colour. Or tap on the number fields and use the touchscreen dial to set precise values for Red, Green and Blue. Editing the colour swatches You can change the colours that are stored in the Stage CL colour swatches. To do this: 1. 6‐2 Open either the Colour Picker or Colour RGB Sliders window: Stage CL User Guide, Version 0.4 Colour Editing the colour swatches or 2. Choose a colour. 3. Press the colour button to switch back to the Colour swatches window. 4. Tap and hold on the colour swatch you want to replace. Stage CL opens the Edit Swatch window: 5. If you want to save this colour for all new shows, created on your console, select the ‘Save as default …’ checkbox. To just save the colour for the current show file leave the checkbox deselected. 6. Click OK to save the new colour to your selected button. Stage CL User Guide, Version 0.4 6‐3 Applying colour patterns Colour Applying colour patterns Stage CL includes three pages of colour patterns that you apply to a fixture selection. To switch between pages press the ‘Patterns’ button to cycle between pages: Page 1 – Odds & Evens This example shows the effect of applying pattern 1 to twelve lights When you apply a pattern from page 1 one colour is applied to all odd numbered fixture channels and the other colour is applied to all even numbered fixtures. Page 2 – Half & Half This example shows the effect of applying pattern 1 to twelve lights When you apply a pattern from page 2 one colour is applied to the first half of the selected fixture channels and the other colour is applied to other half of the selected fixture channels. 6‐4 Stage CL User Guide, Version 0.4 Colour Applying colour patterns Page 3 – Crossfade This example shows the effect of applying pattern 1 to twelve lights When you apply a pattern from page 3 one colour is applied to each end of the selected fixture channels and the other colour is applied to centre of the selection. The fixture channels between the outside and centre crossfade between the two colours. Rainbow pattern Page 3 also includes a special ‘Rainbow’ button. This pattern is applied evenly across the selected fixtures Applying Patterns To apply a pattern 1. Select two or more fixtures. 2. From the Home screen select the Colour button. Stage CL opens the Colour window with the Colour watches tab selected: 3. Press the Patterns button to switch to the Patterns tab. 4. Press the patterns button again if you want to switch to another page 5. Touch on one of the 18 pattern buttons. Stage CL sets the selected lights to this pattern. Stage CL User Guide, Version 0.4 6‐5 Applying colour chases Colour Applying colour chases Stage CL includes four pages of colour chases that you apply to a fixture selection. To switch between pages press the ‘Chases’ button to cycle between pages: Page 1 – Specials Page 1 includes odd/even, crossfade, rainbow, fire, water, twinkle and other popular chases Page 2 – Odds & Evens chases When you apply a chase from page 2 the two colours chase between the odd and even fixtures in your selection. 6‐6 Stage CL User Guide, Version 0.4 Colour Applying colour chases Page 3 – Crossfade chases When you apply a chase from page 3 one colour is applied to each half of the selected fixture channels. The two colours then crossfade as they chase across the fixture channels Page 4 – Snap chases When you apply a chase from page 4 one colour is applied to each half of the selected fixture channels. The two colours then snap between colours as they chase across the fixture channels Applying colour chases To apply a chase 1. Select two or more fixtures. 2. From the Home screen select the Colour button. Stage CL opens the Colour window with the Colour swatches tab selected: 3. Press the Chases button to switch to the Patterns tab. 4. Press the Chases button again if you want to switch to another page 5. Touch on one of the 18 chase buttons. Stage CL sets the selected lights to this chase. Stage CL User Guide, Version 0.4 6‐7 Scenes Recording a Scene 7. Scenes Scene controls In the scene control section there are 4 buttons and a fader. This control… does this… Scene Fader The fader adjusts the overall level of all the scenes that are being played 1, 2 ,3 4, The four buttons are used to play the scenes. When you press a button the scene fades over the time set by the ‘Live time’ dial or at the time you’ve saved with the scene. Recording a Scene To record a scene you do this: 1. Set up the levels and colours for your lights using the 12 sets of fixture channel controls, the colour presets and any other controls. 2. Press the record button. The blue leds in the select buttons light up to show which channels will be included in the scene. Any channel that is above 0% will be automatically selected 3. Press the select button(s) on any fixture you don’t want to include in the scene. 4. Press one of the 4 scene buttons. The led above the switch will flash red to indicate that the button is empty. If there is already a scene recorded to the button the led will be solid blue. OR 5. Press one of the 12 flash buttons. The red led in the button will flash if the channel is empty and be on if there is already a scene recorded. Playing a Scene To play a scene you do this: 1. Press one of the four scene button to fade it in. The led in the button flashes slowly to show that the scene is contributing to the console output – the look you see on stage. Stage CL User Guide, Version 0.4 7‐1 Editing and Monitoring Scenes 2. Scenes You can control the overall level of the scene by raising or lowering the Scenes fader. OR 1. Press the ‘Fixtures / Scenes’ button above the Master fader to switch the 12 fixture faders switch to Scene mode 2. Push one of the twelve Scene faders up. The led in the scene flash button flashs slowly to show that the scene is contributing to the console output – the look you see on stage. OR 1. Press one of the 12 flash buttons. The scene or chase will play until the button is released. Stopping (aka releasing) a Scene To stop playback of a scene you do this: 1. Press the scene button you want to stop. The led in the scene button stops flashing and stays lit. Editing and Monitoring Scenes To edit a scene or view it’s settings you do this: 1. If the touchscreen is not already on the Home page, press the Home button, below the screen. 2. Press the Scenes button on the touchscreen. Stage CL displays the Scenes window with the ‘Control’ tab selected: . The Control tab of the Scene window shows you a list of the Scenes that are playing. You can touch on a Scene name to select it and then use the buttons at the bottom of this window to Release (fade out) or Replay the scene. 7‐2 Stage CL User Guide, Version 0.4 Scenes Editing and Monitoring Scenes Renaming a Scene When you record a scene it is automatically given a name (i.e. ‘Scene 4). If you’d like to give it a name that’s easier to remember you do this: 1. 2. Press the middle button above the touchscreen or touch the ‘Scenes’ tab Stage CL displays the Scenes window with the ‘Scenes’ tab selected: 3. Touch the name of the Scene you want to change or rotate the dial until the scene name is highlighted then press down on the touchscreen dial. Stage CL displays the on screen keyboard window: 4. Type a name for the scene and click the OK button Setting the Scene Fade time When you record a scene it is automatically set to follow the fade time set by the icon in the fade time column are Stage CL Fade time dial. Scenes that show the set this way. If you want to set a fixed fade time for a scene you do this: 1. In the Scenes window press the ‘Scenes’ tab button . Stage CL displays the Scenes list: Stage CL User Guide, Version 0.4 7‐3 Editing and Monitoring Scenes Scenes 2. Touch in the fade column of the Scene you want to change or hold shift and rotate the touchscreen dial until the scene fade setting is highlighted then press down on the touchscreen dial. The field changes colour to indicate that you are editing it. 3. Rotate the touchscreen dial to set a fade time in seconds. When you play this scene it will now fade in over the time you have set.  To reset a scene to follow the setting of the fade time dial, rotate the touchscreen dial counter-clockwise until the fade time goes below 0 seconds and the clock icon reappears along with the current fade time.  Scenes recorded to the 12 Channel / Scene faders do not save fade times. Instead they fade in as you raise the fader. Deleting a Scene If you don’t want to keep a scene you have recorded, you can delete it. To do this: 1. Press the ‘Scenes’ tab button. Stage CL displays the Scenes list window. 2. Touch the name of the Scene you want to delete or rotate the dial until the scene name is highlighted. 3. Touch the ‘Delete’ button at the bottom of the touchscreen. Stage CL displays the clear confirmation window. 7‐4 Stage CL User Guide, Version 0.4 Scenes 4. Editing and Monitoring Scenes Touch the confirm button or press the touchscreen dial to clear the scene. Previewing the contents of a Scene You can check what you have recorded into your scenes with the Preview tab. To do this 1. Press the right hand button above the touchscreen or touch the ‘Preview’ tab. Stage CL displays the Scenes window with the ‘Preview’ tab selected: 2. If the scene you want to see is not visible use the touchscreen dial to scroll up or down the list of scenes. The icons show the colour and intensity of each of the 12 fixtures for each scene that you have recorded. Fixtures with a ‘X’ icon are not included in the scene. Stage CL User Guide, Version 0.4 7‐5 Cuelists Cuelist controls 8. Cuelists Cuelist controls A Cuelist is made up of one or more Cues that you can play back in sequence. The buttons, beside the cuelist fader provide quick access to all the cuelist play functions. Recording a Cuelist To record a Cuelist cue you do this: 1. Set up the levels and colours for your lights using the 12 sets of fixture channel controls. 2. Press the record button. The leds in the select buttons flash to show which channels will be included in the scene. 3. Press the select button(s) on any fixture you don’t want to include in the scene. 4. Press the Cuelist Play button. The red led in the play button switch lights up to indicate that there is a cue recorded. Playing the Cuelist The four buttons beside the Cuelist fader control playback: This button… Release Back Pause Play does this… Releases the Cuelist. This means the cuelist stops sending any intensity or colour information to the lights and is reset to Cue 1 Plays the cuelist backwards to the previous Cue. Pauses playback of the current cue. Press the Pause button again to resume playback Commences (Go) playback of the next cue in the cuelist. The led in the button flashes to show that the cue is contributing to the console output (the look you see on stage). Stage CL User Guide, Version 0.4 8‐1 Editing the Cuelist Cuelists Monitoring the Cuelist To see more information about the Cuelist you do this: 1. From the Home window press the Cuelist button on the touchscreen. Stage CL displays the Cuelist window with the ‘Control’ tab selected: . This window shows you a list of the Cues, in the Cuelist, and their settings. You can touch on a Cue name to select it and then use the buttons at the bottom of this window to control the Cuelist playback. This button… does this… Release Releases the Cuelist. This means the cuelist stops playing and is reset to Cue 1 << (Skip Back) Plays the previous cue – without any fade time. >> (Skip Forward) Plays the next cue – without any fade time. Jump Crossfades to the selected cue in the fade time of the destination cue.  For more detail on the information shown for each cue see the next section. Editing the Cuelist To edit the Cues in the Cuelist or view their settings you do this: 1. From the Home screen press the Cuelist button on the touchscreen. Stage CL displays the Cuelist window with the ‘Control’ tab selected. 2. Press the middle button above the touchscreen or touch the ‘Cuelist’ tab to open the Cuelist window 8‐2 Stage CL User Guide, Version 0.4 Cuelists Editing the Cuelist . The Cuelist window shows a table of all the cues you have recorded: This column… does this… Is the cue number. # (Cue number) Cues that have been played have a Green background Cues that are playing have a Yellow background Name Shows the Cue name and an icon representing the cue. Press the touchscreen dial to edit the name of the selected Cue. Start Sets the Cue start action: Stop - the cue will play when the Play button is pressed Play – the cue plays automatically after the previous cue Wait Sets the time, after the end of the previous cue that the cue plays (if set to automatically start). A negative time means the cue will start while the previous cue is still fading in. Sets the in fade time for the cue, in seconds. Fade icon beside the time are set to follow the Cues with a current setting of the fade time dial Renaming a cue in the cuelist When you record a cuelist each cue is given a name (i.e. ‘Cue). If you’d like to give it a name that’s easier to remember you do this: 1. Touch the name of the Scene you want to change or rotate the dial until the scene name is highlighted then press down on the touchscreen dial. Stage CL displays the on screen keyboard window 2. Type a name for the scene and click the OK button Stage CL User Guide, Version 0.4 8‐3 Editing the Cuelist Cuelists Setting a Cue Fade time When you record a cue it is automatically set to the default cuelist fade time. If you want to change the fade time for a cue you do this: 1. On the Cuelist window press the ‘Cuelist’ tab button. Stage CL displays the Cues list. 2. Touch in the fade column of the Cue you want to change or hold shift and rotate the touchscreen dial until the fade setting is highlighted then press down on the touchscreen dial. The field changes colour to indicate that you are editing it. 3. Rotate the touchscreen dial to set a fade time in seconds. When you play this cue it will now fade in over the time you have set.  You can change the default Cuelist fade time in the Setup > Preferences window. See Preferences on page 11-3 Copying a Cue You can copy and paste a cue to another location in the cuelist. To do this: 1. Press the ‘Cuelist’ tab button. Stage CL displays the Cuelist list window. 2. Touch the name of the Cue you want to copy or rotate the dial until the cue name is highlighted. 3. Touch the ‘Copy’ button at the bottom of the touchscreen. 4. To replace an existing cue touch on a cue name and press Paste OR 5. To insert a new cue touch on the cue after the location you want to insert and touch Insert. Updating a Cue To update a cue you do this: 1. Play the cue you want to update. 2. Use the fixture faders and colour controls to change the look of the cue. 3. Presss the ‘Cuelist’ tab button. Stage CL displays the Cuelist list window. 4. Touch the name of the Cue you want to update or rotate the dial until the cue name is highlighted. 5. Touch the ‘Update’ button at the bottom of the touchscreen. Stage CL displays the update confirmation window. 6. Press Yes to complete the change. 8‐4 Stage CL User Guide, Version 0.4 Cuelists Editing the Cuelist Deleting a Cue If you don’t want to keep a scene you have recorded, you can delete it. To do this: 1. Press the Cuelist’ tab button. Stage CL displays the Cuelist window. 2. Touch the name of the Cue you want to delete or rotate the dial until the scene name is highlighted. 3. Touch the ‘Delete’ button at the bottom of the touchscreen. Stage CL displays the delete confirmation window. 4. Press Yes to complete the change Previewing the contents of a Cuelist You can check what you have recorded into your cues with the Preview tab. To do this 1. Press the ‘Preview’ tab button in the Cuelist window. Stage CL displays the list of cues: 2. If the cue you want to see is not visible use the touchscreen dial to scroll up or down the list of scenes. The icons show the colour and intensity of each of the 12 fixtures for each scene that you have recorded. Fixtures with a ‘X’ icon are not included in the scene. . Stage CL User Guide, Version 0.4 8‐5 Chases Chase controls 9. Chases Chase controls A Chase is made up of one or more steps that you play back in sequence. The buttons, beside the Chase fader provide quick access to all the Chases you record. Recording a Chase There are two ways to record a Chase. 1. Auto Chase This method lets you record a complete chase with just a few clicks. 1. Set the levels and colours for your lights in the pattern you want at the start of your Chase. For example if you wanted a Chase that has two blue lights running along a line of red lights you could start like this: . 2. Press Record button. The leds in the select buttons flash to show which channels will be included in the chase. 3. Press one of the four Chase buttons. Stage CL displays the Auto Chase’ window: 4. Press the ‘Auto’ button. Stage CL automatically builds a Chase with as many steps as you have fixtures selected. In the example above there were 12 fixtures selected so the chase will have 12 steps. The first four steps will look like this: Stage CL User Guide, Version 0.4 9‐1 Playing a Chase Chases If the Chase is running in a forwards direction the two blue lights will chase across from left to right. But if you set the Chase to ‘Mirror’ mode and ‘Bounce’ the blue lights will chase in to the centre and back out again. 2. Normal Chase Use this method to record a Chase step by step. 1. Set the levels and colours for your lights in the pattern you want for the first step of your Chase. 2. Press Record button. The leds in the select buttons flash to show which channels will be included in the chase. 3. Press one of the four Chase buttons. Stage CL displays the Auto Chase’ window: 4. Press the ‘Manual’ button. Stage CL records the current look as the first step of your chase. 5. Repeat steps 1 and 2 until you have recorded as many steps as you want. Playing a Chase To play a chase you do this: 1. Press the Chase button you want to play. The led in the chase button flash to show that the chase is contributing to the console output. 2. You can control the overall level of the chase by raising or lowering the Chases fader. 9‐2 Stage CL User Guide, Version 0.4 Chases 3. Playing a Chase You can scale the speed of the chase by adjusting the chase rate dial located above the 4 chase buttons. To adjust other chase settings, while it’s running, open the Chase window on the touchscreen:  If you don’t see the name and icon of the chase you want to adjust in this window: • either tap on the right arrow beside the chase name to select another active chase or, • switch to the ‘Chases’ tab and select it from the list. This option… does this… BPM Sets the speed of the chase Direction Sets the chase direction. The options are: Forwards Backwards Bounce Shuffle (aka Random) Mirror Selecting the mirror option, splits the chase into two groups of fixtures which mirror the chase pattern of each other. Crossfade Snap – The fixtures snap between steps of the chase Half – The fixtures spend half the time between steps crossfading Full – the fixtures spend the full time between steps crossfading. Stage CL User Guide, Version 0.4 9‐3 Editing a Chase This option… Filter Audio Chases does this… Sets the chase to only play Intensity. In this mode the fixture colour settings will come from any other active scenes or channel settings. Sets the chase to be triggered by audio, from the inbuilt microphone. You can adjust the audio sensitivity and threshold to suit different sound levels and dynamic range. See Setup on page 11-1 Editing a Chase To edit a Chase or view it’s settings you do this: 4. From the Home page, press the Chase button on the touchscreen then select the ‘Chases’ tab. Stage CL displays a list of the chases you have recorded: . The Chases window shows a table of all the chases you have recorded: This column… does this… # The # field shows the chase location. In the example above: (Chase number) S1 – is a Chase on Scene playback button 1 C1, C2, C3 – are chases on the main Chase buttons 2 - is a chase on the green scene page fader 2 Chases that are playing have a play indicator beside the number Name Shows the Cue name. Press the touchscreen dial to edit the name of the selected Cue. BPM (Rate) Shows the speed of the chase. Select the field and press the touchscreen dial to change this setting 9‐4 Stage CL User Guide, Version 0.4 Chases Editing a Chase To change a Chase’s other settings you do this: 1. Tap on the name of the Chase, to select it 2. Push the ‘Control’ button to switch to the Chase control window 3. Set the Direction, Crossfade, Mirror, Audio and Filter settings. For information on changing these settings see Playing a Chase on page 9-2 Previewing the Chase contents. You can check what you have recorded into a Chase with the Steps tab. To do this 1. Press the right hand button above the touchscreen or touch the ‘Steps’ tab. Stage CL displays the Chase window with the ‘Steps’ tab selected: 2. If the step you want to see is not visible use the touchscreen dial to scroll up or down the list of scenes. The icons show the colour and intensity of each of the 12 fixtures for each step that you have recorded. Fixtures with a ‘X’ icon are not included in the step. Moving and copying steps Often you’ll have a look in one of steps of a chase that you’d like to use in another step. You can copy and move a step in the steps window. To do this: 1. Select the chase step by touching on it or by using the touchscreen dial to scroll up or down the list. 2. Touch the Copy button at the bottom of the window. 3. If you want to insert a new step between two existing ones select the step before the location you want to use and touch the ‘Insert’ button. If you want to add a new step at the end just select the ‘New Step’ position. 4. Touch the ‘Paste’ button. Stage CL User Guide, Version 0.4 9‐5 Copying a Chase to another playback Chases Deleting a Chase If you don’t want to keep a chase you have recorded, you can delete it. To do this: 1. Press the ‘Chase’ tab button. Stage CL displays the Chases list window. 2. Touch the name of theChase you want to delete or rotate the dial until the scene name is highlighted. 3. Touch the ‘Delete’ button at the bottom of the touchscreen. Stage CL displays the clear confirmation window. 4. Touch the confirm button or press the touchscreen dial to delete the chase.  You can also delete a chase by pressing and holding the Clear button and then pressing the play button of the Chase you want to delete. Copying a Chase to another playback You can copy a chase to another playback location by recording it while it is playing back. To do this: 1. Play the Chase. If you only want to copy this chase and nothing else make sure it is the only item playing. 2. Press Record. The red led in any Scene and Chase buttons that are empty will flash and will be on if there is already something recorded there. 3. Press the button where you wan to copy the chase. You can copy a chase to: 9‐6 • One of the 4 main Chase playback buttons, or • One of the 4 main Scene playback buttons, or • One of the 12 Scene playback buttons on each of the 4 Scene pages Stage CL User Guide, Version 0.4 Monitoring the console Monitoring playback 10. Monitoring the console The Monitor window lets you see quickly see what is being played back, the settings of the main console controls and the DMX output. Monitoring playback The Stage CL console works on the principle of ‘Last Takes Precedence’ for colour. This means that when a Scene, Chase or Cuelist sends colour information to your lights that information replaces whatever information was controlling those lights before. For example if you play a Scene that turns a light on in Red and then play another scene that sets that light to Blue the light will go Blue – instead of Purple which is what would happen if the console operated on the Highest Takes Precedence (HTP) principle. If you have a lot of Scenes, Chases and Cues playing it can be helpful to know what played last and what else is playing and contributing to what you see on stage. To do this: 1. Touch the Monitor button on the Home window. Stage CL displays the Monitor window with the Monitor tab selected: In this window: • The ‘Controls’ section shows you the level (0% – Full (100%) of all the master faders and the current setting for the Fade Time dial. • The Play list shows all the Scenes, Chases and Cues that are contributing to the output from the console. This list fills from the top so the latest thing that you have played is at the top of the list. Stage CL User Guide, Version 0.4 10‐1 Monitoring the fixture controls Monitoring the console Releasing a Scene, Chase or Cuelist All the items that appear in the monitor play list are contributing to the output of the Stage CL. You can ‘Release’ an item or all of them from this window. To do this: 1. Select an item in the playlist by touching on it or by scrolling up and down the list. 2. Touch the ‘Release’ button. Stage CL releases the item and removes it from the play list. To release all playing scenes, chases and cues press the ‘Release All’ button Monitoring the fixture controls The 12 fixture faders, on the Stage CL, let you directly control the intensity of your lights but the position of the faders doesn’t always match the intensity level of your lights. For example if you have a fixture fader set to the 50% position and then play a scene that sets that fixture to 100% the light will go to 100% even though the fader is still at half. To get around this problem Stage CL uses ‘fader gating’. This means that you have to move the fader until it matches actual channel intensity before it will take control of the channel. The ‘Mimic’ window let’s you see the channel fader settings and the output levels on one screen. To do this: 1. In the Monitor window touch the ‘Mimic’ button. Stage CL displays the Mimic window: In this window you can see the channel fader setting, the channel output level, the channel colour setting and the colour output. This indicator shows this… The black line across the fader strip shows the position of the channel fader. In this example the fader is not at the same level as the output. 10‐2 Stage CL User Guide, Version 0.4 Monitoring the console This indicator Monitoring the DMX output shows this… Fader level The dark grey filled section of the bar shows the output level of the channel. Output level In this example the fader is not at the same level as the output. The colour box, below the fader bar shows the colour settings of the Hue and Saturation dials. Colour setting The colour box, above the fader bar shows the colour output of the channel. Colour output In this example the colour is a dark green because the channel intensity level is not at 100% Monitoring the DMX output The Stage CL sends up to 512 DMX channels to control your lights. The ‘DMX’ window let’s you see the actual output of the console, for each DMX channel. To do this: 1. In the Monitor window touch the ‘DMX button. Stage CL displays the DMX window: In this window you can see the output level for each of the 512 DMX (shown as 0 – 255). Use the touchscreen dial to scroll up and down the window. Stage CL User Guide, Version 0.4 10‐3 Setup & Preferences Setup 11. Setup & Preferences Setup There are a number of system setup options available on he Stage CL. These options include autosave, network, audio, screen brightness, and date settings. To set these options, touch the ‘Setup’ button on the Home screen. Stage CL displays the Setup window: To adjust a setting: 1. Use the touchscreen dial to scroll to the field you want to adjust 2. Push the dial button down to select the field. 3. Use the touchscreen dial to set a new value. This item… does this… Autosave Interval Sets the time before Stage CL saves the current show file. Set to ‘Off’ if you don’t want to save automatically Artnet Broadcast Turns Artnet broadcast, via the Ethernet output, on or off. Network configuration Sets the network (Ethernet) port to either DHCP or Static IP mode IP Address Sets the IP address of the console, when using a static IP. If the console is set to DHCP this field shows the address the console has obtained Netmask Sets the subnet mask, when using a static IP address. Normally 255.255.255.0 Gateway Sets the gateway address when using a static IP address Stage CL User Guide, Version 0.4 11‐1 Setup Setup & Preferences This item… does this… Audio trigger sensitivity Sets the audio sensitivity of the Stage CLs inbuilt microphone. Increase the value to allow the mic to pickup softer sounds. Audio trigger peak level Sets the audio range of the Stage CLs inbuilt microphone. Decrease the value to make the Stage CL respond to music with less dynamic range. LED Brightness Adjusts the brightness of all LEDs on the front panel of the Stage CL LCD Brightness Adjusts the brightness of the LCD touchscreen. Date Sets the date for the consoles clock. Time Sets the time for the consoles clock. Locking Passcode Sets the code used to lock and unlock the console. See Locking the console on page 14-3 Reset Opens a window where you can reset the console to its default settings. This option deletes all show files. Resetting the console You can use the Setup: Reset option to reset the console to its default settings and delete all saved show files. To do this 1. In the Setup window select the ‘Reset’ option. Stage CL displays the Reset console window: 2. Press the Yes button to confirm the reset. Stage CL resets all settings to their default values and deletes all show files and custom fixtures. 11‐2 Stage CL User Guide, Version 0.4 Setup & Preferences Preferences Preferences There are a number of preferences that control the default settings for Scenes, Chases and the Cuelist. To adjust these preferences: 3. Touch the ‘Setup’ button on the Home screen then press the ‘Preferences’ button. Stage CL displays the Preferences window: This item… does this… Cuelist Fade Time Sets the default fade time used for all new Cues. Set to the fade time icon if you want the cues to follow the setting of the Fade time dial Cue Start Action Sets the default start action for cues. The options are: Wait for Play (Halt) or Delayed (Follow). Cue Follow Time Sets the default follow time used for all new Cues. Set to 0 if you want cues, set to follow, to start immediately after the previous cue finishes Chase Speed Sets the default speed in Beats Per Minute for all new Chases Chase Direction Sets the default direction for all new Chases Chase Cross-fade Sets the default crossfade method for all new Chases Cuelist icons Sets cues to display an icon beside their name in the Cuelist and Monitor windows. Scene icons Sets scenes to display an icon beside their name in the Scenes and Monitor windows. Scene Pages Sets the number of Scene pages available, when you use the 12 fader sets as Scenes. (1 – 7) Stage CL User Guide, Version 0.4 11‐3 System information Setup & Preferences System information The Stage CL software may be updated from time to time. You can use the Setup About window to check the version you are using, to install an update or to run diagnostic tests. To do this: 1. Touch the ‘Setup’ button on the Home screen then press the ‘About’ button. Stage CL displays the About window: This item… does this… Software version Shows the installed software and firmware version Build date Shows the date this version was released. Serial number Shows the serial number of your console Update from USB Opens a window where you can update the console software from an installer file on a USB memory stick. Diagnostic tests Opens a technician’s window used to run a series of hardware tests. Updating the Software To update the software you'll need: • A USB stick, with typical windows-compatible formatting (FAT32) • The update package obtained from www.jands.com/lighting and copied to the root directory of the USB stick. Procedure: Turn on the StageCL console and wait for the application to start. 1. 11‐4 Insert the USB stick into the console. Stage CL User Guide, Version 0.4 Setup & Preferences Updating the Software 2. From the Home screen tap the Settings button, then press the ‘About’ tab button. 3. Scroll down to the "Update Software from USB." Field, then press the touchscreen dial button to select the ‘Update’ option. Stage CL opens the Update Software window 4. Press the Yes button to begin the update.  The update process may take a few minutes and the console will restart when it is complete. Do not turn the power off while the update is running. Stage CL User Guide, Version 0.4 11‐5 Saving & Loading Show Files Saving a show 12. Saving & Loading Show Files Saving a show Once you have patched your fixtures you should save your show. To do this: 1. Touch the ‘Shows’ button on the Home screen. Stage CL displays the Show files window, select the ‘Save’ tab. 2. If this is the first time you’ve saved this show, the show name will show ‘StageCL_Show.js1’. If you want to save the show with a different name touch on the show name. Stage CL opens an on screen keyboard. 3. Type a name for the show and click ‘ok’. Stage CL shows the File Save window. 4. Touch the ‘Save’ button at the bottom of the screen to complete the save. Saving to a USB drive You can save a backup of your show file to a USB stick or portable drive. To do this, select the ‘USB’ checkbox before saving. Loading a show To load a show that is saved on you console or a USB disk you do this: 5. Touch the ‘Shows’ button on the Home screen. Stage CL displays the Show files window, select the ‘Load’ tab. Stage CL displays a list of the show files saved on the console Stage CL User Guide, Version 0.4 12‐1 Loading a show 6. Saving & Loading Show Files Touch on the name of the file you want to load or use the touchscreen dial to scroll up and down the list then press the dial button. Stage CL loads the show file. Loading from a USB drive 1. To load a show file from a USB stick or portable drive, select the ‘USB’ checkbox. Stage CL displays a list of the show files saved on the USB device. . 12‐2 Stage CL User Guide, Version 0.4 Autopilot Using Autopilot 13. Autopilot Autopilot is a special Stage Cl mode designed for use at parties, for displays and for other situations involving unattended operation. In Autopilot mode the Stage CL automatically plays all inbuilt chases, one after another. You can set the time that each chase plays for, the chase speed and whether or not to use audio triggering. Using Autopilot Provided you have patched your lights you can switch to Autopilot mode by pressing the ‘Autopilot’ button on the Home screen. When you do this Stage CL displays the Autopilot window: To start autopilot running you just press the ‘Play’ button. You can adjust the autopilot settings, while it’s running, using the other buttons on the touchscreen: This option… Previous Play / Pause does this… Sets the speed of the chase Starts the autopilot chase sequences running. Press the button again to pause playback Next Selecting the mirror option, splits the chase into two groups of fixtures which mirror the chase pattern of each other. Duration Sets the time each chase runs for. At the end of the time period autopilot switches to a new chase sequence. -Repeat Sets autopilot to repeat the same chase sequence for as long as this option is selected. Press the button again to cancel. Stage CL User Guide, Version 0.4 13‐1 Using Autopilot Autopilot This option… does this… Audio Sets the autopilot chase sequences to be triggered by audio, from the inbuilt microphone.You can adjust the audio sensitivity to suit different sound levels. To do this tap the Audio button then use the touchscreen dial to adjust the level. Also see Setup on page 11-1 BPM Lock Sets the speed of the chase. Tap on the button and use the chase speed dial to change this setting. If Audio is on this setting is ignored. Opens the Lock window where you can set a password to prevent any use of the touchscreen and front panel controls.  If you close the Autopilot window, for example by pressing the Home button, autopilot mode will be turned off. 13‐2 Stage CL User Guide, Version 0.4 Locking the console Using Autopilot 14. Locking the console You can set a passcode to lock the Stage CL and prevent any use of the touchscreen and front panel controls. To do this you either: • Press the 'Shutdown' button on the Home window, or • Tap the 'Lock' button on the Autopilot window. If you haven't set a Passcode in the Setup window Stage CL opens the 'Console lock' window: To set a passcode: 1. Tap in the passcode number boxes 2. Use the touchscreen dial to set the code. 3. When you are finsished press the 'Lock' button. Unlocking the console To unlock the console, enter the passcode and press the 'Unlock' button.  The console lock is cancelled when you turn off the console. Stage CL User Guide, Version 0.4 14‐3 Using Autopilot Appendix 1 General Specifications 15. Appendix 1 General Specifications Inputs & Outputs Description DMX 512 Type 5 pin Female AXR Ethernet (100BaseT) RJ-45 USB (2 x) Type A Power 12V 5.5mm / 2.1mm DC Power 15‐4 Pin Outs 1 2 3 4 5 1 2 3 4 5 6 7 8 1 2 3 4 Tip Sleeve Function Shield Data – Data + Data – (DMX 4 only) Data + (DMX 4 only) Transmit + Transmit – Receive + Unused Unused Receive – Unused Unused Vcc Data – Data + Ground + - Stage CL User Guide, Version 0.4 Index Using Autopilot 16. Index A About, 11-4 Audio, 11-1 Autopilot, 13-1 C channel controls, 5-1 chases colour, 6-6 releasing, 10-2 Chases, 9-1 Colour, 6-1 colour chases applying, 6-6 colour patterns applying, 6-4 colour swatches updating, 6-2 colours applying, 6-1 RGB sliders, 6-2 console channels, 5-1 layout, 5-1 reset, 11-2 setting up, 2-1 Touchscreen, 5-5 Console lock, 14-3 console controls, 5-1 cuelist releasing, 10-2 Cuelists, 8-1 Cues, 8-1 D DBO, 5-6 DMX monitor, 10-3 dmx output, 2-1 Stage CL User Guide, Version 0.4 E ethernet, 2-1 F Files, 12-1 fixture library copying a fixture, 4-7 fixtures adding to the library, 4-5, 4-7 duplicating, 4-4 patching, 4-3 G Grand Master, 5-6 H HSI channel strip, 5-1 I inputs & outputs, 15-4 L loading a show file, 12-1 M monitor channel controls, 10-2 DMX, 10-3 fixture controls, 10-2 playback, 10-1 monitoring the console, 10-1 move or copy steps, 9-5 multipatch, 4-4 N Network, 11-1 O outputs & inputs, 15-4 16‐1 Using Autopilot P Password, 14-3 patch wizard, 4-1 patching adding fixtures to the patch, 4-3 copy and paste fixtures, 4-4 fixture library, 4-5 more than one fixture to a channel, 4-4 multipatch, 4-4 patching your lights, 4-1 patterns applying, 6-4 playback monitor, 10-1 power, 2-1 Preferences, 11-1, 11-3 presets applying, 6-1 Q Index controls, 5-6 select buttons, 5-3 fixtures, 5-3 setting up, 2-1 setup about, 11-4 audio, 11-1 autosave, 11-1 network, 11-1 preferences, 11-1, 11-3 Setup, 11-1 show loading a file, 12-1 saving a file, 12-1 Show files, 12-1 software update, 11-4 specifications, 15-4 steps move or copy, 9-5 switching on, 2-1 quickstart, 3-1 T R Touchscreen controls, 5-5 reset console, 11-2 RGB sliders, 6-2 S saving a show file, 12-1 scene releasing, 10-2 Scene controls, 5-6 Scenes, 7-1 16‐2 U updating swatches, 6-2 Updating the software, 11-4 usb, 2-1 W wizard patching, 4-1 Stage CL User Guide, Version 0.4