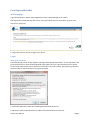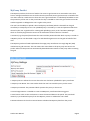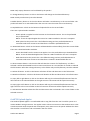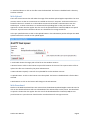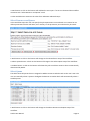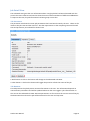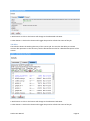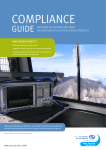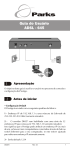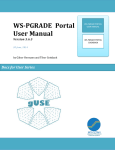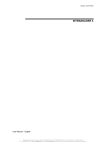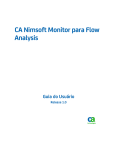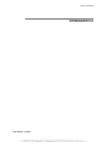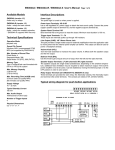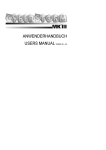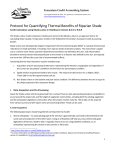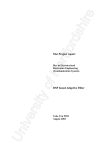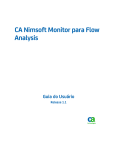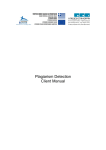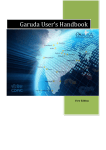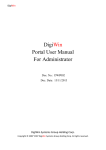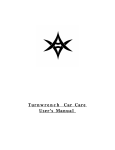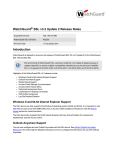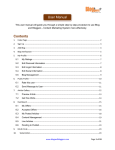Download Gatlet User Manual
Transcript
UNIVERSITY OF ULM, KARLSRUHE INSTITUTE OF TECHNOLOGY Gatlet User Manual A user manual for Gatlet based grid portals Stefan Bozic, Bastian Boegel 14.02.2011 [Geben Sie hier das Exposee für das Dokument ein. Das Exposee ist meist eine Kurzbeschreibung des Dokumentinhalts. Geben Sie hier das Exposee für das Dokument ein. Das Exposee ist meist eine Kurzbeschreibung des Dokumentinhalts.] First Steps with Gatlet ............................................................................................................................. 3 Welcomepage...................................................................................................................................... 3 Login .................................................................................................................................................... 3 With grid certificate......................................................................................................................... 3 With Username and Password ........................................................................................................ 4 MyProxy Portlet....................................................................................................................................... 5 File Browser Portlet ................................................................................................................................. 6 GridFTP Upload Applet ........................................................................................................................ 7 GridFTP Download Applet ................................................................................................................... 8 Web Upload......................................................................................................................................... 9 Web Download .................................................................................................................................... 9 Job Submit Portlet (Globus) .................................................................................................................. 10 Job Definition .................................................................................................................................... 10 Select Resource and Queue............................................................................................................... 11 Select Queue ..................................................................................................................................... 11 Job Monitoring Portlet .......................................................................................................................... 12 Submitted Jobs View ......................................................................................................................... 12 Job Detail View .................................................................................................................................. 13 Tab Parameter ............................................................................................................................... 13 Tab Runtime .................................................................................................................................. 13 Tab Files ......................................................................................................................................... 14 SSH Term Portlet ................................................................................................................................... 15 Select Resource View .................................................................................................................... 15 SSHTerm-Applet View ................................................................................................................... 15 SRM Portlet ........................................................................................................................................... 16 GLite Portlet .......................................................................................................................................... 16 Appendix A: Gatlet Job states ............................................................................................................... 16 Gatlet User Manual Page 2 First Steps with Gatlet Welcomepage A grid portal based on Gatlet and GridSphere provides a WelcomePage to all visitors. The page shows a welcome text and a short instruction about what has to be done to get an user account for the portal. 1: Login Link: Click on this link to login to the portal Login With grid certificate Gatlet based grid portals usually supports user login with DFN grid certificates. To use this feature the portal provider has to store the distinguished name (DN) of the user’s grid certificate on the portal. On the other hand the user has to import his certificate in his web browser. During the login process the portal will ask automatically for your grid certificate. 1: Certificate Select box: Select the suitable grid certificate from the list 2: OK Button: Click on the OK button to submit the certificate data to the server Gatlet User Manual Page 3 If the certificate is accepted by the portal a message will be shown: 1: Login button: Finally click on the button to login to the portal With Username and Password If you want to access your portal account without your DFN grid user certificate (e.g. from another computer or browser), you can set a password for your account after logging in with your DFN grid user certificate. Please use "Profile / Change Password" (available only if you are logged in) to change your password. Please see "Profile / Profile settings" to find out your local "User Name" in the portal. The "Profile" link can be found in the upper right area, after "Welcome, your name ...". 1: Login button: Click on login to send username and password for authentication to the portal server. Gatlet User Manual Page 4 MyProxy Portlet The MyProxy Portlet is the heart of Gatlet. The access to grid resources is restricted to users that have a valid grid certificate. Due to the fact that the portal will access grid resources on behalf of the user there must be a mechanism to share the user’s grid certificate. It’s absolutely forbidden to save the private key of the user on the portal. But this key is needed to access the grid. So there must be another approach to delegate the user’s rights to the portal. The user has the ability to upload a short lived proxy certificate (which is derived from his grid certificate) to a MyProxy server. The uploaded proxy is secured by a name and password which are chosen by the user. A good tool for creating and uploading a proxy is the “Grid Proxy Manager” which is a Firefox plugin that has access to all certificates stored in the user’s browser. A resource (e.g. the portal) that knows the name and the password under which a proxy is stored on a MyProxy server can download a copy of it and therefore gets access to the grid on behalf of the user. The MyProxy portlet of Gatlet implements the usage proxy certificates as a Single Sign On (SSO) mechanism to grid resources. The user enters the access data to the proxy only one time in the portlet. After this the portal can automatically download new instances of the proxy when accessing the grid. 1: MyProxy Server: Defines the server where the user has been uploaded the proxy certificate 2: MyProxy User Name: The name under which the user has stored the proxy on the server. 3: MyProxy Password: The password which protects the proxy on the server 4: Virtual Organization: Is needed to create a VOMS proxy certificate when using gLite. 5: Save button: Click on the save button to store the entered data on the portal. The portal will instantly try to download a proxy from the MyProxy server to validate the user’s data. 6: Remove button: Click on the remove button to delete the MyProxy data from the portal. Gatlet User Manual Page 5 File Browser Portlet For accessing GridFTP resources Gatlet provides the File Browser Portlet. The portlet supports a set of common actions (cd, rm, less, upload, download etc.) that a user can execute on files and directories. The portlet allows accessing 2 GridFTP resources at the same time. A file transfer between these resources is supported too. The list of resources a user can connect to depend on the VOs that are allowed on the GridFTP server and the VOs the user belongs to. 1: Message Field: Shows messages to user. E.g. if the deletion of a file/folder was successful 2: Resource selector: This selector contains a list with GridFTP servers that are available to the user. When the user change the selection the portlet is automatically connecting to the home directory of the user on the selected resource. 3: Show resource: In case of JavaScript is disabled the user has to press this button to connect to the selected resource. 4: Home button: Pressing this button will change the view to the home directory of the user 5: Refresh button: A click on this button will refresh the list of files shown in the portlet. 6: Rename button: Select one or more files or directories which you want to rename. The portlet will switch to an edit mode where you can assign new names. 7: Delete button: Select one or more files or directories which you want to delete. The portlet will switch to confirmation dialog where the deletion must be confirmed by the user. Gatlet User Manual Page 6 NOTE: Only empty directories can be deleted by the portlet! 8 : Change Directory button: A click on this button will change to the selected directory. NOTE: Exactly one directory has to be selected. 9: Make directory button: A click on this button will make a new directory in the current folder. The portlet will switch to an edit mode where the user can enter the name of the new directory. 10: Upload button: A click on this button will upload a file to the current folder. There are 2 upload modes available: - - Direct upload via applet from the browser to the selected resource. This is the preferable way to upload files. NOTE: To use the upload applet there must be a JRE 6 installed on the user’s computer. Web upload via the portal. This is the fallback strategy and not preferable because it consumes web server resources and therefore is limited in uploadable file size. 11: Download button: A click on this button will download the selected file(s) from the current folder. There are 2 download modes available: - Direct download from the resource via applet. This is the preferable way to download files. NOTE: To use the download applet there must be a JRE 6 installed on the user’s computer. Web download via the portal. This is the fallback strategy and not preferable because it consumes web server resources and therefore is limited in downloadable file size. 12: Show Content button: A click on this file will show the content of a file/directory. Id a file is selected it will be downloaded from the resource and shown in a new window. If a folder is selected the file browser will make a change directory to this folder. Only one file/directory must be selected. 13: Select all button: A click on this button will select all files and directories in the file browser. 14: Deselect all button: A click on this button will deselect all files and directories in the file browser. 15: Copy left to right button: A click on this button will copy the selected files/directories from the left resource to the selected folder on the right resource. Directories will be copied recursively. 16: Copy right to left button: A click on this button will copy the selected files/directories from the right resource to the current folder on the left resource. Directories will be copied recursively. 17: File Browser Window: Shows the files and directories that are located in the current folder on the selected resource. GridFTP Upload Applet The GridFTP Upload Applet is a comfortable tool to copy files from the user’s local file system to a remote GridFTP storage resource. The applet creates a direct connection to the GridFTP server. That avoids interaction with the portal and consequently save resources on the portal. Additional a direct data transfer is much faster and not limited in the size of files. Gatlet User Manual Page 7 1: Browse button: Click on this button to open a file browser of the user’s file system. Select a file to upload. The file size is only limited by the target system. 2: Progress bar: Shows you the status of the copy process. 3: Upload button: A click on this button starts the upload. The button is disabled until a file has been selected. GridFTP Download Applet The GridFTP Download Applet is a tool for copying data from a GridFTP storage resource directly to the users file system. Like the upload applet there is a direct connection between the user’s computer and the GridFTP resource. That avoids interaction with the portal and therefore saves resources on the portal. Additional a direct data transfer is much faster and not limited in the size of files. 1: File label : Shows the path of the selected file on the GridFTP resource 2: Browse button: A click on this button will open a file browser of the user’s file system. Select a directory where the downloaded file should be stored. 3: Progress bar: Shows you the status of the copy process. Gatlet User Manual Page 8 4: Download button: A click on this file starts the download. The button is disabled until a directory has been selected. Web Upload There are several causes that will make the usage of the GridFTP Upload Applet impossible. The most common reason is that no Java Runtime is installed on the user’s computer. Furthermore there is a firewall in the user’s network or on the GridFTP resource that forbids a communication over the GridFTP port. In these cases there is a workaround for uploading files via the portal server. This approach is slower than the applet. Also the size of the uploaded file is limited (1 MB) to save portal resources. A portal server should not be use as a distributer for storage resources. In the just specified causes a click on the Upload button in the File Browser portlet will open the Web Upload view which is similar to the upload applet. 1: Path label: Shows the target path of the file on the GridFTP resource 2: Browse button: Click on this button to open a file browser of the user’s file system. Select a file to upload. The file size is limited by the portal administrator. 3: New File Name: Specify a name for the uploaded file on the GridFTP resource 4: Upload button: A click on this button starts the upload. The button is disabled until a file has been selected. 5: Back Button: A click on the button will change to the File Browser. Web Download Similar to the Web Download there are causes when the GridFTP Download Applet cannot be used. A click on the download button will start a download of the selected files via the portal. This download via portal is slower than the applet. Also the size of the downloaded file is limited (1 MB) to save portal resources. A portal server should not be use a distributer for storage resources. Gatlet User Manual Page 9 Job Submit Portlet (Globus) Gatlet includes a portlet for submitting bash scripts to Globus resources. To submit a bash sript job the user has to follow a workflow shown in the picture below. The single steps are explained in the following sections. Job Definition In this step the user defines the base data for the grid job. 1: Job Name: A name for the job 2: Bash-Script: Enter a bash script into the textbox Gatlet User Manual Page 10 3: Next button: A click on this button will validate the user input. If no error is detected the workflow continues with “Select Resource and Queue” mask. 4: Clear Fields button: Removes the value from Job Name and Bash-Script Select Resource and Queue In this workflow steps the user can specify the job requirement in more detail. For instance he can define parameters like the wall time, max. memory or the processors per node that his job needs. 1: Back button: A click on this button will change to the Job Definition step of the workflow. 2: Select queue button: A click on this button will change to the Select Queue step of the workflow. 3: Submit button: A click on this button will submit the job to a Globus resource that is automatically determined by Gatlet. Select Queue The table shows all queues that are assigned to Globus resources which match to the user’s VOs. The user can manually select a queue or delegate the decision to Gatlet which will automatically select a suitable queue. 1: Back button: A click on this button will change to the Select Resource and Queue step of the workflow. Gatlet User Manual Page 11 2: Submit button: A click on this button will submit the job to the selected queue. Job Monitoring Portlet The Job Monitoring Portlet is the central place to get details of the submitted jobs. Submitted Jobs View The job table shows some common job information like the name, state and submission date. Click on the column header to change the order of the jobs. The filter section will help the user to find previously submitted jobs. In the last column of the job table the user find some action buttons that are assigned to each job. The visibility of the refresh and stop button depends on the status of the current job. Only jobs that are not in a final state (DONE, ABORTED, CANCELED) will have these two buttons. NOTE: The refresh, stop and details action will take long because the portal must connect to the Globus resource to complete the action. 1: Filter JobId button: A click on this button will trigger a search for a special job. 2: Filter button: A click on this button will filter the user’s jobs for a name or state. 3: Refresh button: A click on this button will call the portal to refresh the status of the job. 4: Stop button: A click on this button will terminate a scheduled or running job. 5: Details button: A click on this button will change to the Job Detail View 6: Remove button: A click on this button will remove the job permanently from this view. The job is not deleted and accessible via its id. 7: Remove selected button: A click on this button will remove the selected jobs permanently from this view. The jobs are not deleted and still accessible via their ids. 8: Refresh selected: A click on this button will call the portal to refresh the status of the selected jobs. Gatlet User Manual Page 12 Job Detail View The Job Detail View gives the user information about a single job that has been submitted with the portal. The view is abstract and used to show the most common attributes of different middlewares. To improve the view, the job information has been group onto 3 tabs. Tab Parameter The parameter tab shows the static job parameters that have been chosen by the user. These are for instance the job name and the resource. Also the requirements to the computing resource like wall time and processors per node will be shown here. 1: Back button: A click on this button will change to the Submitted Jobs View 2: Filter button: A click on this button will trigger the portal to refresh the status of the job. Tab Runtime This tab presents the jobs dynamic runtime information to the user. This information depends on numerousness parameters and will be updated whenever the user triggers a job refresh either on this view or the Submited Job View. Runtime parameters are for instance the current state of the job, the destination host where the job will be executed or the start and stop time. Gatlet User Manual Page 13 1: Back button: A click on this button will change to the Submitted Jobs View 2: Filter button: A click on this button will trigger the portal to refresh the status of the job. Tab Files The Tab Files shows the working directory of the current job. The user has the ability to execute common file operations in this directory. See the file Browser Portlet for a detailed description of the actions. 1: Back button: A click on this button will change to the Submitted Jobs View 2: Filter button: A click on this button will trigger the portal to refresh the status of the job. Gatlet User Manual Page 14 SSH Term Portlet The SSH Term Portlet allows user to open a ssh client (embedded in the browser) to an interactive grid resource. This portlet is using an the SSH-term Applet hence a Java Virtual Machine is required on the users computer. For authentication issues a proxy certificate is used. The user must only select the resource he wants to connect to. Select Resource View When switch to this portlet the user has to select the interactive resource he wants to connect to. 1: Filter button: A click on this button will change the SSHTerm-Applet View After selecting an interactive resource this view contains the SSHTerm Applet which will automatically connects to the interactive resource. The connection establishment will take some time in cause of downloading the applet libraries from the portal and updating the CA certificates and revocation lists on the client. The applet offers a lot of additional functionality. You will get an overview of the features in the help section of the SSHTerm applet. Gatlet User Manual Page 15 SRM Portlet This porlet allows access to SRM-resources such as dCache or Castor. It provides several common file operations on the storage resource. See the file Browser Portlet for a detailed description of the actions. GLite Portlet Appendix A: Gatlet Job states Gatlet supports Globus and gLite and each middleware come with its own set of job states. To provide the user a middleware independent view on his jobs, Gatlet is hiding the specific states by transferring them to a Gatlet job model. See the table below which states are supported by Gatlet. PRE_SUBMIT SUBMITTING SUBMITTING_ABORTED INITIAL PRE_STAGING READY SCHEDULED RUNNING SUSPENDED POST_STAGING CLEARED SUBMISSION_ERROR ABORTED CANCELED DONE DONE_SUCCESS DONE_FAILURE UNKNOWN Gatlet User Manual initial state Gatlet is preparing to submit the job. Gatlet was unable to submit the job Job has been submitted by Gatlet and has the state initial on the middleware Job is pre staging files Job has been assigned to a computing element but not yet transferred to it Job is scheduled to the local resource manager (e.g. PBS) of the cluster Job is running on the cluster Job is suspended Job is done and post staging files output sandbox was transferred to the user or removed due to the timeout Error while job submission Job was aborted from the server Job was canceled by user Job is finished with unknown result Job finished with success Job finished with a failure Job status is unknown Page 16