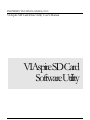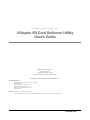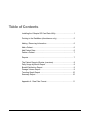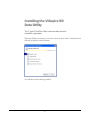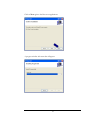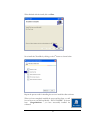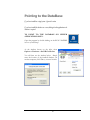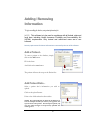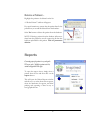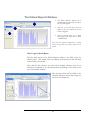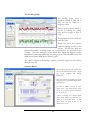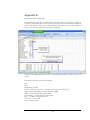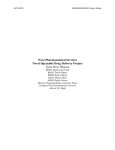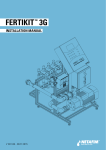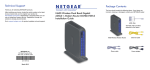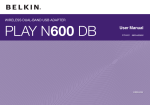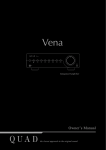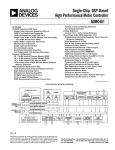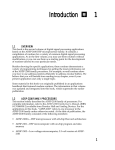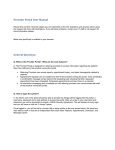Download VIAspire SD Card Data Utility User`s Manual
Transcript
INSPIRED TECHNOLOGIES, INC. VIAspire SD Card Data Utility User’s Manual VIAspireSDCard SoftwareUtility LT00-0020 REV 0 INSPIRED TECHNOLOGIES, INC VIAspire SD Card Software Utility User’s Guide Inspired Technologies, Inc. 1061 Main Street N. Huntingdon, PA 15642 Phone 724.861.5510 • Fax 724.861.5530 copyright © 2009 Inspired Technologies, Inc. System Requirements: IBM Compatible PC, Pentium processor or higher 128 MB of Ram Microsoft Windows 2000, XP, or Vista 10MB of available hard disc space SVGA (800 x 600) 16-bit color monitor SD Card reader Functional overview: The software is intended to: Input data files generated by VIAspire SmartDose O2 dosing units and present data in graphical format. LT00-0020 REV 0 Table of Contents Installing the VIAspire SD Card Data Utility .................................... 1 Pointing to the DataBase (client/server only) .................................. 5 Adding / Removing Information....................................................... 6 Add a Patient .................................................................................. 6 Add Patient Data............................................................................. 6 Delete a Patient .............................................................................. 7 Reports ........................................................................................... 7 The Patient Reports Window (overview) ......................................... 8 Daily Usage by Month Report ......................................................... 8 Breath Distribution Report............................................................... 9 Dosage Volume Report................................................................... 9 Trending Graph Report ................................................................. 10 Summary Report ........................................................................... 10 Appendix A: Raw Files Format..................................................... 11 Installing the VIAspire SD Data Utility The VIAspire SD Card Data Utility is a client-server solution, but can also be installed on a single computer. When the CD Rom is inserted, you will see a menu as shown below. Install the server side first by clicking on the first button. You will then see the following windows: 1 Click Next - At the window below, you can choose a new location for the database by clicking on the “Browse” button, or accept the default location. Click Next. 2 Click on Next again to load the server applications. A progress window with status bar will appear. 3 When finished with the install, click on Close. Now install the Client Side by clicking on the 2nd button as shown below: Repeat the process used for installing the server to install the client software. When you have completely installed the server and the client, you will have an icon on your desktop labeled – “RUN VIASPIRE” as shown here. Congratulations – you have successfully installed the software!! 4 Pointing to the DataBase If you have installed on a single system – Ignore this section If you have installed the database on a server, linking the client application to the database is required. TO POINT TO THE DATABASE ON SERVER APPLICATIONS ONLY: Open the program by double clicking on the RUN VIASPIRE icon on your desktop. At the window shown on the right, select Options > Database > Set DB Connection You will then see the window below. Simply enter the location of the installed database (on another computer, LAN Drive, or server location. 5 Adding / Removing Information To begin assembling the database, enter patient information first. NOTE: This software is to be used in compliance with all federal, state and local laws, including Health Insurance Portability and Accountability Act (HIPAA) requirements. Only trained and authorized users are to use software. Security requirements for Patient information are assumed by the user of this software. Add a Patient To enter a patient to the database, simply click on the add button. Fill in the form And click on the save button The patient will now show up on the Patient List Add Patient Data – Select a patient who’s information you wish to upload. Click on the upload button. Point to the folder where the data resides. NOTE: The upload will bring in all data in the folder that is from the VIAspire Portable (csv format). Keep patient data separated from other patients. On subsequent uploads, only new data will be brought in and previously uploaded data will be ignored. 6 Delete a Patient – Highlight the patient to be deleted on the list A “Delete Patient?” window will appear. Pay special attention to ensure that the patient listed is the patient that you would like deleted from the database. Select Yes button to delete this patient from the database. NOTE: Deleting a patient from the database will remove them from the patient list as well as removing all data that had been uploaded for this patient. This is a permanent deletion. Reports Generating reports for patients is easy and quick. When you select / highlight a patient on the list, statistics will populate on the right. To open the report viewer, simply select a patient from the list and then click on the reports button. This will open the Patient Reports window and allow you to select from various reports, select the timeframe for reports, and allow printing and exporting of data in easy to read, graphical form. 7 1 2 The Patient Reports Window: 1. The Patient Reports window has 5 standard reports accessed by the tabs at the top of the graphs. 1 2. The area on the left gives users the ability to select the time frame for the charts and graphs. 3 2 3. The tool buttons allow you to print, format pages and export data to Excel or PDF formats. Note that the patient information is always shown along with the creation date for the report. Daily Usage by Month Report The first chart shown in the Patient Reports window is the Daily Usage (by Month) report. This simply shows the number of hours that the unit has been used each day of the month. Note that the date selection area only allows monthly selections and can be advanced or decreased in one month increments by clicking on the arrows at the top of the monthly calendar. Days that show data will be bolded on the calendar, while days without data (usage) are shown in non-bolded text. 8 Breath Distribution Report: By clicking on the Breath Distribution tab, you will see a report showing the percentage of breaths taken at each breath rate during the time frame selected. Because the SD Card in the VIAspire records a record at each and every breath, this can a compilation of a significant number of breaths. For example, if we were to look at a one month period where a patient used the unit for only 4 hours each day, and assuming an average breath rate of only 20 BPM, this would be: 20 BPM * 60 min/hour * 4 hours * 30 days = 144,000 breaths. Note: This chart rounds the breath rates into 0.5 BPM increments to give a general overview of the distribution of the patient’s breath rate over time. Dosage Volume Report By clicking on the Dosage Volume tab a report showing both the patient setting and modes for the time period selected. Select the desired time period to view on the left and the graph will update to reflect data for that time period. The x-axis of the graph is patient settings. On this chart, the patient had the settings knob on 2 most of the time, but also had used the 1 & 3 settings as well. The stacking in each bar shows the doses at each mode of the VIAspire unit; normal mode, Sport 1 dose, and Sport 2 dose. Normal mode provides 16 ml /setting of oxygen on each breath, so a patient on a 2 setting in normal mode will receive 32 ml of O2 on each breath. Sport 1 dose provides an additional 16 ml over the normal mode, and Sport 2 dose gives an extra 32 ml over normal mode. In this example, when the user had the settings knob on the 2 setting for just over 60% of the time. They were in setting 2 normal mode more than half of that time, but got sport doses 1 & 2 for periods as well. 9 The Trending Graph The trending graph shows a significant amount of detail and as such, can only be viewed for a single day of data. You can zoom in on any period of the day by selecting the starting hour and the length of data to show. Three graphs are shown using the same time scale. Breath rate shows the patient’s breath rate through the day on the red line. The blue line shows the Normal Breath Rate, or resting breath rate, as calculated by the algorithms in the VIAspire. Note that when the Current Breath Rate exceeds the Normal (resting) Breath Rate by more than 4 BPM, Sport 1 dosing is given. When the CBR exceeds the NBR by more than 8 BPM, Sport 2 dosing is given. This chart is helpful in determining outlining a patient’s oxygen use and activity throughout any day. Summary Report The Summary Report puts general data for the selected time frame onto a single page report, complete with header information. This gives a means of printing one report for a patient for a selected time period for general review. On chart is added, not seen in other report views. The effective dose chart shows the % of doses given at each level; 16, 32, 48, 64, etc. A dose at a setting of 1 in Sport1 mode will be 32 ml, which is the same dose as a setting of 2 in normal mode. In this chart, these are both shown as an effective dose of “2”. 10 Appendix A: Raw data files from VIAspire unit. The VIAspire unit writes data to an SD Card at each breath after the first minute of operation. It creates a new file each time the unit is turned on and off. The files are named to reflect their creation date and time. Files are in comma separated value format (csv) and can be opened in Excel to view raw data. The following outlines a sample file. Header shows firmware parameters loaded for this VIAspire portable at the time the data was created. Data shows a record for each and every breath. Date Time Breath Time (seconds) I:E ratio - Shown as E when I=1. Example: value of 4.2 means I:E is 1:4.2 CBR – Current Breath Rate in breaths per minute (BPM) NBR – Normal (resting) Breath Rate in BPM Patient Setting – location of patient setting knob Dose – Volume of oxygen given in ml Valve used – A, B, or AB Valve On-Time (msec) 11