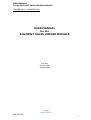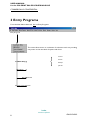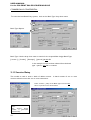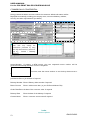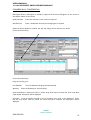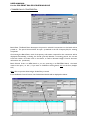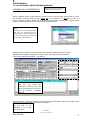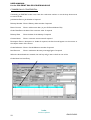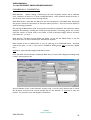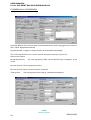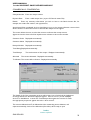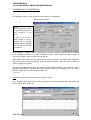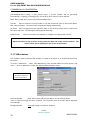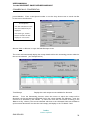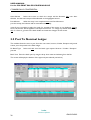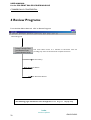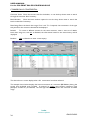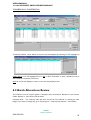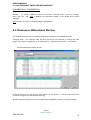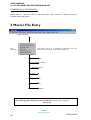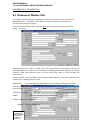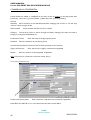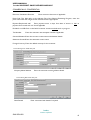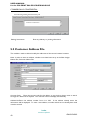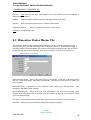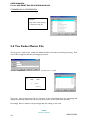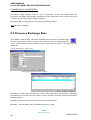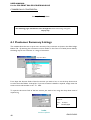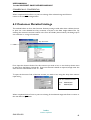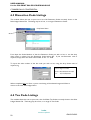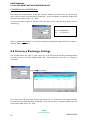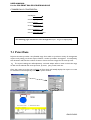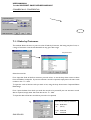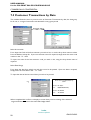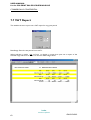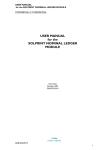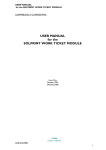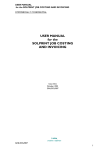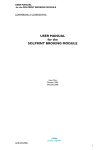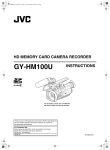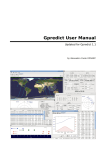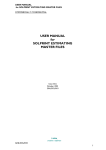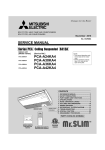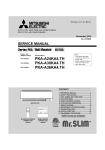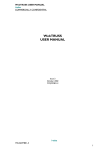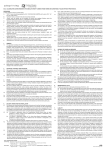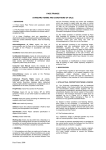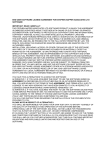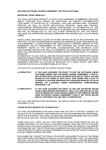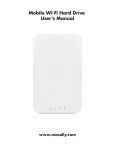Download USER MANUAL for the SOLPRINT SALES LEDGER MODULE
Transcript
USER MANUAL for the SOLPRINT SALES LEDGER MODULE COMMERCIALLY CONFIDENTIAL USER MANUAL for the SOLPRINT SALES LEDGER MODULE Issue One October 2001 GNL/SOL/009 i·teba GNL/SOL/009 creative e·software 1 USER MANUAL for the SOLPRINT SALES LEDGER MODULE COMMERCIALLY CONFIDENTIAL Scope This document describes the initial design for the SolPrint Sales Ledger Module. NAME SIGNATURE DATE ORIGINATOR APPROVED BY (QA) Maureen Kilgannon AUTHORISED BY (Director) Paul Massey AUTHORISED BY (Client name) Amendment Record ISSUE DATE REF REASON 1 nn-mm-yy XXX/YYY/nnn Initial Release Copyright subsists in all i·teba documentation. Except as permitted under the Copyright, Designs and Patents Act 1988, no extract may be reproduced, stored in a retrieval system or transmitted in any form or by any means – electronic, photocopying, recording or otherwise – without prior written permission from i·teba. © i·teba i·teba creative e·software 2 GNL/SOL/009 USER MANUAL for the SOLPRINT SALES LEDGER MODULE COMMERCIALLY CONFIDENTIAL Contents Overview ………………………………… Sales Ledger Main Menu Entry Programs 5 ………………………………… 6 ………………………………… Item Batch Entry 7 ………………………………… 8 Invoice Entry ……… 9 Credit Notes Entry ……… 15 Receipts Batch Entry ……... 25 Journals Entry ……… 31 Allocations ……… 34…. Post to Nominal Ledger ………………. 36 Company Selection 37 ………………. 1.1.1.1 Review Programs ………………………………………………….. 38 Customer Transaction History Batch Allocations Review ………. 39 ………. 42 Customer Allocations Review Master File Entry ………. 44 …………………………………………………. 46 Customer Master File ……………... 47 Customer Delivery Address ……………. 51 Dissection Codes ..………….. 52 Tax Codes ……………. Sales Representative Category Master ..…………... .……………. 53 54 55 i·teba GNL/SOL/009 creative e·software 3 USER MANUAL for the SOLPRINT SALES LEDGER MODULE COMMERCIALLY CONFIDENTIAL Currency Exchange ……………… 56 Cont: Table of Contents – cont: Master File Listings ………………………………………………… Customer Summary Listings ……………… Customer Detailed Listings ……………… 58 59 Dissection Code Listings …..…………. 60 Tax Code Listings .……………... 61 Delivery Address Listings …………….. Currency Exchange Listing ………………… Reports 57 62 63 ………………………………………………… Sales by Customer Sales by Dissection ……………….. ……………….. 64 66 68 Customer Transactions by Date ………….. 69 Sales Ledger Batch Transactions …………. 70 Summary Aged Balance Report …………. 71 Summary Aged Balance Report – by Name. 71 Detailed Aged Balance Report …………… 72 Detailed Aged Balance Report – by Name 72 VAT Report ………………….. Cash Receipts by Date Invoice Printout …………… ………………………. Credit Note Printout ………………………. 73 74 71 72 Statement Printout ………………………. 73 Sales by Sales Representative ……………. 74 i·teba creative e·software 4 GNL/SOL/009 USER MANUAL for the SOLPRINT SALES LEDGER MODULE COMMERCIALLY CONFIDENTIAL 1 Overview The Solprint Accounts Module is a fully integrated Sales Ledger, Purchase Ledger and Nominal Ledger. With powerful credit control tools, flexible month-end routines and detailed financial reporting facilities being updated in ‘Real Time’. The Accounts Module is fully integrated with the rest of Solprint allowing users to track back into jobs to see how costs are compiled, look at materials, deliveries, profitability, etc. direct from Accounts 1.1 Assumptions that have been made For this document the following assumptions have been made: The reader is able to use a mouse and is familiar with the Windows environment The training manual will be used in conjunction with a demonstration of the operating system That SOLPRINT has been correctly installed and configured Crystal Reports have been installed 1.2 Notes and Conventions A basic rule in windows is, that if you want to do something, you ‘point’ the cursor at a heading or item on the screen, and ‘click’ (usually the left mouse button) to open or highlight the item. In this manual the word click underlined and in italics is an instruction to press the left button of the mouse. The word in bold following that instruction will identify the item or command button to which the instruction refers e.g “ click on Print ” means point the cursor arrow at the Print button and click the left mouse button Solprint Management Information Systems include several features which enable the user to ‘point’ and ‘click’ to speed up the process of accessing and entering information. These include automatic data display and ‘drop down menus’ from which the user may ‘browse’ and ‘search’ a data base e.g to “use the drop down menu” means point and click on the box to the right of the item to open up files for that item i·teba GNL/SOL/009 creative e·software 5 USER MANUAL for the SOLPRINT SALES LEDGER MODULE COMMERCIALLY CONFIDENTIAL Most Tool Bars also include the ‘icons’ which allow the user to delete, copy, cut, paste, save, etc; that are typically found in a windows application The following pages will guide the user through the basic steps required to use the module more effectively. 2 Sales Ledger Main Menu 2.1 The Menu Bar – basic steps The Menu Bar provides access to the various modules comprising the Solprint Sales Ledger, the following diagram shows the drop down menus to those modules To access the Sales Ledger options, simply click on to the appropriate tab as shown along the top edge of the menu bar, select the module required and click to open. Note: If you are setting up the Sales Ledger, begin by entering the data in Master File Entry’s These are the primary modules to all of the functions that make up the Sales Ledger, simply highlight and ‘click’ to open up subsequent menus on the required selection i·teba creative e·software 6 GNL/SOL/009 USER MANUAL for the SOLPRINT SALES LEDGER MODULE COMMERCIALLY CONFIDENTIAL 2.1.1 Entry Programs This module allows access to the programs for entering Invoices, Credit Notes, Receipts, Journals and to allocate Sales Receipts or Credit Notes enter Batch Posting, etc. 2.1.2 Review Programs Allows the user to review historical customer transactions, batch transactions, customer allocations etc; 2.1.3 Master File Entries The primary module for creating and amending information regarding customers invoicing details, terms, delivery address, bank details, client category’s, dissection and tax code listings, currency’s , etc. 2.1.4 Master File Listings Enables the user to examine listings for Customers, Dissection Codes, Tax Codes and Currency details. 2.1.5 Reports This module is for creating and printing out reports for the Sales Ledger activities including Customer Transactions, Age Balance; Invoices, Credit Notes, Statements; etc. i·teba GNL/SOL/009 creative e·software 7 USER MANUAL for the SOLPRINT SALES LEDGER MODULE COMMERCIALLY CONFIDENTIAL 3 Entry Programs From the Main Menu select and click on Entry Programs Entry Programs This menu allows access to a selection of sub-menus each one providing easy access to the next level of options and forms Invoices Credits Item Batch Entry Receipts Journals Allocations Post to Nominal Company Code Selection i·teba creative e·software 8 GNL/SOL/009 USER MANUAL for the SOLPRINT SALES LEDGER MODULE COMMERCIALLY CONFIDENTIAL The following pages will take the user through the S/L ‘Entry Program’ step by step. 3.1 Item Batch Entry 3.1.1 Company Code Selection On first opening the Sales Ledger Program you will be presented with the Company Code Selection screen. Enter a valid Company Code up to 2 characters long or use the drop down menu to search the Company Code File, and select the chosen code number. The company name will display automatically for verification Note: This screen may also be opened by selecting ‘Company Selection’ from the ‘Entry Program’ tab 3.1.2 Sales Ledger Batch Control Selecting ‘Item Batch Entry’ from the Main Menu bar opens a sub menu ‘Sales Ledger Batch Control’. This will automatically display the Company Code and Name chosen as the default code and name for the transaction. Note: See also Company Code Selection i·teba GNL/SOL/009 creative e·software 9 USER MANUAL for the SOLPRINT SALES LEDGER MODULE COMMERCIALLY CONFIDENTIAL To access the Item Batch Entry options, click on the ‘Batch Type’ drop down menu Batch Type Options Batch Type : Use the drop down menu to search for the required Sales Ledger Batch Type, [ Invoices ] [ Credits ] [ Receipts ] [ Journals ] & click OK In this example, Invoices has been selected from the batch ‘type’ options, click OK to continue: 3.1.3 Invoice Entry This module is used to enter a batch of debtor invoices. A batch consists of one or more invoices and each invoice has one or more transactions. Select ‘Invoices’ ( ‘tick’) on the Batch Type menu and click OK to open the screen shown below Note: The Invoice Batch number is generated automatically 10 i·teba creative e·software GNL/SOL/009 USER MANUAL for the SOLPRINT SALES LEDGER MODULE COMMERCIALLY CONFIDENTIAL Batch Date: The Batch Date determines the period in which ALL transactions in this batch will be posted to. The period chosen MUST be open (as defined in the G/L Company file) for existing companies. On entering the Batch Date, much of the primary information required for this transaction will be displayed automatically, including the Invoice (journal) Number, accounting period, the current total and number of invoices in this batch, as well as Nominal Ledger Control Accounts information etc (see above). Batch Closed: If this is a NEW batch or you are returning to an EXISTING batch, the batch needs to be open ( no ‘tick’ ). If you wish to CLOSE an existing batch, click on the box (‘displays tick). Click OK to open the Sales Ledger Invoice Entry screen Cont: Enter A/C No or use drop down menu to search file From the Batch Control Screen, the Sales Invoice Module will be displayed as below Account Number Enter a valid customer account code, or use the drop down menu to search the Customer Account Code records, double click on the selection, or click OK to enter the number. Further customer details will be displayed automatically, including the company name, invoice and delivery address, currency and sales representative. Note: From the A/C No: drop down menu the user can scroll the list or simply click on Search and enter up to 8 characters of the name to go directly to the selection GNL/SOL/009 i·teba creative e·software 11 USER MANUAL for the SOLPRINT SALES LEDGER MODULE COMMERCIALLY CONFIDENTIAL Having entered the debtor account number the customers default information will be Displayed automatically, including the company name, invoice and delivery address, currency and sales representative (see below). Note: The user may change the information presented by using the drop down menus by the boxes (a) e.g Address Invoice / Delivery Invoice Number If creating a NEW invoice, the next sequential invoice number will be generated automatically when the screen is completed. Note: (c) Use ‘tab’ on the If amending keyboard to go an toEXISTI each NG invoice, enter the invoice number or use the drop down menu to search through the file. next entry box Job Number Enter a Job Number if required Delivery Number Enter a Delivery Note number if required Date of Invoice Enter a valid invoice date ( as per G/L Period Master File) Order Date Enter the date of the customer order if required Delivery Date Enter the date of the delivery if required Contact Name Enter a customer contact name if required i·teba creative e·software 12 GNL/SOL/009 USER MANUAL for the SOLPRINT SALES LEDGER MODULE COMMERCIALLY CONFIDENTIAL Description Enter a description or header if required, the first line will appear on the invoice as the subject matter of the invoice Order Number Enter the customer order number if required Sett Discount Enter a settlement discount percentage figure if required When the above details are entered, the ‘tab’ key will go next to the first row of the Invoice Line Item Entry Invoice Line Item Entry Using the ‘tab’ key go to: Line Number Quantity The Line Number will generate automatically Enter the Quantity for this Item Entry Stock Code Enter a valid stock code or use the drop down menu to search the stock code file if required the description will be displayed GL Code If the item being invoiced is not an inventory item, enter a G/L Dissection Code. Use the drop down menu to search the stock code file if required, the description will be displayed i·teba GNL/SOL/009 creative e·software 13 USER MANUAL for the SOLPRINT SALES LEDGER MODULE COMMERCIALLY CONFIDENTIAL Unit Price Enter the unit price of the item being invoiced. If a Stock Code was entered, the unit price of the inventory item will be displayed. Accept this price or enter another Discount % If a discount has been set up in the master files it will display automatically. Accept this percentage value or enter another Discount The discounted value calculated from the above will display Tax Code (TC) If there is no default tax code against the entered dissection ( G/L Code) you will be prevented from entering any tax. If there is a default tax code against the dissection it will be displayed and the user may amend it if required. Net The net amount will automatically calculate and display here Tax The tax amount will be calculated according to the tax code given and displayed here Details Enter a description of the item to be invoiced ( use the ‘tab’ key to go to the next line ) No of Item Entry’s Quantity of Items Note that the system displays running totals for Total Net Value Total Tax Value Total Discounts When all line items are completed click on Print to print the Invoice, and ‘Clear All’ to invoice entry screen i·teba creative e·software 14 GNL/SOL/009 USER MANUAL for the SOLPRINT SALES LEDGER MODULE COMMERCIALLY CONFIDENTIAL To Access - Credit Note Entry From the Sales Ledger Main Menu – open Item Batch Entry, and click on the ‘Batch Type’ drop down menu Batch Type Options Batch Type : Use the drop down menu to search for the required Sales Ledger Batch Type, [ Invoices ] [ Credits ] [ Receipts ] [ Journals ] & click OK. In this example, select Credits, and click OK to continue: 3.1.4 Credit Note Entry This Module is used to enter debtor credit notes Batch Control Screen Note: The Credit Note Batch number is generated automatically i·teba GNL/SOL/009 creative e·software 15 USER MANUAL for the SOLPRINT SALES LEDGER MODULE COMMERCIALLY CONFIDENTIAL Batch Date: The Batch Date determines the period in which ALL transactions in this batch will be posted to. The period chosen MUST be open (as defined in the G/L Company file) for existing companies. On entering the Batch Date, much of the primary information required for this transaction will be displayed automatically, including the Credit (journal) Number, accounting period, the current total and number of Credit notes in this batch, as well as Nominal Ledger Control Accounts information etc (see above). Batch Closed: If this is a NEW batch or you are returning to an EXISTING batch, the batch needs to be open ( no ‘tick’ ). If you wish to CLOSE an existing batch, click on the box (‘displays tick’.) Click OK to open the Sales Ledger Credit Entry screenb From the Batch Control Screen, the Credit Note Module will be displayed as below i·teba creative e·software 16 GNL/SOL/009 USER MANUAL for the SOLPRINT SALES LEDGER MODULE Enter A/C No or use drop down menu to search file COMMERCIALLY CONFIDENTIAL Account Number Enter a valid customer account code, or use the drop down menu to search the Customer Account Code records, double click on the selection, or click OK to enter the number. Further customer details will be displayed automatically, including the company name, invoice and delivery addresses, currency and sales representative. Note: From the A/C No: drop down menu the user can scroll the list or simply click on ‘Search’ and enter up to 8 characters of the name to go directly to the selection Having entered the debtor account number the customers default information will be displayed automatically, including the company name, invoicing and delivery address, currency and sales representative (see below) Note: The user may change the information presented by using the drop down menus by the boxes (d) e.g Address Invoice / Delivery Credit Note No If creating a NEW Credit note, the next sequential credit note number will be generated automatically when the screen is completed. Note: (f) Use ‘tab’ on the keyboard to go to each next entry box GNL/SOL/009 i·teba creative e·software 17 USER MANUAL for the SOLPRINT SALES LEDGER MODULE COMMERCIALLY CONFIDENTIAL If amending an EXISTING credit note, enter the credit note number or use the drop down menu to search the file. Job Number Enter a Job Number if required Delivery Number Enter a Delivery Note number if required Date of Invoice Enter a valid invoice date ( as per G/L Period Master File) Order Date Enter the date of the customer order if required Delivery Date Enter the date of the delivery if required Contact Name Enter a customer contact name if required Description Enter a description or header if required, the first line will appear on the invoice as the subject matter of the invoice Credit Reference Enter a Credit Reference number if required Sett Discount Enter a settlement discount percentage figure if required When the above details are entered, the ‘tab’ key will go next to the first row of the Credit Note Line Item Entry i·teba creative e·software 18 GNL/SOL/009 USER MANUAL for the SOLPRINT SALES LEDGER MODULE COMMERCIALLY CONFIDENTIAL Credit Note Line Item Entry Using the ‘tab’ key go to: Line Number Quantity The Line Number will generate automatically Enter the Quantity for this Item Entry Stock Code Enter a valid stock code or use the drop down menu to search the stock code file if required the description will be displayed GL Code If the item being Credited is not an inventory item, enter a G/L Dissection Code. Use the drop down menu to search the stock code file if required, the description will be displayed automatically Unit Price Enter the unit price of the item being invoiced. If a Stock Code was entered, the unit price of the inventory item will be displayed. Accept this price or enter another Discount % If a discount has been set up in the master files it will display automatically. Accept this percent value or enter another Discount The discounted value calculated from the above will display Tax Code (TC) If there is no default tax code against the entered dissection (G/L Code) you will be prevented from entering any tax. If there is a default tax code against the dissection it will be displayed and the user may amend it if required. Net The net amount will automatically calculate and display here Tax The tax amount will be calculated according to the tax code and displayed here Details Enter a description or details for the item to be credited ( use the ‘tab’ key to go to each entry and the next line ) i·teba GNL/SOL/009 creative e·software 19 USER MANUAL for the SOLPRINT SALES LEDGER MODULE COMMERCIALLY CONFIDENTIAL When all the line items are completed click on the button to go to the next action required : Clear All This will clear the screen for the next batch entry having saved the completed entry automatically Close Will close the Credit Note Entry screen and return the user to the Batch Control screen Print This will take the user to the Print screen Allocate: This screen allows you to select the invoices to allocate the credit notes against if required. All unpaid invoices will now appear on the screen as per the following example This screen allows you to select the invoice against which to allocate the credit notes that have been entered. All unpaid invoices relating to the customer account selected will be displayed with one line already highlighted. The Customer details will display automatically, as will the Credit Note number and the following information: Total Credit The total credit value of this transaction i·teba creative e·software 20 GNL/SOL/009 USER MANUAL for the SOLPRINT SALES LEDGER MODULE COMMERCIALLY CONFIDENTIAL Allocated Amount allocated against the unpaid invoice list To Allocate The amount still to be allocated See below Select the invoice to allocate the credit note against, by clicking on (highlighting) the relevant invoice line. Apply Amount Enter the amount to be applied in ‘This Allocation’ column . It cannot be more than the amount remaining in the ‘Balance’ (to pay) column. The balance will be adjusted automatically The total amount credited /allocated will be displayed in the ‘Allocated’ field and the amount left to be credited displayed in the ‘ To Allocate’ field . No entry is required. Post Allocate To change any details of the credit note, go back to the Batch Header and search for the correct credit note, You can only amend the credit note if it is unallocated. Print the Credit Note To go to the print option screen Credit Note Batch Completion to confirm the results obtained at the end of processing Allocate Credit Notes If you were unable to allocate a credit note while in the Credit Note Entry screen, the unallocated amount would be entered into the Suspense Account automatically. See ALLOCATIONS ……………. To Access - Receipts Entry From the Sales Ledger Main Menu – open Item Batch Entry, and click on the ‘Batch Type’ drop down menu i·teba GNL/SOL/009 creative e·software 21 USER MANUAL for the SOLPRINT SALES LEDGER MODULE COMMERCIALLY CONFIDENTIAL Batch Type Options Batch Type : Use the drop down menu to search for the required Sales Ledger Batch Type, [ Invoices ] [ Credits ] [ Receipts ] [ Journals ] & click OK In this example, select Receipts, and click OK to continue. 3.1.5 Receipts Entry This Module is used to enter all payments received from debtors Batch Control Screen Note: The Receipt Batch number is generated automatically upon completion of the form. If you try to access a batch already in use by another user, a warning message will be displayed and you will not be able to continue. i·teba creative e·software 22 GNL/SOL/009 USER MANUAL for the SOLPRINT SALES LEDGER MODULE COMMERCIALLY CONFIDENTIAL Batch Number: When creating a NEW batch, the next sequential number will be allocated upon completion of the form. To enter an EXISTING batch, enter the batch number if known or use the drop down menu to search through the file Batch Date: Enter a valid date (as defined in the G/L Company file ) The Batch Date determines the period in which ALL transactions in this batch will be posted to. The period chosen MUST be open for existing companies. On entering the Batch Date, much of the primary information required for this transaction will be displayed automatically, including the Credit (journal) Number, accounting period, the current total and number of Credit notes in this batch, as well as Nominal Ledger Control Accounts information etc ( see above ) Bank Account: The Bank Account details will display ( as per the G/L Master Files), or use the drop down menu to search the files if an alternative is required Batch Closed: If this is a NEW batch or you are returning to an EXISTING batch, the batch needs to be open ( no ‘tick’ ). If you wish to CLOSE an existing batch, click on the box (‘displays tick’ ) Click OK to open the Sales Ledger Credit Entry screen From the Batch Control Screen, the Receipt Batch Entry screen will be displayed including batch number, date and period etc Account Number Enter a valid customer account code, or use the drop down menu to search the Customer Account Code records, double click on the selection, or click OK to enter the number. The customer name will display for verification. i·teba GNL/SOL/009 creative e·software 23 USER MANUAL for the SOLPRINT SALES LEDGER MODULE COMMERCIALLY CONFIDENTIAL Customer Balance The total sales value, total allocated and the total owing against the account to date, will be displayed automatically Payment Number A payment receipt number will be allocated automatically This screen will allow the user to enter relevant information necessary to print the bank account reports Receipt Payment No. screen The next sequential number will be allocated upon completion of this Payment Amount Enter the payment amount Discount Amount Enter a discount amount if required Total Amount The total payment amount will be calculated and displayed i·teba creative e·software 24 GNL/SOL/009 USER MANUAL for the SOLPRINT SALES LEDGER MODULE COMMERCIALLY CONFIDENTIAL Cheque Number Enter the cheque number Payment Date Enter a valid receipt date ( as per G/L Period master File) Details Enter any necessary information you wish to have in the Bank Account file, for example, the credit card number, cash payment etc; Auto/Assign When completed click on Auto/Assign to go to the receipts allocation screen which allows the user to select the invoices to allocate the receipt amount against This screen allows the user to select the invoices to allocate the receipt amount Against and it also shows all of the unpaid invoice relevant to this account number Customer Code Displayed automatically Customer Name Displayed automatically Receipt Number Displayed automatically Total Owing Displayed automatically Total Receipt Allocated The total amount of this receipt - Displayed automatically The amount allocated - Displayed automatically To Allocate The amount left to allocate - Displayed automatically The details of all of the outstanding invoices will be listed, one of which will be highlighted as though selected to allocate the payment against. If this is correct ( as this example) click on to ‘Auto/Allocate’ to enter the Total Receipt value against this invoice. Or enter the appropriate proportion against this and or other invoices. The amounts Allocated and To be Allocated and the outstanding invoice balances, will adjust automatically, click on Post Allocation (Post Alloc) when ready to post. i·teba GNL/SOL/009 creative e·software 25 USER MANUAL for the SOLPRINT SALES LEDGER MODULE COMMERCIALLY CONFIDENTIAL Receipt Posting If you do not post the payment to any of the invoices the amount will go to the Suspense Account and will be displayed in the ‘To be Applied’ field of the screen To Allocate This will show any remaining amount yet to be posted from the ‘Total Receipt’ Allocated: This will show the amount that has been allocated/applied. 3.1.6 Journals Entry To Access - Journal Entry From the Sales Ledger Main Menu – open Item Batch Entry, and ‘click’ on the ‘Batch Type’ drop down menu Batch Type : Use the drop down menu to search for the required Sales Ledger Batch Type, [ Invoices ] [ Credits ] [ Receipts ] [ Journals ] & ‘click’ OK. In this example, select Journals, and click OK to continue: i·teba creative e·software 26 GNL/SOL/009 USER MANUAL for the SOLPRINT SALES LEDGER MODULE COMMERCIALLY CONFIDENTIAL This Module is used to make journal entries in batches or individually Batch Control Screen Note: The Receipt Batch number is generated automatically upon completion of the form. If you try to access a batch already in use by another user, a warning message will be displayed and you will not be able to continue. Batch Number When creating a NEW batch, the next sequential number will be allocated upon completion of the form. To enter an EXISTING batch, enter the batch number if known or use the drop down menu to search through the file Batch Date Enter a valid date (as defined in the G/L Company file ) The Batch Date determines the period in which ALL transactions in this batch will be posted to. The period chosen MUST be open for existing companies. On entering the Batch Date, much of the primary information required for this transaction will be displayed automatically, including the Credit (journal) Number, accounting period, as well as Nominal Ledger Control Accounts information etc; ( see above ) Click OK to open the Sales Ledger Account Journal screen. From the Batch Control Screen, the Account Journal screen will be displayed and will include the batch number, date, period etc i·teba GNL/SOL/009 creative e·software 27 USER MANUAL for the SOLPRINT SALES LEDGER MODULE COMMERCIALLY CONFIDENTIAL Journal Details No If making a new journal entry, a journal number will be generated automatically, if opening an existing entry, use the drop down menu to search the files. Date Enter a valid date ( as per the G/L Period Master File ) A/C No Enter a customer account number or use the drop down menu to search the debtor files, select and enter. The name of the Company will display automatically GL Code Enter an appropriate G/L Dissection Code or use the drop down menu to search the file, select and enter. The Description will display automatically. Debit/Credit Enter the amount to be debited or credited in the appropriate column Repeat the above in the next line ensuring that the debit and credit columns balance. The column totals will be displayed in the boxes at the bottom. 3.1.7 Allocations This module is used to allocate cash receipts or credits to an invoice or to un-allocate them from an invoice. To access ‘ Allocations ‘ select ‘Item Batch Entry’ from the Main Menu bar which opens a sub menu - click on ‘Allocations’ to open the ‘Allocate Cash Receipts’ screen. Allocations Allocate a receipt or credit to an invoice Account Number Enter the account code for this debtor, or use the drop down menu to search through the file if required. The Company name and code will be displayed automatically Receipts/Credits Click on Receipts or Credits as required i·teba creative e·software 28 GNL/SOL/009 USER MANUAL for the SOLPRINT SALES LEDGER MODULE COMMERCIALLY CONFIDENTIAL Journal Number Enter a valid Journal number or use the drop down menu to search the files for the item to be allocated. On Completion The date and amount of the item will automatically be displayed The batch type, number, amount and date will also display for verification Allocate: Click on Allocate’ to open the Sales Receipts screen This screen will automatically display the receipt details and list the outstanding invoices related to the account selected. ( see example below ) Total Receipt Displays the total receipt amount available for allocation Allocate From the Outstanding Invoices, select the invoice to which the receipt will be allocated ( the line will become highlighted) and in the column headed ‘This Allocation’, enter the amount to be allocated to that invoice (It cannot be more than the amount remaining in the ‘Balance to Pay’ column). The amount allocated will show in the ‘Allocated’ field, and the balance (if the amount allocated is less than the total receipt), will display in the ‘To Allocate’ field. i·teba GNL/SOL/009 creative e·software 29 USER MANUAL for the SOLPRINT SALES LEDGER MODULE COMMERCIALLY CONFIDENTIAL Auto Allocate Select the invoice to which the receipt will be allocated, click onto Auto Allocate and the total receipt will be allocated to the highlighted invoice Post Allocate When the entry’s are completed click onto Post Allocate to post the receipt, the balances will be amended automatically notes: If you are unable to apply the credit, for example if the invoice is not displaying, click on Close, the amount will be applied to the Suspense Account. To change any details of the receipt, click on Close to go back to the batch header and make the changes on that screen. 3.2 Post To Nominal Ledger This module allows the user to post from the one screen, Invoices, Credits, Receipts and Journal entries yet to be posted to the Sales Ledger. S/L Batch Type Journals Select and click onto the batch type required Invoices / Credits / Receipts / Batch Year Enter the batch year by using the drop down menu and selecting from the file The screen will display the batches of the type and year selected (see below) i·teba creative e·software 30 GNL/SOL/009 USER MANUAL for the SOLPRINT SALES LEDGER MODULE COMMERCIALLY CONFIDENTIAL 3.3 Company Code Selection On first opening the Sales Ledger Program the user is automatically presented with the Company Code Selection screen. Should the user wish to change to a different company name whilst working in the Sales Ledger program, this may be done by selecting Company Code Selection from the Entry Program Menu to display this screen again. Enter a valid Company Code up to 2 characters long or use the drop down menu to search the Company Code File and select an alternative company code number. Highlight the selection and the company name will display automatically for verification if the company cannot be seen on the screen, scroll up or down or use the Search facility. Click OK to continue. i·teba GNL/SOL/009 creative e·software 31 USER MANUAL for the SOLPRINT SALES LEDGER MODULE COMMERCIALLY CONFIDENTIAL 4 Review Programs From the Main Menu select and ‘Click’ on Review Programs Review Programs This menu allows access to a selection of sub-menus each one providing easy access to the next level of options and forms Customer Transaction History Batch Allocations Review Customer Allocations Review The following pages will take the user through the ‘Review Programs’ step by step i·teba creative e·software 32 GNL/SOL/009 USER MANUAL for the SOLPRINT SALES LEDGER MODULE COMMERCIALLY CONFIDENTIAL 4.1 Customer Transaction History This module allows the user to display and review the transactions of an individual, or all customers in any given period. Company Code The company code and name will be the one selected on opening the sales ledger, if you wish to change this, go to Entry Programs – Company Code Selection – and reselect 4.1.1 Sales Ledger Summary Sales Ledger Summary Screen Select Transaction Type Transaction Type Allows the user to select the type of transaction required by clicking on the circle alongside the type: [Invoices] [Receipts [Credits] [Journals] [All transactions] of which select [Un-Allocated] or [Outstanding] i·teba GNL/SOL/009 creative e·software 33 USER MANUAL for the SOLPRINT SALES LEDGER MODULE COMMERCIALLY CONFIDENTIAL Customer Code Enter the account code for the debtor, or use the drop down menu to search through the customer file if necessary Batch Number Enter the batch number required or use the drop down menu to search the batch number file if necessary Date Range Enter the batch date range ‘From’ and ‘To’ if required, the transactions of the type and period for the customer selected will be displayed Rebuild To review a different criteria for the same customer, enter a new set of details, batch, date range etc; and click on Rebuild, the information based on the revised entry will be displayed Reselect Click on Reselect to enter a new enquiry The above shows a screen display when ALL transactions have been selected The example shown below displays the Invoice transactions of a customer (BB Builders) during the period from 01/06/00 until 10/10/00. If required, by clicking onto another transaction type (Receipts, Credits etc;) and Rebuild, the new type will be displayed for that customer and date range. i·teba creative e·software 34 GNL/SOL/009 USER MANUAL for the SOLPRINT SALES LEDGER MODULE COMMERCIALLY CONFIDENTIAL Transaction Details: More details of any item may be displayed by selecting an item (highlight it) double clicking on to the highlighted line or click on Show Transaction to open a detailed screen of that individual transaction (see below) Click OK on the Item Display to return to the summary display screen 4.2 Batch Allocations Review This module is used to enquire against a company’s batch transactions. Batches for each Invoice, Credit, Receipt or Journal entry will be listed Company Code The company code and name will be the one selected on opening the sales ledger, if you wish to change this, go to Entry Programs – Company Code Selection – and reselect i·teba GNL/SOL/009 creative e·software 35 USER MANUAL for the SOLPRINT SALES LEDGER MODULE COMMERCIALLY CONFIDENTIAL Allocation History Screen Select Transaction Type Batch Year Enter the batch year, the transactions of the type and period for the customer selected will be displayed Customer Filter Enter the account code for the debtor, or use the drop down menu to search through the customer file if necessary Allocation History Select the Batch Allocation Type to be displayed from the range selected. All batches or those batches Allocated or Unallocated All of the information regarding the batch selected will be displayed as the following example i·teba creative e·software 36 GNL/SOL/009 USER MANUAL for the SOLPRINT SALES LEDGER MODULE COMMERCIALLY CONFIDENTIAL Rebuild To review a different criteria for the same customer, enter a new set of details, batch, year, etc; and Click on Rebuild, the information based on the revised entry will be displayed. Click on Close to return to the Sales Ledgers Display Menu. 4.3 Customer Allocations Review This Module allows the user to examine all allocations related to an individual customer. Company Code The company code and name will be the one selected on opening the sales ledger, if you wish to change this, go to Entry Programs – Company Code Selection – and reselect Customer Allocation Review Screen Customer Ac No Enter the account code number for the debtor, or use the drop down menu to search through the customer file if necessary All items Allocated under that account number will be displayed in detail ( see above example ) i·teba GNL/SOL/009 creative e·software 37 USER MANUAL for the SOLPRINT SALES LEDGER MODULE COMMERCIALLY CONFIDENTIAL Review New Ac Click onto Clear to enter and review a new customer or Close to return to the Sales Ledger Main Menu. 5 Master File Entry Master File Entry This providing menu allows access to a selection of sub-menus each one easy access to the next level of options and forms Customer Master File Customer Delivery Address Dissection Codes Tax Codes Sales Rep Master File Category Master File Currency Exchange Rates The following pages will take the user through the ‘Master File Entry’ Programs step by step i·teba creative e·software 38 GNL/SOL/009 USER MANUAL for the SOLPRINT SALES LEDGER MODULE COMMERCIALLY CONFIDENTIAL 5.1 Customer Master File This module is used to add and modify debtors details, which will be used in the Accounts Receivable System. The debtors name, address and terms of payment information etc; may be entered using this program. From the Master File Entry menu, select and click onto Customer Master File to open the Screen ( shown below ) Customer Account No Enter a unique code of up to 8 characters to identify this debtor, this can be alphabetical or numerical or a combination. If modifying information relating to an existing customer, enter that customers code or use the drop down menu to search through the customer file Customer Name Enter the debtors name using up to 40 characters, or use the drop down menu to search for an existing customer name Address Line 1 Enter the customers head office ( invoice ) address including post code etc Address Line 2/3 Enter the customers delivery address and or additional addresses if different from the above Telephone / Fax No’s E-Mail Enter the customers primary telephone and facsimile numbers Enter the customers main e-mail address Customer Master File – Cont Example - Customer Master File Further information GNL/SOL/009 Entry tabs Displaying General i·teba creative e·software 39 USER MANUAL for the SOLPRINT SALES LEDGER MODULE COMMERCIALLY CONFIDENTIAL Further details are added or modified from the main screen by clicking on the appropriate tabs, [ General ] [ Accounts ] [ Invoice Details ] [ Bank Accounts ] [ Packing Details ] General Sales Rep Enter the name of the Sales Representative managing this account or use the drop menu to search through the file Date Created Enter the date that the account is created Category Use the drop menu to search through the Master Category file, select and enter a category ( local govt/retail/utitlities etc Production Contact Salutation Enter the name of the appropriate person Enter the salutation for the above person Account Executive Enter the name of the account executive to this customer Agency Commission Rebate Enter the amount of agency commission if applicable Enter the amount of rebate payable, if applicable Click on Accounts to continue the customer master entry’s Screen Showing Accounts Entry Tab Credit Limit/ Review Date Enter customers credit limit and review date if applicable Status Enter the A,B,C,D or E in accordance with the status of this debtor i·teba creative e·software 40 GNL/SOL/009 USER MANUAL for the SOLPRINT SALES LEDGER MODULE COMMERCIALLY CONFIDENTIAL Discount / Settlement Discount Enter customers discount s if applicable Price Code This field refers to the Margins File of the Solprint Estimating Program, enter the price code within the margins levels of the above file if appropriate Payment Days/month end ? Enter payment terms in days from date of invoice or click on payment from month end ‘tick’ box if applicable Exclude from WIP Click on this field if customer accounts exclude work in progress Tax Number Enter the customers tax exemption number if applicable Contact/Salutation Enter the accounts contact name and salutation details Statement Contact Enter the statement contact name Foreign Currency Enter the default currency for this customer Screen Showing Invoice Details Entry Tab Company Name/Address Enter the customer invoicing address details Screen Showing Bank Details Entry Tab Bank Details Enter customers bank details if required i·teba GNL/SOL/009 creative e·software 41 USER MANUAL for the SOLPRINT SALES LEDGER MODULE COMMERCIALLY CONFIDENTIAL Screen Showing Packing Instructions Entry tab Packing Instructions Enter any delivery or packing information 5.2 Customer Address File This module is used to add and modify the addresses of the various business locations. Note: In order to enter an address, a debtor must have been set up in the Sales Ledger Master File, Customer Master File. Account Code Enter the account code for this debtor or use the drop down menu to search through the debtor file if required. The customer name will display automatically Address No Enter the address number from 0 to 999. If the address already exists the information will be displayed. To enter a new address, a number which has not already been used must be entered. i·teba creative e·software 42 GNL/SOL/009 USER MANUAL for the SOLPRINT SALES LEDGER MODULE COMMERCIALLY CONFIDENTIAL Location Click onto the ‘tick’ box which applies to the entry, where the Invoice, Delivery or Statement will be sent to Address Enter the debtors address and post code that relates to the entry Contact Enter the name of the person to contact at this location Telephone Number Enter the telephone number for this location Click OK to complete this entry 5.3 Dissection Codes Master File This module is used to assign General Ledger Dissection Codes to General Ledger Accounts. During invoice entry, the user will assign a G/L code to each line item. If the General Ledger is interfaced with Accounts Receivable, the amounts associated with each line item may be used to update the appropriate General Ledger Account at a later date in the form of a report etc Dissection Codes - example screen Sales Dissection Code Enter a G/L code of up to 2 characters. If the G/L code already exists, the rest of the information will display automatically. Use the drop down menu to search the files if required. Description Enter a description of the dissection code usinbg up to 30 characters. description will display when invoicing. This Branch/Dept/Acct No Enter the branch code, department code and account number to be updated. If Accounts Receivable is interfaced with the General Ledger, this account MUST be set up in the General Ledger. Tax Code This field determines wether tax is entered in the invoice and credit note entry If there is a default tax code, that will be displayed in the above programs i·teba GNL/SOL/009 creative e·software 43 USER MANUAL for the SOLPRINT SALES LEDGER MODULE COMMERCIALLY CONFIDENTIAL Example Drop down menu showing a dissection code file 5.4 Tax Codes Master File This program is used to add, modify and delete the Sales Tax Codes used during invoicing. Each Tax Code is assigned a sales tax percentage by the user Tax Code – example screen Drop Down Menu - example e.g Code 1 Rate 17.50 ( 17.5% ) Tax Code Enter a Sales Tax Code of 1 character. If the code already exists, the percentage will display automatically. Otherwise use the drop down menu to search the file if necessary Percentage Enter a value for the percentage sales tax relating to this code i·teba creative e·software 44 GNL/SOL/009 USER MANUAL for the SOLPRINT SALES LEDGER MODULE COMMERCIALLY CONFIDENTIAL Description Enter a description for this entry if not already entered 5.5 Sales Representative Master File This program is used to add, modify and delete the names of customer account managers and representative. Each customer account has the option to enter this information for reporting information purposes Sales Rep – example screen Enter the details of the sales representative as required, click OK and Close to continue. 5.6 Category Master File This program is used to add, modify or delete descriptions of category appropriate to a customer. Each customer account has the option to enter this information for reporting information purposes Category – example screen Category Drop Down Menu - example i·teba GNL/SOL/009 creative e·software 45 USER MANUAL for the SOLPRINT SALES LEDGER MODULE COMMERCIALLY CONFIDENTIAL Code Enter a Sales Category Code of up to 2 characters. If the code already exists, the description will display automatically. Otherwise use the drop down menu to search the file if necessary and the search button facility if required. Description Enter a description for this entry if not already entered. Click OK when completed. 5.7 Currency Exchange Rate This module is used to enter and amend the default currency used in the Sales Ledger with the option of two further currency’s for comparison, such as Sterling and Euro, or use. Each customer account requires at least one of these currency’s to be entered in their master file Currency Exchange Rate – example screen Currency Code Drop Down Menu - example Code Enter a Code of up to 8 characters. If the code already exists, the description will display automatically. Or use the drop down menu to search the file if necessary and the search button facility if required Description Enter a description for this entry if not already entered Base Rate Enter the base rate of the default currency as ‘ 0.00’ i·teba creative e·software 46 GNL/SOL/009 USER MANUAL for the SOLPRINT SALES LEDGER MODULE COMMERCIALLY CONFIDENTIAL Exchange Rate Enter an exchange rate for the alternate currency against the base rate Euro Zone Select ‘Y’ ( yes ) ‘N’ ( no ) as required Triangulation Select ‘Y’ ( yes ) ‘N’ ( no ) as required Last Updated Enter the date of any changes Click OK when completed. 6 Master File Listings From the Main Menu select and click on Master File Listings Master File Listings This menu allows one providing easy forms access to a selection of sub-menus each access to the next level of options and Customer Summary Listing Customer Detailed Listing Dissection Code Listing Tax Code Listing Delivery Address Listing i·teba GNL/SOL/009 creative e·software 47 USER MANUAL for the SOLPRINT SALES LEDGER MODULE COMMERCIALLY CONFIDENTIAL Currency Exchange Rates The following pages will take the user through the ‘Master File Listings’ Programs step by step 6.1 Customer Summary Listings This module allows the user to print out a summary of any customer as shown in the Sales Ledger Master File. By entering the customers account number in the From & To fields (shown below), the listing may be one customer or a range of customers. Drop Down Menu From Input the Account Code of the first account you wish to list, or use the drop down menu to select from the Debtor Lookup file. If just one customer’s details is required, simply enter the same account code number in the ‘ To ‘ field. To input the Account Code of the last account you wish to list, using the drop down menu if required, e.g List all customer details required: From : 01 TEST To: BB BUILDER i·teba creative e·software 48 GNL/SOL/009 USER MANUAL for the SOLPRINT SALES LEDGER MODULE COMMERCIALLY CONFIDENTIAL When completed click on Print to print out a listing of the selected range and Close to return to the main Sales Ledger Menu. 6.2 Customer Detailed Listings This module follows on from the Customer Summary Listing module other than it allows the user to print out a more detailed list of any customer as shown in the Sales Ledger Master File. By entering the customers account number in the From & To fields (shown below), the listing may be one customer or a range of customers. Drop Down Menu From Input the Account Code of the first account you wish to list, or use the drop down menu to select from the Debtor Lookup file. If just one customer’s details is required, simply enter the same account code number in the ‘ To ‘ field. To input the Account Code of the last account you wish to list, using the drop down menu if required, e.g List one customers details: From : BB BUILDER To: BB BUILDER When completed click on Print to print out a listing of the selected range and Close to return to the main Sales Ledger Menu. i·teba GNL/SOL/009 creative e·software 49 USER MANUAL for the SOLPRINT SALES LEDGER MODULE COMMERCIALLY CONFIDENTIAL 6.3 Dissection Code Listings This module allows the user to print out a list of all Dissection Codes currently shown in the Sales Ledger Master File. The listing may be of one, or a range of Dissection Codes. Drop Down Menu From Input the Code Number of the first Dissection Code you wish to list, or use the drop down menu to select from the Dissection Code lookup file. If just one dissection code is required, simply enter the same code number in the ‘ To ‘ field. To Input the code number of the last code you wish to list, using the drop down menu if required, e.g List a range of codes: From : BD Bad Debt Account To: TD Trade Debtor When completed click on Print to print out a listing of the selected range and Close to return to the main Sales Ledger Menu. 6.4 Tax Code Listings This module allows the user to print out a list of all Sales Tax Codes currently shown in the Sales Ledger Master File. The listing may be of one, or a range of Tax Codes. i·teba creative e·software 50 GNL/SOL/009 USER MANUAL for the SOLPRINT SALES LEDGER MODULE COMMERCIALLY CONFIDENTIAL Drop Down Menu From Input the Code Number of the first Tax Code you wish to list, or use the drop down menu to select from the Tax Code lookup file. If just one tax code is required, simply enter the same code number in the ‘ To ‘ field. To Input the code number of the last code you wish to list, using the drop down menu if required, e.g List a range of codes: From : 1 17.50 % To: Z Zero Rated When completed click on Print to print out a listing of the selected range and Close to return to the main Sales Ledger Menu. 6.5 Delivery Address Listings This module allows the user to print out a list of all Customers Delivery Address’s currently shown in the Sales Ledger Master File. The listing may be of one, or a range of addresses. Drop Down Menu i·teba GNL/SOL/009 creative e·software 51 USER MANUAL for the SOLPRINT SALES LEDGER MODULE COMMERCIALLY CONFIDENTIAL From Input the Code Number of the first customer address you wish to list, or use the drop down menu to select from the Debtor lookup file. If just one address is required, simply enter the same code number in the ‘ To ‘ field. To Input the code number of the last code you wish to list, using the drop down menu if required, e.g List a range of addresses: From : BB BB Builder To: 12 Jones & Co When completed click on Print to print out a listing of the selected range and Close to return to the main Sales Ledger Menu. 6.6 Currency Exchange Listings This module allows the user to print out a list of all Currency & Currency Exchange Rates currently shown in the Sales Ledger Master File. The listing may be of one, or a range of currencies. Drop Down Menu From Input the Code of the first currency you wish to list, or use the drop down menu to select from the Currency Exchange Rate, lookup file. If just one currency is required, simply enter the same code number in the ‘ To ‘ field. i·teba creative e·software 52 GNL/SOL/009 USER MANUAL for the SOLPRINT SALES LEDGER MODULE COMMERCIALLY CONFIDENTIAL To Input the code of the last code you wish to list, using the drop down menu if required, e.g List a range of currencies: From : Euro To: Sterling When completed click on Print to print out a listing of the selected range and Close to return to the main Sales Ledger Menu. 7 Reports From the Main Menu select and Click on Reports Reports This menu allows access to a providing easy access to the selection of sub-menus next level of options each one Sales by Customer Sales by Dissection Customer Transactions by Date Sales Ledger Batch Transactions Summary Aged Balance Report Detailed Aged Balance Report Detailed Aged Balance - by Name i·teba GNL/SOL/009 creative e·software 53 USER MANUAL for the SOLPRINT SALES LEDGER MODULE COMMERCIALLY CONFIDENTIAL VAT Report Cash Receipts by Date Invoice Printout Credit Note Printout Statement Printout Sales by Sales Representative The following pages will take the user through the ‘Report’ Programs step by step 7.1 Print Outs Solprint Accounts provides a very flexible range from which to produce a variety of management reports and printing out these reports follows a similar procedure throughout. Consequently, this document will, limit the number of times it shows the same images for the same process. e.g The report headings are self explanatory and each subject offers a menu in which the range of data can be selected with some precision, by name, year, period, batch etc. Once the criteria is set the user will click on Print which will initially display the report to screen for evaluation and subsequently to the print option window. i·teba creative e·software 54 GNL/SOL/009 USER MANUAL for the SOLPRINT SALES LEDGER MODULE COMMERCIALLY CONFIDENTIAL 7.1.1 Sales by Customer This module allows the user to print out a list of Sales by Customer, the listing may be of one, or a range of customer records and selected from any given date range Drop Down Menu Select Account No From Input the Code of the first customer you wish to list, or use the drop down menu to select from the Debtor lookup file. If just one customer record is required, simply enter the same code number in the ‘ To ‘ field. To Input the code of the last code you wish to list, using the drop down menu if required Select Date Range. From Input the date from which you wish the record to be printed If just one customer record date is required, simply enter the same date in the ‘ To ‘ field. To Input the date of the last record that you wish to be printed, e.g Print Out of Sales by customers From : BB Builders To: Library i·teba GNL/SOL/009 creative e·software From: 01/06/00 To: 31/09/00 55 USER MANUAL for the SOLPRINT SALES LEDGER MODULE COMMERCIALLY CONFIDENTIAL When completed click on Print to display to screen. When completed click on Print to display to screen for evaluation, use the print icon to open the print option screen or the X to return to the Sales by Customer menu. Click on Close when completed i·teba creative e·software 56 GNL/SOL/009 USER MANUAL for the SOLPRINT SALES LEDGER MODULE COMMERCIALLY CONFIDENTIAL 7.2 Sales by Dissection Codes This module allows the user to print out a list of Sales by Dissection Codes, the listing may be of one, or a range of codes and selected from any given period. Drop Down Menu Select Account No : From Input the Code of the first dissection code you wish to print, or use the drop down menu to select from the Dissection Code lookup file. If just one code is required, simply enter the same code number in the ‘ To ‘ field. To Input the code for the last code in the list that you wish to print, using the drop down menu if required. Select Date Range: From Input the date from which you wish the record to be printed If just one date is required, simply enter the same date in the ‘ To ‘ field. To Input the date of the last record that you wish to be printed Print Out of Sales by Dissection code numbers e.g From : SE To: VB Sales Exempt Bad Debt - vat From: 01/06/00 When completed click on Print to screen then print To: to display 31/09/00 out a listing of the selected range and Close to return to the main Sales Ledger Menu. Reports – print outs i·teba GNL/SOL/009 creative e·software 57 USER MANUAL for the SOLPRINT SALES LEDGER MODULE COMMERCIALLY CONFIDENTIAL 7.3 Customer Transactions by Date This module allows the user to print out a list of Customer Transactions by date, the listing may be of one, or a range of customers and selected from any given period Drop Down Menu Select Account No From Input the Code of the first customer you wish to list, or use the drop down menu to select from the Debtor lookup file. If just one customer record is required, simply enter the same code number in the ‘ To ‘ field. To Input the code of the last customer code you wish to list, using the drop down menu if required. Select Date Range From Input the date from which you wish the record to be printed. If just one date is required, simply enter the same date in the ‘ To ‘ field. To Input the date of the last record that you wish to be printed Print Out of Transactions by Date e.g From : 01 TEST To: DEMONSTRATE From: 01/06/00 To: 31/09/00 When completed click on Print to display to screen then print out a listing of the selected range and Close to return to the main Sales Ledger Menu. i·teba creative e·software 58 GNL/SOL/009 USER MANUAL for the SOLPRINT SALES LEDGER MODULE COMMERCIALLY CONFIDENTIAL 7.4 Sales Ledger Batch Transactions This module allows the user to print out a report for Batch Transactions giving the details of the items contained within a batch. Select Batch No From Input the first batch number you wish to list. If just one record is required, simply enter the same batch number in the ‘ To ‘ field. To Input the last batch number you wish to list. When completed click on Print to display to screen then print out a listing of the selected range and Close to return to the main Sales Ledger Menu. In display mode use the Print icon to print out and the X to return to the main screen i·teba GNL/SOL/009 creative e·software 59 USER MANUAL for the SOLPRINT SALES LEDGER MODULE COMMERCIALLY CONFIDENTIAL 7.5 Summary Aged Balance Report This report is a summary of the balances outstanding on each account Year Enter the financial year required Period Enter the period required When selection is made, click on Print to display to screen then print out a report of the selected range and Close to return to the main Sales Ledger Menu. 7.5.1 Summary Aged Balance Report - by Name This report is a summary of the balances outstanding on each account Year Enter the financial year required Period Enter the period required When selection is made, click on Print to display to screen then print out a report of the selected range and Close to return to the main Sales Ledger Menu. In display mode use the Print icon to print out and the X to return to the main screen. i·teba creative e·software 60 GNL/SOL/009 USER MANUAL for the SOLPRINT SALES LEDGER MODULE COMMERCIALLY CONFIDENTIAL 7.6 Detailed Aged Balance Report This report prints in detail the balances outstanding on each account Year Enter the financial year required Period Enter the period the report in which the report is required When selection is made, click on Print to display to screen then print out a report of the selected range and Close to return to the main Sales Ledger Menu. In display mode use the Print icon to print out and the X to return to the main screen. 7.6.1 Detailed Aged Balance Report - by Name This report prints in detail the balances outstanding on each account Year Enter the financial year required Period Enter the period the report in which the report is required When selection is made, click on Print to display to screen then print out a report of the selected range and Close to return to the main Sales Ledger Menu. In display mode use the Print icon to print out and the X to return to the main screen. i·teba GNL/SOL/009 creative e·software 61 USER MANUAL for the SOLPRINT SALES LEDGER MODULE COMMERCIALLY CONFIDENTIAL 7.7 VAT Report This enables the user to print out a VAT report for any given period Data Range Enter the tax period From and To When selection is made, click on Print to display to screen then print out a report of the selected range and Close to return to the main Sales Ledger Menu. i·teba creative e·software 62 GNL/SOL/009 USER MANUAL for the SOLPRINT SALES LEDGER MODULE COMMERCIALLY CONFIDENTIAL In display mode use the Print icon to print out and the X to return to the main screen 7.8 Reports - Print Outs To print out the following items follow the same procedure previously described Cash Receipts by Date Invoices Credit Notes Statement of Accounts Sales by Sales Representative i·teba GNL/SOL/009 creative e·software 63