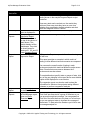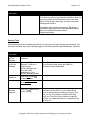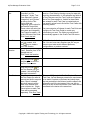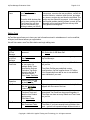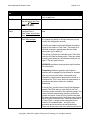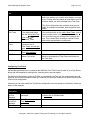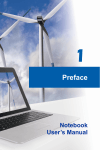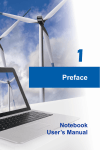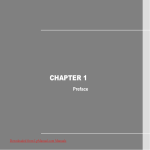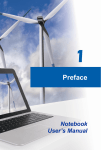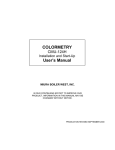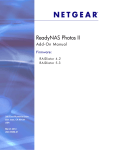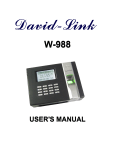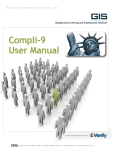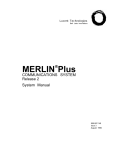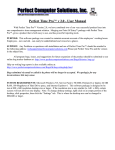Download Getting Started with the ApTest Manager On
Transcript
Getting Started with the ApTest Manager On-line Evaluation Last Updated 10 September 2011 The on-line evaluation provided for ApTest Manager is a fully featured current version of the product. The evaluation is hosted on ApTest’s web servers and accessed over the Internet from your browser. At the end of your evaluation you can license ApTest Manager for use on your servers, or continue to use a version hosted by us on a subscription basis. In either case, data you’ve been working on in your evaluation account can be transferred. Your evaluation lasts for 30 days, and may be extended if you need it. Accessing the Evaluation The web site from which you downloaded this document provides a link to the on-line evaluation. The email you received from ApTest when you asked to use the evaluation contained an account name and password. This will provide you with a private workspace for your use when you log in to ApTest Manager. Evaluation Documentation The web site from which you downloaded this document also allows you to download the ApTest Manager User and Admin Guides. These manuals describe the features and operation of ApTest Manager. We recommend reading through at least the User manual before using the on-line evaluation. The product also offers on-line help displays on most screens which provide a quick introduction to what each screen can do for you. Click the HELP link in the navigation bar to turn the on-line help off and on. Evaluation Features ApTest Manager automates the three most critical aspects of manual testing projects. In working with the on-line evaluation you’ll encounter extensive support for each of these areas: Test and Requirement Definition. Online specification of requirements and tests, and the relationships between them. Requirements and tests can be evolved based on design reviews and in response to the evolution of the product under test. Information is immediately available to produce requirement and test specification documents, execute repeatable comprehensive test cycles, and document and compare the results of test runs. ApTest Manager allows for an unlimited number of Requirements and Test Cases per Test Suite, facilitating granular specifications. The level and scope of each Requirement and Test Case is at the discretion of the test developer however and may be as simple or complex as desired. Copyright 2002-2006 Applied Testing and Technology, Inc. All rights reserved. ApTest Manager Evaluation Guide Page 2 of 12 Test Cases can be linked to Requirements, in one-to-one, many-to-one, and one-to-many arrangements. The use of Requirements is optional. Alternatively Test Cases may simply be defined on their own, with requirements not specified within ApTest Manager, instead maintained externally or simply not used. Requirement and Test Case names can be numeric values assigned by ApTest Manager, strings entered by the user, or a combination of the two. Defining requirements and tests is discussed in Chapter 3 of the User’s Guide. Test Execution. ApTest Manager manages the process manual testers follow in executing test cycles. For each test the tester is presented with the required procedures and associated resources to perform the test, along with a choice of possible results and the ability to attach notes and comments. As each test is completed test results are entered into ApTest Manager. This ensures consistent procedures from one test run to another, whether the same or different personnel perform the testing. Other results can be imported from automated test tools. A consistent set of results are produced and recorded which can be compared for regression analysis. ApTest Manager supports both executing different groups of tests and compatibility testing in multiple test environments. Individual customers can use these features in their projects as much or as little as they like: A Test Set is a subset of the Test Cases in a Test Suite, selected by a querying of the characteristics of the tests. For example selecting just the tests for a specific product version, product feature, or test requirement. A project may employ of any number of Test Sets. Sets can be created before the start of a project or any time during it. For example a project may initially lay out Test Sets for a smoke testing cycle, a system test cycle, and testing the new features in the release-under-test; adding additional Sets, focused on testing other product areas or achieving test coverage for example, as the project unfolds. Once a Test Set is defined the tests it contains can be executed repeatedly. Each time a Test Set is executed the results are recorded in a Test Session. Test Session results can be summarized, viewed, and compared in reports and tests in the Session can be rerun in whole or in part to reverify them. Each Session is tagged with the test environment it is run in, facilitating compatibility testing in different test environments. There is no limit on the number of Test Sessions that can be created for each Test Set and, like Test Sets, Sessions can be created before or during a QA project. Multiple Sessions can be reported on in common, to create for example a project overview report. Execution of the tests within a Session can be assigned to one or more testers. A Test Suite can contain multiple testing projects for one or more products, for example projects testing different releases over a product’s life cycle; using different Sets and Copyright 2002-2011 Applied Testing and Technology, Inc. All rights reserved. ApTest Manager Evaluation Guide Page 3 of 12 Sessions to select and execute the tests for each release. A regression analysis report can be generated comparing the test results for different releases. Executing tests is discussed in Chapter 4 of the User’s Guide. Test Reporting. As tests are defined and executed ApTest Manager records the tests and results in a permanent database. This information can be used to produce a variety of reports. Reports can show requirement and specification documents, overall project status, test coverage, user productivity, and the results of testing, both for individual test runs and in comparison to other test runs for different product configurations or test environments. Reports may be viewed and printed with a Web browser or exported as HTML, CSV, or PDF files. Reports are discussed in Chapter 5 of the User’s Guide. Evaluation Test Suite ApTest Manager manages Test Suites – collections of tests and the results of running them. The on-line evaluation includes a sample Test Suite which you can use to check out ApTest Manager’s capabilities. The ApTest Manager Test Suite is a collection of tests for the functionality of ApTest Manager. This is a complete Test Suite including Test Requirements, Test Specifications, and Test Procedures. You can run the tests in this suite and generate reports for them. We’ve provided sample results so you can see what reports will look like from actual projects. You can also modify the existing tests and add new ones. You can also create new Test Suites of your own and create, modify, and run tests for these Test Suites. This will be useful if you’d like to evaluate ApTest Manager’s extensive configurability, as you can specify the information ApTest Manager stores and displays for requirements and tests within each Test Suite you create. Configuring Test Suites is discussed in Chapter 1 of the Admin Guide. Please note that the on-line evaluation is shared by several hundred users (to protect everyone’s privacy users on the site cannot see one another or each other’s data). If you choose a Test Suite name that is already in use by someone else, just select a different name for your Suite. Things to Try Here are a few things you might want to check out. Feel free to review the User and Admin Guides and try anything that interests you or dive into these areas in more detail. Copyright 2002-2011 Applied Testing and Technology, Inc. All rights reserved. ApTest Manager Evaluation Guide Page 4 of 12 Viewing Reports Check out some of the reports ApTest Manager can produce. You can customize the contents of reports for each Test Suite you develop with ApTest Manager. Screen You’re On Login to ApTest Manager Welcome to ApTest Manager Select an Operation Select Reports Progress Report Action to Take Evaluation Notes Enter username and password. Select the ApTest Manager Test Suite. It will be named ApTest_Manager with your user name appended to it (e.g. ApTest_Manager_Smith) Click the Report icon on the Menu Bar. Press Generate Report. Look over the Progress Report If this Test Suite is already selected, you can skip to the following step, where the Select an Operation screen is displayed. Chapter 5 of the Users Guide discusses the extensive reporting features of ApTest Manager. The following are a few examples of reports you can generate. Notice the table you use to specify what to report on. It shows you information about each test cycle (known as a Test Session). There are a variety of controls provided to specify the report to be produced, how this list is sorted, and to filter which Sessions shown. We have predefined your settings so by default you will generate a Progress Report. A Progress Report shows you information about a group of test runs. This report covers an example compatibility testing project in which an ApTest Manager release is being tested on 15 different OS/browser platforms. The report shows summary information on this project in a variety of ways. You can see how much of the project is complete, how much remains to be completed, what results are being achieved, and if the project is ahead of or behind schedule. Progress Report Select Reports Users Report Close the window the report is displayed in. In Report Type, select Users Report. Press Generate Report. Look over the Users Report. To see even more details about specific tests or groups of tests, click any of the gray triangles in this report and a more detailed report will be displayed in a new window. The Select Report window will still be displayed. Now, let’s look at a Users Report. A Users Report shows you information about testing by Users for a group of test runs. Copyright 2002-2011 Applied Testing and Technology, Inc. All rights reserved. ApTest Manager Evaluation Guide Screen You’re On Action to Take Page 5 of 12 Evaluation Notes This report shows the activity of 3 sample users for the testing shown in the sample Progress Report we just looked at. Users Report Select Reports Regression Report Close the window the report is displayed in. In Report Type, select Regression Report. Click the check box at the top of the column of check boxes. This should deselect all the checkboxes. Then click the check boxes for Sessions 61, 62, and 63. Press Generate Report. Look over the Regression Report. How many tests each user had run, the results they achieved, how many tests they have run over time, whether they are ahead or behind schedule and what tests are assigned to them is shown. The Select Report window will still be displayed. Now, let’s look at a Regression Report. A Regression Report compares information about a group of test runs. This report provides an example in which results of testing in three different test environments are compared. You can see the overall results of testing in each environment and which tests had different results across them. Results that were common between the 3 environments are also shown. To see details about specific tests or groups of tests, click any of the gray triangles in this report and a more detailed report will be displayed in a new window. Regression Report Select Reports Click on View Reports on the Menu Bar. Select any of the other ApTest Manager report types and Press Generate Report. The regression report can also be used to show this information for Sessions from projects testing different releases, to perform a regression analysis. The Select Report window will still be displayed. A Coverage Report shows you have many times each Test Case was executed in a group of Sessions so you can ensure through test coverage. You can generate a Test Set of the tests that have only been run a few times, so you can assign a tester to increase the coverage of these tests. To start select the Sessions you’d like to see a coverage analysis for. Copyright 2002-2011 Applied Testing and Technology, Inc. All rights reserved. ApTest Manager Evaluation Guide Screen You’re On Action to Take Page 6 of 12 Evaluation Notes The ApTest Manager templated reports apply to specific Test Sessions and give you detailed information about the tests they contain or the Requirements for these tests. Select a Test Session and a type of report to see what these reports look like. A templated report whose name ends in SS shows a spreadsheet style report while other templated reports show more detailed information about Requirements/tests. Running Tests ApTest Manager offers a consistent process for running your tests each time they are executed. You can skip to the third step if you’re already logged in and working with the ApTest Manager Test Suite. Screen You’re On Login to ApTest Manager Welcome to ApTest Manager Select an Operation Run Tests Administer Sets and Sessions Action to Take Evaluation Notes Enter username and password Select the ApTest Manager Test Suite. It will be named ApTest_Manager with your user name appended to it (e.g. ApTest_Manager_Smith) If this Test Suite is already selected, you can skip to the following step, where the Select an Operation screen is displayed, Click the Run icon on the Menu Bar. Press Administer Sets and Sessions. Click the icon to add a new Test Set. A Test Set is a subset of the Test Cases you have defined for a Test Suite. You can select all the tests or pick just those meeting your criteria. This lets you run, for example, only the Stress tests from your Test Suite, just the tests for a specific revision, for a particular feature, of a particular test priority, etc. Copyright 2002-2011 Applied Testing and Technology, Inc. All rights reserved. ApTest Manager Evaluation Guide Page 7 of 12 Name the Set “Evaluation”. Describe it as “Our Evaluation”. Under “Test Case Selectors” choose: “Integration” and “System” as values for the Test Cycles field and “Reporting” as the value for the Feature Tested field. These values will select just the system and integration Test Cases for reports – 60 of the 159 tests in the Suite. Click Create test set. Test Case Selector values define the subset of the tests in a Test Suite by forming a query for tests with matching characteristics. In this example two fields of a Test Case are used: the Test Cycles and Features that a Test Case applies to. Values for these fields are entered for each Test Case is created and you can specify values here to find all the Test Cases with matching values. Test Sets For the ‘Evaluation’ set you just created, click Create Test Session the icon to create a new Test Session. Name the session “ATM Tests”. Describe it as “ATM Sample test run”. Click Create test session. A Test Session holds the results of running a Test Set. You can have many Sessions per Set, as you execute your tests across different platforms, configurations, or product versions. Define Test Set Run Sets Run Tests Run Session You can customize a Schema for each Test Suite and configure its Test Case Fields to contain any information you want. The fields you configure will automatically appear in the Create Test Set screen. Click the Run icon on the Menu Bar to return to the Run Tests screen. Click the Run icon for the Test Session you just created – this tells ApTest Manager to execute it. This screen lets you specify the Test Cases you want to execute and how to execute them. Check “untested” which will execute all the tests in the Session that have not been run. Check One at a time so each Test Case will be presented separately. Click Run Tests. There are 60 Tests in this Test Set/Session. For each Test Case, ApTest Manager presents the requirement to be tested, required environment and setup steps, the test procedure to be followed, and the steps to be followed to verify the test passed. You can also try Many at a time to see how several Test Cases can be presented to the tester at the same time. Copyright 2002-2011 Applied Testing and Technology, Inc. All rights reserved. ApTest Manager Evaluation Guide Run Test Case Click Send Result to run the next Test Case in the Session. Close the child window after you’re done working with the Test Cases (the next time you Run this session you will begin where you left off). Page 8 of 12 The tester verifies the environment, performs any setup steps, executes the test procedure, verifies the product behavior, selects a result for test, and notes any issues, such as why and how the test failed. The tester can also Submit a bug report. In this example the Bugzilla problem tracking system is used. ApTest Manager can be configured for use with any third party problem tracking tool. Editing Tests ApTest Manager allows you to have your test information stored in a database so it can be modified, analyzed, and shared across you organization. We will first create a new Test Suite before we begin editing tests. Screen You’re On Login to ApTest Manager Welcome to ApTest Manager Create Test Suite Select an Operation Edit Tests New Folder Edit Tests Action to Take Evaluation Notes Enter username and password. If you’re already logged in to ApTest Manager, click the Suites link on the Menu Bar. Click Create a new Test Suite. A Test Suite is the basic element managed by ApTest Manager. Name the Suite based on your name, for example Bob’s Tests. Describe the Suite as Evaluation Test Suite. Select the ApTest_B Test Suite Profile. Click Create Test Suite ApTest Manager can manage as many Test Suites as you like. Click the Edit icon on the Menu Bar. In the right hand frame, click the Add a New A Test Suite is composed of Test Cases. Folder icon . Name the folder Functional Tests and describe it as Product requirements. Click Make Folder. In the left-hand frame, click Functional Tests . Test Suite Profiles are predefined custom configurations. ApTest supplies these 12 Profiles. Your organization can add its own to set establish own standards if you want. If you place you mouse over an icon a “tool tip” will appear with the name of the icon. Test Cases are arranged in a hierarchy of folders so associated Test Cases can be grouped together. A Test Suite can have as many folders and Test Cases as you like. The left-hand frame shows the tree of folders in our Test Suite. If you have several levels of folders, the + and – symbols will expand/collapse different levels of Copyright 2002-2011 Applied Testing and Technology, Inc. All rights reserved. ApTest Manager Evaluation Guide Screen You’re On Action to Take Page 9 of 12 Evaluation Notes the tree so you can focus on the ones you’re working on in a large tree. Edit Tests In the right-hand frame, click the Add a New Test Case icon for Functional_Tests. Create Test Case Edit Test Case Name the Test Case Functional Test 1. Click Create and edit test case. Enter any data you’d like. Click Save changes. Test Case names are arbitrary and can be changed later. A Test Suite is configured by the Profile selected when it is created (as shown in the next example you can modify this configuration as well). A Profile can select from several different formatting styles for the fields in a Test Case. The format for a text field is shown in parentheses after the field’s name when you’re editing it. The ApTest_B Profile you selected for this Test Suite uses two text field formatting styles. There are others, including ones where text is formatted exactly as you type it. The two used here are: WYSIWYG provides a word processor style interface for entering text. Formatted provides a typewrite style interface – newlines will be mapped into line breaks for example. Also, any line you start with #. (the number sign followed by a period and a space) will be shown in a numbered list. This is very useful for requirements or procedures that have a series of numbered statements. In the ApTest_A profile used in the ApTest Manager sample Test Suite there is a text field for the Test Procedure and a second for the Verification steps. The tester performs the procedure and then verifies the results are correct. In the ApTest_B profile used here the tester performs a series of test steps each of which has their own verification step. These are contained in a Table Field – a series of rows composed to two columns of Formatted fields – one for the test procedure and a second for the verification step. There can be as many rows in the table as you like for Copyright 2002-2011 Applied Testing and Technology, Inc. All rights reserved. ApTest Manager Evaluation Guide Screen You’re On Page 10 of 12 Action to Take Evaluation Notes each Test Case. A Table field has a set of controls for each row, allowing you to add, move, delete, and copy rows. Clicking the Insert Above or Insert Below icon for instance allows you add new steps to the Test Case. This Suite configuration also contains other type sof fields, for example menu fields, both single and multiselect. Edit Tests In the right-hand frame, click the Add a New Test You could also click on the Add a New Folder icon to create another folder in which to group other tests. You could also copy an existing test to create a new one. This is useful when creating a number of tests with similar requirements or procedures. Case icon for Functional_Tests Create Test Case Edit Test Case Edit Tests Name the Test Case Functional Test 2. Click Create and edit test case. Enter any data you’d like. Click Save changes. Create more tests and folders if you’d like. Click folder names in the left-hand frame to move about in the hierarchy of Test Cases and folders for the Test Suite. Configuring Test Suites ApTest Manager allows you to customize the definition of the Test Cases for each of your Test Suites along with the templates for editing tests, executing tests, and test reports. Pre-defined configurations, known as Profiles, are provided by ApTest and your organization can add others to set your own standards. When you create a Test Suite you select one of these Profiles as the Suite’s initial configuration. If desired you can also modify the Test Suite’s configuration once its created to customize it further, as shown in this example. Screen You’re On Login to ApTest Manager Welcome to ApTest Manager Create Action to Take Evaluation Notes Enter username and password. If you’re already logged in to ApTest Manager, click the Suites link on the Menu Bar. Click Create a new Test Suite. . Name the Suite Copyright 2002-2011 Applied Testing and Technology, Inc. All rights reserved. ApTest Manager Evaluation Guide Screen You’re On Test Suite Action to Take Select an Operation Manage Test Suite Edit Test Case Fields Manage Test Suite Edit Template based on your name, for example Bob’s Tests 2. Describe the Suite as Customization Demonstration. Select the ApTest_A Profile. Click Create Test Suite Click on the Manage link on the Menu Bar. Click Edit Test Case Fields Add a row, just above the row with the name cdate, by clicking the Insert Above icon for the cdate row. Specify the following info for the new row that is created: Name: ProdArea Label: “Product Area” Type: single-select menu Size: 4 Style: plain Values: “GUI, Installer, Server, Database” Flags: selectable. Click Save Changes. Click Edit Test Case Editing Template Place the cursor after <% FIELD_atm_owner %> and hit Enter twice. Click on the Test Case Fields menu, find the Product Area field we just added in the drop down list and click it so it is inserted into the template. Click Page 11 of 12 Evaluation Notes This link provides access to management functions at the Test Suite level. The Fields defines the information defined for a Test Case in this Test Suite. We are adding a new Test Case Field for this Test Suite. It is a list of areas within a product. Since this field is Selectable, it will be useable when defining a Test Set, so we can create a Set with just database tests but no others, for example. Now that our new field is part of our Test Case configuration we will also add it to the template for the form used to create Test Cases. The template editor if a version of the WYSIWYG field, which the addition of more icons for table manipulation and the ability to insert field references. These references will be expanded to the fields’ values when the Test Case is edited. This adds our new field to the test editing template. It is placed in a cell with assigned test developer in an HTML. Any valid HTML construct can be used in this template. Copyright 2002-2011 Applied Testing and Technology, Inc. All rights reserved. ApTest Manager Evaluation Guide Screen You’re On Action to Take Page 12 of 12 Evaluation Notes Save Changes. Manage Test Suite Click Edit icon on the Menu Bar Click the Add a New Test Edit Tests Create Test Case Edit Test Case Case icon Name the Test Case Smoke Test 1 Click Create and edit test case Look at the Test Case – our new field will be displayed. Let’s see how the field looks The Product Area field we added to the template appears on the fourth line of the form in the first column. The 4 possible values we defined for it are shown in a single select menu for the user to select among as a characteristic for each Test Case. Features Not Available in the Evaluation The Evaluation is a fully featured version of ApTest Manager but there are a few features not available to you. In order to use these features you will need to purchase one or more ApTest Manager licenses (sorry, on-site evaluation versions are not available). Additional licenses can be purchase at any time. You can learn about these features in the ApTest Manager User’s Guide, Admin Guide, and the Installation instructions. If you have questions about them, please let us know. Installation. This includes configuring use of a change control system to track changes made to your Test Cases. Mirroring data to an external RDBMS. System Administration. These features are restricted to users with administrative privilege. Since the evaluation is shared by multiple companies, we do not grant evaluators administrative access. o o o o Setting User Privileges – restricting users’ access rights to specific suites Setting up Bug tracking – configuring integration with your Bug Tracking system. The evaluation site is configured to use Bugzilla, but any big tracking tool can be used. Changing the Message of the Day – displayed on the login screen Setting new Profiles – adding your custom Test Suite configurations to the catalog of Profiles presented when a new Test Suite is created Copyright 2002-2011 Applied Testing and Technology, Inc. All rights reserved.