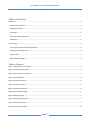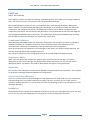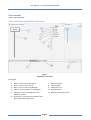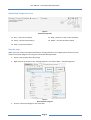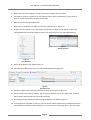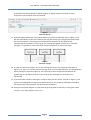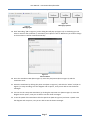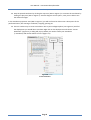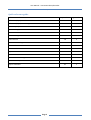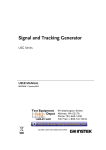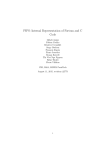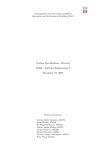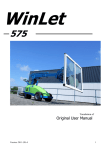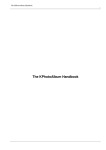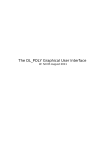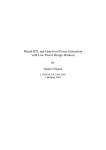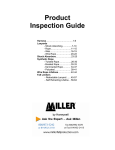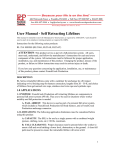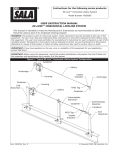Download User Manual
Transcript
GROUP 2 User Manual Interaction Editor/Recorder Daniel Schiermer 062415, Jesper Kristensen 062397, Philip Back 062398, Abbas Amini 062422 and Henrik Mynderup 062373 21-12-2007 User Manual – Interaction Editor/Recorder December 21, 2007 Table of Contents CASETool ............................................................................................................................................................ 2 Component Definition ................................................................................................................................... 2 Deployment Editor ........................................................................................................................................ 2 Simulation...................................................................................................................................................... 2 Interaction Editor/Recorder .......................................................................................................................... 2 Dashboard ..................................................................................................................................................... 2 User manual....................................................................................................................................................... 3 View of the Interaction Editor/Recorder ....................................................................................................... 3 Simulation Properties view............................................................................................................................ 4 Step-by-step .................................................................................................................................................. 4 Quick reference guide ................................................................................................................................... 9 Table of figures Figure 1 Explanation of the editor ..................................................................................................................... 3 Figure 2 Simulation properties .......................................................................................................................... 4 Figure 3 New interaction diagram ..................................................................................................................... 4 Figure 4 Load Resource ..................................................................................................................................... 5 Figure 5 Choose Resource ................................................................................................................................. 5 Figure 6 Properties view .................................................................................................................................... 5 Figure 7 Lifeline properties................................................................................................................................ 6 Figure 8 Unnamed message .............................................................................................................................. 6 Figure 9 Message types ..................................................................................................................................... 7 Figure 10 Message properties ........................................................................................................................... 7 Figure 11 Save simulation.................................................................................................................................. 7 Figure 12 Create simulation .............................................................................................................................. 8 Page 1 User Manual – Interaction Editor/Recorder December 21, 2007 CASETool Author: Daniel & Philip This CASETool is used as a helpful tool to design embedded systems. All its different units help in different ways. The main focus of this user manual is the interaction Editor/Recorder. The complete program consists of 5 units; a component editor (and message definition), deployment editor, simulator, interaction Editor/Recorder and a dashboard. In the component editor you define your components, and messages (see below). The deployment editor is used to define messages between components (see below). The interaction Editor/Recorder is used to draw and record interaction diagrams of the designed embedded system (see below). The dashboard is showing the embedded system visually. The simulator simulates the messages sent between the components. Component Definition When designing embedded systems you need some components. The components can be a controller, a software component or a hardware component. Each component needs a port definition and an automaton with a definition of the different states and transitions of the components. Since the components are supposed to send messages to each other, you need a message definition. The message definition defines the messages to be used. Such component definition and message definition can be created using the component editor. Deployment Editor When you have defined the components and their ports, and of course the messages, you need at deployment to state which messages are going between which components. For this you will use the deployment editor. This editor is also used to define which messages are using which ports. Simulation The simulator uses a deployment and sends the defined messages between the components. This is helpful to see how the messages are defined between the components. Interaction Editor/Recorder This part is used to draw an interaction diagram of the deployment you have made. First you can draw the interaction diagram as you would predict the messages to be sent, and then you can record from the simulation of the deployment. It is not necessary to draw your own diagram first. The alternative is to start recording right away. Dashboard The dashboard shows visually how the different components reacts to the messages they receive. This way you can see that the state changes due to a message sent from one component to another. Page 2 User Manual – Interaction Editor/Recorder December 21, 2007 User manual Author: Daniel & Philip View of the Interaction Editor/Recorder Figure 1 Explanation of the editor Description 1. 2. 3. 4. 5. Select – select the drawn objects Zoom – zooms on the screen Note – insert a note in the diagram Lifeline – draw a lifeline on the diagram Message – draw a message from one lifeline to another 6. Recording – record a given simulation and get the send messages drawn Page 3 7. 8. 9. 10. 11. Name on lifeline Lifeline object Simulation view Properties view Options in simulation view User Manual – Interaction Editor/Recorder December 21, 2007 Simulation Properties view Figure 2 Simulation properties 12. Play – starts the simulation 15. Step – performs a step on the simulation 13. Pause – pauses the simulation 16. Speed – sets the simulation speed 14. Stop – stops the simulation Step-by-step When you have created a component definition, message definition and a deployment of those you can draw an interaction diagram of it using the Interaction Editor/Recorder. 1. Create a new project (see Eclipse help) 2. Right-click on the project in the “Package Explorer” and choose New -> Example (Figure 3) Figure 3 New interaction diagram 3. Choose “Interaction Diagram” and press Next Page 4 User Manual – Interaction Editor/Recorder December 21, 2007 4. Name your interaction diagram <name>.interaction_diagram and press Next 5. You have to create an interaction for the diagram. This is done automatically, you just have to name it <name>.interaction and then press Finish 6. Open the Interaction Editor/Recorder 7. Right-click on the field of the editor and choose “Load Resource” (Figure 4) 8. Browse your file system or your workspace and choose your deployment (Figure 5). Now your message definition should be loaded as well. If not do the same for your message definition Figure 5 Choose Resource Figure 4 Load Resource 9. Select the properties view (#10 on Figure 1) 10. You will now be able to choose one of the loaded deployments (Figure 6) Figure 6 Properties view 11. Choose the deployment that you would like to draw an interaction diagram of 12. Create a lifeline by choosing “Lifeline” (#4 on Figure 1) and left-click on the editor field. A lifeline will be drawn and automatically sized and positioned. 13. Left-click on the visual lifeline and choose the properties view (#10 on Figure 1). 14. In the properties view (#10 on Figure 1) you can choose which component (in the deployment) the selected lifeline should represent. When you have chosen one of the components, then the name Page 5 User Manual – Interaction Editor/Recorder December 21, 2007 of the lifeline will automatically be updated (Figure 7). Repeat step 12 to step 14 for those components you would like to be represented Figure 7 Lifeline properties 15. Draw messages between the components (lifelines) by selecting “Message” (#5 on Figure 1) and left-click (hold down) on the source lifeline, and drag the mouse to the target lifeline and release the left mouse button. A message (arrow) will be drawn between the two lifelines and automatically be positioned. A name-tag for the message will appear with the text “unnamed message”. It is possible to choose the same component (lifeline) as source and target. Figure 8 Unnamed message 16. In order to name the messages, click on the message and choose the properties view (#10 on Figure 1). In “type” you can select which message, from your message definition, you would like the drawn message to represent (Figure 9). The name-tag on the message will automatically be updated (Figure 10). Repeat step 15 to step 16 for all the messages you would like to be represented. 17. If you would like to delete a message or a lifeline simply use the “Select” tool (#1 on Figure 1) and select the message/lifeline and press the delete button on your keyboard. Messages attached to the lifelines that is being deleted, will automatically be deleted. 18. Saving the interaction diagram is simply done by pressing CTRL+S (shortcut) or closing the editor and press “yes” when asked to save or not. Page 6 User Manual – Interaction Editor/Recorder December 21, 2007 Figure 10 Message properties Figure 9 Message types 19. Click ”Recording” (#6 on Figure 1), and a dialog box will pop-op (Figure 11). In this dialog you can select a name for the simulation (*.simulation) and a place to save it. Whenever you make a change in the simulation it will be saved automatically. Figure 11 Save simulation 20. Go to the simulation view (#9 on Figure 1). Press the play button (#12 on Figure 2) and the simulation starts. 21. Pause the simulation by clicking the pause-icon (#13 on Figure 2), and click the “Select”-tool (#1 on Figure 1) to stop recording, save the diagram and re-open it, now you are able to see the drawn messages. 22. You can also do a step-wise simulation, by clicking the step-wise-icon (#15 on Figure 2). Save the diagram and re-open it, now you are able to see the drawn messages. 23. To set the speed of the simulation click the speed-icon (#16 on Figure 2) and enter a speed. Save the diagram and re-open it, now you are able to see the drawn messages. Page 7 User Manual – Interaction Editor/Recorder December 21, 2007 24. Stop the paused simulation by clicking the stop-icon (#14 on Figure 2) or continue the simulation by clicking the play-icon (#12 on Figure 2). Save the diagram and re-open it, now you are able to see the drawn messages. In the simulation properties view (#10 on Figure 1) you will at all time be able to see a description of the performed action, like starting a simulation, stopping, pausing etc. 25. There is another way to create a simulation. Go to your Package Explorer (see Figure 12) and find the deployment you would like to simulate. Right-click on the deployment and choose “Create Simulation” (Figure 12), a dialog will pop-up where you need to name your simulation (*.simulation) and choose where to save it (Figure 11). Figure 12 Create simulation Page 8 User Manual – Interaction Editor/Recorder December 21, 2007 Quick reference guide Reference word Step number : Page number: Add name (object) to a lifeline 14 5-6 Add name (object) to a message 16 6 8-10 5 Delete message/lifeline 17 6 Draw a lifeline 12 5 Draw a message 15 6 Load resource 7-8 5 New interaction diagram 1-5 4-5 New simulation 19 or 25 7 or 8 Pause simulation 21 7 Play simulation 20 7 Record simulation 19 7 Save an interaction diagram 18 6 Set simulation speed 23 7 Step in simulation 22 7 Choose deployment Page 9