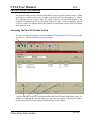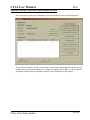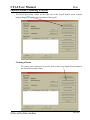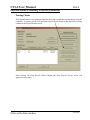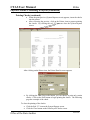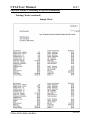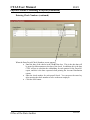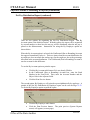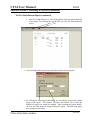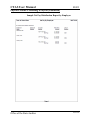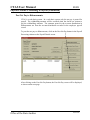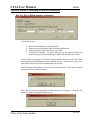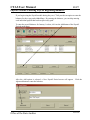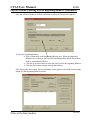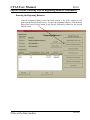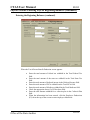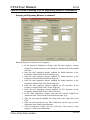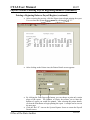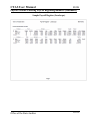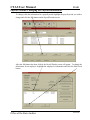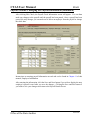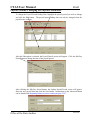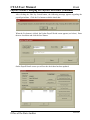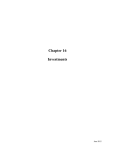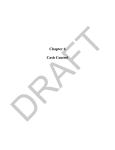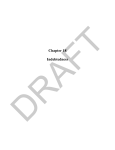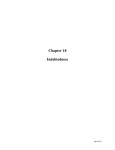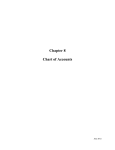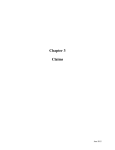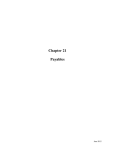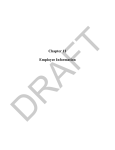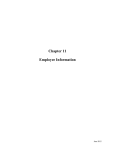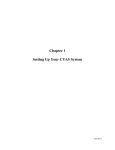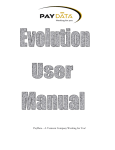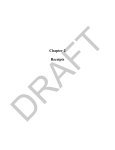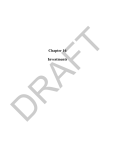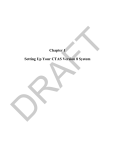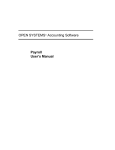Download Chapter 12: Payroll Periods
Transcript
Chapter 12 Payroll Periods June 2012 This Page Left Blank Intentionally June 2012 CTAS User Manual 12-1 Payroll Periods: Introduction The Payroll Periods section of the Payroll Module is used to pay the employee wages. When an employee is added to the roster, an employee payroll record for the employee is created. The employee payroll record is where the wages earned are recorded and changes to the employee information specific to this payroll period are made. Once an employee payroll record is created, any changes made in the Employee Information section will not be shown in the payroll record. Accessing the Payroll Periods Section To access the Payroll Periods section from within the Payroll Module of CTAS, click on the Payroll icon. The Payroll Periods screen will appear: You can Add, Edit or Delete a payroll period from the Payroll Periods Main Menu screen. In addition, by clicking the Reports button you can print any report in the Payroll module. Instructions on how to create reports can be found later in this chapter. Office of the State Auditor June 2012 CTAS User Manual 12-2 Payroll Periods: Creating a Payroll Period To begin entering a payroll period, click on the Add button on the Payroll Periods screen. After the Add option is selected, a New Payroll Period screen will appear: When the New Payroll Period screen appears, complete the following steps: Enter the payroll period end date in the Payroll Period Ending Date field or use the down arrow to choose a date. Enter a description of the payroll period in the Description field. Click the Save button to create the payroll period. Information on the Advanced button can be found on page 12-27. Office of the State Auditor June 2012 CTAS User Manual 12-3 Payroll Periods: Payroll Period Details Screen After saving the payroll period information, the Payroll Details screen will be displayed: On the Payroll Details screen you can add or edit notes concerning this payroll period, change the payroll period ending date, change the payroll check date, or do the payroll processing. Instructions on using these features can be found later in this chapter. Office of the State Auditor June 2012 CTAS User Manual 12-4 Payroll Periods: Adding Notes to a Payroll Period When you are creating (pg. 12-2) or changing (pg 12-40) a payroll, you can insert comments concerning this payroll by clicking the Add Notes button. When you click the Add Notes button, the Transaction Notes screen appears, allowing you to enter a comment regarding this payroll. You can enter up to 255 characters for each note. Enter your comments, and then click the OK button to save the information regarding this payroll. Office of the State Auditor June 2012 CTAS User Manual 12-5 Payroll Periods: Editing Notes to a Payroll Period You can also change (edit) the information entered in the notes. If a comment has been entered for a payroll, the name of the button on the Payroll Details screen changes from Add Notes to Edit Notes. By clicking the Edit Notes button, you can change the content of the note. When you click the Edit Notes button the Transaction Notes screen appears, allowing you to change the comment you had entered regarding this payroll. You can enter up to 255 characters for each note. After editing the note, click the OK button to save the changes to the transaction note. Office of the State Auditor June 2012 CTAS User Manual 12-6 Payroll Periods: Processing a Payroll The Payroll Processing column on the right side of the Payroll Details screen contains buttons designed to assist in the preparation of the payroll. Creating a Roster To create a list of employees to be paid, click on the Create/Update Roster button in the Payroll Processing column. Office of the State Auditor June 2012 CTAS User Manual 12-7 Payroll Periods: Processing a Payroll (continued) Creating a Roster (continued) After clicking the Create/Update Roster button, the Payroll Roster screen will appear: To select the employees who will be paid: Select the names of employees to be paid from the Unselected Employees box and move the names to the Employees on Payroll Roster box. The “All >>” button will move all employees' names listed in the Unselected Employees box to the Employees on Payroll Roster box. The “Select >” button will move the highlighted name(s) from the Unselected Employees box to the Employees on Payroll Roster box. You can also move an individual name by doubleclicking on that name. The "< Remove" button will move highlighted employee(s') names from the Employees on Payroll Roster box to the Unselected Employees box. The "<<All" button will move all employees' names from the Employees on Payroll Roster box to the Unselected Employees box. Click the Save button and employee payroll records will be created. . Office of the State Auditor June 2012 CTAS User Manual 12-8 Payroll Periods: Processing a Payroll (continued) Entering the Employee Hours After the payroll roster has been created, a list of the employees on that roster will appear on the Payroll Details screen. To enter the number of hours worked, click the Enter Hours/Edit Payroll Check button in the Payroll Processing column. When you click on the Enter Hours/Edit Payroll Check button, the Payroll Check Information screen will appear: Office of the State Auditor June 2012 CTAS User Manual 12-9 Payroll Periods: Processing a Payroll (continued) Entering the Employee Hours (continued) When the Payroll Check Information screen appears, complete the following steps: Enter the number of hours for each pay rate. When the pay rate is a meeting rate, enter the number of meetings attended in the Reg: Hours field. Click the Save and Next button to enter the hours worked for the next employee. Click the Save and Exit button when the hours have been entered for all of the employees. Information on the Taxes (F4), Employee Deductions (F5), Employer’s Share (F6) and Acct. Dist. (F7) tabs can be updated by clicking on the appropriate tab. For more information on these tabs, see Chapter 11 of this manual, Employee Information. Note: Changes made to the employee payroll period record will not change any information in the Employee Information record. Office of the State Auditor June 2012 CTAS User Manual 12-10 Payroll Periods: Processing a Payroll (continued) Printing a Payroll Register The next step is to print a payroll register. The payroll register can be printed in either a landscape or a portrait format. To print the payroll register, click on the Print Payroll Register button in the Payroll Processing column on the Payroll Details screen. When the Print Payroll Register button has been clicked, the CTAS Payroll Register screen will appear: If you click the Yes button, the print preview (System Reports screen) will show the payroll register in the landscape format. A sample of the Landscape format can be found on page 12-12. If you click the No button, the print preview (System Reports screen) will show the payroll register in the portrait format. A sample of the portrait format can be found on page 12-13. Office of the State Auditor June 2012 CTAS User Manual 12-11 Payroll Periods: Processing a Payroll (continued) Printing a Payroll Register (continued) After reviewing the preview, click on the Printer icon to begin the printing of the report. By clicking the red “X” you can close the print preview screen. After clicking on the Printer icon, the Printer Details screen appears: By clicking the From Page radio button, you can choose to print only certain pages of the report. The Number of Copies box allows you to enter the number of copies you would like printed. After selecting the printer details, click on the Print button to begin printing the report. Click the Red “X” on the print preview to return to the Payroll Details screen. Office of the State Auditor June 2012 CTAS User Manual 12-12 Payroll Periods: Processing a Payroll (continued) Sample Payroll Register (Landscape) Office of the State Auditor June 2012 CTAS User Manual 12-13 Payroll Periods: Processing a Payroll (continued) Sample Payroll Register (Portrait) Office of the State Auditor June 2012 CTAS User Manual 12-14 Payroll Periods: Processing a Payroll (continued) Printing Checks Print Payroll checks is an option provided for those who would like to print checks using the computer. To print a check, click the Print Payroll Checks button in the Payroll Processing column on the Payroll Details screen. After clicking the Print Payroll Checks button, the Print Payroll Checks screen will appear (see next page). Office of the State Auditor June 2012 CTAS User Manual 12-15 Payroll Periods: Processing a Payroll (continued) Printing Checks (continued) When the Print Payroll Checks screen appears, complete the following steps: Enter the date of the checks in the Check Date box. Click the radio button for the type of printer you will use to print the checks. Select Laser for an Ink-Jet printer. The Print Sample button can assist with the alignment of the checks when using a Dot Matrix printer. Once you've printed a sample and determined what adjustments are needed, click the down arrow at the Vertical Adjustment box to move the printing of the data up or down, up to a quarter of an inch. This will adjust where the payee, date and amount are printed on the check, which allows you to line up the payee name with the “Pay to the order of” line on the check. Click the Print Checks button and a print preview of the checks will be displayed (see next page). Office of the State Auditor June 2012 CTAS User Manual 12-16 Payroll Periods: Processing a Payroll (continued) Printing Checks (continued) When the print preview (System Reports screen) appears, insert the checks into the printer. After reviewing the preview, click on the Printer icon to prepare printing the checks. By clicking the red “X” you can close the System Reports screen. After clicking on the Printer icon, the Printer Details screen appears: By clicking the From Page radio button, you can choose to print only certain checks. Click on the Print button to begin printing the checks. The following page has a sample of the check. To close the printing of the checks: Click the Red “X” icon on the System Reports screen. Click the Close button on the Print Payroll Checks screen. Office of the State Auditor June 2012 CTAS User Manual 12-17 Payroll Periods: Processing a Payroll (continued) Printing Checks (continued) Sample Check Office of the State Auditor June 2012 CTAS User Manual 12-18 Payroll Periods: Processing a Payroll (continued) Entering Check Numbers After the checks have been printed, you can enter the check numbers. Once a check number has been entered, you cannot print a check. To enter the check numbers, click the Enter Payroll Check Numbers button in the Payroll Processing column on the Payroll Details screen. After clicking the Enter Payroll Check Numbers button, the Enter Payroll Check Numbers screen will appear (see next page). Office of the State Auditor June 2012 CTAS User Manual 12-19 Payroll Periods: Processing a Payroll (continued) Entering Check Numbers (continued) When the Enter Payroll Check Numbers screen appears: Enter the date of the checks in the Check Date box. This is the date that will be posted to disbursements as the date of the check. In addition, this is the date CTAS will use to calculate the withholding for each quarter for the Form 941 report, and this is the date requested when printing the Account Distribution reports. Enter the check number for each payroll check. You can press the enter key after entering the check number to move to the next employee. Click the Save button. Office of the State Auditor June 2012 CTAS User Manual 12-20 Payroll Periods: Processing a Payroll (continued) Net Pay Distribution Report The Net Pay Account Distribution Report may be used to report the payroll information to the town board or city council. To print the Net Pay Account Distribution Report, click on the Net Pay Account Dist. Report button in the Payroll Processing column on the Payroll Details screen. After clicking on the Net Pay Account Dist. Report button, the Net Pay Account Distribution Report screen will be displayed (see next page). Office of the State Auditor June 2012 CTAS User Manual 12-21 Payroll Periods: Processing a Payroll (continued) Net Pay Distribution Report (continued) There are two options for organizing the Net Pay Distribution Report. The By Account option is the default selection. With this option, the report will be organized by account number to show how the net pay will be distributed when the net pay is posted to the disbursements. Instructions for using the By Employee option are shown below. When the By Account option is selected, the Unallocated (Due to Rounding) Account box appears immediately below it. There are times when the account distribution for an employee does not match the total net pay for the employee due to the percentage allocation in the account distribution. The Unallocated (Due to Rounding) Account is used to account for this difference. To use the By Account option to print the report: Click the By Account radio button if it's not already filled in. In the Unallocated (Due to Rounding) Account box, enter the Fund Number in the Fund field. Then, enter the Account Number and the Object Code in the adjacent fields. Click the Print Preview button. The second option, By Employee, will print the report alphabetically by employee. A sample of the Net Pay Distribution by Employee report can be seen on Page 12-23. To use the By Employee option to print the report: Click the By Employee radio button. Click the Print Preview button. The print preview (System Reports screen) will appear (see next page). Office of the State Auditor June 2012 CTAS User Manual 12-22 Payroll Periods: Processing a Payroll (continued) Net Pay Distribution Report (continued) After reviewing the preview, click on the Printer icon to begin the printing of the report. By clicking the red “X” you can close the System Reports screen. After clicking on the Printer icon, the Printer Details screen appears: By clicking the From Page radio button, you can choose to print only certain pages of the report. The Number of Copies box allows you to enter the number of copies you would like printed. After selecting the printer details, click on the Print button to begin printing the report. The following pages have samples of the report. Office of the State Auditor June 2012 CTAS User Manual 12-23 Payroll Periods: Processing a Payroll (continued) Sample Net Pay Distribution Report by Employee Office of the State Auditor June 2012 CTAS User Manual 12-24 Payroll Periods: Processing a Payroll (continued) Sample Net Pay Distribution Report by Account Office of the State Auditor June 2012 CTAS User Manual 12-25 Payroll Periods: Processing a Payroll (continued) Post Net Pay to Disbursements CTAS is a cash basis system. In a cash basis system only the net pay is posted for payroll. The withholding amounts will be recorded when the checks are written to pay the withholding amounts. The amounts posted in the account distribution in disbursements are from the account distribution recorded in the employee payroll record. To post the net pay to disbursements, click on the Post Net Pay button in the Payroll Processing column on the Payroll Details screen. After clicking on the Post Net Pay button, the Post Net Pay screen will be displayed, as shown on the next page. Office of the State Auditor June 2012 CTAS User Manual 12-26 Payroll Periods: Processing a Payroll (continued) Post Net Pay to Disbursements (continued) To post the net pay: Enter the Fund Number in the Fund field. Enter the Account Number in the Account Number field. Enter the Object Code in the Object Code field. Click the Post button. To ensure data privacy, the posted payroll will display the payroll period ending date, rather than the employee’s name. CTAS will post an amount to this fund, account number and object code only when the net pay account distributions do not equal the net pay. The amount is only a few cents and occurs because of the distribution by percentage. After clicking the Post button, a CTAS screen will be displayed. Click the Yes button to post the net pay to disbursements. When the net pay has been posted, the following screen will appear. Click the OK button to return to the Payroll Details screen. Office of the State Auditor June 2012 CTAS User Manual 12-27 Payroll Periods: Entering Payroll Beginning Balances If you begin using the Payroll module during the year, CTAS provides an option to enter the balances for the wages and withholdings. By entering the balances, you can skip entering each individual payroll that has been previously paid. To enter the payroll balances for January 1 to date, click on the Add button of the Payroll Periods main menu. After the Add option is selected, a New Payroll Period screen will appear. Click the Advanced button to enter the balances. Office of the State Auditor June 2012 CTAS User Manual 12-28 Payroll Periods: Entering Payroll Beginning Balances (continued) After the Advanced button is clicked, a different New Payroll Period screen appears: To enter the beginning balances: Place a check mark in the Beginning Balances box. When the Beginning Balances box is checked, the Payroll Period Ending Date and the Description field are automatically filled in. Click the up or down arrow to select the fiscal year for the beginning balances. Click the Save button to begin entering the balances. After clicking the Save button, the Payroll Details screen appears with a bold-faced message stating it is the Beginning Balances screen: Office of the State Auditor June 2012 CTAS User Manual 12-29 Payroll Periods: Entering Payroll Beginning Balances (continued) Creating a Roster To create the list of employees with beginning balances, click on the Create/Update Payroll Roster button in the Payroll Processing column. After clicking the Create/Update Payroll Roster button, the Payroll Roster screen will appear, as shown on the next page. Office of the State Auditor June 2012 CTAS User Manual 12-30 Payroll Periods: Entering Payroll Beginning Balances (continued) Creating a Roster (continued) To select employees with beginning balances: Select the names of employees to be paid from the Unselected Employees box and move the names to the Employees on Payroll Roster box. The “All >>” button will move all employees' names listed in the Unselected Employees box to the Employees on Payroll Roster box. The “Select >” button will move the highlighted name(s) from the Unselected Employees box to the Employees on Payroll Roster box. You can also move an individual name by doubleclicking on that name. The "<Remove" button s will remove highlighted employee name(s) from the Employees on Payroll Roster box to the Unselected Employees box. The "<<All" button will remove all names from the Employees on Payroll Roster box to the Unselected Employees box. Click the Save button and employee beginning balance records will be created. Office of the State Auditor June 2012 CTAS User Manual 12-31 Payroll Periods: Entering Payroll Beginning Balances (continued) Entering the Beginning Balances After the beginning balance roster has been created, a list of the employees will appear on the Payroll Details screen. To enter the beginning balances, click the Enter Hours/Edit Payroll Check button in the Payroll Processing column on the Payroll Details screen. Office of the State Auditor June 2012 CTAS User Manual 12-32 Payroll Periods: Entering Payroll Beginning Balances (continued) Entering the Beginning Balances (continued) When you click on the Enter Hours/Edit Payroll Check button, the Payroll Check Information screen will appear: When the Payroll Check Information Screen appears, enter the number of hours for each pay rate. The Gross Pay should equal the total paid for the year. When the pay rate is a meeting rate, enter the number of meetings attended in the Reg: Hours field. Then click the Taxes (F4) tab to enter the federal and state withholdings. The Tax & Pretax Benefit Deductions screen will appear (see next page). Office of the State Auditor June 2012 CTAS User Manual 12-33 Payroll Periods: Entering Payroll Beginning Balances (continued) Entering the Beginning Balances (continued) When the Tax & Pretax Benefit Deduction screen appears: Enter the total amount of federal tax withheld in the Total Federal Tax field. Enter the total amount of the state tax withheld in the Total State Tax field. Enter the total amount of deferred income in the Deferred Income field. Enter the total amount of FICA withheld on the Total FICA field. Enter the total amount of Medicare withheld in the Total Medicare field. Check the appropriate boxes if a W5 has been filed. Enter the total amount withheld for a cafeteria plan in the Cafeteria Plan field. When the information has been entered, click the Employee Deductions (F5) tab at the top of the screen to enter employee deductions. Office of the State Auditor June 2012 CTAS User Manual 12-34 Payroll Periods: Entering Payroll Beginning Balances (continued) Entering the Beginning Balances (continued) When the Employee Deductions screen appears: In the Insurance Deductions column, enter the total employee amount withheld for health insurance in the Employee Amount field of the Health Plan area. Enter the total dependent amount withheld for health insurance in the Dependent Amount field of the Health Plan area. Enter the total employee amount withheld for dental insurance in the Employee Amount field of the Dental Plan area. Enter the total dependent amount withheld for dental insurance in the Dependent Amount field of the Dental Plan area. Enter the total employee amount withheld for life insurance in the Employee Amount field of the Life Ins. Plan area. Enter the total dependent amount withheld for life insurance in the Dependent Amount field of the Life Ins. Plan area. In the Other Deductions column, enter the total amount withheld for retirement in the Total Amount field under Retirement Type. Enter the total amount withheld for union dues in the Union Dues Amt field. Enter the total amount for any other deductions and the type of those deductions in the Other Deductions area. Click the Employer’s Share (F6) tab at the top of the screen to enter employer’s share of any deductions. Office of the State Auditor June 2012 CTAS User Manual 12-35 Payroll Periods: Entering Payroll Beginning Balances (continued) Entering the Beginning Balances (continued) When the Employer’s Share screen appears: Enter the total amount of the employer’s share of health insurance in the Health Ins. Amount field. Enter the total amount of the employer’s share of dental insurance in the Dental Ins. Amount field. Enter the total amount of the employer’s share of life insurance in the Life Ins. Amount field. Enter the total amount of the employer’s share of a cafeteria plan in the Cafeteria Plan Amount field. Enter any changes to the employer’s percentage rate for retirement in the Retirement Rate area. Click the Save and Next button to enter the beginning balance information for the next employee. Click the Save and Exit button when the beginning balance information has been entered for all of the employees. Office of the State Auditor June 2012 CTAS User Manual 12-36 Payroll Periods: Entering Payroll Beginning Balances (continued) Printing a Beginning Balances Payroll Register The next step is to print a payroll register. The payroll register can be printed in either landscape or portrait format. To print the payroll register, click on the Print Payroll Register button in the Payroll Processing column on the Payroll Details screen. When the Print Payroll Register button has been clicked, the CTAS Payroll Register screen will appear: If you want the print preview to show the payroll register in the landscape format, click Yes. A sample of the landscape format can be found on page 12-38. Click the No button if you want the print preview to show the payroll register in the portrait format. Office of the State Auditor June 2012 CTAS User Manual 12-37 Payroll Periods: Entering Payroll Beginning Balances (continued) Printing a Beginning Balances Payroll Register (continued) After reviewing the preview, click the Printer icon to begin printing the report. You can close the System Reports screen by clicking the red “X”. After clicking on the Printer icon, the Printer Details screen appears: By clicking the From Page radio button, you can choose to print only certain pages of the report. The Number of Copies box allows you to enter the number of copies you would like printed. After selecting the printer details, click on the Print button to begin printing the report. A sample can be seen on the next page. Click the Red “X” icon on the System Reports Screen to return the Payroll Details screen. Office of the State Auditor June 2012 CTAS User Manual 12-38 Payroll Periods: Entering Payroll Beginning Balances (continued) Sample Payroll Register (Landscape) Office of the State Auditor June 2012 CTAS User Manual 12-39 Payroll Periods: Using the Search Feature In the Payroll Periods section, you can search for payroll periods by date. The default date search is from the January 1 to today of the current year. To select a range of search dates: Click on the first date field and enter a new date, or use the calendar by clicking on the down arrow at the end of the field. Click on the second date field and enter a new date or choose a date from the calendar by clicking on the down arrow at the end of the field. After choosing the date range, click the Search button. Payroll periods meeting the date criteria will be displayed. Office of the State Auditor June 2012 CTAS User Manual 12-40 Payroll Periods: Changing the Payroll Information To change (edit) the information for a payroll period, highlight the payroll period you wish to change and click the Edit button on the Payroll Periods screen. After the Edit button has been clicked, the Payroll Details screen will appear. To change the information for an employee, highlight the employee's information and click the Edit Check button. Office of the State Auditor June 2012 CTAS User Manual 12-41 Payroll Periods: Changing the Payroll Information (continued) After clicking Edit Check, the Payroll Check Information screen will appear. You can then make any changes to the payroll until the payroll has been posted. Once a payroll has been posted, the only changes you can make are to delete an employee from the payroll or change the check date. Instructions on entering payroll information on each tab can be found in Chapter 11 of this manual, Employee Information. After entering the information, click the Save and Next button if you wish to display the next employee's payroll record after you save the changes. Clicking the Save and Exit button if you wish to save your changes and return to the Payroll Details Screen. Office of the State Auditor June 2012 CTAS User Manual 12-42 Payroll Periods: Changing the Payroll Period Date To change the Payroll Period Ending Date, highlight the payroll period you wish to change and click the Edit button. The payroll period ending date can only be changed when the payroll roster is empty. After the Edit option is selected, the Payroll Details screen will appear. Click the Edit Pay Period button to change the date of the payroll period. After clicking the Edit Pay Period button, the Update Payroll Period screen will appear. Enter the new payroll date and click the Save button. Information on the Advanced button can be found in the Beginning Balances section, starting on page 12-27. Office of the State Auditor June 2012 CTAS User Manual 12-43 Payroll Periods: Changing the Payroll Check Date To change the payroll check date, highlight the payroll period and click the Edit button on the Payroll Periods screen. After the Edit option is selected, the Payroll Details screen will appear. Click the Edit Pay Period button to change the payroll check date. Office of the State Auditor June 2012 CTAS User Manual 12-44 Payroll Periods: Changing the Payroll Check Date (continued) After clicking the Edit Pay Period button, the following message appears regarding the payroll period date. Click the Yes button to edit the check date. When the Yes button is clicked, the Update Payroll Period screen appears (see below). Enter the new check date and click the Save button. On the Payroll Details screen you will see the check date has been updated: Office of the State Auditor June 2012 CTAS User Manual 12-45 Payroll Periods: Deleting a Payroll Period The need to delete a payroll period could occur if errors were made when the payroll was entered. To delete a payroll period, highlight the payroll period and click the Delete Button on the Payroll Periods screen. After the delete option is selected, the Confirm Payroll Period Delete screen will appear (below, left). Click on the Yes button to delete the payroll period. You will then receive a screen message (below, right) that indicates the payroll period was deleted. Click the OK button to complete the process. Note: If the payroll period had been posted, you will also need to delete the disbursements associated with this payroll period. Office of the State Auditor June 2012 CTAS User Manual 12-46 Payroll Periods: Printing Reports There are seven reports that you can create and print from the payroll periods section. They are the Federal Annual Tax information, the Information for the form 941/941E, the Information for the Form 944, MN Annual Tax Information, MN Unemployment Insurance, MN Withholding Return Information and the W-2 Wage and Tax Statements. To select a report you want to create, click on the Reports button at the bottom of the Payroll Periods screen. A Reports screen will appear, listing the seven reports. To run a report, highlight the report and click the Run button. Information on how to create and print each report can be found in Chapter 13 of this manual, Tax Filing. Office of the State Auditor June 2012