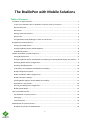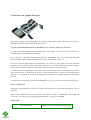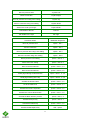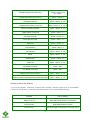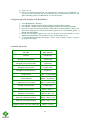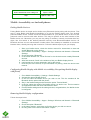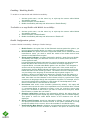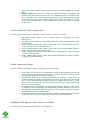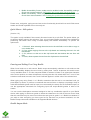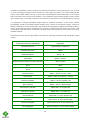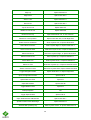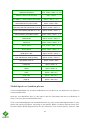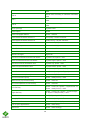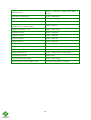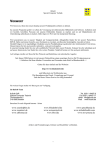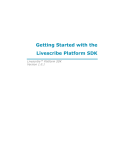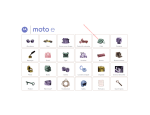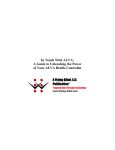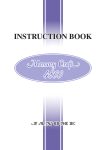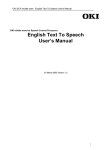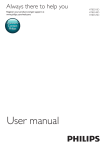Download BraillePen 12 (Touch) with Mobile Solutions
Transcript
The BraillePen with Mobile Solutions Table of Contents VoiceOver on Apple iDevices............................................................................................................... 2 To pair your BraillePen Slim or BraillePen 12 (Touch) with your iDevice:....................................... 2 iDevices Affected: ............................................................................................................................ 2 Keystrokes: ...................................................................................................................................... 2 Getting to know the iPhone ............................................................................................................ 4 Handy hints...................................................................................................................................... 5 Using BraillePen with Webpages in Safari on iOS devices .............................................................. 6 BrailleBack on Android phones ........................................................................................................... 7 Pairing your Braille device ............................................................................................................... 7 Configuring Braille Display with BrailleBack .................................................................................... 8 Available keystrokes ........................................................................................................................ 8 Mobile Accessibility on Android phones ............................................................................................. 9 Pairing Braille Devices: .................................................................................................................... 9 Configuring Braille Display with Mobile Accessibility (Post pairing Braille display with phone) .... 9 Removing Braille Display configuration........................................................................................... 9 Enabling / Disabling Braille ............................................................................................................ 10 To disable or to stop Braille with Mobile Accessibility:................................................................. 10 Braille Configuration options: ....................................................................................................... 10 Grades and Braille Table configurations: ...................................................................................... 11 Braille Connection Settings: .......................................................................................................... 11 Enabling Braille Support outside Mobile Accessibility .................................................................. 11 Quick Menu > Edit options ............................................................................................................ 12 Entering and Editing Text Using Braille ......................................................................................... 12 Braille Output Mode ...................................................................................................................... 12 Talks on Symbian Phones .................................................................................................................. 15 The BraillePen 12 (Touch) Driver:.................................................................................................. 16 Setting Up: ..................................................................................................................................... 16 Talks keystrokes: ........................................................................................................................... 16 MobileSpeak on Symbian phones ..................................................................................................... 17 BraillePen keystrokes for MobileSpeak ......................................................................................... 18 1 VoiceOver on Apple iDevices This section applies to both BraillePen 12 (Touch) and BraillePen Slim. iDevices can connect to BraillePen Slim since the release of iPhone OS 4.3. To pair your BraillePen Slim or BraillePen 12 (Touch) with your iDevice: You will only need to perform this exercise once; once paired, unless you reset your iDevice, it will know about your BraillePen indefinitely. On the iDevice, in Settings, General, page down to accessibility, then go to VoiceOver and then down to Braille. Switch on the BraillePen 12 (Touch) using space + dots 1,3. Once you hear the triple-beep on the BraillePen 12 (Touch), it will appear in the list of Braille devices to choose from; its name will begin with BP 12 in the list of discovered devices. Singletap the device name to select it; double-tap the device name to initiate the pairing. You will be taken to a passcode entry screen; enter the passcode 1234. Use a single tap to select each digit and then a double-tap to enter it. Then single-tap Pair to select it and double-tap to activate. It is important to enter the passcode and complete the process within the short time allowed. You will hear a single beep to tell you that BraillePen 12 (Touch) is now connected to the iDevice. iDevices Affected: iPod touch (3rd generation), iPhone 4, iPhone 3GS (8GB), iPod touch (4th generation), iPad 2, iPad Mini. When using a BraillePen12 with VoiceOver using iOS 4.1 or later, or a BraillePen Slim using iOS 4.3 or later, you can use the following key commands, or chords, to navigate. Keystrokes: VoiceOver action BraillePen 12 (Touch) Joystick and Pan keys 2 Move to previous item Joystick Left Move to next item Joystick Right Move to previous item using rotor setting Joystick Up Move to next item using rotor setting Joystick Down Select item under your finger Joystick Enter Pan Braille to the left Pan left Pan Braille to the right Pan right VoiceOver action BraillePen Keystroke Move to previous item space + dot 1 Move to next item space + dot 4 Move to previous item using rotor setting space + dot 3 Move to next item using rotor setting space + dot 6 Select previous rotor setting space + dots 2, 3 Select next rotor setting space + dots 5, 6 Move to the first element space + dots 1, 2, 3 Move to the last element space + dots 4, 5, 6 Read page starting at selected item space + dots 1, 2, 3, 5 Read page starting at the top space + dots 2, 4, 5, 6 Activate the Home button space + dots 1, 2, 5 Go to the Status bar space + dots 2, 3, 4 Activate the Volume Up button space + dots 3, 4, 5 Activate the Volume Down button space + dots 1, 2, 6 Activate the Back button if present space + dots 1, 2 Activate the Eject key space + dots 3, 4 Activate the Delete key space + dots 1, 4, 5 Activate the Backspace key shift + space 3 Activate the Return key (new line) space + dots 1, 5 or ctrl + space Activate the Return key (choose) space + dots 3, 6 Activate the Tab key space + dots 2, 3, 4, 5 Toggle Screen Curtain on and off space + dots 1, 2, 3, 4, 5, 6 Pause or Continue speech space + dots 1, 2, 3, 4 Toggle speech on and off space + dots 1, 3, 4 Scroll left one page space + dots 2, 4, 6 Scroll right one page space + dots 1, 3, 5 Select text space + dots 2, 5, 6 Copy selection space + dots 1, 4 Cut selection space + dots 1, 3, 4, 6 Paste space + dots 1, 2, 3, 6 Deselect text space + dots 2, 3, 5 Select all space + dots 2, 3, 5, 6 Pan Braille to the left space + dot 2 Pan Braille to the right space + dot 5 Display announcement history space + dots 1, 3, 4, 5 Switch between contracted and uncontracted Braille space + dots 1, 2, 4, 5 Getting to know the iPhone To go to the speech, VoiceOver, practice area: Settings, General, page down to Accessibility, VoiceOver, and practice. Press the Home Button when you have finished practicing. Function Key or Gesture Switch on or off Hold down power button for 5 seconds Unlock iPhone Right swipe bottom of screen Explore icons One finger right or left swipe or one finger touch 4 and move about screen Turn speech off or on Three presses home button Stop or start podcast/video Two finger tap anywhere Privacy screen curtain on or off Three finger triple tap Turn app switcher on or off (just four icons per screen, less confusing) Double tap home button Volume control Two rectangular buttons top left side Read strength of phone signal Very top left of screen Read time Middle of very top of screen Battery strength Right of very top of screen Rotary choices (words or characters, links or headings and so on) Two fingers, like turning a knob Reset iPhone Hold the home button and press the power button (you don't lose date) Handy hints Editing your text in a note or text message • • • Set your Rotor to Characters using space + dots 2,3 or space + dots 5,6. Then use the "move using rotor settings" keystroke: space + dot 3 to move left, and space + dot 6 to move right. The standard movement keystrokes - space + dot 1 and space + dot 4 - will still move you from element to element within the Notes app or the Messaging app. Selecting text to copy/cut/paste Using the rotor settings (space 2, 3 or space 5, 6) select the steps by which you want to select text (characters, words, or lines) and then use following keystrokes: • • Select text: space + dots 2, 5, 6 Deselect text: space + dots 2, 3, 5 Placing the cursor in the right position before you select a desired fragment is a bit tricky. When you move from left to right by word, you will hear the word you want to begin your selection from. Before you press space + dots 2, 5, 6, you will need to push Joystick Up to place the cursor at the beginning of your selection. Now you can begin highlighting your word(s). Note: When you move from right to left, you can begin selecting once you hear the word you want to start your selection from. Upon selecting text, press space + dots 1 4 for copying, or space + 5 dots 1 3 4 6 for pasting. When you copy your selection, VoiceOver reads it out and says Selected. Now you can move your insertion point to the location where you want to paste your selection. Press space + dots 1 2 3 6 for paste. Should for some reason the keystrokes for copying/cutting/pasting did not work for you, you can change the Rotor Settings to Edit, then by pressing Joystick Up go to Copy or Cut, and push Joystick Enter. Your next step is to paste the selection to a new location. Using the Rotor Settings, switch to Words, move the cursor to your required location, change the Rotor Settings back to Edit and using the Joystick down or up select Paste. Eventually, push Joystick Enter and your selection will be pasted. Having finished this operation, go back to the navigation steps (Words/Character/Lines) to continue to edit your document. Using BraillePen with Webpages in Safari on iOS devices 1.Entering a URL: When you run Safari, the focus sits on the last item when you left off. You need then go to top with space dots 1 2 3, and then arrow towards the address bar with space 4 or space 5. The latter is faster because it does not advance the information on the Braille display (in case of BP 12). Once you land on the address bar, push Joystick Enter or space 3 6 twice to activate the text field. If there is no previous Website, you can start typing your URL, otherwise you need to delete the current address. The most effective way is to select all and then overwrite it with new text. To select text, press space dots 2 3 5 6 and push Joystick Enter or space 3 6. Alternatively you can change your Rotor Settings to Edit, push Joystick Up or press space 3 until you hear select all and then either push Joystick Enter or press space dots 3 6. Your text gets selected and you can type a new URL. For dots (or periods) use dots 4 6 when in the uncontracted Braille mode, or dots 256 when in the contracted Braille mode. When your URL is complete press Selection Enter (Joystick Enter or space dots 1 5). Now you can begin browsing your newly open page. Use different navigation combinations of space with dots 1, 4, 3, or 6. 2. Navigating Webpages: Use rotor settings to change between available options: Heading, Link, Form Controls, Characters, Words, Lines, or Containers. Whatever your selection VO will announce how many of them are available on the particular Webpage. Use space 3 or space 6 to navigate by your selected steps. Even if the focus is on the task bar, once you press one of the above combinations it will be automatically moved to the first item, e.g. the first heading. Once you hear an item of your interest you can press space 2 or space 5 to navigate through elements that belong to your item, e.g. You have found a heading, now you want to check information under this heading. Or you are at top of a list, and now you want to browse the list. When you land on a link that interests you, select it by pressing space dots 3 6. 6 To go back a Webpage, press space dots 1 2 3, to the Back button on your browser and press Enter. Whenever the Reader is available VO will announce it (to see an example of how the Reader works go to www.aph.org/training/index.html). You can navigate to it by using space dot 4 and activate it by pressing Joystick Enter or space dots 3 6. A page with text in a simplified format pops up and VO begins to read the content automatically. You can stop it using space dots 1 2 3 4, and resume reading with space dots 1 2 3 5. As VO is reading text, it informs you if text is a heading or a link. All the links are active so you can follow them by pushing Joystick Enter. Again depending on your Rotor Settings selection you can navigate the page using space dots 3 or 6 and then space dots 2 and 4 to read the content of the page. BrailleBack on Android phones Pairing your Braille device Pairing Braille device is simple and is similar to any Bluetooth device pairing with the phone. First step in using Braille with BrailleBack is to pair the Braille display with your Android powered Mobile device. Please check the documentation for your Braille device to find out the passcode used to connect with other devices. This may be specific to the serial number of the Braille device unit. Otherwise, you may use any string of numbers, normally no shorter than four digits, like 1234 which is the default passcode used by most Bluetooth-enabled devices. All Bluetooth devices use an authentication number when users attempt to establish a connection between them, thereby securing that connection. Follow the below steps to pair your display. 1. Turn your braille device on and enable Bluetooth on the device. 2. Switch on your BraillePen 12 (Touch) (Touch) 3. If they are not running yet, enable both TalkBack and BrailleBack on your mobile device. Both of these apps are located in Settings - Accessibility 4. Pair your BraillePen 12 (Touch) (Touch) with your mobile device 5. Go to Settings - Bluetooth. Scroll down to see if your BraillePen is visible. 6. If it is not listed use "Scan Devices" to let the device scan nearby Bluetooth devices. 7. After few seconds, Scroll in the window to find your BraillePen 12 (Touch) (Touch). 8. It will prompt you to enter passcode / pin for the device. 7 9. Enter 1 2 3 4 10. Once your devices are paired, you should hear a beep in your BraillePen 12 (Touch) (Touch) indicating you are connected to your mobile device and you can start controlling it with your BraillePen 12 (Touch) (Touch) Configuring Braille Display with BrailleBack 1. 2. 3. 4. Go to BrailleBack > Settings. You will find 3 sections there: Device, Braille, and Developer Options. Go to Braille > Braille Type and select between Literary and Computer Braille. Next move down to the Literary Braille Table and/or Computer Braille Table to set the correct language as well as contracted (grade 2) vs uncontracted (grade 1) Braille where available. 5. Under the Developer Options you can set whether the Visual Braille is to be displayed at the bottom of the screen of your mobile device or not. 6. To exit the Braille settings push Space + dots 1 2 (b) or Space + dots 1 2 5 (h) to go to the Home page Available keystrokes Pan right Right Pan Key Pan left Left pan Key Navigate to the next item Joystick right Navigate to the previous item Joystick left Navigate to the next line Joystick down Navigate to the previous line Joystick up Scroll forward Space + Joystick down Scroll backward Space + Joystick up Long press the current item Space + Joystick Enter Activate the current item Joystick Enter Activate the back button Space + dots 1 2 Activate the home button Space + dots 1 2 5 Open the notifications window Space + dots 1 3 4 5 Open the recent apps window Space + dots 1 2 3 5 Activate the enter key when editing text Space + Control 8 Delete backwards when editing text Space + Shift Help Space + dots 1 2 3 Mobile Accessibility on Android phones Pairing Braille Devices: Pairing Braille device is simple and is similar to any Bluetooth device pairing with the phone. First step in using Braille with Mobile Accessibility is to pair the Braille display with your Android powered Mobile device. Please check the documentation for your Braille device to find out the passcode used to connect with other devices. This may be specific to the serial number of the Braille device unit. Otherwise, you may use any string of numbers, normally no shorter than four digits, like 1234 which is the default passcode used by most Bluetooth-enabled devices. All Bluetooth devices use an authentication number when users attempt to establish a connection between them, thereby securing that connection. Follow the below steps to pair your display. 1. Start your braille device, check the device manual for instructions to start and enable Bluetooth on the device. 2. Go to Mobile Accessibility > Apps > Settings> Wireless and Network > Bluetooth Settings. 3. Check the option "Bluetooth". 4. In the same window use, "Scan Devices" to let the device scan nearby Bluetooth devices. 5. After few seconds, Scroll in the window to find your Braille display device. 6. It will prompt you to enter passcode / pin for the device. 7. Enter the pin of the device, for pin information for pairing, check the device user manual. Configuring Braille Display with Mobile Accessibility (Post pairing Braille display with phone) 1. Go to Mobile Accessibility > Settings > Braille Settings. 2. Activate the option "Braille Device" 3. In the list select the Braille device you wish to use. This list contains all the Bluetooth device paired with the phone. 4. Stay in the braille settings and activate the option "Device Model" 5. In the list, select the model of the braille device you wish to use. The list contains all supported models with their manufacturer name. 6. Exit the Braille settings and the setting window, congratulations, the braille device is configured. Removing Braille Display configuration. Follow the steps below 1. Go to Mobile Accessibility > Apps > Settings> Wireless and Network > Bluetooth Settings. 2. Check the option "Bluetooth". 3. In the same window, scroll down to find the device you wish to remove. 4. Hit Long enter on the device and select "Unpair" 9 Enabling / Disabling Braille To enable or to start braille with Mobile Accessibility: 1. Activate quick menu, use the menu key or triple tap the screen within Mobile Accessibility window. 2. Select the option "Enable Braille". 3. Mobile Accessibility will beep and will announce "Braille Ready". To disable or to stop Braille with Mobile Accessibility: 1. Activate quick menu, use the menu key or triple tap the screen within Mobile Accessibility window. 2. Select the option "Disable Braille". 3. Mobile Accessibility will beep and will announce "Braille off". Braille Configuration options: Location: Mobile Accessibility > Settings > Braille Settings: 1. Braille Device: the option lists all the Bluetooth devices paired the phone, you need to select the braille display you wish to use with Mobile Accessibility. 2. Device Model: the option lists all the supported Braille device models with their manufacturer name, you need to select the model of the braille device been selected in the Braille device option. 3. Show control Indicator: checkbox (selected by default) - apart from text, Mobile Accessibility also helps you determine if focus is on a control, and to know the control type and state. Language-dependent Braille indicators for control information are also displayed before the label of the control in focus. Indicators are always displayed in computer Braille, no matter what Braille grade is set, and dots 7 and 8 appear in all their cells to help distinguish them from regular text. If the control does not change state, then the Braille indicator consists of only two characters which are letters that relate to the control type name. The letters used in the indicators also vary according to the language of the selected text-to-speech engine. For example, a button is indicated by the letters bt in English, but by the letters kn in Dutch where a button is called "knop". On the other hand, if the control changes state, then there is a third character in the indicator, which is a symbol that is kept constant in all languages though the dot patterns may differ. For example, a full 6dot cell will indicate that a checkbox or radio button is checked/pressed, while dots 3,6 means that it is not checked or selected. 4. Uncontract word under cursor checkbox (selected by default) - this option will cause the word under the cursor to be expanded to its uncontracted form if Grade 2 / contracted Braille is selected for output. It lets you route the cursor more quickly on a character in that word if you want to insert text at that point, delete that character, or delete the one before it. 5. Supress capital Sign: checkbox (note selected by default), the option allow you to enable supressing of the capital sign when displaying test in he braille display. This option is useful for small braille device so the maximum text can be displayed. 6. Show control Prompts: check box (selected by default), the option allow you to see prompts associated with certain controls. If the option is disabled, the help prompt if available for the control, will not be available on the Braille display. 7. Automatically Mute Speech: checkbox (not selected by default) the option allow you to mute speech as soon as braille is enabled. This option is useful for Deaf 10 blind users and for those wish to use the phone with braille display in meeting place. 8. Display Caller ID: allow you to select the action that Mobile Accessibility will perform when the device receives a call. The available options are: Display caller ID-on the braille device, shows the caller information on the braille display as long as the phone keeps ringing, Braille Flash-shows caller information on braille device as a flash message and Do Nothing- will not show the caller information on the device. Grades and Braille Table configurations: Location: Mobile Accessibility > Settings > Braille Settings > Grades and Tables 1. Input Braille Grade: allow to select the braille grade for input (typing text using Braille keys). 2. Out Braille Grade: allow to select braille grade for output (text displayed on the braille device). 3. 6 Dot computer Braille table: allow to select the 6 dot computer braille table for output and input in 6 dot computer braille. 4. 8 Dot computer Braille table: allow to select the 8 dot computer braille table for output and input in 8 dot computer braille. 5. Grade 1 Braille table: allow to select the Grade 1 braille table for output and input in grade 1 literary braille. 6. Grade 2 Braille table: allow to select the grade 2 braille table for output and input in grade 2 (contracted) braille. Braille Connection Settings: Location: Mobile Accessibility > Braille Settings> Connection Settings 1. Keep Phone On: check box (not selected by default) allows preventing the phone to go in sleep, so when the braille device is connected, the phone would not go in sleep and will enable user to stay connected. 2. Automatically Reconnect: checkbox (deselected by default) - if this option is enabled, Mobile Accessibility will attempt to reconnect your phone with the Braille device if the connection was dropped or after the mobile device starts up. It will attempt the reconnection 30 seconds after the devices were disconnected or the end of the start-up process. 3. Automatically Turn off Bluetooth: checkbox (deselected by default) - if this option is enabled, Mobile Accessibility will automatically disable Bluetooth as soon as the command to disable Braille off is performed to break the connection between the Braille device and the mobile phone. 4. Speak Braille Status: check box (selected by default), enable Mobile Accessibility to announce the connection status when activating / deactivating Braille. Enabling Braille Support outside Mobile Accessibility In order to have Braille support outside MA, it is important to: 11 1. Mobile Accessibility Screen reader service enabled under Accessibility settings. Check user manual section 5.3.2 Enabling the system wide virtual keyboard 2. Mobile Accessibility Virtual keyboard must be enabled for system wide use. Check User manual section 5.3.2 Enabling the system wide virtual keyboard Please note, navigation, typing text and text review functionality should will not work if MA screen reader and Virtual keyboard are not correctly set. Quick Menu > Edit options (Version 1.9) The option is only available if the currently focussed control is an edit field. The option allows you to perform editing options, like selection, copy, cut and paste. Braille commands are available for performing edit action when using a braille display with Mobile Accessibility. In specific the options are: 1. 1. Select all, allow selecting the entire text in the edit field so to be able to copy or cut or delete text. 2. 2. Copy, allow copying the text to the clip board and retaining the text in he edit field as well. 3. 3. Cut, allow to cut the text to the clip board and also deletes the text from edit field. 4. 4. Paste, allow to paste the text from the clip board to the edit field. Entering and Editing Text Using Braille When focus lands on an edit control, Braille output automatically switches to edit mode so that Mobile Accessibility displays the text cursor by raising dots 7 and 8. At present, this tactile cursor is only available when 6- or 8-dot computer Braille is selected. If there is an uppercase character at the cursor position, the dots will alternate; meaning that dot 8 is raised while dot 7 is not. If text selection commands are used, dots 7 and 8 will both appear in all the cells of the selected text. When typing text using Grade 1 or 2 Braille, remember that the text is not translated until you press Space or Enter, or perform a command that moves focus or displays a message. Keep in mind that the Braille grade used for input is not necessarily the same one set for Braille output, so use the appropriate commands for configuring input and output Braille grades in order to be certain. You can use the backspace command assigned to the key combination specific to your Braille device while typing in whichever grade to delete the character to the left of the text cursor. Note that this command may be used even before the text typed in grade 1 or 2 Braille is translated. If you wish to clear everything you have typed so far that has not yet been translated, use the Braille Escape command available on all supported Braille devices. Braille Output Mode 12 In Mobile Accessibility, screen contents are displayed in Braille in a way that will give you an idea of visual information such as format, hierarchy, control type, and state. This is the default Braille output mode called "Braille format". In this mode, Mobile Speak sends information to the display that is relevant to the current cursor position. The information sent includes things such as control type, dialog name, or number of items in a list (where the list index is not really displayed visually). It is possible to change the Braille Output mode to "Speech emulation". In this mode, Mobile Accessibility sends to the Braille display exactly what it sends to the speech engine. Instead of Braille indicators for control information, the words that are spoken by Mobile Accessibility when it comes across that control are displayed. For example, in Braille Format mode, li and bt are used to indicate the list and button. In Speech Emulation mode, the words "list" and "button" are shown in Braille instead. Each Braille device has its own Braille command for switching between these two Braille output modes. Command Description (ANDROID) Keystrokes Simulate Enter key Joystick Enter, or Space+E Simulate Space key Space Braille Backspace Space + B Delete Key Space + dots 4 5 Braille Escape (to clear G1 or G2 text buffer) Shift + Space Dot 7 Shift Dot 8 Control Previous Control Space + dots 2 3 or Ctrl + Shift Next Control Space + dots 5 6 or Space + Control Previous character Space + dot 3 or Joystick Left Next character Space + dot 6 or Joystick Right Previous line / List Item Space+dot 1, or Joystick Up Next line / List Item Space+dot 1, or Joystick Up Previous Word Space+dot 2, or Ctrl+Joystick Left Next Word Space+dot 5, or Ctrl+Joystick Right Previous Paragraph Space+Shift+dot 3, or Ctrl+Joystick Up Next Paragraph Space+Ctrl+dot 6, or Ctrl+Joystick Down 13 Page Up Space+Shift+dot 2 Page Down Space+Ctrl+dot 5 Start of Line Space+Shift+dot 1 End of Line Space+Ctrl+dot 4 Top of Text or List Space+dots 123 Bottom of Text or List Space+dots 456 Read from the top Space+Shift+dots 123, or Ctrl+Left Pan Read from cursor position Space+Ctrl+dots 456, or Ctrl+Right Pan Select Previous Character Shift+Joystick Left, or Space+Shift+dot 3 Select Next Character Shift+Joystick Right, or Space+Shift+dot 4 Select Previous Word Shift+Ctrl+Joystick Left, or Space+Shift+dot 2 Select Next Word Shift+Ctrl+Joystick Right, or Space+Shift+dot 5 Select Previous Line Shift+Joystick Up, or Space+Shift+dot 1 Select Next Line Shift+Joystick Down, or Space+Shift+dot 4 Select All Text Shift+Ctrl+Joystick Up, or Space+Shift+Ctrl+dot 3 Select Text from Cursor Shift+Ctrl+Joystick Down, Space+Shift+Ctrl+dot 6 Toggle Navigation Mode Space+Shift+dot 6, or Space+Right Pan Open Configuration Screen Space+Ctrl+C Speak Date and Time Space+D Open Quick Menu Space+Ctrl+M Toggle Braille Cursor Space+N Interrupt Speech Ctrl Toggle Speech Mute Space+Ctrl+U Open Web Browser Address Bar Space+Ctrl+dot 1 Speak Position inside Web Page Space+Shift+dot 4 Simulate Dial (Answer) Key Shift+Joystick Center, or Space+Shift+dots 15 14 Simulate Hang Up Key Ctrl+Joystick, or Space+Shift+dots 125 Toggle Puntuation Level Space+Ctrl+P Speak Device Status Battery, Signal, etc.) Space+Ctrl+S Cut Text Space+dots 13467 Copy Text Space+dots pace+dots 147 Paste Text Space+dots 12367 Toggle Secret Mode Space+dots 16 Change only input Braille Grade Space+I Change both output and input Braille Grades Space+G Change Braille Output Mode Space+O Close Current Window Space+X, or Shift+Space+Ctrl Shift+Space+Ct Pan Left Left Pan Pan Right Right Pan Talks on Symbian Phones This section applies only to BraillePen 12 (Touch). (Touch) BraillePen Slim im does not yet connect to Talks on a Symbian OS phone. The BraillePen12 can display the screen contents of your Symbian phone running Talks, while you use the BraillePen12 keyboard to type notes, make calls and send SMS. Read on for all the information on how to set it up: 15 The BraillePen 12 (Touch) Driver: Click this link to download the driver for Symbian OS version 9.xx Check with your Talks supplier if you aren't sure of the Symbian OS version on your phone. Setting Up: Talks must be installed and working on your phone before you begin; then follow these steps. • • • • • • • • Turn Talks off. Set Bluetooth on. Turn your BraillePen12 on and wait for the triple-beep that tells you Bluetooth is active. On your phone, pair the phone with the BraillePen12. When you are asked for the passcode, enter 1234. If you are asked the question: "Authorise device to make connections automatically?" answer: yes. Install the BP 12 braille driver you have downloaded from the link above. We recommend that you install the driver on your phone's Memory Card. Go into the Talks menu. Check the Braille tab; make sure that "Braille" is set to "BP 12 Driver", and "Keep Braille on" is set to "Yes". Turn Talks on. Your BraillePen is now ready to act as your input and output to your phone. Tip: To make sure you can read messages and notes on the Braille display line by line, check that in the Advanced tab, the "Cursor Mode" setting is set to "Letters". Talks keystrokes: soft key left space + shift soft key right space + control star key dots 3, 4 hash or pound key dots 3, 4, 5, 6 call control + dot 5 end call control + dot 4 cursor down space + dot 4 cursor left space + dot 3 cursor right space + dot 6 cursor up space + dot 1 enter (joystick enter) shift + space + control menu space + dots 1, 3, 4 16 repeat the last phrase space, control + dots 3, 4, 5, 6 read the names of the soft keys shift + control give battery + network status information space + dots 2, 4, 5, 6 switch between key echo modes space, control + dot 1 uppercase letter announcement on or off space, control + dots 1, 2 turn the nato spelling alphabet on or off space, control + dots 1, 4 switch between punctuation modes space, control + dots 1, 4, 5 volume down space, control + dots 1, 5 volume up space, control + dots 1, 2, 4 slower speech space, control + dots 1, 2, 4, 5 faster speech space, control + dots 1, 2, 5 speak time + date space, control + dots 2, 4 open talks&zooms settings dialog space, control + dots 3, 5 turn speech off or on space, control + dot 6 backspace space + dots 1,2 delete space + dots 4,5 home space + dots 1,2,3 page down space + dots 3,4,5 page up space + dots 1,2,6 MobileSpeak on Symbian phones First turn MobileSpeak off, and then set Bluetooth on your phone to On. Make sure your phone is in discoverable mode. Now turn your BraillePen Slim on, and wait to hear the triple-beep that tells you Bluetooth is active. Pair your phone with BraillePen Slim. Then connect MobileSpeak and the BraillePen Slim, by going to the MobileSpeak folder on your phone and opening Configure, and going to the Options, Braille, Configure Devices menu item. Choose Easylink Braille Keyboard from the list of devices. Then choose Options, Connect. After 17 connecting, go back to the Configure menu and choose Options, Braille, Turn Braille On/Off to turn Braille output on. Once you have the connection, you are able to use BraillePen Slim as a Bluetooth keyboard to your phone. This section applies to both BraillePen 12 (Touch) and BraillePen Slim. Connecting your BraillePen12 to MobileSpeak requires you to first pair with your phone, and then to go into MobileSpeak's Configuration Menu and choose the Braille device and connect to it. MobileSpeak has drivers built in for the BraillePen12; choose the EasyLink12 drivers from the list. BraillePen keystrokes for MobileSpeak Braille Key Assignments • • • • • • • • Dots 1 through 6: Braille input keys labeled from left to right as 3, 2, 1, 4, 5, 6. Space: The middle of three keys in front of the Braille keyboard. Shift: Key to the left of the Space key. Control: Key to the right of the Space key. Left Pan: Round key on the left end of the Braille display of the BP 12. Right Pan: Round key on the right end of the Braille display of the BP 12. Joystick Up/Down/Left/Right: Four directions of the joystick between dots 1 and 4 of the BP 12. Joystick Enter: Center of the joystick between dots 1 and 4 on the BP 12. Command Action Dial 1 Braille dots according to selected translation table Dial 2 Braille dots according to selected translation table Dial 3 Braille dots according to selected translation table Dial 4 Braille dots according to selected translation table Dial 5 Braille dots according to selected translation table Dial 6 Braille dots according to selected translation table Dial 7 Braille dots according to selected translation table Dial 8 Braille dots according to selected translation table Dial 9 Braille dots according to selected translation 18 table Dial 0 Braille dots according to selected translation table Dial * Braille dots according to selected translation table Dial # Braille dots according to selected translation table Enter (Accept) Joystick Enter Insert space Space Insert Paragraph Marker Space + dots46 Insert Braille character with dot 7 dot7(Shift) + Braille character Insert Braille character with dot 8 dot8(Control) + Braille character Braille Escape Space + dot7(shift) Braille Backspace Space + dots12(b) Clear/Delete Space + dots45 Braille Pan Left Left Pan Braille Pan Right Right Pan Previous Character/Grid Item/Tab Sheet Joystick Left, Space + dot3 Next Character/Grid Item/Tab Sheet Joystick Right, Space + dot6 Previous Line/List Item/Menu Item Joystick Up, Space + dot1 Next Line/List Item/Menu Item Joystick Down, Space + dot4 Previous Word dot8(Control) + Joystick Left, Space + dot2 Next Word dot8(Control) + Joystick Right, Space + dot5 Start of current line (Home) Space + dot7(Shift) + dot1 End of current line (End) Space + dot8(Control) + dot4 Start of text (Top of edit control) Space + dots123 End of text (Bottom of edit control) Space + dots456 Left Soft key Space + Left Pan, Space + Joystick Left -orSpace + dot8(Control) + dot3 Right Soft key Space + Right Pan, Space + Joystick Right or- Space + dot8(Control) + dot6 Dial/Send dot7(Shift) + Joystick Enter Hang-Up/End Call dot8(Control) + Joystick Enter Applications Menu Space + dot8(Control), Space + dots134(m) List of Open Applications Space + dots135(o) Quick List Space + dots12345(q) 19 Read Soft keys Space + Left Pan + Right Pan, Space + dots36 Read Status Information Space + dots234(s) Open Configure Mobile Speak screen Space + dots14(c) Change User Profile Space + dots1234(p) Press * key in whichever Braille grade (to open Space + dots35 Symbols list or unlock keypad) Repeat Last Spoken Text Space + dots1235(r) Decrease Volume Space + dots236 Increase Volume Space + dots356 Decrease Speed Space + dots126 Increase Speed Space + dots345 Change Punctuation Level Space + dot8(Control) + dots1234(p) Change Keyboard Echo Space + dot8(Control) + dots15(e) Read Date and Time Space + dots145(d) Toggle Speech Mute Space + dot8(Control) + dots136(u) Interrupt/Stop Speech dot8(Control) Change Braille Input Grade Space + dots1245(g) Route System Focus to Braille Cursor Joystick Enter, Space + dots15(e) 20